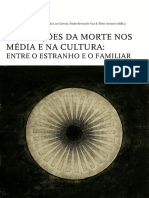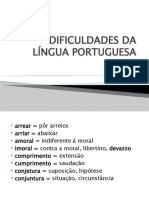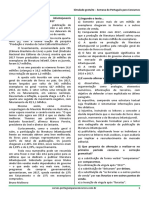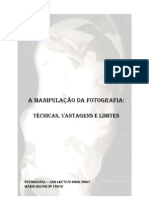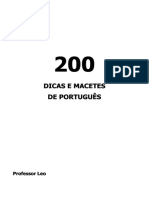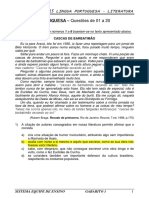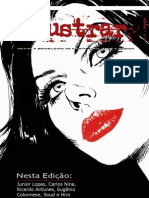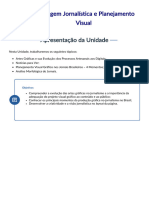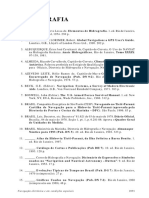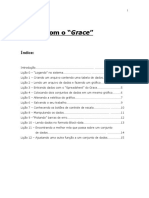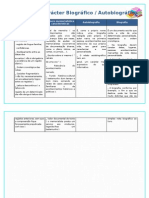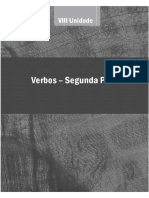Escolar Documentos
Profissional Documentos
Cultura Documentos
Brofficeimpressapostila 090901160713 Phpapp02
Brofficeimpressapostila 090901160713 Phpapp02
Enviado por
Joscelma Erminia da SilvaTítulo original
Direitos autorais
Formatos disponíveis
Compartilhar este documento
Compartilhar ou incorporar documento
Você considera este documento útil?
Este conteúdo é inapropriado?
Denunciar este documentoDireitos autorais:
Formatos disponíveis
Brofficeimpressapostila 090901160713 Phpapp02
Brofficeimpressapostila 090901160713 Phpapp02
Enviado por
Joscelma Erminia da SilvaDireitos autorais:
Formatos disponíveis
Apostila do Impress ________________________
Apostila de Editor de Apresentao
verso 1.1
Apostila do Impress ________________________
Prefeitura Municipal de Niteri Projeto TELECENTRO
Apostila do BrOffice.org Impress (Editor de Apresentao) Este Material foi elaborado com o apoio de: Consultoria Geral: Darjela Cima - darjela@gmail.com Pedro Pessa - pedrouff@gmail.com Reviso: Raiser Jacob - raiser.jacob@gmail.com Darjela Cima - darjela@gmail.com Jos Leonardo - joseleonardo85@gmail.com Design Grfico: Fernando Siggelkow - fernandosiggelkow@hotmail.com Fotos: Luiz Lima - luizlima@urbi.com.br Digitao, utilizando o programa BrOffice.org Writer Darjela Cima - darjela@gmail.com Pedro Pessa - pedrouff@gmail.com
Coordenao Geral do Projeto TELECENTRO Edson Machado: machado.edson@gmail.com
Licena: Copyleft 2007 Projeto TELECENTRO garantida a liberdade de cpia, distribuio e/ou alterao deste documento, sob as condies da GNU Free Documentation License, Verso 1.2, ou alguma verso posterior publicada pela Free Software Foundation (http://www.gnu.org/copyleft).
Apostila do Impress ________________________
NDICE GERAL
APRESENTAO............................................................................................04 1 DESCOBRINDO O IMPRESS..................................................................05 2 FORMAS DE APRESENTAO ..............................................................06 2.1 APRESENTAO VAZIA.......................................................................07 2.2 A PARTIR DE MODELO........................................................................10 3 REA DE TRABALHO..............................................................................14 4 BARRA DE DESENHO.............................................................................16 5 CONHECENDO OS MENUS DO BrOffice.org IMPRESS.....................19 5.1 MENU ARQUIVO ..................................................................................19 5.2 MENU EDITAR......................................................................................26 5.3 - MENU EXIBIR.......................................................................................28 5.4 - MENU INSERIR....................................................................................32 5.4.1 BUSCAR IMAGENS NA WEB...........................................................37 5.5 MENU FORMATAR...............................................................................38 5.6 MENU FERRAMENTAS........................................................................43 5.7 MENU APRESENTAO DE SLIDES.................................................44 5.8 MENU JANELA......................................................................................50 5.9 MENU AJUDA........................................................................................50 REFERNCIAS BIBLIOGRFICAS...............................................................52
PROJETO TELECENTRO 3
Apostila do Impress ________________________
O combate excluso digital s possvel se a tarefa for encarada pelos governos como uma poltica pblica. A desigualdade tecnolgica e o acesso informao aumentam o abismo entre ricos e pobres, sendo a mais nova face da excluso social. .........Diante deste quadro, a Fundao Municipal de Educao em parceria com a Subsecretaria Municipal de Modernizao Administrativa elaborou o Plano de Incluso Digital, que consiste em implantar Telecentros nas reas mais carentes da cidade, alm de aes de aprendizagem da informtica, cidadania e bom uso das ferramentas da rede mundial de computadores. Os Telecentros chegam com o propsito de diminuir os ndices de excluso digital e social e oferecer capacitao profissional atravs de uso livre, cursos e oficinas. Alm disso, os Telecentros tm por objetivo disseminar a utilizao de Softwares Livres e possibilitar a criao de instrumentos de comunicao e interao para as comunidades da cidade. As unidades Telecentros so espaos com computadores conectados Internet banda larga. Cada uma dessas unidades possuem entre 5 e 20 micros. O uso livre dos equipamentos e cursos de informtica bsica e as oficinas so os principais servios oferecidos populao. A Prefeitura Municipal de Niteri e a Fundao Municipal de Educao acreditam estar cumprindo suas propostas de governo ao viabilizar um projeto que tanto valor social agrega aos moradores das regies mais carentes de nossa cidade. Esta apostila foi criada pela equipe do Projeto Telecentro de Niteri, a partir de uma pesquisa em outros projetos congneres, iniciativas de formao em informtica e a prpria prtica que j vem sendo desenvolvida em nossas unidades, cuja identificao encontra-se na bibliografia desta. O trabalho realizado para a elaborao consistiu em uma reorganizao e atualizao de informaes que possibilitam ao usurio noes de como utilizar as principais funes do Editor de Apresentao BrOffice.org Impress.
1 - DESCOBRINDO O IMPRESS (APRESENTAO):
O BrOffice.org Impress um aplicativo de apresentaes multimdia. Oferece recursos de animao, efeitos especiais, objetos clipart(figuras) em 2D e 3D, alm de ferramentas para desenho que possibilitam a criao de cartes personalizados para divulgao de servios particulares (Ex.: Uma revendedora de cosmticos, Manicure e Pedicure, Fotgrafo, etc). O BrOffice.org Impress possui diferentes formas de visualizao para as suas 4
Apostila do Impress ________________________ apresentaes: Desenho, Estrutura de Tpicos, Slides, Anotaes e Folhetos. Contm filtros capazes de importar/exportar arquivos do Microsoft PowerPoint, possibilitando o compartilhamento com os usurios da Microsoft.
Apostila do Impress ________________________
2 - FORMAS DAS APRESENTAES
Sempre ao iniciar o BrOffice.org Impress ser apresentado ao usurio a tela do assistente de apresentao com 3 opes : . Apresentao vazia Cria uma apresentao em branco para ser editado. . A partir do modelo Cria uma apresentao a partir de um modelo j existente. . Abrir uma apresentao existente Abre uma apresentao criada anteriormente.
2.1 - APRESENTAO VAZIA 6
Apostila do Impress ________________________
Ao selecionar esta opo o usurio poder: . Clicar no boto CRIAR Cria a apresentao em branco sem pedir nenhum detalhe de configurao. . Clicar PRXIMO Antes de ser criada uma apresentao em branco, esta opo permite ao usurio configurar detalhes de sua apresentao, tais como: plano de fundo do slide, modos de transio de um slide para outro, velocidade da transio.
Ao clicar no boto PRXIMO ser exibida a seguinte tela:
MDIA DE SADA: Permite a escolha do tipo de apresentao a ser realizada podendo 7
Apostila do Impress ________________________ configur-la para visualizao em tela (tela de computador), lmina (transparncia de
retroprojetor), papel, slide fotogrfico e original (criado pelo prprio usurio) .
Escolhido o esboo de slide (plano de fundo) e mdia de sada clique no boto prximo. Agora ser exibida a seguinte tela:
MODO DE TRANSIO DE SLIDE: Permite a escolha do modo de transio de um slide selecionado: o efeito e a velocidade. . Efeito Apresenta o tipo de efeito a ser utilizado para a transio como:
de cima para baixo, de baixo para cima, da direita para esquerda, da esquerda para direita, etc... . Velocidade Apresenta a velocidade da transio dos slides: lento, mdio ou rpido. 8
Apostila do Impress ________________________
TIPO DE APRESENTAO: Permite a escolha do tempo em que a apresentao ser exibida na tela. . Padro O tempo de apresentao o definido pelo BrOffice.org Impress, isto 10 segundos para cada slide. . Automtico O tempo de apresentao definido pelo usurio.
Ao selecionar o campo automtico poder ser definido dois valores: . Durao da Pgina Indica o tempo de durao da apresentao de um slide. Para definio do tempo deve-se clicar no campo numrico ou utilizar as setas de maior ou menor situadas ao lado direito do campo. . Durao da Pausa Indica o tempo em que o aplicativo deve esperar para reiniciar apresentao possibilitando a definio do tempo de espera para cada slide da apresentao.
Aps concluir as configuraes desejadas clique em criar. Ser apresentado uma tela para a escolha do layout do slide.
Definio do layout - depois de definir a configurao incial dos slides que sero utilizados na apresentao o usurio dever escolher o layout. Para isso ele dever escolher um dos modelos apresentados no lado direito da rea de trabalho.
2.2 - A PARTIR DO MODELO
Este recurso possibilita a criao de uma apresentao a partir de um modelo existente. Para iniciar um modelo pelo auto-piloto, clique na barra de menu em: - Arquivo Novo Apresentao
Ser apresentada a tela n1 como no exemplo anterior. Clique na opo A partir do Modelo. Ser apresentada uma lista com algumas opes de modelos pr definidos, o usurio dever
Apostila do Impress ________________________ escolher quela que mais lhe agradar e clicar novamente no boto PRXIMO.
Obs: A opo escolhida no poder mais ser alterada.
Ser apresentada uma segunda tela onde o usurio poder escolher um plano de fundo diferente para o seu slide e a mdia de sada. Depois de indicar estas opes, o usurio dever clicar novamente no boto PRXIMO e lhe ser apresentada a seguinte tela:
10
Apostila do Impress ________________________
Nesta tela o usurio dever escolher o estilo e a velocidade de transio entre os slides, em seguida dever clicar no boto PRXIMO. Obs.: No se recomenda fazer mudanas no plano de fundo (quanto se escolheu a opo A PARTIR DE UM MODELO), pois isto pode provocar mudanas de estilo do modelo. Ser apresentada uma tela sobre anotaes das idias bsicas para a criao da apresentao, tais como: nome, tema da apresentao e idias sobre a apresentao. O usurio poder preench-las e clicar no boto PRXIMO.
11
Apostila do Impress ________________________
Na tela seguinte, sero apresentadas para o usurio uma relao de slides que podero ser utilizados ou no. Caso o usurio deseja aceitar as sujestes de ttulos e a estrutura de apresentao utilizada por cada um dos slides sugeridos, basta deixar todos os campos marcados. Porm, se o usurio optar por utilizar apenas alguns dos modelos propostos pelo aplicativo, basta desmarcar as opes assinaladas no quadro exibido ao lado esquerdo do slide.
Veja estas indicaes na tela exibida abaixo:
12
Apostila do Impress ________________________
3 - REA DE TRABALHO
13
Apostila do Impress ________________________ Agora estaremos conhecendo a rea de trabalho do BrOffice.org Impress. El muito
semelhante aos outros aplicativos j trabalhados at o momento, vejamos:
1- Barra de Ttulos: Mostra o nome do aplicativo e os botes para minimizar, maximizar/restaurar e fechar o aplicativo; 2- Barra de Menus: Apresenta os nomes dos menus para acesso s listas de comandos e funes do BrOffice.org Impress; 3- Barra Padro: Apresenta os botes para acessar os comandos bsicos do BrOffice.org Impress, tais como: abrir, salvar, cortar, copiar, colar etc; 4 Painel de Tarefas: possibilita a insero de um novo slide, da redefinio do desenho do slide e iniciao da apresentao; Depois a rea de trabalho pode ser dividia em trs diferentes quadros: 14
Apostila do Impress ________________________ Ao lado esquerdo: 5 Painel de slides: exibe todos os slides da apresentao;
Ao centro: 6 Barra de Modo de Exibio: apresenta os modos de exibio da apresentao (normal, folheto, estrutura de tpicos, etc); 7 rea de trabalho: o local onde ser inserida a apresentao (texto ou figuras); Ao lado direito: 8 Layout dos slides: possibilita a escolha de um outro layout do slide em edio; 9 Transio de slides: possibilita a definio da forma e velocidade para a transio entre os slides; 10 Barra de Rolagem: so usadas para mover e visualizar o slide em edicao; 11 - Barra de Status: Apresenta zoom, nmero do slide, esboo de pgina e posicionamento do cursor no slide; 12 Barra de Desenhos: exibe os recursos de desenhos (fluxogramas, caixas de textos, desenhos, conectores, etc).
15
Apostila do Impress ________________________
4 BARRA DE DESENHO
A barra Desenho contm as principais ferramentas de desenho e costuma ser bastante utilizada na construo de uma Apresentao. Normalmente ela exibida na parte inferior da rea de trabalho e composta pelos seguintes cones:
Seleo Seleciona objetos no slide que est ativado.
/ Linha Possibilita ao usurio a insero de linhas de ligao no slide de apresentao.
Seta no fim da linha - Possibilita ao usurio a insero de uma linha com uma seta no final. Retngulo Desenha um retngulo preenchido no local em que voc arrastar no documento. Clique no local em que deseja colocar um canto do retngulo e arraste at o tamanho desejado. Para desenhar um quadrado, mantenha pressionada a tecla Shift enquanto arrasta. Elipse Desenha uma forma oval preenchida no local em que voc arrasta no documento atual. Clique no local em que voc deseja desenhar a forma oval e arraste at o tamanho de sua preferncia. Para desenhar um crculo, mantenha pressionada a tecla Shift enquanto arrasta. Texto Desenha uma caixa de texto no local em que voc clica ou arrasta no documento atual. Clique em qualquer local no documento e, em seguida, digite ou cole seu texto. Curva O cone Curva na barra Desenho abre a barra de ferramentas Linhas, que pode ser usada para adicionar linhas e formas ao slide atual. Conector Abra a barra de ferramentas Conectores, com a qual possvel adicionar conectores aos objetos do slide atual. Um conector uma linha que associa objetos e permanece anexada quando 16
Apostila do Impress ________________________ os objetos so movidos. Se voc copiar um objeto com um conector, o conector tambm ser copiado. Existem quatro tipos de linhas conectoras: Padro (dobras de 90 graus) Linha (duas dobras) Reto Curvo Formas bsicas Abre a barra de ferramentas Formas bsicas, que voc pode usar para inserir figuras em seu documento. Formas de smbolo Abre a barra de ferramentas Formas de smbolo, por meio da qual voc pode inserir figuras em seu documento. Setas largas Abre a barra de ferramentas Setas largas, a partir da qual voc pode inserir figuras em seu documento. Fluxograma Abre a barra de ferramentas Fluxogramas, por meio da qual voc pode inserir elementos grficos em seu documento.
Textos Explicativos Abre a barra de ferramentas Textos explicativos, a partir da qual voc pode inserir elementos grficos em seu documento.
Estrelas Abre a barra de ferramentas Estrelas, por meio da qual voc pode inserir figuras de 17
Apostila do Impress ________________________ diferentes formatos em seu documento.
5 - CONHECENDO OS MENUS DO BrOffice.org IMPRESS
Antes de criarmos alguns slides, vamos conhecer as principais funes de cada um dos Menus que constituem o BrOffice.org Impress.
5.1 - MENU ARQUIVO
18
Apostila do Impress ________________________ Este menu contm os comandos para trabalhar em apresentaes, como abrir, fechar, salvar e imprimir. A seguir veremos como funciona cada uma dessas opes.
NOVA APRESENTAO
Este recurso possibilita a criao de uma nova apresentao. Para cri-la siga na barra de menus os seguintes passos: Arquivo Novo Apresentao
Ao clicar nesta opo, ser apresentada a seguinte tela:
19
Apostila do Impress ________________________ Obs: Uma das principais diferenas entre o BrOffice Impress e o MS Power Point que no BrOffice o pacote de Aplicativos totalmente integrado, ou seja, se voc estiver utilizando o Impress (Editor de Apresentao) e decidir abrir um novo arquivo no Writer (Editor de Texto) isto possvel. Basta ir na Barra de Menus, selecionar Arquivo Novo Documento de Texto.
ABRIR APRESENTAO (Control + O)
A funo Abrir serve para localizar um arquivo j existente. Para isso, o aplicativo disponibiliza alguns mecanismos que facilitam essa localizao, tais como: movimentao entre as pastas e classificao por tipo de arquivo. Para abrir uma planilha pelo menu, clicar em: - Arquivo Abrir.
Ao clicar nesta opo ser exibida a seguite tela:
20
Apostila do Impress ________________________
DOCUMENTOS RECENTES
Esta funo lista os arquivos abertos mais recentemente. Para abrir um arquivo da lista, clique no nome dele. Para ver a lista de opes, v na barra de menus em: - Arquivo Documentos Recentes
ASSISTENTES
Funo que possibilita a criao de cartas comerciais e pessoais, agendas etc..., a partir de modelos pr-definidos. Para ver essas opes, clique na barra de menus em: - Arquivo Assistentes 21
Apostila do Impress ________________________
FECHAR
Esta funo permite fechar uma apresentao. Caso esta tenha sido alterada de alguma forma, antes de fechar o documento, o aplicativo vai solicitar que as alteraes sejam salvas ou descartadas. Para executar a tarefa, v na barra de menus em: - Arquivo Fechar
SALVAR (Control + S)
Esta funo utilizada para salvar modificaes feitas em arquivos j existentes. Para salvar uma Apresentao pelo menu, clique em: Arquivo Salvar.
SALVAR COMO
A tela a mesma da funo Abrir. Aqui o usurio dever indicar onde o arquivo deve ser salvo (em que pasta) e com qual extenso de arquivo (tipo de arquivo). Essa opo ser utilizada para salvar o arquivo pela primeira vez, ou para salv-lo com outro nome, formato ou pasta. O nome da pasta onde o arquivo ser salvo aparecer na parte superior da tela. Para modificar esta pasta, deve-se clicar no boto Um nvel acima. Na barra de menus, v em: Arquivo Salvar Como.
Existem diferentes tipos de extenso de arquivo e a partir delas que identificamos se um arquivo do tipo texto, planilha ou apresentao. A extenso que indica que o arquivo uma Apresentao de Slides construda no Impress a .odp. Voc poder encontrar tambm apresentaes salvas com as extenses .pps ou .ppt. Estas extenses so utilizadas para os arquivos salvos no Power Point que o aplicativo similar ao Impress.
Obs: No se esquea de verificar em qual pasta de trabalho o documento est sendo guardado,
22
Apostila do Impress ________________________ ou o formato que est sendo salvo.
SALVAR TUDO
Salva todos os documentos abertos do BrOffice.org. Este comando s estar disponvel se dois ou mais arquivos tiverem sido modificados. V na barra de menus e clique em: Arquivo Salvar Tudo
EXPORTAR OU EXPORTAR como PDF
Este recurso possibilita exportar o documento para o formato PDF. Os arquivos com esta extenso s podem ser visualizados e garantem que seu documento no seja alterado, ou copiado indevidamente. Para exportar v na barra de menus e clique em: Arquivo - Exportar OU Arquivo Exportar para PDF.
No campo Nome do Arquivo, digite o nome do arquivo e depois clique em Exportar. Em seguida o arquivo ser exportado. O formato PDF o mais utilizado por empresas, universidades e instituies, para a distribuio de documentos, relatrios, manuais e e-books1. Os arquivos em PDF tambm possuem maior proteo contra alteraes que os arquivos gerados a partir do BrOffice.org, MS-Office, CorelDraw ou AutoCad.
1 E-books so livros digitais disponibilizados apenas para leitura.
23
Apostila do Impress ________________________
PROPRIEDADES Esta opo exibe as propriedades do documento em edio. Para acion-lo, v na barra de menus e clique em: - Arquivo Propriedades.
Esta funo possibilita ao usurio o acesso, entre outras informaes, s estatsticas do documento em questo. Por exemplo: nmero de palavras
IMPRIMIR APRESENTAO (Control + P) Para a impresso da apresentao, v na barra de menus e clique em: Arquivo - Imprimir.
Quando houver a necessidade de imprimir vrias cpias, configurar a impressora ou apenas algumas pginas. Para escolher quais as pginas devem ser impressas, deve-se clicar no sub item Pginas e escolher as que devero ser impressas. Para escolher, deve-se usar o seguinte conceito:
24
Apostila do Impress ________________________ Utilizar o sinal de - para imprimir um grupo especfico de pginas em ordem sequencial. Exemplo: 1-6 Utilizar ; (ponto e vrgula) para separar grupos de pginas para a impresso. Exemplo: 1-3; 7-9; 12-15
Para escolher a quantidade de cpias s clicar no nmero de exemplares e escolher a quantidade desejada. Depois clique em OK para imprimir o documento.
SAIR Para sair do aplicativo BrOffice Impress, v na barra de menus e clique em: Arquivo Sair
25
Apostila do Impress ________________________
Da mesma forma que a funo FECHAR, quando o usurio clicar em SAIR, se o documento no estiver salvo, antes de fech-lo, ser aberta uma janela com as opes de: Salvar o documento (Salvar), no salvar (Descartar) ou cancelar o fechamento do documento (Cancelar).
5.2 - MENU EDITAR
DESFAZER E REFAZER LTIMA AO
Para desfazer e refazer a ltima ao feita no texto:
DESFAZER (Control + Z): Esta opo reverte o ltimo comando ou a ltima entrada digitada. Para acion-la v na barra de menus e clique em: Editar Desfazer.
REFAZER (Control + Y): Esta opo reverte o ltimo comando ou a ltima entrada desfeita. Para acion-la v na barra de menus e clique em: - Editar Refazer.
26
Apostila do Impress ________________________
RECORTAR (Control + X)
Primeiramente selecione o contedo que dever ser recortado e depois, v na barra de menus e clique em: Editar - Recortar.
Obs.: Se recortar outro contedo, sem ter colado as informaes recortadas anteriormente, o BrOffice.org Impress apagar o contedo antigo na rea de trabalho, e colocar o novo, ou seja, o usurio est perdendo as informaes que foram recortadas anteriormente.
COPIAR (Control + C)
Este recurso idntico ao Recortar, com uma diferena: O BrOffice.org Impress no apaga o contedo selecionado, fazendo somente sua cpia na rea de transferncia. Para acion-lo, v na barra de menus e clique em: - Editar Copiar.
COLAR (Control + V)
Este recurso cola o contedo da rea de transferncia no slide que est em edio. Para acionar essa funo basta ir ao Menu: Editar - Colar.
COLAR ESPECIAL(Control + Shift + Z)
Este recurso possibilita colar um arquivo ou documento que esteja na rea de transferncia do BrOffice Impress e que tenha sido copiado da Internet ou de outro arquivo com formatao especfica. Escolhendo a opo Colar Especial, o usurio poder determinar que o contedo seja colado com a formatao padro ou com a formatao que est sendo utilizada no documento atual.
27
Apostila do Impress ________________________ Para acion-lo clique em: - Editar Colar especial.
SELECIONAR TUDO (Control + A)
Seleciona todos os slides construdos at o momento. Para ativar esta opo, basta ir at o Menu: - Editar Selecionar tudo
LOCALIZAR E SUBSTITUIR (Control + F)
Voc pode usar o recurso Localizar e Substituir do Impress para localizar o contedo e substitu-lo por outro. Para utiliz-lo, v na barra de menus em: Editar Localizar e Substituir
EXCLUIR SLIDE
Este recurso possibilita eliminar um slide do documento. Para excluir, basta posicionar o curso no slide que deve ser excludo, ir na barra de menus: - Editar Excluir slide 5.3 MENU EXIBIR
Este menu contm comandos para controlar a exibio do documento na tela. NORMAL
Alterna para a exibio normal na qual possvel criar e editar slides. Basta ir na barra de menus, e clicar em: - Exibir Normal
ESTRUTURA DE TPICOS
28
Apostila do Impress ________________________
Alterna para a exibio de estrutura de tpicos na qual possvel reordenar slides e editar os ttulos e cabealhos dos slides. V na barra de menus e clique em: - Exibir Estrutura de tpicos
CLASSIFICADOR DE SLIDES
Exibe miniaturas de slides, classificadas em ordem, para melhor visualizao da totalidade da apresentao. Para acion-lo, clique em: - Exibir Classificador de slides
APRESENTAO DE SLIDES
Inicia a apresentao de slides. Esta opo pode ser acionada atravs das teclas F5 ou F9. Na barra de menus, clique em: - Exibir Apresentao de Slides.
EXIBIO DE NOTAS
Alterna para a exibio de pginas de notas, em que voc pode adicionar notas aos slides. Durante a apresentao, o pblico no consegue v-la porque elas permanecem ocultas. Na barra de menus, clique em: - Exibir Exibio de Notas
MESTRE
Alterna para uma das vrias exibies mestre, onde possvel adicionar elementos que devero ser exibidos em todos os slides da apresentao. Para alternar, basta clicar na barra de menus: - Exibir Mestre
29
Apostila do Impress ________________________ COR/ESCALA DE CINZA
Mostra os slides em cores, em escala de cinza ou preto e branco. Para poder selecionar a melhor opo, v na barra de menus e clique em: - Exibir Cor/Escala de Cinza
PAINEL DE TAREFAS
Ativa e desativa o painel de tarefas do BrOffice.org Impress. Para visualiz-lo ou ocult-lo, v na barra de menus e clique em: - Exibir Painel de Tarefas
BARRA DE STATUS
Habilita ou desabilita esta respectiva barra, onde o usurio pode encontrar as informaes do tipo: Percentual de visualizao, nmero do slide atual. Para exib-la ou ocult-la, clique na barra de menus em: - Exibir Barra de Status
BARRA DE FERRAMENTAS
Seleciona as barras de ferramentas que forem teis ao trabalho. Na barra de menus, clique em: - Exibir Barra de Ferramentas
RGUAS
Habilita ou desabilita as rguas verticais ou horizontais. Para habilit-la ou desabilit-la,
30
Apostila do Impress ________________________ clique na barra de menus em: - Exibir Rguas
ZOOM
Modifica a escala de visualizao da pgina. Para ver as opes, v na barra de menus e clique em: - Exibir - Zoom
5.4 - MENU INSERIR
SLIDE 31
Apostila do Impress ________________________
Insere uma nova pgina a partir do local selecionado. Para inserir, basta ir na barra de menus e clicar em: - Inserir - Slide
DUPLICAR SLIDE
Duplica a pgina que estiver ativa. Para duplic-lo, clique na barra de menus em: - Inserir Duplicar Slide
NMERO DE PGINA
Adiciona o nmero do slide ou da pgina. O usurio poder indicar os campos que deseja inserir no seu slide (Nota de Rodap Nmero do slide). Para adicionar, clique na barra de menus em: - Inserir Nmero de pgina
DATA E HORA
Adiciona a data e a hora como um campo no local selecionado. Basta selecionar o local e clicar na barra de menus em: - Inserir Data e Hora
CAMPOS
Insere datas, horrio, nmero de pgina e autor. Clique na barra de menus em: - Inserir Campos
Obs: Como podemos ver, existem diferentes maneiras de se inserir informaes de data, hora,
32
Apostila do Impress ________________________
nmero e pgina em um slide. A seguir ser exibida a tela da opo Inserir Campos.
CARACTERE ESPECIAL
Permite inserir num texto caracteres especiais a partir de fontes instaladas. Esta opo s ficar disponvel quando o usurio estiver inserindo um campo de texto. Para visualizar a lista de caracteres especiais disponveis, v na barra de menus e clique em: - Inserir Caractere Especial
HIPERLINK
Possibilita uma hiperligao entre documentos, correio, internet, ou novo documento (apenas na edio e no na apresentao).
33
Apostila do Impress ________________________ Se o slide estiver em edio, ao clicar sobre o link o usurio ser
direcionado para a pgina indicada. Porm, se o slide estiver em modo de exibio e o usurio clicar sobre o link, a pgina do mesmo ser acionada, mas para visualiz-la ser necessrio interromper a Apresentao. Para criar um Hiperlink, v na barra de menus e clique em: - Inserir Hyperlink
FIGURA
Insere uma imagem. Selecione a origem da figura que deseja inserir. Nesta opo pode ser inserida inclusive uma imagem com animao grfica que tenha sido retirada da internet (por exemplo). Para inserir uma figura em um slide, basta ir na barra de menus e clicar em: - Inserir - Figura Ser exibida a seguinte TELA e o usurio dever encontrar a pasta onde est salva a imagem que deseja inserir:
34
Apostila do Impress ________________________
35
Apostila do Impress ________________________
Obs: No prximo estaremos apresentando passo a passo como fazer para inserir uma figura animada.
Mas antes disso, ainda existe uma funo do Menu Inserir que vamos conhecer:
PLANILHA Esta funo permite ao usurio inserir em um slide de apresentao uma planilha. Esta funo pode ser muito til em casos onde a apresentao exige a exibio de tabelas e planilhas de clculos. Para acionar esta funo, basta clicar em - Inserir Planilha Ao clicar nesta opo o usurio se deparar com uma pequena planilha na qual poder inserir dados, funes, linhas, colunas, etc. Quando concluir a digitao dos dados, basta clicar fora da planilha. 5.4.1 BUSCAR IMAGENS NA WEB
Conforme mencionamos a pouco, possvel inserir em um slide de apresentao imagens com movimento (imagens animadas). O procedimento muito simples. Ao localizar a imagem animada que dever ser inserida no slide, o usurio dever: 1 Posicionar o mouse sobre ela e Clicar com o boto direito 2 Escolher a opo Salvar Imagem Como... Obs: O usurio precisa ficar atento e observar a pasta onde a imagem es sendo salva. 3 Voltar para o slide e escolher a opo Inserir - Figura
5.5 - MENU FORMATAR
FORMATAO PADRO
36
Apostila do Impress ________________________
Restabelece os padres de formatao do BrOffice.org Impress. Basta ir na barra de menus e clicar em: - Formatar Formatao padro
CARACTERE
Muda a fonte e a formatao da fonte dos caracteres selecionados. V na barra de menus e clique em:
- Formatar Caractere
PARGRAFO
37
Apostila do Impress ________________________ Modifica o formato do pargrafo atual, por exemplo, alinhamento e recuo. Clique na barra de menus em: - Formatar Pargrafo
MARCADORES E NUMERAO
Funciona da mesma forma que no Editor de Texto, ou seja, adiciona marcadores ou numerao ao pargrafo atual e permite que voc edite o formato da numerao ou dos marcadores.
Na barra de menus, clique em: - Formatar Marcadores e Numerao
38
Apostila do Impress ________________________ PGINA Modifica o formato da pgina, ou seja, o tamanho das margens ou cor do plano de fundo. Clique na barra de menus em: - Formatar Pgina
ALTERAR CAPITALAO
Altera o uso das maisculas ou minsculas nos caracteres selecionados ou, se o cursor estiver em uma palavra, altera o uso de maisculas e minsculas de todos os caracteres dela. Para alterar, basta clicar na barra de menus em: - Formatar Alterar Capitulao
LINHA Define as opes de formatao para a linha selecionada. Esta funo pode ser utilizada antes de inserir a linha desejada ou depois da mesma j estar inserida no slide. Para definir a formao da linha, basta ir no Menu: - Formatar Linha
39
Apostila do Impress ________________________ Como podemos ver, o usurio poder definir desde o Estilo e a Cor da linha at o Estilo da Seta. Para utilizar linhas ou setas no slide, basta clicar sobre os respectivos cones na Barra de Desenho (que veremos, logo mais, de forma detalhada).
REA Define as propriedades de preenchimento do objeto de desenho selecionado. Da mesma forma que na opo acima, o usurio pode Formatar a rea de um objeto antes ou depois de t-lo inserido no slide. Nota 1: importante lembrar que, caso o usurio defina a formatao antes de utilizar o objeto, esta ser assumida por todos os objetos inseridos no slide (retngulos, crculo, elipses, fluxogramas, etc). Nota 2: Os objetos aqui referenciados encontram-se na Barra de Desenho. Para acionar esta funo, basta ir at o Menu: - Formatar rea
40
Apostila do Impress ________________________
TEXTO Define as propriedades de layout e de ancoramento do texto no objeto de texto ou de desenho selecionado. Alm do modelo de Transio escolhido, o usurio poder definir uma formatao especfica para o Texto utilizado em cada um dos slides. Para isso, basta ir at o Menu: - Formatar Texto
41
Apostila do Impress ________________________
5.6 - MENU FERRAMENTAS
VERIFICAO ORTOGRFICA
Este recurso possibilita a verificao de erros de digitao ou de ortografia no texto. Para faz-lo, v na barra de menus e clique em: - Ferramentas Verificao Ortogrfica
42
Apostila do Impress ________________________ 5.7 - MENU APRESENTAO DE SLIDES
APRESENTAO DE SLIDES
Possibilita o incio da apresentao dos slides. Para inici-lo, basta ir na barra de menus e clicar em:
- Apresentao de Slides - Apresentao de Slides OU Utilizar a Tecla F5
CONFIGURAO DE APRESENTAO DE SLIDES
Permite a configurao de como ser a apresentao: a partir de que pgina, os recursos como tipo do ponteiro do mouse, etc. Para configurar basta clicar na barra de menus em: - Apresentao de Slides Configurao de Apresentao de Slides
43
Apostila do Impress ________________________
Veja a seguir a explicao de cada um dos campos:
Intervalo
Estabelece quais os slides sero exibidos, a partir de qual slide a apresentao ir ser iniciada.
Tipo Possibilita escolher qual tipo de apresentao deseja: Padro, que estabelece o padro tpico de apresentao; Janela, que faz uma apresentao dentro da rea de trabalho; e Automtico, que possibilita cronometrar o tempo de transio de um slide para outro.
Opes 44
Apostila do Impress ________________________
Permite criar configuraes de transio de slides (alterar manualmente), exibir ou no o cursor (ou este em forma de caneta), manter o navegador visvel, permitir as animaes, alterar os slides clicando no plano de fundo e exibir a apresentao sempre por cima.
CRONOMETRAR
Permite a incluso de um boto contador de tempo de cada slide. Para incluir este boto, v na barra de menus e clique em: - Apresentao de Slides Cronometrar O Aplicativo exibir os slides e no canto inferior esquerdo estar sendo apresentado um contador de tempo. Quando este contador atingir o tempo que o usurio deseja, basta clicar sobre ele. Por exemplo: Se o usurio deseja estabelecer que o tempo de exibio de cada um dos slides seja de 10 segundos, no momento de cronometrar ele dever clicar sobre o campo do contador sempre o que mesmo atingir a marca de 10 segundos. A partir deste momento, sempre que a Apresentao for exibida, o tempo de exibio de cada um dos slides ser de 10 segundos.
ANIMAO PERSONALIZADA Atribui um efeito ao objeto selecionado que ser executado durante a apresentao de slides. Para acessar este comando, escolha no Menu: Apresentao de Slides Animao personalizada PARA ACESSAR A LISTA DE ANIMAO DISPONVEL: A lista Animao exibe todas as animaes do slide atual.
Cada slide contm uma animao principal que executada quando o slide mostrado. Pode haver tambm outras animaes, que so executadas quando uma forma mostrada. Se houver algumas dessas formas animadas, elas sero listadas na metade inferior dessa lista. As guias exibem o nome de cada forma que executa uma animao.
45
Apostila do Impress ________________________ Cada entrada da lista pode ser formada pelas seguintes colunas, da esquerda para a direita: O caractere + opcional indica que os pargrafos de texto contm efeitos de animao. A segunda coluna mostra o nmero de execuo da animao. A terceira coluna contm um cone de mouse, caso a animao seja iniciada por um clique no mouse, ou um relgio, caso ela seja iniciada aps o trmino da animao anterior. Na quarta coluna, um cone mostra o efeito de animao. A quinta coluna mostra o nome da forma desse efeito de animao e, opcionalmente, os primeiros caracteres do texto animado.
Animao personalizada
Adicionar Efeito de Animao (Add...) Adiciona um novo efeito de animao ao objeto selecionado no slide ou altera a animao do elemento selecionado no painel Animaes personalizadas. A caixa de dilogo contm as seguintes pginas de guia: Entrada Selecione um efeito de entrada nas categorias de efeitos. nfase Selecione um efeito de nfase nas categorias de efeitos. Sair Selecione um efeito de sada nas categorias de efeitos. Caminhos de movimento Selecione um caminho de movimento nas categorias de caminhos de movimentos. Velocidade
46
Apostila do Impress ________________________ Especifica a velocidade ou a durao do efeito de animao selecionado. Visualizao automtica Selecione esta opo para visualizar no slide efeitos novos ou editados.
Alterar Efeto de Animao (Change...) Altera o efeito da animao ao objeto selecionado no slide.
Remover Efeito de Animao (Remove). Remove o efeito de animao ao objeto selecionado no slide.
TRANSIO DE SLIDES
Permite configurar a forma como os slides iro ser apresentados, se da esquerda para direita, de cima, de lado, etc. Possibilita tambm a insero de sons entre a transio dos slides. V na barra de menus e clique em: - Apresentao de Slides Transio de slides
MOSTRA / OCULTAR SLIDES
Mostra ou oculta o slide desejado. Para esta opo, selecione o slide que voc desejar mostrar/ocultar, v na barra de menus em: - Apresentao de Slides Mostra / Oculta Slides
APRESENTAO DE SLIDES PERSONALIZADA
Permite a seleo da pgina a ser apresentada separada do resto da apresentao. Para esta opo, v na barra de menus em: - Apresentao de Slides - Apresentao de Slides Personalizada
47
Apostila do Impress ________________________
5.8 - MENU JANELA
NOVA JANELA ( Control + N)
Possibilita a criao de uma nova janela ao lado do documento atual. Para cri-la, basta ir na barra de menus e clicar em: - Janela Nova Janela
FECHAR ( Control + W)
Fecha a janela ativa. Na barra de menus, clique em: - Janela Fechar
5.9 - MENU AJUDA
AJUDA DO BrOFFICE.org F1
Abre a pgina principal da Ajuda do BrOffice.org do aplicativo atual. Voc pode percorrer as pginas da Ajuda e procurar por termos do ndice ou por outro texto.
O QUE ISTO?
Quando passamos o mouse nos botes da barra de ferramentas ele diz o que . Para acionlo, na barra de menus clique em: - Ajuda O que isto?
48
Apostila do Impress ________________________ SUPORTE
Abre
uma
janela
com
endereo
de
suporte
do
BrOffice.org
(http://www.openoffice.org/welcome/support.html). Na barra de menus, clique em: - Ajuda - Suporte
REGISTRO
Conecta ao site do BrOffice.org na Web, onde voc pode registrar sua cpia BrOffice.org. Na barra de menus, clique em: - Ajuda - Registro
SOBRE BROFFICE.ORG Contm a verso do BrOffice.org e informaes adicionais. Na barra de menus, clique em: - Ajuda Sobre o BrOffice.org
REFERNCIAS BIBLIOGRFICAS
AJUDA do BrOffice.org 2.0.3.
49
Apostila do Impress ________________________
DATASUS - Apostila do OpenOffice 1.1.3 Apresentao. Projeto ELI/Escritrio Livre. Veso 03. Abril/2005.
METR, Companhia do Metropolitano de So Paulo. OpenOffice.org 1.1 Texto. So Paulo, Creative Commons: Outubro/2004.
50
Você também pode gostar
- Familias Seridoenses, de José AugustoDocumento115 páginasFamilias Seridoenses, de José AugustoReginaldo100% (2)
- Livro Configurações Da Morte PDFDocumento300 páginasLivro Configurações Da Morte PDFmarciafamaralAinda não há avaliações
- Crise e Reestruturação Nas Organizações GloboDocumento4 páginasCrise e Reestruturação Nas Organizações GloboAbimael OuroAinda não há avaliações
- Escritores DuriensesDocumento7 páginasEscritores DuriensesCiberleiturasAinda não há avaliações
- 29 Dicas para Escrever - Dificuldades Da Língua PortuguesaDocumento30 páginas29 Dicas para Escrever - Dificuldades Da Língua PortuguesaGeraldo De PauliAinda não há avaliações
- Da Analógica Digital: Nelson MartinsDocumento36 páginasDa Analógica Digital: Nelson MartinsRaelle Cristina Andrade da SilvaAinda não há avaliações
- Simulado de Português - Marcelo RosenthalDocumento3 páginasSimulado de Português - Marcelo RosenthalGuskindAinda não há avaliações
- A Manipulação Da FotografiaDocumento30 páginasA Manipulação Da FotografiaMário J.R. MatosAinda não há avaliações
- A Palavra Que - Aula CompletaDocumento22 páginasA Palavra Que - Aula CompletaJN BarbeiroAinda não há avaliações
- Dicas Prof Leo PDFDocumento74 páginasDicas Prof Leo PDFValmir Cavalcanti100% (3)
- Por Lit 07 07Documento20 páginasPor Lit 07 07Thiago AndradeAinda não há avaliações
- PsicopatasdocoracaoDocumento20 páginasPsicopatasdocoracaoAlessandra CardosoAinda não há avaliações
- WIKIPEDIA. Robert Kurz (Tradução Do Alemão)Documento6 páginasWIKIPEDIA. Robert Kurz (Tradução Do Alemão)Luiz SouzaAinda não há avaliações
- Revista Ilustrar #7Documento74 páginasRevista Ilustrar #7wherzin100% (3)
- Jardim 17a 21-08Documento5 páginasJardim 17a 21-08Livia LeiteAinda não há avaliações
- Os Textos Contemporâneos Na Construção Da Opinião II: Língua PortuguesaDocumento19 páginasOs Textos Contemporâneos Na Construção Da Opinião II: Língua PortuguesaPamela Moreno SantiagoAinda não há avaliações
- Coreano - Lição 5Documento11 páginasCoreano - Lição 5Klami UnicaAinda não há avaliações
- Exercícios de Leitura de Gráficos.Documento3 páginasExercícios de Leitura de Gráficos.Darling DomingosAinda não há avaliações
- Manual para Elaboração de Relatório TécnicoDocumento28 páginasManual para Elaboração de Relatório TécnicoagfaustojrAinda não há avaliações
- 1 Trabalho de Campo T. Expressao - 100624Documento3 páginas1 Trabalho de Campo T. Expressao - 100624njemusseAinda não há avaliações
- Apresentação Da Unidade: Linguagem Jornalística e Planejamento VisualDocumento28 páginasApresentação Da Unidade: Linguagem Jornalística e Planejamento VisualRichard dos Passos SantosAinda não há avaliações
- Gêneros TextuaisDocumento8 páginasGêneros TextuaisEvelyn AssisAinda não há avaliações
- 01 BibliografiaDocumento8 páginas01 Bibliografiadive43Ainda não há avaliações
- Sociedade Dos Ecras Prova Livro PDFDocumento220 páginasSociedade Dos Ecras Prova Livro PDFfranciscoAinda não há avaliações
- Pratica Com o Grace PDFDocumento15 páginasPratica Com o Grace PDFxotunredmailtopAinda não há avaliações
- Ufpr 2019Documento5 páginasUfpr 2019william hoscherAinda não há avaliações
- Textos de Carácter Biográfico - AutobiográficoDocumento2 páginasTextos de Carácter Biográfico - AutobiográficoHelena100% (2)
- Verbos - Segunda Parte: VIII UnidadeDocumento22 páginasVerbos - Segunda Parte: VIII UnidademAinda não há avaliações
- Mario Melo Uma BibliografiaDocumento136 páginasMario Melo Uma BibliografiaAugusto CésarAinda não há avaliações
- Memorias Das Trevas - Uma Devassa Na Vida de Antônio Carlos Magalhães (Joao Carlos Teixeira Gomes) (Z-Library)Documento818 páginasMemorias Das Trevas - Uma Devassa Na Vida de Antônio Carlos Magalhães (Joao Carlos Teixeira Gomes) (Z-Library)Victor PortoAinda não há avaliações