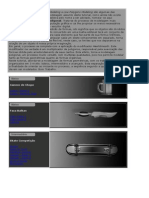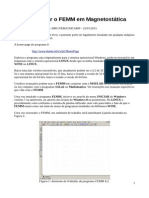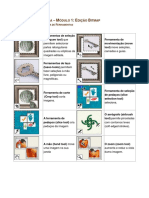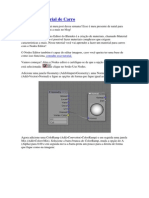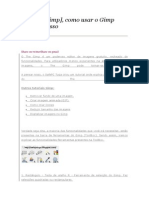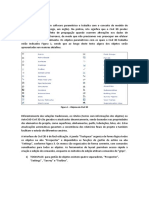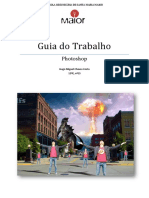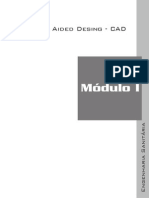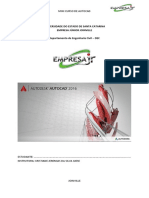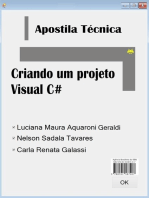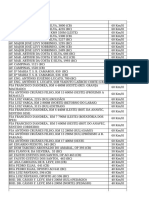Escolar Documentos
Profissional Documentos
Cultura Documentos
Maquete Eletrônica
Maquete Eletrônica
Enviado por
Edino MonizTítulo original
Direitos autorais
Formatos disponíveis
Compartilhar este documento
Compartilhar ou incorporar documento
Você considera este documento útil?
Este conteúdo é inapropriado?
Denunciar este documentoDireitos autorais:
Formatos disponíveis
Maquete Eletrônica
Maquete Eletrônica
Enviado por
Edino MonizDireitos autorais:
Formatos disponíveis
Tutorial Aprenda como renderizar uma maquete eletrnica no 3ds Max 7
Neste tutorial apresentaremos os procedimentos para a renderizao de maquetes eletrnica utilizando o software 3ds Max 7. Parte 1 Importao Neste tutorial no iremos abordar a modelagem no 3ds max, vamos utilizar um modelo pronto desenvolvido no software Arqui_3D, software aplicativo para o AutoCAD orientado ao projeto arquitetnico, conforme a Figura 01.
figura 01 Utilizaremos o comando File Link Manager (Figura 02) para referenciar o arquivo DWG no 3ds max 7.
figura 02
Utilize a opo Attach> File na caixa de dilogo File Link Manager (figura03) para carregar o arquivo DWG da maquete eletrnica desenvolvida no Arqui_3D.
figura 03 Com o File Link Manager criado um vnculo entre o arquivo DWG e o arquivo do 3ds Max (MAX). Toda alterao feita no arquivo DWG poder ser atualizada no 3ds max atravs da opo reload (Figura 04) sem a necessidade de importar novamente o arquivo DWG, esse procedimento, evita muito retrabalho no 3ds max.
figura 04 Parte 2 Visualizao Para melhor visualizao do projeto utilizaremos as cmeras do 3ds max 7. Para criar as cmeras utilize Create> Camera atravs do menu superior ou do menu lateral Create (Figura 05). As utilizaremos no tutorial camras do tipo Target (alvo), pois possuem dois pontos de controle, o que facilita o posicionamento das cmeras na cena.
Crie uma cmera target (Figura 05), para visualizar externamente a maquete eletrnica, d preferncia utilize a viewport Top para criao das cmeras.
figura 05 Para ajustar a posio da cmera na cena e as alturas do observador e do alvo (target) utilize o comando Select and Move (clique com o boto direito sobre o cone Select and Move na barra de ferramentas superior), ser aberta a caixa de dilogo Move Transform Type-In (Figura 06). Ajuste a altura do observador para 180cm e do alvo (target) para 300cm.
figura 06 Depois de criada a camera poderemos ajustar seus parmetros atravs do menu lateral Modify, selecione a Camera01 e acesse o menu Modify e ajuste o valor da lente (Lens) para 30,0 mm (Figura 07).
figura 07 Podero ser criadas quantas cmeras forem necessrias em uma cena para visualizar a maquete eletrnica por ngulos e posies diferentes. Veja como ficou a visualizao da maquete eletrnica atravs da Camera01no 3ds max, Figura 08
figura 08 Parte 3 Materiais Veremos agora a criao e aplicao de materiais. Os materiais (junto com a iluminao) daro a maquete eletrnica o aspecto real, possibilitando a criao de imagens e animaes fotorrealsticas. Atravs do Material Editor (Figura 09) podemos criar, editar e atribuir os materiais aos objetos da cena, alm de criar e editar bibliotecas de materiais.
figura 09 possvel acessar o Material Editor por trs maneiras: atravs do menu superior Rendering > Material Editor (Figura 10), atravs do seu cone tecla M. na barra de ferramentas ou pressionando a
figura 10
No tutorial foram utilizados os materiais do tipo Standard. Atravs do cone Get Material abrimos a caixa de dilogo Material/Map Browser (figura 11), atravs dela podemos criar novos materiais e trabalhar com as bibliotecas de materiais, tanto para cri-las quanto para importar
materiais existentes nelas. figura 11 As principais caractersticas de um material Standard so: - Difuse: cor do material - Glossiness: brilho do material - Self-Ilumination: auto-iluminao do material - Opacity: grau de opacidade do material - Bump: relevo do material - Reflection: propriedade de reflexo do material - Refraction: propriedade de refrao do material Outro conceito importante na utilizao de materiais so os mapas. Os mapas de materiais (tambm chamados de texturas) utilizam bitmaps digitalizados ou mapas procedurais (matematicamente definidos) no lugar de uma das propriedades do material, como por exemplo, na cor difusa (Difuse) ou no relevo (Bump). Os mapas so utilizados para dar mais realismo aos materiais. Para aplicar os mapas aos materiais utilizamos o Material Editor (Figura 12).
figura 12 Foram criados os seguintes materiais para a maquete eletrnica deste tutorial: - Pastilha Cermica Branca - Pastilha Cermica Azul - Pastilha Cermica Amarela - Pintura Branca - Vidro Fum - Grama - Asfalto - Paver - Concreto Cinza - Mrmore Travertino - Madeira - Metal Preto Para aplicar os materiais utilize o Material Editor acesse Material > Get Material (figura 13) e na caixa de dilogo Material/Map Browser selecione a opo Mtl Library e clique em Open para abrir uma biblioteca de materias (arquivos MAT). Com a biblioteca de materiais aberta, basta selecionar o material desejado e arrast-lo para o Material Editor em um slot livre.
figura 13 Escolhidos os materiais agora vamos aplic-los ao objetos da cena, como a modelagem foi feita no Arqui_3D aplicaremos os materiais por Layer. Selecione o objeto (layer) desejado atravs do boto Select by Name (Figura 14), no Material Editor selecione o material desejado e clique no boto Assign Material to Selection (Figura 15)
figura 14
figura 15 Para os materiais que possuem mapas ser necessrio aplicar o modificador Map Scaler nos objetos onde este material foi aplicado para ajustar a escala dos mapas no objeto, acesse menu lateral Modify com o objeto selecionado e clique em Modifier List e selecione o Map Scaler (Figura 16).
figura 16
Agora deve ser ajustado o parmetro Scale (Figura 17) para o objeto de acordo com o material aplicado para que ele fique na escala correta. OBS: os valores variam de acordo com a imagem (mapa) utilizada no material e com a unidade do modelo em 3D.
figura 17 Aplicaremos uma imagem de fundo (background) para a cena, para isso acesse no menu superior Rendering > Environment (Figura 18).
figura 18 Na caixa de dilogo Environment and Effects clique no boto None abaixo de Environment Map em Common Parameters (Figura 19), na caixa de dilogo Material/Map Browse de um duplo clique em Bitmap e selecione a imagem que ser utilizada como fundo na cena.
figura 19
Parte 4 Iluminao Para criar as luzes no 3ds max utilize Create> atravs do menu superior ou do menu lateral Create (Figura 20). Neste tutorial trabalharemos apenas com as luzes do tipo Standard. Temos trs principais tipos de fontes de luz Standard no 3dsmax: - Omni: projeta luz em todas as direes - Direct (Target Direct e Free Direct): projeta luz em um nico eixo e todos os raios de luz so paralelos - Sport (Target Spot e Free Spot): projeta um cone de luz com raios de luz divergentes
figura 20 Podemos ajustar para cada luz criada a intensidade, cor, emisso de sombra, tipo de sombra, atenuao, entre outras propriedades. Neste tutorial utilizaremos luzes do tipo Direct e Omni. Crie uma luz do tipo Target Direct na direo da Camera01 criada anteriormente. Crie uma luz do tipo Omni e desabilite sua sombra. Para ajustar os parmetros de uma Luz acesse o menu lateral Modify (Figura 21) ou atravs do Light Lister (acesse Tools > Light Lister no menu superior (Figura 22)
figura 21
figura 22
Ajuste os parmetros das luzes cridas conforme a Figura 23, utilize o Light Lister.
figura 23 Visualizao da Camera01 depois de aplicados os materiais e criada a iluminao na cena (Figura 24).
figura 24
Parte 5 Render O render o processo no qual so criadas as imagens a partir dos objetos em 3D da cena. Os materiais aplicados aos objetos e a iluminao so considerados no clculo do render. A complexidade da geometria tambm interfere no render, quanto mais complexos forem os objetos maior ser o tempo necessrio para renderizar as imagens. Para renderizar uma imagem acesse Rendering>Render atravs do menu superior ou pelo seu icone , abrir a caixa de dilogo Render Scene figura 25.
figura 25 atravs da caixa de dilogo Render Scene na opo Common (Figura 26) que so ajustados os parmetros de renderizao das imagens como: tipo do arquivo de imagem ou de vdeo, resoluo e tamanho da imagem entre outros ajustes.
figura 26
Neste tutorial foi renderizada uma imagem a partir da Camera01 e outra a partir da Camera02 com os seguintes parmetros: Width: 620 Height: 1240 Formato do arquivo: JPG Veja o resultado final na figura 27 e na figura 28
figura 27
figura 28 Autor: Juliano Coimbra do Nascimento arquiteto formado pela PUC/PR e consultor tcnico da GRAPHO Design Software. juliano.coimbra@grapho.com.br www.grapho.com.br
Você também pode gostar
- Roteiro de Aula Prática - Disciplina de Desenho Técnico ProjetivoDocumento14 páginasRoteiro de Aula Prática - Disciplina de Desenho Técnico ProjetivoCavalini Assessoria Acadêmica100% (1)
- Roteiro de Aulas Práticas Da Disciplina de Desenho Técnico ProjetivoDocumento15 páginasRoteiro de Aulas Práticas Da Disciplina de Desenho Técnico Projetivotrabalhos academicosAinda não há avaliações
- Apostila NetBeansDocumento36 páginasApostila NetBeansDannylo AlvesAinda não há avaliações
- Illustrator ApostilaDocumento33 páginasIllustrator ApostilaVinicius VozniekAinda não há avaliações
- Apostila Microlins 2Documento41 páginasApostila Microlins 2Francis Martins100% (1)
- Tutorial Transformando Blocos 3D Studio Max AutoCAD para o Revit ArchitectureDocumento17 páginasTutorial Transformando Blocos 3D Studio Max AutoCAD para o Revit ArchitectureRodolfo Garcia Martinez100% (1)
- Vray For Sketchup - Guia Das Atualizações 1.49.01Documento36 páginasVray For Sketchup - Guia Das Atualizações 1.49.01Ruan Fontana LimaAinda não há avaliações
- Modelagen e Animaçao em 3D BásicoDocumento30 páginasModelagen e Animaçao em 3D BásicoFrancis MartinsAinda não há avaliações
- Fireworks CS6Documento82 páginasFireworks CS6Railson VianaAinda não há avaliações
- RESOLVIDO - Roteiro Aula Prática - Desenho TécnicoDocumento15 páginasRESOLVIDO - Roteiro Aula Prática - Desenho TécnicoPedro Henrique Cordeiro MatosAinda não há avaliações
- Modelagem PoligonalDocumento122 páginasModelagem PoligonalWillerson PaulaAinda não há avaliações
- FEMM - Como ComeçarDocumento12 páginasFEMM - Como ComeçarLucas EgidioAinda não há avaliações
- Apostila Modelagem de 3ds MaxDocumento30 páginasApostila Modelagem de 3ds MaxHelder CamposAinda não há avaliações
- Técnicas Multimédia Módulo 1 - PhotoshopDocumento45 páginasTécnicas Multimédia Módulo 1 - PhotoshopHélia Bonjardim Lima100% (1)
- Curso - CorelDocumento139 páginasCurso - CorelclaradecorAinda não há avaliações
- Vezba 10Documento22 páginasVezba 10Radovan BačaninAinda não há avaliações
- AutoCad 5.7Documento12 páginasAutoCad 5.7Heleno RempelAinda não há avaliações
- Tutorial ANSOFT Prof GeorgesDocumento20 páginasTutorial ANSOFT Prof GeorgesamvameAinda não há avaliações
- Apostila Programação Visual Com Java e IDE NetbeansDocumento36 páginasApostila Programação Visual Com Java e IDE NetbeansisaacmoreiramedeirosAinda não há avaliações
- Tutorial Como Fazer Material de Carro No Blender Com NodesDocumento9 páginasTutorial Como Fazer Material de Carro No Blender Com NodesWellington S. FrançaAinda não há avaliações
- Apostila V-Ray 2.5Documento59 páginasApostila V-Ray 2.5Daniel SantanaAinda não há avaliações
- Desenho TécnicoDocumento14 páginasDesenho TécnicoWellyson BrunoAinda não há avaliações
- Ferramenta BIM Planejamento 4D Synchro 08Documento29 páginasFerramenta BIM Planejamento 4D Synchro 08Denis MartinsAinda não há avaliações
- Tutorial GimpDocumento12 páginasTutorial Gimppaulom2010Ainda não há avaliações
- Jogos ConstructDocumento35 páginasJogos ConstructMario Rubens Welerson SottAinda não há avaliações
- Resolução - (032) 98482-3236 - Roteiro de Aula Prática - Desenho Técnico ProjetivoDocumento14 páginasResolução - (032) 98482-3236 - Roteiro de Aula Prática - Desenho Técnico Projetivoassistenciatrabalhos1Ainda não há avaliações
- Apostila Civil 3DDocumento40 páginasApostila Civil 3DFabricio Eduardo CalgaroAinda não há avaliações
- Apostila Inkscape E-JovemDocumento17 páginasApostila Inkscape E-JovemPauloAmorimFFBAinda não há avaliações
- O Paint 3DDocumento11 páginasO Paint 3DKátia E David LindgrenAinda não há avaliações
- Apostila Civil 3DDocumento38 páginasApostila Civil 3DFelipe Pontes ModestoAinda não há avaliações
- 3 DmaxDocumento70 páginas3 DmaxMonicaAinda não há avaliações
- ZBrushDocumento498 páginasZBrushCristiane FloresAinda não há avaliações
- Criando Apk para AndroidDocumento18 páginasCriando Apk para AndroidLucianoAinda não há avaliações
- Corel DrawDocumento27 páginasCorel DrawAndreia DelujarAinda não há avaliações
- Computação Gráfica: Sandra Rovena FrigeriDocumento12 páginasComputação Gráfica: Sandra Rovena FrigeriMarcio ArkanjoAinda não há avaliações
- Adobe Photoshop BásicoDocumento24 páginasAdobe Photoshop BásicoAbraão BatistaAinda não há avaliações
- Guião de Trabalho Photoshop - Aplicações Informáticas 12ºanoDocumento7 páginasGuião de Trabalho Photoshop - Aplicações Informáticas 12ºanoHugo CostaAinda não há avaliações
- Roteiro Aula Prática - Resistência Dos Materiais AvançadoDocumento92 páginasRoteiro Aula Prática - Resistência Dos Materiais AvançadoadmcavaliniassessoriaAinda não há avaliações
- Tutorial - Civil 2015 PDFDocumento77 páginasTutorial - Civil 2015 PDFJavier PerezAinda não há avaliações
- Apostila VectorWorksDocumento39 páginasApostila VectorWorksKarol SiqueiraAinda não há avaliações
- Apostila AutoCAD 2016 (Udesc)Documento108 páginasApostila AutoCAD 2016 (Udesc)Caroline SilvaAinda não há avaliações
- Image As A PlaneDocumento58 páginasImage As A PlanePedrinhoAinda não há avaliações
- Apostila Corel RaveDocumento37 páginasApostila Corel RaveSaul Matuzinhos100% (1)
- Resolução - (032 98482-3236) - Atividade Prática - Geometria EspacialDocumento10 páginasResolução - (032 98482-3236) - Atividade Prática - Geometria Espacialassistenciatrabalhos1Ainda não há avaliações
- Fabio Almeida - Fireworks Basico - CRIACAO DE NEWSLETTER - 4Documento9 páginasFabio Almeida - Fireworks Basico - CRIACAO DE NEWSLETTER - 4Mardem FerreiraAinda não há avaliações
- Teorico 1Documento8 páginasTeorico 1Gisele NascimentoAinda não há avaliações
- Curso Autodesk Inventor CADesign Parte1Documento24 páginasCurso Autodesk Inventor CADesign Parte1chicho640489% (9)
- Manual Promob RealSceneDocumento12 páginasManual Promob RealSceneJéh CamazzolaAinda não há avaliações
- Mais Tutoriais Do PhotoshpDocumento138 páginasMais Tutoriais Do PhotoshpLoboDeLuccaAinda não há avaliações
- Modulo 3Documento17 páginasModulo 3Iran de Alvarenga CidadeAinda não há avaliações
- Crie Renderizações Realísticas Com o Autodesk Inventor StudioDocumento7 páginasCrie Renderizações Realísticas Com o Autodesk Inventor StudioMaria Clara de Albuquerque100% (1)
- Corel x6Documento10 páginasCorel x6henriqueadvAinda não há avaliações
- BP36Documento33 páginasBP36fábio_risso100% (1)
- About BlankDocumento2 páginasAbout Blankfábio_rissoAinda não há avaliações
- Osm 08Documento3 páginasOsm 08aldenorjAinda não há avaliações
- Diario de GlicemiaDocumento12 páginasDiario de GlicemiaNathyAinda não há avaliações