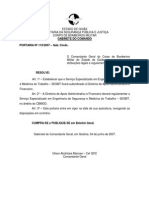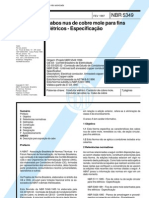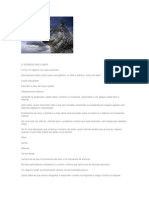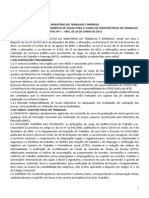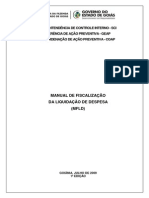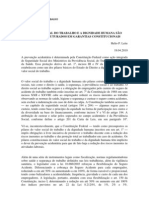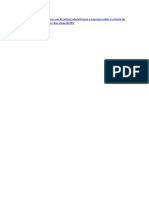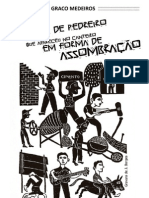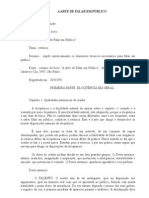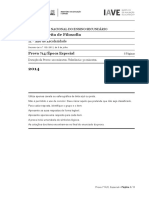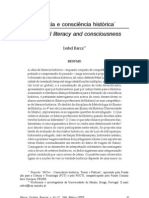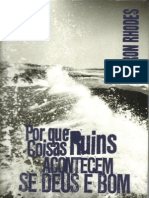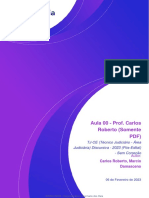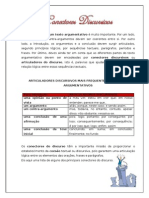Escolar Documentos
Profissional Documentos
Cultura Documentos
Apostila Excel 2007 2 2012
Enviado por
Rômulo Rocha de OliveiraDireitos autorais
Formatos disponíveis
Compartilhar este documento
Compartilhar ou incorporar documento
Você considera este documento útil?
Este conteúdo é inapropriado?
Denunciar este documentoDireitos autorais:
Formatos disponíveis
Apostila Excel 2007 2 2012
Enviado por
Rômulo Rocha de OliveiraDireitos autorais:
Formatos disponíveis
1
SUMRIO:
1.
NOES BSICAS ..............................................................................................................................................................................................2
1.1. Iniciando o Excel ............................................................................................................................................................................................2
1.2. Encerrando o Excel.........................................................................................................................................................................................2
1.3. A tela do Excel ................................................................................................................................................................................................2
1.3.1 Guia Incio ....................................................................................................................................................................................................3
1.3.2 Guia Inserir ..................................................................................................................................................................................................3
1.3.3 Guia Layout de Pgina .................................................................................................................................................................................3
1.3.4 Guia de Frmulas .........................................................................................................................................................................................3
1.3.5 Guia de Dados ..............................................................................................................................................................................................4
1.3.6 Guia de Reviso ............................................................................................................................................................................................4
1.3.7 Guia de Exibio...........................................................................................................................................................................................4
1.3.8 Guia de Desenvolvedor .................................................................................................................................................................................4
2. ENTRAR E ALTERAR INFORMAES NA PLANILHA ....................................................................................................................................................4
2.1. Selecionando Clulas ......................................................................................................................................................................................4
2.2. Digitar a informao ......................................................................................................................................................................................4
2.3. Recurso de Listas de Entradas ........................................................................................................................................................................4
2.5. Usar Auto Preenchimernto..............................................................................................................................................................................5
2.6. Recurso de Auto Correo ..............................................................................................................................................................................5
2.7. Alterar a Informao Digitada........................................................................................................................................................................5
3.
TIPOS DE INFORMAES DIGITADAS .................................................................................................................................................................5
3.1. Textos..............................................................................................................................................................................................................5
3.2. Nmeros ..........................................................................................................................................................................................................5
3.3. Data e Hora ....................................................................................................................................................................................................5
4.
GERENCIAR PLANILHAS E PASTAS DE TRABALHO .............................................................................................................................................5
4.1. Personalizar a Barra de Acesso Rpido..........................................................................................................................................................5
4.2. Como ampliar ou reduzir a exibio ...............................................................................................................................................................6
4.3.
Mover-se atravs da planilha ................................................................................................................................................................6
4.4. Localizar e substituir informaes ..................................................................................................................................................................6
4.4.
Mover-se para outra planilha ................................................................................................................................................................6
4.6. Alterar o nome da planilha .............................................................................................................................................................................6
4.7. Alterar a ordem da planilha ............................................................................................................................................................................6
4.8. Incluir uma planilha .......................................................................................................................................................................................6
4.9. Excluir uma planilha.......................................................................................................................................................................................6
5.
GERENCIAR INFORMAES DA PASTA DE TRABALHO ........................................................................................................................................6
5.1 Limpar clulas .................................................................................................................................................................................................6
5.2 Referncia de uma clula ou intervalo de clulas ............................................................................................................................................6
5.3. Referncia Relativa .........................................................................................................................................................................................6
5.4. Referncia Absoluta ........................................................................................................................................................................................7
5.5. Referncia Mesclada .......................................................................................................................................................................................7
6.
FORMATAR INFORMAES NA PLANILHA ..........................................................................................................................................................7
6.1. Mudar a largura da coluna e altura da linha ..................................................................................................................................................7
6.2. Congelando Colunas e Linhas ........................................................................................................................................................................7
6.3. Formatar Nmero e Texto em clula ...............................................................................................................................................................7
6.4. Alinhamento / Recuo / Orientao / Controle do texto ....................................................................................................................................7
6.5. Formatar Nmero e Texto em clula ...............................................................................................................................................................8
6.6. Formatar Borda ..............................................................................................................................................................................................8
6.7. Estilo da Tabela ..............................................................................................................................................................................................8
6.8. Copiar Formatao ........................................................................................................................................................................................8
6.9. Limpar a Formatao .....................................................................................................................................................................................8
6.10. Classificar uma lista utilizando mais de um campo.......................................................................................................................................9
6.11 Formatao Condicional ...............................................................................................................................................................................9
7.
PREPARAR E IMPRIMIR PASTAS DE TRABALHO ..................................................................................................................................................9
7.1. Configurar Pgina e Margens ........................................................................................................................................................................9
7.2.
Configurar Cabealho, Rodaps e opes de folha ...............................................................................................................................9
7.3. Configurar uma rea de impresso ...............................................................................................................................................................10
8.
EFETUAR CLCULOS .......................................................................................................................................................................................10
8.1. Frmulas.......................................................................................................................................................................................................10
8.2. Sinais ............................................................................................................................................................................................................10
8.3.
Trabalhar com AutoSoma ....................................................................................................................................................................10
8.4. Selecionar Intervalos ....................................................................................................................................................................................10
8.5.
Nomear Intervalos ...............................................................................................................................................................................10
8.6. Como exibir frmulas....................................................................................................................................................................................10
8.7. Frmula de Soma ..........................................................................................................................................................................................10
8.9. Frmula de Subtrao ..................................................................................................................................................................................11
8.10. Frmula de Multiplicao ...........................................................................................................................................................................11
8.11. FRMULA DE DIVISO .......................................................................................................................................................................................11
8.12. Frmula de Porcentagem ............................................................................................................................................................................11
8.13. Frmula do Mximo....................................................................................................................................................................................12
8.14. Frmula do Mnimo ....................................................................................................................................................................................12
8.15. Frmula da Mdia .....................................................................................................................................................................................12
8.16. Frmula da Data........................................................................................................................................................................................12
8.17. Funo SE..................................................................................................................................................................................................12
9.
CRIAR UM GRFICO BSICO ...........................................................................................................................................................................13
9.1. Assistente de grfico .....................................................................................................................................................................................13
9.2. Alterar dados rapidamente no grfico ..........................................................................................................................................................13
1. Noes Bsicas
O Microsoft Excel um programa de
planilha eletrnica, ele permite ao usurio
realizar clculos rapidamente, podendo ser
usado
para
controlar
desde
despesas
domsticas at custos e despesas industriais.
O Excel composto de:
Pasta de Trabalho um arquivo que
rene vrias planilhas, grficos, tabelas,
etc.
Uma pasta de trabalho pode ter no
mximo 255 planilhas.
Planilha composta de linhas e
colunas
Clula- o cruzamento de coluna com
linha.
Referncia identificao da clula.
Ex. E15.
As planilhas so sempre usadas quando
se necessita fazer clculos, operaes
matemticas, projees, anlise de tendncias,
grficos ou qualquer tipo de operao que
envolva nmeros.
Uma das vantagens da planilha que voc
pode tratar com um variado nmero de
informaes, de forma fcil e rpida,
principalmente se as mesmas frmulas forem
usadas por uma grande quantidade de dados.
A grande vantagem da planilha a de que,
se houver necessidade de alterar algum nmero
as frmulas relacionadas sero automaticamente
atualizadas.
Para digitar alguns smbolos necessrio
digitar o cdigo ANSI no teclado numrico, com
a tecla ALT. Exemplo: (ALT + 167) ( ALT +
166)
1.1. Iniciando o Excel
No boto Iniciar v ao item Todos os
Programas; clique em Microsoft Excel.
Sempre que voc abrir o Excel ser
apresentado uma pasta de trabalho com vrias
planilhas. Esta pasta ter o nome de
PASTA1.XLS, que dever ser trocado pelo nome
de sua escolha quando for salvar sua planilha.
O nome que se d para cada arquivo
criado pelo Excel Pasta de Trabalho.
1.2. Encerrando o Excel
Para sair do Excel use as opes de sada
comuns aos outros utilitrios:
Selecione no Boto do Office a opo
Fechar;
Com o mouse clique no [x] no canto superior
esquerdo da janela;
Use as teclas de atalho <ALT> + F4.
Se voc tiver efetuado mudanas em uma
pasta de trabalho aberta mas no as tiver salvo,
o Excel mostra uma janela na tela perguntando
se voc deseja salv-las antes de fechar as
pastas de trabalho.
1.3. A tela do Excel
Administrao
1.3.1 Guia Incio
Engenharia e Cincias Contbeis
1.3.3 Guia Layout de Pgina
1.3.2 Guia Inserir
1.3.4 Guia de Frmulas
Apostila Excel 2003
Excel 2003
1.3.5 Guia de Dados
1.3.6 Guia de Reviso
1.3.8 Guia de Desenvolvedor
2. Entrar e Alterar informaes na
Planilha
2.1. Selecionando Clulas
Um intervalo
1.3.7 Guia de Exibio
Clicar o boto esquerdo do
mouse em uma clula e
arrasta-lo at a clula
desejada, marcando assim
uma regio.
Um intervalo no Primeiro selecione uma
adjacente
regio e com a tecla CRTL
pressionada,
selecione
outras regies.
Uma clula
Clicar sobre a clula
Uma linha
Clicar sobre o ttulo da
coluna
Uma coluna
Clicar sobre o nmero da
linha
2.2. Digitar a informao
Clique 2 vezes em cima da clula ou digite
F2 para conseguir inserir informaes.
2.3. Recurso
Entradas
de
Listas
de
No Excel existe uma forma de inserir
dados automaticamente. necessrio que voc
digite uma seqncia que pode ser: nmeros,
datas meses...Existe uma sequncia prdefinida, mas voc pode criar uma sequncia
personalizada. Para isso entre no Boto do
Office e em Opes do Excel. Em mais usados
Ana Ldia Reis Vicente
Administrao
clique em Editar Listas Personalizadas.Digite as
informaes e clique no boto Adicionar.
2.5. Usar Auto Preenchimernto
Para completar uma lista, clicar com o
boto direito do mouse na ala de
preenchimento, arrastar para outras clulas e
escolher Preencher Sequncia.
Ala de
preenchimento
2.6. Recurso de Auto Correo
Usar este recurso para detectar erros de
digitao e corrigir automaticamente no
momento de digitar espao. Por exemplo
qeser corrigido para que.
No Boto Office escolha Opes do
Excel, clique em Reviso de texto e no comando
Opes de AutoCorreo.
Engenharia e Cincias Contbeis
Arraste a linha de grade aumentando a largura
da coluna ou da linha conforme a necessidade.
3.2. Nmeros
Ao digitar um nmero o Excel assume o
formato geral e os nmeros so alinhados a
direita.
Para digitar um nmero negativo, digitar o
sinal de menos.
Para os nmeros no formato de moeda,
no digitar smbolo da moeda.
Na entrada de uma frao, digitar zero,
barra de espao, e depois a frao.
Usar ponto para separao de milhar
e vrgula para casas decimais.
3.3. Data e Hora
Digitar a data separada por barra (/) ou
ifen (-).
Digitar a hora usando o sinal de (:)
Digitar CRTL + ponto e vrgula (;) a
entrada a data do micro.
Digitar CTRL + SHIFT + dois-pontos (:)
a entrada a hora do micro.
4. Gerenciar Planilhas e Pastas de
Trabalho
4.1. Personalizar a Barra de
Acesso Rpido
2.7.
Digitada
Alterar
Informao
No Boto Office, escolha Opes do
Excel e clique em personalizar. Escolha os
comandos que queira colocar na Barra de
Acesso Rpido.
.
Selecione a clula e teclar F2, clicar duas
vezes na clula ou clicar com o mouse na barra
de frmulas.
3. Tipos de Informaes Digitadas
3.1. Textos
Digitar no mximo 32.000 caracteres em
uma clula. O texto alinhado a esquerda.
Apostila Excel 2003
Excel 2003
4.2. Como ampliar ou reduzir a
exibio
Na Barra inferior, utilize o cursor de
ampliar e reduzir a pgina visvel.
4.6. Alterar o nome da planilha
Clicar duas vezes em cima do nome e
clicar Enter para finalizar. Ou clique com o boto
direito do mouse sobre o nome da planilha e
escolha renomear.
4.3. Mover-se
planilha
atravs
da
Com as barras de rolagem horizontal e
vertical a parte visvel da planilha se altera,
mas a clula ativa continua sendo a mesma.
Para mudar de clula, clique em outra clula
ou mova-se com as setas do teclado.
4.7. Alterar a ordem da planilha
Clique no nome da planilha e arraste o
mouse pela guia de planilhas at a posio
desejada. Neste caso aparecer uma seta
indicando a posio do mouse.
4.8. Incluir uma planilha
Clique no cone
das planilhas.
ao lados dos nomes
4.9. Excluir uma planilha
Clique no nome da planilha com o boto
direito e clique em excluir.
4.4. Localizar
informaes
substituir
5. Gerenciar Informaes da Pasta
de Trabalho
5.1 Limpar clulas
No Friso clique o comando
e escolha
Localizar, substituir entre outras aes. Na
caixa de texto preencher com o texto ou
parte do texto procurado. Clicar em
Localizar a prxima. Caso queira substituir
a palavra achada, clicar em Substituir.
Selecione as clulas desejadas e digite
Delete. Ou depois de dois cliques em uma clula,
digite Backspace ou delete.
5.2 Referncia de uma clula
ou intervalo de clulas
Uma referncia identifica uma clula ou um
intervalo de clulas. Para usar a referncia,
digite a linha e a coluna da clula. Por exemplo:
clula da coluna A e linha 20 = usar A20. Para
identificar o intervalo de clulas usa-se (:). Por
exemplo: A1:C10.
5.3. Referncia Relativa
4.4. Mover-se
planilha
para
Basta clicar na planilha desejada.
outra
uma referncia de clula que usada
em uma frmula, que se altera quando essa
frmula copiada para outra clula ou intervalo.
Ana Ldia Reis Vicente
Administrao
Por exemplo, se a clula A3 contiver a
frmula =A1+A2 e voc copiar para clula B3, a
frmula da clula B3 transforma em =B1+B2.
no comando
5.4. Referncia Absoluta
Em uma frmula, o endereo exato de
uma clula, independente da posio da clula
que contm a frmula. Uma referncia absoluta
de clula assume a forma $A$1, $B1$.
Engenharia e Cincias Contbeis
permaneam visveis durante a rolagem pelo
restante da planilha. Clique na clula de
interseo desejada,e na Guia Exibio, clique
e clique em Congelar Painis.
Para remover, clique em
Painis.
e Descongelar
5.5. Referncia Mesclada
a combinao de referncia relativa e
absoluta na mesma clula. Por exemplos: $A10
a coluna absoluta e a linha relativa
A$10 a coluna relativa e a linha
absoluta
6. Formatar
Planilha
Informaes
na
6.3. Formatar Nmero e Texto
em clula
6.1. Mudar a largura da
coluna e altura da linha
Para ajustar a largura da coluna,
selecionar uma coluna, clique com boto direito,
escolha Largura da Coluna, digite o valor
desejado e clique em OK. Ou clique na borda
direita do cabealho da coluna e arraste o mouse
at que a coluna fique com a largura desejada.
Para ajustar a altura da linha, selecionar
uma linha, clique com o boto direito, selecione
Altura da Linha, digite o valor e clique em OK.
Ou clique na borda embaixo do cabealho da
linha e arraste o mouse at que a linha fique com
a altura desejada.
No Friso de Incio, clique em Formatar
e
escolha a opo Formatar Clulas. Clique na
Guia nmero e escolha a categoria desejada.
Caso no tenha a categoria desejada, pode
personalizar.
6.2. Congelando Colunas e
Linhas
6.4. Alinhamento / Recuo /
Orientao / Controle do texto
Aps terminar a criao da estrutura da
planilha, voc estar pronto para inserir dados.
As primeiras seis colunas e 12 linhas
aproximadamente, esto certas, mas quando
voc faz a rolagem para inserir dados em
colunas ou linhas mais adiante, os rtulos saem
do campo de viso. Em vez de memoriz-los,
congele as colunas e linhas de rtulos para que
No Friso de Incio, clique em Formatar
e
escolha a opo Formatar Clulas. Clique na
Guia Alinhamento e escolha o alinhamento
desejado e clique em OK.
Apostila Excel 2003
Excel 2003
6.7. Estilo da Tabela
No Friso de Incio, clique em Formatar
e
escolha a opo Formatar Clulas. Clique na
Guia Fonte e escolha fonte, cor, tamanho e
clique em OK.
No Friso da Guia Incio, clique em mais
no
Estilo e as opes aparecero. Selecione antes
as clulas para serem alteradas.
6.5. Formatar Nmero e Texto
em clula
No Friso de Incio, clique em Formatar
e
escolha a opo Formatar Clulas. Clique na
Guia Fonte e escolha fonte, cor, tamanho e
clique em OK.
6.6. Formatar Borda
No Friso de Incio, clique em Formatar
e
escolha a opo Formatar Clulas. Clique na
Guia Borda e escolha estilo de linha, cor, largura
e clique em Contorno e Interna e clique em m
OK.
6.8. Copiar Formatao
Depois de selecionar a clula ou intervalo
de clulas clicar no cone Copiar, selecionar a
clula que vai receber a cpia e clique na seta
embaixo do colar.
Na caixa de opes, escolher o item a ser
copiado: Frmulas, Valores, Sem Borda....
6.9. Limpar a Formatao
No Friso de Incio, clique em Limpar, e
escolha o que deseja limpar: Tudo, formatos,
contedos...
Ana Ldia Reis Vicente
Administrao
6.10. Classificar uma lista
utilizando mais de um campo
7. Preparar e Imprimir Pastas de
Trabalho
7.1.
Margens
Selecione primeiro as clulas que iro ser
classificadas. No Friso de Incio, clique em
Classificar e Filtrar
. Pode Classificar em
ordem decrescente, crescente ou personalizar a
classificao.
Engenharia e Cincias Contbeis
Configurar
Pgina
Na guia Layout de Pgina, encontra-se
ajuste de papel, orientao do papel e das
margens. Para personalizar o papel e a
margem, clique na setinha em baixo deles e
escolha Margens Personalizadas ou Papel
Personalizado.
6.11 Formatao Condicional
Selecione primeiro as clulas que iro ser
classificadas. No Friso de Incio, clique em
Formatao Condicional
. Clique em
Realar Regras das Clulas e escolha a opo
desejada. Ou clique em Mais regras.
7.2. Configurar
Cabealho,
Rodaps e opes de
folha
Ento especifique as necessidades para a
condicional e clique em Formatar para escolher
com, fonte...
Na guia Layout de Pgina, clique na setinha de
Margens e Personalizar margens. Escolha a guia
Cabealho e Rodap. Clique em personalizar
cabealho ou rodap, coloque as informaes
necessrias e clique em ok.
Apostila Excel 2003
Excel 2003
Esta configurao tem que ser feita para cada
planilha separadamente.
8.3.
7.3. Configurar uma rea de
impresso
Sinais para Condio
Funo
TSinal
r >
Maior que
Menor que
a <
Diferente que
b <>
Maior e igual a
a >=
Menor e igual a
l <=
Igual a
h =
ar com AutoSoma
Selecionar um intervalo e clicar no
comando AutoSoma (
) a somatria
aparece na linha ou coluna vazia logo aps o
intervalo.
8.4. Selecionar Intervalos
Clique no Boto do Office, imprimir Temos a
opo de escolher a impressora que vai imprimir,
as pginas que sero impressas e o nmero de
cpias. Esta configurao tem que ser feita para
cada planilha separadamente.
Os intervalos para clculos devem ter
uma linha e/ou coluna com ttulos. Depois de
criar um nome para este intervalo, esse ttulo
pode ser usado para criar frmulas.
8.5.
8. Efetuar Clculos
Nomear Intervalos
No Menu Inserir escolhe Nomes e clicar
em Definir, para definir um ttulo de linhas ou
colunas como nomes. A tabela deve ter uma
parte com ttulos e outra com valores.
8.1. Frmulas
Digitar o sinal de igual (=) antes da
frmula. Se precisar separar as operaes use
os parnteses () antes e depois das parcelas. Ao
final da frmula voc de v teclar Enter.
8.6. Como exibir frmulas
Clique na guia Frmulas no comando
.
8.2. Sinais
A
1 10
2
3
B
25
C
15
D
10
E
=SOMA(A1:D1)
Sinais de operaes
Sinal
Funo
*
Multiplicao
+
Soma
/
Diviso
Subtrao
^
Exponenciao
%
Porcentageem
=
Igualdade
8.7. Frmula de Soma
1
2
3
4
5
6
A
GUA
150
B
LUZ
35
TOTAL DA GUA
TOTAL DA LUZ
C
GUA
75
D
LUZ
55
=A2+C2
=B2+D3
A frmula ir somar todos os valores que
se encontram no endereo A1 at o endereo
D1. Os dois pontos indicam at, ou seja, some
de A1 at D1. A frmula ser sempre a mesma,
s mudar os devidos endereos dos valores
que voc deseja somar. Veja o exemplo:
Ana Ldia Reis Vicente
10
Administrao
1
2
3
A
FUNC
Jos
B
SL BRUTO
800
C
DESCT.
175
E
SL LIQUIDO
=B2-C2
Neste exemplo estamos somando todos
os valores do endereo A1 at o endereo D1. A
frmula seria digitada como no exemplo, e ao
teclar enter o valor apareceria. No caso a
resposta seria 60.
Outra maneira de voc somar utilizando
o Boto da Autosoma. Veja o exemplo:
Este o boto da AutoSoma.
Para trabalhar com o boto da Autosoma
voc deve fazer o seguinte:
1.
Selecionar os valores que desejar somar.
2.
Depois clique no Boto da Autosoma e
ele mostrar o resultado.
Veja mais um exemplo de Soma. Agora
voc deseja somar todos os valores dispostos
nesta planilha usando uma nica frmula, desta
vez voc ter que digitar a frmula.
1
2
3
1
2
3
4
A
B
A
PRODUT
O
Feijo
B
C
VALOR QUANT.
E
E
TOTAL
1,50
=B2*C2
10
25
15
20
14
25
TOTAL
50
15
25
25
10
15
25
A
Cliente
B
C
TCompra Desct.
Mrcio
1500
8.9. Frmula de Subtrao
No exemplo abaixo voc deseja saber
qual o saldo lquido do Jos. Ento simples:
Basta que voc digite o endereo do SLBRT o
endereo do DESCT. De maneira mais clara
quero dizer que para realizar uma subtrao no
Excel, voc s precisa digitar o endereo dos
devidos valores (inicial e final) acompanhados do
sinal de subtrao (-), como mostrar no exemplo
abaixo. Para os demais funcionrios voc s
bastaria copiar a frmula.
8.10.
Multiplicao
=B2*5/100
ou se preferir
assim
tambm:=B2*
5%
E
Vl.
A
PAgar
=B2-C2
Frmula
de
Agora a maneira como voc subtraiu a
mesma para multiplicar, ser preciso apenas
trocar o sinal de subtrao pelo o sinal de
multiplicao (*). Veja o exemplo.
8.11. Frmula de Diviso
=SOMA(A1:D3)
Para fazer isto, s basta que voc digite o
endereo inicial (em destaque) e tambm o
endereo final(em destaque)
Desta forma, voc est somando todos
os valores numa nica frmula, o que
chamamos de Somar Matrizes. Acompanhe mais
um exemplo de Soma. Desta vez voc deseja
somar nmeros dispostos de maneira alternada,
ou seja, em endereos diferentes. Veja o
exemplo:
Engenharia e Cincias Contbeis
Voc desejar somar somente os valores
de gua, ento, basta digitar o endereo de cada
valor, ou seja, o endereo do primeiro valor + o
endereo do 2 valor e assim sucessivamente.
Lembre-se que sempre devo iniciar o clculo
usando o sinal de igualdade.
A frmula ocorre da mesma maneira que
as duas anteriores. Voc s precisa trocar
colocar o sinal para dividir (/).
1
2
3
A
RENDA
25000
B
MEMBROS
15
8.12.
Porcentagem
C
VALOR
=A2/B2
Frmula
de
O clculo se realiza da mesma maneira
como numa mquina de calcular, a diferena
que voc adicionar endereos na frmula. Veja
o exemplo.
Um cliente de sua loja, fez uma compra
no valor de R$ 1.500,00 e voc deseja dar a ele
um desconto de 5% em cima do valor da
compra. Veja como ficaria a formula no campo
Desct.
Apostila Excel 2003 11
Excel 2003
8.15. Frmula da Mdia
Onde:
B2 se refere ao endereo do valor da compra
* - sinal de multiplicao
5/100 o valor do desconto dividido por 100
Ou seja, voc est multiplicando o endereo do
valor da compra por 5 e dividindo por 100,
gerando assim o valor do desconto.
Se preferir pode fazer o seguinte exemplo:
Onde:
B2 endereo do valor da compra
* - sinal de multiplicao
5% - o valor da porcentagem.
Calcula a mdia de uma faixa de valores.
Exemplo: Suponhamos que desejasse saber
qual a mdia de idade numa tabela de dados
abaixo:
1
2
3
4
5
6
A
IDADE
15
16
25
30
MDIA IDADE
Depois para o saber o Valor a Pagar,
basta subtrair o Valor da Compra o Valor do
Desconto, como mostra no exemplo.
8.13. Frmula do Mximo
Mostra o valor mximo de uma faixa de clulas.
Exemplo: Suponhamos que desejasse saber
qual a maior idade de alunos em uma tabela de
dados. Veja a frmula no exemplo abaixo:
1
2
3
4
5
6
A
IDADE
15
16
25
30
MAIOR IDADE:
8.14. Frmula do Mnimo
Mostra o valor mnimo de uma faixa de
clulas. Exemplo: Suponhamos que desejasse
saber qual o peso de crianas em uma tabela de
dados. Veja a frmula no exemplo abaixo:
1
2
3
4
5
6
=MDIA(A2:A5)
8.16. Frmula da Data
Esta frmula insere a data automtica em
uma planilha. Veja o exemplo
1
2
3
A
DATA
B
=HOJE()
Esta frmula digitada precisamente
como esta. Voc s precisa colocar o cursor no
local onde deseja que fique a data e digitar
=HOJE() e ela colocar automaticamente a data
do sistema.
=MXIMO(A2:A5)
Onde:
(A2:A5) refere-se ao endereo dos valores
onde voc deseja ver qual o maior valor. No
caso a resposta seria 30. Faa como mostra o
exemplo trocando apenas o endereo das
clulas.
A
PESO
15
16
25
30
MENOR PESO:
=MNIMO(A2:A5)
8.17. Funo SE
Retorna um valor se uma condio que voc
especificou avaliar como VERDADEIRO e um outro
valor se for avaliado como FALSO.
Use SE para efetuar testes condicionais com
valores e frmulas.
Sintaxe
SE(TESTE_LGICO;VALOR_SE_VERDADEIRO;VA
LOR_SE_FALSO)
Teste_lgico qualquer valor ou expresso que
possa ser avaliado como VERDADEIRO ou
FALSO. Por exemplo, A10=100 uma expresso
lgica; se o valor da clula A10 for igual a 100, a
expresso ser considerada VERDADEIRO. Caso
contrrio, a expresso ser considerada FALSO.
Esse argumento pode usar qualquer operador de
clculo de comparao.
Ana Ldia Reis Vicente
12
Administrao
Valor_se_verdadeiro
o valor retornado se
teste_lgico for VERDADEIRO. Por exemplo, se
esse argumento for a seqncia de caracteres de
texto "Dentro do oramento" e o argumento
teste_lgico for considerado VERDADEIRO, a
funo SE exibir o texto "Dentro do oramento".
Se
teste_lgico
for
VERDADEIRO
e
valor_se_verdadeiro for vazio, o argumento
retornar 0 (zero). Para exibir a palavra
VERDADEIRO, use o valor lgico VERDADEIRO
para esse argumento. Valor_se_verdadeiro pode
ser outra frmula.
Valor_se_falso
o valor retornado se
teste_lgico for FALSO. Por exemplo, se esse
argumento for a seqncia de caracteres de texto
"Acima do oramento" e o argumento teste_lgico
for considerado FALSO, a funo SE exibir o
texto "Acima do oramento". Se teste_lgico for
FALSO e valor_se_falso for omitido (ou seja, se
no houver vrgula aps valor_se_verdadeiro), o
valor lgico FALSO ser retornado. Se teste_lgico
for FALSO e valor_se_falso for vazio (ou seja, se
houver uma vrgula aps valor_se_verdadeiro
seguida do parnteses de fechamento), o valor 0
(zero) ser retornado. Valor_se_falso pode ser
outra frmula.
Engenharia e Cincias Contbeis
9.1. Assistente de grfico
9.2. Alterar dados rapidamente
no grfico
Para alterar os dados inseridos no grfico,
selecione o grfico, clique na guia design e
selecione o comando Selecionar dados -
9. Criar um Grfico Bsico
Para criar um grfico, selecione os
dados da tabela na planilha, clique em Menu
Inserir e escolha Grfico.
O grfico composto de vrias
partes: rea do Grfico, Seqncia de Dados,
rea de Plotagem, Eixo das Categorias. Eixo
de valores, Linhas de Grade, Legenda, etc. O
assistente de grficos ser selecionado com 4
etapas para a criao do grfico.
Selecione o intervalo que contm a
sequncia de dados que voc deseja adicionar
ao seu grfico. Que j vai alterar o grfico e
clique em OK. Para mudara sequncia dos itens
utilize as setinhas. Para excluir itens clique e o
item e em remover.
Apostila Excel 2003 13
Excel 2003
LISTA DE EXERCCIOS EXCEL
EXERCCIO 3
EXERCCIO 1
Para formatar a largura das colunas,
selecione a coluna, clique com o boto direito do
mouse e selecione Largura da Coluna.
Coluna A e D = 9 Coluna B ed E = 22 Coluna
C e F = 10
Digite o ttulo na clula A1. Depois
No Excel, digite a tabela abaixo e salve como
Comisso em sua Pasta.
EXERCCIO 2
Listas
Digitar Domingo na clula A1. Com a
clula selecionada, clique na ala de
preenchimento com o boto direito do mouse e
puxe at a clula A7 e solte. Aparecer uma
caixa de dilogo, selecione Preencher Srie.
Faa o mesmo para a coluna B e C.
Para as clulas D e E teremos que criar
uma Lista. Clique no boto do Office e em
opes do Excel e editar lista personalizada.
digitar os dias da semana em francs, separados
por vrgulas, e clique em adicionar. Faa o
mesmo para os nmeros em coreano. Depois de
criar as listar, seleciona at a linha que o
desenho acima pede. Salve como Lista dentro
da sua Pasta.
Agenda
selecione as clulas A1:F1 e clique no boto
para mesclar e centralizar.
Mescle Segunda-Feira conforme o
desenho da tabela solicita.
Para as horas digite 8:15 e 8:30.
Selecione as duas clulas e com a ala de
preenchimento puxe at a clula A17 e pede
para preencher sequncia.
Selecione as clulas de A6:A17 e copie e
cole nas clulas D6:D17.
Insira bordas conforme o desenho a cima.
Primeiro selecione onde quer colocar a borda e
insira linha dupla onde se pede.
Selecione as datas e clique no boto
para pintar com a cor amarela.
Renomear as guias conforme planilha
abaixo.
Salve a sua pasta, com o nome de
Agenda.
EXERCCIO 4
Design
Abrir arquivo Agenda. Selecione da clula
A3 a F17. Na guia Design escolha um modelo
para aplicar. Digite mais dois pacientes em cada
dia. Salvar as alteraes como Agenda Mdica
em sua pasta.
Ana Ldia Reis Vicente
14
Administrao
EXERCCIO
Formatar Clula
Abrir a pasta de trabalho Comisso de
Vendas.
Selecione os nmeros e no comando
formato de nmero de contabilizao.
Para formatar o alinhamento do texto, nas
colunas de B a E, e na guia incio escolha os
comandos: alinhamento centralizado, fonte
Curier New, tamanho 14, cor azul.
Nos nomes dos meses coloque itlico.
Insira duas linhas antes da planilha.
Clique no cabealho da linha 1 e clique com o
boto direito do mouse, escolhendo Inserir.
Repita novamente.
Coloque o ttulo de Comisso de
Vendas na primeira linha e mescle entre as
colunas A e E.
EXERCCIO 8
Engenharia e Cincias Contbeis
Classificar
Digitar o Cadastro de Funcionrios e
salvar na sua pasta.Copia essa tabela na Plan 2
e na Plan 3. Na Plan1, na guia Dados clique em
Para formatar as bordas, entre
e
em Mais bordas. Escolha primeiro o Estilo da
Linha grossa, depois a Cor azul e depois nas
predefinies escolha o Contorno e Interna.
Salve como Comisso Vendas 1 em sua pasta.
. Classifique por data de admisso em
ordem decrescente.
Na Plan2 classifique por ordem de salrio
em ordem crescente.
Na Plan3 classifique e classifique em
ordem de admisso do mais novo para o amais
antigo e tambm por salrio do menos para o
maior.
Salve em sua pasta como Classificao.
EXERCCIO 6 Cabealho e Rodap
EXERCCIO 9 SOMA E SUBTRAO
Abrir a Pasta de Trabalho AGENDA MDICA.
Digite a tabela abaixo, mescle o
ttulo,coloque as bordas, some o total das contas
de cada ms. Depois calcular o saldo. Salve na
sua pasta com o nome de Contas a pagar.
Configurar Cabealho e Rodap Inserir,
.
No Cabealho: no centro, o nome da clnica:
Clnica Psiquitrica Volte Sempre.
Rodap: 0800-111515 no centro. No rodap da
direita - data atual, e no da esquerda - hora
atual. Salvar como Agenda Mdica Psiquitrica.
EXERCCIO 7
Auto Soma
No arquivo Comisso de Vendas 1, colocar
na clula F2 TOTAL e na clula A10 Total.
Colocar as bordas. Somar o total da comisso de
vendas por funcionrio e o total de comisso de
vendas por ms. Usar Auto Soma: . Salve as
alteraes.
Apostila Excel 2003 15
Excel 2003
EXERCCIO
10
MULTIPLICAO
DIVISO
Digitar a tabela abaixo, somar as
caixinhas dos meses no total e depois dividir
pela quantidade de funcionrios.
Multiplicar as horas extras por seus
respectivos valores e colocar no sub-total.
Colocar o valor da caixinha de cada funcionrio,
encontrado anteriormente e somar com o subtotal no total. Salve como NATAL BOBs.
EXERCCIO 11
PORCENTAGEM
Digitar as tabelas abaixo. Preencher o abono
salarial conforme a tabela Abono Salarial.
Calcular o desconto do INSS conforme a tabela
Desconto para INSS.
Informaes para:
a) Vale Refeio
- 15% do salrio Bruto at R$ 2000,00
- 10% do Salrio Bruto mais de R$ 2000,00
b) Convnio Mdico
- 31% do salrio Bruto at R$ 2000,00
- 20% do Salrio Bruto acima de R$ 2000,00
Calcular Salrio Lquido = Salrio Bruto + Abono
Salarial + Vale Refeio Convnio Mdico
INSS.
Salvar na sua pasta com o nome de Folha
Google.
EXERCCIO 12 MDIA, MNIMO, MXIMO
E CONGELAR PAINIS
Digitar as tabelas abaixo. Calcular a
mdia, o mnimo e o mximo. Somar o Total
Anual de material. E calcular o investimento em
cada material. Salvar em sua pasta com o nome
de Estoque Construtora Alphaville.
Ana Ldia Reis Vicente
16
Administrao
Engenharia e Cincias Contbeis
EXERCCIO 14
FUNO SE
Digite as 3 tabelas abaixo, cada uma em uma
Plan diferente. Salvar como Funo Se em sua
pasta.
a)Plan 1
b)Plan 2
c)Plan 3
EXERCCIO 15
EXERCCIO 13
CONDICIONAL
FORMATAO
Abrir o arquivo Estoque Construtora Alphaville e
colocar com a formatao condicional todos os
valores menores que 9 de vermelho e negrito.
Salvar como Condicional em sua pasta.
GRFICO
Abra o arquivo Comisso de Vendas 1 e faa os
seguintes grficos (todos com ttulo e legenda):
a) Grfico de Colunas dos funcionrios e
meses com seus respectivos valores sem
os totais.
b) Grfico de Linha dos funcionrios Jorge e
Marcio de todos os meses sem os totais.
c) Grfico de Barras com os funcionrios e
seus respectivos totais.
d) Grfico de Pizza individual do Joo e do
Pedro, com porcentagem.
Apostila Excel 2003 17
Excel 2003
REVISO
Tabelas para explicaes
a)
b)
EXCEL
1) No arquivo em branco do Excel formatar:
Largura das Colunas: A = 22; B, C, F e
G = 15; e D=19.
Altura das Linhas: 1=25; 2 at 7=20; de
10 at 14=16.
Ttulo: Comics Sans Azul, 20 e mesclado
entre A e G.
Clculos:
Total Vl. Horas Extras = Qt. Horas Extras
multiplicado pelo Valor H.E.
Valor Horas Extras = Total Vl. Horas
Extras
Total Bruto = Salrio Bruto + Abono
Salarial + Valor Horas Extras.
Desc. Impostos = 11% do total Bruto.
Total Liquido = Total Bruto menos o
Desc. Impostos.
c)
Ana Ldia Reis Vicente
18
Administrao
Engenharia e Cincias Contbeis
Classificar em ordem alfabtica os funcionrios
das 2 tabelas.
Renomear as planilhas para Filial 1, Filial 2, Filial
3, Filial 4
Inserir cabealho e rodap na Planilha Filial 1:
No CENTRO: SO PAULO - JARDINS
Seo central Rodap: Filial Alpha 1
Fazer um grficos com ttulo e legenda:
Grfico de colunas dos funcionrios com a
quantidade de horas extras.
Grfico de linhas doa funcionrios com os
descontos de impostos.
Grfico de pizza individual dos funcionrios
Mnica e Ana Jlia com o salrio bruto, abono
salarial e valor horas extras em porcentagem.
Salvar como Reviso 1 dentro da sua pasta.
2) Calcular toas as operaes e colocar o
resultado na coluna H. Salvar como Reviso 2
dentro da sua pasta.
1) Somar linha 2.
2) Somar A3, C5, E2 e B7.
3) Dividir D2 por B6.
4) Multipicar a coluna C.
5) Somar linha 5 e coluna E e dividir por 2.
6) Calcular 45% da clula D6.
7) Mdia das colunas B e D
8) Valor com juros de 33% da clula A7.
9) Valor com desconto de 28% da clula B5.
10) Mximo das linhas 5 e 7.
Apostila Excel 2003 19
Você também pode gostar
- NBR 5118 - Fios de Aluminio Nus para Fins EletricosDocumento7 páginasNBR 5118 - Fios de Aluminio Nus para Fins EletricosRômulo Rocha de OliveiraAinda não há avaliações
- Direito Penal e Processual Militar ComentadoDocumento223 páginasDireito Penal e Processual Militar Comentadosidneyfaraujo@hotmail.com75% (4)
- Portaria 32 - Criação Do Sesmt CBMGO PDFDocumento2 páginasPortaria 32 - Criação Do Sesmt CBMGO PDFRômulo Rocha de OliveiraAinda não há avaliações
- (ABNT-NBR 5363) - Equipamentos Elétricos para Atmosferas Explosivas-Tipo de Proteção D (Especificação)Documento37 páginas(ABNT-NBR 5363) - Equipamentos Elétricos para Atmosferas Explosivas-Tipo de Proteção D (Especificação)Jorgit0Ainda não há avaliações
- Portaria 119 de 2007 PDFDocumento1 páginaPortaria 119 de 2007 PDFRômulo Rocha de OliveiraAinda não há avaliações
- Instrução Normativa N. 06 DE 2004 CIPADocumento2 páginasInstrução Normativa N. 06 DE 2004 CIPARômulo Rocha de OliveiraAinda não há avaliações
- Decreto #5.757Documento4 páginasDecreto #5.757Rômulo Rocha de OliveiraAinda não há avaliações
- NBR 05349 - 1997 - Cabo Nú de Cobre para Fins ElétricosDocumento7 páginasNBR 05349 - 1997 - Cabo Nú de Cobre para Fins ElétricosSheia SofiaAinda não há avaliações
- Instrução Normativa N 14 - 2006 SesmtDocumento3 páginasInstrução Normativa N 14 - 2006 SesmtRômulo Rocha de OliveiraAinda não há avaliações
- Instrução Normativa 04 - 2004 MobiliáriosDocumento18 páginasInstrução Normativa 04 - 2004 MobiliáriosRômulo Rocha de OliveiraAinda não há avaliações
- O Silêncio Dos LobosDocumento2 páginasO Silêncio Dos LobosDiácono Rui Cunha CamposAinda não há avaliações
- NBR 05032 - 2004 - Iso Lad Ores para Linhas Aereas Acima de 1kv - Iso Lad Ores de Porcelana Ou Vidro para Sistemas de Corrente AlternadaDocumento65 páginasNBR 05032 - 2004 - Iso Lad Ores para Linhas Aereas Acima de 1kv - Iso Lad Ores de Porcelana Ou Vidro para Sistemas de Corrente AlternadaMACARIOCOSTAAinda não há avaliações
- NBR 5261 SB 13 - Simbolos Graficos de Eletricidade - Principios Gerais para Desenho de Simbolos GDocumento6 páginasNBR 5261 SB 13 - Simbolos Graficos de Eletricidade - Principios Gerais para Desenho de Simbolos GRômulo Rocha de OliveiraAinda não há avaliações
- Portaria N º 40 (Embargo e Interdição) - RetificadaDocumento7 páginasPortaria N º 40 (Embargo e Interdição) - RetificadaPietro MatosAinda não há avaliações
- Edital CMAUT - 2013Documento14 páginasEdital CMAUT - 2013Rômulo Rocha de OliveiraAinda não há avaliações
- A Estrutura Normativa Da Ética Na Adm. Púb. Fed. Bras.Documento36 páginasA Estrutura Normativa Da Ética Na Adm. Púb. Fed. Bras.Rômulo Rocha de OliveiraAinda não há avaliações
- 100 Questoes Improbidade Administrativa - MPUDocumento133 páginas100 Questoes Improbidade Administrativa - MPUvagnerielAinda não há avaliações
- Manual de Mergulho CompletoDocumento136 páginasManual de Mergulho CompletoRômulo Rocha de Oliveira100% (1)
- Edital 03 2013 Processo Seletivo 2014 Mestrado e Doutorado Programa de Pós Graduação em Geografia UFG IESADocumento10 páginasEdital 03 2013 Processo Seletivo 2014 Mestrado e Doutorado Programa de Pós Graduação em Geografia UFG IESARômulo Rocha de OliveiraAinda não há avaliações
- Ed 1 Mte 2013 Abertura Vers o DouDocumento24 páginasEd 1 Mte 2013 Abertura Vers o DouGéssica TenórioAinda não há avaliações
- Manual Fiscal Iza Cao Liquid A CaoDocumento38 páginasManual Fiscal Iza Cao Liquid A CaoRômulo Rocha de OliveiraAinda não há avaliações
- Material - Direito Social Ao TrabalhoDocumento18 páginasMaterial - Direito Social Ao TrabalhoRômulo Rocha de OliveiraAinda não há avaliações
- Fabricio Santos AlmeidaDocumento19 páginasFabricio Santos AlmeidaRômulo Rocha de OliveiraAinda não há avaliações
- Artigo Juiz MilitarDocumento16 páginasArtigo Juiz MilitarRômulo Rocha de OliveiraAinda não há avaliações
- Material - Direito Constitucional A Saue Do TrabalhadorDocumento14 páginasMaterial - Direito Constitucional A Saue Do TrabalhadorRômulo Rocha de OliveiraAinda não há avaliações
- Gerenciamento de Riscos de Acidente 002Documento6 páginasGerenciamento de Riscos de Acidente 002Rômulo Rocha de OliveiraAinda não há avaliações
- PGR 1Documento36 páginasPGR 1Rômulo Rocha de OliveiraAinda não há avaliações
- Bibliografia - Administraçãode RHDocumento1 páginaBibliografia - Administraçãode RHRômulo Rocha de OliveiraAinda não há avaliações
- Gerencia de RiscosDocumento13 páginasGerencia de RiscosRômulo Rocha de OliveiraAinda não há avaliações
- A PelejaDocumento14 páginasA PelejaRômulo Rocha de OliveiraAinda não há avaliações
- Modelo de RedaçãoDocumento2 páginasModelo de Redaçãoluisa almeidaAinda não há avaliações
- O Conceito de Coerência e Seu Significado para A Racionalidade DiscursivaDocumento12 páginasO Conceito de Coerência e Seu Significado para A Racionalidade Discursivacarolina simoesAinda não há avaliações
- Tom Regan - A Defesa Dos Direitos Dos AnimaisDocumento10 páginasTom Regan - A Defesa Dos Direitos Dos Animaisanasiqueira4Ainda não há avaliações
- Arte Falar PublicoDocumento9 páginasArte Falar Publicolouistissot82Ainda não há avaliações
- Resenha Sobre o Livro Filosofia e Cosmovisão CristãDocumento3 páginasResenha Sobre o Livro Filosofia e Cosmovisão CristãDaniel SilvaAinda não há avaliações
- Fundamentos de Informática - VespertinoDocumento11 páginasFundamentos de Informática - VespertinoMarcos DiasAinda não há avaliações
- Exame Filosofia Época Especial 2014Documento8 páginasExame Filosofia Época Especial 2014Anonymous U5LxkSAinda não há avaliações
- Tipos de Argumentos Segundo PerelmanDocumento28 páginasTipos de Argumentos Segundo PerelmanJonh MichaelAinda não há avaliações
- BARCA, Literacia HistóricaDocumento20 páginasBARCA, Literacia HistóricaCristina PinaAinda não há avaliações
- DIAS, Geraldo. Primeiro Discurso de Recepção Da Filosofia de Nietzsche No Brasil Publicados Nos Diários de Periódicos Nacionais (1900-1935)Documento9 páginasDIAS, Geraldo. Primeiro Discurso de Recepção Da Filosofia de Nietzsche No Brasil Publicados Nos Diários de Periódicos Nacionais (1900-1935)Geraldo DiasAinda não há avaliações
- As Exigências Da Reflexão FilosóficaDocumento16 páginasAs Exigências Da Reflexão FilosóficaGorete MacedoAinda não há avaliações
- Alcuino Discussão Sobre A Retórica e As Virtudes Do Rei Carlos e o Sábio Do Décimo Sexto MestreDocumento21 páginasAlcuino Discussão Sobre A Retórica e As Virtudes Do Rei Carlos e o Sábio Do Décimo Sexto MestreDavi SilvaAinda não há avaliações
- Como Vencer Qualquer DiscussãoDocumento74 páginasComo Vencer Qualquer DiscussãoPedro Corso100% (2)
- Francisco de VitóriaDocumento38 páginasFrancisco de VitóriaPedro BertiAinda não há avaliações
- PensamentoDocumento75 páginasPensamentoMÔNICA SUEDE S. SILVAAinda não há avaliações
- Comunicação e Expressão Respostas UnipDocumento20 páginasComunicação e Expressão Respostas Unipluca severoAinda não há avaliações
- Ron Rhodes - Por Que Coisas Ruins Acontecem Se Deus É BomDocumento308 páginasRon Rhodes - Por Que Coisas Ruins Acontecem Se Deus É Bomcappellanocecilia100% (1)
- Introdução À Filosofia ModernaDocumento4 páginasIntrodução À Filosofia ModernaJosileide Maria de AraujoAinda não há avaliações
- Capitulo Extra LogicaDocumento21 páginasCapitulo Extra LogicaHenrique SilvaAinda não há avaliações
- Refer Curric Aluno EM 23 Rio Grande Do SulDocumento220 páginasRefer Curric Aluno EM 23 Rio Grande Do SulMarcelo OliveiraAinda não há avaliações
- Aulas Discursivas TjceDocumento63 páginasAulas Discursivas TjcebrunoAinda não há avaliações
- 03 Dimensões Do Trabalho Filosófico Conceptualização, Problematização, ArgumentaçãoDocumento21 páginas03 Dimensões Do Trabalho Filosófico Conceptualização, Problematização, ArgumentaçãoBruna Almeida DiogoAinda não há avaliações
- Cristianismo e A Tradição ExotericaDocumento88 páginasCristianismo e A Tradição ExotericaPedro FerrariAinda não há avaliações
- Aprendendo A Pensar Logicamente. 7.º AnoDocumento22 páginasAprendendo A Pensar Logicamente. 7.º AnoKarla LobatoAinda não há avaliações
- Tese Sobre o AbortoDocumento5 páginasTese Sobre o AbortoisabelaletrasAinda não há avaliações
- Aula 02 - Raciocínio LógicoDocumento2 páginasAula 02 - Raciocínio LógicoElias Silveira de AlbuquerqueAinda não há avaliações
- Como Montar o Parágrafo de DesenvolvimentoDocumento19 páginasComo Montar o Parágrafo de DesenvolvimentodeadmanarcAinda não há avaliações
- Conectores DiscursivosDocumento3 páginasConectores DiscursivosLaura GasparAinda não há avaliações
- Teoria Democrática Entre A Perspectiva Elitista e A Teoria 4599-17620-1-PBDocumento18 páginasTeoria Democrática Entre A Perspectiva Elitista e A Teoria 4599-17620-1-PBRoberto Basílio LealAinda não há avaliações
- Raciocinio Logico - 01 10 14Documento11 páginasRaciocinio Logico - 01 10 14Fabricio LobatoAinda não há avaliações