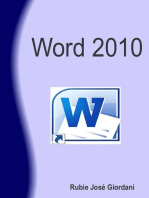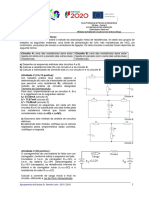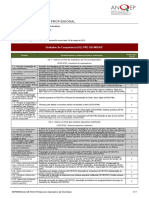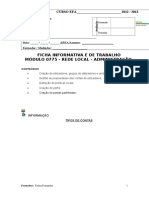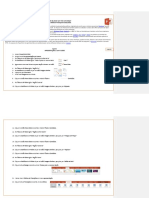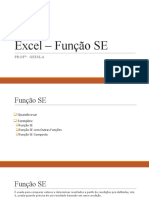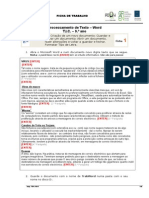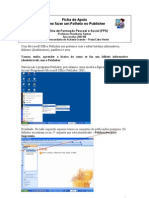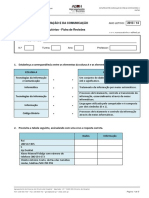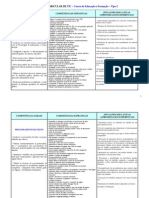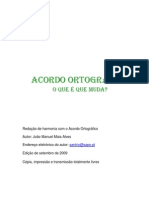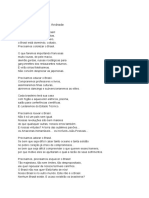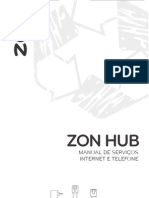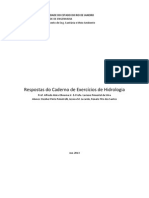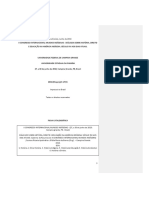Escolar Documentos
Profissional Documentos
Cultura Documentos
Ficha de Trabalho Powerpoint Completa Efa
Enviado por
Filipe MendonçaDireitos autorais
Formatos disponíveis
Compartilhar este documento
Compartilhar ou incorporar documento
Você considera este documento útil?
Este conteúdo é inapropriado?
Denunciar este documentoDireitos autorais:
Formatos disponíveis
Ficha de Trabalho Powerpoint Completa Efa
Enviado por
Filipe MendonçaDireitos autorais:
Formatos disponíveis
2012/2013
rea de Competncia
TIC
Critrio de Evidncia: Criar uma nova apresentao; Adicionar texto e imagem
Unidade de Competncia A
apresentao; Utilizar ferramentas de cortar, copiar e colar texto ou imagem; Inserir um duplicado do diapositivo e alterar o seu contedo; Adicionar efeitos de animao e transio aos diapositivos; Realizar uma apresentao;
Formando: _______________________________________ N. ____ Turma ____
Data _____ / __ /2013
Objectivos: Criar uma nova apresentao Introduo e formatao de texto Insero de diapositivos Organizao de diapositivos Aplicar um modelo de apresentao Utilizar WordArt Inserir ClipArt Inserir grfico Inserir diagrama Inserir botes de aco/hiperligaes Inserir formas automticas Aplicar efeitos de transio entre diapositivos Aplicar aos objectos da apresentao Esquemas de apresentao/Animao personalizada Gravar a apresentao Imprimir diapositivos 1. Abra o programa Microsoft PowerPoint. 2. No menu Ficheiro, clique no comando Novo e surge o Painel de tarefas, caso no esteja aberto. 3. No Painel de tarefas, altere o diapositivo predefinido, clicando, em Apresentao em branco, surgindo o painel Aplicar esquema de diapositivos. Seleccione o diapositivo Ttulo e texto em duas colunas no Esquemas de texto.
4. De acordo com o esquema do diapositivo, digite o ttulo e o texto em duas colunas, tal como apresentado a seguir: Sistema Solar Terra Marte Jpiter
Sol Mercrio Vnus
5. Insira um novo diapositivo. 6. Clique no menu Inserir, comando Novo diapositivo ou clique no boto, Novo diapositivo, da barra de ferramentas Formatao. 7. Seleccione o esquema Em branco no painel de tarefas, Esquema do diapositivo. Se este no estiver visvel, clique no boto Outros painis de tarefas para seleccionar o referido painel. Ou, no menu Formatar, clique no comando Esquema de diapositivos.
8. Clique no menu Inserir, comando Caixa de texto ou clique no boto,Caixa de texto, da barra de Desenho. Com o boto esquerdo do rato pressionado, arraste-o, criando uma caixa na rea de trabalho do diapositivo. 9. Na caixa de texto, digite o texto seguinte, colocando a descrio de um tema por cada novo diapositivo a ser inserido:
Diapositivo 2
Diapositivo 3
Diapositivo 4
Diapositivo 5
Vnus Planeta do Sistema Solar, o segundo na ordem das distncias ao Sol. Vnus tem fases como a Lua e apresenta-se sob diversas formas de crescimento; o mais brilhante dos planetas. Terra Planeta do Sistema Solar em terceiro lugar na ordem das distncias ao Sol, cuja rbita est entre as de Vnus e Marte. Est situado a cerca de 150 milhes de quilmetros do Sol. Marte O quarto planeta do Sistema Solar e o primeiro dos planetas exteriores rbita terrestre. Jpiter O maior dos planetas do Sistema Solar, situado entre Marte e Saturno, a cerca de 779 000 000 Km da Terra e com um dimetro mdio de cerca de 142 750 Km.
Diapositivo 6
Sol O Sol, enorme esfera gasosa cujo dimetro de 109 vezes maior que o da Terra, a estrela mais prxima do nosso planeta. Mercrio Pequeno planeta cuja rbita a mais prxima do Sol. A sua distncia do Sol de 58 milhes de Km e da Terra de 110 milhes de Km.
Diapositivo 7
10. Formatar texto. 11. Em todos os diapositivos (de 2 a 7), seleccione o ttulo e clique no menu Formatar, comando Tipo de letra. Surge a caixa de dilogo seguinte:
12. Seleccione o tipo de letra Verdana, tamanho 60, cor Azul-escuro, estilo Negrito e Efeitos Sombra. 13. Coloque todos os ttulos dos diapositivos dois a sete ao centro. 14. Formate o texto de todos os diapositivos com o tipo de letra Lucida Console, tamanho 28. 15. Guarde a sua apresentao com o seu nome _ sistemaSolar. 16. Correr uma apresentao a. Clique no menu Apresentaes, comando Ver apresentao de diapositivos ou clique no menu Ver, comando Apresentao de diapositivos ou clique no boto, Apresentao a partir do diapositivo actual. b. Com os diapositivos da apresentao a ocuparem o ecr inteiro, percorre cada um deles com um clique do rato.
17. Organize os diapositivos pela ordem correcta: Sol, Mercrio, Vnus, Terra, Marte, Jpiter. a. Utilize a vista de organizao de diapositivos.
18. Aplicao de um modelo e de um esquema de cores a uma apresentao. a. Clique no menu Formatar, comando Modelo de apresentao de diapositivos ou clique no boto e seleccione , no painel de Tarefas, o modelo Cume da montanha.pot. b. Aplique a todos os dispositivos este modelo.
c. No painel de tarefas, clique em Esquemas de cores e surgem vrios esquemas de cores para o modelo escolhido anteriormente. d. Aplique a todos os diapositivos um esquema a seu gosto.
19. Insira mais um diapositivo onde vai inserir um exemplo WordArt e ClipArt animado. 20. Insira o seguinte grfico num novo diapositivo.
Vendas
10%
40%
20%
Janeiro Fevereiro Maro Maio
30%
21. Insira o seguinte diagrama num novo diapositivo.
Aqui!
Aqui 2!
Aqui 3!
22. Nos diapositivos, 2 a 7, insira botes de aco que levem a apresentao para o primeiro diapositivo. 23. No primeiro diapositivo faa corresponder cada planeta sua descrio atravs da utilizao de hiperligaes.
24. Criao de transies entre diapositivos. a. Clique no menu Apresentaes, comando Transio entre diapositivos e surge o Painel de tarefas. b. Verifique se a opo Pr-visualizar automaticamente est activa e, se no estiver, active-a. Desta forma, vai visualizando os resultados dos efeitos aplicados na transio. c. Seleccione Persiana Horizontal em Aplicar aos diapositivos seleccionados. d. Seleccione Lento no campo Velocidade e Aplauso no campo Som. e. Active a opo Com clique do rato e clique no boto Aplicar a todos os diapositivos, que possibilita aplicar a todos os diapositivos a mesma transio.
25. Aplicao de efeitos de animao a. Seleccione no menu Apresentaes o comando Animao personalizada e surge o seguinte painel de tarefas. b. Active a opo Pr-visualizar automaticamente. c. Seleccione o ttulo do primeiro diapositivo. d. No boto Adicionar efeito seleccione Salientado e a opo Alterar tamanho do tipo de letra. e. Em Modificar: Alterar tamanho do tipo de letra, no campo Incio, seleccione Com o anterior, no campo Tamanho do tipo de letra seleccione Maior e no campo Velocidade seleccione Mdio. f. Clique no boto Reproduzir e imediatamente no boto Parar; desta forma no deixa a animao desenrolar-se at ao fim.
26. Clique no boto Apresentaes e pare a apresentao voltando ao PowerPoint, pressionando a tecla Esc. 27. Seleccione no primeiro diapositivo a primeira coluna de texto. a. No boto Adicionar efeito, seleccione Entrada e a opo Deslizar. b. Em Modificar efeito, no campo Incio, seleccione Com o anterior, no campo Direco, seleccione Da esquerda e no campo Velocidade seleccione Mdio.
28. Imprima em modo folheto para xps os seus diapositivos onde devem constar quatro diapositivos por pgina. Bom trabalho
O Formador: Filipe Mendona
Você também pode gostar
- Acionamento Remoto De Televisor Com Gsm Usando Comandos Sms Com Módulo Sim800l Programado No ArduinoNo EverandAcionamento Remoto De Televisor Com Gsm Usando Comandos Sms Com Módulo Sim800l Programado No ArduinoAinda não há avaliações
- Avaliação Prática - Eletricidade IDocumento7 páginasAvaliação Prática - Eletricidade IRi Cris GodoyAinda não há avaliações
- PowerPoint - Ficha 10Documento3 páginasPowerPoint - Ficha 10Alexandra FerreiraAinda não há avaliações
- M5 Apresentacao FinalDocumento20 páginasM5 Apresentacao FinalRui HilarioAinda não há avaliações
- Ficha 1 Access PDFDocumento4 páginasFicha 1 Access PDFPaulo CoelhoAinda não há avaliações
- Exercícios de Recuperação m02 Ee CPTM 10dDocumento2 páginasExercícios de Recuperação m02 Ee CPTM 10dJose Luis Jesus JesusAinda não há avaliações
- Informática AULA 03 - PARTE 02 (Excel)Documento5 páginasInformática AULA 03 - PARTE 02 (Excel)Júlio César de Queiroz (Júlio)Ainda não há avaliações
- Eletricidade Básica - Circuitos CA - 2020Documento118 páginasEletricidade Básica - Circuitos CA - 2020Rodrigo GeraAinda não há avaliações
- Exercício de Power Point 2007Documento57 páginasExercício de Power Point 2007rosaguerrasouza100% (2)
- Operadora de InformticaDocumento5 páginasOperadora de InformticamatusquelinhaAinda não há avaliações
- Ficha Prática Modulo 0775Documento7 páginasFicha Prática Modulo 0775Bocar EmbaloAinda não há avaliações
- PowerPoint 2018 Básico para Iniciantes (Apostila)Documento24 páginasPowerPoint 2018 Básico para Iniciantes (Apostila)Fabricius GamayevAinda não há avaliações
- Estrutura CVDocumento5 páginasEstrutura CVRicardoR.FerreiraAinda não há avaliações
- 37770-Aula 2 - Controladores Lógicos Programáveis - CLPDocumento92 páginas37770-Aula 2 - Controladores Lógicos Programáveis - CLPLucas BauerAinda não há avaliações
- Instrumentação e Controle de ProcessoDocumento20 páginasInstrumentação e Controle de ProcessoMatheus BastosAinda não há avaliações
- AP3 Banco de Dados 2012-1 GabaritoDocumento4 páginasAP3 Banco de Dados 2012-1 GabaritoJonathan SantosAinda não há avaliações
- Aula 03 - Eletrica BasicaDocumento19 páginasAula 03 - Eletrica BasicaRafael Luiz100% (1)
- Excel - Função SEDocumento8 páginasExcel - Função SEGeisla de Albuquerque MeloAinda não há avaliações
- Ficha 3 Access PDFDocumento4 páginasFicha 3 Access PDFVictor ParanhosAinda não há avaliações
- Unidade 1Documento360 páginasUnidade 1Fabricio Fontenele FernandesAinda não há avaliações
- Excel AvançadoDocumento22 páginasExcel Avançadocieso saudeAinda não há avaliações
- Aula 3-Revisão de SQLDocumento77 páginasAula 3-Revisão de SQLADILSON ANTÓNIO QUINGUANGUA100% (1)
- Ficha SGBD 001Documento3 páginasFicha SGBD 001apinheiroAinda não há avaliações
- Prova Linux PDFDocumento13 páginasProva Linux PDFwesley santosAinda não há avaliações
- Introdução A Banco de DadosDocumento76 páginasIntrodução A Banco de DadosCamila IsabelaAinda não há avaliações
- 350243-Exercicios-Fundamentos de CADocumento3 páginas350243-Exercicios-Fundamentos de CAMAXWELL OLIVEIRA DOS SANTOSAinda não há avaliações
- Prog Tic CefDocumento4 páginasProg Tic CefElsa Carina Martins BorgesAinda não há avaliações
- Eletrónica Fundamental: Módulo 1 - Noções Básicas de EletricidadeDocumento20 páginasEletrónica Fundamental: Módulo 1 - Noções Básicas de Eletricidaderui18161Ainda não há avaliações
- GEI Ele Fund MODULO3 PDFDocumento54 páginasGEI Ele Fund MODULO3 PDFxarlyAinda não há avaliações
- Slide 6 - Modelagem ERDocumento58 páginasSlide 6 - Modelagem ERFellipe AnchietaAinda não há avaliações
- Ficha Informativa Teclado WordDocumento2 páginasFicha Informativa Teclado WordEugénia Silva100% (1)
- Banco de Dados I: Modelo E-R Entidade - RelacionamentoDocumento35 páginasBanco de Dados I: Modelo E-R Entidade - RelacionamentoLuiz FortiniAinda não há avaliações
- Ficha1 Excel - EnunciadoDocumento7 páginasFicha1 Excel - EnunciadoPedro FreitasAinda não há avaliações
- Ficha1 Processador de TextoDocumento2 páginasFicha1 Processador de TextojormadAinda não há avaliações
- Como Fazer Um Folheto No PublisherDocumento8 páginasComo Fazer Um Folheto No PublisherBetossantoAinda não há avaliações
- Aula 2Documento52 páginasAula 2Pedro Manuel Frias VicenteAinda não há avaliações
- Tic U1 Ficha Revisoes 1Documento5 páginasTic U1 Ficha Revisoes 1Carla AlvesAinda não há avaliações
- 5082-Introdução Aos Sistemas de Informação - 4Documento48 páginas5082-Introdução Aos Sistemas de Informação - 4Gonçalo Feiteira100% (1)
- Manual 6007 - 6008Documento51 páginasManual 6007 - 6008sosolimAinda não há avaliações
- Cad Exercícios Sistemas e AutomaçãoDocumento29 páginasCad Exercícios Sistemas e AutomaçãoTiago FreitasAinda não há avaliações
- Ficha 1 - KoduDocumento2 páginasFicha 1 - KoduJúlio MachadoAinda não há avaliações
- Dicas de Segurança Na InternetDocumento15 páginasDicas de Segurança Na InternetPaulo Alexandre CavalheiroAinda não há avaliações
- Fichas TrabalhoDocumento14 páginasFichas TrabalhodownadownaAinda não há avaliações
- TIC - Tema I (Word Basico)Documento56 páginasTIC - Tema I (Word Basico)Acacio SilvaAinda não há avaliações
- Cola Exercicios p1Documento30 páginasCola Exercicios p1Thiago Augusto Soares SchultzAinda não há avaliações
- Exercícios-Aluno-17 05 2019Documento109 páginasExercícios-Aluno-17 05 2019le_09876hotmailcomAinda não há avaliações
- ConversoesEntreSistemasNumeracao FT 2 SDigitaisDocumento7 páginasConversoesEntreSistemasNumeracao FT 2 SDigitaisluisje100% (1)
- EXERCICIO - RESOLVIDO C++Documento4 páginasEXERCICIO - RESOLVIDO C++Felipe ScherederAinda não há avaliações
- Ficha de Trabalho 10 WordDocumento2 páginasFicha de Trabalho 10 Wordirene.semanas245Ainda não há avaliações
- Lista 2Documento5 páginasLista 2Hiury UmenoAinda não há avaliações
- Exercicio Movie Maker - AdmDocumento2 páginasExercicio Movie Maker - AdmSilmara BorghettiAinda não há avaliações
- Ficha Trabalho 4 (Teórica) PDFDocumento4 páginasFicha Trabalho 4 (Teórica) PDFRuben MartinsAinda não há avaliações
- Módulo 9 - PSIDocumento64 páginasMódulo 9 - PSIpina248087Ainda não há avaliações
- Forms e MacrosDocumento11 páginasForms e MacrosNuno SilvestreAinda não há avaliações
- 01 Cria BancoDocumento31 páginas01 Cria BancoJosy Martins100% (1)
- Programa TIC CEFDocumento4 páginasPrograma TIC CEFAna Cristina CapinhaAinda não há avaliações
- Circuitos PneumaticosDocumento25 páginasCircuitos PneumaticosKelvin MuzilkAinda não há avaliações
- Exercícios Algoritmia 3Documento14 páginasExercícios Algoritmia 3Lia VieiraAinda não há avaliações
- Ficha Trabalho 11-IPsDocumento6 páginasFicha Trabalho 11-IPsValter MiguelAinda não há avaliações
- Ficha Algoritmos Intro 1Documento2 páginasFicha Algoritmos Intro 1Filipe MendonçaAinda não há avaliações
- Tecgbasesdados 12Documento57 páginasTecgbasesdados 12Filipe MendonçaAinda não há avaliações
- Relatório - RobóticadocDocumento4 páginasRelatório - RobóticadocFilipe MendonçaAinda não há avaliações
- Algumas Coisas Que Mudaram Com o Novo AcordoDocumento21 páginasAlgumas Coisas Que Mudaram Com o Novo AcordoYami UnoAinda não há avaliações
- Ficha 13 Efa b2Documento1 páginaFicha 13 Efa b2Filipe MendonçaAinda não há avaliações
- Ficha 12 Efa b2Documento2 páginasFicha 12 Efa b2Filipe MendonçaAinda não há avaliações
- 7 FichaDocumento3 páginas7 FichaFilipe MendonçaAinda não há avaliações
- Ficha Sessão 62Documento7 páginasFicha Sessão 62Filipe MendonçaAinda não há avaliações
- Tabela AsciiDocumento1 páginaTabela AsciisonhadorxAinda não há avaliações
- Análise de Custo Beneficio TeoriaDocumento108 páginasAnálise de Custo Beneficio TeoriaRogerio FradeAinda não há avaliações
- Análise Drummond - Hino NacionalDocumento9 páginasAnálise Drummond - Hino NacionalTaináBorgesAinda não há avaliações
- Manual ZON HubDocumento32 páginasManual ZON HubmiguellopessabinoAinda não há avaliações
- Código de Ética YôgaDocumento5 páginasCódigo de Ética YôgaTatiana Frade MacielAinda não há avaliações
- Cadernos de Exercícios de Hidrologia REV01 - GABARITODocumento29 páginasCadernos de Exercícios de Hidrologia REV01 - GABARITORodrigo Gonçalves100% (4)
- COLORINDO MEMÓRIAS E REDEFININDO OLHARES Ditadura Militar e Racismo No Rio de Janeiro RELATÓRIO DE PESQUISA PDFDocumento74 páginasCOLORINDO MEMÓRIAS E REDEFININDO OLHARES Ditadura Militar e Racismo No Rio de Janeiro RELATÓRIO DE PESQUISA PDFGiselle SantosAinda não há avaliações
- AULAS 1 A 3 - Imersão Apometrica ArcturianaDocumento20 páginasAULAS 1 A 3 - Imersão Apometrica ArcturianaViviane alvesAinda não há avaliações
- Questões de Sociologia para o Simulado Educa ECDocumento2 páginasQuestões de Sociologia para o Simulado Educa ECAndersonAlmeidaDasVirgensAinda não há avaliações
- 2 Prova PR Portugues 6ano Ef ComentadaDocumento14 páginas2 Prova PR Portugues 6ano Ef ComentadaAnisia X AndréAinda não há avaliações
- Rúrion Melo. Teoria Crítica e Os Sentidos Da EmancipaçãoDocumento14 páginasRúrion Melo. Teoria Crítica e Os Sentidos Da EmancipaçãoRúrion MeloAinda não há avaliações
- Procedimento Operacional para Abertura de PicadasDocumento8 páginasProcedimento Operacional para Abertura de PicadasAnna Carolyna CarolAinda não há avaliações
- 1673032260000post Show Amwc Brazil - 2022Documento10 páginas1673032260000post Show Amwc Brazil - 2022Flávia MärtinoAinda não há avaliações
- Programa O Avarento Teatro de S. João PDFDocumento16 páginasPrograma O Avarento Teatro de S. João PDFMarcio HossiAinda não há avaliações
- PGFN 2195.2013Documento10 páginasPGFN 2195.2013fvg507735Ainda não há avaliações
- Profissional de RecreaçãoDocumento5 páginasProfissional de Recreaçãojb.8Ainda não há avaliações
- Escravidão e Direito No Brasil: o Problema Do AnacronismoDocumento16 páginasEscravidão e Direito No Brasil: o Problema Do Anacronismorafael ferreiraAinda não há avaliações
- Os Camponeses e A Política No BrasilDocumento2 páginasOs Camponeses e A Política No BrasilSocorro VieiraAinda não há avaliações
- Teste DiscDocumento6 páginasTeste DiscFULANOAinda não há avaliações
- Significado Das CoresDocumento12 páginasSignificado Das CoresWanGP10Ainda não há avaliações
- Lancia yDocumento191 páginasLancia yManuel MachadoAinda não há avaliações
- 05 - Rhea Et Al 2003Documento10 páginas05 - Rhea Et Al 2003edsonAinda não há avaliações
- Plano de AulaDocumento3 páginasPlano de AulaGracieleAinda não há avaliações
- Metodologia Especial para Intervenção Educativa IIDocumento6 páginasMetodologia Especial para Intervenção Educativa IIMaria Inês Fossa de AlmeidaAinda não há avaliações
- Lista de Exercício - 4 - GABARITO DAS ULTIMAS QUESTÕESDocumento4 páginasLista de Exercício - 4 - GABARITO DAS ULTIMAS QUESTÕESRaphaellyAinda não há avaliações
- Como Construir o Brasil 4.0 - Revista ExameDocumento75 páginasComo Construir o Brasil 4.0 - Revista ExameRoberto Camargo100% (1)
- Simulado Recuperação - 8 Ano - 1, 2 e 3 BimestreDocumento4 páginasSimulado Recuperação - 8 Ano - 1, 2 e 3 BimestreAna Laura Silva Candido Da GloriaAinda não há avaliações
- Marketing PromocionalDocumento33 páginasMarketing PromocionalPatrícia RsAinda não há avaliações
- Tem Um Tesouro Escondido Na Sua EmpresaDocumento38 páginasTem Um Tesouro Escondido Na Sua EmpresaSheinysson FeitosaAinda não há avaliações
- Sistemas Protendidos DYWIDAG - Protendidos DYWIDAG BrasilDocumento1 páginaSistemas Protendidos DYWIDAG - Protendidos DYWIDAG BrasilLeandrinhovgaAinda não há avaliações