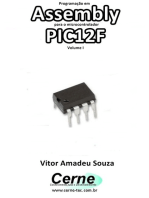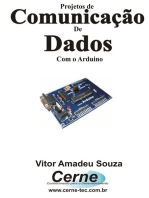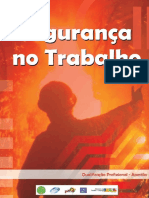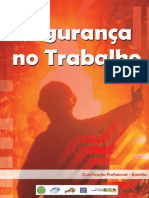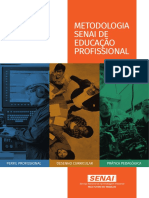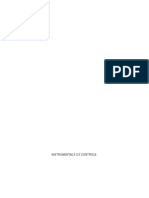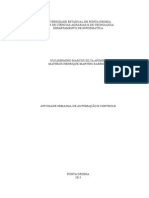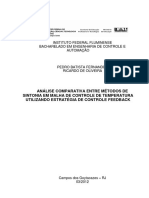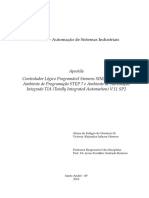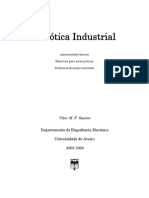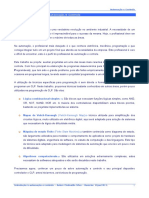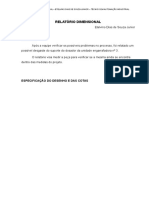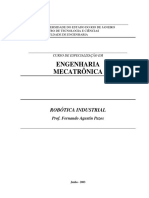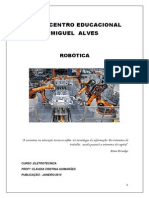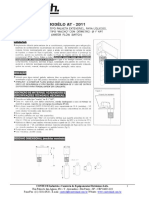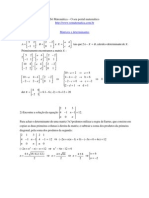Escolar Documentos
Profissional Documentos
Cultura Documentos
Tutorial Eagle Final PT
Enviado por
Hugo StrangeTítulo original
Direitos autorais
Formatos disponíveis
Compartilhar este documento
Compartilhar ou incorporar documento
Você considera este documento útil?
Este conteúdo é inapropriado?
Denunciar este documentoDireitos autorais:
Formatos disponíveis
Tutorial Eagle Final PT
Enviado por
Hugo StrangeDireitos autorais:
Formatos disponíveis
2010
Rodrigo Krug
13/10/2010
CadSoft Eagle 5.10
Uma Aplicao Prtica
Rodrigo Krug
CadSoft Eagle 5.10 - Uma Aplicao Prtica
Porto Alegre
14 de outubro de 2010
Rodrigo Krug
CadSoft Eagle 5.10 - Uma Aplicao Prtica
Pontifcia Universidade Catlica do Rio Grande do Sul
Faculdade de Engenharia
Porto Alegre
14 de outubro de 2010
Sumrio
1 Introduo p. 5
2 Instalando o Software p. 7
3 Executando o Software p. 11
3.1 Barra de Ao . . . . . . . . . . . . . . . . . . . . . . . . . . . . . . . . p. 14
3.2 Barra de Ferramentas . . . . . . . . . . . . . . . . . . . . . . . . . . . . p. 15
3.3 Bibliotecas . . . . . . . . . . . . . . . . . . . . . . . . . . . . . . . . . . p. 17
3.4 Alterando o "Grid" do Ambiente . . . . . . . . . . . . . . . . . . . . . p. 18
3.5 Adicionando Componentes Janela de Trabalho . . . . . . . . . . . . . p. 19
4 Projeto: Fonte Simtrica Regulvel de -12V +12V p. 21
4.1 Funcionamento do Circuito . . . . . . . . . . . . . . . . . . . . . . . . . p. 21
4.2 Lista de Componentes . . . . . . . . . . . . . . . . . . . . . . . . . . . p. 22
4.3 Criando o Esquema Eltrico . . . . . . . . . . . . . . . . . . . . . . . . p. 23
4.3.1 Adicionando Componentes . . . . . . . . . . . . . . . . . . . . . p. 23
4.3.2 Conectando os Componentes . . . . . . . . . . . . . . . . . . . . p. 27
4.4 Informaes Importantes . . . . . . . . . . . . . . . . . . . . . . . . . . p. 29
4.5 Criando o Layout da Placa . . . . . . . . . . . . . . . . . . . . . . . . . p. 31
4.5.1 Roteamento Automtico . . . . . . . . . . . . . . . . . . . . . . p. 34
4.5.2 Roteamento Manual . . . . . . . . . . . . . . . . . . . . . . . . p. 38
4.5.3 Fazendo uma Malha de Terra(GND) na Placa . . . . . . . . . . p. 47
4.6 Impresso . . . . . . . . . . . . . . . . . . . . . . . . . . . . . . . . . . p. 49
Referncias p. 53
Apndice A -- Criando Imagens 3D de seus Projetos p. 55
A.1 Congurando os Softwares . . . . . . . . . . . . . . . . . . . . . . . . . p. 55
A.2 Gerando uma Imagem 3D . . . . . . . . . . . . . . . . . . . . . . . . . p. 59
Apndice B -- Gerando Arquivos para LPKF p. 63
B.1 Alterando Denies do Eagle . . . . . . . . . . . . . . . . . . . . . . . p. 63
B.2 Exportando Arquivos GERBER . . . . . . . . . . . . . . . . . . . . . . p. 64
B.2.1 Layers TOP e BOTTOM . . . . . . . . . . . . . . . . . . . . . p. 64
B.2.2 Outline da Placa . . . . . . . . . . . . . . . . . . . . . . . . . . p. 67
B.3 Exportando Arquivo EXCELLON ("Drill File") . . . . . . . . . . . . . p. 67
B.3.1 Arquivo de Congurao de Fresagem ("Aperture File") . . . . p. 67
B.3.2 Arquivo Excellon de Fresagem ("Drill File") . . . . . . . . . . . p. 68
Apndice C -- Gerando Arquivo Gerber no Eagle p. 71
Anexo A -- Esquema Eltrico p. 79
Anexo B -- Lista de Componentes p. 81
Anexo C -- Resultado Final p. 83
Anexo D -- Clculo da Capacidade de Conduo de Corrente Eltrica
das Trilhas p. 85
5
1
Introduo
O Eagle um software de desenho de placas de circuito impresso (PCI ou PCB).
disponibilizado nas verses "Professional", em que o usurio tem acesso todos os
recursos, necessitando a compra de uma licena. E a verso "Light" do software, que
disponibilizada gratuitamente. A diferena relevante entre as verses a limitao do
tamanho da placa em 100mm por 80mm, o nmero de layers disponveis para o roteamento
e a indisponibilidade da ferramenta de roteamento automtico.
Pode-se fazer o download da verso mais ressente do software na pgina do desen-
volvedor:
http://www.cadsoft.de.
O projeto de uma placa de circuito impresso no software Eagle basicamente composto
por dois arquivos, um contendo o esquema eltrico pretendido (arquivo de extenso *.sch)
e o outro contendo o desenho da placa em si, para futura confeco(arquivo de extenso
*.brd).
Utilizando as bibliotecas de componentes existentes no programa constri-se o es-
quema eltrico que ser usado como base no projeto da placa de circuito impresso. Sendo
assim, muito importante a seleo correta dos componentes, pois alm da sua aplicao
bsica tambm serviro de referncia as suas caractersticas gerais, como o tamanho, o
encapsulamento, a potncia, etc.
Aps a elaborao do esquema eltrico possvel gerar uma PCI atravs de um ras-
cunho fornecido pelo programa. Este rascunho pode (e deve) ser alterado para a adequao
e posicionamento fsico dos componentes sobre a placa, de modo a facilitar a passagem
das trilhas, montagens, xaes mecnicas e outros requisitos.
6
7
2
Instalando o Software
Faa o download do software a partir do site do desenvolvedor
1
.
Localize no seu computador o disco onde foi salvo o programa "eagle-xx.exe"
2
. Execute-
o para iniciar a instalao e clique sobre a opo "Setup".
Fig. 2.1: Etapa 1
Ser apresentada a janela de boas vindas. Clique em "Next".
Fig. 2.2: Etapa 2
1
http://www.cadsoft.de
2
"xx"corresponde a verso atual
8
Em seguida ser apresentada a janela de concordncia com a licena e termos de
utilizao. Este software de uso livre para ns educativos apresentando no entanto
algumas limitaes. Clique em "YES".
Fig. 2.3: Etapa 3
Ser apresentada uma nova janela para a escolha do diretrio de destino da instalao
do programa. Caso seja necessrio altere para a localizao pretendida. Clique em "Next".
Fig. 2.4: Etapa 4
A janela seguinte apresenta, para simples conferncia, um resumo dos parmetros
iniciais da instalao. Clique em "Next". Comear a instalao propriamente dita.
9
Fig. 2.5: Etapa 5
O processo de instalao iniciado e pode ser acompanhado pela barra de progresso.
Terminada a instalao, surge a janela de nalizao. Aguarde o trmino e clique em
"Next".
Fig. 2.6: Etapa 6
Terminada a instalao, surge a janela de nalizao. Selecione o modo de execuo
do software pretendido, no caso "Run as Freeware", e clique em "Next".
10
Fig. 2.7: Etapa 7
Pronto, a instalao est completa, basta clicar em "Finish" e comear a utilizar o
software.
Fig. 2.8: Finalizao
11
3
Executando o Software
Executando o software, surge a janela principal em que esto localizados os comandos
bsicos para criao e abertura de projetos. Entre estes, destaca-se o diretrio "Projects",
onde originalmente so armazenados os projetos em elaborao ou os j concludos.
Fig. 3.1: Tela inicial
Como o tutorial baseado em um exemplo prtico, devemos criar inicialmente um
novo projeto para guardarmos os nossos trabalhos. Para isso clique em: "File New
Project".
12
Fig. 3.2: Criando o projeto
Vamos acrescentar um novo projeto o qual vamos atribuir o nome "Fonte Simtrica".
Observe que direita do nome, surge a frase "Empty Project", indicando que ainda
no h nenhum contedo, ou seja, apenas a pasta foi criada. Devemos ento criar um novo
esquema eltrico "New Schematic", pressionando com o boto direito do mouse sobre a
pasta Fonte Simtrica, seguindo a sequncia mostrada na gura 3.3.
Surge ento a janela com os comandos e as funes especcas para o desenho do
esquema eltrico.
13
Fig. 3.3: Criando esquemtico
Fig. 3.4: Janela de edio de esquemtico
14
3.1 Barra de Ao
Fig. 3.5: Barra de ao
1. Abrir um documento.
2. Salvar um documento.
3. Imprimir um documento.
4. Exportar um arquivo para o formato de industrializao.
5. Passar do esquemtico para a placa e vice-versa.
6. Nmero de folhas.
7. Utilizar a biblioteca.
8. Executar um arquivo script (*.scr).
9. Executar um programa de linguagem de utilizador (*.ulp).
10. Ajustar o desenho janela.
11. Ampliar o desenho.
12. Diminuir o desenho.
13. Redesenhar/limpar o desenho.
14. Ampliar uma rea selecionada do desenho.
15. Anular a ltima alterao.
16. Refazer a alterao anterior.
17. Cancelar comando.
18. Executar comando.
19. Ajuda do programa.
20. Editar o malha"Grid" da tela.
15
3.2 Barra de Ferramentas
Fig. 3.6: Barra de ferramentas
INFO - Mostra as propriedades dos objetos selecionados
1
.
SHOW - Mostra, na barra de status, os nomes e outros detalhes do objeto selecionado.
DISPLAY - Permite mostrar ou esconder as camadas ("layers").
MARK - Permite selecionar a origem das coordenadas para a apresentao da posio
relativa indicada na parte superior da janela.
MOVE - Permite mover um objeto selecionado.
COPY - Permite copiar um objeto.
MIRROR - Gera uma imagem invertida dos objetos e grupos relativamente ao eixo "Y".
ROTATE - Permite rodar um objeto.
GROUP - Ativado esta funo pode-se selecionar um conjunto de objeto.
1
Se necessitar de ajuda suplementar sobre alguma ferramenta, clique no seu cone e em
seguida no cone de Help ou escreva na linha de comando a palavra "help" seguida do nome
da ferramenta.
16
CHANGE - Permite alterar as propriedades dos objetos.
CUT e PASTE - Com "CUT" pode-se guardar na memria um componente ou grupo
e "PASTE" permite recuper-lo e coloc-lo na rea de trabalho.
DELETE - Permite apagar um objeto selecionado.
ADD - Com esta funo podem-se inserir no esquema os componentes que esto disponveis
nas bibliotecas.
PINSWAP - Permite trocar pinos equivalentes.
REPLACE - Troca o componente selecionado por outro da biblioteca.
GATESWAP - Permite trocar gates equivalentes.
NAME - Permite modicar o nome que o programa deu aos componentes e condutores
utilizados.
VALUE - Permite denir ou modicar o valor de um objeto.
SMASH - Permite separar o nome do objeto do seu valor.
MITER - Permite arredondar o canto das ligaes.
SPLIT - Permite curvar uma linha j desenhada.
INVOKE - Permite a ligao de componentes ativos a outra fonte de tenso que no
seja VCC ou GND.
WIRE - Permite desenhar linhas/condutores.
TEXT - Permite acrescentar etiquetas de texto um elemento ou desenho.
CIRCLE - Permite desenhar crculos.
ARC - Permite desenhar arcos.
RECTANGLE - Permite desenhar retngulos.
POLYGON - Permite desenhar um polgono.
BUS - Permite desenhar barramentos de condutores paralelos.
NET - Permite fazer ligaes eltricas ao "bus" e denir o dimensionamento das pistas.
17
JUNCTION - Serve para inserir um n em uma derivao ou para denir os terminais
dos componentes.
LABEL - Permite colocar uma etiqueta com o nome dado a uma linha simples ou bar-
ramento.
ATTRIBUTES - Permite denir atributos de componentes e ligaes.
ERC - (Electrical Rule Check) Esta uma ferramenta que realiza uma vericao eltrica
do circuito, detectando erros nos esquemas eltricos.
ERRORS - Mostra erros de ligao do esquema eltrico.
3.3 Bibliotecas
Os componentes eletrnicos disponveis esto agrupados por similaridade e/ou fab-
ricante e organizados por ordem alfabtica, em arquivos independentes denominados
bibliotecas. Se selecionarmos o menu "Library Use" podemos vericar que o Ea-
gle j carregou todas as bibliotecas disponveis, este comando s ser utilizado quando for
necessrio utilizar uma outra biblioteca que no consta na biblioteca padro do software.
Fig. 3.7: Bibliotecas disponveis
Como podemos observar, em funo da quantidade de bibliotecas, componentes e com-
binaes entre os grupos, inicialmente haver certa diculdade de localizar o componente
desejado.
18
Alm disso, uma vez localizado, devemos decidir sobre qual, entre as variaes ap-
resentadas, a mais adequada. Para tal, devemos utilizar as informaes mostradas na
janela direita quando selecionarmos uma biblioteca qualquer ou um componente.
Como exemplo o componente selecionado C-EU025-025X050 um capacitor no po-
larizado, tendo como simbolo o padro europeu e com seu "footprint", ou seja seu formato
na placa com as dimenses de 2,5 mm x 5 mm e com uma distncia entre os terminais
"grid" de 2,5 mm.
Fig. 3.8: Detalhes na escolha de um componente
3.4 Alterando o "Grid" do Ambiente
Os esquemas eltricos devem ser sempre desenhados com a malha de 0,1 polegada
(2,54 mm), j que a maioria das bibliotecas esto denidas para este valor. Os smbolos
devero ser colocados nesta grade ou num mltiplo da mesma, uma vez que em caso
contrrio possvel que as pistas no possam ser ligadas aos pinos (terminais). Para
editar o valor de grid, basta clicar na ferramenta "Grid" sobre a barra de ao ou digitar
"grid"no campo linha de comando.
19
Fig. 3.9: Modicando Grid do ambiente
Note que possvel alterar o sistema de unidades do projeto, porem usual trabalhar
com o sistema de unidades "mil"
2
. Sempre altere o grid em um mltiplo do nmero atual,
pois, caso contrrio, no ser possvel a conexo dos componentes. O parmetro "Size"
corresponde ao grid normal do ambiente, o parmetro "Alt"normalmente denido com
um grid inferior ao anterior, ele entra em ao pressionando a tecla "Alt"do teclado
juntamente ao comando que est sendo executado. Pode-se optar por mostrar ou no o
grid na tela, isso para facilitar o alinhamento dos componentes. Todas essas conguraes
valem tambm para o ambiente de desenho da placa de circuito impresso.
3.5 Adicionando Componentes Janela de Trabalho
Uma vez que as bibliotecas esto disponveis, para inserir um componente, utilize os
comandos "Edit Add" ou clique no cone correspondente Uma outra forma mais usual
simplesmente digitar o comando "add"no campo "Linha de comando"e surgir a janela
seguinte.
2
Relao entre "mil" e milmetros: 10mil (milsimos de polegada) (10/1000) 25, 4mm 0, 01
25, 4mm 0, 25mm
20
Fig. 3.10: Janela de escolha de componente
Faa a rolagem da listagem de nomes, selecione e expanda a biblioteca "rcl". Den-
tro desta biblioteca localize o componente "R-EU 0207/12" (l-se: Resistncia, smbolo
EUropeu, dimenses 2mm x 7mm, distncia entre as ilhas 12mm), para isso procure pela
categoria "R-EU ".
Fig. 3.11: Escolha de um componente
Na janela do lado direito pode ser vista a representao do componente (smbolo), a
sua congurao fsica (ilhas, serigraa) e seu encapsulamento.
21
4
Projeto: Fonte Simtrica Regulvel de -12V +12V
Para a maioria dos projetos que voc ir realizar, voc precisar de uma fonte para
test-los, neste exemplo foi projetada uma fonte simtrica regulvel de +1.25 V +12
V e de -1.25 V -12 V, suportando uma corrente mxima de 1 A. Uma fonte simtrica
capaz de produzir tenso negativa e positiva, foi escolhido o projeto desse dispositivo
devido sua importncia dentro da engenharia, pois existem vrios circuitos eltricos que
necessitam de tenso negativa e positiva para funcionar, por exemplo, uma aplicao com
um amplicador operacional.
4.1 Funcionamento do Circuito
Esta fonte foi projetada para fornecer uma tenso regulvel, tanto positiva quanto
negativa. Os principais componentes de seu funcionamento so os reguladores de tenso,
LM317 que fornece a variao de tenso positiva e o LM337 que fornece a variao de
tenso negativa, estes dois podem suportar no mximo 1 Ampere de consumo. A fonte
consiste em um transformador 12+12 V por 1 A, essa tenso fornecida pelo transformador
reticada atravs de uma ponte de reticao feita com diodos 1N4004, junto com os
capacitores que ltram a onda, deixando-a em forma linear. Juntamente aos reguladores
de tenso, um potencimetro de 10K fornece regulagem grossa e um de 270 a regulagem
na da tenso, isso tanto para o LM317 e LM337, aps um capacitor de 1uF ltra os rudos
gerados
1
.
1
Nunca provoque um curto circuito entre os polos de alimentao, caso isso acontea
poder ocasionar em danos irreversveis de alguns componentes da fonte.
22
4.2 Lista de Componentes
Com a ajuda do software, disponibilizo uma lista dos componentes a serem utilizados
no projeto, esta lista pode ser gerada de forma automtica seguindo os passos a seguir.
Clique no boto "ULP" na barra de ao ou digite "run" no campo linha de comando.
Aparecer a seguinte janela.
Fig. 4.1: Executando uma "ULP"
Selecione "bom.ulp"(Bill Of Materials) e clique em "Abrir".
Fig. 4.2: Edio de parmetros da "ULP"
23
Nesta janela podero ser editados os parmetros de congurao da "ulp". Basta
clicar em "Save...". Ser gerado um arquivo do formato selecionado na pasta do projeto
em edio. A lista 1 mostra os componentes a serem utilizados no projeto proposto.
Tab. 1: Lista de componentes
Part Value Device Package Description Library
C1 1000uF CPOL-USE3.5-8 E3,5-8 POLARIZED CAPACITOR, American symbol rcl
C2 1000uF CPOL-USE3.5-8 E3,5-8 POLARIZED CAPACITOR, American symbol rcl
C3 1uF CPOL-USE2.5-6 E2,5-6 POLARIZED CAPACITOR, American symbol rcl
C4 1uF CPOL-USE2.5-6 E2,5-6 POLARIZED CAPACITOR, American symbol rcl
C5 10nF C-EU050-030X075 C050-030X075 CAPACITOR, European symbol rcl
C6 10nF C-EU050-030X075 C050-030X075 CAPACITOR, European symbol rcl
C7 10uF CPOL-USE2.5-6 E2,5-6 POLARIZED CAPACITOR, American symbol rcl
C8 10uF CPOL-USE2.5-6 E2,5-6 POLARIZED CAPACITOR, American symbol rcl
D1 1N4004 1N4004 DO41-10 DIODE diode
D2 1N4004 1N4004 DO41-10 DIODE diode
D3 1N4004 1N4004 DO41-10 DIODE diode
D4 1N4004 1N4004 DO41-10 DIODE diode
ENTRADA AK500/3 AK500/3 CONNECTOR con-ptr500
SAIDA AK500/3 AK500/3 CONNECTOR con-ptr500
IC1 317T 317T TO220H Positive VOLTAGE REGULATOR linear
IC2 337T 337T TO220H Negative VOLTAGE REGULATOR linear
LED1 +vcc LED5MM LED5MM LED led
LED2 -vcc LED5MM LED5MM LED led
R1 10KOhm TRIM EU-RS3 RS3 POTENTIOMETER pot
R2 470Ohm TRIM EU-RS3 RS3 POTENTIOMETER pot
R3 470Ohm TRIM EU-RS3 RS3 POTENTIOMETER pot
R4 10KOhm TRIM EU-RS3 RS3 POTENTIOMETER pot
R5 220Ohm R-US 0207/10 0207/10 RESISTOR, American symbol rcl
R6 220Ohm R-US 0207/10 0207/10 RESISTOR, American symbol rcl
R7 330Ohm R-US 0207/10 0207/10 RESISTOR, American symbol rcl
R8 330Ohm R-US 0207/10 0207/10 RESISTOR, American symbol rcl
4.3 Criando o Esquema Eltrico
4.3.1 Adicionando Componentes
Na janela inicial clique no cone "Add" ou digite "add"no campo linha de comando.
Ir abrir a janela da biblioteca de componentes, para facilitar, no canto inferior esquerdo
existe um campo de busca, onde o usurio pe o nome do componente ou sua caracterstica
e o software realiza uma busca em toda a biblioteca.
24
Fig. 4.3: Adicionando um componente
Aps digitar o nome do componente, aperte "ENTER"e os resultados aparecero.
Escolha o componente correto para sua aplicao e clique em "OK", caso a busca no
apresente resultado, limpe o campo de busca e aperte "ENTER"para voltar a aparecer
a biblioteca completa
2
. D um clique no componente a ser adicionado e o mesmo car
"preso"no mouse, e a cada clique com o boto esquerdo ser xado um componente na
rea de trabalho. Adicione quantos componentes forem necessrios e em seguida aperte
a tecla "Esc"do teclado. Aproveite e j os posicione da maneira que mais lhe agrade.
Fig. 4.4: Componente adicionado
2
Para uma busca mais eciente experimente utilizar asterisco antes e depois do nome desejado, por
exemplo, *317*, assim o software listar todos os componentes que tiverem "317"em seu nome, bastando
apenas localizar o correto
25
Adicione os componentes restantes, conforme descrito anteriormente. Caso a busca
que voc zer no obtiver resultados satisfatrios, voc dever de percorrer a lista at
achar o componente que lhe satisfaa. Para a montagem desta fonte voc ir precisar
adicionar todos os componentes da lista da tabela ??. Na mesma lista se encontram a
localizao dos mesmos em suas bibliotecas.
Alguns componentes eltricos, tais como resistores e capacitores, necessitam de um
valor que corresponde a seu valor real, lembrando que o software Eagle, serve apenas para
confeco de placas de circuito impresso e no simula esquemas eltricos, logo, o valor
digitado servir apenas para facilitar a identicao na montagem e manuteno da placa
e tambm para a gerao da lista de componentes a m de documentar o projeto. Para
dar valor a um componente necessrio clicar sobre o cone "Value", ou digitar "value"no
campo linha de comando, aps selecionado o comando basta clicar sobre um componente
e editar seu valor, o mesmo se aplica para o comando "Name". Aps adicionar todos os
componentes o esquema deve parecer com a gura 4.5.
317T
337T
1N4004
1N4004
1N4004
1N4004
1
0
K
O
h
m
4
7
0
O
h
m
4
7
0
O
h
m
1
0
K
O
h
m
1000uF
1000uF
10nF
10nF
1uF
1uF
10uF
10uF
2
2
0
O
h
m
2
2
0
O
h
m
G
N
D
GND
GND
G
N
D
3
3
0
O
h
m
+
v
c
c
-
v
c
c
3
3
0
O
h
m
VI
3
1
VO
2
IC1
ADJ
VI
2
1
VO
3
IC2
ADJ
D1
D2
D3
D4
A
E
S R
1
A
E
S R
2
A
E
S
R
3
A
E
S
R
4
C1
C2
C5
C6
C3
C4
C7
C8
ENTRADA-1
ENTRADA-2
ENTRADA-3
SAIDA-1
SAIDA-2
SAIDA-3
R
5
R
6
R
7
L
E
D
1
L
E
D
2
R
8
Tec. Rodrigo Krug
Fig. 4.5: Componentes adicionados
26
Uma dica adicionar junto ao esquemtico um "frame", que nada mais que, uma
borda por toda a pgina onde existem marcaes para facilitar a procura de componentes
e campos para a insero de informaes do projeto. Para adicionar o "frame" navegue
na biblioteca de componentes at a biblioteca "Frames" e l usualmente utilizado o
frame "A4L-LOC", que possui o formato "Landscape" no tamanho "A4".
Fig. 4.6: Escolha do "frame"
27
4.3.2 Conectando os Componentes
Aps adicionar os componentes necessrio fazer a ligao eltrica entre eles, para
isso, a maneira corret utilizar a ferramenta "Net" na barra de ferramentas, ou digitar
"net"no campo linha de comandos.
Com um clique do mouse na extremidade de um terminal inicia-se a linha e com outro
clique na extremidade do outro terminal (ou Esc) conclui a ligao.
Fig. 4.7: Parmetros de conexo
Observe que ao selecionar o comando "Net" surgem algumas opes de congurao
na parte superior da janela do software. Com estas opes podemos ajustar os parmetros
das linhas que iremos desenhar. Podemos alterar o formato das linhas (ngulo reto, 45
graus, curvas e espessura da linha), lembrando que esta edio apenas uma representao
do esquema eltrico. Um cuidado deve ser tomado na hora de conectar os componentes,
a conexo s realizada quando a linha ("net") conectada na extremidade do pino do
componente, caso contrario a ligao no feita, para testar se a conexo foi realmente
feita, basta selecionar a ferramenta "move" e arrastar o componente ao qual a linha esta
conectada, se ela no acompanhar o movimento do componente, ela no esta conectada
ao mesmo.
Um dos parmetros mais interessantes a serem utilizados na ferramenta "Net" o
"Net Class", o qual, o usurio congura anteriormente classes de trilhas denindo seus
parmetros, tais como largura, dimetro de furo e isolamento, j prevendo a utilizao da
mesma, por exemplo, uma trilha que vai transmitir apenas um sinal de controle pode ter
uma largura menor que uma que trabalhe com um sinal de potncia. Para denir estes
parmetros necessrio clicar em "Edit Net classes".
28
Fig. 4.8: Net classes
O parmetro "Width" corresponde a largura da trilha, "Drill" corresponde ao dimetro
do furo para possvel conexo, "Clearance" corresponde ao isolamento da trilha em re-
lao as outras. Lembrando que todas as medidas esto dispostas na unidade "mil" que
corresponde milsimos de polegadas
3
.
Aps terminar de ligar todos os pontos do circuito, o Eagle oferece uma ferramenta
que verica se todas as conexes realmente esto conectadas, e se todos os componentes
tem seu devido nome e valor. Para execut-la, clique no comando "Erc" ("Eletrical Rule
Check") ou digite "erc"no campo linha de comando. Aparecer uma janela informando
se h algum erro no esquema eltrico, caso sim, clique duas vezes em cima da mensagem
de erro e o software indicar onde est posicionado o erro.
Fig. 4.9: ERC - Eletrical Rule Check
3
Relao entre "mil" e milmetros: 10mil (milsimos de polegada) (10/1000) 25, 4mm 0, 01
25, 4mm 0, 25mm
29
No exemplo, o software apenas encontrou dois "Warnings", pode se observar este
resultado tambm na barra inferior esquerda do software .Caso esteja tudo certo, o circuito
deve se parecer com o indicado na gura 4.10. Note que na barra no canto inferior
esquerdo so informados todos os "erros"e "warnings" do esquema eltrico. Em anexo
disponibilizado uma copia em tamanho maior do esquema eltrico.
Fig. 4.10: Componentes adicionados
4.4 Informaes Importantes
Salve seu esquema eltrico.
A partir de agora passamos para uma fase do projeto, em que vamos gerar uma placa
de circuito impresso, onde o software tomar por referncia o esquema eltrico anterior
para realizar as ligaes entre os pinos dos componentes.
Antes de comear importante esclarecer algumas informaes sobre o processo.
Primeiramente o processo de desenho de placas de circuito impresso composto de "Lay-
ers", que so os lados de uma placa. Em nosso caso, devido a limitao da verso Light,
esto disponveis dois layers: "Top", lado superior da placa e "Bottom", lado inferior da
placa, onde normalmente so soldadas os pinos dos componentes. Mas, a confeco de
placas de circuito impresso, no est limitada h somente dois layers, placas mais com-
30
plexas e processos mais sosticados de manufatura podem realizar placas com um nmero
maior de layers. A verso Pofessional do Eagle da suporte at 16 layers.
Em nosso projeto trabalharemos apenas com o layer "Bottom" da placa, pois apenas
com um layer ca muito simples de manufaturar a placa, podendo ser feita com poucos
recursos.
Resumo de termos tcnicos utilizados:
TOP - Trilhas do lado dos componentes.
BOTTOM - Trilhas do lado da solda.
PADS - Ilhas de solda dos componentes.
VIAS - Ilhas de passagem para conectar layers.
UNROUTED - Linhas que indicam uma conexo ainda no "roteada".
tKEEPOUT e bKEEPOUT - Demarca reas onde componentes no pode ser posi-
cionados.
tSTOP e bSTOP - Mscara de solda.
importante tambm, levar em considerao que a largura das trilhas a serem feitas
no precisam ter sua largura constante. Por exemplo, quanto maior for a corrente acionada
pela trilha, mais larga ela deve ser. A tabela 2 mostra a capacidade de conduo em relao
a largura e espessura da trilha.
Tab. 2: Relao largura de trilha versus capacidade de corrente
Largura da trilha Corrente para cobre = 1oz. Corrente para cobre = 2oz.
5 mils 500 mA 700 mA
10 mils 800 mA 1.4 A
20 mils 1.4 A 2.2 A
30 mils 1.9 A 3 A
50 mils 2.5 A 4 A
100 mils 4 A 7 A
Quando a inteno fabricar uma placa de circuito impresso do modo "caseiro", ou
seja, imprimir o layout da placa em papel transfer para posteriormente transferi-lo para
31
a placa de cobre com uma prensa a calor, recomendado utilizar as trilhas com uma
espessura de no minimo 30 mils, isso porque o processo muito rudimentar e muitas
vezes trilhas mais nas no so transferidas para a placa. recomendado tambm, se
possvel, fazer todos os cantos em 45
o
, isso para evitar cantos agudos, onde o lquido
corrosivo tende a se acumular, possivelmente rompendo a trilha.
Se a intenso for mandar a placa para a manufatura em um empresa especializada,
importante vericar junto a empresa quais so as limitaes da empresa respeito de
dimetro de furos, largura mnima de trilha, espaamentos, etc.
4.5 Criando o Layout da Placa
Ainda na tela de edio do esquema eltrico clique no menu "File Switch to board"
ou digite "board"no campo linha de comando. Quando questionado se realmente quer
criar uma placa do circuito projetado clique em "Yes".
Fig. 4.11: Trocando de ambiente de edio
Observe que automaticamente ser inicializada uma nova janela apresentando os com-
ponentes utilizados no esquema eltrico com as interligaes todas espalhadas e os com-
ponentes posicionados ao lado de uma rea retangular. partir deste rascunho inicial
iremos posicionar adequadamente estes componentes na placa para gerar o layout nal
da PCI. Lembrando que a verso light do Eagle limita o tamanho da placa 100mm x 80
mm.
32
Fig. 4.12: Ambiente de edio do layout da placa de circuito impresso
Antes de iniciar a criao da placa, observe que algumas novas funes em vermelho
na gura 4.13, foram acrescentadas na barra de ferramentas.
Fig. 4.13: Barra de ferramentas de layout
33
REPLACE - Troca o componente selecionado por outro da biblioteca.
LOCK - Trava a posio de algum componente na placa.
SPLIT - Cria uma dobra na trilha.
OPTMIZE - Une segmentos de o.
ROUTE - Permite criar manualmente uma trilha a partir de uma ligao j estabelecida
no esquema eltrico.
RIPUP - Permite desfazer uma trilha.
RECTANGLE - Permite fazer uma malha em forma de retngulo sobre a placa, por
exemplo, uma malha de terra.
POLYGON - Mesma funo do comando "Rectangle", porm pode-se desenhar qual-
quer forma.
VIA - Permite fazer uma ligao entre os "layers" da placa.
SIGNAL - Permite gerar ligaes entre ilhas de componentes (pads).
HOLE - Permite adicionar furos de xao na placa.
ATTRIBUTE - Permite denir atributos de componentes e ligaes.
RATSNEST - Redesenha a tela, calculando a menor distncia entre os pontos de ligao
eltrica.
AUTO - Permite fazer o roteamento das ligaes de maneira automtica (Indisponvel
na verso Light).
DRC - "Design Rule Check". Verica placa a procura de erros, tais como curto
circuito, falta de ligao, etc.
ERRORS - Mostra erros encontrados pela ferramenta "DRC".
Semelhante ao que se fez no esquema eltrico conveniente termos um rascunho da
distribuio desejada, principalmente em funo das dimenses mecnicas gerais da placa
(tamanho da caixa, pontos de xao, dissipao trmica, etc). Em seguida deve-se mover
os componentes para dentro da rea da placa (retngulo na cor branca). Para isso use o
comando "Move" da barra de ferramentas, ou digite "move" no campo linha de comando.
34
Posicione os componentes conforme possvel ou de acordo com as especicaes do
projeto. Durante a movimentao do componente pode-se gir-lo utilizando o boto
direito do mouse, de modo a encontrar uma posio mais favorvel passagem das trilhas.
Aps o posicionamento dos componentes a janela dever car parecida com a seguinte.
Fig. 4.14: Posio dos componentes
Tambm com o comando "Move" ajuste o tamanho do retngulo branco, este rep-
resenta o tamanho real de sua placa. Aps mover os componentes, execute o comando
"Ratsnest"para organizar as trilhas de referncia. Verique o layout quanto necessi-
dade de mais ajustes, tais como rotacionar ou mover algum componente para facilitar
a passagem das trilhas. Com os componentes posicionados hora de rotear as trilhas e
podemos fazer isso de duas maneiras, manual e automtica.
4.5.1 Roteamento Automtico
Uma ferramenta que a verso Professional do Eagle fornece o roteamento au-
tomtico, onde o usurio dene uma srie de parmetros, e partir destes, o software
faz o roteamento seguindo um algortimo interno. Este mtodo muito prtico e rpido,
mas no to ecaz quanto rotear a placa manualmente. Para iniciar o roteamento man-
ual necessrio ajustar alguns parmetros, para isso clique no menu "Tolls DRC" ou
digite "drc"no campo linha de comando.
35
Fig. 4.15: DRC - Design Rule Check
Nesta janela congurado uma srie de parmetros, vamos focar nos mais teis no
momento, levando em considerao que placa ser manufaturada pelo mtodo "caseiro".
Clique na aba "Clearance", neste campo vamos editar as distncias mnimas entre as tril-
has, pads e vias, evitando assim curto circuito entre elas. Congure os valores conforme
a gura 4.16.
Fig. 4.16: Parmetro "Clearance"
Clique na aba "Sizes". Neste campo vamos editar as larguras mnimas de trilha e
dimetros de furos, caso estes valores forem muito pequenos voc ter diculdade na hora
de fazer a placa, pois as trilhas muito nas podero desaparecer. Congure os valores
conforme a gura 4.17.
36
Fig. 4.17: Parmetro "Sizes"
O restante dos parmetros sero aplicados quando a placa for manufaturada em uma
empresa especializada, logo, o projetista dever congurar estes de acordo com as especi-
caes da empresa.
Aps efetuar as conguraes clique em "Check" e o software buscar por erros na
placa, e os apontando-os. Resolva todos os erros at que o comando "Check" no os
detecte mais. Assim sua placa esta pronta para ser roteada.
Clique no menu "Tools Auto" ou digite "auto"no campo linha de comando e a
seguinte janela se abrir.
Fig. 4.18: Denindo parmetros de roteamento automtico
Nesta janela so denidos os parmetros de roteamento automtico. Vamos nos deter
na primeira aba da janela, onde o usurio congura o nmero de layers que utilizar,
e tambm dene as direes preferenciais de cada layer. Em nosso caso utilizaremos
apenas o layer "Bottom"congurado para permitir que as trilhas sejam desenhadas sem
37
uma direo preferida, assim denido pelo smbolo "*". Clique em "OK"para iniciar o
processo.
Fig. 4.19: Resultado do roteamento automtico
Pode-se observar que o resultado obtido ca bastante confuso e visualmente de-
sagradvel, pois as trilhas esto todas desorganizadas. Mesmo com o processo de rotea-
mento automtico, pode-se observar que resta ainda uma conexo a ser feita, que o soft-
ware no foi capaz de realizar.
Existem duas maneiras de solucionar este problema
Uma seria reposicionando alguns componentes e realizando o processo novamente at
obter o roteamento completo da placa. Para isso a placa deve ter suas trilhas desconec-
tadas, como no estado anterior ao roteamento automtico. Clique na ferramente "Ripup"
ou digite "ripup"no campo linha de comando. Aps clique no simbolo de semforo na
barra de ao. O software questionar se realmente o usurio quer desconectar todas as
trilhas, clique em "Yes"e a placa voltar ao estado anterior ao processo. Aps reposi-
cione os componentes da maneira adequada, e repita o processo novamente at obter um
resultado satisfatrio.
38
Fig. 4.20: Limpando o roteamento automtico
A outra maneira fazer um "jumper" que nada mais que um ponto, utilizando
um pedao de o atravs do lado superior da placa. No capitulo 4.5.2 explicado como
faze-lo.
4.5.2 Roteamento Manual
No roteamento manual, o usurio deve fazer todas as ligaes da placa de maneira
manual, ligando ponto a ponto. Apesar de ser trabalhoso, os resultados de uma placa
roteada manualmente, so satisfatrios, pois, o usurio tem total controle sobre o caminho
das trilhas, podendo assim adotar estrategias de roteamento, que o mtodo automtico
no capaz de tomar. Um exemplo seria separar as trilhas de potncia, de trilhas que
conduzem algum sinal lgico, evitando assim problemas de atenuao de sinal, etc. Com
o roteamento manual ca muito mais simples de localizar possveis problemas no pro-
ttipo, pois o usurio tem conhecimento de todas as trilhas. Uma outra vantagem muito
importante, que o usurio durante o roteamento pode alterar o posicionamento dos
componentes, que facilita e reduz o tamanho da placa consideravelmente.
Assim como no roteamento automtico, os componentes devem ser previamente posi-
cionados para iniciar o processo.
39
Fig. 4.21: Posio dos componentes
Antes de iniciar clique no comando "Ratsnest" ou digite "ratsnest"no campo linha
de comando. Isso far com que todas as ligaes ainda no realizadas(linhas na cor
amarela) procurem o menor caminho at o ponto em que so conectadas, facilitando
assim a visualizao das conexes.
Para iniciar o roteamento selecione a ferramente "Route" ou digite "route"no campo
linha de comando.
Fig. 4.22: Ferramentas para criar e apagar as trilhas
Na barra de ao aparecer os campos de seleo dos parmetros da trilha.
Fig. 4.23: Parmetros do comando "Route"
Nestes parmetros, o usurio dene o layer a ser trabalhado, o tipo de "canto"da
trilha, tipo de arredondamento de cantos e raio("Miter"). Dene a largura da trilha em
40
"mils"
4
, o formato das "vias"e suas dimenses.
Para o projeto da fonte, recomenda-se utilizar uma largura de trilha de 50mils, no
s por suportar a corrente necessria, mas tambm para facilitar na hora de manufaturar
a placa, pois trilhas muito nas, tendem a desaparecer no processo de transferncia e
corroso. Tambm recomenda-se congurar o canto das trilhas para 45
o
, para evitar o
acmulo de lquido corrosivo nos cantos agudos.
Aps setar todos os parmetros, basta clicar sobre a trilha desejada que o software
mostrar onde ela deve ser conectada.
Fig. 4.24: Possveis conexes da trilha
Note que o software enfatiza os locais em comum conexo na cor verde claro. Tambm
no canto inferior direito o software exibe algumas informaes na trilha a ser conectada.
4
Relao entre "mil" e milmetros: 10mil (milsimos de polegada) (10/1000) 25, 4mm 0, 01
25, 4mm 0, 25mm
41
Fig. 4.25: Conexo realizada
Agora basta repetir o processo at que todas as trilhas estejam conectadas.
Importante: Deve-se observar que as trilhas distintas de um mesmo layer
no podem cruzar-se umas sobre as outras, isso ocasionaria um curto circuito,
prejudicando o funcionamento da placa. Tambm deve-se observar a distancia
entre trilhas distintas, a m de evitar outro possvel curto circuito, devido a
falhas no processo de manufatura.
Aps terminar o processo a placa deve-se parecer com a gura 4.26.
Fig. 4.26: Placa roteada
42
Note que ainda faltam rotear 3 trilhas na placa, pois no foi encontrada uma maneira
de conecta-las sem provocar curto circuito.
Fig. 4.27: Detalhe nas trilhas no terminadas
possvel solucionar este problema de duas maneiras: Uma seria tentar realocar
alguns componentes a m de encontrar um caminho, mas muitas vezes isto no possvel.
Outra maneira seria recorrer a utilizao de mais um layer da placa, o "Top"(superfcie
superior), j que o software disponibiliza.
Neste projeto queremos fazer uma placa com apenas um layer, sendo assim, existe uma
maneira simples de resolver o problema, criando um jumper(uma ponte pela superfcie
da placa com um pedao de o), para isso, desenhe a trilha at o ponto mais prximo da
outra parte da trilha, conforme a gura 4.28.
43
Fig. 4.28: Criando um jumper
O prximo passo adicionar uma "via"(furo que liga o lado inferior com o lado superior
da placa). A maneira mais simples desenhando uma trilha no layer "Top" da placa,
que criar automaticamente as duas vias necessrias para a conexo.
Para isso selecione a ferramenta "Route" e congure os parmetros da via nas opes
da ferramenta. Recomenda-se que os furos de via sejam feitos com o dimetro de 1mm,
pois a broca mais comum disponvel. Clique sobre a extremidade da trilha a ser trabal-
hada, selecione o layer "Top" e clique na outra extremidade da trilha.
Fig. 4.29: Criando um jumper
44
Aps clicar na outra extremidade da trilha, selecione novamente o layer "Bottom" e
clique mais uma vez sobre a trilha.
Fig. 4.30: Criando um jumper
Agora basta repetir o processo para todos os outros jumpers da placa. recomen-
dado quanto menos jumpers melhor, pois eles se tornam pontos crticos da placa. Uma
dica: Quando feita a troca de layers, ao invs de ir at a barra de ao e trocar de
layer, clicando com o boto central(clique na rolagem) do mouse durante o processo, da
acesso ao menu de troca de layers.
Fig. 4.31: Criando um jumper
Ao nal do roteamento a placa deve-se parecer com a 4.32.
45
Fig. 4.32: Roteamento completo
Para ajudar na identicao de pinos de entrada e at na insero de uma informao
qualquer, possvel adicionar texto na placa. Caso a placa for feita no processo caseiro,
este texto pode estar em forma de cobre, auxiliando assim o usurio na conexo dos cabos
de alimentao, etc. Para isso basta selecionar a opo "Text" ou digitar "text"no campo
linha de comando, congurar o tamanho e fonte do texto e posicion-lo na placa.
Fig. 4.33: Inserindo um texto na placa
Por m, interessante adicionar furos de xao em sua placa. Basta clicar no
comando "Via" ou digitar "via"no campo linha de comando, denir os parmetros na
barra de ao e adicionar os furos necessrios na placa. Tambm recomenda-se adicionar
uma linha mais larga no contorno da placa, para ajudar no corte da placa. Para isso
46
basta clicar no comando "Wire" ou digitar "wire"no campo linha de comando, denir
seus parmetros e desenh-la no contorno da placa, sempre observando para no provocar
pontos de curto circuito na placa. Ao nal a placa deve-se parecer com a gura 4.34.
Fig. 4.34: Placa pronta
47
4.5.3 Fazendo uma Malha de Terra(GND) na Placa
Alguns circuitos necessitam de uma malha de terra. Para isso clique na ferramenta
"Polygon", ou digite "polygon"no campo linha de comando.
Fig. 4.35: Parmetros da ferramenta "Polygon"
Note que surgiro na barra de ao, os parmetros a serem ajustados, entre eles
destaca-se, a escolha do layer de aplicao da malha de terra, tipo de malha e de conexo
dos furos e isolamento(Isolate) da malha em relao s trilhas que no pertencem ao
"GND".
Para desenhar uma malha de terra("GND"), por exemplo, selecione a ferramenta
polygon, congure os parmetros de acordo com o especicado no projeto e em nosso caso
altere o parmetro "Width" para 32mils e "Isolate" para 32mils.
Desenhe o formato da malha desejada e procure sempre fechar o polgono por com-
pleto, caso contrrio o software no realizar a malha.
Aps fechar o polgono, clique no comando "Name" ou digite "name"no campo linha
de comando, clique no polgono gerado e dena o nome a malha deve se conectar, em
nosso caso, ao "GND".
Fig. 4.36: Nomeando malha
48
Marque a opo "the entire signal", clique em "OK". O software questionar se
realmente o usurio quer conectar a malha com o sinal em questo, clique em "OK"e sua
malha estar pronta.
Fig. 4.37: Resultado da malha
49
4.6 Impresso
A ltima etapa consiste na impresso do circuito, seja para a documentao do pro-
jeto ou para a fabricao da placa atravs do mtodo de transferncia por calor e cor-
roso. Antes de imprimir necessrio desativar temporariamente alguns layers indeseja-
dos. Deste modo, podemos imprimir apenas as ilhas, vias e trilhas da placa, ou apenas a
serigraa e as ilhas (para a documentao do projeto).
Para desabilitar estes layers, clique em "Display" na barra de ferramentas ou digite
"display"no campo linha de comando. A seguinte janela aparecer.
Fig. 4.38: Seleo de visualizao de layers
Para ativar ou desativar a visualizao de um layer, basta clicar sobre o nmero do
layer correspondente, tendo como cor "azul"ativado e "branco"desativado.
Para a impresso da placa para a manufatura caseira de um layer(Bottom), deve-se
selecionar apenas os layers: Bottom, Pads e Vias, conforme gura 4.39.
50
Fig. 4.39: Seleo de layers para a impresso
O prximo passo imprimir a placa em uma impressora laser, em um papel especial
para este tipo de processo(normalmente papel "transfer"ou "glossi", encontrado em diver-
sas lojas de eletrnica). Ao imprimir, aberta uma janela de congurao, onde devem
ser selecionadas as seguintes caixas: Black e Solid, isto para evitar que impressora tente
imprimir em escala de cinza, prejudicando o resultado nal. Tambm podemos alterar o
alinhamento da placa sobre a folha, assim melhorando o aproveitamento da folha.
Fig. 4.40: Congurando impresso
Clique em "OK"e obteremos o seguinte resultado, pronto para ser transferido para a
placa.
51
Fig. 4.41: Resultado nal da placa
52
53
Referncias
[1] Alldatasheet. Informaes sobre componentes eltricos. http://www.alldatasheet.
com/, Outubro 2010.
[2] CadSoft. Cadsoft eagle 5.10. http://www.cadsoft.de/, Outubro 2010.
[3] M. N. O. S. Charles K. Alexander. Fundamentos de circuitos eltricos. McGraw-Hill,
2008.
[4] Cirvale. Informaes tcnicas. http://www.cirvale.com.br/, Outubro 2010.
[5] Eagle3D. Informaes. http://www.matwei.de/doku.php?id=en:eagle3d:eagle3d,
Outubro 2010.
[6] Micropress. Informaes tcnicas. http://www.micropress.com.br/portugues/
techtalk.asp, Outubro 2010.
[7] S. M. D. William H. Hayt Jr., Jack E. Kemmerly. Anlise de circuitos em engenharia.
McGraw-Hill, 2010.
54
55
APNDICE A -- Criando Imagens 3D de seus
Projetos
A.1 Congurando os Softwares
O "Eagle 3D" uma ferramenta bastante interessante, que em conjunto com o software
"POV-RAY"permite criar uma imagem ou vdeo tridimensional de seus projetos.
Softwares necessrios:
Eagle 3D: http://http://www.matwei.de
POV-RAY: http://www.povray.org/download/
O primeiro passo fazer o download e instalar o software "Eagle 3D". Localize e
execute o arquivo "eagle3d 1 05 27112006 .exe"
Fig. A.1: Instalando o Eagle 3D
Na janela seguinte clique em "Next". Selecione o local de instalao do software, por
padro ele j dene um local. Clique em "Next".
56
Fig. A.2: Instalando o Eagle 3D
Na janela seguinte clique em "Install"e o processo de instalao iniciar.
Fig. A.3: Finalizando a instalao
Com o software instalado clique em "Finish".
O prximo passo instalar o software "POV-RAY". Faa o download do software,
localize o arquivo e o execute.
57
Fig. A.4: Instalando o software POV-RAY
Clique em "Next"nas suas janelas seguintes.
Fig. A.5: Instalando o software POV-RAY
Clique em "Install"e logo que completada a instalao clique em "Finish".
58
Fig. A.6: Instalando o software POV-RAY
Aps instalar o software necessrio alterar um parmetro do arquivo "POVRAY.ini",
para isso execute o software "POV-RAY", clique "Tools Edit Master POVRAY.ini".
Fig. A.7: Alterando arquivo POVRAY.ini
59
No nal do arquivo deve constar a seguinte linha:
Library Path="C:\Program Files\POV-Ray for Windows v3.6\INCLUDE"
Posicione o cursor na linha seguinte e adicione o caminho que aponte para a pasta
em que est instalado o software Eagle 3D, pode haver variaes em relao ao caminho
abaixo, o importante que o caminho aponte para a pasta "povray"que est dentro da
pasta de instalao do software Eagle 3D.
Library Path="C:\Program Files\Eagle\ulp\Eagle3D\povray"
Salve e feche o arquivo.
A.2 Gerando uma Imagem 3D
Abra o software "Eagle"e a partir do "Control Panel"abra o arqivo ".brd"de seu
projeto. No ambiente de edio do layout da placa de circuito impresso digite "run"no
campo linha de comando ou clique no boto correspondente. Navegue at a pasta de
instalao do software Eagle 3D e selecione o arquivo "3d41.ulp". Clique em "Abrir".
Fig. A.8: Executando a ulp Eagle 3D
A janela seguinte questionar o idioma de preferncia, clique em "Ok". Abrir a
seguinte janela.
60
Fig. A.9: Executando a ulp Eagle 3D
Nesta janela possvel a congurao de vrios parmetros, tais como rotao da
placa, cor da placa, tipos de iluminao, etc. Selecione o caminho de destino do arquivo
".pov"a ser criado. Clique em "Criar POV-File e sair". Ao longo do processo de criao do
arquivo ".pov"o usurio deve escolher entre algumas opes dependendo dos componentes
que a placa contm. No caso do projeto da fonte, a nica questo a respeito das cores
dos "LEDs"dispostos na placa.
Fig. A.10: Congurando a cor do LED1
Se tudo ocorrer bem, a seguinte janela aparecer.
61
Fig. A.11: Arquivo .pov criado com sucesso
O prximo passo abrir o software "POV-RAY"e carregar o arquivo ".pov"gerado no
processo anterior.
Fig. A.12: Carregando arquivo .pov
Com o arquivo carregado, clique em "Run"e a renderizao deve iniciar.
62
Fig. A.13: Placa sendo renderizada
Ao nal ser gerado um arquivo ".bmp"na pasta onde est salvo o arquivo ".pov".
Fig. A.14: Placa renderizada
Existe uma srie de outros parmetros que podem ser editados no software, tais como
qualidade de imagem, tamanho, etc.
63
APNDICE B -- Gerando Arquivos para LPKF
B.1 Alterando Denies do Eagle
Destino: Programa CircuitCAM da fresadora LPKF
Arquivos necessrios:
Tab. 3: Arquivos necessrios
Arquivo Contedo
xxx.cmp TOP Layer - Lado componentes
xxx.sol Solder Layer - Lado soldagem
xxx.otl Board outline - Limites da placa
xxx.drl Drill conguration/aperture le
xxx.drd Excellon drill le
Existe uma inconsistncia entre a forma como o Eagle gera os dados Gerber para
octgonos e a forma como o CircuitCAM os interpreta. Isto pode levar ao desaparecimento
de "pads". Torna-se, assim, necessrio transformar os octgonos em crculos, para isso
siga os seguintes passos:
Feche o software Eagle.
Localizar o arquivo "eagle.def", no computador.
Faa um backup deste arquivo, exemplo: "eagleOriginal.def".
Abra o arquivo com um editor de texto.
Procurar no texto por "AMOC8".
"%%AMOC8*\n5,1,8,0,0,1.08239X\$1,22.5*\n"\ Octagons are emulated with a circle (using 8 vertices)
64
Altere o "25.5"para "0.0".
"%%AMOC8*\n5,1,8,0,0,1.08239X$1,0.0*\n"\ Octagons are emulated with a circle (using 8 vertices)
Retire o "ponto e vrgula"da linha.
;Octagon = "%%AD%sC,%6.4f*%%\n" ; (code, diameter) (looks like there is no octagon, so we take a circle)
Adicione um "ponto e vrgula"na linha.
Octagon = "%%AD%sOC8,%6.4f*%%\n" ; (code, diameter)
Salve o arquivo.
Aps as alteraes(em azul) o arquivo deve parecer conforme a imagem B.1.
Fig. B.1: Alteraes do arquivo
B.2 Exportando Arquivos GERBER
B.2.1 Layers TOP e BOTTOM
O Eagle mantem as conguraes da sua ultima seo, assim tenha certeza de que
est trabalhando com os arquivos corretos em todos os passos.
No painel de controle, expanda a opo "CAM Jobs", de um duplo clique sobre o
arquivo "gerb274x.com".
65
Fig. B.2: Seleo de CAM
Na janela seguinte abra o arquivo ".brd" de sua placa.
Fig. B.3: Abrindo arquivo
Se a placa for composta de dois layers clique na aba "Component side", congure os
parmetros conforme a gura B.4 e clique em "Process Section".
66
Fig. B.4: Layer TOP
Sero criados dois arquivos: xxx.cmp e xxx.gpi.
Clique na aba "Solder side", desmarque a caixa "Mirror", congure os parmetros
conforme a gura B.5, e em seguida clique em "Process Section".
Fig. B.5: Layer BOTTOM
67
Ser criado o arquivo: xxx.sol.
B.2.2 Outline da Placa
Ainda com a janela "CAM Processor", clique na aba "Solder side"e clique no boto
"Add".
Surgir uma nova aba de nome "Solder side", nesta altere o campo "Section"com o
nome "Outline". Alterar tambm a extenso do arquivo para "xxx.otl". Desmarque todos
os layers exeto "Dimension". Clique em "Process Section".
Fig. B.6: OUTLINE
B.3 Exportando Arquivo EXCELLON ("Drill File")
B.3.1 Arquivo de Congurao de Fresagem ("Aperture File")
A partir do "Control Panel"do Eagle, abra o arquivo ".brd"de seu projeto. Digite
"run drillcfg.ulp"no campo linha de comando ou clique no boto "Run"na barra de ao
e selecione o arquivo correspondente. Aps executar o comando, selecione o sistema de
unidades "inch", clique em "OK"e na janela seguinte clique em "OK".
Selecione o diretrio do projeto e clique em "Save".
68
Fig. B.7: Executando a ulp
Fig. B.8: Salvando arquivo de furao
B.3.2 Arquivo Excellon de Fresagem ("Drill File")
A partir da janela "Control Panel"expanda a opo "CAM Jobs", dando um duplo
clique no arquivo "excellon.cam".
69
Fig. B.9: Gerando arquivo de furao
Na janela "CAM Processor"abra o arquivo ".brd"de seu projeto.
Fig. B.10: Abrindo o arquivo .brd do projeto
Selecione o diretrio de sada e clique em "Process Job". Ser criado o arquivo xxx.drd
70
Fig. B.11: Finalizando
71
APNDICE C -- Gerando Arquivo Gerber no
Eagle
A partir da janela "Control Panel"expanda a opo "CAM Jobs", dando um duplo
clique no arquivo "gerb274x.com".
Fig. C.1: Gerando arquivo Gerber
Abra o arquivo ".brd"de seu projeto.
72
Fig. C.2: Abrindo arquivo .brd
O Eagle j seleciona automaticamente todos os layers necessrios em cada aba, resta
ao usurio percorrer todas as abas e certicar-se de que o caminho de salvamento no
campo "Output"est correto. recomendado criar uma pasta dentro da pasta de seu
projeto, a m de separar os arquivos "gerber". Aps conrmar, clique em "Process Job".
Sero criados os seguintes arquivos:
Tab. 4: Arquivos criados
Arquivo Contedo
xxx.cmp TOP Layer - Lado componentes
xxx.sol Solder Layer - Lado soldagem
xxx.otl Board outline - Limites da placa
xxx.plc Silk screen - Nomes e valores dos componentes
xxx.stc Solder stop mask CMP - Mascara de solda, lado componentes
xxx.sts Solder stop mask SOL - Mascara de solda, lado solda
Volte ao "Control Panel"do Eagle e abra o arquivo ".brd"de seu projeto. Digite "run
drillcfg.ulp"no campo linha de comando ou clique no boto "Run"na barra de ao e
selecione o arquivo correspondente. Aps executar o comando, selecione o sistema de
unidades "inch", clique em "OK"e na janela seguinte clique em "OK".
Selecione o diretrio onde esto sendo salvos os arquivos gerber e clique em "Save".
73
Fig. C.3: Gerando arquivo de furao
Fig. C.4: Gerando arquivo de furao
Ser criado um arquivo xxx.drl.
A partir da janela "Control Panel"expanda a opo "CAM Jobs", dando um duplo
clique no arquivo "excellon.cam".
74
Fig. C.5: Gerando arquivo de furao
Na janela "CAM Processor"clique em "File Open JOB", e selecione o arquivo
"excellon.cam", para que o programa congure os padres de furao.
Fig. C.6: Abrindo CAM excellon
Abra o arquivo ".brd" de seu projeto. Na janela "CAM Processor", selecione os
layers: Drills e Holes. Em "Output"congure o "Device"como "SM3000"e crie um nome
para o arquivo de furao xxx.smb. Clique "Rack"e selecione o arquivo ".drl"gerado no
passo anterior.
75
Fig. C.7: Abrindo arquivo de furao
Certique-se que o arquivo est sendo salvo na pasta correta e clique em "Process
Section".
Fig. C.8: Finalizando
Junto aos arquivos criados anteriormente aparecer um arquivo xxx.smb, o qual cor-
responde aos furos da placa.
Para vericar se est tudo certo com os arquivos criados, o software "Gerbv"disponvel
76
para download no site do desenvolvedor:
http://gerbv.sourceforge.net/
O software possibilita a visualizao dos arquivos criados, vericando possveis erros.
Fig. C.9: Software Gerbv
Para abrir os arquivos criados, clique em "File Open Layer(s)". Navegue at a
pasta onde os arquivos foram salvos e pressionando a tecla "Control", selecione todos os
arquivos.
Fig. C.10: Software Gerbv
Clique em "Abrir".
77
Fig. C.11: Software Gerbv
Se tudo estiver correto, os arquivos j podem ser enviados para uma empresa espe-
cializada.
78
79
ANEXO A -- Esquema Eltrico
3
1
7
T
3
3
7
T
1
N
4
0
0
4
1
N
4
0
0
4
1
N
4
0
0
4
1
N
4
0
0
4
1 0 K O h m4 7 0 O h m
4 7 0 O h m1 0 K O h m
1
0
0
0
u
F
1
0
0
0
u
F
1
0
n
F
1
0
n
F
1
u
F
1
u
F
1
0
u
F
1
0
u
F
2 2 0 O h m2 2 0 O h m
G N D
G
N
D
G
N
D
G N D
3 3 0 O h m
+ v c c
- v c c
3 3 0 O h m
V
I
3
1
V
O
2
I
C
1
A
D
J
V
I
2
1
V
O
3
I
C
2
A
D
J
D
1
D
2
D
3
D
4
AE
S
R 1
AE
S
R 2
A E
S
R 3
A E
S
R 4
C
1
C
2
C
5
C
6
C
3
C
4
C
7
C
8
E
N
T
R
A
D
A
-
1
E
N
T
R
A
D
A
-
2
E
N
T
R
A
D
A
-
3
S
A
I
D
A
-
1
S
A
I
D
A
-
2
S
A
I
D
A
-
3
R 5R 6
R 7
L E D 1
L E D 2
R 8
G
N
D
T
e
c
.
R
o
d
r
i
g
o
K
r
u
g
Fig. A.1: Esquema Eltrico
80
81
ANEXO B -- Lista de Componentes
Tab. 5: Lista de componentes
Part Value Device Package Description Library
C1 1000uF CPOL-USE3.5-8 E3,5-8 POLARIZED CAPACITOR, American symbol rcl
C2 1000uF CPOL-USE3.5-8 E3,5-8 POLARIZED CAPACITOR, American symbol rcl
C3 1uF CPOL-USE2.5-6 E2,5-6 POLARIZED CAPACITOR, American symbol rcl
C4 1uF CPOL-USE2.5-6 E2,5-6 POLARIZED CAPACITOR, American symbol rcl
C5 10nF C-EU050-030X075 C050-030X075 CAPACITOR, European symbol rcl
C6 10nF C-EU050-030X075 C050-030X075 CAPACITOR, European symbol rcl
C7 10uF CPOL-USE2.5-6 E2,5-6 POLARIZED CAPACITOR, American symbol rcl
C8 10uF CPOL-USE2.5-6 E2,5-6 POLARIZED CAPACITOR, American symbol rcl
D1 1N4004 1N4004 DO41-10 DIODE diode
D2 1N4004 1N4004 DO41-10 DIODE diode
D3 1N4004 1N4004 DO41-10 DIODE diode
D4 1N4004 1N4004 DO41-10 DIODE diode
ENTRADA AK500/3 AK500/3 CONNECTOR con-ptr500
SAIDA AK500/3 AK500/3 CONNECTOR con-ptr500
IC1 317T 317T TO220H Positive VOLTAGE REGULATOR linear
IC2 337T 337T TO220H Negative VOLTAGE REGULATOR linear
LED1 +vcc LED5MM LED5MM LED led
LED2 -vcc LED5MM LED5MM LED led
R1 10KOhm TRIM EU-RS3 RS3 POTENTIOMETER pot
R2 470Ohm TRIM EU-RS3 RS3 POTENTIOMETER pot
R3 470Ohm TRIM EU-RS3 RS3 POTENTIOMETER pot
R4 10KOhm TRIM EU-RS3 RS3 POTENTIOMETER pot
R5 220Ohm R-US 0207/10 0207/10 RESISTOR, American symbol rcl
R6 220Ohm R-US 0207/10 0207/10 RESISTOR, American symbol rcl
R7 330Ohm R-US 0207/10 0207/10 RESISTOR, American symbol rcl
R8 330Ohm R-US 0207/10 0207/10 RESISTOR, American symbol rcl
82
83
ANEXO C -- Resultado Final
Fig. C.1: Resultado nal
84
85
ANEXO D -- Clculo da Capacidade de
Conduo de Corrente Eltrica
das Trilhas
Fig. D.1: Capacidade de conduo de corrente
Você também pode gostar
- Introdução ao PythonDocumento58 páginasIntrodução ao PythonRonildo AndradeAinda não há avaliações
- Programação Em Assembly Para O Microcontrolador Pic12f Volume INo EverandProgramação Em Assembly Para O Microcontrolador Pic12f Volume INota: 5 de 5 estrelas5/5 (1)
- Tubulações industriais: materiais e aplicaçõesDocumento60 páginasTubulações industriais: materiais e aplicaçõesEduardo100% (1)
- Ebook MCU Pedrosa 1a EdicaoDocumento208 páginasEbook MCU Pedrosa 1a EdicaoLucas DibexAinda não há avaliações
- Desenvolvendo Um Medidor De Vazão Modbus Rs485 No ArduinoNo EverandDesenvolvendo Um Medidor De Vazão Modbus Rs485 No ArduinoAinda não há avaliações
- Qdoc - Tips - Apostila Ingles Instrumental PronatecDocumento37 páginasQdoc - Tips - Apostila Ingles Instrumental PronatecJorge CarvalhoAinda não há avaliações
- Iot Para Medir Ph Com Esp32 Programado Em ArduinoNo EverandIot Para Medir Ph Com Esp32 Programado Em ArduinoAinda não há avaliações
- Modelagem de dados em uma loja onlineDocumento44 páginasModelagem de dados em uma loja onlineJoveniAlves100% (1)
- Pensando TkinterDocumento49 páginasPensando TkinterMarco CarvalhoAinda não há avaliações
- Apostila Eletronica Analogica CHMDocumento116 páginasApostila Eletronica Analogica CHMCarlos Henrique MonteiroAinda não há avaliações
- Apostila Segurana FinalDocumento538 páginasApostila Segurana Finaladonai05Ainda não há avaliações
- Treinamento Avançado de Programação de CLPDocumento68 páginasTreinamento Avançado de Programação de CLPdatlogAinda não há avaliações
- Apostila Segurana FinalDocumento538 páginasApostila Segurana FinalEduardo JuniorAinda não há avaliações
- Msep-Nova 2019 PDFDocumento178 páginasMsep-Nova 2019 PDFIgo HenriqueAinda não há avaliações
- MA56 WebDocumento52 páginasMA56 WebPaulo CAinda não há avaliações
- Instrumentação e Controle PDFDocumento143 páginasInstrumentação e Controle PDFJorge VilaAinda não há avaliações
- LIVRO SENAI - Sistema - de - Gestão - AmbientalDocumento136 páginasLIVRO SENAI - Sistema - de - Gestão - Ambientalliviagouveia468Ainda não há avaliações
- Gestão de Pessoas - EdificaçõesDocumento140 páginasGestão de Pessoas - EdificaçõesAbraão Matheus MoreiraAinda não há avaliações
- Atividade de Automação e ControleDocumento10 páginasAtividade de Automação e ControleGuilhermino AfonsoAinda não há avaliações
- Tecnologia Eletropneumática - PARKERDocumento152 páginasTecnologia Eletropneumática - PARKERRenivaldoAinda não há avaliações
- Aplicando Iot Para Medir Célula De Carga Com Esp8266 (nodemcu) Programado Em ArduinoNo EverandAplicando Iot Para Medir Célula De Carga Com Esp8266 (nodemcu) Programado Em ArduinoAinda não há avaliações
- Análise Comparativa Entre Métodos de Sintonia em Malha de Controle de Temperatura Utilizando Estratégia de Controle FeedbackDocumento119 páginasAnálise Comparativa Entre Métodos de Sintonia em Malha de Controle de Temperatura Utilizando Estratégia de Controle FeedbackLaísAguiarAinda não há avaliações
- Revolução IndustrialDocumento38 páginasRevolução IndustrialAgnaldo100% (1)
- Analisador Energia UFCDocumento4 páginasAnalisador Energia UFCErick FrotaAinda não há avaliações
- Projetos Em Clp Ladder Baseado No Twidosuite Parte ViiiNo EverandProjetos Em Clp Ladder Baseado No Twidosuite Parte ViiiAinda não há avaliações
- Apostila Saude e Seguranca Do TrabalhoDocumento124 páginasApostila Saude e Seguranca Do TrabalhoAline SoaresAinda não há avaliações
- Guia ScrumDocumento17 páginasGuia ScrumLeandro Sousa100% (1)
- PPC - Técnico em Automação Industrial - Integrado - PB-2Documento102 páginasPPC - Técnico em Automação Industrial - Integrado - PB-2Ewerton Lyrio100% (2)
- Soft-starter: Roteiro ExperimentalDocumento69 páginasSoft-starter: Roteiro ExperimentalJhonatan TavaresAinda não há avaliações
- Siemens Apostila PLC Siemens Tia Portal PDF FreeDocumento26 páginasSiemens Apostila PLC Siemens Tia Portal PDF FreeGuilhermeMacedoAinda não há avaliações
- Fundamentos Comunicação MóduloDocumento74 páginasFundamentos Comunicação MóduloValdelio JuniorAinda não há avaliações
- JuntasIndustriais PDFDocumento265 páginasJuntasIndustriais PDFFabio AlmeidaAinda não há avaliações
- 10 - Manutenção de Equipamentos E DispositivosDocumento102 páginas10 - Manutenção de Equipamentos E DispositivosSergio Henrique SantosAinda não há avaliações
- Estudo Da Viabilidade de Uma Célula de Solda Mig RobotizadaDocumento84 páginasEstudo Da Viabilidade de Uma Célula de Solda Mig RobotizadaJuliano Reis PereiraAinda não há avaliações
- Robotica Industrial - Universidade de AveiroDocumento0 páginaRobotica Industrial - Universidade de AveiroRicardo RodriguesAinda não há avaliações
- Fieldmate ApresentaçãoDocumento25 páginasFieldmate Apresentaçãomarcelino1000Ainda não há avaliações
- Desenho TecnicoDocumento69 páginasDesenho TecnicodanhammettAinda não há avaliações
- CLP: Histórico e conceitoDocumento55 páginasCLP: Histórico e conceitoMilton Xavier DiasAinda não há avaliações
- ApostilaCLP ClubeDaEletronica PDFDocumento68 páginasApostilaCLP ClubeDaEletronica PDFMarcos Rogério da SilvaAinda não há avaliações
- Desenvolvimento de Um Simulador para A Planta Didática Pd3 Da Smar Utilizando Estratégia de Controle Feedback e CascataDocumento76 páginasDesenvolvimento de Um Simulador para A Planta Didática Pd3 Da Smar Utilizando Estratégia de Controle Feedback e CascataHeron SoaresAinda não há avaliações
- Eletricista Força e Controle - Ferramentas e Equipamentos de Medição ElétricosDocumento85 páginasEletricista Força e Controle - Ferramentas e Equipamentos de Medição ElétricosÍtalo BarbozaAinda não há avaliações
- Listaexercicios CLPDocumento13 páginasListaexercicios CLPBruno KfouriAinda não há avaliações
- Medição e Elaboração de Relatório Dimensional Do Suporte Da Dosadora - Etelvino Dias de Souza JuniorDocumento4 páginasMedição e Elaboração de Relatório Dimensional Do Suporte Da Dosadora - Etelvino Dias de Souza JuniorAlissonAinda não há avaliações
- Manual do Usuário McMaster MicrocontroladoresDocumento303 páginasManual do Usuário McMaster MicrocontroladoresDouglas NascimentoAinda não há avaliações
- Introdução à automação industrialDocumento14 páginasIntrodução à automação industrialdudajwAinda não há avaliações
- Introdução A AutomaçãoDocumento215 páginasIntrodução A AutomaçãodgbezerraAinda não há avaliações
- Curso Eletricista de Manutenção Saúde e SegurançaDocumento4 páginasCurso Eletricista de Manutenção Saúde e SegurançaAMINTA MANZANILLAAinda não há avaliações
- Guia Industrial ABIB Brasil BriqueteDocumento59 páginasGuia Industrial ABIB Brasil Briquetecmoconsultoria1844Ainda não há avaliações
- Fundamentos de robôs manipuladoresDocumento100 páginasFundamentos de robôs manipuladoresrenatolobojrAinda não há avaliações
- Sistema de Comunicação em Rede RS-485 04-03-10Documento28 páginasSistema de Comunicação em Rede RS-485 04-03-10Paula CruzAinda não há avaliações
- Soft-Starter SSW-05 Plus compacto e eficienteDocumento8 páginasSoft-Starter SSW-05 Plus compacto e eficienteRodrigo GallindoAinda não há avaliações
- MANUAL INTRUMENTACAO BASICA 230 AutomaçãoDocumento0 páginaMANUAL INTRUMENTACAO BASICA 230 AutomaçãoTEKILA999Ainda não há avaliações
- Apostila Robótica PDFDocumento34 páginasApostila Robótica PDFClaudinha CristinaAinda não há avaliações
- Acionamento Remoto De Televisor Com Gsm Usando Comandos Sms Com Módulo Sim800l Programado No ArduinoNo EverandAcionamento Remoto De Televisor Com Gsm Usando Comandos Sms Com Módulo Sim800l Programado No ArduinoAinda não há avaliações
- At 2011Documento2 páginasAt 2011Reinaldo SilverioAinda não há avaliações
- Matemática - Resumos Vestibular - SoMat - MatrizesDocumento2 páginasMatemática - Resumos Vestibular - SoMat - MatrizesMatemática Mathclassy100% (1)
- Apostila Autocad 2015 (Basico) PDFDocumento73 páginasApostila Autocad 2015 (Basico) PDFPablo Sanches100% (1)