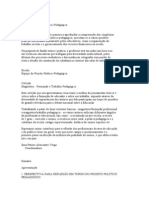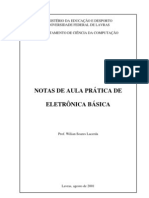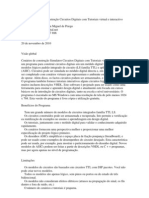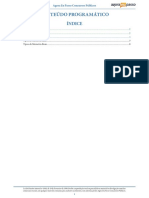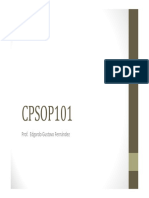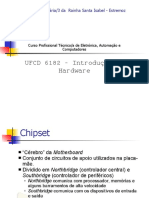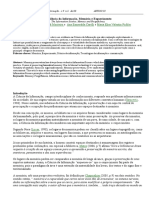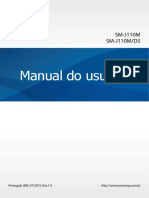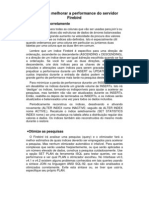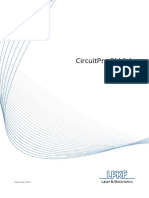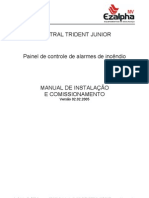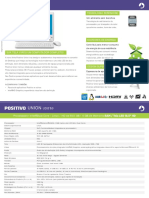Escolar Documentos
Profissional Documentos
Cultura Documentos
Livro Lixux4.0
Enviado por
Cassiano AbreuDireitos autorais
Formatos disponíveis
Compartilhar este documento
Compartilhar ou incorporar documento
Você considera este documento útil?
Este conteúdo é inapropriado?
Denunciar este documentoDireitos autorais:
Formatos disponíveis
Livro Lixux4.0
Enviado por
Cassiano AbreuDireitos autorais:
Formatos disponíveis
www.rodrigocordula.com.
br
0
ISBN: 978-85-913257-2-6
www.rodrigocordula.com.br
1
SUMRIO
IPD
CONCEITO DE NMERO E SISTEMAS DE NUMERAO ........................................................... 004
A HISTRIA DO COMPUTADOR ...................................................................................................... 004
A GERAO DE COMPUTADORES ................................................................................................. 006
A LINGUAGEM DOS COMPUTADORES.......................................................................................... 007
O QUE HARDWARE E SOFTWARE ............................................................................................... 008
PARTE FSICA DO COMPUTADOR (HARDWARE) ........................................................................ 010
ENTENDENDO OS TIPOS DE MEMRIAS ...................................................................................... 011
LINUX
HISTRIA ............................................................................................................................................. 013
SISTEMA OPERACIONAL (S.O) ........................................................................................................ 014
APRENDENDO O BSICO ................................................................................................................. 014
DOLPHIN, JANELAS, TECLADO E MOUSE .................................................................................... 015
CRIANDO E MANIPULANDO PASTAS PELO DOLPHIN ............................................................... 021
ENTENDENDO E UTILIZANDO OS ATALHOS ............................................................................... 024
PROCURANDO ARQUIVOS OU PASTAS ........................................................................................ 025
EXCLUINDO E RECUPERANDO ARQUIVOS PELA LIXEIRA ...................................................... 027
CONFIGURANDO A REA DE TRABALHO ................................................................................... 029
WRITER
INTRODUO...................................................................................................................................... 039
TRABALHANDO COM BLOCOS DE TEXTOS ................................................................................ 044
DESFAZER, REFAZER UMA AO E RECARREGAR .................................................................. 045
SALVANDO, ABRINDO E PROTEGENDO UM DOCUMENTO ..................................................... 046
FORMATANDO CARACTERE, PARGRAFO, MARCADORES E PGINA ................................ 048
BARRA DE MENU INSERIR ............................................................................................................... 064
CORRETOR ORTOGRFICO, LOCALIZAR E SUBSTITUIR.......................................................... 070
TRABALHANDO COM O ESTILISTA ............................................................................................... 072
TRABALHANDO COM TABELAS ..................................................................................................... 073
IMPRESSO ......................................................................................................................................... 077
CALC
JANELA DO CALC .............................................................................................................................. 077
FORMATANDO CLULAS E PGINA ............................................................................................. 080
CLCULOS, SEQUENCIAS E POSIES ABSOLUTAS/RELATIVAS ......................................... 082
ACRESCENTANDO LINHA, COLUNA, BORDAS E PLANO DE FUNDO ..................................... 085
TRABALHANDO COM FUNES .................................................................................................... 087
TRABALHANDO COM GRFICOS ................................................................................................... 088
IMPRESS
IMPRESS - CRIANDO UMA APRESENTAO .............................................................................. 091
UTILIZANDO AS JANELAS DA BARRA DE TAREFAS ................................................................. 096
VISUALIZANDO, SALVANDO E CRIANDO APRESENTAO ................................................... 099
INTERNET
INTERNET E O MORZILLA FIREFOX .............................................................................................. 100
UTILIZANDO O GOOGLE E O FIREFOX .......................................................................................... 102
CRIANDO UM E-MAIL NO HOTMAIL ............................................................................................. 107
www.rodrigocordula.com.br
2
Agradecimentos
Agradeo a Deus por tudo que passei na vida. Afinal de contas a vida um aprendizado e eu
serei um eterno estudante.
Como dizia Sigmund Freud !Fui um "omem afortunado# na vida nada me foi f$cil.!
Agradeo pelo min"a maravil"osa esposa %"a&s e principalmente pelo nosso amado fil"o
'at"eus.
Agradeo a todos a aqueles que depositaram alguma confiana em meu tra(al"o# que Deus
a(enoe a todos) inclusive a aqueles que simplesmente me ignoraram por raz*es que
descon"eo...
www.rodrigocordula.com.br
+
Apresentao
,ste livro tem por o(-etivo ensinar os princ&pios mais ($sicos de como manusear o teclado e mouse#
como tam(m de sa(er utilizar o .inu/ ,ducacional 0.0 e algumas das ferramentas do 1r2ffice como
3riter) Calc e 4mpress.
2 livro tam(m e/plica no*es so(re a internet e de como utilizar o navegador 'orzilla Fire Fo/.
A sa distri!io " gratita#
$%tima ata%i&ao '2('9(2'12
www.rodrigocordula.com.br
0
CONCEITO DE NMERO E SISTEMAS DE NUMERAO
Antes da escrita o "omem fazia suas compara*es numricas com pedras de calc$rio# por
e/emplo) um pastor possu&a o mesmo n5mero de pedras equivalente ao seu n5mero de
ovel"as# pois ao sair com o re(an"o para pastar e retornar ao final do dia# o mesmo retirava
uma pedra para cada ovel"a que entrava no cercado. Da mesma forma fazia ao acordar# como
uma forma de conta(ilizar se tudo estava em ordem.
Alguns pastores) por e/emplo) passaram a conta(ilizar certo n5mero de ovel"as a uma pedra)
isso era necess$rio quando o n5mero de ovel"as era enorme. Com isso deu in&cio ao sistema de
(ase de numera6o.
2utros faziam associa*es do n5mero de ovel"as com os seus pr7prios dedos# porm era
(astante limitado. Segundo Arist7teles foi este sistema que deu origem a (ase decimal.
8ara facilitar o sistema de associa*es foi desenvolvido o sistema de $(aco) por volta de +.900
AC.
:esta mesma poca surgiu o sistema de numera6o indo;ar$(ico.
A HISTRIA DO COMPUTADOR
)ra pa%eo%*tica
,ntre 2.<00 a 1.=00 AC os monumentos paleol&ticos Stone"enge foram criados# tam(m foram
considerados como os primeiros computadores feitos pelo "omem# pois atravs do alin"amento
das pedras era poss&vel prever os eclipses da lua.
www.rodrigocordula.com.br
9
>uem provou isso foi o astr?nomo americano @erald AaBCins.
Era Mecnica do Computador
Em torno de 1623 Wilhelm Schickard construiu uma calculadora mecnica, baseada em rodas
dentadas, capaz de multiplicar; atravs de mtodos de somas sucessivas.
Em 1642, o matemtico e filsofo francs Blaise Pascal, inventou a primeira mquina de calcular
automtica.
Em 1672, o matemtico alemo Gottfried Wilhelm aprimorou a mquina de Pascal; que somava,
subtraa, multiplicava e extraia a raiz quadrada.
Em 1728, o engenheiro francs Blaise Bouchon construiu um tear mecnico que podia tecer
desenhos em seda, de acordo com instrues cifradas em folha giratria de papel perfurado; onde
somente terciam as agulhas coincidentes com os furos.
Em 1801, Joseph Marie construiu um tear (baseado no de Blaise), automtico com entrada de
dados atravs de cartes perfurados. Considerado uma das primeiras mquinas mecnicas
programada.
Em 1822, Charles Babbage, matemtico ingls e professor da universidade de Cambrigdge,
projetou a Mquina de diferenas; para avaliao de funes e obteno de tabelas.
Em 1833, Babbage projetou a Mquina Analtica ou Diferencial, semelhante ao computador
atual; pois dispunha de programa, memria, unidade de controle e perifricos de entrada e sada;
para criar tabelas, logaritmos e funes trigonomtricas.
Devido s deficincias tecnolgicas da poca, nenhumas das duas chegaram a serem fabricadas;
Babbage foi considerado o pai da informtica.
,m 1D02 ..F. 'ena(rea escreveu em italiano um artigo so(re a m$quina anal&tica de 1a((age.
,sse artigo foi posteriormente traduzido para o inglEs por Augusta Ada 1Fron) condessa de
lovelace) ao qual acrescentou importantes inova*es. :o seu artigo) a condessa Ada apresentou
determinados aspectos da aritmtica (in$ria# que aca(ou sendo considerada a primeira
programadora de computadores por seu tra(al"o nos testes da '$quina Anal&tica de 1a((age.
,m 1D90) @eorge 8elir S"eutz) engen"eiro sueco) construiu um modelo de m$quina de
diferenas de 1a((age) que funcionou satisfatoriamente para o(ten6o de ta(elas.
8or volta de 1DD9) Aerman Aollerit" G1D<0 ; 1H2HI) funcion$rio do Departamento de
recenseamento dos ,stados Jnidos) notou que a realiza6o do censo anual levava 10 anos para
ser conclu&da e que a maioria das perguntas do censo tin"a como resposta !sim! ou !n6o!. ,m
1D<< idealizou um cart6o perfurado para conter as informa*es coletadas no censo e uma
m$quina capaz de ler e ta(ular essas informa*es. Construiu sua !'$quina de recenseamento!
ou !%a(uladora! que foi capaz de reduzir em trEs vezes o tempo que normalmente levava.
,m 1DH<) Aollerit" fundou a empresa %a(ulating 'ac"ines CompanF) que em 1H20 se -untou a
outras empresas para formar a maior empresa de computadores dos 5ltimos tempos a 41' ;
4nternacional 1usiness 'ac"ines.
www.rodrigocordula.com.br
<
Houve uma fase de transio do computador mecnico, para o eletrnico atual. Eram os
computadores eletromecnicos. Nascia assim a primeira gerao de computadores.
A GERAO DE COMPUTADORES
PRIMEIRA GERAO
Na primeira gerao foram utilizados os rels, um dispositivo eletromecnico, formado por um
magneto mvel, que se desloca unindo dois contatos metlicos. Os clculos eram executados
atravs de dados lidos em fitas perfuradas Nascia assim o Z1.
A Marinha americana, em conjunto com a Universidade de Harvard, desenvolveu o computador
Mark I; que ocupava 120m de rea aproximadamente, conseguindo multiplicar dois nmeros de
dez dgitos em trs segundos.
A limitao dos rels era sua velocidade (levavam cerca de um milsimo de segundo para abrir
ou fechar um contato).
Com o surgimento da vlvula, que se baseava no fluxo de eltrons a vcuo. Fez com que os rels
fossem substitudos rapidamente; pois eram cerca de um milho de vezes mais rpido. Mas o
problema que as vlvulas exigiam fornecimento de energia constante e sua vida til era bastante
limitada.
O primeiro computador a vlvula foi o Eletronic Numeric Integrator And Calculator (ENIAC),
capaz de fazer quinhentas multiplicaes por segundo.
Tendo sido projetado para calcular trajetrias balsticas, o ENIAC foi mantido em segredo pelo
governo americano at o final da guerra, quando foi anunciado ao mundo.
SEGUNDA GERAO
Nesta segunda gerao as vlvulas foram substitudas pelo transistor, que desempenhavam o
mesmo papel. Porm consumiam menos energia e eram bem mais baratos.
www.rodrigocordula.com.br
=
TERCEIRA GERAO
Percebeu que poderia desenvolver, devido simplicidade do transistor, um aglomerado dentro de
um mesmo encapsulamento. Com isso deu origem ao circuito integrado; dano origem tambm ao
primeiro micro processador; o 4004 da Intel, onde 2300 transistores foram usados.
Primeiro Processador
QUARTA GERAO
Na quarta gerao finalmente surge o chip, que nada mais do que um conjunto de circuitos
integrados.
A LINGUAGEM DOS COMPUTADORES
Como voc deve ter percebido a mquina s entende circuito aberto e circuito fechado. O circuito
aberto no passa corrente eltrica, enquanto o circuito fechado sim. Esse o procedimento
adotado com relao a rels, vlvulas e transistores, que foram comentados anteriormente. E at
hoje o computador trabalha e entende desta forma: circuito aberto e circuito fechado.
Antigamente lidvamos com esta linguagem do computador diretamente; onde conectvamos
fios, rels e sequncias de chaves para que determinada tarefa fosse executada. A cada tarefa
diferente o processo deveria ser refeito. E a resposta era normalmente dada por uma sequencia de
lmpadas; j que naquela poca no existia o monitor.
Esse processo depois passou a ser eletrnico, onde um circuito aberto era representado por zero
(0) como verdadeiro (TRUE) e o circuito fechado por um (1) como falso (FALSE) para a
mquina.
Esta sequncia de zeros e uns, tem por nome de cdigo binrio; que a linguagem que nossa
mquina entende e trabalha.
www.rodrigocordula.com.br
D
Lembram-se do filme Matrix?
O filme se passa no futuro, onde maioria da populao mundial vive conectada a plugs e cabos,
para fornecer energia s mquinas; enquanto vivenciam uma falsa realidade (realidade virtual)
gerada pela Matrix.
A estrutura da matrix so dados binrios (0 e 1); nmeros binrios em linguagem oriental.
E no filme s o escolhido que poderia entender a Matrix e domin-la.
Por esta linguagem ser de alto nvel e praticamente invivel de se trabalhar; foi desenvolvido,
com o passar do tempo, uma linguagem mais parecida com a linguagem humana o assembly; que
atravs dela se originou outras linguagens de programao. Que so capazes de desenvolver
softwares como o Linux, editor de texto, planilhas eletrnicas etc.
O QUE HARDWARE E SOFTWARE
Como pode ter percebido, o computador se divide em duas partes:
Parte lgica - Chamado de softwares, que so programas de computador.
Parte fsica - Chamada de hardware, que so todos os componentes fsicos que compe
um computador.
Podemos destacar alguns tipos de softwares:
Sistemas operacionais - Windows, Linux, UNIX, etc.
Aplicativos de escritrio - Planilhas, editores de texto e editores grficos.
Aplicativos de desenvolvimento - PHP, C++, JAVA, etc.
Todo o software possui uma licena de uso, a saber:
Freeware (grtis): Pode-se usar plenamente as funes do programa sem nenhum custo.
www.rodrigocordula.com.br
H
Adware: Tambm so gratuitos, mas trazem publicidade em forma de banners ou links.
Opensource: So programas gratuitos que possuem o cdigo-fonte aberto.
Shareware (gratuito para testar): So programas que aps um determinado tempo de uso ou
nmero de utilizaes, ele perde algumas ou todas as suas funcionalidades.
Demo: Aplicado a jogos, que s demonstra uma frao do mesmo. No h opo para registrar o
programa.
Trial: semelhante ao tipo DEMO, mas se aplica a programas. Voc pode testar o programa em
sua totalidade, com todos os recursos e por quanto tempo quiser, mas geralmente no poder
salvar ou exportar os trabalhos feitos. No h opo para registrar o programa.
PARTE FSICA DO COMPUTADOR (HARDWARE)
Estar dividida entre componentes de hardware e perifricos.
Os perifricos mais comumente usados so: mouse, webcam, impressora, teclado e monitor.
Alguns dispositivos se classificam quando a sua funo de fornecer alguma informao
mquina (dispositivo de entrada) ou de fornecer alguma informao de sada ao usurio
(dispositivo de sada) ou de possibilitar as duas coisas (dispositivo de entrada e sada); sendo que
neste caso a sada nada mais do que dados extrados ou copiados da mquina.
Dispositivos de entrada: Mouse, webcam, teclado.
Dispositivos de sada: Impressora e monitor.
Dispositivos de entrada e sada: Pen drive e DVD-rom.
Dentro do gabinete do computador podemos encontrar os seguintes componentes:
Placa me: a placa principal do computador que realiza a interconexo de placas, de
componentes e do microcomputador.
Placa de vdeo: Responsvel por codificar os sinais em forma de imagem para o monitor.
www.rodrigocordula.com.br
10
Placa de som: Responsvel pelo recebimento e envio de som.
Placa de fax-modem: Utilizado para conexo de internet discada.
Placa de rede: A placa de rede pode servir para uma conexo de internet, via rdio, cabo,
mas tambm serve para interligar computadores em rede local.
Fonte: Responsvel pelo fornecimento de energia a placa me e demais componentes do
computador.
www.rodrigocordula.com.br
11
Microprocessador (CPU): Basicamente possui a ULA (unidade lgica e aritmtica),
responsvel pelos clculos matemticos. H tambm a unidade de controle que
responsvel pelo que entra e sai do processador e os registradores; que so pequenas
memrias velozes que armazenam comandos ou valores que so utilizados no controle e
processamento de cada instruo.
ENTENDENDO OS TIPOS DE MEMRIAS
No computador h dois tipos de memrias:
Memrias no volteis: So aquelas que armazenam dados de forma permanente, ou
seja, mesmo que voc desligue a mquina os dados ainda persistiro.
Exemplo de memrias no volteis:
HD, winchester ou simplesmente disco rgido - onde fica armazenado todos os
programas da mquina, inclusive o sistema operacional; alm de arquivos, fotos,
documentos e planilhas do usurio.
ROM - uma memria somente de leitura, ou seja, as suas informaes so gravadas
pelo fabricante uma nica vez e aps isso no podem ser apagadas, somente acessadas ou
www.rodrigocordula.com.br
12
alteradas; programas que so gravados desta forma d-se o nome de firmware. A memria
ROM contm trs programas firmware, a saber:
BIOS: Responsvel pelo suporte bsico de acesso ao hardware, bem como por
iniciar a carga do sistema operacional.
POST: Realizada pela BIOS, responsvel por verificar se o sistema se encontra
em estado operacional. Se for detectado algum problema durante o POST a BIOS
emite certa sequncia de bips sonoros, que podem mudar de acordo com o
fabricante da placa-me.
SETUP: um sistema rudimentar que possibilita a configurao dos
dispositivos de hardware do computador.
Memrias volteis: So aquelas que armazenam dados do computador de forma
temporria, ou seja, quando desligamos a mquina; estes dados so perdidos.
Exemplo de memrias volteis:
RAM - nesta memria onde so carregados os programas em execuo vindos do HD e
depois transferidos para a memria cache.
Cache - Serve de ponte de ligao da memria principal (RAM) ao
processador. A Memria Cache uma pequena quantidade de memria
esttica de alto desempenho, tendo por finalidade aumentar o
desempenho do processador, realizando uma busca antecipada na
memria RAM.
As unidades de memria do computador so medidas obedecendo a seguinte escala:
1 bit - Menor unidade de medida
1 byte (b) - Equivale a 8 bits.
1 Kilobyte (KB) - 1.024 B
1 Megabyte (MB) - 1.024 KB
1 Gigabyte (GB) - 1.024 MB
1 Terabyte (TB) - 1.024 GB
www.rodrigocordula.com.br
1+
LINUX HISTRIA
O Linux foi desenvolvido pelo finlands Linus Torvalds. O seu cdigo fonte est disponvel sob
licena GPL para qualquer pessoa que queira utilizar, estudar, modificar e distribuir de acordo
com os termos da licena.
Linus Torvalds, quando desenvolveu o Linux, no tinha a inteno de ganhar dinheiro e sim fazer
um sistema para seu uso pessoal, que atendesse suas necessidades. O estilo de desenvolvimento
que foi adotado foi o de ajuda coletiva. Ou seja, ele coordena os esforos coletivos de um grupo
para a melhoria do sistema que criou. Milhares de pessoas contribuem gratuitamente com o
desenvolvimento do Linux, simplesmente pelo prazer de fazer um sistema operacional melhor.
Algumas distribuies do Linux
Kurumin foi desenvolvido por brasileiros; possui expressiva comunidade de
usurios no pas e boas pginas de suporte na Internet, alm de frum para troca
de dvidas e informaes em portugus. Possui tambm uma verso Light, mais
leve, que ocupa menos memria - ideal para PCs antigos.
Kalango uma distribuio GNU/Linux nacional baseada no Debian.
O sistema conta com um grande acervo de programas para atender as
necessidades dos desktops de qualquer meio, seja ele residencial,
corporativo ou governamental.
Tem uma interface muito parecida com a do Windows. Traz sistema de ajuda,
com dicas e um banco de dados com as dvidas mais comuns - exatamente
como acontece nas solues da Microsoft.
De fcil instalao, o sistema permite dual boot e possui interface
simples e amigvel. Para os fs de games, a verso inclui jogos e
suporta os drivers do Windows.
O Debian GNU/Linux vem com mais de 29.000 pacotes contendo
softwares pr-compilados e distribudos em um bom formato, que
torna fcil a instalao deles na sua mquina. O sistema tem uma
interface simples e personalizvel.
O Fedora patrocinado pela Red Hat, o fornecedor mundial de
tecnologia open source; possui um sistema de fcil instalao e conta
com Desktop 3D.
www.rodrigocordula.com.br
10
Slackware o nome da mais antiga e conhecida distribuio GNU/Linux
mantida e ainda em evidncia. Alm de seu uso profissional, considerada
tambm como uma distribuio de nvel acadmico, mantendo uma vasta
documentao atualizada em sua raiz, para os usurios que necessitem de
maior conhecimento para domin-lo.
SISTEMA OPERACIONAL (S.O)
um programa ou um conjunto de programas cuja funo gerenciar os recursos do sistema
(definir qual programa recebe ateno do processador, gerenciar memria, criar um sistema de
arquivos, etc.), alm de fornecer uma interface entre o computador e o usurio; fazendo o papel
de intermedirio entre o aplicativo (programa) e os componentes fsicos do computador
(hardware).
O sistema operacional reveza sua execuo com a de outros programas, como se estivesse
vigiando, controlando e orquestrando todo o processo computacional.
Em nosso caso utilizaremos o programa Linux Educacional ou LE.
APRENDENDO O BSICO
Como ligar o computador
1 Ligar o estabilizador;
2 Ligar o gabinete;
3 Ligar o monitor;
4 Aguarde um pouco, enquanto o sistema operacional processa as informaes necessrias
para inicializar; alguns computadores requerem o login (nome do usurio) e senha, para que
possa utilizar o sistema operacional.
rea de trabalho
a tela principal do sistema operacional, tambm chamado de Desktop. onde so executados
todos os programas do seu PC; como: Janelas do Dolphin, navegadores, programas, jogos, etc.
Na rea de trabalho voc pode tambm criar atalhos para programas, jogos, pastas pessoais,
documentos, imagens, etc; como uma forma de facilitar o acesso.
www.rodrigocordula.com.br
19
Menu iniciar
O Menu Iniciar comeou sendo um programa chamado Gerenciador de Programas que virou uma
tela de atalhos bsicos para as aplicaes mais comuns e se manteve at hoje; pasando a ser
aprimorado a cada nova edio.
Vamos agora aprender a desligar, reiniciar e finalizar a sesso do nosso sistema operacional;
atravs do menu iniciar.
Com mouse clique sobre o menu iniciar.
Desligar - Desliga a mquina.
Antes de desligar, certifique-se de fechar todos seus arquivos e
pastas, salve seus trabalhos e feche todos os programas abertos.
Feito isso escolha a opo desligar.
AVISO: No desligue o gabinete, ele ser automaticamente
desligado aps a finalizao deste processo.
Aps o desligamento do gabinete:
1. Desligue o monitor.
2. Desligue o estabilizador.
Reiniciar - Faz com que o sistema operacional seja reiniciado.
Encerrar sesso - Faz com que retorne a tela de login e senha, para
a troca de usurio.
DOLPHIN, JANELAS, TECLADO E MOUSE
O Dolphin no nada mais do que um gerenciador de arquivos e pastas; sua estrutura se
assemelha muito com a do Windows Explore.
www.rodrigocordula.com.br
1<
Por questes de organizao criamos pastas para guardar nossos documentos, imagens, msicas,
dentre outros.
Exemplo da janela do Dolphin:
No Dolphin temos dois tipos de barras a barra de menu, que possui os seguintes controles:
arquivo, editar, exibir, ir, ferramentas, configuraes e ajuda.
E a barra de ferramentas, a saber:
Voltar - S habilitado, quando voc abre uma pasta; clicando nesta seta ela retorna para a
rea que voc estava antes.
Avanar - S habilitado, quando voc abre uma pasta e depois retorna para a rea que
estava antes. Clicando nela voc avana para onde voc estava anteriormente.
Subir um nvel - S habilitado quando voc abre uma pasta e depois uma subpasta dentro
desta. Quando clicado, ela ir subir um nvel, ou seja, sair de uma subpasta para outra de
nvel superior.
Pgina inicial - Direciona-se para a rea padro que normalmente exibido, quando voc
abre o Dolphin pela primeira vez.
Atualizar - Atualiza a janela do Dolphin, muito utilizado quando voc faz alguma
alterao no Dolphin e por algum motivo esta alterao no exibida na janela.
www.rodrigocordula.com.br
1=
Os ltimos trs comandos o modo de exibio de arquivos e pastas do Dolphin.
Por padro a primeira opo marcada.
Voc deve ter percebido que o Dolphin como se fosse uma janela. Cuja referncia da mesma
fica na barra de menu principal da rea de trabalho. Saiba que tambm todos os programas se
comportam da mesma forma.
Se voc clicar nesta referncia, ir ocultar a janela do Dolphin. Caso clique novamente a tela do
Dolphin reaparecer.
Por padro toda janela possui trs estruturas de comandos bsicos que se encontram no canto
superior direito:
Minimizar - Esconde a janela; podendo ser acessada clicando em sua referncia que fica na
barra de menu principal da rea de trabalho.
Maximizar - Quando clicado, faz com que a janela ocupe toda a rea disponvel do monitor;
mudando tambm o seu formato para restaurar ; quando clicado faz com que a janela volte
ao seu antigo tamanho.
Fechar - Simplesmente fecha o programa aberto.
H ainda a possibilidade de manipular o tamanho da janela manualmente; alm de moviment-la.
Manipulando o tamanho da janela
V com o mouse at uma das bordas da janela; ao aproximar o mouse nesta regio, ele
automaticamente muda o seu formato para seta dupla.
Quando assumir esta forma, clique com o boto do mouse e sem soltar o boto arraste o cursor e
solte. Ver que a janela foi redimensionada.
Para movimentar a janela clique com o mouse sobre a barra de ttulo e sem soltar o boto arraste
e solte.
www.rodrigocordula.com.br
1D
J que estamos falando de mouse bom saber a forma correta de manuse-lo
Pouse os dedos sobre o mouse da seguinte forma:
1. Fique com polegar apoiando a extremidade esquerda do mouse.
2. O dedo indicador no boto esquerdo do mouse e o segundo no boto direito.
3. Os outros dois dedos restantes ficam apoiando o lado direito do mouse.
4. A palma da mo fica apoiada sobre a mesa.
Desta forma poder manusear corretamente o mouse, sem grandes dificuldades.
A maioria dos mouses tem apresentado o seguinte formato.
1. O boto esquerdo o mais utilizado do mouse; j que as interaes principais so
realizadas com ele.
2. O Scroll Look utilizado para subir ou descer o contedo de um texto, pginas de
internet, programas (isso quando o contedo muito extenso e no pode ser mostrado
tudo na janela) ou em janelas do Dolphin (quando a quantidade de pastas e arquivos for
extensa demais para ser visualizado na janela). Para utiliz-lo voc ir simplesmente
rol-lo empurrando levemente para frente ou para trs com um dos dedos.
3. O boto direito do mouse normalmente utilizado para acessar menus de contexto.
Veremos um exemplo prtico quando for abordada a criao de pastas.
Vamos tambm abordar algumas funes relativas ao teclado.
www.rodrigocordula.com.br
1H
Antes vamos acessar um pequeno editor de texto chamado Kate; pois atravs deste editor que
vamos verificar como acessar alguns dos caracteres existentes do teclado.
Podemos acessar o Kate indo no Menu Iniciar > Utilitrios > Bloco de Notas (Kate).
Tambm podemos executar qualquer comando com a opo executar comando do menu iniciar.
Ao digitar Kate, com pouco tempo aparecer s opes disponveis, logo abaixo; conforme a
figura:
Uma janela como essa aparecer:
www.rodrigocordula.com.br
20
Vamos agora utilizar o Kate, para fazer os seguintes testes:
Tornando uma letra ou texto em maisculo
Tecla Shift - Quando pressionada em conjunto com alguma tecla, como a tecla e por
exemplo, ela torna esta letra maiscula.
Caps Look ou Fixa - Quando pressionado ativa esta tecla, tornando qualquer letra
digitada em seu formato maisculo; clique novamente para desativ-la.
Apagando caracteres
Tecla Delete - Apaga qualquer caractere da esquerda para a direita. No Dolphin ela serve
para excluir arquivos ou pastas que estejam selecionados.
Backspace - Apaga qualquer caractere da direita para a esquerda.
Demais teclas
Tecla Enter - Realiza o pulo de linha, as linhas em branco geradas podero ser
apagadas com as teclas delete ou backspace.
Teclas de navegao - Muito utilizados em joguinhos; ela serve para passear
pelo texto.
www.rodrigocordula.com.br
21
Num Lock - Serve para ativar ou desativar o teclado alfa numrico do teclado.
Acessando caracteres especficos do teclado
Na nossa tecla de exemplo, se quisermos acessar a /, simplesmente pressionamos a tecla; mas
caso precisemos colocar uma interrogao em nosso texto, teremos que pressionar shift, sem
solt-lo pressionar a tecla; sempre que desejarmos acessar algum caractere que se encontra acima,
como o caso da interrogao, teremos que sempre fazer este procedimento.
E por fim, quando desejarmos acessar qualquer caractere, que esteja ao lado, como o smbolo de
grau , teremos que pressionar a tecla alt gr, sem solt-la pressionar a tecla que possui este
smbolo de grau; da mesma forma funciona com as demais teclas que possui um caractere ao
lado.
CRIANDO E MANIPULANDO PASTAS PELO DOLPHIN
J que sabemos como manipular corretamente o mouse e utilizar o teclado; vamos voltar tela do
Dolphin; l aprenderemos a criar, excluir, mover e copiar arquivos e pastas.
Criando pastas e arquivos
Primeiramente clique com o boto direito do mouse sobre uma rea vazia do Dolphin. Um menu
de contexto ser exibido. Escolha a opo criar novo e escolha pasta.
www.rodrigocordula.com.br
22
Feito isso, uma pequena janela ser exibida para voc inserir o nome da sua pasta.
Digite o seu nome e pressione ok ou pressione Enter do seu teclado; se no quiser alterar o nome
da pasta, simplesmente d ok.
Como voc deve ter percebido, h tambm a possibilidade de criar arquivos de texto, planilhas,
imagem, etc. Com o mesmo procedimento.
www.rodrigocordula.com.br
2+
Renomeando a pasta ou arquivo e entendendo o menu de contexto
Certifique-se que a pasta ou arquivo que deseja alterar o nome, esteja selecionado; feito isso
clique em F2 do teclado ou sobre a pasta com o boto direito do mouse e escolha renomear.
Como pode perceber, quando voc clica sobre uma pasta ou arquivo algumas opes extras
aparecem:
Opes s para pastas
Abrir em nova janela - Serve para exibir o contedo desta pasta em outra janela.
Abrir em nova aba - Serve para exibir o contedo desta pasta em outra aba presente na
janela atual.
Opes para pastas e arquivos
Recortar - Recorta a pasta ou arquivo, para que voc possa movimentar para outra rea e
desta forma clicar com o boto direito do mouse sobre uma rea vazia e escolher a opo
colar na pasta.
Copiar - Copia a pasta e seu contedo; ao clicar com o boto direito do mouse escolha a
opo colar na pasta, se estiver na mesma rea ser aberto uma pequena janela para voc
renomear a cpia ou sobrescrever a existente.
Colar na pasta - S ativado quando a funo copiar ou recortar forem utilizados.
Mover para a lixeira - Move a pasta para a lixeira do computador.
Movendo ou copiando um arquivo ou pasta de outra forma
Alm do que foi explicado pelo menu de contexto, voc poder mover um arquivo ou pasta, da
seguinte forma:
1. Clique sobre o arquivo ou pasta, sem soltar o boto do mouse e arraste at a pasta que
deseja.
www.rodrigocordula.com.br
20
2. Feito isso, solte o boto do mouse e escolha a opo mover:
Como pode perceber h a possibilidade de copiar se desejar; alm disso, h a opo link aqui, que
seria a criao de uma espcie de atalho, para a pasta.
Excluindo uma pasta ou arquivo
Para excluir voc clica com o boto direito do mouse sobre o arquivo ou pasta que deseja excluir
e no menu de contexto que aparece, escolha a opo mover para a lixeira.
Uma janela como esta ser exibida.
ENTENDENDO E UTILIZANDO OS ATALHOS
Como voc ter percebido, os comandos: excluir, copiar, recortar e colar; possuem teclas de
atalho, a saber:
Selecione um arquivo ou pasta e depois pressionando a tecla control
(Ctrl), sem solt-la, pressione uma nica vez a tecla C.
www.rodrigocordula.com.br
29
Este comando faz copiar a pasta ou arquivo, mas para col-la voc dever utilizar Ctrl + V, que
o comando de atalho para colar.
Da mesma forma funciona na manipulao de textos.
Primeiro voc seleciona o texto ou palavra que deseja copiar; feito isso faz o mesmo
procedimento anteriormente explicado.
Selecione um arquivo ou pasta e depois pressionando a tecla control
(Ctrl), sem solt-la, pressione uma nica vez a tecla X.
Este comando faz recortar a pasta ou arquivo, uma forma de movimentar o arquivo ou pasta para
outro local, mas para isso voc dever utilizar Ctrl + V, que o comando de atalho para colar.
Da mesma forma funciona na manipulao de textos.
Primeiro voc seleciona o texto ou palavra que deseja recortar; feito isso faz o mesmo
procedimento de colar Ctrl + V na rea onde voc quer que seja colado.
Serve para colar um arquivo, pasta ou texto.
S ativo, quando uma das funes colar ou recortar, forem usadas.
Seleciona todos os arquivos ou pastas presentes. Em um editor de texto, a
sua funcionalidade de selecionar todo o texto presente no documento.
PROCURANDO ARQUIVOS OU PASTAS
Digamos que voc salvou algum arquivo ou criou uma pasta, que voc no tem a mnima ideia de
onde se encontra; para encontra-la da mais forma mais prtica utilizamos o sistema de procura
presente no Linux educacional.
V ao menu iniciar em utilitrios, escolha a opo procurar arquivos ou pastas.
www.rodrigocordula.com.br
2<
Nome - Voc digita o nome do arquivo ou pasta que esteja procurando.
Procurar em - o local que se deseja procurar. Se for colocado s uma barra; a procura ser
realizada em todo o computador. Uma procura especfica poder ser realizada digitando o
caminho ou clicando no boto ao lado [navegar..] para escolher o local especfico de sua busca.
H ainda algumas caixas de marcao a saber:
Incluir subpastas - para que a busca seja realizada tambm em subpastas, ou seja,
pastas que contenham subpastas; estas subpastas sero tambm includas na pesquisa.
Diferenciar maisculas de minsculas - Se voc digitar na busca DOCUMENTO, s
ir encontrar arquivos e pastas cuja a palavra seja em maiscula; do contrrio ser
ignorado.
Mostrar arquivos ocultos - So arquivos que esto no computador, mas por motivos de
segurana eles se encontram invisveis (ocultos) para o usurio; ao marcar esta opo,
arquivos ou pastas ocultas condizente com a busca sero mostrados.
Usar ndice de arquivos - Para coincidir com o ndice de arquivo.
Os arquivos e pastas encontradas aparecero logo abaixo. Dano um duplo clique voc ir abrir o
arquivo ou pasta.
No nome da busca voc pode utilizar o coringa (*), no caso no souber o nome do arquivo; por
exemplo, digamos que voc saiba que o arquivo comea com programa e que tem alguma coisa
escrita antes e algo tambm no final; mas no sabe exatamente o qu. Para encontr-lo s com
base no nome do meio voc escreveria em sua busca *programa* - assim procurar tudo que tiver
a palavra programa, independente do que estiver escrito no incio e no final do arquivo.
Voc ainda pode ser mais critrioso na sua busca, com a aba contedo.
www.rodrigocordula.com.br
2=
Em tipo de arquivo, voc pode especficar se para procurar s imagens, s pastas, s arquivos
de texto, etc.
E na ltima aba chamada propriedades, temos a seguinte tela:
L podemos definir uma data, intervalo ou at mesmo hora especfica para pesquisar.
Se soubermos que criamos um arquivo no dia 27 de julho, por exemplo, colocariamos esta data
como critrio de busca.
Ainda podemos especificar o tamanho do arquivo a ser pesquisado. Se soubermos que
procuramos uma imagem maior do que 300KB; ento colocariamos algo prximo para pesquisar
e exibir s os arquivos que possuicem 300KB ou mais de tamanho.
EXCLUINDO E RECUPERANDO ARQUIVOS PELA LIXEIRA
Tudo que excludo vai diretamente para a lixeira; l voc poder excluir definitivamente os
itens contidos ou recuperar um ou vrios itens presentes na lixeira, que de alguma forma voc
tenha excludo acidentalmente.
Para entendermos melhor, vamos acessar a lixeira.
Ao abrir uma janela relativa a esta ser mostrada:
www.rodrigocordula.com.br
2D
Quando voc clica com o boto direito do mouse sobre um dos itens presente na lixeira, uma aba
de contexto sugir com as seguintes opes:
Restaurar - Recupera o item selecionado, voltando para rea que oculpava anteriormente
antes da sua excluso.
Excluir - Exclui o item definitivamente, no podendo mais ser restaurado.
Propriedades - Relativo a tamanho do item e seus demais dados.
Se eu quiser excluir todos os itens da lixeira eu simplesmente utilizo o comando de atalho,
explicado anteriormente, Ctrl + A; ou clico com o mouse, sem soltar o boto, prximo a primeira
pasta e arrasto para encobrir todos os itens presentes na lixeira.
Tambm posso selecionar pastas especficas clicando na tecla Ctrl e sem solt-la, clicar com o
mouse sobre os itens que desejo excluir ou restaurar.
www.rodrigocordula.com.br
2H
Feito isso, posso clicar com o boto direito do mouse sobre um dos itens que se encontra
selecionado e escolher entre excluir ou restaurar.
O mesmo pode ser feito pela barra de menu, escolhendo: arquivo > excluir ou restaurar.
CONFIGURANDO A REA DE TRABALHO
Para encerrar sobre o assunto do linux, vamos personalizar nossa rea de trabalho. Para isso
vamos no menu iniciar > sistema > centro de controle.
Uma janela como esta aparecer:
www.rodrigocordula.com.br
+0
Vamos primeiro nas opes de aparncia:
Estilo - Aba Aplicativos
Nela voc poder alterar a aparncia de como so exibidos os botes, caixa de entrada, caixa de
seleo, barra de carregamento, etc.
Para isso escolha estilo dos widgest na caixa de seleo e escolha o que mais lhe agradar.
Estilo - Aba Espao de trabalho
Nesta segunda aba, voc poder alterar a cor de exibio da barra de menu da rea de trabalho.
Normalmente s tem trs temas, mas voc poder pegar outros clicando no boto obter novos
temas, presente nesta janela.
Estilo - Aba Ajuste fino
www.rodrigocordula.com.br
+1
Efeitos grficos - Voc pode definir a resoluo de tela, se baixa ou alta resoluo; alm do
desempenho da CPU, se de altssimo desempenho ou no.
Barra de ferramentas - Nela podemos definir a posio do texto tanto para a barra de
ferramenta principal como tambm das ferramentas secundrias.
Terminado a propriedade estilo, iremos para cores. Quando voc clicar em cores normalmente
um aviso como este ser mostrado, no caso de voc ter efetuado alguma alterao.
Se deseja aplicar suas alteraes clique em aplicar; do contrrio clique em descartar.
Cores
Na aba esquema voc poder escolher o estilo de cor para as janelas, fonte, cor de seleo, etc.
Escolha um e clique em aplicar; desta forma, voc poder ver como ir ficar.
Icones - Aba Temas
Voc poder alterar o formato dos cones, escolhendo uma das opes disponveis e aplicando.
www.rodrigocordula.com.br
+2
Icones - Aba Avanado
Como mostra a figura acima, voc poder personalizar a cor padro, ativo e desabilitado do
icone; com relao aos icones da rea de trabalho, barra de ferramentas, painel, etc.
Cada um dos estados dos cones apresentado, se quiser alterar algum s clicar no boto
configurar efeito, presente em cada um deles.
Fontes
Em fontes voc poder alterar o tipo de fonte, tamanho e estilo.
Voc poder alterar cada um deles clicando no boto escolher...
Ainda poder alterar todos de uma vez clicando no boto ajustar todas as fontes...
www.rodrigocordula.com.br
++
Para ativar, por exemplo, tamanho; voc deve marcar a caixa de seleo.
Feito isso poder alterar o tamanho de todos ao mesmo tempo.
Janelas - Aba Decorao de janela
A primeira caixa de seleo lhe possibilita alterar o formato da janela. H ainda a possibilidade
de alterar o tamanho da borda, presente nas opes de decorao; alm de outros pequenos
detalhes relativos a janelas.
www.rodrigocordula.com.br
+0
Ao alterar o formato e o tamanho da borda da janela, por exemplo, o exemplo abaixo ficar
modificado; mostrando-lhe o resultado se aplicado.
Tela de Apresentao
Nela podemos alterar a tela de carregamento do linux, selecionando uma das opes disponveis e
em seguida clicando no boto de aplicar. Quando voc iniciar o linux novamente, ver a
diferena.
www.rodrigocordula.com.br
+9
Administrao do computador
Data e hora - Aba Data e hora
Nela voc poder alterar o ms, ano e dia decorrentes; alm da hora.
Data e hora - Aba Fuso horrio
Nela voc poder escolher o fuso horrio mais apropriado de sua cidade. Estou atualmente no
estado do Acre, por isso marquei a opo Rio Branco - Acre.
Ainda em administrao temos a configurao de tela.
Tela - Tamanho e Orientao
Nela poderemos aumentar a resoluo de tela; alm de sua orientao e posio.
www.rodrigocordula.com.br
+<
rea de trabalho - Protetor de tela
O esquema de protetor de tela serve para desligar a o monitor aps um determinado perodo de
inatividade ou para aparecer alguma animao durante este tempo.
Este procedimento necessrio, devido ao fato da tela poder a vim a ficar marcada; devido a um
logo perodo de exibio de uma nica imagem.
Como podem ver h vrias protees de tela, vejamos como configurar algumas.
www.rodrigocordula.com.br
+=
Abra Banners e figuras e escolha Banner.
Voc ver uma pequena demonstrao do descano de tela na telinha que se encontra do lado
direito.
Clique em configurar...; uma janela como esta ser exibida:
Nela voc poder alterar: tipo de fonte, tamanho da fonte, negritar e/ou tornar itlico a fonte, a
cor da fonte e a velocidade que o texto passa pela tela.
Na caixa mensagem, voc poder escrever a mensagem que ser exibida durante o descano de
tela; se marcar exibir hora atual a caixa de mensagem ser bloqueada e s ser exibido a hora
atual do sistema.
Todo o descano de tela tem suas configuraes especficas; aps configur-las, voc poder ver
o resultado na telinha de demonstrao que fica do lado direito ou clicando no boto testar, que
fica ao lado do boto configurar.
Vejamos mais um exemplo:
www.rodrigocordula.com.br
+D
V em coisas flutuantes e escolha enxame; depois disso clique em configurar:
Nela voc poder alterar a velocidade das abelhas e o nmero de abelhas presente na tela.
Perceba que l em configuraes, ns podemos configurar o tempo de espera para que a tela de
descanso venha a funcionar.
Isso se a opo iniciar automaticamente estiver marcada; do contrrio nenhuma tela de descanso
ser executada.
www.rodrigocordula.com.br
+H
Alterando a imagem de fundo da rea de trabalho
Clique com o boto direito do mouse sobre uma rea vazia da rea de trabalho. No menu de
contexto escolha a opo configuraes de atividade de rea de trabalho.
Tipo: Pode ser uma imagem, um slide de imagens (que neste caso voc dever selecionar
uma sequncia de imagens) ou nenhuma imagem.
Posicionamento: Referente ao posicionamento da imagem; que pode ser escalonado,
centralizado...
Cor: relativo cor de fundo, que parecer se nenhuma imagem for usada, ou se a
imagem no preencher totalmente a tela.
Logo abaixo so exibidas as imagens disponveis para seleo; voc pode procurar por outra
imagem em seu computador, clicando no boto abrir...
Tambm possvel adquirir novas imagens clicando no boto obter novos papis de parede...
WRITER
O Writer um editor de textos e com ele voc poder criar declaraes, currculos, cartas,
memorando, recibo e muito mais...
Para iniciar o programa writer v ao menu iniciar da barra de tarefas e em ferramentas de
produtividade, escolha a opo Editor de Texto (BROffice.org Writer).
www.rodrigocordula.com.br
00
A tela do Writer
1. Barra de menu: Nela possumos todos os comandos disponveis do writer; ds
formatao caractere, pargrafo, a criao de capitular, tabelas, configurao de pgina,
etc.
2. Barra de ferramentas: uma barra de atalho, onde rene alguns dos comandos
presentes da barra de menu, os mais comumente utilizados durante a criao do texto.
www.rodrigocordula.com.br
01
3. Barra de formatao: Renem os comandos de formatao de texto mais utilizados,
outros mais especficos podem ser encontrados na barra de menu.
4. Rgua horizontal e vertical: Servem para indicar o tamanho da pgina e a rea de
ocupao das margens. Com ela voc poder criar de forma simples a tabulao e tambm
a configurao do limite que uma linha ou parte de um texto que pode vim a ocupar na
pgina.
5. Cursor de texto: Indica onde o texto ir surgir, quando voc iniciar sua digitao.
6. Limite de texto: Indica o limite da rea que o seu texto ir ocupar durante sua digitao.
7. Barra de rolagem vertical e horizontal: Serve para movimentar a pgina
horizontalmente e verticalmente. A mais utilizada a barra horizontal; clicando sobre as
setinhas presente na barra, voc poder subir ou descer o texto.
H tambm outra forma, que seria clicando com o mouse sobre a barra que se encontra
em alto-relevo e sem soltar o boto; arrastar para cima e para baixo.
8. Ferramenta de zoom: Com ela voc poder aumentar ou diminuir o zoom da pgina que
estais trabalhando.
Barra de Ferramentas
Possui vrios botes que so usados para a realizao das tarefas mais rotineiras e de maneira
mais rpida.
(01) Novo documento.
(02) Abrir documento.
(03) Salvar documento.
(04) Enviar documento diretamente por e-mail.
(05) Ativar/desativar modo Editar do arquivo.
(06) Exportar/criar arquivo PDF.
(07) Imprimir documento atual.
(08) Visualizao de pgina.
(09) Fazer verificao ortogrfica.
(10) Ativar/desativar auto verificao ortogrfica.
(11) Recortar texto selecionado.
(12) Copiar texto selecionado.
(13) Colar texto selecionado.
(14) Ferramenta pincel de estilo.
(15) Desfazer ao realizada.
(16) Restaurar ao realizada.
(17) Operaes de hiperlink.
(18) Criar tabela.
(19) Exibir/Ocultar funes de desenho.
(20) Localizao e substituio de texto.
(21) Navegador de documento.
(22) Galeria de imagens.
www.rodrigocordula.com.br
02
(23) Exibir/Ocultar Fonte de Dados.
(24) Exibir/Ocultar caracteres no imprimveis.
(25) Ferramenta de Zoom.
(26) Ajuda do BrOffice.org.
Barra de Formatao
Possuem vrios botes/opes que so usados para a realizao das formataes de texto mais
rotineiras de forma mais rpida.
(01) Exibir/Ocultar Estilista (Estilos e formatao)
(02) Estilo atual do pargrafo
(03) Nome da fonte atual do texto
(04) Tamanho da fonte atual do texto
(05) Aplicar negrito a seleo/digitao
(06) Aplicar itlico a seleo/digitao
(07) Aplicar sublinhado a seleo/digitao
(08) Alinhar pargrafo esquerda
(09) Alinhar pargrafo ao centro
(10) Alinhar pargrafo direita
(11) Alinhar pargrafo justificado
(12) Ativar/desativar numerao
(13) Ativar/desativar marcadores
(14) Diminuir recuo do pargrafo
(15) Aumentar recuo do pargrafo
(16) Definir cor da fonte
(17) Definir cor de realce da fonte
(18) Definir cor do pano de fundo
Como voc deve ser percebido, ambas as barras possuem uma setinha no final, a saber:
Personaliza a barra de formatao, podendo incluir ou retirar funes.
Auto Correo
Quando voc comea digitar algo no editor de texto; perceber em algum momento sugestes que
completam a palavra que voc esteja comeando a digitar; caso deseje aquela sugesto s
pressionar uma nica vez a tecla Enter de seu teclado.
Caso esteja se sentido incomodado com esta funo, assim como eu, v em: Menu >
Ferramentas > Opes da autocorreo
Na aba completar palavra, desmarque a opo ativar recursos de completar palavra.
www.rodrigocordula.com.br
0+
O recurso de Completar Palavra, ao estar ativado, vai memorizando as palavras digitadas e
posteriormente as sugerindo a partir do pressionamento da terceira letra. Por isso, ao se digitar
uni o Writer sugere a palavra Universidade. Por padro, somente as palavras com 10 letras ou
mais so memorizadas, mas pode-se alterar essa configurao a qualquer momento, como pode
ser visto na tela acima.
Na tela acima, existem outras configuraes que so importantes:
Ativar recurso de completar palavra: Com essa caixa de opo pode-se ativar/desativar o
recurso de completar palavra.
Acrescentar espao: Aps o pressionamento do Enter, para aceitar a palavra sugerida,
acrescentado um espao automaticamente, se esta caixa de marcao estiver selecionada.
Mostrar como dica: A palavra sugerida ser mostrada em forma de dica (balo) e no junto com
o texto.
Reunir palavras: Estando essa opo selecionada todas as palavras digitadas (com a quantidade
de letras iguais ou maiores que o tamanho mnimo) sero memorizadas. Caso contrrio, o
processo de memorizao ser suspenso, mantendo-se as palavras memorizadas at o momento.
Ao fechar um documento, salve a lista para uso posterior em outros documentos: Com essa
opo selecionada ao se abrir um novo documento, as palavras memorizadas em outros
documentos sero reconhecidas para esse novo documento.
Aceitar com: Representa a tecla que dever ser pressionada para aceitar o recurso Completar
Palavra. Outras opes de teclas so: End, Space (barra de espao) e Right (seta para direita).
Tamanho mnimo da palavra: Tamanho mnimo para que a palavra seja memorizada.
Nmero mximo de entradas: Tamanho mximo de palavras memorizadas.
www.rodrigocordula.com.br
00
Na rea direita ficam as palavras memorizadas em ordem alfabtica. Selecionando a(s)
palavra(s) e pressionado o boto Excluir Entrada, esta(s) sero retiradas da memria.
TRABALHANDO COM BLOCOS DE TEXTOS
Navegando pelo texto
Voc pode navegar em qualquer parte de seu texto, atravs do mouse ou teclado.
Com o mouse - V at a rea ou regio do texto com o cursor do mouse e clique; voc
ver que o cursor do texto ficar com a barrinha piscando na regio que voc clicou.
Com o teclado - Para poder se locomover pelo texto, certifique-se que o mesmo esteja
selecionado, ou seja, se a barrinha que fica piscando, encontra-se em alguma regio do
texto. Com isso poder mover-se para direita, esquerda, para cima ou para baixo
utilizando as teclas de direo.
Seleo de texto
Para aplicar qualquer tipo de formatao no documento, necessrio selecionar a regio onde
ser aplicado o efeito. Voc pode selecionar partes do texto ou palavras utilizando o teclado ou o
mouse.
Selecionando uma palavra: D dois cliques seguidos com o mouse sobre a palavra.
Selecionando um pargrafo: D trs cliques seguidos sobre alguma parte do pargrafo.
Selecionando uma parte especfica do texto: Clique na parte inicial do texto que deseja
selecionar e sem soltar o boto do mouse arraste para encobrir as palavras a frente ou
desa com o mouse para pegar algumas linhas do texto. Depois que selecionou o que
deseja, poder soltar o boto do mouse.
Com o teclado a seleo se baseia em uma nica regra: clique na tecla shift, sem soltar, clique nas
setas direcionais para esquerda, direita, cima ou baixo (dependendo do caso), at que encubra
toda a palavra ou parte do texto que deseja.
Movendo partes de um texto
Para mover uma parte ou palavra do texto, voc deve primeiramente selecion-la; feito isso
clique com o mouse, sobre a rea selecionada e arraste com o mouse para a regio que desejas e
solte; ver que o texto foi movido para a rea que lhe foi determinada.
Apagando um Texto
Para apagar um texto, voc deve clicar com o boto do mouse sobre a regio que deseja excluir e
clicar em delete ou backspace ().
Tecla backspace: Exclui caracteres da direita para esquerda.
Penso, logo exis|
Tecla delete: Exclui caracteres da esquerda para direita.
Em terra de |go, quem tem olho rei.
www.rodrigocordula.com.br
09
Ainda h uma ltima opo, que selecionar a palavra ou parte do texto que deseja excluir e
depois disso, clicar em delete.
Copiando partes de um texto
Para copiar, voc primeiramente deve selecionar a palavra ou parte do texto que deseja e depois
clicar na ferramenta copiar presente na barra de ferramentas ou utilizar o atalho Ctrl + C do
teclado.
Perceba que nada acontece at que voc utilize a ferramenta colar.
Colar
S ativado quando a ferramenta copiar ou recortar forem utilizados.
Quando ativado, v at a regio que desejas colar a parte do texto ou palavra, posicionando o
cursor com o mouse ou teclado; e pressione o boto colar presente na barra de ferramentas;
ou voc pode utilizar o atalho Ctrl + V do teclado.
Perceba que toda vez que voc cola, gera uma nova cpia do texto ou palavra que foi copiada.
Recortar
Para recortar, voc primeiramente deve selecionar a palavra ou parte do texto que deseja e depois
clicar na ferramenta recortar ; ela remove o texto que foi selecionado e fica
com uma cpia guardada do mesmo. Sua funo para movimentar uma parte do texto ou
palavra para outra regio presente no texto; para isso posicione o cursor no local desejado e
depois clicando em colar ou Ctrl + C do telcado.
DESFAZER, REFAZER UMA AO E RECARREGAR
Para Desfazer algo que voc tenha feito errado, basta clicar no Menu Editar > Desfazer. Se
preferir voc pode usar o teclado e pressionar Ctrl + Z, ou ainda clicar no Boto Desfazer da
Barra de Botes.
Caso tenha usado o comando Desfazer e gostaria de voltar ao que era antes de desfazer, basta
usar o comando Refazer clicando no Menu Editar > Refazer. Se preferir use o teclado, Ctrl + Y,
ou ainda o Boto Refazer da Barra de Botes.
Por padro, o Writer oferece 100 oportunidades para desfazer ou refazer. Isto quer dizer que voc
pode fazer 100 coisas erradas que o Writer poder ir voltando medida que voc usar o comando
Desfazer ou Refazer.
www.rodrigocordula.com.br
0<
Se a sua inteno aps muito alterar o seu documento, quiser que ele volte ao que era at a
ltima vez que o mesmo foi salvo, basta clicar no Menu Arquivo > Recarregar e na mensagem
que surge, clicar em Sim.
Os botes Desfazer e Refazer ao serem pressionados e no apenas clicados, exibem uma lista
com os comandos que podem ser desfeitos ou refeitos. Porm no podemos pular a ordem
desta lista.
SALVANDO, ABRINDO E PROTEGENDO UM DOCUMENTO
Como em todo programa de editor de texto, voc poder salvar e abrir um documento salvo para
redigitao ou impresso do mesmo, por exemplo.
Salvando um documento
Voc poder salvar o seu documento corrente, clicando no cone do disquete presente na barra de
ferramentas ou na barra de menu escolha a opo arquivo > salvar
Se voc nunca salvou o seu documento, uma tela como essa ser exibida:
Se desejar abrir um documento ou pasta; d dois cliques seguidos.
Em nome do arquivo, ao selecionar a caixa de texto voc poder alterar para o nome que desejar.
Em tipo de arquivo, voc poder escolher um dos diferentes tipos de formatos disponveis; por
padro o formato de extenso .odt exibido.
Se voc marca a caixa de seleo salvar com senha, uma janela como esta ser exibida:
www.rodrigocordula.com.br
0=
Ser necessrio preencher os dois campos com a mesma senha; feito isso o seu documento s
estar disponvel novamente se a senha correspondente for inserida.
Ainda na janela salvar h trs botes presentes do lado direito:
01 Subir de nvel: Quando clicado ele automaticamente mostra o contedo da pasta que se
encontra um nvel superior pasta atual. Por exemplo, se voc estiver no caminho:
documentos/aluno; significa que h uma pasta de nvel superior de nome documentos e
que dentro dela h pelo menos uma pasta de nome aluno; que por sinal a pasta atual que
voc se encontra.
02 Criar uma nova pasta: Ao clicar sobre ela, uma janela ser exibida para nomear uma
nova pasta que ser criada durante o processo.
03 Pgina inicial: Direciona-te para o local padro que normalmente exibido, quando voc
abre o Dolphin pela primeira vez.
Abrindo um documento
Voc poder abrir um documento salvo pelo writer, clicando sobre o documento ou abrindo o
writer e indo na barra de menu, em arquivo > abrir
H tambm outra possibilidade, que clicando no cone de uma pasta presente na barra de
ferramentas
A janela que exibida a mesma; s com a diferena que dessa vez s poder abri-lo e no
salv-lo.
Arquivo > Salvar como...
normalmente utilizado para salvar uma cpia do documento aberto com outro nome.
www.rodrigocordula.com.br
0D
FORMATANDO CARACTERE, PARGRAFO, MARCADORES E PGINA
FORMATANDO CARACTERES
Em algum dado momento voc sentir a necessidade de formatar alguma palavra presente no
texto, se no todo ele.
Para isso utilize a barra de formatao presente no writer.
Ou v a na barra de menu e escolha: formatar > caractere
Lembre-se de selecionar o texto ou a palavra que deseja formata-la.
Voc ver que os comandos presentes na primeira aba da janela, so os que j esto presentes na
barra de formatao.
Voc perceber que a medida que muda o tipo de fonte, formatao da fonte (negrito, cursiva,
negrito cursiva) ou o tamanho; perceber que o texto que voc selecionou, cujo a visualizao
apresentada abaixo, ir mudar a medida que voc for selecionando.
www.rodrigocordula.com.br
0H
Na segunda aba temos a guia efeitos de fonte. Nela podemos alterar a cor da fonte, os efeitos de
fonte (maisculo, minsculo, ttulo e caixa alta); se ir ter algum relevo, sobrelinha, tachado ou
sublinhado.
No caso de sublinhado ou sobre linha, quando selecionado alguma das opes existentes; os
controles de cor sero ativados, para no caso de voc desejar mudar a cor.
No sublinhado ainda ativo a opo palavras individuais, que quando marcado s ir sublinhar
as palavras; deixando os espaos em branco sem sublinhado.
H ainda os campos de marcao como: contorno, sombra, intermitente e oculto; que quando
clicados personalizam ainda mais o seu texto.
Aba Posio
Nela podemos tornar o texto sobrescrito, subscrito, rotacion-lo, aumentar e diminuir sua
elevao; alm de alterar o seu espaamento.
Sobescrito: Texto normal
Texto sobescrito
Subscrito: Texto normal
Texto subscrito
Aumentar e diminuir sua elevao: S disponvel, quando marcado sobescrito ou subscrito;
onde voc poder alterar a elevao do texto sobescrito ou subscrito; mas para isso ter que
desmarcar a caixa de seleo de automtico.
Rotao / dimensionamento: Faz com que o texto mude seu ngulo, em relao ao restante do
texto. Ex:
www.rodrigocordula.com.br
90
Voc ainda poder dimensionar a largura, no tamanho desejado.
Espaamento: Nela voc poder escolher as opes: expandido e condensado.
Espandido: Aumenta o espaamento entre as letras, quando o valor 0,0pt for alterado.
Condensado: Diminui o espaamento entre as letras, quando o valor 0,0pt for alterado.
Aba Hyperlink
Serve para criar um link de uma pgina de internet em seu texto, que quando clicado ir para a
pgina ao qual voc digitou.
Guia do plano de fundo
Serve para alterar a cor de fundo do texto selecionado.
www.rodrigocordula.com.br
91
A cor do plano de fundo do texto poder tambm ser acessada pelo boto de atalho presente na
barra de formatao:
FORMATANDO PARGRAFOS
V barra de menu e clique em formatar > pargrafo
Aba recuos e espaamento
Nela voc poder personalizar um recuo antes ou depois do texto.
Este tipo de recuo tambm poder ser feito atravs da rgua presente no writer.
Recuo antes do texto
A rgua possui duas setinhas do lado esquerdo uma em cima e outra em baixo e uma do lado
direito ; para que voc possa movimentar as duas setas que se encontram no lado esquerdo e
desta forma empurrar o texto; clique na setinha debaixo e sem soltar o boto do mouse, arraste
para frente e depois solte.
A seta de cima refere-se ao deslocamento da primeira linha do pargrafo e a segunda ao
deslocamento das demais linhas.
www.rodrigocordula.com.br
92
O recuo ficar conforme o exemplo:
Recuo depois do texto
Funciona de forma parecida, mas desta vez voc ir deslocar para a direita a nica seta que se
encontra do lado direito do editor.
Ao soltar o boto do mouse, o texto ficar conforme o exemplo:
Recuo da primeira linha
Desta vez voc s empurrar a setinha de cima presente do lado esquerdo da rgua; para isso
clique com o mouse sobre ela e arraste; ao soltar, ver o resultado conforme o exemplo:
www.rodrigocordula.com.br
9+
Aba alinhamento
o mesmo esquema de alinhamento que se encontra na barra de formatao:
Alinhamento esquerda: Alinha o pargrafo, onde cursor se encontra, do lado esquerdo.
Alinhamento direita: Alinha o pargrafo, onde cursor se encontra, do lado direito.
Alinhamento ao centro: Centraliza o pargrafo, onde cursor se encontra.
Alinhamento justificado: Alinha o texto tanto do lado direito como esquerdo, onde o cursor se
encontra.
Aba fluxo de texto
Nela s usamos para criar quebra de linha, quando necessrio.
Para isso em quebras marque a opo inserir.
www.rodrigocordula.com.br
90
H ainda algumas caixas de marcao que possuem as seguintes funes:
No dividir pargrafo: Com essa caixa de opo selecionada, se o pargrafo no couber todo na
mesma pgina, o mesmo ser posicionado na prxima pgina.
Manter com o prximo pargrafo: Com essa caixa de opo selecionada, o pargrafo atual
sempre ser mantido junto com o prximo pargrafo, mesmo quando houver quebra de pgina.
Controle de linhas rfs: Com essa caixa de opo selecionada, o Writer far o controle de
linhas rfs, ou seja, a quantidade de linhas especificada em linhas que dever ficar no incio do
pargrafo em caso de quebra de pgina.
Controle de linha vivas: Com essa caixa de opo selecionada, o Writer far o controle de
linhas vivas, ou seja, a quantidade de linhas especificada em linhas, que dever ficar no final do
pargrafo em caso de quebra de pgina.
Aba tabulao
Nela poderemos criar e definir o tamanho da tabulao, digitando um valor na caixa de texto
posio e pressionando Enter.
Em tipo definimos o tipo de alinhamento da tabulao.
Em caractere de preenchimento, poderemos escolher se a tabulao ser preenchida ou no.
A tabulao muito utilizada na construo de sumrios ou ndices.
Voc normalmente digita o ndice, por exemplo, e logo aps configura a tabulao e pressiona a
tecla tab presente no teclado para que a tabulao seja criada.
Tecla Tab, presente no teclado.
Uma vez configurado a tabulao, o processo no precisar ser repetido para as demais linhas.
www.rodrigocordula.com.br
99
Um exemplo de tabulao o prprio sumrio presente nesta apostila; perceba que todos os itens
esto perfeitamente alinhados. Se fossem preenchidos com pontinhos (.) manualmente; o ndice
ficaria completamente desalinhado. Tente isso para comprovar...
Essa mesma janela de tabulao, poder ser aberta dano dois clique sobre a rgua presente no
writer.
Aba Capitulares
A capitular tem a funo de tornar um caractere ou vrios em capitulares.
Uma letra capitular ela ocupa duas ou mais linhas, dependendo do nmero de linhas configurado
e dependendo tambm da quantidade de linhas disponveis, aonde se deseja capitular.
www.rodrigocordula.com.br
9<
Para capitular a primeira letra de um texto, primeiramente deixe o curso sobre este pargrafo;
feito isso na aba capitulares marque a opo exibir capitulares; um exemplo ao lado ser
mostrado.
Voc ainda pode escolher palavra inteira, se desejar que a primeira palavra do texto torne-se
toda capitular.
Em nmero de caracteres, voc pode determinar a quantidade de caracteres que se tornaram
capitulares.
Em linhas, voc pode definir o nmero de linhas que o capitular ir ocupar; contudo o capitular
s ocupar a quantidade de linhas disponveis no paragrafo que estais configurando, ou seja, se
houver duas linhas e voc queira que o capitular ocupe quatro, por exemplo, ela s ir ocupar
duas linhas.
H ainda a configurao do espaamento do capitular em relao ao restante do texto; alm de
poder estilizar o capitular, presente na caixa de seleo estilo de caractere.
Aba bordas
Nela voc poder colocar bordas em seu pargrafo.
Na caixa definido pelo usurio, possui um quadrado cinza; clicando nele as bordas podero ser
inseridas ou excludas.
Em linha, voc poder escolher a espessura e formato da linha; alm de sua cor, na caixa de
seleo que se encontra logo abaixo.
Em espaamento do contedo relativo ao espao da borda em relao ao texto contido nela.
www.rodrigocordula.com.br
9=
E por fim o estilo de sombra; nela voc poder colocar uma sombra em suas bordas, em uma das
opes disponveis; alm de poder configurar a distncia e cor desta sombra.
Aba plano de fundo
Nela voc poder escolher uma cor de preenchimento para o seu pargrafo se desejar.
A cor do pargrafo poder tambm ser acessada pelo boto de atalho presente na barra de
formatao:
FORMATANDO MARCADORES E NUMERAES
A insero de um numerador ou marcador no texto poder ser feita clicando nos cones: ,
respectivamente.
Ao clicar no numerador o formato padro exibido ser 1.
E ao clicar no marcador o formato padro exibido ser
E a cada pulo de linha o numerador ser incrementado em um e o marcador permanecer o
mesmo.
Caso deseje formata-lo, v a formatar > marcadores e numeraes
Aba Marcadores
Nela voc poder escolher o tipo de marcador que deseja; para isso clique em um dos exemplos
apresentados e d ok.
www.rodrigocordula.com.br
9D
Aba tipo de numerao
Da mesma forma que o anterior, clique no tipo de numerao que deseja e d ok.
Aba estrutura de tpicos
Nela voc poder escolher o esquema de subnveis de tpicos que mais lhe agrada. Ao selecionar
e depois de inserir algum texto e pressionar a tecla Enter; ver que no houve a criao do
subnvel; como se fosse uma marcao ou numerao normal.
Contudo um subnvel s ser criado, quando voc pressionar a tecla tab, ao invs da
tecla Enter.
www.rodrigocordula.com.br
9H
Aba figuras
Nela voc poder inserir uma figura como marcador
Aba posio
Numerao seguida por: Nela voc poder configurar se haver aps a numerao ou marcao
uma tabulao depois do texto, espao ou simplesmente nada.
Alinhamento da numerao: Se alinhado esquerda, direito ou centro.
Alinhado em: Referente ao recuo da primeira linha do marcador.
Recuar em: Referente ao recuo das demais linhas.
www.rodrigocordula.com.br
<0
Toda modificao ser mostrada na imagem abaixo.
Aba opes
Esta aba tem a funo de personalizar a sua numerao; a modificao ser mostrada na imagem
ao lado.
Numerao: Podendo ser letras, nmeros, algarismos romanos, etc.
Antes: Referente ao que vem antes da numerao.
Depois: Referente ao que vem depois da numerao, por padro um ponto (.).
www.rodrigocordula.com.br
<1
Mostrar subnveis: Voc poder criar a quantidade de subnveis que desejar; lembrando que
para ativ-los voc ir clicar Tab ao invs de Enter.
Iniciar em: Determina que numerao ir iniciar.
FORMATANDO PGINA
Na barra de menu clique em formatar > pgina
Aba pgina
Em formato voc poder escolher o tipo de papel que ser utilizado na impresso: carta, A4,
ofcio, etc. Esses so alguns dos padres estabelecidos pelo editor de texto writer. Toda vez que
voc seleciona o tamanho do papel, os tamanhos da largura e altura mudam automaticamente;
voc poder personalizar o tamanho da pgina fornecendo, para isso, novos valores para a largura
e altura do papel.
A orientao se refere se a pgina ser em p (retrato) ou deitada (paisagem).
As margens indicam o limite que o texto ter em relao s bordas da pgina.
Aba plano de fundo
Nela colocaremos cor no em um texto especfico ou em um pargrafo, mas sim na rea de
edio da pgina toda.
www.rodrigocordula.com.br
<2
Aba cabealho
A aba rodap e cabealho possurem os mesmos controles; nela poderemos inserir um cabealho
na pgina ou remover; marcando e desmarcando o campo ativar cabealho; assim como ocorre
com a aba rodap.
A diferena de um para o outro que rodap fica situado no final de todas as pginas presente no
texto; enquanto o cabealho se situa no topo de toda pgina presente no texto.
O boto mais... Fornece-nos a opo de configurar bordas e cor de fundo do cabealho ou do
rodap, se assim desejarmos.
www.rodrigocordula.com.br
<+
Aba bordas
Assim como nos demais com ela que voc poder colocar bordas; que neste caso ser na
pgina.
Na caixa definido pelo usurio, possui um quadrado cinza; clicando nele as bordas podero ser
inseridas ou excludas.
Em linha, voc poder escolher a espessura e formato da linha; alm de sua cor.
Em espaamento do contedo relativo ao espao da borda em relao ao texto contido nela.
E por fim o estilo de sombra; nela voc poder colocar uma sombra em suas bordas, em uma das
opes disponveis; alm de poder configurar a distncia e cor desta sombra.
Aba colunas
www.rodrigocordula.com.br
<0
Nela voc poder criar um texto com vrias colunas, se assim desejar.
Colunas: Escolha a quantidade de colunas desejadas.
Largura e espaamento: Nela voc poder personalizar a largura de cada coluna; alm de poder
configurar o espaamento entre elas, mas para isso a opo largura automtica, dever estar
desmarcado.
Linha separadora: Nela voc poder inserir uma linha de separao entre as colunas alm de
poder alterar a altura e posio da mesma.
BARRA DE MENU INSERIR
atravs dele que poderemos tambm inserir cabealho e rodap; alm da numerao de pgina,
hora, total de pginas, etc.
Inserir > Campos
Nele voc poder inserir no rodap ou no cabealho, aquele que estiver selecionado, uma das
seguintes opes:
Data: Acrescenta a data atual do sistema.
Hora: Acrescenta a hora atual do sistema.
Nmero de pgina: Numera todas as pginas de ordem crescente; sempre que uma nova pgina
for acrescentada ao documento.
Total de pginas: Mostra a quantidade total de pginas, presente no documento.
Assunto, Ttulo e Autor: Funcionam da mesma forma; permitindo o acrscimo de texto ao
cabealho e/ou rodap selecionado.
INSERIR > QUEBRA MANUAL...
Possui as funes de quebra de linha, de coluna e de pgina.
Como foi comentado anteriormente em formao de pargrafo; se clicar em quebra de pgina, o
writer criar uma nova pgina; mesmo que o contedo no venha a ocupar toda a pgina.
www.rodrigocordula.com.br
<9
Quebra de linha: Ir criar uma nova linha.
Quebra de coluna: Ir criar uma nova coluna. Isso se o texto estiver dividido em colunas, do
contrrio criar uma nova linha.
Estilo: Podemos escolher vrios tipos de estilos disponveis. No caso de voc desejar criar uma
pgina em formato de paisagem no seu documento (pgina deitada), onde todas as pginas se
encontram em formato de retrato (pgina em p), por exemplo, v em estilo e escolha a opo
paisagem.
Se continuar a redigir o seu documento em diante, perceber que as prximas pginas seguiro o
formato adotado (pgina deitada); para voltar ao normal v em inserir > quebra manual... Com
quebra de pgina selecionada, escolha em estilo a opo padro.
Alterar nmero da pgina: S ativado, quando um estilo for selecionado; com ele voc poder
alterar a numerao de uma pgina em relao s demais.
INSERIR > CARACTERE ESPECIAL...
Ao clicar uma janela como esta ser exibida.
Nela voc poder escolher o tipo de fonte e inserir um caractere especial em seu texto.
INSERIR > QUADRO...
Ao selecionar um ttulo de um texto, por exemplo, poderemos emoldura-lo com a ferramenta
quadro.
www.rodrigocordula.com.br
<<
Uma janela como esta ser exibida:
Deixe marcado a opo Autodimensionar; pois a melhor forma de voc trabalhar com o quadro
tendo a liberdade de dimensiona-lo livremente sobre o texto.
Como pode ter percebido pela figura, a ferramenta quadro possui as abas hyperlink, bordas, plano
de fundo e colunas; que funcionam da mesma forma que j foi explicado anteriormente na
formatao de caracteres, pargrafos e pgina.
Nota: Lembre-se que este tipo de formatao estar relacionado ao quadro e no ao restante do
documento.
Ao clicar em ok, o seu texto selecionado ficar dentro de um quadro conforme o exemplo:
Por padro o quadro ir parecer selecionado.
Para voc esticar ou encolher o quadro, posicione o ponteiro do mouse sobre uma das
extremidades verdes presentes; quando o ponteiro do mouse se transformar em uma seta
direcional dupla, clique e sem soltar arraste. Se voc clicar sobre o texto, com o quadro
selecionado, voc poder mov-lo.
Modificando o contedo do texto existente no quadro
Clique em alguma parte da pgina para retirar a seleo do quadro.
Agora v com o mouse sobre o texto e clique sobre ele para poder edit-lo.
Dentre as abas existentes, uma se destaca, a aba quebra automtica.
www.rodrigocordula.com.br
<=
Nenhuma
Posiciona o objeto quadro em uma linha separada no documento. O texto no documento aparece
acima ou abaixo do objeto, mas no nos lados.
Antes
Dispe o texto automaticamente no lado esquerdo do objeto quando h espao suficiente.
Depois
Dispe o texto automaticamente no lado direito do objeto quando h espao suficiente.
Paralela
Dispe o texto automaticamente em todos os quatro cantos da borda do quadro do objeto.
Atravs
Coloca o objeto antes do texto.
Ideal
Dispe o texto automaticamente esquerda, direita ou em todos os quatro lados da borda do
quadro do objeto. Se a distncia entre o objeto e a margem da pgina for menor do que 2 cm, o
texto no ser quebrado.
Nota: Esse tipo de configurao tambm estar presente nas imagens.
INSERIR > FIGURA > DE UM ARQUIVO
www.rodrigocordula.com.br
<D
Ao selecionar esta opo uma pequena janela aparecer, para que voc procure alguma imagem e
a insira em seu documento.
Aparecer com os quadradinhos verdes, que nem o quadro anteriormente falado, para que voc
possa redimensiona-la.
Dano dois cliques seguidos sobre a imagem, aparecer as mesmas opes que foram comentadas
anteriormente em quadro.
Clicando com o boto direito do mouse sobre a imagem, voc ver um pequeno menu de
contexto; uma das opes existentes a insero de legenda na imagem.
A insero de legenda de imagem poder tambm ser feito, com a imagem selecionada, em
inserir > legenda; localizado na barra de menu.
Para modificar a legenda adota-se o mesmo procedimento de edio de texto que foi comentado
em quadro.
Primeiramente voc ter que tirar a seleo sobre a imagem e depois clicar sobre o texto da
legenda, para que possa assim apagar e/ou formata-la, se desejar.
Perceba que quando estiver manipulando uma imagem, uma pequena barrinha acompanha a
mesma:
Se por algum motivo no estiver visualizando esta pequena barra, ento v barra de menu em
exibir > barra de ferramentas > figura
01 De um arquivo: Quando clicado aparecer janela idntica ao quadro, que j estudamos.
02 Filtro: Ao clicar, vrias opes sero mostradas para configurar a imagem.
www.rodrigocordula.com.br
<H
Inverter: Inverte as cores da imagem.
Se existir uma imagem que possua as cores vermelho e azul; quando invertido o que for
azul torna-se vermelho e o que vermelho torna-se azul; funciona basicamente desta
forma.
Suavizar: Suavizam os traos da imagem, toda vez que clicado.
Aumentar nitidez: Como o prprio nome j diz, ele refora as cores e os traos da
imagem.
Diminuir o rudo: O rudo quando a imagem no tem uma aparncia muito natural;
como se faltasse definio, por exemplo, s vezes esta funo resolve.
Solarizao: Solarizao significa um efeito que parece como se houvesse luz em
excesso na revelao da fotografia. As cores ficam parcialmente invertidas.
Envelhecimento: Todos os pixels so definidos pelos seus valores de cinza, e os
componentes verde e azul so reduzidos por uma quantia especificada por voc. O valor
do componente vermelho no alterado.
Posterizar: Abre uma caixa de dilogo para determinar o nmero de cores do poster. Esse
efeito baseado na reduo do nmero de cores. Faz com que as fotos paream pinturas.
Arte pop: Converte uma imagem no formato Pop-Art.
Desenho a carvo: Exibe a imagem como um esboo a carvo. Os contornos da imagem
so desenhados em preto e as cores originais so suprimidas.
Relevo: Exibe uma caixa de dilogo para a criao de relevos. Voc pode escolher a
posio da fonte de luz imaginria que determinar o tipo de sombra criada e como a
imagem grfica aparecer no relevo.
Mosaico: Rene pequenos grupos de pixels em reas retangulares da mesma cor. Quanto
maiores forem os retngulos individuais, menos detalhes a imagem grfica ter.
03 Nesta caixa de seleo voc poder torna a sua imagem:
Escala cinza: Faz com que a imagem fique em preto em branco; obedecendo a mesma
intensidade das cores que a imagem original possui.
www.rodrigocordula.com.br
=0
Preto e branco: Como o prprio nome j diz torna a imagem, nas cores preto e branco.
Contudo no obedecendo intensidade de cores que a imagem original possua.
Marca dgua: Torna a imagem bastante clara; normalmente utilizado para torna-la uma
imagem de fundo sobre um texto, por exemplo.
04 Cor: Com ela voc poder alterar a intensidade das cores vermelho, verde e azul; alm de
aumentar ou diminuir o brilho, contraste e gama (que afeta o brilho dos valores de
semitom).
05 Transparncia: Quando maior a porcentagem, mais transparente a imagem se torna.
06 Inverter horizontalmente: Inverte horizontalmente os objetos selecionados, da esquerda
para a direita.
07 Inverter verticalmente: Inverte verticalmente os objetos selecionados, de cima para
baixo.
CORRETOR ORTOGRFICO, LOCALIZAR E SUBSTITUIR
Serve como o prprio nome prope, para corrigir as palavras erradas.
Uma palavra considerada errada quando a mesma fica sublinhada em vermelho; mas nem
sempre uma palavra sublinhada estar realmente errada; algumas vezes o corretor ortogrfico
simplesmente no a reconhece, pois a palavra em questo no estar presente no dicionrio do
corretor ortogrfico.
Para corrigir a palavra basta clicar com o Boto Direito do mouse sobre a mesma. No menu de
contexto que se abre, escolha uma das opes apresentadas. Caso no tenha a palavra em questo,
deveremos clicar em Adicionar.
AVISO: Tenha certeza que a palavra esteja realmente certa, para fazer isso.
A forma mais habitualmente usada clicando no cone do corretor ortogrfico presente na barra
de ferramentas do writer , tambm poder ser feito clicando na barra de menu >
Ferramentas > Verificao ortogrfica; uma janela como esta ser apresentada:
www.rodrigocordula.com.br
=1
Ignorar uma vez: Ignora uma vez a palavra.
Ignorar sempre: Ignora todas as vezes que a palavra aparecer neste documento.
Adicionar: Adiciona a palavra ao dicionrio.
Substituir: Substitui a palavra errada pela selecionada em Sugestes.
Substituir todas: Substitui todas as palavras presente no documento, que apresentam o mesmo
erro, pela palavra que foi selecionada em Sugestes.
AutoCorreo: Ir corrigir a palavra errada pela palavra selecionada em Sugestes toda vez que
o mesmo erro for cometido durante a digitao.
LOCALIZAR E SUBSTITUIR
Um importante recurso do Writer a possibilidade de localizar e/ou substituir palavras; como
tambm pequenos trechos de texto, sem a necessidade de ler todo o documento para localizar a
palavra ou parte do texto em questo que deseja encontrar e/ou substituir.
www.rodrigocordula.com.br
=2
Para utilizar esse recurso clique no na barra de menu em editar > localizar e substituir.
Voc poder acessar tambm pressionando Ctrl + F ou clicando no cone presente na barra de
ferramentas do writer
Search for (procurar por): o local onde voc ir digitar a palavra ou trecho de texto que
procuras no documento atual.
Find (localizar): Serve para localizar a palavra que voc digitou no search for; a cada novo
clique no boto ele realizar uma nova procura pela palavra.
Find all (localizar todos): Seleciona todas as palavras presente no texto; em relao palavra
que voc digitou em search for.
Replace with (substituir por): Substitui a palavra presente em search for, por aquela que foi
digitada em replace with; presente no documento.
Replace (substituir): Substitui uma incidncia da palavra presente no documento.
Replace all (substituir todas): Substitui todas as incidncias das palavras presente no
documento.
Match case (Diferenciar palavras maisculas de minsculas): Se voc digitar SENAC e
marcar essa caixa de seleo, ele s ir procurar a palavra SENAC que esteja em maiscula,
ignorando palavras como: Senac, senac, etc. Presente no texto.
Whole words only (somente palavras inteiras): Procura palavras inteiras ou clulas que sejam
idnticas ao texto de pesquisa.
TRABALHANDO COM O ESTILISTA
www.rodrigocordula.com.br
=+
Para abrir a janela do Estilista, clique em F11 presente no teclado ou no Boto Estilos e
Formatao, presente na Barra de Formatao .
Paleta Estilos e Formatao
01 Botes de Estilos: So cinco Estilos de Pargrafo, Caractere, Quadro, Pgina e Listas. So
os tipos de estilos que podemos ter separado por estas categorias.
02 Modo de Formato de Preenchimento: Clicar neste boto far com que o cursor tenha a
aparncia do mesmo, para que se possa selecionar o texto e assim aplicar o estilo escolhido.
03 Novo Estilo a partir da Seleo: Clicar neste boto ir abrir mais opes, entre elas uma
Janela para salvamento do estilo.
04 Categorias dos Estilos: Rene por categorias os estilos. Se alterado para Estilos Aplicados,
mostrar todos os estilos que esto sendo usados no documento.
Salvando o seu estilo
Selecione a um trecho de texto do seu documento e altere a formatao para: Negrito e Itlico.
Na paleta Estilos e Formatao selecione o estilo de caractere e clique em Novo Estilo a
partir da Seleo. Na Janela que surge, digite Meu estilo este nome ser o nome do seu estilo
e veja que o mesmo, aparecer na Paleta Estilos e Formatao.
Copiando um estilo presente no documento
Para copiar em estilo presente no documento, primeiramente dever selecionar trecho do texto
que se encontra com o estilo que desejas copiar e depois clicar no pincel presente na barra de
ferramentas; feito isso poder aplica-lo, selecionando o trecho ou palavra do texto que
deseja aplicar.
TRABALHANDO COM TABELAS
www.rodrigocordula.com.br
=0
Para criar uma tabela, iremos barra de menu e clicar em tabelas > inserir > tabela ou clicando
no cone que estar presente na barra de ferramentas.
Nome: Nome da tabela.
Tamanho: Quantidade de Colunas e Linhas da tabela.
Opes: Como a tabela dever se comportar se passar para outras pginas.
AutoFormatar: Modelos de tabelas j formatados cor de preenchimento, fonte, etc.
Uma tabela composta por Clulas que nada mais so que os quadrados que compem a sua
tabela.
Para ir de uma clula a outra, voc poder clicar com o mouse sobre a clula, ou ento pressionar
a Tecla Tab, para se deslocar at ela.
Para colocar em prtica o que foi falado, vamos criar uma tabela de 5 linhas e 2 colunas e digitar
conforme o exemplo:
Aluno Faltas
Roberto 2
Gean 0
Priscila 0
Carla 9
Toda vez que estiver sobre uma tabela, barra de formatao ser exibido:
01 Tabela: Para adicionar mais tabelas.
02 Estilo de Linha: Formato que a borda (linha) ter em uma clula.
03 Cor da Linha (da Borda): Para modificar a cor da borda que envolve a clula.
www.rodrigocordula.com.br
=9
04 Bordas: para aplicar ou retirar bordas nas clulas.
05 Cor do Plano de Fundo: Aplica cor clula.
06 Mesclar Clulas: Une as clulas selecionadas, transformando-as em uma.
07 Dividir Clulas: Ao ser clicado, ir surgir uma Janela pedindo que voc informe se a
diviso de clulas ser na horizontal ou vertical.
Dividir clulas em
Digite o nmero de linhas ou de colunas em que deseja dividir a(s) clula(s)
selecionadas(s).
Direo Horizontalmente
Divide a(s) clula(s) selecionada(s) no nmero de linhas especificado na caixa de dilogo
Dividir clulas.
Em propores iguais
Divide clulas em linhas de igual altura.
Direo Verticalmente
Divide as clulas selecionadas no nmero de colunas especificado na caixa de dilogo
Dividir clulas.
08 Otimizar: Serve para distribuir o tamanho das linhas e/ou colunas uniformemente.
09 Em cima: Alinha o texto verticalmente: Superior, Centro (vertical) ou Inferior.
www.rodrigocordula.com.br
=<
Obs. Para centralizar o texto na horizontal pode-se utilizar os botes de alinhamento presente na
barra de formatao.
10 Inserir/remover linhas e colunas: Para acrescentar ou retirar linhas e/ou colunas da tabela.
11 AutoFormatar: Exemplos de modelos de formatao para as tabelas.
12 Propriedades da Tabela: Para obter mais opes sobre tabelas.
13 Classificar: Para colocar nomes em ordem alfabtica.
14 Soma: Usado para desenvolver formulas e clculos nas clulas presentes na tabela. Da
mesma forma que ocorre com o Calc.
Aumentando e diminuindo linhas e colunas
Para aumentar uma linha ou coluna da tabela, coloque o cursor do mouse sobre a linha at que
uma seta dupla aparea.
Clique com o mouse e arraste
Depois solte
Da mesma forma funciona com a linha da tabela, seja para aumentar ou diminuir a clula.
www.rodrigocordula.com.br
==
IMPRESSO
Para imprimir um documento, podemos usar o Menu Arquivo/ Imprimir, ou ainda clicar no
Boto Imprimir da Barra de Botes. Podemos usar o teclado pressionando Ctrl + P. Surgir a
Janela Imprimir, figura abaixo:
01 Nome: Nesta caixa de seleo voc poder escolher a impressora para imprimir o seu
documento.
02 Propriedades: Nela voc poder configurar a sua impressora, para imprimir s em preto e
branco, por exemplo.
03 Intervalo de Impresso:
Todas as pginas: Imprime todas as pginas do documento corrente.
Pginas: Podemos imprimir uma pgina especfica, fornecendo o nmero da pgina; um
intervalo 1-10 (pgina de 1 a 10) ou pginas especficas 20;32;47 (imprimir as pginas 20, 32 e
47 presente no documento); voc ainda poder utilizar os dois tipos 17;21-25 (pgina 17 e as
pginas 21 a 25).
04 Cpias: Quantas cpias nesta impresso sero impressos.
CALC
O Calc uma planilha eletrnica, muito parecida com a do Excel (presente no Microsoft Office).
Nela poderemos realizar clculos, formulas, condies lgicas, funes, etc. Na criao de
planilhas como: controle de estoque, controle de financeiro, controle de notas, estatstica de
vendas, etc.
Para comeamos a trabalhar com o Calc, v na barra de menu iniciar e em ferramentas de
produtividade, escolha a opo editor de planilha (Broffice.org Calc).
www.rodrigocordula.com.br
=D
A janela do Calc
As barras de ferramenta e formatao se assemelham muito com as do writer. S mudando que na
barra de ferramentas h funes de ordenao crescente e decrescente; alm da
criao de grficos .
Na barra de formao, h formataes de moeda, porcentagem; alm do acrscimo de casas
demais ou remoo, respectivamente.
Alm dessas diferenas, h a funo de mesclar clulas , que por padro desativo at que
voc selecione duas ou mais clulas. Ao clicar em mesclar, ela ir unir as clulas em uma s e o
contedo existente na clula ficar centralizado por padro.
E para encerrar o cone de grande que torna visvel ou invisvel as linhas de grade da
planilha.
Barra de Frmula Apresenta a identificao da clula ativa ou intervalo de clulas e o
contedo da clula, que pode ser um texto, um nmero ou uma frmula.
Selecionando clulas
Perceba que toda a clula identificada por uma letra (coluna) e por um nmero (linha); com
base nisso, veremos como selecionar:
www.rodrigocordula.com.br
=H
Uma nica clula: Para selecionar uma nica clula, basta clicar sobre ela, ou na caixa de nome
dizer a letra e o nmero que a mesma ocupa na planilha. Feito isso tecle Enter.
Selecionando um intervalo de clulas adjacentes (vizinhas): Selecione a primeira clula que
desejas; depois clique e segure a tecla shift presente no teclado e clique na ltima clula. Voc
poder tambm selecionar o intervalo desejado, digitando na caixa de nome o a letra e nmero da
clula inicial, seguida de dois pontos e logo aps a letra e nmero da ltima clula que desejas
selecionar. Ex: A1:E1
Ou simplesmente clicando na primeira clula e arrastando o mouse, sem soltar o boto, at a
clula desejada.
Selecionando um intervalo de clulas no adjacentes: Neste caso clique na primeira clula que
desejas selecionar e depois com a tecla Ctrl pressionada selecione com o mouse as demais.
Selecionando uma coluna inteira: Para selecionar, clique na letra que a representa.
Selecionando uma linha inteira: Para selecionar, clique sobre o nmero que a representa.
Selecionando a tabela inteira: Clique num pequeno quadrado, que fica entre a linha e a coluna.
Dimensionando uma coluna
o mesmo esquema de tabelas do writer.
Primeiro direcione o ponteiro do mouse at a borda da letra; perceba que o ponteiro do mouse
muda para uma seta dupla; clique e sem soltar o boto, arraste at o tamanho que desejas; depois
disso, solte.
O mesmo procedimento realizado com linhas.
Direcione o ponteiro do mouse at a borda do nmero; perceba que o ponteiro do mouse muda
para uma seta dupla; clique e sem soltar o boto, arraste at o tamanho que desejas; depois disso,
solte.
Criando uma planilha
Para criar uma nova planilha, clique na sequncia Arquivo > Novo > Planilha.
www.rodrigocordula.com.br
D0
Salvando uma planilha
Caso seja um arquivo novo, clique em Arquivo > Salvar Como, para nomear o arquivo.
Escolha em que pasta deseja salva-lo e d um nome para o arquivo. Em seguida, clique em
Salvar.
Abrindo documentos recentes
Lista os arquivos abertos recentemente. Para abrir um arquivo da lista, clique no seu nome. Ele
ser aberto no programa em que foi salvo.
FORMATANDO CLULAS E PGINA
Para formatar a pgina v em formatar > pgina
Perceber que as abas e opes so as mesmas presente no writer. Sendo assim no h nada de
novo a acrescentar.
Para formatar uma clula v em formatar >clula
Aba Nmeros
Nesta aba voc poder formatar a apresentao do dado na clula.
Alguns dos formatos disponveis so: moeda, porcentagem, data, nmero, etc.
Selecione a formatao que desejas; se no estiver satisfeito, voc ainda poder personalizar a
formatao; aumentando ou diminuindo as casas decimais e zeros esquerda, quando disponvel.
Alm de poder acrescentar o separador de milhar e de tornar valores negativos na cor vermelha.
Na caixa de texto cdigo do formato, voc poder alterar o seu cdigo padro, se assim desejar.
Um exemplo de como ficar apresentado abaixo da caixa de seleo de idioma.
Aba fonte e efeitos de fonte
Tem as mesmas funcionalidades que foram apresentadas em writer.
www.rodrigocordula.com.br
D1
Aba formatar clulas
Alinhamento do texto
Horizontal: Nela voc poder alterar o alinhamento horizontal (esquerda, direita,
centralizado, justificado, etc) do dado contido na clula; poder alterar tambm o recuo,
quando o alinhamento a esquerda for selecionado.
Vertical: superior, inferior, meio, etc.
Orientao do texto: Nela voc poder girar o texto entre 0 a 360 graus.
Propriedades
Quebra automtica do texto: Quebra automaticamente o texto em duas ou mais linhas
na mesma clula, isso se o texto no couber no espao contido na mesma.
Reduzir para caber no tamanho da clula: Faz com que o texto diminua para ocupar s
o espao disponvel na clula.
Para entendermos melhor, vejamos o exemplo:
www.rodrigocordula.com.br
D2
Na clula A1, o texto foi digitado normalmente, perceba que uma parte do mesmo fica ocultada
devido falta de espao.
As clulas B1 e C1 foram mescladas e desta forma o texto no ficou ocultado, como acontecia
anteriormente.
Na clula B4, a clula foi formatada pela opo Reduzir para caber no tamanho da clula.
Na clula D6, o ngulo do texto foi alterado para 45 graus, utilizando para isso o sistema de
Orientao do texto.
E finalmente a clula C8 a opo Quebra automtica do texto foi selecionada.
Aba bordas
praticamente idntica ao apresentado pelo writer, com a diferena de voc poder tambm
inserir bordas em diagonais na clula.
Aba plano de fundo
da mesma forma que no writer.
CLCULOS, SEQUENCIAS E POSIES ABSOLUTAS/RELATIVAS
Toda vez que for realizar algum clculo em alguma clula da planilha; primeiramente dever
iniciar com o sinal de igual = para depois inserir as referncias das clulas e os operadores
matemticos.
Operador Significado Exemplo Resultado
+ Adio 1+1 2
- Subtrao 2-1 1
* Multiplicao 2*2 4
/ Diviso 9/3 3
www.rodrigocordula.com.br
D+
% Porcentagem 15% 0,15
^ Exponenciao 3^2 9
PRIORIDADE
Em uma expresso aritmtica, a ordem de avaliao dos operadores obedece tabela abaixo:
PRIORIDADE OPERADORES
1 ^
2 / * %
3 + -
Com a exponenciao, poderemos tambm tirar a raiz; exemplos:
9^(1/2) = 3 equivale a 9
8^(1/3) = 2 equivale a 8
Quando existe em uma expresso com operadores de mesma prioridade, a execuo da
esquerda para direita.
Caso seja necessrio alterar a ordem de prioridade, devem-se utilizar parnteses. A expresso
entre parnteses ter prioridade mxima. Caso haja parnteses aninhados, a ordem ser do mais
interno para o mais externo.
Exemplos:
2+3/2 = 2+1.5 = 3.5
(2+3)/2 = 5/2 = 2.5
Sequncia
O Calc poder gerar uma sequncia de qualquer tipo de dado: nmeros, datas, semanas, datas
quinzenais, etc.
Mas para que isso ocorra voc dever criar as duas primeiras sequncias; feito isso, selecione das
duas cdulas e depois arraste pelo pequeno quadrado e solte.
Ver que a sequncia foi gerada automaticamente.
Digamos agora que voc crie uma planilha de controle de estoque; uma das operaes de
subtrao de uma da quantidade de produto estocada com a quantidade de produto vendido.
www.rodrigocordula.com.br
D0
Aps criar a operao e quiser copiar para as clulas restantes, voc dever fazer o mesmo
procedimento que foi explicado. Neste caso as posies das clulas sero mudadas com relao
posio atual; medida que voc for puxando. A essa mudana d-se o nome de posio relativa.
A posio absoluta quando no h a mudana em relao posio atual. Para tornar uma
posio absoluta voc ir acrescentar o cifro ($); desta forma quando a formula for puxada para
criar cpias para os demais campos, ver que aquele que estar com posio absoluta, ou seja
cifro, no muda.
Para entendermos melhor vamos fazer um pequeno exemplo.
Digamos que eu tenha uma planilha que informa o meu custo de imposto de produtos; num dos
campos eu coloquei a porcentagem do imposto em relao a produto nacional e outro em relao
a produto importado.
Quero realizar os clculos dos meus produtos com base nestes impostos; para isso eu tenho que
fixar o valor da clula do imposto; para que ela no passei pela planilha e desta forma no gere
erros em meus clculos e do valor dos produtos deixarei livre, ou seja, permitirei que passeie
pela planilha acompanhando o valor do produto relativo posio atual.
Utilizarei cifro $ e com ele que fixarei a clula do imposto. E para garantir fixarei tanto a
coluna como a linha da clula referente ao imposto.
Perceba que eu tornei o campo C3, totalmente valor absoluto; j que coloquei tanto a linha como
a coluna como absolutos. O Clculo ficou da seguinte forma
=$C$3*B8
Depois disso s fiz gerar a sequncia, ver ao clicar sobre as clulas que a clula C3 no mudou,
diferentemente da clula B8, que variou de B8 a B11.
Da mesma forma fiz com o valor do imposto sobre o produto importado:
=$C$4*E8
www.rodrigocordula.com.br
D9
Para este exemplo ficar mais completo voc poderia criar um campo quantidade para produtos
importado e nacional.
ACRESCENTANDO LINHA, COLUNA, BORDAS E PLANO DE FUNDO
Para acrescentar uma linha ou coluna em sua planilha, voc ir clicar com o boto direito do
mouse sobre ela e escolher a opo desejada.
Formatar a clula: Tambm poder ser acessada em formatar > clula; como j vimos
anteriormente.
Altura da linha: Uma pequena janela aparecer, para que voc possa inserir um valor especfico
para a altura da linha. Se voc tiver uma linha maior do que as demais e queira que ela retorne a
altura padro, voc poder clicar em altura de linha e marca a caixa de seleo padro.
Altura ideal da linha: Tambm aparece uma janela para voc possa inserir um valor; se nada for
inserido e dado ok a linha voltar ao seu tamanho padro, no caso de voc ter aumentado a altura
da mesma.
Inserir linhas: Insere uma ou mais linhas, dependendo de quantas foram selecionadas na
planilha. Este valor de comando muda se for uma coluna que esteja selecionada ao invs de uma
linha.
Excluir linhas: Exclui uma ou mais linhas, dependendo de quantas foram selecionadas na
planilha. Este valor de comando muda se for uma coluna que esteja selecionada ao invs de uma
linha.
Excluir contedo: Ao clicar nesta opo uma janela ser exibida com algumas caixas de
selees.
www.rodrigocordula.com.br
D<
Nela voc poder excluir algo especfico, como formulas ou simplesmente tudo clicando na caixa
de seleo excluir tudo.
Ocultar e Mostrar: Com estes comandos voc poder tanto ocultar uma linha ou coluna, como
tambm vim a torna-la visvel novamente.
Cortar, copiar e colar: Tem as mesmas funes do writer, ou seja, recortar ele apagar o
contedo e o mesmo ficar disponvel na funo colar, para que voc possa colar este contedo em
outro local por exemplo.
Copiar copia o contedo para que voc possa col-lo utilizando a funo colar.
Acrescentando bordas e plano de fundo
As linhas presente no Calc no so visveis na impresso. Voc pode comprovar isso clicando no
cone de visualizar impresso presente na barra de ferramentas.
Ento para criar bordas em linhas voc poder selecionar as clulas e clicar no cone bordas
, presente na barra de formatao. Ao clicar na setinha ao lado ver um pequeno leque de opes
para a criao de bordas na clula.
Se quiser algo mais personalizado clique com o boto direito do mouse, escolha formatar clula e
na aba bordas escolha a cor, tipo de borda, sombra, etc.
Caso voc deseje colocar uma cor de fundo em uma clula, selecione primeiro e clique no cone
cor do plano de fundo ao lado voc tem a opo de alterar a cor da fonte se assim desejar
.
www.rodrigocordula.com.br
D=
TRABALHANDO COM FUNES
O Calc possui dezenas de frmulas, contudo s algumas sero abordadas:
Funo Soma: Soma um conjunto de clulas e retorna o total somado.
Ex:
=SOMA(B1-B6;C2;E5)
Neste exemplo o mesmo que disser para somar as clulas B1 at B6 e as clulas C2 e E5.
Funo mdia: Mostra a mdia da soma dos valores contidos nas clulas.
Ex:
=MDIA(A1-F2)
Neste exemplo ele vai da clula A1 at a clula F2 e mostra a mdia dos valores somados.
Funo Mximo: Mostra o maior valor contido em um intervalo.
Ex:
=MXIMO (A1;C2-G6;I8);
Ele ir verificar todos os valores das clulas e retornar aquele que for maior.
Funo Mnimo: Retorna o menor valor contido em um intervalo.
Ex:
=MNIMO(A2-A7);
Ir verificar qual o menor valor presente no intervalo e exibi-lo.
Funes Data/Hora
=HOJE( )
Retorna a data de acordo com o relgio interno do computador.
=AGORA( )
Retorna data e hora de acordo com o relgio interno do computador.
=DIA (arg)
Retorna o dia do ms como um inteiro (1 a 31).
=MS (arg)
Retorna o ms (numero inteiro de 1 a 12).
=ANO (arg)
Retorna o ano.
=DIA.DA.SEMANA (arg)
Retorna o dia da semana (numero inteiro de 1 a 7).
=HORA (arg)
Retorna a hora (numero inteiro de 0 a 23).
=MINUTO (arg)
Retorna minuto (numero inteiro de 0 a 59).
O arg um argumento que dever ser passado funo que ela possa vim a funcionar
corretamente; o arg nos casos acima relativo a uma data que devera ser passada para extrair o
dia, ms, ano, dia da semana... Dependendo da funo.
www.rodrigocordula.com.br
DD
TRABALHANDO COM GRFICOS
Caso voc queira inserir um grfico em uma tabela voc ir inicialmente selecionar os dados que
voc deseja inserir.
Para entendermos melhor criarei uma planilha da venda de cervejas de 2007 a 2011.
Nota: Gostaria de frisar que os dados aqui inseridos so fictcios e no oficiais.
Como ter percebido eu selecionei os valores e os nomes de cada cerveja. Depois de selecionado
vou ferramenta grfico presente na barra de ferramentas; ou voc poder ir em inserir >
grfico.
Lembrete: No menu inserir voc poder inserir caractere especial ou figura, da mesma forma
que foi apresentado em writer.
Na primeira janela que se abre escolha o grfico que desejas e clique em prximo.
Na prxima janela voc poder escolher o tipo de srie, se de linhas ou colunas.
Eu escolhi linhas, pois se adapta melhor ao grfico que estou construindo.
A partir do momento que voc for selecionando o seu grfico, ele muda conforme voc for
selecionando.
www.rodrigocordula.com.br
DH
O grfico at agora apresentado ficar da seguinte forma:
Perceba que no eixo X, s estar sendo numerado de 1 a 5; vamos mudar isso; clique em prximo.
Ver que no campo intervalo para nomes estar preenchido; porm categorias se encontra vazio;
para mudar isso clique no boto que se encontra ao lado de categorias.
Feito isso clique e arraste com o mouse sobre os valores relativos aos anos e solte.
www.rodrigocordula.com.br
H0
Ver que agora o campo categorias estar preenchido pelos campos que representam os anos.
Feito isso clique concluir.
Vamos agora criar o grfico de pizza.
O procedimento o mesmo, selecione as mesmas clulas presente na planilha e clique novamente
no cone do grfico presente na barra de ferramenta; feito isso escolha o grfico de pizza, mas
dessa vez vamos clicar na caixa de seleo aparncia 3D e escolher a opo realismo.
Perceba que todo o grfico selecionado, tem suas opes de apresentao. No grfico de pizza
tempos quadro opes que pode vim a ser escolhidas.
www.rodrigocordula.com.br
H1
Em passos, clique na opo quatro - elementos grficos.
Em ttulo digite: Mdia das vendas de 2007 a 2011.
Feito isso clique em concluir.
Um grfico como esse ser apresentado:
IMPRESS - CRIANDO UMA APRESENTAO
O impress permite a criao e exibio de apresentaes, cujo objetivo informar sobre um
determinado tema, servio ou produto, possibilitando utilizar arquivos de imagens, sons, textos e
vdeos, os quais podem ser animados de diferentes maneiras.
www.rodrigocordula.com.br
H2
Sempre ao iniciar o BrOffice.org Apresentao ser apresentado ao usurio a tela do assistente de
apresentao com trs opes:
1. Apresentao vazia Cria uma apresentao em branco para ser editado.
2. A partir do modelo Cria uma apresentao a partir de um modelo j existente.
3. Abrir uma apresentao existente Abre uma apresentao criada anteriormente.
Se quiser que o assistente no seja mais amostrado s marcar a caixa de seleo - No mostrar
este Assistente novamente.
Ao clicar a opo a partir do modelo, o assistente apresentar da seguinte forma:
Na caixa de seleo, voc poder escolhe apresentaes ou planos de fundos para apresentaes;
qualquer um que for escolhido aparecer logo abaixo os modelos existentes. Selecione o que mais
lhe agrada e clique em prximo.
www.rodrigocordula.com.br
H+
Nela voc poder alterar o plano de fundo de suas apresentaes; alm de escolher o tipo de
mdia de sada; se para apresentao em uma tela, em forma de slide fotogrfico, transparncia
ou no papel.
Feito isso clique em prximo.
Nesta tela voc poder escolher o efeito de transio de um slide para outro e a velocidade da
desta animao.
Em tipo de apresentao voc poder escolher a opo padro que faz com que o slide s seja
mudado aps o click o mouse; ou automtico, que ir mudar de um slide para outro aps a um
determinado tempo.
Feito isso clique em criar.
Uma janela como esta ser apresentada:
www.rodrigocordula.com.br
H0
Na barra de ferramentas existem dois novos comandos; o de insero de slides que ao
clicar insere um novo slide e o modelo de slides que ao clicar uma janela como
esta ser mostrada.
Ao clicar em carregar uma janela como esta ser mostrada:
www.rodrigocordula.com.br
H9
Nela voc poder escolher um novo tipo de apresentao ou plano de fundo para apresentaes;
se clicar em mais uma pequena janela ser exibida para mostrar a apresentao ou plano de fundo
escolhido.
Nota: Verifique se a opo visualizar estar marcado.
Assim como no writer o impress possui uma barra de desenho; contudo para visualizar esta barra
de desenho no writer, voc dever clicar no cone de desenho.
Com ela voc poder adicionar linhas, setas, retngulos, elipses, texto, desenho livre, formas, etc.
Perceba que alguns possuem uma seta acompanhando, que ao clicar aparecero mais opes.
Escolha uma das formas e clique. Para inserir esta forma em seu slide, clique e
arraste.
www.rodrigocordula.com.br
H<
Lembrando que se clicar no meio da figura, sem soltar o boto e arrastar o mouse, ver que voc
poder moviment-la.
Para redimensionar, aproxime o mouse em um dos quadradinhos, ver que o cursor se
transformar em uma seta dupla; clique, sem soltar o boto do mouse e arraste, depois solte.
H outra barra no impress que de linha e preenchimento.
Com ela voc poder alterar o formato de linha, cor e cor de preenchimento da forma
selecionada; alm de poder inserir sombreamento.
Esta mesma barra aparece tambm no writer, quando alguma forma estiver selecionada.
Selecione uma forma e em cor altere para hachura e ao lado escolha algum tipo de hachura; ver
que a forma mudar para a opo selecionada.
UTILIZANDO AS JANELAS DA BARRA DE TAREFAS
Na barra de tarefas, que se encontra do lado direito, a primeira janela de visualizao o layout;
nele voc poder escolher algum modelo de layout de seu agrado.
www.rodrigocordula.com.br
H=
Alm de layouts, tem a janela de pginas mestres; que ao clicar voc
poder alterar a aparncia de seu slide.
Na janela modelos de tabela, voc poder
acrescentar um dos modelos disponveis.
Ao clicar uma janela ser apresentada.
Nela voc poder inserir o nmero de
colunas e de linhas que deseja para criar a
sua tabela.
Ao clicar em ok, a sua tabela ser criada
no slide.
Ao selecionar a tabela, ver que uma barra de formatao de tabela ser mostrada; perceba que
a mesma estar tambm presente no writer e que j foi explicado.
Nesta janela voc poder criar uma animao personalizada de
algum texto, por exemplo.
Clique em adicionar, ver que uma janela como esta ser
mostrada:
www.rodrigocordula.com.br
HD
Nela voc poder escolher entre as abas, se uma animao de entrada, de nfase, de sair ou
caminhos de movimento.
Em todos voc poder alterar a velocidade clicando na caixa de seleo. Se visualizao
automtica estiver marcada, voc poder ver a animao na hora que clicar em alguma animao
presente na lista.
Ao selecionar a sua animao, voc poder escolher como ela ir
iniciar, pela caixa de seleo iniciar.
A direo poder ser escolhida na caixa de direo e logo abaixo,
voc poder escolher a velocidade da animao.
O boto reproduzir reproduz o slide atual e o boto exibio de
slides ir exibir todos os slides j criados.
www.rodrigocordula.com.br
HH
Na ltima janela, transio de slides; voc poder incluir ou
remover uma animao de transio de um slide para outro.
Poder tambm alterar a velocidade da transio e acrescentar
som.
Caso algum som seja selecionado, voc poder marca a opo que
se encontra logo abaixo, se desejar que o som repita at o
prximo slide; se assim desejar.
Tambm voc poder configurar o avano do slide, se com o
click do mouse, ou aps um determinado tempo.
Se desejar aplicar a todos os outros slides, clique no boto aplicar
a todos os slides.
VISUALIZANDO, SALVANDO E CRIANDO APRESENTAO
Para ver o seu trabalho, poder clicar em F5.
Normalmente voc faz dois tipos de salvamento:
Apresentao ODF (.odp) (*.odp): um arquivo que voc poder abrir e edit-lo.
Microsoft PowerPoint 97/2000/XP (.pps) (*.pps): o arquivo final, que ao clicar o esquema de
slides ser executado; no permitindo edio.
Ele poder ser executado tanto no Linux como tambm pelo Windows.
INTERNET E O MORZILLA FIREFOX
Internet de um modo geral
A Internet um conglomerado de redes em escala mundial; onde milhes de computadores esto
interligados entre si como uma teia virtual; que atravs dessa teia, voc poder acessar
informaes de qualquer parte do mundo.
www.rodrigocordula.com.br
100
A internet tem se tornado cada vez mais necessrio e por isso o seu uso em escala mundial tem
aumentado; em 2007, a Internet era usada por 16,9% da populao mundial; hoje se estima que o
uso da internet estar algo em torno de 24,3% da populao mundial.
Mas afinal pra qu serve a internet?
Com ela voc poder conversar com qualquer pessoa em qualquer parte do mundo.
Poder ver os mais variados tipos de imagens, vdeos, musicas; alm de poder baixa-los; assim
como programas e jogos.
A internet fornece informao em tempo real de qualquer parte do mundo.
Fornece apostilas, livros e materiais dos mais variados para enriquecer o seus conhecimentos.
Mas cuidado, nem tudo o que estar na internet verdadeiro!
Tambm poderemos ver o resultado de um jogo da loteria sem sair de casa, de realizar compras
pela internet, verificar o saldo bancrio de sua conta, ver um capitulo de uma novela que perdeu,
filmes, sries, etc.
A Histria da Internet
A Internet surgiu a partir de pesquisas militares nos perodos ureos da Guerra Fria. Na dcada de
60. O governo dos Estados Unidos, naquela poca, temia um ataque russo s bases militares que
poderia trazer a pblico, informaes sigilosas tornando os EUA vulnerveis.
Devido a isso foi idealizado um modelo de troca e compartilhamento de informaes que
permitisse a descentralizao das mesmas.
Assim, se o Pentgono fosse atingido, as informaes armazenadas ali no estariam perdidas. Era
preciso, portanto, criar uma rede, a ARPANET.
A partir da dcada de 70, a tenso entre URSS e EUA diminui. As duas potncias entram
definitivamente naquilo em que a histria se encarregou de chamar de Coexistncia Pacfica. No
havendo mais a iminncia de um ataque imediato, o governo dos EUA permitiu que
pesquisadores pudessem entrar na ARPANET. E com o tempo a ARPANET se transformou na
internet que conhecemos hoje em dia.
World Wide Web Histria
A Organizao Europia para a Investigao Nuclear (CERN) foi a responsvel pela inveno da
World Wide Web, ou simplesmente a Web, como hoje a conhecemos.
Numa primeira fase, permitia apenas aos cientistas trocar dados. Em 1989, props um projeto de
hipertexto que permitia s pessoas trabalhar em conjunto, combinando o seu conhecimento numa
rede de documentos.
Foi esse projeto que ficou conhecido como a World Wide Web (www). A Web funcionou
primeiro dentro do CERN e no Vero de 1991 e foi disponibilizada mundialmente.
Berners-Lee criou o World Wide Web Consortium e o responsvel pela criao de um dos
primeiros navegadores o Mosaic.
www.rodrigocordula.com.br
101
Mas o que o navegador tem a ver com a internet?
Tudo! Com este tipo de programa que voc poder navegar pela internet frequentando as mais
variadas pginas de receitas, assistir a trailers de lanamento de filmes, piadas, etc.
Hoje em dia temos vrios tipos de navegadores como: Morzilla Firefox, Internet Explore, Opera,
NetScape, Google Chrome, etc.
Ns utilizaremos o navegador Morzilla Firefox. Que um software livre, gratuito e mais robusto
em questo de segurana e rapidez do que o Internet Explore, desenvolvido pela Microsoft.
Barra de navegao: Nesta barra voc poder inserir o endereo de uma pgina pela caixa de
texto, que s ir se a tecla Enter for pressionado ou a setinha que se encontra no final da caixa de
texto for clicada.
E ainda composta pelos seguintes recursos:
www.rodrigocordula.com.br
102
Pgina anterior ou Voltar - Exibe a pgina anteriormente visualizada.
Prxima pgina ou Avanar - Exibe a pgina posterior, que voc estava antes de ter clicado
em voltar.
Atualizar pgina ou recarregar - Atualiza a pagina aberta.
Parar - Interrompe a abertura ou o carregamento de uma nova pagina.
Pgina inicial - Exibe a pagina inicial configurada no navegador.
Caixa de endereo: o local onde deve ser digitado o endereo da pagina a ser exibida.
Procurar no Google Esta opo lhe permite fazer uma pesquisa diretamente ao Google.
UTILIZANDO O GOOGLE E O FIREFOX
O google um site de busca e atravs dele, que poderemos encontrar algo que buscamos pela
internet. H outros sites de busca como o cad do yahoo ou o bing da Microsoft. Contudo o mais
comumente usado o google, que detm 86% do mercado mundial.
Como voc deve ter percebido o google possui alguns links.
Todo o link leva a uma nova pgina. Por padro pelo google, estamos no link web. Nele
poderemos fazer uma pesquisa por site.
Por exemplo, se voc procura as receitas da Ana Maria Braga, mas no sabe o endereo da pgina
voc ir digitar na caixa de texto do google.
No meu caso eu digitei o Hotmail, que um servidor de e-mails; um dos mais utilizados pelo
mundo.
www.rodrigocordula.com.br
10+
Perceba que o prprio google vai lhe dano sugestes; a famosa ferramenta google sugest.
Depois de clicar no cone da lupa ou pressionar Enter; uma lista de pginas de internet
encontradas ser listada.
A palavra de destaque o link para a pgina; alguns viro com a opo ao lado [ traduzir esta
pgina ], que ao clicar o google tentar traduzir a pgina que est em outra lngua como o ingls,
por exemplo, para portugus.
Logo abaixo na cor verde o endereo da pgina e abaixo uma pequena descrio da mesma.
Perceba que toda vez, que voc abre o seu navegador Morzilla FireFox, ele automaticamente abre
em uma pgina de internet especfica. Para mudar para a pgina do google, por exemplo v em
editar > preferncias.
Iniciar
Nela voc poder alterar a pgina padro que exibido toda vez que voc abre o navegador.
www.rodrigocordula.com.br
100
Downloads
Nela voc poder fazer com que a janela de downloads do Morzilla seja aberta ou no com a
opo abrir a janela downloads ao salvar um arquivo; por padro ela selecionada.
Voc ainda poder marcar a opo de fechar esta janela ao concluir todos os downloads.
O local onde salvo os arquivos baixados normalmente direcionado para um pasta de
downloads, presente em meus documentos; mas voc poder marcar a opo sempre perguntar
onde salvar arquivos; desta forma toda vez que for iniciar um download, uma janela ser exibida
para escolher o local onde deseja salvar o arquivo.
Complementos
So recursos mais avanados, que no recomendo alterar.
H outras abas, mas ficaremos limitados a explicar s a aba geral.
Salvando o endereo de uma pgina em favoritos
Quando voc visita um site e acha importante ter o seu endereo guardado, para futuras
visitaes; voc poder salvar o seu endereo pelo prprio FireFox.
Clique em favoritos e escolha a opo salvar ou adicionar pgina.
E quando desejar acess-la novamente v em favoritos e procure por l.
Abrindo vrias pginas numa mesma janela
Poderemos abrir uma nova pgina clicando no boto de mais.
Ela na realidade ir abrir uma nova aba e nela voc poder digitar o endereo, mas comumente
chamado de URL, da pgina que desejas.
Google imagens
No link imagens presente no google, voc poder fazer uma pesquisa s por imagens.
Voc poder tambm filtrar esta pesquisa de uma maneira mais especfica ao clicar no link,
pesquisa avanada de imagens.
Google Vdeos
um sistema de busca por vdeo; l tambm ter a pesquisa avanada de vdeo. Para voc filtrar
a sua busca.
Google mapas
Esse sistema de busca excelente para localizar qualquer pas, estado, cidade, bairro ou rua
presente no mundo! Por padro ele s mostra a Amrica do sul, mas se clicar em satlite, ele ir
recuar e mostrar todo o globo terrestre.
www.rodrigocordula.com.br
109
A visualizao inicial do google map, se apresentar da seguinte forma:
Clique no link como chegar.
Escolha umas das opes de como voc deseja chegar: de carro, de nibus ou a p.
Eu selecionei carro; pensando obviamente que um dia terei um, rs.
A o local onde voc estar. Comesse digitando algum endereo e ver que algumas sugestes
sero mostradas:
www.rodrigocordula.com.br
10<
Feito isso digite o endereo de destino e ver que o google maps lhe dar uma trajetria de como
chegar l.
Se voc ver h na realidade trs opes de como chegar l em trajetrias sugeridas.
Voc poder ainda aumentar o zoom e ter uma viso melhor das ruas que voc dever passar.
Utilizando para isso a barrida de zoom.
Google notcia
Informa-lhe em tempo real o que estar acontecendo no mundo.
www.rodrigocordula.com.br
10=
CRIANDO UM E-MAIL NO HOTMAIL
Se voc deseja receber uma encomenda ou carta, voc dever fornecer o seu endereo. Na
internet para voc receber uma carta (e-mail) ou carto virtual; voc dever ter um e-mail.
O e-mail lhe possibilita enviar e receber arquivos, fotos, mensagens, msica, etc. Vindo de outra
pessoa que saiba obviamente o seu e-mail para envio.
Vamos agora criar o nosso e-mail. Digite http://www.hotmail.com.
Se voc j tiver um e-mail do Hotmail simplesmente ir digit-lo e tambm a sua senha de
acesso. No nosso caso ainda no temos, ento clique no boto inscreva-se.
Ser exibido um formulrio para preenchimento:
www.rodrigocordula.com.br
10D
Digite o seu endereo de e-mail. Lembrando que:
1) Deve ter como primeiro caractere uma letra;
2) Aps a primeira letra pode conter letras, dgitos, sublinhado (_) ou ponto (.).
3) No pode usar caracteres especiais como $, , :, , , ?, !, , etc.
4) No pode usar acentos. Ex: Rmulo, rika
5) No pode ter espaos. Ex: Rmulo Barbosa
Depois de digitado clique em verificar disponibilidade:
Caso no esteja disponvel, ele lhe dar algumas opes; escolha alguma ou digite algo diferente
e faa novamente a verificao.
Depois disso preencha os demais campos.
Um dos campos ele vai pedir um segundo endereo de e-mail, para no caso de voc esquecer a
sua senha; esta ser enviado a voc pelo e-mail alternativo.
Contudo, j que o nosso primeiro e-mail e desta forma no tendo este segundo e-mail, como e-
mail alternativo para recuperar a senha; ns clicaremos no texto em azul logo abaixo: Ou escolha
uma pergunta de segurana para uma redefinio de senha.
Feito isso, o campo ir mudar para esse:
www.rodrigocordula.com.br
10H
Perceba que em cada campo h uma explicao do mesmo. Aqui voc ir escolher uma pergunta
e digitar uma resposta secreta atravs dela que voc poder recuperar a sua senha no caso de
vim a esquec-la.
No final voc dever digitar os caracteres que so exibidos numa caixa de texto e clicar em
aceitar.
Feito isso o seu e-mail j foi criado e estar pronto para ser usado!
Em destaques do Hotmail clique em ir para a caixa de entrada. Nela sero exibidos os e-mails que
lhe foram enviados.
www.rodrigocordula.com.br
110
Caso deseje enviar um e-mail clique na opo novo.
Para: o endereo de e-mail que deseja enviar; onde pode conter um ou vrios.
Assunto: o ttulo da mensagem.
Inserir: Voc poder anexar arquivos como imagens, documentos ou at mesmo pequenos
vdeos ao e-mail.
O espao maior o contedo do e-mail. Veja que h uma pequena barra de formatao, bem
parecida com o writer, que foi estudado.
Digite a sua mensagem e clique em enviar.
www.rodrigocordula.com.br
111
Para adicionar um contato ao seu e-mail v em contatos e clique:
No nosso caso no aparecer nenhum contato.
Ao clicar em novo voc poder inserir um novo contato.
www.rodrigocordula.com.br
112
Obrigatoriamente devemos preencher duas coisas: nome e e-mail pessoal. Tambm poderemos
preencher o e-mail do Windows live, para futuros bate-papos pelo mensseger.
Ao clicar em salvar a exibio ficar agora da seguinte forma:
Poderemos selecionar Toinho e escolher editar, no caso de desejarmos alterar, acrescentar algo ou
excluir.
Caso queira sair clique em caixa de entrada.
No topo da pgina temos os seguintes links:
www.rodrigocordula.com.br
11+
Hotmail como j vimos referente a sua caixa de e-mails e assim como em contatos voc poder
marcar a quadradinho que se encontra ao lado do e-mail para exclu-lo ou clicar sobre ele para
abri-lo, se assim desejar.
01 - Para criar um novo e-mail.
02 - Responder para aquele que lhe enviou o e-mail.
03 - Responder a todos no caso de haver mais de um destinatrio na mensagem.
04 - Encaminhar serve para encaminhar o arquivo em anexo, se houver algum.
05 - Exclui a mensagem.
06 - Se clicar nesta opo, todos os e-mails do destinatrio que forem enviados sero
direcionados para o lixo eletrnico.
07 - Ao clicar duas opes sero exibidas:
Ao clicar em mover tudo, uma janela como esta ser mostrada:
www.rodrigocordula.com.br
110
Nela voc poder mover a mensagem para uma pasta especfica e se marcar mover futuras
mensagens; ento todas as mensagens recebidas deste destinatrio sero redirecionadas para a
pasta que voc selecionou.
Se desejar criar uma pasta s clicar em nova pasta, presente em pastas.
A segunda opo de limpar e tambm exibir uma janela:
Nesta janela voc poder excluir todas as mensagens do destinatrio; alm de poder marcar a
opo bloquear mensagens futuras tambm. Desta forma voc no receber mais a nenhuma
mensagem vinda deste destinatrio.
No Messenger, voc poder conversar com as pessoas que estejam online, ou seja, conectadas ao
Messenger de alguma forma, seja pelo programa do Messenger ou pelo Hotmail; como o nosso
caso.
No meu caso no h ningum online para bater um papo; mas caso houvesse eu simplesmente
daria dois cliques na pessoa e digitaria a minha mensagem.
www.rodrigocordula.com.br
119
REFERENCIAS BIBLIOGRFICAS
Richard Stallman. Linux and the GNU Project (HTML)
Eric Raymond. Linux (HTML)
http://wiki.broffice.org/wiki/HistoriaProjeto
Ajuda do BrOffice
http://www.wikipeia.com.br/HTML
http://wikipedia.com.br/HistoriadoComputador
TERADA, Routo & STEZER, Waldemar W. Introduo Computao e Construo de
Algoritmos Ed. Makron Books
Você também pode gostar
- Documentário Hugo Pinto PositivismoDocumento3 páginasDocumentário Hugo Pinto PositivismoCassiano AbreuAinda não há avaliações
- Pesquisa Sobre A Educação de SurdosDocumento28 páginasPesquisa Sobre A Educação de SurdosCassiano AbreuAinda não há avaliações
- Curar - o Stress, A Ansiedade e A Depressão Sem Medicamento Nem Psicanálise - Dr. David Servan SchreiberDocumento248 páginasCurar - o Stress, A Ansiedade e A Depressão Sem Medicamento Nem Psicanálise - Dr. David Servan SchreiberPriscilla Meirelles83% (6)
- Curso Alfabetiza o e Letramento 72743Documento64 páginasCurso Alfabetiza o e Letramento 72743Cassiano AbreuAinda não há avaliações
- Criação do Coletivo: Caderno do Orientador SocialDocumento128 páginasCriação do Coletivo: Caderno do Orientador SocialRicardo MoraisAinda não há avaliações
- Apostila Básica para ClarineteDocumento15 páginasApostila Básica para ClarineteFavio VillaseñorAinda não há avaliações
- Apostiladejogos1 110823142528 Phpapp02Documento48 páginasApostiladejogos1 110823142528 Phpapp02Edna BEzerra100% (1)
- Escola Espaco Do Projecto Politico Pedagogico Ilma Passos Alencastro Veiga CoordDocumento147 páginasEscola Espaco Do Projecto Politico Pedagogico Ilma Passos Alencastro Veiga CoordCassiano AbreuAinda não há avaliações
- 6894 4094Documento11 páginas6894 4094Cassiano AbreuAinda não há avaliações
- Aplicar o Teorema de TheveninDocumento51 páginasAplicar o Teorema de TheveninCristina CristoAinda não há avaliações
- Carnavalslides 120217104535 Phpapp01Documento18 páginasCarnavalslides 120217104535 Phpapp01Cassiano AbreuAinda não há avaliações
- INFORMÁTICA III-6º AnoDocumento37 páginasINFORMÁTICA III-6º AnoCassiano AbreuAinda não há avaliações
- Informática-AULA 02Documento32 páginasInformática-AULA 02Cassiano AbreuAinda não há avaliações
- Cenários Simulator Construção Circuitos Digitais Com Tutoriais Virtual e InteractivoDocumento7 páginasCenários Simulator Construção Circuitos Digitais Com Tutoriais Virtual e InteractivoCassiano AbreuAinda não há avaliações
- Questão: 156793Documento167 páginasQuestão: 156793ANDRE MIRANDAAinda não há avaliações
- Eletrônica: UnidadeDocumento117 páginasEletrônica: UnidadeBelo trader100% (1)
- 4 en PTDocumento25 páginas4 en PTKauan KauanAinda não há avaliações
- Explorando o WildFly 8Documento20 páginasExplorando o WildFly 8Anderson KerllyAinda não há avaliações
- Concursos Públicos: Memória Principal e Tipos de MemóriaDocumento9 páginasConcursos Públicos: Memória Principal e Tipos de MemóriaLeone CostaAinda não há avaliações
- Upgrade traz problemas de vídeo e somDocumento59 páginasUpgrade traz problemas de vídeo e somRafaelblAinda não há avaliações
- Gerenciador de TarefasDocumento11 páginasGerenciador de TarefasTI WEBAinda não há avaliações
- ATPS - Organização de ComputadoresDocumento106 páginasATPS - Organização de Computadoreswilliansilvabarros100% (2)
- 5 ComponentesComputadorDocumento63 páginas5 ComponentesComputadorMaria RosadoAinda não há avaliações
- Gerenciamento de Arquivos Do SolidWorksDocumento173 páginasGerenciamento de Arquivos Do SolidWorksAdrianaVazquezAinda não há avaliações
- Limpando o Cache de RAM, Buffer e SWAP - Linux UniverseDocumento3 páginasLimpando o Cache de RAM, Buffer e SWAP - Linux UniverseMuryllo Siqueyros Lupus SanteAinda não há avaliações
- Aumentando A Memória Interna Do Seu AndroidDocumento26 páginasAumentando A Memória Interna Do Seu AndroidMário AraújoAinda não há avaliações
- Aula 1 - Conceitos de Informática - Hardware e SoftwareDocumento6 páginasAula 1 - Conceitos de Informática - Hardware e SoftwareEster Ferreira BatistaAinda não há avaliações
- Optiplex-780 - Service Manual - PT-BRDocumento65 páginasOptiplex-780 - Service Manual - PT-BRMarcos SouzaAinda não há avaliações
- Sistemas Operativos - Teórica 1Documento57 páginasSistemas Operativos - Teórica 1MitchocenceAinda não há avaliações
- 06 Nocoes de InformaticaDocumento275 páginas06 Nocoes de InformaticaMarcelo SBrito100% (1)
- Esquecimento na Ciência da InformaçãoDocumento16 páginasEsquecimento na Ciência da InformaçãoHellen BatistaAinda não há avaliações
- Modelo para TR Servidor HP DL360 Gen9 - Especificação TécnicaDocumento7 páginasModelo para TR Servidor HP DL360 Gen9 - Especificação TécnicaHélio SchrammAinda não há avaliações
- Zbrush IniciantesDocumento30 páginasZbrush Iniciantestonyrogeness50% (2)
- Asus H81M Manual Placa Mae PT BR PDFDocumento48 páginasAsus H81M Manual Placa Mae PT BR PDFRalph WillianAinda não há avaliações
- Manual - Do - Usuario J1 ACE DuosDocumento87 páginasManual - Do - Usuario J1 ACE DuosMarcio PizaAinda não há avaliações
- A História Do ArmazenamentoDocumento46 páginasA História Do ArmazenamentoaristeusAinda não há avaliações
- 7ano 1 TIC Hard & Soft Segurança Direitos AutorDocumento45 páginas7ano 1 TIC Hard & Soft Segurança Direitos AutoryourspacecolaboradoresAinda não há avaliações
- Apostila UnityDocumento275 páginasApostila UnityRaiany Cavedini Rodolfo Cavedini100% (4)
- Performace Servidor FirebirdDocumento5 páginasPerformace Servidor Firebirdemanuels_ces665Ainda não há avaliações
- 01-Introdução A Organização de ComputadoresDocumento40 páginas01-Introdução A Organização de ComputadoresNzuzii RodolfoAinda não há avaliações
- Manual Traduzido CircuitPro 2.1.x Pgs 1 A 30Documento30 páginasManual Traduzido CircuitPro 2.1.x Pgs 1 A 30Alex PwalexAinda não há avaliações
- Central JUNIOR - Manual de Instalacao e ComissionamentoDocumento69 páginasCentral JUNIOR - Manual de Instalacao e Comissionamentoxilepy100% (4)
- Ficha Técnica Positivo Union UDi3150-1701124 Rev01Documento2 páginasFicha Técnica Positivo Union UDi3150-1701124 Rev01Patrick Feitosa DelgadoAinda não há avaliações
- Apostila Informatica BasicaDocumento103 páginasApostila Informatica BasicaAlba AssisAinda não há avaliações