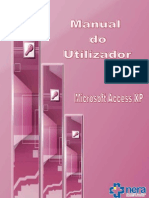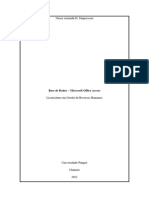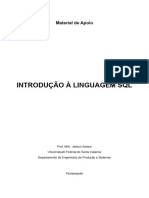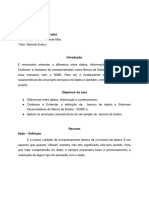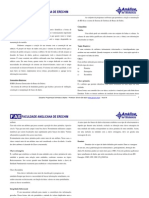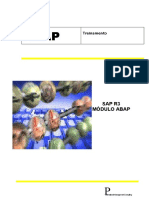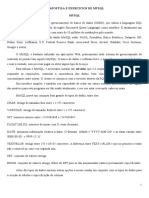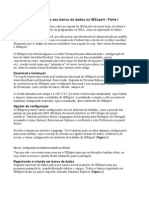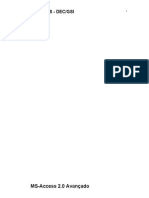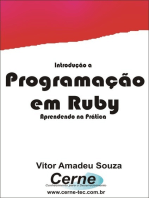Escolar Documentos
Profissional Documentos
Cultura Documentos
MS Access 2000
MS Access 2000
Enviado por
DufuwDireitos autorais
Formatos disponíveis
Compartilhar este documento
Compartilhar ou incorporar documento
Você considera este documento útil?
Este conteúdo é inapropriado?
Denunciar este documentoDireitos autorais:
Formatos disponíveis
MS Access 2000
MS Access 2000
Enviado por
DufuwDireitos autorais:
Formatos disponíveis
APOSTILA DE MICROSOFT
ACCESS 2000
J efferson Lordello Polizel
Demstenes F. da Silva Filho
PIRACICABA SP
J ANEIRO 2005
NDICE
Captulo 1
O que Banco de Dados?
O que o Access?
Comeando um novo banco de dados
Os objetos do Access
Captulo 2
Entendendo as tabelas
O modo estrutura
Tipos de Dados
Propriedades dos Campos
Salvando tabelas
Captulo 3
Relacionamento entre tabelas
Folha de Dados
Captulo 4
Entendendo Consultas
Criando consultas utilizando assistentes
Criando consultas utilizando o Modo Estrutura
Tipos de consultas
Captulo 5
Entendendo formulrios
Personalizando Formulrios
Entendendo Relatrios
Captulo 6
Entendendo macros
Criando botes de comando
Microsoft Access 2000
1
Captulo 1 Introduo
O que Banco de Dados?
Imagine que voc possui uma empresa, todos os dados dos seus clientes esto armazenados em
fichas, guardadas em fichrios num enorme armrio empoeirado. Sempre que voc precisa
consultar o endereo, por exemplo, de um
deles, voc no acha a ficha ou no entende o que est escrito. Essa situao pode ser evitada se
cadastrarmos os nossos clientes utilizando um programa especfico que trabalhe com banco de
dados.
Um banco de dados simplesmente um conjunto de informaes, onde os dados so organizados
de forma lgica e estruturada. Por exemplo, um cadastro de estoque de filmes de uma locadora
um banco de dados. Nele
podemos cadastrar um novo filme, alterar algum existente ou excluir algum indesejado. Tempos
atrs, quando a maioria das empresas ainda no era informatizada, todas essas funes eram
feitas manualmente.
O que Access?
O Access um gerenciador de banco de dados. Ele ajuda as pessoas a criarem programas que
controlam uma base de dados e que permitem atualizar as informaes, fazer consultas, emitir
relatrios, fazer comparaes de informaes, fazer clculos, enfim, satisfazer s necessidades
das pessoas e das empresas no dia-a-dia. A grande vantagem do Access sua facilidade de uso.
Fazer programas de computador sempre foi uma tarefa complicada, que exigia a participao de
um especialista. Com o aparecimento do Access, isso acabou. Desenvolver programas desse tipo
uma atividade simples, que pode ser feita por qualquer pessoa com pouco tempo de estudo.
Tela inicial do Access 2000, onde voc
escolhe entre abrir um banco de dados vazio,
Assistente de Banco de Dados ou Abrir um
banco de dados existente.
Comeando um novo banco de dados
Caso sua escolha for um banco de dados novo, aparecer uma caixa de dilogo para que voc
informe o local onde ser gravado o banco de dados.
Microsoft Access 2000
2
Diferente de outros programas, o Access necessita que o arquivo seja salvo antes que se comece
a trabalhar nele.
Observe que a extenso de um banco de dados do Access .mdb.
Aps informar o local e o nome para o seu BD, clique no boto criar, ento aparecer uma tela
como a debaixo:
Os objetos do Access
Repare que esquerda da janela que apareceu existem sete botes. So os chamados objetos do
Access. Cada um destes objetos possui caractersticas e configuraes prprias. So eles:
Tabela - O principal objeto do Access, atravs dele que comearemos efetivamente a criar o BD.
Tem funo de armazenar todos os dados que mais para frente cadastraremos.
Consulta Permite uma melhor visualizao dos dados cadastrados nas tabelas. Podemos criar
pesquisas, definindo a seqncia que uma informao poder ser exibida.
Formulrios a parte da formatao do Access, com este objeto podemos personalizar o layout
das nossas tabelas e consultas criadas.
Relatrios Permite configurarmos os dados das tabelas, consultas e formulrios para impresso
de uma maneira bem simples, pois contamos com o auxlio de um assistente.
Microsoft Access 2000
3
Pginas semelhante seo formulrios, porm com a diferena que este objeto voltado
Internet
Macros - a parte que define aes. Utilizada para dinamizar o BD, as macros permitem criarmos
funes diversas como impresso ou navegao de registros.
Mdulos onde podemos programar funes mais avanadas. Utilizada por usurios que
conhecem programao.
Captulo 2 Tabelas
Entendendo Tabelas
Uma tabela um conjunto de dados sobre um tpico especfico, como produtos ou fornecedores.
Utilizar uma tabela separada para cada tpico significa armazenar os dados somente uma vez, o
que torna o banco de dados mais eficiente e reduz os erros de entrada de dados.
Todas as informaes do banco de dados so armazenadas em tabelas. Porm, antes de cri-las,
devemos analisar algumas coisas para que posteriormente evitemos problemas. Temos que ter em
mente o que realmente precisa ser feito, o que gostaramos de cadastrar e qual a importncia de
se cadastrar (para no correr o risco de cadastrar dados desnecessrios ou repetidos).
S aps esquematizar tudo que ser feito que devemos partir para ferramenta que permitir a
criao das tabelas.
Existem vrias maneiras de se criar uma nova tabela:
Criar tabela no modo estrutura utilizamos o modo estrutura para criar uma tabela definindo os
nomes de cada campo, bem como suas propriedades. o modo mais utilizado.
Criar tabela usando o assistente o Access possui alguns modelos de estruturas de tabelas, o
assistente nos auxilia a cri-las.
Criar tabela inserindo dados criamos a tabela cadastrando os dados automaticamente.
O Modo Estrutura
Este modo define o esqueleto da sua tabela, ou seja, define todos os tipos de informaes que
contero a tabela.
Esses tipos de informaes definido como um campo. Por exemplo, se precisamos cadastrar os
telefones dos nossos clientes, criamos um campo com nome Telefone, veja abaixo:
Microsoft Access 2000
4
Nome do Campo: coluna que identifica o nome de cada campo.
Tipo de Dados: existem vrios tipos de informaes, por exemplo, o campo endereo armazena
letras e nmeros, j o campo preo armazena valores, por isso cada campo precisa ser identificado
por um tipo de dado. So eles:
Texto: armazena qualquer letra, smbolo, e nmero(desde que no seja para efetuar
clculos).
Memorando: muito parecido ao tipo texto com a diferena de poder armazenar muito mais
informaes(sua capacidade maior), geralmente usamos este tipo para campos onde so
inseridas observaes ou descries.
Nmero: armazena nmeros que sero utilizados para clculos, por exemplo, idade e
quantidades.
Data/Hora: armazena valores que utilizam alguns dos formatos de data ou hora, por
exemplo 13-02-00 ou 29-out-00.
Moeda: armazena valores monetrios, exemplo: preo do produto.
Autonumerao: gera uma seqncia de nmeros crescentes e que no se repetem,
utilizado geralmente quando se quer atribuir um cdigo a algum produto ou cliente, por
exemplo.
Sim/No: armazena um valor verdadeiro ou falso, usamos com perguntas do tipo Fuma?
ou Tem filhos?, pois s podem haver duas respostas: Sim ou No.
Objeto OLE: armazena dados de outros aplicativos como o Word, Excel, CorelDRAW!, etc.,
pode ser utilizado para guardar a foto de um funcionrio, por exemplo.
Hyperlink: armazena um hyperlink, ou seja, um endero de um arquivo ou de um site.
Assistente de Pesquisa: permite pesquisar os dados de um campo nos registros de outras
tabelas.
Descrio: utilizada apenas para indicar qual funo do campo ou que tipo de informes devem ser
digitados no campo, por exemplo, se for um campo nome do cliente, podemos colocar uma descrio
informando ao usurio que ele deve digita-lo por extenso, sem abreviaes.
As propriedades de um campo
Alm de escolher o tipo de dado que dever conter o campo, ainda podemos configurar mais.
Cada tipo de campo que escolhemos permite diferentes configuraes. Essas configuraes so
as propriedades do campo e aparece na parte inferior da janela na guia geral:
Abaixo descrevemos as propriedades mais utilizadas (lembrando que elas variam de acordo com o
tipo de dado escolhido):
Tamanho do campo: serve controlar o nmero mximo de caracteres que podem ser inseridos em
um campo Texto (aceita at 255 caracteres) ou para controlar o intervalo e tipo de valores
Microsoft Access 2000
5
numricos que podem ser inseridos em um campo Nmero. A tabela abaixo mostra os tamanhos
aceitos pelo campo Nmero:
Byte Armazena nmeros de 0 a 255 (no-fracionrios).
Decimal Armazena nmeros de -10^38 -1 a 10^38 -1 (.adp)
Armazena nmeros de -10^28 -1 a 10^28 -1 (.mdb)
Inteiro Armazena nmeros de 32 768 a 32.767 (no-fracionrios).
Inteiro Longo (Padro) Armazena nmeros de - 2.147.483.648 a
2.147.483.647 (no-fracionrios).
Simples Armazena nmeros de
3,402823E38 a
1,401298E45 para valores negativos e de
1,401298E45 a 3,402823E38 para
valores positivos.
Duplo Armazena nmeros de
1,79769313486231E308 a
4,94065645841247E324 para
valores negativos e de
1,79769313486231E308 a
4,94065645841247E324 para
valores positivos.
Formato: propriedade que permite personalizar a maneira como nmeros, datas, horas e texto so
exibidos e impressos. Veja um esquema que mostra as opes de formato de alguns tipos de
dados:
Nmeros, Moedas e Autonumerao
Formato N digitado Modo que ser exibido
Nmero Geral 7895,879 7895,879
Moeda 7895,879 R$ 7.895,89
Euro 7895,879 7.895,89
Fixo 7895,879 7895,89
Padro 7895,879 7.895,89
Porcentagem 0,854 85,40%
Cientfico 7895,879 7,896E+03
Data/Hora
Formato Modo que ser exibido
Data Geral 14/02/2001 18:30:20
Data Completa Quarta-feira, 14 de fevereiro de 2001
Data Normal 14/fev/01
Data Abreviada 14/02/01
Hora Completa 18:30:20
Hora Normal 6:30
Hora Abreviada 18:30
Mscara de Entrada: Utilizamos a propriedade MscaraDeEntrada para tornar a entrada de
dados mais fcil e para controlar os valores que os usurios podem inserir. Por exemplo, ao se
cadastrar um Cep, notamos que todos possuem cinco nmeros, um trao e mais trs nmeros,
portanto utilizamos uma mscara para que o usurio no precise ficar digitando o trao. Utilizamos
um caractere para criar a mscara de entrada. Os smbolos mais usados so:
Microsoft Access 2000
6
Caractere Descrio
0 Dgito (de 0 a 9, entrada obrigatria, sinais de adio [+] e subtrao [] no permitidos).
9 Dgito ou espao (entrada no obrigatria, sinais de adio e subtrao no permitidos).
# Dgito ou espao (entrada no obrigatria; os espaos so exibidos como vazios quando no
modo Edio, mas os vazios so removidos quando os dados so salvos; sinais de adio e
subtrao permitidos).
L Letra (de A a Z, entrada obrigatria).
? Letra (de A a Z, entrada opcional).
A Letra ou dgito (entrada obrigatria).
a Letra ou dgito (entrada opcional).
& Qualquer caractere ou um espao (entrada obrigatria).
C Qualquer caractere ou um espao (entrada opcional).
No nosso exemplo, a mscara ficaria da seguinte forma: 99999-999.
Legenda: O nome que demos aos campos assume automaticamente o nome das colunas no
modo folha de dados, para que no acontea de aparecer campos com nomes esquisitos como:
cl_estm ou pr_cd, utilizamos essa propriedade. digitar o texto que desejamos que seja exibido,
por exemplo se o nome do campo for pr_cd, a legenda pode ser Cdigo do Produto.
Valor Padro: Permite especificar um contedo padro para o campo, muito til em campos
como Cidade, onde podemos definir como valor padro a cidade de So Paulo, por exemplo.
Regra de Validao: caso voc queira limitar o que ser digitado pelo usurio, s utilizar essa
propriedade. Por exemplo, se um determinado campo Quantidade s puder conter valores
menores que 20, ento inserimos a seguinte regra: <20, quando o usurio for cadastrar as
quantidades, ele no conseguir digitar um valor maior do que 20.
Texto de validao: Aqui determinamos qual vai ser a mensagem enviada ao usurio caso ele
infrinja a regra de validao.
Requerido: Se essa propriedade for definida como sim, o usurio ser obrigado a digitar algum
dado no campo, no sendo possvel deixar o campo vazio.
Permitir comprimento zero: essa propriedade permite que o usurio deixe o campo em branco,
mesmo que a opo requerido for sim.
Indexado: Indica se o contedo do campo ser classificado ou no, podendo ou no ser
duplicado.
Salvando uma tabela
Aps criar todos os campos, escolher os tipos de dados e alterar todas as propriedades
necessrias, feche a janela Tabela1. Aparecer uma caixa de dilogo perguntando se deseja
salvar as alteraes. Clique em Sim e defina um nome para sua tabela. Logo aps aparecer outra
caixa perguntando se deseja definir chave primria, clique em no por enquanto. Uma chave
primria (representado na barra de ferramentas pelo boto: ) indica que o campo no poder
ser repetido em hiptese nenhuma, utilizado muito para identificar um cliente, por exemplo
atravs de um cdigo. representado por uma chavinha ao lado do nome do campo.
Obs.: Cada tabela que criarmos e obviamente for salva, ser apresentada por um cone na janela
das tabelas.
Microsoft Access 2000
7
Captulo 3: Relacionamento entre Tabelas e Modo Folha de Dados
Relacionamento entre tabelas
Vamos supor que uma tabela de vendas do produto possua os seguintes campos: Cdigo da
Venda, Cdigo do Produto, Preo do Produto, Data da Venda. E uma tabela Produtos possua:
Cdigo do Produto, Nome do Produto, Marca, Descrio. Percebeu que o campo Cdigo do
Produto se repete nas duas tabelas? Tanto uma quanto a outra dependem do Cdigo do Produto.
Para que uma tabela saiba da existncia da outra, precisamos relaciona-las.
Para relacionarmos os campos de duas tabelas, eles devem ter o mesmo tipo de dados e
obviamente armazenar informaes do mesmo assunto. Para criar um relacionamento proceda da
seguinte forma:
Feche todas as tabelas abertas.
Clique sobre o boto na barra de ferramentas ou v no menu Ferramentas e escolha a
opo Relacionamentos...
Na janela Mostrar Tabela, escolha as tabelas que deseja relacionar (no nosso exemplo
seria vendas do produto e produtos) e clique sobre o boto Adicionar
Feche a janela Mostrar Tabela.
Uma janela semelhante a esta aparecer:
Microsoft Access 2000
8
Ento s precisamos clicar sobre o campo Cdigo do Produto da tabela de Produtos e arrastar
para Cdigo do Produto da Tabela Vendas do Produto.
Folha de Dados
Imagine que voc est procurando emprego e entra em uma agncia de empregos, eles te
entregam uma ficha para que preenche, provavelmente na ficha estaro perguntas do tipo: nome,
endereo, telefone, etc... Com a ficha nas mos voc consegue ver exatamente o que eles
precisam saber de voc. No Acccess a para que o usurio consiga preencher a ficha, utilizamos o
modo folha de dados. Criando a estrutura, na verdade formulamos as perguntas e agora iremos
responde-las.
Para podermos cadastrar algo nas tabelas, basta dar um clique duplo sobre a tabela desejada. Ou
seno selecionar a tabela e clicar sobre o boto Abrir.
A tela abaixo ser apresentada:
Observe que o nome dos campos (que foram criados no modo estrutura) serve de ttulo das
colunas. Cada linha (que seria cada cadastro) chamada de registro. Existem controles na parte
inferior da janela que servem para a navegao entre registros:
Retorna para o primeiro registro.
Retorna para o registro anterior.
Avana para o prximo registro.
Avana para o ltimo registro.
Cria um novo registro na ltima posio.
Quando estamos editando um determinado registro, o desenho de um lpis aparece no incio
dele. O asterisco indica que a linha um novo registro. Para passarmos para o campo seguinte
pressionamos enter ou tab ou as setas de direo ou simplesmente clicamos no campo desejado.
Automaticamente ao fechar a janela os dados so gravados na tabela.
Captulo 4 Consultas
Entendendo consultas
Uma consulta serve para exibir, alterar e analisar dados de vrias maneiras. Podemos criar uma
consulta utilizando vrias tabelas e selecionar somente os campos que acharmos interessantes.
Para criar uma consulta, clique sobre o objeto Consultas. Existem duas opes para criao de
consultas. Utilizando o assistente ou o modo estrutura.
Microsoft Access 2000
9
Criando consultas utilizando o assistente
O assistente de consulta serve para facilitar a criao de uma consulta simples. Quando o
acionarmos surgir uma tela onde escolheremos quais tabelas devero fazer parte da consulta,
bem como seus campos:
Clique no boto avanar, defina um nome para a consulta e finalize clicando em concluir.
Automaticamente a consulta se abrir na tela.
Criando consultas utilizando o modo estrutura
Com o modo estrutura temos a possibilidade de aprimorar mais as nossas consultas. A primeira
tela que surge serve para escolhermos qual (ou quais) tabelas iremos utilizar para criar a consulta.
Escolha as tabelas, clicando em adicionar e em seguida em fechar.
A tela que surgir ser assim:
Grade de Estrutura: a grade, semelhante a uma planilha do Excel, na parte inferior da janela
onde vamos estruturar a consulta. Ela possui os seguintes elementos:
Microsoft Access 2000
10
Campo: Exibe os campos que fazem parte da consulta, para adiciona-los clique e arraste
o campo da tabela para o retngulo ou seno escolha o campo na seta que aparece ao
lado do retngulo. Observe que o primeiro campo da tabela tem a forma de um asterisco,
ele simboliza todos os registros. Portanto, se quisermos utilizar todos os campos da tabela,
no precisamos arrastar um a um.
Tabela: Informa o nome da tabela qual pertence o campo selecionado.
Classificao: Podemos colocar os dados que sero exibidos em ordem crescente (A-Z)
ou decrescente (Z-A) clicando nesta opo.
Mostrar: Define se o campo ser mostrado na consulta.
Critrio: Permite que utilizemos alguma condio para visualizao dos dados. Por
exemplo, no campo nome pode-se usar um critrio para mostrar s os nomes que
comecem com m, para isso o critrio deve ser da seguinte forma: Como M*. Existem
outros critrios que podem ser usados. Se quisermos exibir somente os nmeros maiores
que 20 em um campo de nome idade, por exemplo, adicionamos o critrio: >20, quando
exibirmos a consulta aparecero somente as idades maiores que 20.
Para executar sua consulta precisamos salva-la primeiro clicando logo aps no boto Exibir
escolhendo a opo Modo folha de dados.
Tipos de consulta
Existem basicamente trs tipos de consultas:
Consultas Seleo
O tipo mais comum de consulta a consulta seleo. Uma consulta seleo recupera dados de
uma ou mais tabelas atravs de critrios especificados e exibe os dados na ordem escolhida.
Quando uma consulta seleo executada o Access busca os registros especificados e exibe da
forma desejada pelo usurio. Foi este tipo de consulta que criamos no tpico anterior.
Consultas Parmetro
No seria mais fcil se ao executar uma consulta de clientes, por exemplo, surgisse uma caixa
perguntando qual de qual cidade desejaria consultar? Muitas consultas por serem enormes
acabam tornando a pesquisa do usurio muito trabalhosa. Para facilitar e para filtrar as
informaes que sero apresentadas que existem as consultas parmetros. Elas nada mais so
do que uma consulta seleo aprimorada, onde para executar a consulta o usurio precisa
fornecer alguma informao (um parmetro).
Para criar um parmetro na sua consulta basta digitar na linha Critrio no modo estrutura da
consulta a pergunta que ser dirigida ao usurio entre colchetes, ou seja, se quisermos que o
usurio fornea o nome da cidade na consulta de clientes faremos o seguinte:
Microsoft Access 2000
11
Quando executarmos a consulta, aparecer a pergunta:
Se a resposta do usurio no coincidir com nenhuma cidade ou se a resposta for nula, o Access
simplesmente no exibir nenhum registro.
Consulta tabela de referncia cruzada
Vamos supor que seja necessrio obter uma consulta que informe quais foram os produtos e as
quantidades vendidas em uma determinada data. Para criar essa situao usaremos uma Consulta
tabela de referncia cruzada.
Siga os passos abaixo:
Crie primeiro uma consulta seleo, adicionando todas as tabelas que sero necessrias, bem
como os campos.
Utilizamos trs tabelas: Pedidos, Detalhes do Pedido e Produtos como exemplo.
No menu Consulta selecione Consulta tabela de referncia cruzada. Aparecem mais duas linhas
na grade de estrutura, Total e Referncia Cruzada:
Microsoft Access 2000
12
Selecione o primeiro campo (no exemplo, o campo Descrio, da TabelaProdutos). Na
linha Total,
mantenha a opo Agrupar por. Na linha Referncia cruzada, selecione a opo Linha, o
que informa ao Access que os dados (Descrio) sero exibidos na primeira coluna da
consulta.
Selecione o segundo campo(no exemplo, o campo DataDoPedido, da TabelaPedidos). Na
linha Total, mantenha a opo Agrupar por e na linha referncia cruzada, selecione
Coluna, isto informar ao Access que os dados (DataDoPedido) sero exibidos como
cabealho de cada coluna da consulta.
Por ltimo, selecione o terceiro campo (utilizamos Quantidade, da tabela Detalhes Do
Pedido). Na linha Total, informe a opo Soma, assim os dados (as quantidades sero
somadas conforme suas ocorrncias em uma determinada data). A linha Referncia
cruzada selecione valor, para que o Access exiba os valores devidos.
Obs.: Uma consulta de tabela e referncia cruzada deve sempre conter no mnimo, trs tabelas.
Captulo 5 - Formulrios e Relatrios
Entendendo Formulrios
Voc j percebeu o quanto desconfortvel cadastrar os dados na grade do modo folha de dados?
E se voc quisesse ao lado de cada funcionrio colocar uma foto identificando-o? Nesta grade no
ser possvel. A funo dos formulrios tornar a aparncia das telas mais agradveis. O modo
mais fcil de se criar um formulrio selecionando alguma tabela e clicando sobre o boto quer
aparece na barra de ferramentas chamado AutoFormulrio . Automaticamente a janela do
formulrio se abrir.
Mas se a inteno criar formulrios mais personalizados, devemos escolher entre utilizar o modo
estrutura ou assistente. Particularmente mais fcil utilizando o assistente. Lembra daquela janela
do assistente de consulta? A criao de um formulrio ocorre de forma semelhante. Devemos
escolher qual a tabela ou a consulta desejada, selecionar os campos e clicar em avanar. O
prximo passo escolher a forma de apresentao dos dados na tela, escolha e clique em
avanar. O terceiro passo definir um estilo de fundo e letras para o formulrio, clicando sobre os
nomes aparece o modelo ao lado. O quarto e ltimo passo define-se um nome para o formulrio,
digite o nome e clique em concluir. A janela do formulrio aparece ento na tela.
Personalizando Formulrios
Depois de criado possvel alterarmos tudo no formulrio, adicionar imagens, botes, cores,
fontes.Para isso selecione o formulrio que foi criado e abra a sua estrutura :
Microsoft Access 2000
13
Os objetos que aparecem nesta janela so chamamos de controles. Existe uma caixa de
ferramentas com diversas opes de controles que podem ser inseridos. Os controles que servem
para exibir textos (como o caso de )e que podem auxiliar o usurio no
preenchimento do formulrio, so chamados de rtulos. Os controles que exibem os dados da
tabela ou da consulta utilizada(como o caso de ) so chamados de controles
acoplados ou caixas de textos. Ambos podem ser redimensionados ou movidos. Ao selecionarmos
um deles, nota-se que aparecem alas pretas ao redor, so utilizadas para aumentar ou diminuir o
seu tamanho, como numa figura no Word.
Podemos alterar as cores e a fonte tambm, para isso selecionamos os controles desejados (para
selecionar dois ou mais controles utilizamos a tecla SHIFT), e escolhemos algumas das opes de
formatao na barra de ferramentas:
Inserindo figura
Podemos inserir uma figura no formulrio. O boto na caixa de ferramentas permite que seja
inserida uma figura. Clicando neste boto, arraste em alguma parte do formulrio e solte, surgir
uma janela para que seja definido o arquivo da imagem:
Microsoft Access 2000
14
Entendendo Relatrios
O relatrio o modo mais eficiente para se apresentar dados impressos de uma tabela ou
consulta. Muito parecido com os formulrios, podemos com os relatrios controlar o tamanho e a
aparncia de tudo que ser impresso. Da mesma forma que existe o AutoFormulrio, podemos
criar um relatrio usando o AutoRelatrio , automaticamente aparece uma janela com o novo
relatrio. Existem dois tipos de AutoRelatrios:
AutoRelatrio: Colunar
Cria um relatrio dispondo os dados da tabela ou da consulta escolhida em forma de colunas. Para
criar esse tipo de AutoRelatrio, clique no objeto Relatrio da janela do seu BD, em seguida em
Novo , parecer a seguinte janela:
Escolha o terceira opo e na caixa de seleo abaixo escolha o nome da tabela ou da consulta
que deseja utilizar para criar o relatrio. Clique em OK. O resultado:
Microsoft Access 2000
15
Para fechar esta janela voc deve salvar primeiro o relatrio.
AutoRelatrio: Tabular
Cria um relatrio exibindo os dados da tabela ou consulta escolhida em forma de tabela. Para cria-
lo clique no boto Novo (o mesmo procedimento j citado), em seguida escolha a quarta opo e a
tabela ou consulta desejada. O resultado:
Utilizando o Assistente de Relatrio
Podemos criar um relatrio com a ajuda do assistente, que dar algumas opes para
configuraes do relatrio.
Clique no objeto Relatrios, em seguida Criar relatrio usando o assistente.
1
o
passo: Na primeira tela deve-se escolher a tabela ou a consulta desejada e selecionar os
campos.
Microsoft Access 2000
16
2
o
passo: pode-se selecionar campos para criar nveis de grupo. Se por exemplo, um relatrio
apresentar os dados de uma tabela de vendas, podemos criar um nvel de grupo atravs do campo
data, assim as vendas sero impressas agrupadas pela sua data. No nosso exemplo, no criamos
nveis:
3
o
passo: podemos definir a classificao dos registros (crescente ou decrescente). Utilizamos o
campo nome na ordem crescente:
Microsoft Access 2000
17
4
o
passo: definimos a forma que sero exibidos os dados e o tipo de orientao da pgina (retrato
ou paisagem):
5
o
passo: determinamos o estilo do relatrio, relacionado formatao. Clique sobre o estilo
observe o modelo e avance:
Microsoft Access 2000
18
6
o
passo: Definir o nome para um relatrio:
O nosso exemplo ficou assim:
Microsoft Access 2000
19
Para personalizar um relatrio proceda da mesma forma que um formulrio. Clique sobre o
relatrio e escolha o modo de exibio estrutura.
Observe que as janelas so muito semelhantes, portanto para formatar os controles, selecione-os
e utilize a barra de formatao.
Captulo 6: Macros e botes de comando
Entendendo Macros
Macro uma ao ou um conjunto delas que executam rotinas do tipo imprimir relatrios, abrir
formulrio ou sair do Access. Uma macro composta por aes e por argumentos. Uma ao Abrir
Consulta, por exemplo, depende do argumento: Nome da Consulta. Para criar uma macro clique
sobre o objeto Macros e logo em seguida sobre o boto Novo.
Surgir uma janela com uma grade em branco, clique sobre a primeira linha e ao aparecer a seta
indicativa clique sobre ela:
Microsoft Access 2000
20
Observe que surge uma lista com todos os tipos de aes disponveis. Escolha uma clicando sobre
ela. Vamos usar um exemplo utilizando a ao AbrirFormulrio. Quando escolhemos a ao,
automaticamente so exibidos os argumentos necessrios para que ela ocorra com eficincia.
Observe:
No nosso exemplo surgiram seis argumentos, vamos definir o primeiro que pede o nome do
formulrio. Clicando sobre a seta, surge uma lista com todos os formulrios existentes no banco de
dados. Escolhemos ento o formulrio Produtos e logo aps salvamos a macro com o nome de
AbreProdutos. Para isso clicamos sobre o disquete da barra e ferramentas . Para executar a
macro basta dar um clique duplo sobre o cone . A ao escolhida ento executada.
possvel acrescentar vrias aes dentro de uma mesma macro, quando isto ocorre, o Access
executa-as na seqncia em que foram escolhidas. Segue abaixo uma breve descrio das aes
mais comuns:
Abrir Consulta
Esta ao abre uma consulta existente, dever ser fornecidos o argumento: Nome da Consulta e
alm disso, temos a opo de escolher como ser exibida a consulta (estrutura, folha de dados ou
impresso) atravs do argumento Exibir. Esta descrio tambm vale para as aes:
AbrirFormulrio, AbrirRelatrio, AbrirTabela.
Microsoft Access 2000
21
CaixaDeMensagem
Muitas vezes preciso se comunicar com o usurio, enviando-lhe uma mensagem. Esta ao
executa uma caixa de dilogo. O texto que ser exibido pela mensagem definido pelo argumento
Mensagem. Existe um argumento chamado Alarme Sonoro, que define se a mensagem vir
acompanhada ou no por um som. O argumento Tipo possibilita definir se a mensagem ser do
tipo: Nenhum, Crtico, Aviso?, Aviso! ou Informao. E o argumento Ttulo serve para definir um
texto para aparecer como ttulo da mensagem. Utilizamos este exemplo:
Executamos, clicando sobre o boto na barra de ferramentas e o resultado foi:
Fechar
Esta ao usada para fechar uma janela, podemos especificar o tipo de objeto e nome do objeto
a ser fechado.
Microsoft Access 2000
22
Sair
Tem funo de fechar todas as janelas, saindo do Access. Com ela possvel especificar uma
opo (Aviso, Salvar tudo, Sair) para salvar objetos do Banco de Dados antes de sair do Microsoft
Access.
Criando botes de Comando
Imagine um funcionrio que no conhea o Access, porm todos os dias ele precisa cadastrar os
produtos vendidos pela empresa em um banco de dados no Access. Imaginou como vai ficar
complicado para ele abrir as tabelas e formulrios ou para imprimir os cadastros? Por isso que
devemos criar uma interface mais amigvel, com o auxlio dos botes de comando. Voc com
certeza j os conhece. Agora ns iremos cria-los e dar alguma funo para eles.
Crie um novo formulrio, utilizando a estrutura. Clique sobre o cone boto de comando na caixa
de ferramentas que apareceu (caso ela no esteja na tela clique no menu Exibir, escolha a opo
Caixa de Ferramentas). Agora arraste na rea do formulrio.
Microsoft Access 2000
23
Logo que voc desenhar, aparecer um assistente para que se possa determinar a funo do
boto (afinal, para que serve um boto que no faz nada?), a primeira tela possui uma lista de
categorias e outra de aes. As aes variam conforme a categoria escolhida. Escolhemos a
categoria Operaes de Formulrio, logo aps a ao Abrir Formulrio:
A prxima tela nos mostra os nomes dos formulrios existentes para que selecionemos um:
Obs.: A segunda tela varia conforme a ao escolhida, por exemplo, se a ao escolhida fosse
Abrir Relatrio, o que apareceria seria a lista dos relatrios existentes.
Microsoft Access 2000
24
Esta etapa abaixo tambm ocorre em decorrncia da ao escolhida, nela escolhemos se sero
exibidos ao no todos os registros do formulrio:
A prxima tela determina aparncia do boto, se ele vai ter uma figura ilustrando ou um texto
identificando sua funo, optamos pelo texto:
A ltima etapa define um nome para o boto, geralmente aceitamos o nome que o Access sugere,
pois no h muita necessidade de altera-lo:
Microsoft Access 2000
25
Atribuindo uma macro a um boto de comando:
Aprendemos a criar botes usando o assistente, agora vamos faz-lo sem o seu auxlio. Criando,
ns mesmos, a funo que ele executar.
Proceda da mesma forma para criar outro boto, mas quando o assistente aparecer clique no
boto cancelar. Clique com o boto direito sobre o boto criado, escolha Construir evento...:
Na tela que surge escolha a opo: Construtor de Macros e clique em OK:
Fornea ento um nome para a macro e defina as aes e argumentos desejados, salve e execute o formulrio.
Você também pode gostar
- Curso Pdv Passo A Passo Delphi Com FiredacNo EverandCurso Pdv Passo A Passo Delphi Com FiredacAinda não há avaliações
- O Modelo Relacional de DadosDocumento3 páginasO Modelo Relacional de DadosNatã Moreno CremascoAinda não há avaliações
- Curso DelphiDocumento47 páginasCurso DelphiPedro CustodioAinda não há avaliações
- Manual de Access - Nível IDocumento126 páginasManual de Access - Nível IJoao SousaAinda não há avaliações
- Apostila Access 2007Documento21 páginasApostila Access 2007Pablo Amâncio100% (1)
- NEUSA-Trabalho de InformaticaDocumento20 páginasNEUSA-Trabalho de InformaticaNandrade EduardoAinda não há avaliações
- MS Access Avançado - Prof Hedson LimaDocumento118 páginasMS Access Avançado - Prof Hedson LimaAlfredo Franco NetoAinda não há avaliações
- Informática - Introdução Ao Microsoft AccessDocumento73 páginasInformática - Introdução Ao Microsoft AccessExcelly100% (3)
- Material de Apoio - SQL (Prof Jailson)Documento23 páginasMaterial de Apoio - SQL (Prof Jailson)Luiz Filipe EspidolaAinda não há avaliações
- BAse de Dados...Documento4 páginasBAse de Dados...Edson Chale100% (1)
- Projeto de Banco de DadosDocumento11 páginasProjeto de Banco de DadosLeonardo Maximino BernardoAinda não há avaliações
- Ibex PertDocumento9 páginasIbex PertjeffpoundAinda não há avaliações
- Criando Um Banco de Dados No Acces PDFDocumento23 páginasCriando Um Banco de Dados No Acces PDFLuciana FalcãoAinda não há avaliações
- Aula 1Documento16 páginasAula 1Hugo VideresAinda não há avaliações
- Aulas Gravadas para Modelagem e Organização de DadosDocumento199 páginasAulas Gravadas para Modelagem e Organização de DadoswagnerdpsAinda não há avaliações
- Dicas Sobre o AccessDocumento21 páginasDicas Sobre o AccessJosue PazAinda não há avaliações
- Administração de Banco de DadosDocumento4 páginasAdministração de Banco de DadosKauan DiogoAinda não há avaliações
- Microsoft AccessDocumento12 páginasMicrosoft AccessFarai BentoAinda não há avaliações
- BC405 - ABAP4 RelatoriosDocumento97 páginasBC405 - ABAP4 RelatoriosLeandro FariaAinda não há avaliações
- Paradox, BDE e Database DesktopDocumento13 páginasParadox, BDE e Database DesktopValdireneSouza0% (1)
- Apostila Do FireBird 2.0Documento17 páginasApostila Do FireBird 2.0euaepnAinda não há avaliações
- Access - Volume IIDocumento57 páginasAccess - Volume IIValério Lucas GonçalvesAinda não há avaliações
- Curso PHP 3a4 ParteDocumento63 páginasCurso PHP 3a4 ParteAmauri FrancoAinda não há avaliações
- Projeto de Banco de DadosDocumento8 páginasProjeto de Banco de Dadosrita porfírioAinda não há avaliações
- Power BI - Boas PráticasDocumento11 páginasPower BI - Boas PráticasRomildoAinda não há avaliações
- Introdução Ao SQLDocumento30 páginasIntrodução Ao SQLJosé AugustoAinda não há avaliações
- Aula 2 - SGBD - AccessDocumento22 páginasAula 2 - SGBD - AccessElton SouzaAinda não há avaliações
- Apostila Access XP PDFDocumento75 páginasApostila Access XP PDFAmauri LimaAinda não há avaliações
- TRI - Technical Services - Relatório de Atividades (Luis Reis) - Semana 2 - OTBI - BI Publisher (Relatórios - Oracle ERP Cloud)Documento18 páginasTRI - Technical Services - Relatório de Atividades (Luis Reis) - Semana 2 - OTBI - BI Publisher (Relatórios - Oracle ERP Cloud)Gustavo LealAinda não há avaliações
- Apostila de Banco de Dados MySql e PhpMyAdmin e ExerciciosDocumento4 páginasApostila de Banco de Dados MySql e PhpMyAdmin e ExerciciosAngelica Menegassi SAinda não há avaliações
- Apostila Bancodados IBExpert p8Documento8 páginasApostila Bancodados IBExpert p8Marcos Antonio Santos SilvaAinda não há avaliações
- Administração de Banco de DadosDocumento21 páginasAdministração de Banco de DadosCat PotionAinda não há avaliações
- Segredos Do IBExpertDocumento28 páginasSegredos Do IBExpertMarcos Antonio Santos SilvaAinda não há avaliações
- AccessDocumento32 páginasAccessEdmilson VieiraAinda não há avaliações
- Metadados - Como Incluir Um Projeto - Linha RM - TDNDocumento11 páginasMetadados - Como Incluir Um Projeto - Linha RM - TDNV. AquinoAinda não há avaliações
- Bases de DadosDocumento9 páginasBases de DadosAvelino Augusto100% (1)
- Modulo 6 Sdac Ismael MartinsDocumento26 páginasModulo 6 Sdac Ismael MartinsRafael Quitandala Baia NogueiraAinda não há avaliações
- Apostila SQLDocumento90 páginasApostila SQLGiorgi MartinsAinda não há avaliações
- Banco de Dados PDFDocumento22 páginasBanco de Dados PDFJanainaSilva100% (1)
- Gestão de Indicadores - Unidade 2 Aula 1, 2, 3, 4, 5Documento41 páginasGestão de Indicadores - Unidade 2 Aula 1, 2, 3, 4, 5Andre Luiz SilvaAinda não há avaliações
- !12 Base de DadosDocumento22 páginas!12 Base de DadosGil de ibraimoAinda não há avaliações
- UDCD 0759 ManualDocumento48 páginasUDCD 0759 ManualpfreixoAinda não há avaliações
- Microsoft Office Acces 2Documento23 páginasMicrosoft Office Acces 2Jovany ValerianoAinda não há avaliações
- Introducao A Estrutura Do AccessDocumento9 páginasIntroducao A Estrutura Do AccessVanda Monica Vaz PereiraAinda não há avaliações
- SQL-CAP1 IntroduçãoDocumento21 páginasSQL-CAP1 IntroduçãoDaniel CasteloAinda não há avaliações
- Access AvançadoDocumento47 páginasAccess AvançadoerlandsoneconomistaAinda não há avaliações
- Banco de Dados II (UNOPAR-2017) PDFDocumento60 páginasBanco de Dados II (UNOPAR-2017) PDFFelipe GrigorioAinda não há avaliações
- MySQL: Comece com o principal banco de dados open source do mercadoNo EverandMySQL: Comece com o principal banco de dados open source do mercadoNota: 4 de 5 estrelas4/5 (4)
- Introdução A Delphi Com Banco De Dados FirebirdNo EverandIntrodução A Delphi Com Banco De Dados FirebirdAinda não há avaliações
- Introdução A Php Com Banco De Dados MysqlNo EverandIntrodução A Php Com Banco De Dados MysqlAinda não há avaliações
- Desenvolvimento De Software Ii C# Programação Em CamadasNo EverandDesenvolvimento De Software Ii C# Programação Em CamadasAinda não há avaliações
- Aprenda Na Prática Comandos Sql De Consulta Para Banco De DadosNo EverandAprenda Na Prática Comandos Sql De Consulta Para Banco De DadosNota: 5 de 5 estrelas5/5 (1)
- Aplicação De S.g.b.d. Firebird Para Construção De Banco De DadosNo EverandAplicação De S.g.b.d. Firebird Para Construção De Banco De DadosAinda não há avaliações