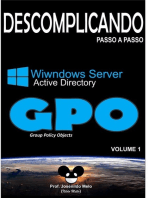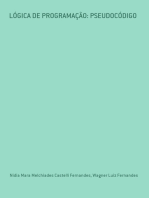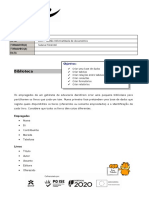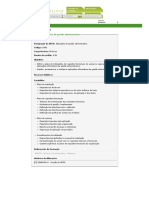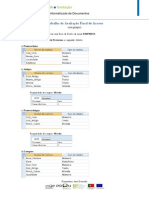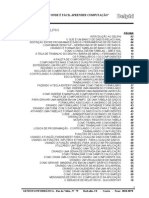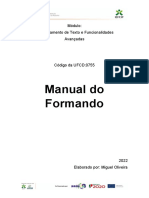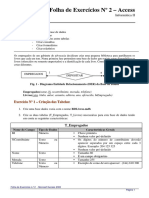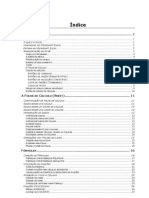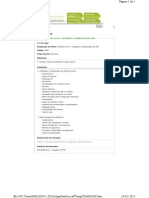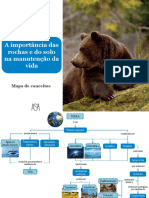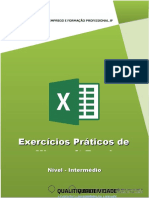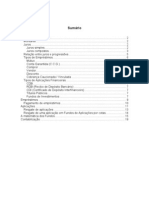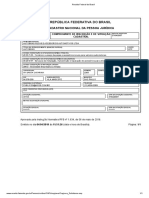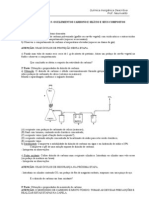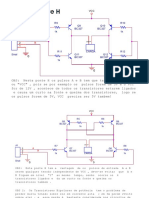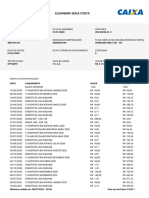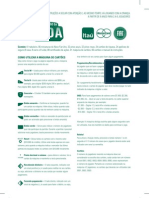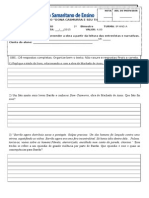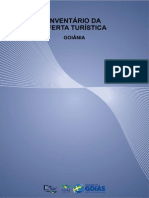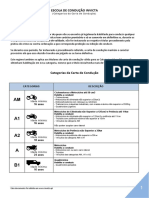Escolar Documentos
Profissional Documentos
Cultura Documentos
Manual de Access - Nível I
Enviado por
Joao SousaDescrição original:
Direitos autorais
Formatos disponíveis
Compartilhar este documento
Compartilhar ou incorporar documento
Você considera este documento útil?
Este conteúdo é inapropriado?
Denunciar este documentoDireitos autorais:
Formatos disponíveis
Manual de Access - Nível I
Enviado por
Joao SousaDireitos autorais:
Formatos disponíveis
NDICE
INTRODUO ____________________________________________________________________ 3 BASE DE DADOS __________________________________________________________________ 3 BASE DE DADOS RELACIONAIS_____________________________________________________ 4 ABRINDO UM BASE DE DADOS PRONTO ___________________________________________ 5 JANELA BASE DE DADOS __________________________________________________________ 6 ASSISTENTE DE BASE DE DADOS _________________________________________________ 12 CRIANDO UMA BASE DE DADOS COM UM ASSISTENTE _________________________________ 12 Etapas do Assistente de uma Base de Dados ___________________________________________ 13 NAVEGANDO PELO BASE DE DADOS _____________________________________________ 16 OPERANDO UM SISTEMA DE BASE DE DADOS ______________________________________ 16 Relacionamentos de tabelas ________________________________________________________ 17 Navegando Pelo Menu Principal ____________________________________________________ 18 Barra de Ferramentas Modo Formulrio______________________________________________ 21 CRIANDO UMA CONSULTA SIMPLES _________________________________________________ 25 CRIANDO UMA BASE DE DADOS VAZIA___________________________________________ 27 PLANEANDO UMA BASE DE DADOS NOVO ____________________________________________ 27 Dados e Campos _________________________________________________________________ 27 Fases do Projecto ________________________________________________________________ 27 CRIANDO UMA TABELA _______________________________________________________________ 31 Tipo de Dados ___________________________________________________________________ 33 Chave Primria__________________________________________________________________ 34 Salvando a Tabela________________________________________________________________ 34 Relacionando Tabelas_____________________________________________________________ 36 ASSISTENTE DE FORMULRIOS _________________________________________________________ 41 Alterando a Estrutura de Um Formulrio _____________________________________________ 43 ASSISTENTE DE CONSULTA ____________________________________________________________ 45 Criando uma Consulta Simples______________________________________________________ 45 ASSISTENTE DE RELATRIOS __________________________________________________________ 47 CONSULTAS E FORMULRIOS ESPECIAIS __________________________________________________ 51 Criando Consulta em Modo Estrutura ________________________________________________ 51 Criando Formulrio em Modo Estrutura ______________________________________________ 53 CRIANDO UM MENU DE CONTROLE _____________________________________________________ 56 Formulrio de Inicializao ________________________________________________________ 61 CRIANDO MACRO PARA UMA CONSULTA _________________________________________________ 62 CRIANDO UMA HOME PAGE _____________________________________________________ 64 CONVERTENDO UM FICHEIRO EM HTML _______________________________________________ 64 ASSISTENTE DO OFFICE _________________________________________________________ 68 LISTA DE EXERCCIOS __________________________________________________________ 71
Aco de Formao Contnua Microsoft Access XP
Manual do Utilizador
INTRODUO
O Microsoft Access XP, um sistema relacional de gesto de Base de Dados, uma ferramenta poderosa que pode ser usada para classificar, organizar e mostrar em forma de relatrio as informaes importantes que se usa todos os dias. Devido sua facilidade de uso, ele uma ferramenta excelente para aqueles que esto comeando a usar os bancos de dados, assim como para aqueles que j tm experincia.
BASE DE DADOS
Uma base de dados um conjunto de informaes relacionadas com um determinado assunto ou finalidade, tal como manter um registo das encomendas dos clientes ou manter uma coleco musical. Se a sua base de dados no estiver armazenada no computador ou se s estiverem armazenadas partes da base de dados, poder manter um registo das informaes a partir de uma variedade de origens que tem de coordenar e organizar sem ajuda. Consideremos ento a estrura da seguinte tabela:
A nica razo para introduzir relacionamentos adicionais entre os elementos (tabelas) de uma base de dados baseia-se na possibilidade de ter acesso s informaes por diferentes caminhos. Assim: Uma Base de Dados qualquer ficheiro que pode ser acedido por uma chave que no seja a sua chave de ordenao. Qualquer ficheiro um ficheiro simples ou uma Base de Dados. um ficheiro simples se tem acesso de um e um s modo; de outra forma ele uma Base de Dados.
Formador: Joo Marciano Sousa
Pgina: 3
Aco de Formao Contnua Microsoft Access XP
Manual do Utilizador
BASES DE DADOS RELACIONAIS
Um ficheiro simples pode ser acedido apenas pelo modo que ordenado. Cada tipo adicional de acesso requer o acrscimo de redundncia. Um bom exemplo para isto o ficheiro em fichas de uma biblioteca. Quando a bibliotecria decidiu que trs tipos de acesso eram necessrios (pelo ttulo, pelo autor e pelo assunto), no havia nada a ser feito, a no ser triplicar o ficheiro. Um segundo exemplo a lista telefnica: dois tipos de acesso (pelo nome e pelo tipo de servio oferecido) significa que o ficheiro inteiro tem que ser duplicado. Com bancos de dados, h a possibilidade de um tipo muito limitado de redundncia, com o uso de ponteiros (ligaes entre os bancos). O processador de uma Base de Dados um programa que fornece modos de acesso mltiplos a um ficheiro complexo, atravs do uso de redundncia controlada. A redundncia na Base de Dados invisvel ao usurio. Suponhamos que uma lista de mala directa armazene informaes de um cliente para um depsito comercial que distribui utenslios domsticos por atacado. O mesmo depsito poderia ter tambm um base de dados separada para controlo de pedidos, que incluiria campos para o nmero do cliente, nmero da mercadoria, preo unitrio, quantidade pedida e o custo total. Os bancos de dados mala directa e pedido so relacionais porque possuem o nmero do campo do cliente em comum. Ao pesquisar pelo nmero do cliente e encontr-lo na tabela de pedidos, o Sistema de Gesto de uma base de dados pode determinar quem o cliente e onde est localizado atravs de uma base de dados, e o que foi pedido e o custo total do pedido atravs de outra base de dados. Um gestor de uma base de dados que projecta informaes atravs de bases de dados ligados por um campo chamado gestor de bases de dados relacional, ou sistema relacional de gesto de base de dados (RDBMS).
Formador: Joo Marciano Sousa
Pgina: 4
Aco de Formao Contnua Microsoft Access XP
Manual do Utilizador
ABRINDO UMA BASE DE DADOS
Ao carregarmos o Microsoft Access 97, veremos o quadro de dilogo Microsoft Access, que possibilita a criao de um nova base de dados ou a abertura de uma base de dados existente. Vamos abrir a base de dados exemplo Northwind.mdb para conhecermos melhor o que o Microsoft Access capaz de fazer.
Vimos que uma base de dados um conjunto de informaes que esto relacionadas a um tpico ou propsito em particular; a base de dados Northwind oferece diversos recursos para o controle e consulta de mercadorias. Inicialmente estudaremos alguns aspectos da janela Base de Dados.
Formador: Joo Marciano Sousa
Pgina: 5
Aco de Formao Contnua Microsoft Access XP
Manual do Utilizador
JANELA BASE DE DADOS
Na janela Base de Dados, encontraremos os seguintes separadores: Tabela Contm as tabelas da base de dados actual. Uma tabela uma coleco de dados sobre um tpico especfico. Por exemplo, a tabela Produtos contm somente informaes sobre produtos, e a tabela Fornecedores contm somente informaes sobre empresas que fornecem produtos. Utilizando uma tabela separada para cada tipo, eliminam-se dados duplicados, tornando o armazenamento de dados mais eficiente e diminuindo os erros de entrada de dados. Tabelas organizam dados em colunas (campos) e linhas (registos). Seleccione o separador Tabela, escolha a tabela Produtos e clique sobre o boto Abrir localizado no lado direito da janela da Base de Dados.
Consultas Contm as consultas da base de dados actual. As consultas servem para exibir, alterar e analisar dados de diferentes maneiras, podendo agrupar informaes de diversas tabelas. Quando voc executa uma consulta, o Microsoft Access recupera os registos especficos e, ento, exibe os dados combinados em uma folha de dados na ordem desejada. Como exemplo, seleccione a consulta Produtos Acima do Preo Mdio e clique sobre o boto Abrir.
Formador: Joo Marciano Sousa
Pgina: 6
Aco de Formao Contnua Microsoft Access XP
Manual do Utilizador
Formulrios Lista todos os formulrios da base de dados actual. Os formulrios servem para uma variedade de propsitos. Poderemos criar um formulrio para a entrada de dados de uma determinada tabela; criar uma caixa de dilogo personalizada para aceitar a entrada do usurio e, em seguida, executar uma ao baseada nesta entrada, ou criar um formulrio menu de controle para abrir outros formulrios ou relatrios.
Como exemplo, abra o formulrio Produtos. Veremos um quadro de entrada de dados contendo todos os campos da tabela Produtos. Atravs deste formulrio poderemos inserir os dados que iro compor a tabela Produtos.
Formador: Joo Marciano Sousa
Pgina: 7
Aco de Formao Contnua Microsoft Access XP
Manual do Utilizador
Seleccione o formulrio dilogo Relatrios de Vendas para vermos um exemplo de formulrio de caixa de dilogo.
Formador: Joo Marciano Sousa
Pgina: 8
Aco de Formao Contnua Microsoft Access XP
Manual do Utilizador
O formulrio Menu de Controle Principal um exemplo de formulrio tipo menu.
Relatrios Exibe todos os relatrios da base de dados actual. O relatrio uma maneira eficiente de apresentar seus dados numa forma impressa. A maioria das informaes em um relatrio vm de uma tabela ou consulta que a fonte de dados do relatrio. As outras informaes do relatrio esto armazenadas na estrutura do relatrio. Alm de imprimir as informaes conforme estrutura pr-definida, poderemos criar etiquetas e grficos.
Formador: Joo Marciano Sousa
Pgina: 9
Aco de Formao Contnua Microsoft Access XP
Manual do Utilizador
Seleccione o relatrio Vendas por Categoria e clique o boto Visualizar para conhecermos um tipo de relatrio.
Macros Exibe as macros criadas para a base de dados actual. Uma macro um conjunto de uma ou mais aes onde cada uma faz alguma coisa, por exemplo, abrir um formulrio ou imprimir um relatrio. Geralmente as macros so incorporadas a um relatrio ou um formulrio do tipo caixa de dilogo ou menu.
Formador: Joo Marciano Sousa
Pgina: 10
Aco de Formao Contnua Microsoft Access XP
Manual do Utilizador
Mdulos Lista os mdulos disponveis numa base de dados. Um mdulo uma coleco de declaraes, instrues e procedimentos do Visual Basic que esto armazenados juntos como uma unidade. Os mdulos deixam automatizar tarefas da base de dados usando o poder e a flexibilidade da linguagem de programao Visual Basic. Este assunto no faz parte de nosso curso.
Formador: Joo Marciano Sousa
Pgina: 11
Aco de Formao Contnua Microsoft Access XP
Manual do Utilizador
ASSISTENTE DA BASE DE DADOS
Existem dois mtodos de criao de bancos de dados. Pode-se criar uma base de dados vazia e, mais tarde, adicionar as tabelas, formulrios, relatrios e outros objetos - esse o mtodo mais flexvel, mas requer a definio de cada elemento da base de dados separadamente. Outra forma usar o Assistente de Base de Dados para criar, em uma nica operao, as tabelas, formulrios e relatrios necessrios para o tipo da base de dados escolhida - esta a forma mais fcil de iniciar a criao de uma base de dados. Com qualquer uma delas, pode modificar e estender a base de dados a qualquer momento aps sua criao.
CRIANDO BASE DE DADOS COM UM ASSISTENTE
O Microsoft Access oferece algumas estruturas prontas de base de dados atravs do Assistente, talvez uma delas atenda integralmente as suas necessidades, ou parcialmente. Caso nenhum dos bancos de dados atenda o seu pedido, dever ser criada uma base de dados vazia, assunto que veremos mais adiante.
1. Na primeira vez que o Microsoft Access inicializado, exibida automaticamente um quadro com opes para a criao de um nova base de dados ou abertura de um existente. Caso essa caixa esteja exibida, clique sobre Assistente de Base de Dados e, em seguida, clique sobre OK.
2. Caso voc j tenha aberto uma base de dados ou fechado a caixa de dilogo que exibida quando o Microsoft Access iniciado, clique sobre o boto Novo barra de ferramentas. na
3. Clique sobre o cone relativo ao tipo de Assistente da Base de Dados que deseja criar e seleccione o boto OK. Como exemplo, escolha Coleco de Livros. Formador: Joo Marciano Sousa Pgina: 12
Aco de Formao Contnua Microsoft Access XP
Manual do Utilizador
4. Especifique um nome e local para a base de dados, ou aceite o sugerido pelo sistema.
5. Clique sobre Criar para iniciar a definio da nova base de dados.
Etapas do Assistente da Base de Dados
A seguir, o Assistente apresentar quadros de dilogo para a criao automtica de uma base de dados referente ao controle de livros.
A prxima etapa mostra as tabelas que sero criadas para a base de dados e os campos pertencentes a cada tabela. Os campos j marcados no podero ser desactivados, o que ser permitido a seleco de possveis campos que se Formador: Joo Marciano Sousa Pgina: 13
Aco de Formao Contnua Microsoft Access XP
Manual do Utilizador
encontram em itlico. Seleccione a opo de incluso de dados exemplo base de dados antes de dar o clique sobre o boto Avanar.
As duas prximas etapas pede a seleo de estilos para os formulrios de entradas de dados e relatrios. Escolha um dos estilos e clique sobre o boto Avanar. Na 5 etapa, solicitado o ttulo para a base de dados que tambm ser gravado nos relatrios, e uma figura que ser incorporada aos relatrios. Esta figura, geralmente o logotipo da empresa. Vamos aceitar o ttulo sugerido e dar o clique sobre o boto Avanar.
A ltima etapa informa que o Assistente est pronto para iniciar a criao da base de dados, e se voc deseja inici-lo em seguida. Vamos aceitar esta sugesto.
Formador: Joo Marciano Sousa
Pgina: 14
Aco de Formao Contnua Microsoft Access XP
Manual do Utilizador
Aps seleccionar o boto Concluir, o Assistente de Base de Dados do Microsoft Access criar as tabelas, formulrios, Relatrios e outros objetos automaticamente; tambm far os relacionamentos necessrios entre as tabelas. Este procedimento levar alguns minutos.
Formador: Joo Marciano Sousa
Pgina: 15
Aco de Formao Contnua Microsoft Access XP
Manual do Utilizador
NAVEGANDO PELA BASE DE DADOS
Depois que um Assistente encerra o processamento da montagem de uma base de dados, ou quando voc abre um formulrio do tipo Menu de Controle, exibido um quadro com botes representando algumas opes, este quadro comumente chamado de Menu Principal ou, Menu de Controle Principal. Atravs deste menu poderemos saltar para formulrios de entrada de dados, relatrios, consultas, de maneira muito simples e bastante operacional. Continuando o nosso estudo, active o menu principal da base de dados Coleco de Livros. Para activar o menu principal, basta seleccionar o formulrio Menu de Controle, do separador Formulrios, e dar um clique sobre o boto Abrir.
OPERANDO UM SISTEMA DE BASE DE DADOS
Antes de operarmos o sistema, vamos conhecer as tabelas que foram criadas pelo assistente e os relacionamentos existentes. Para isto, d um clique sobre o boto Janela Base de Dados , canto superior direito na barra de ferramentas, em , que exibido no mesmo local.
seguida, seleccione o boto Relacionamentos
Formador: Joo Marciano Sousa
Pgina: 16
Aco de Formao Contnua Microsoft Access XP
Manual do Utilizador
Relacionamentos de tabelas
No janela Relacionamentos, encontramos as tabelas que compem a base de dados Coleco de Livros e seus respectivos relacionamentos. Verificamos que o relacionamento entre base de dados caracterstico do Microsoft Access por ser um sistema relacional de gerenciamento de base de dados.
O relacionamento reduz as redundncias de dados, erros de digitao e permite formas mltiplas de acesso a base de dados. Vimos tambm que, para existir relacionamentos entre duas tabelas necessrio que elas tenham campos coincidentes.
Vamos analisar o relacionamento da tabela Tpicos com a tabela Livros. Para cada tpico terei vrios livros, por exemplo, existem vrios livros de romance. Neste caso, no incluindo o nome do tpico na tabela Livros, mas apenas o cdigo do tpico (redundncia controlada), a tabela ficar menor (volume de dados contido na tabela) e evitar erros de digitao, pois na entrada deste campo ser rejeitado valores diferentes dos cadastrados na tabela Tpicos.
Analise o relacionamento das tabelas Autores e Livros. Um determinado autor poder escrever vrios livros, e um livro poder ter mais de um autor, e outro detalhe que as tabelas no possuem campos coincidentes. Neste caso, se fosse includo um campo coincidente, por exemplo, CodigoDoAutor na tabela Livros, cometeramos o erro de redundncia, isto , no caso de um livro possuir mais de um autor, teramos que criar um registo para cada autor na tabela livros, ocasionando duplicidade dos dados do livro. O mesmo problema ocorreria se inclussemos o campo CdigoDoLivro na tabela Autores.
Para este tipo de relacionamento, conhecido como relacionamento vrios-para-vrios, necessrio a criao de uma tabela de vnculo (redundncia controlada). Esta Formador: Joo Marciano Sousa Pgina: 17
Aco de Formao Contnua Microsoft Access XP
Manual do Utilizador
tabela na nossa base de dados conhecida como Autores de Livros, e contm os cdigos das duas tabelas mais o cdigo de controle desta relao. Desta forma, quando tivermos mais de um autor para um determinado livro, existir duplicidade apenas na pequena tabela de vinculao e este controle praticamente invisvel para o usurio.
Navegando Pelo Menu Principal
O menu principal um formulrio especial destinado a facilitar a passagem entre consultas, relatrios e formulrios de entrada de dados. Como j foi visto, sua operao reside praticamente em seleccionar a opo desejada, mas vamos avanar um pouco mais, alm da seleo de opes no menu. No Menu Principal, escolha a opo Entrar/Exibir Outras Informaes ..., para entrarmos com alguns dados.
Entrada de Dados Em nossa base de dados Coleco de Livros, a opo Entrar/Exibir Livros a mais importante, pois est relacionado com a tabela Livros, e ser a partir desta tabela que obteremos a maioria das informaes sobre os livros. Mas, verificamos que as tabelas Tpicos e Autores foram criadas separadamente, por motivos que j sabemos, obrigando-nos a realizar o registo dos autores e tpicos antes da entrada de um livro. Sabemos que a nossa base de dados j contm dados exemplos, mas vamos gerar os nossos prprios dados. Seleccione a opo Entrar/Exibir Autores para cadastrarmos um autor.
Formador: Joo Marciano Sousa
Pgina: 18
Aco de Formao Contnua Microsoft Access XP
Manual do Utilizador
Os procedimentos de entrada de dados um padro, isto , os formulrios de entradas de dados so parecidos e os recursos para entradas de dados so os mesmos. D um clique sobre o boto para cadastrarmos um novo autor. Aps o clique sobre o boto de insero de registo, o cursor exibido ao lado do campo Nome para a digitao do nome do autor, entre com os dados nos campos e use as teclas: Tab para saltar ao prximo campo, Shift+Tab para voltar um campo (o posicionamento tambm poder ser feito com o mouse). O campo Cdigo do Autor, preenchido automaticamente pelo Access, por se tratar de uma chave de controle da tabela Autores - verificaremos o significado mais adiante..
Vamos realizar os mesmos procedimentos para entrarmos com o tpico. Para isto, seleccione a opo Entrar/Exibir Tpicos do submenu Entrar/Exibir Outras Informaes.
Formador: Joo Marciano Sousa
Pgina: 19
Aco de Formao Contnua Microsoft Access XP
Manual do Utilizador
Agora, vamos retornar ao Menu Principal e cadastrarmos o livro usando a opo Entrar\Exibir Livros. Neste formulrio de entrada de dados, encontraremos uma seta no canto direito do campo Tpico, d um clique e escolha o tpico referente ao livro; neste campo no ser necessrio digitar o tpico, pois este j foi cadastrado. Os formulrios de entrada de dados tambm permitem a alterao de qualquer dado contido no registo. Para realizar alguma alterao, basta localizar o registo a ser alterado e dar um clique na rea que contm o dado, para exibir o cursor e, em seguida, realize a alterao.
Formador: Joo Marciano Sousa
Pgina: 20
Aco de Formao Contnua Microsoft Access XP
Manual do Utilizador
Barra de Ferramentas Modo Formulrio
Quando estamos trabalhando com um formulrio de entrada de dados, ou outro tipo, exibido a barra de ferramentas do modo formulrio. Nesta barra de ferramentas encontraremos recursos para localizao de um determinado registo atravs do campo seleccionado, classificao, excluso e recursos de filtragem.
Esses botes servem para classificar de forma crescente e decrescente, respectivamente, os registos, tendo como referncia o campo que contm o cursor, isto , para classificar os registos, exibidos no formulrios de entrada de dados de livros, em ordem crescente de nmero de pginas, basta posicionar o cursor no campo Pginas e dar um clique sobre a ferramenta Classificao Crescente. Todos os registos sero classificados nesta ordem e o registo que contm o menor nmero de pginas ser exibido.
Esse boto serve para filtrar os registos, tendo como critrio, o contedo do campo onde est posicionado o cursor, por exemplo, para exibir somente os registos que possuem o tpico igual a Fico, basta posicionar o cursor na rea reservada ao campo Tpico contendo o texto Fico e, dar um clique sobre a ferramenta Filtrar por seleo. Todos os registos que possuem o contedo do campo Tpico igual a Fico, sero seleccionados, e na parte inferior da janela do formulrio apresentado a quantidade total de registos que atende ao critrio e a condio Filtrado.
Esse boto tem duas funes, quando aplicamos uma filtragem por seleo ou formulrio, ele passa a condio de activo, isto , s esto seleccionados os registos mediante um determinado critrio definido por um dos tipos de filtragem. Se for dado um clique sobre este boto, nesta condio, desactivar a filtragem e todos os registos estaro disponveis - Remover filtro. Quando ele est desactivado, passa a condio Aplicar filtro, quer dizer, um clique sobre o boto, activar a filtragem, tendo como referncia os ltimos critrios definidos.
Formador: Joo Marciano Sousa
Pgina: 21
Aco de Formao Contnua Microsoft Access XP
Manual do Utilizador
Esse boto tambm utilizado para aplicao de filtro aos registos, s que de uma maneira mais avanada. Ao seleccionar este boto, ser exibida a janela Filtrar por Formulrio com as reas dos campos livres para a entrada do critrio. Poder existir mais de um critrio. Como exemplo, vamos seleccionar somente os registos que possuem Preos de Compra maiores que R$ 20,00 (figura a seguir). Note que tal pesquisa poder ser salva como uma nova Consulta, isto , ser gerado automaticamente uma consulta com o critrio determinado e inserida no Formulrio Consulta. Aps a entrada do critrio, clique sobre o boto Aplicar filtro para ver o resultado.
O boto Localizar utilizado para localizar um determinado registo com o contedo do campo seleccionado igual ao texto informado. Para encontrar o registo cujo ttulo seja igual a Diamantes, posicione o cursor na rea reservada ao campo ttulo e, d um clique sobre o boto Localizar, no quadro de dilogo, entre com o texto Diamante e, em seguida, clique sobre o boto Localizar prxima. Caso no encontre o registo, o Access informar, em caso afirmativo, ser exibido o registo que atenda o pedido e, permanece a exibio do quadro de dilogo para encontrar outro registo com o mesmo ttulo ou, um outro que voc desejar. Para encerar a pesquisa, clique o boto Fechar.
Formador: Joo Marciano Sousa
Pgina: 22
Aco de Formao Contnua Microsoft Access XP
Manual do Utilizador
O boto Novo registo permite a incluso de um novo registo na tabela actual, tem a mesma funo do boto localizado ao lado dos botes de movimentao de registos, na parte inferior da janela do formulrio.
Para apagar o registo actual, basta dar um clique sobre o boto Excluir registo. Caso a tabela possua relacionamentos, os registos de relacionamentos tambm sero excludos. No caso, na tabela Livros e na tabela Autores de Livros (tabela de vnculo) teriam um registo excludo.
Formador: Joo Marciano Sousa
Pgina: 23
Aco de Formao Contnua Microsoft Access XP
Manual do Utilizador
Outra forma de pesquisa simples e prtica, dando um clique sobre um determinado campo com o boto direito do mouse, neste momento, o menu atalho exibido oferecendo opes que j conhecemos, e a opo Filtro para - onde dever ser digitado na caixa de texto, o valor exato que voc est procurando nesse campo ou uma expresso cujo resultado deseja utilizar como critrio.
Exibindo Dados No Menu de Controle Principal, encontraremos a opo Visualizar o relatrio Ttulos por Tpicos do menu Visualizar relatrios...,. Atravs desta opo poderemos ver na tela como o relatrio ficar no papel. Este recurso praticamente igual ao Visualizador de Impresso do Word ou Excel.
Formador: Joo Marciano Sousa
Pgina: 24
Aco de Formao Contnua Microsoft Access XP
Manual do Utilizador
CRIANDO UMA CONSULTA SIMPLES
Verificamos que na nossa base de dados Coleco de Livros, no existe objetos do tipo Consultas. Vamos supor que surgiu a necessidade de realizar consultas referente aos ttulos produzidos por cada editora, diante de tal necessidade, criaremos este tipo de consulta da seguinte forma: Mude o modo de exibio para Janela Base de Dados usando o boto e, em seguida, seleccione o separador Consultas e d um clique no boto Novo. No quadro de dilogo Nova consulta seleccione a opo Assistente de consulta simples. Esta opo a mais indicada para a criao de consultas simples.
Aps a confirmao, veremos o quadro de dilogo do Assistente. Neste quadro deveremos seleccionar a tabela, ou tabelas, e os respectivos campos que desejamos utilizar na consulta. Para a nossa consulta, usaremos apenas a tabela Livros e os campos NomeDoEditor e Ttulo, seleccione nesta ordem para obtermos um melhor resultado.
Formador: Joo Marciano Sousa
Pgina: 25
Aco de Formao Contnua Microsoft Access XP
Manual do Utilizador
A escolha da tabela e os respectivos campos, so suficientes para o Assistente criar uma consulta, no prximo passo falta apenas o nome da consulta, digite Ttulos por Editor e clique sobre o boto Concluir. Logo aps, o Access cria a consulta e exibe o resultado, para aumentar a largura das colunas, basta arrastar a linha de diviso entre os nomes de campos ou, seleccione a opo Largura da Coluna do menu Formatar, no quadro exibido, clique sobre o boto Melhor Ajuste, este recurso aplicado a uma coluna seleccionada ou onde o cursor estiver posicionado.
Os recursos dos botes localizados na barra de ferramentas, podero ser aplicados a consulta, isto , voc poder classificar, imprimir, excluir, filtrar, localizar. Aps fechar o quadro de consulta, o Access pergunta se deseja salvar o novo layout de consulta, isto porque foi feito as alteraes na largura da coluna; clique o boto Sim. Quando desejar visualizar outra vez esta consulta, basta seleccionar o separador Consultas da janela base de dados, escolher a consulta Ttulos por Editor e dar um clique sobre o boto Abrir. Mais adiante iremos ver como incluir uma consulta ao menu principal da base de dados.
Feche a base de dados atravs do boto Fechar [X], da Janela Base de Dados ou, seleccione a opo Fechar do menu Ficheiro. Formador: Joo Marciano Sousa Pgina: 26
Aco de Formao Contnua Microsoft Access XP
Manual do Utilizador
CRIANDO UMA BASE DE DADOS VAZIA
Vimos que o Microsoft Access oferece alguns bancos de dados prontos atravs de seus Assistentes. Mas, poder ocorrer a necessidade de criar uma base de dados diferente dos oferecidos, neste caso, criaremos uma base de dados nova e vazia.
PLANEANDO UMA BASE DE DADOS NOVA
Criar uma base de dados no difcil, mas requer ateno e reflexo sobre o que realmente se deseja obter com a base de dados, quais as reas de assunto envolvidas e como elas se relacionam. O processo de planejamento vital para o sucesso de seu trabalho. Poderamos comear desenhando a base de dados, isto , como os dados seriam armazenados e como voc e outros usurios solicitaro os dados da base de dados.
Dados e Campos
Dados e campos so dois termos importantes no desenho de uma base de dados. Como vimos, os dados representam as informaes que entram na base de dados, os campos so os tipos de dados que formam a base de dados. Na base de dados Coleco de Livros, o texto O Dirio de Um Mago um dado pertencente ao campo Ttulo.
Alm da preocupao sobre o tipo de informao que entrar na sua base de dados, considere tambm as maneiras pelas quais obter informaes da base de dados. As informaes so obtidas atravs de relatrios ou consultas. Por exemplo, a necessidade de obter uma relao de ttulos por autor, uma informao muito importante para o desenho da base de dados. Geralmente, a implantao de um sistema de base de dados deriva da necessidade de automatizar um servio j existente. O domnio do funcionamento do sistema no automatizado de extrema importncia.
Para facilitar o entendimento do assunto, vamos criar uma base de dados que controla os imveis da empresa Imobiliria Proimvel, um exemplo hipottico. Esta empresa administra aluguis de imveis em vrios lugares. Cada imvel encontra-se alugado para um inquilino.
A base de dados dever possibilitar a emisso de relatrio mensal dos imveis com o objetivo de acompanhar todos os lucros; emitir listagens das informaes sobre os inquilinos e as descries dos imveis alugados, como o nmero de dormitrios e banheiros e caractersticas especiais.
Fases do Projecto
Formador: Joo Marciano Sousa Pgina: 27
Aco de Formao Contnua Microsoft Access XP
Manual do Utilizador
As trs fases do projecto de uma base de dados para qualquer aplicao, a seguinte: 1. Definio dos campos (uma anlise dos campos existentes); 2. Agrupamento e Filtragem dos campos; 3. Estabelecimento de relaes entre tabelas e campos.
Definio dos Dados Na primeira fase, que se refere definio de dados, voc dever fazer uma lista de todos os campos importantes envolvidos em sua aplicao - com detalhes, a fim de determinar exatamente que tipo de informao deve ser armazenada na base de dados.
A Imobiliria Proimvel administra dezenas de imveis - mas vamos nos limitar apenas a 15 imveis alugados em duas grandes reas: So Paulo e Recife. O escritrio de Recife supervisiona sete casas cujos aluguis variam de R$ 500,00 a R$ 1.500,00 por ms. O escritrio de So Paulo responsvel por uma casa, quatro salas e trs apartamentos, localizados no Estado de So Paulo, Minas Gerais e Rio de Janeiro. Os aluguis mensais desses imveis variam de R$ 800,00 a R$ 2.500,00.
Ao discutir o projecto dessa base de dados, os funcionrios da Imobiliria Proimvel determinaram alguns itens importantes para cada imvel: o nome do inquilino, o endereo do imvel, o tipo do imvel, data do trmino do contrato, o nmero de dormitrios e banheiros, metragem do imvel, o custo do aluguel e outros itens, como garagem, geladeira, lareira, etc.
Campos 1. Nome do inquilino 2. Endereo do inquilino 3. Endereo do imvel 4. Nmero de quartos 5. Nmero de banheiros 6. Data do trmino do aluguel 7. Tipo de imvel (casa, apartamento, sala) 8. Valor do aluguel 9. rea do imvel ( em metros quadrado) 10.Garagem 11.Dados complementares
Um detalhe importante a ressaltar que, nesta fase, deve-se listar todos os campos possveis de seu sistema de base de dados, isto , listar mais campos do que realmente necessita, pois a tarefa de refinar implica a eliminao de itens desnecessrios e o agrupamento destes itens.
Agrupamento e Filtragem dos Campos
Formador: Joo Marciano Sousa
Pgina: 28
Aco de Formao Contnua Microsoft Access XP
Manual do Utilizador
Nesta fase voc agrupar os campos em tabelas, caso seja necessrio, e refinar os campos em sua lista inicial, de maneira que formem uma definio exata dos tipos de dados que sero necessrios para a base de dados.
Neste estgio vital incluir sugestes de todos os usurios da base de dados quanto possvel. Os usurios so os mais indicados para saber que tipo de informaes desejaro obter da base de dados.
Ao analisarmos a nossa lista, verificamos que ela precisa ser dividida, ou agrupada, em duas tabelas, uma tabela para informaes do inquilino, e outra para informaes do imvel. Isto necessrio porque, alm de serem informaes distintas, se um mesmo inquilino possusse mais de um imvel, resultaria em redundncia de informaes.
Com relao aos campos, os funcionrios da imobiliria (como exemplo) sugeriram que o campo endereo deveria ser dividido em rua, cidade, estado e CEP. Havia, tambm, uma repetio de alguns nomes; para evitar confuses, o campo nome foi dividido em nome e sobrenome.
Foi observado que era necessrio a incluso de mais um campo lista. Um determinado funcionrio lembrou que as vezes a directoria solicita uma relao de imveis por escritrio; neste caso, faz-se necessrio a incluso do campo Escritrio nossa lista. As alteraes, ainda nesta fase, quando ocorrem, no tem nenhum problema, mas aps criarmos a base de dados e de termos digitado os dados, qualquer alterao, ainda que permitida, resultar em um processo cansativo de digitao. Ao definir a lista de campos, interessante calcular o espao que ser utilizado para armazenar o dado de um campo. Certifique de ter contado os espaos em branco e a pontuao. Por exemplo, Av. Conselheiro Aguiar, 45 possui 26 caracteres. A definio dos tamanhos dos campos deve ser analisada com cuidado e deveremos considerar todas as possibilidades. Especificao do tamanho de campo pequeno ocorrer em problemas na digitao, e em tamanhos grandes, resultar em processamento mais lento e exigir mais espao em memria. Aps agrupar os campos e definir os tamanhos, teremos o seguinte: Tabela Inquilino Campos Cdigo do inquilino Sobrenome Nome Endereo Cidade Estado CEP Tabela Imveis Cdigo do imvel Cdigo do inquilino Endereo Formador: Joo Marciano Sousa Tamanho do campo 15 15 25 15 2 9
25 Pgina: 29
Aco de Formao Contnua Microsoft Access XP
Manual do Utilizador
Cidade Estado CEP Nmero de quartos Nmero de banheiros Data do trmino do aluguel Garagem Tipo de imvel (casa, apartamento, sala) Valor do aluguel rea (em metros quadrado) Dados complementares Escritrio
15 2 9 2 2 8 1 12 8 5 50 10
Estabelecendo as Relaes
Nesta fase dever ser definido todos os relacionamentos possveis entre as tabelas existentes. Na nossa base de dados Controlo de Imveis, da Imobiliria Proimvel, foram definidos duas tabelas cuja relao do tipo um-para-vrios, isto , um inquilino (Tabela Inquilino) poder ter vrios imveis (Tabela Imvel). A relao entre os campos tambm deve ser refletida, como exemplo, uma relao de imveis por cidade; uma relao entre dois campos da mesma tabela que resultar num relatrio ou consulta.
Durante as trs fases do projecto, importante que usurios em potencial sejam consultados a fim de determinar quais tipos de informaes que esperam obter da base de dados. Que tipo de relatrio ou consulta a base de dados fornecer? Que solicitaes os funcionrios faro a respeito do sistema de gesto da base de dados? Pensando contnuamente sobre essas perguntas, voc verificar a sua base de dados, auxiliando assim na determinao dos detalhes importantes ou no.
Tenha em mente que mesmo aps a terceira fase, o projecto da base de dados no definitivo. As alteraes podero ser realizadas posteriormente, se necessrio, apesar dos problemas que isto poder ocasionar. Entretanto, se seguir a sistemtica do projecto da base de dados para a sua aplicao especfica, ver que as hipteses da ocorrncia de modificaes sero mnimas
Formador: Joo Marciano Sousa
Pgina: 30
Aco de Formao Contnua Microsoft Access XP
Manual do Utilizador
CRIANDO UMA TABELA
Vimos que a exibio das informaes podem ser de vrias maneiras, formulrios de entrada de dados, consultas ou relatrios, mas elas esto todas armazenadas em tabelas. Uma tabela da base de dados uma coleco de dados sobre o mesmo assunto organizado em linhas e colunas. A criao de uma tabela um dos processos mais importante da base de dados. Os formulrios de entrada de dados, consultas, e relatrios dependem de uma determinada tabela. No momento que estivermos criando uma tabela nova, definiremos quais os campos que faro parte dela e quais os tipos de dados que podem ser armazenados em cada campo, isto , se um campo for definido como numrico, no ser permitido a entrada de texto. Recurso como este, diminuem erros de entrada de dados. O Assistente de Tabela uma forma simples de criao de tabela, mas ficaramos limitados a aceitar tabelas e campos pr-definidos, prontos. Em alguns casos ser favorvel, mas em nosso caso, a maioria dos campos que definimos no fazem parte das tabelas exemplos que o Assistente oferece. Usaremos outra opo. Dando continuidade ao nosso estudo para criao de uma base de dados nova, seleccione a opo Base de Dados Vazia na janela de apresentao Microsoft Access, exibida aps o carregamento do Access. Ou, seleccione a opo Nova Base de Dados do menu Ficheiro ou, o boto de mesmo nome da barra de ferramentas, estas ltimas opes exibem o quadro de dilogo Novo, escolha a separador Geral e, em seguida, d um clique no boto OK.
Aps seleccionar o boto Criar, o Microsoft Access cria a base de dados com o nome que digitou, como exemplo Controlo de Imveis, e exibe a Janela Base de Dados com o separador Tabela a frente. Neste separador, clique sobre o boto Novo para criarmos a tabela Inquilino da nossa base de dados.
Formador: Joo Marciano Sousa
Pgina: 31
Aco de Formao Contnua Microsoft Access XP
Manual do Utilizador
O quadro de dilogo Nova Tabela exibido solicitando a forma de como ser criada a tabela, vamos escolher Modo Estrutura por ser a maneira mais completa. Aps a criao da tabela, poderemos voltar mais tarde e editar ou modificar qualquer coisa da tabela.
A opo Modo Estrutura, exibe uma tabela onde ser dado a entrada dos campos com seus respectivos tipo de dados e descrio. Abaixo da tabela, encontraremos as propriedades do campo actual, estas propriedades podero ser activadas ou alteradas. Praticamente, para a nossa base de dados, no quadro referente a propriedades do Campo, vamos alterar os tamanhos de campos conforme foram definidos em estudos anteriores. Para a tabela Inquilino, os campos ficariam da seguinte forma:
Formador: Joo Marciano Sousa
Pgina: 32
Aco de Formao Contnua Microsoft Access XP
Manual do Utilizador
Tipo de Dados
Voc pode usar a propriedade TipoDeDados para especificar o tipo dos dados armazenados em um campo de tabela. Cada campo s pode armazenar um nico tipo de dados. Definio Texto Tipo de dados e Tamanho (Padro) Texto ou combinaes de texto e nmeros, bem como nmeros que no exijam clculos, como nmeros de telefone. At 255 caracteres ou o comprimento definido pela propriedade TamanhoDoCampo, o que for menor. O Microsoft Access no reserva espao para pores no utilizadas de um campo de texto. Texto ou combinaes longas de texto e nmeros. At 64.000 caracteres. Dados numricos usados em clculos matemticos. Valores de data e hora para os anos at 9999. Valores monetrios e dados numricos usados em clculos matemticos envolvendo dados com uma ou mais casas decimais. Preciso de 15 dgitos no lado esquerdo do separador decimal. Um nmero seqencial exclusivo (incrementado em 1) ou nmero aleatrio atribudo pelo Microsoft Access sempre que um novo registo adicionado a uma tabela. Os campos AutoNumerao no podem ser actualizados. Pgina: 33
Memorando Nmero Data/Hora Moeda
AutoNumerao
Formador: Joo Marciano Sousa
Aco de Formao Contnua Microsoft Access XP
Manual do Utilizador
Sim/No Objeto OLE
Hyperlink
Assistente de Pesquisa...
Valores Sim e No e campos que contm somente um dentre dois valores. Um objeto ( como uma planilha do Microsoft Excel, um documento do Microsoft Word, grficos, sons ou outros dados binrios) vinculados ou incorporados em uma tabela do Microsoft Access. Campo que ir armazenar um texto colorido e sublinhado ou um grfico no qual voc clica para saltar para um ficheiro, um local em um ficheiro, uma pgina HTML da Internet. At 64.000 caracteres. Cria um campo que permite a voc escolher um valor de uma outra tabela ou de uma lista de valores usando uma caixa de combinao. A escolha dessa opo na lista Tipo de Dados inicia o Assistente de Pesquisa para definir o tipo de dado.
Chave Primria
A chave primria formada por um ou mais campos que identificam cada registo de uma tabela. Da mesma forma que uma placa de carro identifica um veculo, a chave primria identifica um nico registo. A maioria das tabelas possuem chave primria formada por um nico campo. O Microsoft Access no permitir valores duplicados no campo. Por exemplo, na tabela Inquilinos, dois inquilinos no podem ter o mesmo cdigo. O tipo de dado AutoNumerao atribui automaticamente nmeros seqenciais para os registos de uma tabela sem a existncia de duplicao. Desta forma, foi utilizado tal tipo de dados para o campo CodigoDoInquilino e definido como chave primria, bastando para isto, posicionar o cursor na linha que contm o campo e clicar o boto Chave Primria da barra de ferramentas.
Salvando a Tabela
Ao concluir a entrada dos campos e definio das propriedades, feche o quadro Tabela1 e, aps confirmar o salvamento, digite o nome tabela, Inquilino.
Repita o mesmo procedimento para a tabela Imveis. Defina o CdigoDoImvel como sendo a chave primria, e no campo CdigoDoInquilino use o tipo de dado Assistente de Pesquisa, este tipo de dado abre o quadro Assistente de Pesquisa, siga as instrues do Assistente e na etapa que pede o campo para incluir em coluna de pesquisa, escolha o campo Nome.
Formador: Joo Marciano Sousa
Pgina: 34
Aco de Formao Contnua Microsoft Access XP
Manual do Utilizador
Como vimos, este tipo de dado cria um campo que permite a voc escolher um valor de uma outra tabela (Inquilino). Este recurso provoca o relacionamento entre as duas tabelas, isto , a tabela Inquilino e Imveis passam a estar relacionadas automaticamente pelo campo CdigoDoInquilino.
A seguir, temos a definio dos outros campos, com suas propriedades, da tabela Imveis:
Formador: Joo Marciano Sousa
Pgina: 35
Aco de Formao Contnua Microsoft Access XP
Manual do Utilizador
Relacionando Tabelas
O relacionamento das tabelas da nossa base de dados fez-se de forma automtica quando definimos o campo CdigoDoInquilino como sendo do tipo Assistente de Pesquisa. Existir alguns casos que necessrio definirmos os relacionamentos manualmente, isto , utilizando os recursos de relacionamento do quadro Relacionamentos. Neste quadro, voc poder definir relacionamentos entre campos de tabelas diferentes e da mesma tabela, e excluir relacionamentos. Caso voc exclua alguma tabela do quadro Relacionamentos, o Microsoft Access mantm os relacionamentos internos, preservando a integridade da base de dados.
Como determinar relacionamentos para a sua base de dados Depois de definir tabelas diferentes para cada assunto na sua base de dados, precisar de uma maneira de dizer ao Microsoft Access como agrupar novamente aquelas informaes. O primeiro passo nesse processo definir relacionamentos entre suas tabelas. Depois de fazer isso, voc pode criar consultas, formulrios e relatrios, para exibir informaes de vrias tabelas de uma s vez. Por exemplo, o formulrio a seguir inclui informaes de algumas tabelas.
Formador: Joo Marciano Sousa
Pgina: 36
Aco de Formao Contnua Microsoft Access XP
Manual do Utilizador
Como os relacionamentos funcionam?
Um relacionamento funciona coincidindo dados em campos-chave, normalmente um campo com o mesmo nome em ambas as tabelas. Na maioria dos casos, essa ser a chave primria de uma tabela, que fornece um identificador exclusivo para cada registo, coincidindo com uma entrada na chave estrangeira em outra tabela. Por exemplo, funcionrios podem ser associados a pedidos pelos quais so responsveis, criando-se um relacionamento entre campos CdigoDoFuncionrio.
Um relacionamento um-para-vrios Um relacionamento um-para-vrios o tipo mais comum de relacionamento. Em um relacionamento um-para-vrios, um registo na Tabela A pode ter vrios registos coincidentes na Tabela B, mas um registo na Tabela B no possui mais do que um registo coincidente na Tabela A. Por exemplo, as tabelas Fornecedores e Produtos possuem um relacionamento um-para-vrios: cada fornecedor vende diversos produtos, mas cada produto vem de apenas um fornecedor.
Formador: Joo Marciano Sousa
Pgina: 37
Aco de Formao Contnua Microsoft Access XP
Manual do Utilizador
Um relacionamento vrios-para-vrios
Em um relacionamento vrios-para-vrios, um registo na Tabela A pode conter vrios registos coincidentes na Tabela B e vice versa. Isso s possvel definindo-se uma terceira tabela (chamada de tabela de vinculao) cuja chave primria consiste de pelo menos dois campos - as chaves primrias das Tabelas A e B. Por exemplo, a tabela Pedidos e a tabela Produtos possuem um relacionamento vrios-para-vrios que definido pela criao de dois relacionamentos um-para-vrios com a tabela Detalhes do Pedido.
Formador: Joo Marciano Sousa
Pgina: 38
Aco de Formao Contnua Microsoft Access XP
Manual do Utilizador
Um relacionamento um-para-um
Num relacionamento um-para-um, um registo numa Tabela A no pode ter mais de um registo coincidente na Tabela B e vice versa. Esse tipo de relacionamento no comum, porque a maioria das informaes relacionadas desta maneira deveria estar numa nica tabela. Voc talvez utilize um relacionamento um-para-um para dividir uma tabela muito grande, para isolar parte de uma tabela por razes de segurana ou para armazenar informaes que somente se aplicam a um subconjunto da tabela principal. Por exemplo, voc pode querer criar uma tabela para saber quais so os funcionrios que esto participando de um jogo de futebol beneficente.
Como definir relacionamentos Voc define um relacionamento, adicionando as tabelas que deseja relacionar ao quadro Relacionamentos. Use a opo Mostrar Tabela do menu Relacionamentos para adicionar uma tabela.
Com as tabelas adicionadas, arraste o campo-chave de uma tabela e solte-o no campo-chave da outra tabela. Formador: Joo Marciano Sousa Pgina: 39
Aco de Formao Contnua Microsoft Access XP
Manual do Utilizador
Voc poder excluir um relacionamento ou tabela do quadro Relacionamentos usando praticamente o mouse. Para excluir um relacionamento, d um clique na linha de relacionamento para seleccion-la e, em seguida, pressione a tecla Delete. Para excluir uma tabela, d um clique na tabela para seleccion-la, e pressione a tecla Delete.
Formador: Joo Marciano Sousa
Pgina: 40
Aco de Formao Contnua Microsoft Access XP
Manual do Utilizador
ASSISTENTE DE FORMULRIOS
Na base de dados Coleco de Livros vimos que as entradas de dados eram realizadas atravs dos formulrios. Mas os formulrios podem tambm ser usados para a criao de menus e caixas de dilogos. No momento, vamos carregar de dados nossas tabelas Inquilinos e Imveis (15 imveis como exemplo) da base de dados Controlo de Imveis, usando um formulrio que ser criado atravs do Assistente de Formulrio. Seleccione o boto Novo do separador Formulrios, na Janela Base de Dados, e escolha a opo Assistente de formulrio. Como origem dos dados, escolha a tabela Inquilino.
No primeiro quadro do Assistente de Formulrio pedido os campos que faro parte do formulrio, como o formulrio para entrada de dados numa tabela, todos os campos devem ser relacionados, clique nos botes indicados conforme figura a seguir.
Formador: Joo Marciano Sousa
Pgina: 41
Aco de Formao Contnua Microsoft Access XP
Manual do Utilizador
Nas prximas duas etapas, aceite o layout e estilo definido como padro pelo Microsoft Access dando um clique no boto Avanar. Na ltima etapa, clique sobre o boto Concluir. Como padro, o Access exibe o formulrio de entrada de dados para a tabela Inquilino. Crie alguns registos, para saltar de um campo para outro, use a tecla Tab ou Shift+Tab.
Utilize o mesmo procedimento para criar um formulrio de entrada de dados para a tabela Imveis e, crie 15 registos conforme o planeamento da base de dados. (15 imveis sendo que: o escritrio de Recife tem 7 casas com aluguis entre R$ 500,00 a R$ 1.500,00; o escritrio de So Paulo tem 1 casa, 4 salas e 3 apartamentos distribudos entre So Paulo, Minas Gerais e Rio de Janeiro com aluguis entre R$ 800,00 a R$ 2.500,00)
Formador: Joo Marciano Sousa
Pgina: 42
Aco de Formao Contnua Microsoft Access XP
Manual do Utilizador
Alterando a Estrutura de Um Formulrio
O formulrio de entrada de dados para a tabela de Imveis no est bem estruturado, por exemplo, a descrio do campo data est incompleta, deviria ser exibido o seguinte: Data de Trmino do Aluguel. Outros campos apresentam problemas semelhantes, mas podemos restruturar o nosso formulrio. No separador Formulrios, escolha o formulrio Imveis e, em seguida, clique sobre o boto Estruturar.
Formador: Joo Marciano Sousa
Pgina: 43
Aco de Formao Contnua Microsoft Access XP
Manual do Utilizador
Para estruturar qualquer campo, d um clique sobre a caixa do campo a ser alterado (aparece alguns quadradinhos - representa que esta caixa est seleccionada), dependendo da posio em que se encontra o ponteiro do mouse, sobre a caixa, veremos a seta bidirecional - arrastando voc dimensiona a caixa, ou uma mozinha arrastando moveremos a caixa para outra posio. Depois de restruturar o formulrio, poderemos ter a seguinte aparncia:
Formador: Joo Marciano Sousa
Pgina: 44
Aco de Formao Contnua Microsoft Access XP
Manual do Utilizador
ASSISTENTE DE CONSULTA
Atravs de uma Consulta poderemos recuperar dados de uma ou mais tabelas usando um critrio especfico, e exibir esses dados na ordem que desejarmos. A forma mais simples de criarmos uma consulta atravs de um Assistente. No planeamento da nossa base de dados verificamos a possibilidade de algumas relaes - Imveis por Escritrio e Imveis por Cidade. Muitas vezes as consultas coincidem com alguns tipos de relatrios. Vamos usar estas duas relaes e gerarmos as nossas consultas para a base de dados Controlo de Imveis.
Criando uma Consulta Simples
Seleccione o separador Consultas da Janela Base de Dados e, d um clique sobre o boto Novo. No quadro exibido, escolha a opo Assistente de consulta simples.
A primeira etapa do Assistente, pede a tabela e os campos que faro parte de nossa consulta. Escolha a tabela Imveis e os campos: Escritrio, Tipo de Imvel, rea, Valor do Aluguel e Data do Trmino do Aluguel. A escolha deve ser feita nesta ordem, pois ser desta forma que os dados sero exibidos. Neste quadro, poderamos seleccionar mais de uma tabela e obter uma relao de campos pertencentes a diversas tabelas.
Formador: Joo Marciano Sousa
Pgina: 45
Aco de Formao Contnua Microsoft Access XP
Manual do Utilizador
Na prxima etapa aceite a opo oferecida pelo Access e no quadro seguinte, Digite o ttulo para a consulta - Imveis por Escritrio. Como resultado teremos o seguinte:
Repita estes procedimentos para a criao da consulta Imveis por Cidade, neste caso poderamos seleccionar os campos: Cidade, Tipo de Imvel, rea e Endereo da tabela Imveis.
Formador: Joo Marciano Sousa
Pgina: 46
Aco de Formao Contnua Microsoft Access XP
Manual do Utilizador
ASSISTENTE DE RELATRIOS
O relatrio uma maneira eficiente de apresentar os dados num formato impresso da maneira que desejarmos. As informaes podero ter origem numa tabela ou consulta. Criar um relatrio tendo como origem uma consulta, obteremos a forma impressa desta consulta. Para a nossa base de dados, poderemos criar os seguintes relatrios: Imveis por Escritrio, Imveis por Cidade, Relao Completa de Imveis e Imveis por Inquilino. A maneira mais simples para criarmos um relatrio, tambm atravs de um Assistente. A seguir, veremos como criar um dos relatrios (Imveis por Inquilino) e, logo aps, voc poder criar os outros relatrios utilizando os mesmos procedimentos.
Seleccione o separador Relatrios da Janela Base de Dados, em seguida, clique sobre o boto Novo. No quadro exibido, escolha a opo Assistente de relatrio e a tabela Inquilino.
Formador: Joo Marciano Sousa
Pgina: 47
Aco de Formao Contnua Microsoft Access XP
Manual do Utilizador
Da tabela Inquilino, escolha os campos Nome e Sobrenome, da tabela Imveis escolha os campos Tipo de Imvel, Endereo, Cidade e Valor do Aluguel.
No quadro que est sendo pedido a forma de exibio dos dados, aceite a opo por Inquilino (a mais apropriada) e d um clique sobre o boto Avanar. A seguir, o Assistente de Relatrio deseja saber se queremos adicionar nveis de grupo, no relatrio que estamos criando, os campos Nome e Sobrenome j esto na condio de nvel de grupo, ento, clique sobre o boto Avanar.
Formador: Joo Marciano Sousa
Pgina: 48
Aco de Formao Contnua Microsoft Access XP
Manual do Utilizador
No prximo quadro devemos informar a ordem de classificao dos dados. Use o campo Tipo de Imvel em ordem crescente, para a primeira classificao, e o campo Valor do Aluguel em ordem decrescente, para a segunda classificao. Estas opes resultaro numa listagem em ordem alfabtica de tipo de imveis e, dentro destes, uma ordem decrescente dos respectivos aluguis.
Formador: Joo Marciano Sousa
Pgina: 49
Aco de Formao Contnua Microsoft Access XP
Manual do Utilizador
A etapa seguinte solicita o layout e orientao do papel, escolha um dos layouts e a orientao mais adequada. A orientao Paisagem recomendada para relatrios com muitos campos seleccionados, provavelmente ser esta orientao que voc usar para o relatrio Relao Completa de Imveis.
Nas duas ltimas etapas escolheremos o estilo e o ttulo (Imveis por Inquilino). Aps concluir estes procedimentos teremos como resultado o seguinte:
Da mesma forma que as consultas, os relatrios tambm possibilitam a restruturao, desta forma poderemos realizar qualquer tipo de correo, como exemplo, aumentar o campo endereo do nosso relatrio Imveis por Inquilino. Formador: Joo Marciano Sousa Pgina: 50
Aco de Formao Contnua Microsoft Access XP
Manual do Utilizador
CONSULTAS E FORMULRIOS ESPECIAIS
Vamos avanar um pouco mais nos recursos do Access para a criao de Consultas e Formulrios. Criaremos um formulrio que exibir, em dois separadores, informaes do imvel e do inquilino. Para isto, ser necessrio a construo de uma consulta que far parte da montagem do formulrio.
Criando Consulta em Modo Estrutura
Seleccione o separador Consulta da Janela Base de Dados e, em seguida, clique sobre o boto Novo. No quadro exibido, escolha a opo Modo estrutura e confirme o procedimento.
Logo aps, ser exibido dois quadros, o que est atrs conter as tabelas que iremos utilizar, e o quadro a frente - Mostrar tabela, possui as tabelas disponveis que serviro como base para a criao da consulta. Seleccione a tabela Imveis e clique sobre o boto Adicionar, fao o mesmo para a tabela Inquilino. Em seguida, seleccione o boto Fechar.
Formador: Joo Marciano Sousa
Pgina: 51
Aco de Formao Contnua Microsoft Access XP
Manual do Utilizador
Na janela com o ttulo provisrio Consulta1, temos as tabelas que acabamos de adicionar, e com o relacionamento a mostra. Logo abaixo, encontraremos um quadro para seleccionarmos os campos, e sua respectiva tabela, que faro parte de nossa consulta. Como exemplo, seleccione os seguintes campos para a tabela Imveis: Tipo de Imvel, Endereo, Cidade, Estado e Valor do imvel, para a tabela Inquilino temos: Nome, Sobrenome, Endereo, Cidade e Estado.
Ainda, se desejar, poder classificar de forma crescente ou decrescente qualquer um dos campos, para obter este recurso, clique na linha Classificao, abaixo do campo que deseja ordenar, e escolha uma das formas oferecidas. Ao concluir, feche a janela e confirme o salvamento, como sugesto, d o nome de Imveis/Inquilino.
Para ver o resultado, clique sobre o boto Abrir do separador Consulta, estando com a consulta Imveis/Inquilino seleccionada.
Formador: Joo Marciano Sousa
Pgina: 52
Aco de Formao Contnua Microsoft Access XP
Manual do Utilizador
Criando Formulrio em Modo Estrutura
Seleccione o separador Formulrio da Janela Base de Dados, em seguida, clique sobre o boto Novo. No quadro exibido, escolha a opo Modo estrutura, e para a origem de dados, seleccione a consulta Imveis/Inquilino.
Aps a confirmao, ser exibido a estrutura do novo formulrio com os campos da consulta Imveis/inquilino listados num quadro, e a caixa de ferramentas. Na caixa de ferramentas, seleccione o boto Controlo de separador para activar a construo de separadores e, logo aps, posicione o ponteiro do mouse no canto superior esquerdo do quadro Detalhe, em seguida, arraste-o na diagonal para determinar a regio que conter os separadores, veja a figura a seguir.
Formador: Joo Marciano Sousa
Pgina: 53
Aco de Formao Contnua Microsoft Access XP
Manual do Utilizador
Agora, vamos mover os campos da lista exibida para o separador com o ttulo Pgina1. Para este separador mova os campos: Tipo de Imvel, Imveis.Endereo, Imveis.Cidade, Imveis.Estado, Valor do Aluguel e Nome. Alguns campos foram acrescidos do nome da tabela para diferenciar do campo de mesmo nome pertencente a outra tabela. Para mudar o texto do campo, basta dar dois cliques, um para seleccionar - outro para editar; no caso do ttulo do separador, d um duplo clique e altere o nome no separador Todos pertencente ao quadro Pgina:Pgina1.
Ao concluir, clique sobre o separador Pgina2 e mova os campos: Nome, Sobrenome, Endereo, Cidade e Estado, em seguida, faa as alteraes nos nomes dos campos e mude o ttulo do separador para Inquilino.
Formador: Joo Marciano Sousa
Pgina: 54
Aco de Formao Contnua Microsoft Access XP
Manual do Utilizador
Neste modo de estrutura, poderemos redimensionar as caixas de texto e os separadors, e move-las para qualquer posio - modifique a estrutura conforme o seu critrio. Logo aps, feche a janela de estrutura e confirme o salvamento, d o nome Imveis/inquilino.
Para verificar o resultado de todo este trabalho, basta abrir o formulrio que acabamos de criar. Note que para cada imvel, automaticamente teremos informaes sobre o inquilino no separador inquilino.
Formador: Joo Marciano Sousa
Pgina: 55
Aco de Formao Contnua Microsoft Access XP
Manual do Utilizador
CRIANDO UM MENU DE CONTROLO
Em estudos anteriores, aps criarmos a base de dados Coleco de Livros, foi exibido um menu de controle que permitia, de maneira prtica e operacional, encontrarmos a tarefa que pretendamos realizar sem a necessidade de procur-la na Janela Base de Dados. Os menus facilitam muito a operao em sistemas informatizados. Agora, vamos criar um menu para a nossa base de dados Controlo de Imveis, e fazer com que ele seja activado automaticamente sempre que for aberto. Estando com o base de dados Controlo de Imveis aberta, seleccione a opo Suplementos... Gestor do menu de controle do menu Ferramentas. O quadro que exibido pede confirmao para a criao de um menu de controle, clique sobre o boto Sim.
Aps a confirmao sero criados automaticamente, a tabela Itens do menu de controle e o formulrio Menu de controle. Dando seqncia a construo do menu, no quadro a seguir, vamos entrar com as opes do Menu Principal, que sero os submenus: Editar/Exibir Dados, Consultas e Relatrios, e as opes: Alterar Itens do Menu e Sair do Base de Dados.
Formador: Joo Marciano Sousa
Pgina: 56
Aco de Formao Contnua Microsoft Access XP
Manual do Utilizador
No quadro Pginas do menu de controle, deve conter o Menu de controle principal (criado automaticamente) e todos os submenus que faro parte do menu principal, isto , os submenus Entrar/Exibir Dados, Consultas e Relatrios. Atravs do boto Novo, inclua esses submenus.
Agora, com a Pgina do Menu de Controle Principal seleccionada, clique sobre o boto Editar para criarmos os itens que iro compor o Menu Principal com seus respectivos comandos. No quadro a seguir, seleccione o boto Novo - a nossa primeira opo no Menu Principal ser Entrar/Exibir Dados ento, digite esta opo na caixa Texto. Como esta opo um submenu, vamos manter o Comando Ir para o menu de controle e seleccionar o submenu Entrar/Exibir Dados conforme a figura a seguir.
Formador: Joo Marciano Sousa
Pgina: 57
Aco de Formao Contnua Microsoft Access XP
Manual do Utilizador
Vamos repetir estes procedimentos para os submenus Consultas e Relatrios. Para a opo Alterar Itens do Menu, use o Comando Estruturar aplicao (esta opo activa automaticamente o Gestor do Menu de Controle).
E para a opo Sair da Base de Dados, use o Comando Sair da aplicao (esta opo fecha a base de dados).
A primeira parte do Menu Principal est pronto, mas os submenus tambm contero itens, isto , para o submenu Entrar/Exibir Dados, teremos as opes Inquilino e Imveis. Estas opes devero carregar os seus respectivos formulrios de entrada de dados. No quadro Editar pgina do menu controle, clique sobre o boto Fechar para retornarmos ao quadro Gestor do menu de controle. Agora, iremos editar os submenus, isto , entrar com os itens para cada submenu.
Formador: Joo Marciano Sousa
Pgina: 58
Aco de Formao Contnua Microsoft Access XP
Manual do Utilizador
Seleccione Entrar/Exibir Dados e clique sobre o boto Editar. No quadro Editar pgina do menu de controle, seleccione o boto Novo. Na caixa Texto digite Inquilino, use o Comando Abrir formulrio no modo edio (permite a edio e exibio de registos) e o Formulrio Inquilino. Este comando permitir a abertura do formulrio de entrada de dados Inquilino, aps a escolha da opo Inquilino no submenu Entrar/Exibir Dados.
Repita estes procedimentos para a outra opo (Imveis) do submenu Entrar/Exibir Dados, e inclua mais uma opo de retorno, isto , quando saltamos para um submenu, dever existir uma opo que volte para o menu principal ento, crie mais um item conforme a figura a seguir:
Formador: Joo Marciano Sousa
Pgina: 59
Aco de Formao Contnua Microsoft Access XP
Manual do Utilizador
Para o submenu Relatrios, utilize os textos e comandos a seguir: Submenu Relatrios Texto - Imveis por Cidade Comando - Abrir relatrio Relatrio - Imveis por Cidade Texto - Imveis por Escritrio Comando - Abrir relatrio Relatrio - Imveis por Escritrio Texto - Imveis por Inquilino Comando - Abrir relatrio Relatrio - Imveis por Inquilino Texto - Relao Completa de Imveis Comando - Abrir relatrio Relatrio - Relao Completa de Imveis Texto - Retorna ao Menu Principal Comando - Ir para o menu de controle Menu de Controle - Menu de controle principal
Para concluirmos o nosso trabalho, est faltando a incluso dos itens referente ao submenu Consultas mas, no existe um comando de abertura de consulta. O que deveremos fazer criar uma macro (prximo assunto) de abertura de consulta e usar o comando Executar macro do Gestor de menu de controle.
Seleccione o boto Fechar do Editor de menu e do Gestor de menu de controle. Na Janela Base de Dados, seleccione o separador Formulrios e abra o formulrio Menu de controlo para vermos o resultado de nosso trabalho. No menu exibido, navegue por todas opes, inclusive Sair do Base de Dados.
Formador: Joo Marciano Sousa
Pgina: 60
Aco de Formao Contnua Microsoft Access XP
Manual do Utilizador
Formulrio de Inicializao
Quando carregamos a nossa base de dados o menu de controle no carregado automaticamente. Para que isso seja possvel, siga as instrues a seguir:
1. No menu Ferramentas, escolha a opo Inicializar; 2. No caixa Exibir formulrio, seleccione o formulrio Menu de controlo;
3. Se voc no deseja que usurios vejam ou usem a janela Base de Dados, que aparece por trs do Menu, desactive a caixa de verificao Exibir janela base de dados. Feche a base de dados e, de seguida, abra-a para ver o resultado.
Formador: Joo Marciano Sousa
Pgina: 61
Aco de Formao Contnua Microsoft Access XP
Manual do Utilizador
CRIANDO MACRO PARA UMA CONSULTA
Atravs de uma macro poderemos criar um conjunto de uma ou mais aes onde cada uma faz alguma coisa. Vamos criar uma macro que execute uma seqncia de aes para a abertura de uma consulta.
Seleccione o separador Macros e clique sobre o boto Novo. Na caixa de nome Ao escolha AbrirConsulta, e na caixa Nome da consulta, escolha Imveis por Cidade. Geralmente as consultas no permitem a edio de dados ento, na caixa Modo de dados escolha Somente leitura. Logo aps, feche a janela e salve-a com o nome: Consulta Imveis por Cidade. Repita estes procedimentos para criar uma macro para a outra consulta - Imveis por Escritrio.
Ao concluir, teremos duas macros que abriro as consultas Imveis por Cidade e Imveis por Escritrio.
Formador: Joo Marciano Sousa
Pgina: 62
Aco de Formao Contnua Microsoft Access XP
Manual do Utilizador
Vamos incluir estas duas macros no Menu de Controle. Abra o formulrio Menu de Controle e, em seguida, escolha Alterar Itens do Menu. Atravs do Editor de Menus, entre com os itens para o submenu Consultas (figura a seguir), incluindo o de retorno ao menu principal. Ao concluir, verifique o resultado.
Como exerccio, crie uma macro para abrir o formulrio Imveis/Inquilino com modo de dados Somente leitura, e acrescente ao menu Consultas.
Formador: Joo Marciano Sousa
Pgina: 63
Aco de Formao Contnua Microsoft Access XP
Manual do Utilizador
CRIANDO UMA HOME PAGE
A Internet (rede mundial de computadores) est a cada dia mais prximo do usurio leigo, este a usa para enviar mensagens aos amigos, consultar algum tipo de informao e, at mesmo, fazer compras. Nas empresas os funcionrios logo tero em suas mos, sistemas de acesso as informaes parecidos com a Internet e, desta forma, podero divulgar seus trabalhos na rede interna (Intranet) ou, numa rede externa (Internet). Para gerar qualquer tipo de informao para ser divulgada na Internet ou Intranet, ser necessrio a converso para HTML (tipo de ficheiro reconhecido pelo programa de navegao), e este trabalho o Access 97 faz pr voc sem muito mistrio.
CONVERTENDO UM FICHEIRO EM HTML
O Access 97 permite a converso para HTML dos relatrios, tabelas, consultas e formulrios, resultando em pginas da Web. Vamos converter os relatrios da base de dados Controlo de Imveis para conhecermos melhor este recurso. Com a base de dados aberta, seleccione a opo Salvar como HTML do menu Ficheiro. Em seguida, o assistente de criao exibido informando o que voc pode fazer, clique em Avanar.
Formador: Joo Marciano Sousa
Pgina: 64
Aco de Formao Contnua Microsoft Access XP
Manual do Utilizador
A seguir, seleccione todos os relatrios do separador Relatrios, clique no quadradinho ao lado do relatrio que deseja converter para HTML, ou clique sobre o boto Seleccionar tudo.
A prxima etapa solicita um modelo HTML para servir como padronagem de fundo, vamos utilizar o Padro dando um clique em Avanar. A seguir, tambm aceite o formato padro de HTML esttico dando um clique em Avanar.
No quadro que solicita o local para onde sero gravados os ficheiros em HTML, aceite o sugerido ou escolha outro atravs do boto Procurar. A seguir, prxima etapa, active a caixa de verificao para a criao de uma Home Page, desta forma os relatrios ficam vinculadas a uma nica pgina, isto , existir uma pgina padro que permite saltar para o relatrio que desejarmos. Formador: Joo Marciano Sousa Pgina: 65
Aco de Formao Contnua Microsoft Access XP
Manual do Utilizador
Ao concluir todos os procedimentos, o Access 97 dar sada para o diretrio informado, os ficheiros convertidos para HTML.
Para ver o resultado, clique sobre o boto Barra de ferramentas Web, e escolha a opo Abrir do menu Ir.
Formador: Joo Marciano Sousa
Pgina: 66
Aco de Formao Contnua Microsoft Access XP
Manual do Utilizador
Ao seleccionar a opo Ir, ser exibido o quadro Abrir endereo da Internet, solicitando o caminho e o nome do ficheiro padro em HTML, use o boto procurar para encontrar o ficheiro.
Logo aps a confirmao, ser carregado o programa de navegao da Internet e exibido a Home Page com opes (hyperlinks) para saltar as outras pginas.
Formador: Joo Marciano Sousa
Pgina: 67
Aco de Formao Contnua Microsoft Access XP
Manual do Utilizador
ASSISTENTE DO OFFICE
No decorrer do curso voc deve ter notado o assistente de ajuda sendo exibido e oferecendo alguma dica sobre o trabalho que estava sendo executado. Esta uma das opes que o Assistente do Office oferece - Ajuda sugerida, mas a qualquer momento voc poder solicitar ajuda usando as suas prprias palavras, para isto, d um clique sobre o boto Assistente do Office ferramentas. , localizado na barra de
Acima do quadro do assistente, encontraremos um balo solicitando o texto que representar o assunto que desejamos obter ajuda. Como exemplo, foi solicitado ajuda sobre a excluso de formulrios. Aps dar um clique sobre o boto Pesquisar, o Assistente exibe algumas opo relacionadas com sua pergunta, clique sobre a que corresponde a sua pergunta para obter detalhes da ajuda solicitada.
Formador: Joo Marciano Sousa
Pgina: 68
Aco de Formao Contnua Microsoft Access XP
Manual do Utilizador
Em seguida, exibido a janela Microsoft Access 97 contendo informaes detalhadas sobre a ajuda solicitada, geralmente esta janela fica sempre visvel, isto , mesmo mudando para outros programas, ela continuar visvel.
Formador: Joo Marciano Sousa
Pgina: 69
Aco de Formao Contnua Microsoft Access XP
Manual do Utilizador
Caso deseje mudar as caractersticas do assistente ou at mesmo a cara do prprio Assistente, clique sobre o boto Opes no balo exibido logo aps a apresentao do Assistente. No separador Opes poderemos activar ou desactivar os recursos disponveis e as dicas, no separador Galeria, encontraremos a opo de mudar a cara do Assistente.
Formador: Joo Marciano Sousa
Pgina: 70
Aco de Formao Contnua Microsoft Access XP
Manual do Utilizador
LISTA DE EXERCCIOS
1) Abra a base de dados Northwind e conhea os diversos objetos contidos nas tabelas, consultas, formulrios e relatrios. 2) Use o assistente para criar uma base de dados utilizando uma a estrutura prdefinida Biblioteca de fotografias com dados de exemplo. 3) Analise os relacionamentos da base de dados Biblioteca de fotografias. 4) Na base de dados que criou, registe dois novos filmes. 5) Altere a velocidade de trs rolos de filme ao seu critrio. 6) Organize em ordem alfabtica o ttulo do filme e visualize todos os registos. 7) Usando o boto filtrar por seleo, exiba apenas os registos que contm velocidade do filme igual a 200, logo aps, remova o filtro. 8) Atravs do boto filtrar por formulrio, exiba apenas os registos com velocidade do filme igual a 400, em seguida, grave a pesquisa como uma nova consulta (Filmes com velocidade 400), e remova a filtragem. 9) Encontre o registo cujo ttulo Jogo de Golfe atravs do boto localizar. 10) Use o menu atalho para realizar algum tipo de pesquisa num campo sua escolha. 11) Crie mais dois tipos de consultas a seu critrio, e inclua-as - inclusive a consulta criada no item 8, no menu de controle principal sob o menu consultas. 12) Gere um novo relatrio a partir de uma das consultas que voc criou, logo aps, inclua no menu visualizar relatrio. 13) Crie um formulrio que exiba em dois separadores, informaes da fotografia (separador1) e a localizao da foto (separador2), em seguida, inclua este formulrio no menu consultas. 14) Aps realizar todas as tarefas, converta dois relatrios e duas consultas (a sua escolha) em HTML, ao concluir, veja o resultado no navegador da Internet. 15) Use o assistente do Office para saber como alterar a cor do texto exibido nos formulrios, em seguida, altere as cores do texto de todos os formulrios.
Formador: Joo Marciano Sousa
Pgina: 71
Aco de Formao Contnua Microsoft Access XP
Manual do Utilizador
Conceitos Bases de dados: O que so e como funcionam
Uma base de dados um conjunto de informaes relacionadas com um determinado assunto ou finalidade, tal como manter um registo das encomendas dos clientes ou manter uma coleco musical. Se a sua base de dados no estiver armazenada no computador ou se s estiverem armazenadas partes da base de dados, poder manter um registo das informaes a partir de uma variedade de origens que tem de coordenar e organizar sem ajuda.
ACERCA DA ESTRUTURAO DE UMA BASE DE DADOS
Antes de utilizar o Microsoft Access para construir as tabelas, formulrios e outros objectos que iro constituir a sua base de dados, importante ter tempo para estruturar a sua base de dados. Uma boa estrutura de base de dados a chave para criar uma base de dados que execute de modo eficaz, exacto e eficiente aquilo que pretende.
Passos necessrios para estruturar uma base da dados
Estes so os passos bsicos para estruturar uma base de dados: 1. Determinar o objectivo da sua base de dados. 2. Determinar as tabelas necessrias na base de dados. 3. Determinar os campos necessrios nas tabelas. 4. Identificar campos com valores exclusivos. 5. Determinar as relaes entre tabelas. 6. Aperfeioar a sua estrutura. 7. Adicionar dados e criar outros objectos de base de dados. 8. Utilizar as ferramentas de anlise do Microsoft Access.
1. Determinar o objectivo da sua base de dados O primeiro passo para estruturar uma base de dados do Microsoft Access determinar o objectivo da mesma e como vai ser utilizada. Precisa de saber quais as informaes pretendidas da base de dados. A partir da, pode determinar sobre que assuntos necessita de armazenar factos (as tabelas) e quais os factos que necessita de armazenar acerca de cada assunto (os campos nas tabelas). Fale com as pessoas que vo utilizar a base de dados. Pense nas questes s quais pretende que a base de dados responda. Faa um esboo dos relatrios que pretende ver produzidos. Rena os formulrios que normalmente utiliza para registar os seus dados. Examine bases de dados bem estruturadas que sejam semelhantes que est a estruturar.
2. Determinar as tabelas necessrias Determinar as tabelas pode ser o passo mais engenhoso do processo de estruturao da base de dados. Isto porque os resultados que espera da sua base de dados (os relatrios que pretende imprimir, os formulrios que pretende utilizar, as perguntas para as quais pretende obter uma resposta) no fornecem necessariamente pistas acerca da estrutura das tabelas que os produzem. Formador: Joo Marciano Sousa Pgina: 72
Aco de Formao Contnua Microsoft Access XP
Manual do Utilizador
No precisa de estruturar as tabelas utilizando o Microsoft Access. De facto, ser melhor fazer primeiro um esboo no papel e aperfeioar a estrutura. Quando estruturar as suas tabelas, divida as informaes tendo em conta os seguintes princpios fundamentais da estruturao: Uma tabela no deve conter informaes duplicadas e, por sua vez, as informaes no devem ser duplicadas entre tabelas. Quando cada item de informaes est armazenado apenas numa tabela, actualiza-o num nico local. A eficincia maior e tambm elimina a possibilidade de duplicar entradas que contenham informaes diferentes. Por exemplo, pode armazenar o endereo e o nmero de telefone de cada cliente uma vez, numa nica tabela. Cada tabela deve conter informaes acerca de um nico assunto. Quando cada tabela contm factos acerca de um nico assunto, pode manter as informaes sobre cada assunto separadas dos outros assuntos. Por exemplo, pode armazenar os endereos dos clientes numa tabela diferente da das encomendas dos clientes, para que possa eliminar uma encomenda e manter mesma as informaes sobre o cliente.
3. Determinar os campos necessrios Cada tabela contm informaes sobre o mesmo assunto e cada campo numa tabela contm factos individuais sobre o assunto da tabela. Por exemplo, uma tabela de clientes pode incluir campos com o nome da empresa, o endereo, a localidade, a regio e o nmero de telefone. Quando fizer um esboo dos campos para cada tabela, tenha em conta estas sugestes: Relacione cada campo directamente com o assunto da tabela. No inclua dados derivados ou calculados (dados que sejam o resultado de uma expresso). Inclua todas as informaes necessrias. Armazene informaes utilizando os elementos lgicos mais pequenos (por exemplo, Nome e Apelido em vez de Nome completo).
4. Identificar campos com valores exclusivos Para que o Microsoft Access possa ligar informaes armazenadas em tabelas separadas (por exemplo, ligar um cliente a todas as encomendas do cliente) cada tabela da sua base de dados tem de incluir um campo ou conjunto de campos que identifique de modo exclusivo cada registo individual da tabela. Esse campo ou conjunto de campos denominado chave primria.
5. Determinar as relaes entre tabelas Depois de ter dividido as informaes em tabelas e de ter identificado os campos das chaves primrias, tem de fazer com que o Microsoft Access consiga associar novamente as informaes relacionadas de formas significativas. Para isso, defina as relaes entre as tabelas. Poder ser-lhe til ver as relaes numa base de dados bem estruturada j existente. Para ver as relaes da base de dados de exemplo Adamastor, abra Adamastor.mdb e Relaes no menu Ferramentas.
Formador: Joo Marciano Sousa
Pgina: 73
Aco de Formao Contnua Microsoft Access XP
Manual do Utilizador
6. Aperfeioar a estrutura Depois de ter estruturado as tabelas, os campos e as relaes de que necessita, o momento de estudar a estrutura e de detectar quaisquer erros que possam existir. mais fcil alterar agora a estrutura da sua base de dados, do que depois de j ter preenchido as tabelas com dados. Utilize o Microsoft Access para criar as suas tabelas, especificar as relaes entre as tabelas e introduzir alguns registos de dados em cada tabela. Veja se consegue utilizar a base de dados para obter as respostas pretendidas. Faa rascunhos dos seus formulrios e relatrios e veja se apresentam os dados que esperava. Procure duplicaes desnecessrias de dados e elimine-as.
7. Introduzir dados e criar outros objectos de base de dados Quando achar que as estruturas das tabelas correspondem aos objectivos de estruturao aqui descritos, deve ento avanar e adicionar todos os seus dados existentes s tabelas. Pode ento criar quaisquer consultas, formulrios, relatrios, macros e mdulos que pretenda.
8. Utilizar as ferramentas de anlise do Microsoft Access O Microsoft Access inclui duas ferramentas que o podem ajudar a aperfeioar a estrutura da sua base de dados. O Assistente de Anlise de Tabelas pode analisar a estrutura de uma tabela de cada vez, pode propor novas estruturas e relaes de tabelas se forem adequadas e pode reestruturar, de forma lgica, uma tabela em novas tabelas relacionadas. O Analisador de desempenho pode analisar toda a sua base de dados e fazer recomendaes e sugestes para o seu aperfeioamento. O assistente tambm pode implementar estas recomendaes e sugestes. Para obter mais ideias sobre a estruturao de uma base de dados, pode consultar a base de dados de exemplo Adamastor e os esquemas de base de dados para uma ou mais das bases de dados que pode criar com o Assistente de Bases de Dados.
ACERCA DAS RELAES NUMA BASE DE DADOS
Aps ter configurado tabelas diferentes para cada assunto na base de dados, ir necessitar de uma forma de indicar ao Microsoft Access como reunir novamente essas informaes. O primeiro passo neste processo definir as relaes entre as tabelas. Depois de o ter feito, poder criar consultas, formulrios e relatrios para apresentar simultaneamente informaes provenientes de vrias tabelas. Por exemplo, este formulrio inclui informaes provenientes de cinco tabelas:
Como que as relaes funcionam? No exemplo anterior, os campos existentes nas cinco tabelas tm de ser coordenados para que apresentem as informaes sobre a mesma encomenda. Esta coordenao efectuada atravs de relaes entre tabelas. Uma relao compara os dados correspondentes existentes nos campos de chave (normalmente, um campo com o mesmo nome em ambas as tabelas). Na maioria dos casos, estes campos correspondentes so a chave primria de uma tabela, que fornece um identificador exclusivo para cada registo, e uma chave externa na outra tabela. Por exemplo, os empregados podem Formador: Joo Marciano Sousa Pgina: 74
Aco de Formao Contnua Microsoft Access XP
Manual do Utilizador
ser associados s encomendas pelas quais so responsveis criando uma relao entre a tabela Empregados e a tabela Encomendas utilizando os campos CdigoDoEmpregado.
Chave primria Um ou mais campos cujo valor ou valores identificam de modo exclusivo cada registo de uma tabela. Numa relao, uma chave primria utilizada para fazer referncia a registos especficos de uma tabela a partir de outra tabela. Uma chave primria designa-se por chave externa quando referenciada a partir de outra tabela.
Uma relao um-para-muitos Uma relao um-para-muitos o tipo de relao mais comum. Numa relao um-para-muitos, um registo da Tabela A pode ter muitos registos correspondentes na Tabela B, mas um registo na Tabela B tem apenas um registo correspondente na Tabela A.
Uma relao muitos-para-muitos Numa relao muitos-para-muitos, um registo da Tabela A pode ter muitos registos correspondentes na Tabela B e um registo da Tabela B pode ter muitos registos correspondentes na Tabela A. Este tipo de relao s permitida definindo uma terceira tabela (denominada tabela de juno) cuja chave primria consiste em dois campos: as chaves externas provenientes das Tabelas A e B. Uma relao muitospara-muitos corresponde, na realidade, a duas relaes um-para-muitos com uma terceira tabela. Por exemplo, a tabela Encomendas e a tabela Produtos tem uma relao muitos-para-muitos que definida criando duas relaes um-para-muitos para a tabela Detalhes da encomenda.
Uma relao um-para-um Numa relao um-para-um, cada registo da Tabela A s pode ter um registo correspondente na Tabela B e cada registo da Tabela B s pode ter um registo correspondente na Tabela A. Este tipo de relao no comum, porque a maioria das informaes relacionadas deste modo estariam numa tabela. Poder utilizar uma relao um-para-um para dividir uma tabela com muitos campos, de modo a isolar uma parte da tabela por razes de segurana ou para guardar informaes que s se aplicam a um subconjunto da tabela principal. Por exemplo, poder pretender criar uma tabela para registar os empregados que participam num jogo de futebol para angariao de fundos.
Definir relaes As relaes so definidas adicionando as tabelas que pretende relacionar janela Relaes e, em seguida, arrastando o campo de chave de uma tabela e largando-o no campo de chave da outra tabela. O tipo de relao que o Microsoft Access cria depende do modo como os campos relacionados esto definidos: Uma relao um-para-muitos criada se apenas uma das tabelas relacionadas for uma chave primria ou se tiver um ndice exclusivo. (Um ndice definido atravs da definio da propriedade Indexado de um campo como Sim (duplicao no autorizada). Um ndice exclusivo no permitir entradas duplicadas no campo indexado. A definio de um campo como chave primria designa automaticamente o campo como ndice exclusivo) Pgina: 75
Formador: Joo Marciano Sousa
Aco de Formao Contnua Microsoft Access XP
Manual do Utilizador
Uma relao um-para-um criada se ambos os campos relacionados forem chaves primrias ou tiverem ndices exclusivos. Uma relao muitos-para-muitos corresponde, na realidade, a duas relaes um-para-muitos com uma terceira tabela cuja chave primria composta por dois campos: as chaves externas das duas outras tabelas.
Nota: Se arrastar um campo que no seja uma chave primria e que no tenha um ndice exclusivo para outro campo que tambm no seja uma chave primria nem tenha um ndice exclusivo, criada uma relao indeterminada. Nas consultas que contm tabelas com relaes indeterminadas, o Microsoft Access apresenta uma linha de associao predefinida entre as tabelas; mas no ser imposta a integridade referencial e, deste modo, no existir nenhuma garantia de que os registos so exclusivos em qualquer uma das tabelas.
Integridade Referencial
Regras a cumprir para preservar as relaes definidas entre as tabelas quando introduz ou elimina registos. Se a integridade referencial for imposta, o Microsoft Access impede-o de adicionar registos a uma tabela relacionada quando no existir nenhum registo associado na tabela primria, de alterar valores na tabela primria que resultariam em registos isolados numa tabela relacionada e de eliminar registos da tabela primria quando existirem registos relacionados correspondentes numa tabela relacionada.
Quando a Integridade Referencial for imposta, tem de considerar as seguintes regras: No pode introduzir um valor no campo de chave externa da tabela relacionada que no exista na chave primria da tabela primria. No entanto, pode introduzir um valor Nulo na chave externa, especificando que os registos no esto relacionados. Por exemplo, no pode ter uma encomenda atribuda a um cliente que no existe, mas pode ter uma encomenda que no esteja atribuda a ningum, introduzindo um valor Nulo no campo CdigoDoCliente. No pode eliminar um registo de uma tabela primria se existirem registos coincidentes numa tabela relacionada. Por exemplo, no pode eliminar um registo de um empregado da tabela Empregados se existirem encomendas atribudas ao empregado na tabela Encomendas.
No pode alterar um valor de uma chave primria na tabela primria se esse registo tiver registos relacionados. Por exemplo, no pode alterar o Cdigo de um empregado na tabela Empregados se existirem encomendas atribudas a esse empregado na tabela Encomendas.
Formador: Joo Marciano Sousa
Pgina: 76
Aco de Formao Contnua Microsoft Access XP
Manual do Utilizador
Exerccios de Aplicao
Formador: Joo Marciano Sousa
Pgina: 77
Aco de Formao Contnua Microsoft Access XP
Manual do Utilizador
Exerccio 1
Pretende-se com este exerccio a estruturao de uma Base de Dados para uma Biblioteca. Esta estruturao dever ser elaborada numa folha e dever conter os elementos que de seguida so indicados: Para uma melhor funcionalidade prev-se a necessidade de, entre outras, controlar as editoras dos livros e toda a entrada e sada destes. Durante a estruturao desta Base de Dados, dever ter em conta a informao necessria bem como onde ser guardada. Dever apresentar a estrutura com as respectivas ligaes, caso sejam necessrias, bem como o tipo de dados de cada um dos campos da Base de Dados.
Formador: Joo Marciano Sousa
Pgina: 78
Aco de Formao Contnua Microsoft Access XP
Manual do Utilizador
Exerccio 2
Pretende-se realizar a gesto da formao do NERA. Para este desenvolvimento iremos criar algumas tabelas para armazenar a informao. 1. Crie uma nova Base de Dados com o nome Gesto da Formao - NERA. 2. Crie as seguintes tabelas: Tabela: Formandos Nome CodFormando Nome Apelido Morada Localidade CodPostal Telefone BI Data_Nascimento Profissao Telemovel Email Fotografia Comentarios Tipo Numerao Automtica Texto Texto Texto Texto Nmero (inteiro) Texto Nmero (longo) Data/Hora Texto Texto Hiperligao Objecto OLE Memo Tamanho 50 15 50 50 12 25 13 -
Tabela: Mdulos Nome CodModulo Designacao Duracao Preco Tipo Numerao Automtica Texto Texto Moeda Tamanho 50 3 -
Tabela: Monitores Nome CodMonitor Nome_Monitor Apelido_Monitor Morada_Monitor CodPostal Localidade Telefone_Monitor BI_Monitor Data_Nascimento_Monitor Profissao_Monitor NIF Telemovel_Monitor Email_Monitor Fotografia_Monitor Comentarios_Monitor Tipo Numerao Automtica Texto Texto Texto Nmero (inteiro) Texto Texto Nmero (longo) Data/Hora Texto Nmero (longo) Texto Hiperligao Objecto OLE Memo Tamanho 50 15 50 50 12 25 13 -
Formador: Joo Marciano Sousa
Pgina: 79
Aco de Formao Contnua Microsoft Access XP
Manual do Utilizador 3. Altere as propriedades dos diversos campos de modo a permitir as seguintes definies:
Tabela: Formandos Propriedades: - O campo CodFormando dever apresentar como cabealho de coluna o seguinte texto: Nmero do Formando; - O campo Nome e Apelido devero apresentar na barra de estado, respectivamente, a seguinte ajuda: "Introduza o nome do formando sem o apelido" e "Introduza o apelido do formando"; - O campo Morada dever apresentar automaticamente sempre que no seja preenchido o seguinte dado: Desconhecida; - O campo CodPostal no dever permitir valores decimais; dever apresentar automaticamente sempre que no seja preenchido o seguinte dado: 8000 (oito mil); dever ainda s permitir a entrada obrigatria de 4 algarismos; - O campo Telefone dever apresentar durante a introduo dos dados, respectivamente, a seguinte forma: exemplo (289)-443 812; - O campo BI no dever permitir nmeros decimais; dever ainda obrigar a introduo de pelo menos 7 dos 8 algarismos; - O campo Telemovel dever apresentar durante a introduo dos dados a seguinte forma: exemplo (91)-895 687, o nmero 9 dever aparecer logo na mscara de introduo, ex(9_)-_________;
Tabela: Mdulos Propriedades: - O campo CodModulo dever apresentar como cabealho de coluna o seguinte texto: Cdigo; - O campo Designacao dever apresentar na barra de estado a seguinte ajuda: Introduza a designao do mdulo; como valor inicial, o campo dever apresentar o seguinte texto: <novo mdulo>; - O campo Duracao dever permitir somente a entrada de 3 caracteres numricos, sendo a forma final de apresentao dos dados a seguinte: exemplo 120h; - O campo Preco dever apresentar como cabealho de coluna o seguinte texto: Preo do Mdulo
Tabela: Monitores Propriedades: - O campo CodMonitor dever apresentar como cabealho de coluna o seguinte texto: Cdigo do Monitor; - O campo Nome_Monitor e Apelido_Monitor devero apresentar na barra de estado, respectivamente, a seguinte ajuda: "Introduza o nome do monitor"; "Introduza o apelido do monitor"; - O campo Morada_Monitor dever apresentar automaticamente sempre que no seja preenchido o seguinte dado: Desconhecida; - O campo CodPostal no dever permitir valores decimais; dever apresentar automaticamente sempre que no seja preenchido o seguinte dado: 8000 (oito mil); dever ainda s permitir a entrada obrigatria de 4 algarismos; - O campo Telefone_Monitor dever apresentar durante a introduo dos dados, respectivamente, a seguinte forma: exemplo (289)-974343; - O campo BI_Monitor no dever permitir nmeros decimais; dever ainda obrigar a introduo de pelo menos 7 dos 8 algarismos; - O campo NIF dever obrigar a introduo de 9 algarismos; no dever permitir a utilizaes de decimais; - O campo Telemovel_Monitor dever apresentar durante a introduo dos dados a seguinte forma: exemplo (91)-895 687, o nmero 9 dever aparecer logo na mscara de introduo, ex: (9_)-_________;
Formador: Joo Marciano Sousa
Pgina: 80
Aco de Formao Contnua Microsoft Access XP
Manual do Utilizador 4. Insira os seguintes registos na tabela Formandos:
Cdigo de Formando
Nome
Apelido
Morada
Localidade
Cdigo Postal
1 2 3 4 5 6 7 8 9
Ana Rita Gary Matilde Sofia Elizabete Filomena Carla Rui
Torres Reis Gonalves Mestre Sousa Carvalho Lelo Martins Santos
Rua A Rua A Rua B Rua B Rua B Rua C Rua B Rua C Rua C
Tavira Olho Olho Olho Olho Olho Olho Faro Faro
8800 8700 8700 8700 8700 8700 8700 8000 8000
Cdigo de Formando 1 2 3 4 5 6 7 8 9
Telefone 289715321 289700500 289721721 289715426 289705599 289713479 289701892 289545654 289789456
BI 10401821 20202020 34343434 12536940 12364578 7756505 7078289 20102010 1236541
Data de Nascimento
Profisso
Telemvel 912826725 962814255 915677895 919225694 962655945 914044223 962553350 964456789 914569871
19-05-1973 Estudante 01-01-1981 Estudante 27-12-1984 Estudante 24-07-1981 Estudante 09-03-1980 Estudante 09-06-1966 Escriturria 23-04-1964 Escriturria 20-01-1973 Professora 21-05-1968 Arquitecto
5. Insira os seguintes dados na tabela Mdulos. CodModulo Designacao Duracao 30 40 24 24 30 30 20 60 30 20 20 Preco 125,00 175,00 87,50 97,50 102,50 112,50 87,50 160,00 225,00 135,00 80,00
1 Iniciao ao Pascal 2 Pascal Avanado 3 Microsoft Windows 95 4 Microsoft Winword 97 5 Microsoft Excel 97 6 Microsoft Access 97 7 Microsoft PowerPoint 97 8 Autocad R14 Iniciao 9 Autocad R14 Avanado 10 CorelDraw 8.0 11 Iniciao Internet
Formador: Joo Marciano Sousa
Pgina: 81
Aco de Formao Contnua Microsoft Access XP
Manual do Utilizador
Exerccio 3
1. Abra a Base de Dados com o nome Gesto da Formao - NERA.
2. Crie a seguinte tabela: Tabela: Turmas Nome CodTurma Designacao Hora_Inicio Hora_Fim Dias_de_Funcionamento Data_Inicio Tipo Numerao Automtica Texto Data/Hora Data/Hora Texto Data/Hora Tamanho 25 25 -
3. Insira os seguintes dados na tabela Turmas: CodTurma Designacao Hora_Inicio Hora_Fim Dias_de_Funcionamento Data_Inicio 18:30 20:30 17:30 18:00 10:00 20:30 17:30 20:30 14:30 20:30 2, 4 e 6 22:30 2 4 e 6 20:30 3 e 5 20:00 2, 4 e 6 12:00 2, 4 e 6 23:30 3 e 5 20:30 3 e 5 23:30 3 e 5 17:30 3 e 5 15/10/98 15/10/98 13/10/98 03/11/98 03/11/98 26/12/98 13/12/98 01/02/98 01/11/98
1 Operador Windows 2 Operador Windows 3 Pascal 4 Operador Windows 5 Internet 6 Autocad 14 7 Pascal 8 Autocad 14 9 CorelDraw
4. Crie a seguinte tabela: Tabela: Mdulos da Turma Nome CodTurma CodModulo CodMonitor Data_Inicio Data_Fim
1
Tipo Pesquisa Automtica 1 Pesquisa Automtica 2 Pesquisa Automtica 3 Data/Hora Data/Hora
Tamanho -
Este campo dever pesquisar os dados da tabela Turmas, tendo em conta as seguintes consideraes: dever guardar o valor do cdigo da turma, mas dever apresentar unicamente a designao, os dias de funcionamento, a hora de incio e fim; Este campo dever pesquisar os dados da tabela Mdulos, tendo em conta as seguintes consideraes: dever guardar o valor do cdigo do mdulo, mas dever apresentar unicamente a designao e durao deste; Este campo dever pesquisar os dados da tabela Monitores, tendo em conta as seguintes consideraes: dever guardar o valor do cdigo do monitor, mas dever apresentar unicamente o nome e apelido deste;
Formador: Joo Marciano Sousa
Pgina: 82
Aco de Formao Contnua Microsoft Access XP
Manual do Utilizador 5. Altere as propriedades dos diversos campos de modo a permitir as seguintes definies:
Tabela: Turmas Propriedades: - Os campos Hora_Inicio e Hora_Fim devero ser formatados por forma a apresentarem a hora abreviada. (Ex: 17:34) - O campo Data_Inicio dever ser formatado de modo a apresentar a data na sua forma abreviada. (Ex: 03/11/98)
Tabela: Mdulos da Turma Propriedades: - Os campos Data_Inicio e Data_Fim devero ser formatados de modo a apresentarem a data na sua forma abreviada. (Ex: 03/11/98)
Tabelas: Formandos e Monitores Propriedades: - O campo Localidade s dever permitir a introduo dos seguintes dados: Olho, Faro, Tavira, Loul, caso contrrio dever mostrar a seguinte mensagem: Esta localidade no vlida - O campo CodPostal, s dever aceitar os seguintes dados: 8700, 8000, 8800, 8100, caso contrrio dever mostrar a seguinte mensagem: Este cdigo postal no vlido - Os campos Data_Nascimento e Data_Nascimento_Monitor, s permitiro datas superiores a 1900, incluindo, e inferiores data actual; no caso dos dados no respeitarem as condies devero ser apresentadas, respectivamente, as seguintes mensagem ao utilizador: "S podem frequentar formandos que tenham nascido neste sculo at data da inscrio.", e Deve haver algum engano, pois este monitor j est na reforma... - Os campos Nome, Apelido, Nome_Monitor, Apelido_Monitor, BI, BI_Monitor, Data_Nascimento,
Data_Nascimento_Monitor e NIF sero obrigatrios para preenchimento;
Formador: Joo Marciano Sousa
Pgina: 83
Aco de Formao Contnua Microsoft Access XP
Manual do Utilizador
Exerccio 4
1. Abra a Base de Dados com o nome Gesto da Formao - NERA. 2. Atribua as seguintes Chaves Primrias:
Tabela: Formandos Propriedades: - O campo CodFormando dever ser Chave Primria. Tabela: Mdulos Propriedades: - O campo CodModulo dever ser Chave Primria. Tabela: Mdulos da Turma Propriedades: - O campo CodTurma e CodModulo devero ser Chave Primria. Tabela: Monitores Propriedades: - O campo CodMonitor dever ser Chave Primria. Tabela: Turmas Propriedades: - O campo CodTurma dever ser Chave Primria.
3. Insira os seguintes dados na tabela Monitores. CodMonitor 1 2 3 Nome_Monitor Paulo Vera Paulo Apelido_Monitor Livramento Tendinha Santos Morada_Monitor Rua da Quinta Dimenso Rua do Paraso Rua do Porto Astral CodPostal Localidade 8700 Olho 8700 Olho 8000 Faro
CodMonitor 1 2 3
Telefone_Monitor BI_Monitor Data_Nascimento_Monitor 289856987 10058057 14-08-1972 289547841 10152658 05-08-1971 289824154 10287984 05-07-1975
Profissao_Monitor Estudante Estudante Informtico
CodMonitor 1 2 3
NIF Telemovel_Monitor 203845354 938569874 214523654 935232541 210235545 939875258
Email_Monitor paulol@afmpi.pt verat@afmpi.pt paulos@afmpi.pt
Fotografia_Monitor
CodMonitor 1 2 3
Comentarios_Monitor Programador de Aplicaes a coordenadora Programador de WWW
4. Insira os seguintes dados na tabela Mdulos das Turmas.
Formador: Joo Marciano Sousa
Pgina: 84
Aco de Formao Contnua Microsoft Access XP
Manual do Utilizador
CodTurma CodModulo CodMonitor 1 3 3 1 4 3 1 5 3 1 6 3 1 7 3 2 3 1 2 4 1 2 5 1 2 6 1 2 7 1 3 1 1 5 11 3 6 8 2 6 9 2 7 1 1 7 2 1 8 8 2 9 10 3 4 3 2 4 4 2 4 5 2 4 6 2 4 7 2
Formador: Joo Marciano Sousa
Pgina: 85
Aco de Formao Contnua Microsoft Access XP
Manual do Utilizador
Exerccio 5
1. Crie a seguinte tabela no aplicativo Microsoft Excel. Grave o ficheiro com o nome de Notas.
CodTurma CodFormando CodModulo 1 1 3 1 2 3 1 3 3 1 4 3 1 1 4 1 2 4 1 3 4 1 4 4 1 1 5 1 2 5 1 3 5 1 4 5 1 1 6 1 2 6 1 3 6 1 4 6 1 1 7 1 2 7 1 3 7 2 5 3 2 6 3 2 7 3 2 8 3 2 5 4 2 6 4 2 7 4 2 8 4 2 9 4 2 5 5 2 6 5 2 7 5 2 8 5 2 9 5 2 5 6 2 6 6 2 7 6 2 8 6 2 5 7 2 6 7 2 7 7 2 8 7
Nota_Teste 10 12 14 17 14 12 13 15 16 17 14 16 14 8 13 18 17 16 14 0 0 0 0 0 0 0 0 0 0 0 0 0 0 0 0 0 0 0 0 0 0
Nota_Monitor 15 16 14 18 15 15 10 14 18 17 14 15 12 12 15 18 17 16 15 0 0 0 0 0 0 0 0 0 0 0 0 0 0 0 0 0 0 0 0 0 0
Formador: Joo Marciano Sousa
Pgina: 86
Aco de Formao Contnua Microsoft Access XP
Manual do Utilizador 2. Abra a Base de Dados Gesto de Centros Inforjovem.
3. Importe a tabela do ficheiro Notas.xls que acabou de criar. O nome da tabela ser Matrculas e Notas.
4. Altere a estrutura da tabela Matrculas e Notas atravs da seguinte tabela:
Tabela: Matrculas e Notas Nome CodTurma CodFormando CodModulo Nota_Teste Nota_Monitor Apreciacao Tipo Nmero (longo) Nmero (longo) Nmero (longo) Nmero (simples) Nmero (simples) Texto Tamanho 30
Propriedades: - Os campos Nota_Teste e Nota_Monitor devero ter 2 (duas) casas decimais e, no permitir valores inferiores ou iguais a 0 (zero) e superiores ou iguais a 20 (vinte), devendo ser apresentada a seguinte mensagem em caso de erro: No existem formandos burros, nem brilhantes. S existem maus formandos e bons formandos! - Os campos CodTurma, CodFormando e CodModulo no devero permitir a entrada de valores decimais. - Os campos CodTurma, CodFormando e CodModulo devero ser Chave Primria.
5. Crie as relaes que achar necessrias entre as tabelas e reforce as j existentes.
6. Exporte a tabela Formandos para a aplicao Microsoft Excel 97. A seguir, abra o ficheiro que acabou de criar e verifique se os dados foram correctamente exportados.
Formador: Joo Marciano Sousa
Pgina: 87
Aco de Formao Contnua Microsoft Access XP
Manual do Utilizador
Exerccio 6
1. Abra a Base de Dados com o nome Gesto da Formao - NERA.
2. Crie uma consulta onde se possam visualizar as turmas existentes, os respectivos mdulos, durao e preo. Atribua o nome Turmas Existentes consulta.
3. Crie uma consulta onde possamos visualizar todos os formandos com idade superior a 20 anos, mostrando no s a data de nascimento com tambm a respectiva idade. Guarde a consulta com o nome Formando Adultos.
4. Crie uma consulta onde possamos visualizar todos os formandos nascidos entre 1980 e 1998. Guarde a consulta com o nome Entre datas.
5. Crie uma consulta que permita visualizar os dados pessoais de qualquer formando escolha do utilizador, atravs do seu cdigo de formando. Guarde a consulta com o nome Procura por n. de Formando.
6. Crie uma consulta por forma a visualizar todos formandos matriculados numa determinada turma. Faa de forma a que o utilizador possa seleccionar a turma que pretende visualizar e que no haja repetio de formandos na mesma turma. Guarde a consulta com o nome Formandos da Turma.
7. Crie uma consulta onde se possam ver os seguintes dados: N. do Formando, Nome Completo, Mdulos Frequentados, Nota Final (sabendo que as notas de teste e monitor tem um peso de 50% cada uma), ordenados por mdulos. A visualizao destes dados depender do N. da turma que o utilizador pretenda. Guarde a consulta com o nome Notas da Turma.
8. Crie uma consulta por forma a obter o total pago por cada formando em todos os mdulos que frequentou. Guarde a consulta com o nome Pagamentos.
Formador: Joo Marciano Sousa
Pgina: 88
Aco de Formao Contnua Microsoft Access XP
Manual do Utilizador
Exerccio 7
1. Abra a Base de Dados com o nome Gesto da Formao - NERA.
2. Crie um formulrio que permita gerir a tabela Mdulos em vista de tabela. Este formulrio dever ser trabalhado por forma a que fique semelhante seguinte imagem.
Gesto da Formao - NERA
- o ttulo est a Times New Roman, 18pt, negrito e itlico, cor azul. - o rodap est a Arial, 8pt, negrito e itlico, cor preto. - os cabealhos dos dados esto a Arial, 8pt, negrito, cor verde. Guarde o Formulrio com o nome Mdulos a Ministrar.
3. Crie um segundo formulrio que permita gerir a tabela Turmas. Este formulrio dever ser trabalhado por forma a que fique semelhante seguinte imagem.
Formador: Joo Marciano Sousa
Pgina: 89
Aco de Formao Contnua Microsoft Access XP
Manual do Utilizador
Gesto da Formao - NERA
o ttulo est a Times New Roman, 18pt, negrito e itlico, cor azul. o rodap est a Arial, 8pt, negrito e itlico, cor preto. os cabealhos dos dados esto a Arial, 8pt, negrito, cor preto. o interior das caixas de texto contm texto a negrito o campo Data_Inicio tem a caixa de texto com fundo branco.
Guarde o Formulrio com o nome Gesto de Turmas.
Formador: Joo Marciano Sousa
Pgina: 90
Aco de Formao Contnua Microsoft Access XP
Manual do Utilizador
Exerccio 8
1. Abra a Base de Dados com o nome Gesto da Formao - NERA.
2. Crie um formulrio que permita visualizar, sob a forma de tabela, a tabela Mdulos das Turmas. Este formulrio dever ser trabalhado por forma a que fique semelhante seguinte imagem. Tenha em especial ateno os elementos que de alguma forma foram desactivados.
Os cabealhos dos dados esto a Arial, 8pt, negrito, cor azul.
Guarde o Formulrio com o nome Sub Gesto de Turmas.
3. Altere o formulrio Gesto de Turmas de forma a inserir neste, como subformulrio, o formulrio anteriormente criado, Sub Gesto de Turmas. Tente trabalh-lo por forma a que fique semelhante seguinte imagem.
Guarde o Formulrio com o mesmo nome.
Gesto da Formao - NERA
Formador: Joo Marciano Sousa
Pgina: 91
Aco de Formao Contnua Microsoft Access XP
Manual do Utilizador
Exerccio 9
1. Abra a Base de Dados com o nome Gesto da Formao - NERA.
2. Crie um relatrio de grupo com totais que permita visualizar os dados dos Formandos e os mdulos por eles frequentados. Este relatrio dever apresentar o total pago pelos mdulos frequentados. Cada ficha de formando dever ficar numa pgina diferente. Tenha em ateno todo o esquema apresentado e trabalhe o relatrio por forma a que fique semelhante seguinte imagem.
os cabealhos dos dados esto a Arial, 24pt, negrito, cor idntica do Cabealho do Relatrio.
Formador: Joo Marciano Sousa
Pgina: 92
Aco de Formao Contnua Microsoft Access XP
Manual do Utilizador
Trabalho para Avaliao Gesto de um Clube de Vdeo
) Pretende-se com este trabalho a gesto de uma base de dados de um Clube de Vdeo. Para a sua resoluo
necessrio a criao de tabelas onde ir armazenar a informao referente aos Scios , Filmes, e aos Movimentos do Clube.
1. Para uma boa apresentao deste trabalho ser necessrio criar uma base de dados com o nome Videomania que dever ficar guardada numa pasta de nome Exerccio de Reviso.
2. Aps ter criado a sua base de dados crie uma tabela de nome Scios com a seguinte estrutura: CodSocio Nome Apelido Morada Telefone CodPostal Localidade Data_Admissao a) b) c) d) Numerao Automtica Texto Texto Texto Texto Texto Texto Data/Hora
25 25 60 10 4 25 Data abreviada
O campo CodSocio dever ser definido como Chave Primria. Caso no exista Morada do scio, este campo dever ser preenchido com o Valor "Morada desconhecida" contedo dos campos Nome e Apelido dever ser visualizado sempre em Maisculas. O campo Telefone dever obrigatoriamente ser preenchido da seguinte forma: 999-9999999 e) O campo Data_Admissao dever ser sempre preenchido.
3. Introduza os seguintes registos: CodSocio 1 2 3 4 5 Nome Antnio Ana Alice Manuel Carlos Apelido Pimpo Costa Silva Reis Rosa Morada Rua A Rua B Rua A Rua C Rua A Telefone 081-54613 089-81618 081-42321 081-58587 089-78784 CodPostal 8800 8000 8800 8800 8700 Localidade Tavira Faro Tavira Tavira Olho Data_Admissao 01/07/94 05/06/92 25/12/91 14/10/92 16/01/93
4. Crie agora no Excel a seguinte tabela. Grave o ficheiro na pasta Exerccio de Reviso, com o nome Filmes.xls. Cdigo do Filme ABC12 CBA21 DEF34 FED43 GHI56 IHG65 JLM78 MLJ87 Nome do Filme Rockyfobia Aracnoboxe Fuga das Mmias III Mmias do Deserto Regresso de Jedi Longas Tranas do Careca Borgas Informticas Vivam as Frias Alugado Sim No Sim No No Sim Sim Sim Preco 150,00 Esc. 250,00 Esc. 300,00 Esc. 150,00 Esc. 200,00 Esc. 350,00 Esc. 200,00 Esc. 150,00 Esc.
a) Transporte a tabela anterior para a sua Base de Dados, atribuindo-lhe o nome "Filmes".
Formador: Joo Marciano Sousa
Pgina: 93
Aco de Formao Contnua Microsoft Access XP
Manual do Utilizador b) Altere a estrutura da tabela para a seguinte: CodFilme Nome_Filme Alugado Preco Texto Texto Sim/No Moeda 5 50 Sim/No Moeda
c) Campo CodFilme dever ser definido como Chave Primria d) O Campo Preco dever ser visualizado como "Preo" nos Formulrios, Relatrios, e restantes elementos de apresentao de dados.
5. Crie uma terceira tabela de nome Movimentos CodMovimento CodFilme CodSocio Data_Aluguer Data_Entrega Numerao Automtica Texto Numrico Data/Hora Data/Hora
5 Longo Inteiro Data abreviada Data abreviada
a) O Campo CodMovimento dever ser definido como Chave Primria
6. Insira os seguintes registos: ABC12 DEF34 MLJ87 ABC12 IHG65 IHG65 CBA21 FED43 CBA21 FED43 IHG65 1 2 3 4 1 2 2 1 3 4 3 14/01/98 15/02/98 15/03/98 16/03/98 16/03/98 17/04/98 15/04/98 13/04/98 18/06/98 21/06/98 23/07/98 17/01/98 19/02/98 16/03/98 21/03/98 19/03/98 21/04/98 17/04/98 15/04/98 21/06/98 23/06/98 25/07/98
7. Crie uma quarta tabela de nome Tipo de Filme Tipo Imagem Texto Objecto Ole o tentar fazer dever ser
a) No campo Tipo no poder inserir filmes do tipo "Infantil", sempre algum chamado ateno atravs da mensagem "Erro!! Tipo no permitido" b) O campo Tipo dever ser definido como Chave Primria
8. Insira os seguintes Registos Tipo IMAGEM Cmico Aventura Drama
9. Insira na Tabela Filmes, entre o campo Nome_Filme e o campo Alugado, um campo de pesquisa de nome Tipo por forma a que os valores inseridos nesse campo sejam procurados na tabela Tipo de Filme.
Formador: Joo Marciano Sousa
Pgina: 94
Aco de Formao Contnua Microsoft Access XP
Manual do Utilizador 10. Crie as relaes que achar necessrias entre as Tabelas, reforce as j existentes.
11. Atravs de uma consulta pretende-se criar um novo campo, que permita visualizar quais os scios admitidos no clube vdeo num determinado ano. Adicione os campos que achar necessrios para que se consiga identificar razoavelmente cada um dos scios. Grave com o nome de Consulta de Datas.
12. Elabore uma consulta onde apaream os campos CodSocio, uma nica coluna que mostre o Nome Completo dos scios, Morada, uma nica coluna que mostre o Cdigo Postal Completo. Atravs desta consulta dever ser possvel visualizar os filmes alugados pelos Scios, quantos dias que os mesmos estiveram fora e qual o valor pago pelo aluguer do filme. Adicione os campos que achar necessrios de maneira a identificar razoavelmente os Scios e os Filmes. Grave com o nome Consulta de Valores.
13. Elabore uma consulta que permita Visualizar todos os dados dos scios. Faa de forma a que, sempre que executar esta consulta, seja possvel escolher o scio a consultar. Atribua o nome de Consulta por Scio".
14. Imagine que constantemente os Preos de aluguer dos filmes sofrem um aumento de X%. Elabore uma consulta que permita visualizar o valor antigo e calcular este aumento, independentemente de qual seja a % do mesmo. Adicione os campos que achar necessrios. Atribua a esta consulta o nome de "Actualizao de Preos".
15. Elabore um formulrio que permita visualizar os movimentos efectuados por cada Scio. Grave com o nome "Scios e seus Movimentos" Formate o formulrio de forma a que fique semelhante seguinte Imagem: Ttulo Times New Roman, Negrito, Cor Azul, tamanho 26 Imagem Categoria Distraces Rtulos do Detalhe Arial, Negrito, cor azul, tamanho 9
16. Elabore um formulrio automtico (tabela), que permita visualizar apenas os filmes disponveis. Crie um boto para sair do formulrio. Grave com o nome de Filmes Disponveis. Formate o formulrio de forma a que fique semelhante seguinte Imagem:
Formador: Joo Marciano Sousa
Pgina: 95
Aco de Formao Contnua Microsoft Access XP
Manual do Utilizador Ttulo Times New Roman, Negrito, Cor Azul, tamanho 26 Imagem Categoria Distraces Rtulos Arial, Negrito, cor azul, tamanho 9
17. Elabore Formulrios Automticos de Tabelas para as consultas Consulta de Datas, e Actualizao de Preos. Formate de forma a que fique com o mesmo aspecto dos formulrios anteriores . Atribua aos formulrios o nome das Consultas.
18. Elabore um Formulrio Automtico de Colunas para a Tabela Filmes, o campo CodFilme dever procurar o registo no formulrio, com base num valor seleccionado numa caixa de combinao. Grave com o nome de Filmes. Faa de forma a que fique com o mesmo aspecto da seguinte Imagem:
19. Elabore um Relatrio que permita visualizar os movimentos efectuados, por filme. O mesmo ter como base a consulta de Valores. Ttulo: Tipo de letra Times New Roman
Rtulos e Campos: Tipo de Letra Arial, tamanho 10 Grave com o nome Movimentos por Filme.
Formador: Joo Marciano Sousa
Pgina: 96
Aco de Formao Contnua Microsoft Access XP
Manual do Utilizador
No final dever ficar com o seguinte aspecto:
Formador: Joo Marciano Sousa
Pgina: 97
Aco de Formao Contnua Microsoft Access XP
Manual do Utilizador
Formador: Joo Marciano Sousa
Pgina: 98
Aco de Formao Contnua Microsoft Access XP
20. Elabore um relatrio que permita preencher a zona do destinatrio nas cartas que pretende enviar aos Scios. As caractersticas deste relatrio sero definidas ao seu critrio. Grave com o nome a Correspondncia Scios. 21. Elabore o seguinte Formulrio:
Separador Dados:
Separador Consultas:
Separador Mapa:
22. Faa de forma a que, sempre que se abrir a Base de dados Videomania, seja carregado, automaticamente, o formulrio Ecr Principal.
Formador: Joo Marciano Sousa
Pgina: 99
Aco de Formao Contnua Microsoft Access XP
Solues dos Exerccios de Aplicao
Formador: Joo Marciano Sousa
Pgina: 100
Aco de Formao Contnua Microsoft Access XP
Soluo do Exerccio 1
Livros Cod_livro Titulo Autor Cod_Editora Exemplares Tipo Seco Data_de_comp ra Custo por dia
Editoras Cod_Editora Designao Morada Requisies Cod_Requisio Cod_livro Titulo N_scio Data_de_requisi o Data_entrega Hora_requisio
Scios N_scio Nome Apelido Morada Bilhete_identid ade N_contribuinte Estado_civil Profisso D t i
Formador: Joo Marciano Sousa
Pgina: 101
Aco de Formao Contnua Microsoft Access XP
Soluo do Exerccio 2
1. Abrir o aplicativo Microsoft Access atravs do Menu Iniciar, Programas, Microsoft Access. Na Janela Inicial seleccionar a opo Base de Dados Vazia, premir OK;
Ou
No aplicativo Microsoft Access, aceder ao menu Ficheiro e seleccionar a opo Nova base de dados; Seguidamente atribuir o nome Centro Inforjovem ao ficheiro e, premir o boto Criar.
2.
Seleccionar o separador Tabelas e premir o boto Novo. Seleccionar Vista de Estrutura e premir o boto OK. J na janela da vista de estrutura inserir os nomes dos campos na coluna Nome do Campo, atribuir o tipo coluna Tipos de dados, tomando particular ateno ao tamanho dos campos, dado que estes sero configurados na zona das propriedades do respectivo campo. Os campo do tipo Nmero (Longo) devero ser do tipo Nmero, sendo a respectiva propriedade Tamanho configurada como sendo Inteiro Longo. Aps ter inserido todos os campos e alterado as suas propriedades, dever gravar a tabela. Para tal bastar encerrar a janela da tabela e seleccionar a opo que permite guardar as alteraes efectuadas. De seguida dever atribuir o nome tabela, por exemplo Formandos. De seguida o Microsoft Access, inform-lo- de que no existe nenhum campo definido como sendo chave primria. Pergunta ento se queremos que o Microsoft Access crie um campo por ns. Neste momento seleccionaremos a opo No. Estas operaes devero ser repetidas na criao das restantes 2 tabelas.
3.
Utiliza a seguinte tabela para alterar as propriedades:
Tabela: Formandos Campo CodForman do Nome Apelido Morada CodPostal Propriedade ALTERAO Legenda Descrio Descrio Preencher com o respectivo texto
Preencher com o respectivo texto Preencher com o respectivo texto Preencher com o respectivo texto (deve delimitar-se Valor Predefinido o texto com aspas (), ou o prprio Microsoft Access o far automaticamente) Casas Decimais Preencher com 0 (zero) Mscara de Preencher com o cdigo de formatao: 9999 Introduo Pgina: 102
Formador: Joo Marciano Sousa
Aco de Formao Contnua Microsoft Access XP
Valor Predefinido Telefone BI Telemovel Mscara de Introduo Mscara de Introduo Casas Decimais Mscara de Introduo Preencher com o valor: 8000 (oito mil) Preencher com o cdigo de formatao: (###) ######### ou \(###") "######### Preencher com o cdigo de formatao: 00000009 Preencher com 0 (zero) Preencher com o cdigo de formatao: "("####") - "######### ou \(####") "-\ #########
Tabela: Mdulos Campo CodModulo Designacao Propriedade ALTERAO Legenda Descrio Valor Predefinido Mscara de Introduo Formatao Preencher com o respectivo texto Preencher com o respectivo texto Preencher com o seguinte texto: <novo mdulo> Preencher com o cdigo de formatao: 099h ou 099\h Preencher com o cdigo de formatao: @"h"
Duracao
Tabela: Monitores Campo CodModulo Nome_Monitor Apelido_Monitor CodPostal Telefone_Monitor BI Propriedade ALTERAO Legenda Descrio Descrio Casas Decimais Mscara de Introduo Valor Predefinido Mscara de Introduo Mscara de Introduo Casas Decimais NIF Telemovel_Monitor Mscara de Introduo Casas Decimais Mscara de Introduo Preencher com o respectivo texto
Preencher com 0 (zero) Preencher com o cdigo de formatao: 9999 Preencher com o valor: 8000 (oito mil) Preencher com o cdigo de formatao: (###) ######### ou \(###") "######### Preencher com o cdigo de formatao: 00000009 Preencher com 0 (zero) Preencher com o cdigo de formatao: 00000000 Preencher com 0 (zero) Preencher com o cdigo de formatao: "("####") - "######### ou \(####") "-\ #########
4.
Para inserir os registos bastar abrir a tabela em questo, seleccionando o separador Tabelas, escolhendo a tabela Formandos e premir o boto Abrir.
Formador: Joo Marciano Sousa
Pgina: 103
Aco de Formao Contnua Microsoft Access XP
5. Para inserir os registos bastar abrir a tabela em questo, seleccionando o separador Tabelas, escolhendo a tabela Mdulos e premir o boto Abrir.
Formador: Joo Marciano Sousa
Pgina: 104
Aco de Formao Contnua Microsoft Access XP
Soluo do Exerccio 3
1.
Abrir o aplicativo Microsoft Access atravs do Menu Iniciar, Programas, Microsoft Access. Na Janela Inicial seleccionar a opo Base de Dados Existente, seleccionar a Base de Dados Gesto de Centros Inforjovem, e premir OK; Caso esta no esteja na lista das bases de dados existentes, seleccionar a opo Mais ficheiros, seleccionando de seguida o caminho onde poder encontrar a sua Base de Dados
Ou
No aplicativo Microsoft Access, aceder ao menu Ficheiro e seleccionar a opo Abrir, seleccionar a pasta onde se encontra a Base de Dados e, uma vez que tenha a BD clique em abrir, ou d 2 cliques em cima da BD;
2.
Seleccionar o separador Tabelas e premir o boto Novo. Seleccionar Vista de Estrutura e premir o boto OK. J na janela da vista de estrutura inserir os nomes dos campos na coluna Nome do Campo, atribuir o tipo coluna Tipos de dados, tomando particular ateno ao tamanho dos campos, dado que estes sero configurados na zona das propriedades do respectivo campo. Aps ter inserido todos os campos e alterado as suas propriedades, dever guardar a tabela. Para tal bastar aceder ao menu Ficheiro, e seleccionar a opo Guardar. De seguida dever atribuir o nome tabela, por exemplo Turmas. De seguida o Microsoft Access, inform-lo- de que no existe nenhum campo definido como sendo chave primria. Pergunta ento se queremos que o Microsoft Access crie um campo por ns. Neste momento seleccionaremos a opo No.
3.
Para inserir os dados bastar seleccionar a tabela Turmas e premir o boto Abrir, ou, dar 2 (dois) cliques em cima da tabela. Uma vez em modo Vista de Folha de Dados, bastar escrever os dados nos respectivos campos.
4.
Seleccionar o separador Tabelas e premir o boto Novo. Seleccionar Vista de Estrutura e premir o boto OK. J na janela da vista de estrutura inserir os nomes dos campos na coluna Nome do Campo, atribuir o tipo coluna Tipos de dados, tomando particular ateno ao tamanho dos campos, dado que estes sero configurados na zona das propriedades do respectivo campo. No caso dos Campos CodTurma, CodMonitor, CodModulo da tabela Mdulos da Turma, sero criados atravs do Assistente de Pesquisa. Exemplo atravs do campo CodTurma:
Formador: Joo Marciano Sousa
Pgina: 105
Aco de Formao Contnua Microsoft Access XP
No tipo de dados selecciona-se a opo Assistente de Pesquisa e de seguida o assistente aparecer. No primeiro passo a nossa opo ser Pesquisar os valores em outra tabela / consulta. Premimos os boto seguinte. No segundo passo a realizar seleccionamos a tabela Turmas. Premimos o boto seguinte. De seguida devemos escolher os campos: CodTurma, Designacao e os restantes campos referidos. Premimos o boto seguinte. No terceiro passo a no iremos alterar o tamanho das colunas, visto no ter dados. Premir o boto seguinte. No quarto passo devemos seleccionar o campo: CodTurma. Por fim, no quinto passo, o assistente pede-nos o nome da Legenda que queremos utilizar. Por no haver indicao do contrrio, deixamos o nome que nos aconselhado. Premimos o boto Concluir. Aps ter inserido todos os campos e alterado as suas propriedades, dever guardar a tabela. Para tal bastar aceder ao menu Ficheiro, e seleccionar a opo Guardar. De seguida dever atribuir o nome que lhe foi indicado para a tabela. De seguida o Microsoft Access, inform-lo- de que no existe nenhum campo definido como sendo chave primria. Pergunta ento se queremos que o Microsoft Access crie um campo por ns. Neste momento seleccionaremos a opo No.
5.
Utiliza a seguinte tabela para alterar as propriedades:
Tabela: Turmas Campo Hora_Inicio e Hora_Fim Data_Inicio Propriedade ALTERAO Formatao Formatao Seleccionar a opo: Hora abreviada Seleccionar a opo: Data abreviada
Tabela: Mdulos da Turma Campo Data_Inicio e Data_Fim Propriedade ALTERAO Formatao Seleccionar a opo: Data abreviada
Tabelas: Formandos e Monitores Campo Localidade (ambas as tabelas) Propriedade ALTERAO Regra de Validao Preencher com a seguinte expresso: "Olho" Ou "Faro" Ou "Tavira" Ou "Loul" Pgina: 106
Formador: Joo Marciano Sousa
Aco de Formao Contnua Microsoft Access XP
Texto de Validao Preencher com o respectivo texto (deve delimitar-se o texto com aspas (), ou o prprio Microsoft Access o far automaticamente) Preencher com a seguinte expresso: 8700 Ou 8000 Ou 8800 Ou 8100, ou ento 8700 Ou 8000 Ou 8800 Ou 8100 Preencher com o respectivo texto (deve delimitar-se o texto com aspas (), ou o prprio Microsoft Access o far automaticamente) Preencher com a seguinte expresso: >=#01-01-1900# E <Agora() Preencher com o respectivo texto (deve delimitar-se o texto com aspas (), ou o prprio Microsoft Access o far automaticamente) Preencher com a opo: Sim Preencher com a seguinte expresso: >=#01-01-1900# E <Agora() Preencher com o respectivo texto (deve delimitar-se o texto com aspas (), ou o prprio Microsoft Access o far automaticamente) Preencher com a opo: Sim Preencher com a opo: Sim Preencher com a opo: Sim
Regra de Validao CodPostal (ambas as tabelas) Texto de Validao Regra de Validao Data_Nascimento Texto de Validao Necessrio Regra de Validao Data_Nascimento_ Monitor Texto de Validao Necessrio Nome, Apelido, BI Nome_Monitor, Apelido_Monitor, BI_Monitor, NIF Necessrio
Necessrio
Formador: Joo Marciano Sousa
Pgina: 107
Aco de Formao Contnua Microsoft Access XP
Soluo do Exerccio 4
1.
Abrir o aplicativo Microsoft Access atravs do Menu Iniciar, Programas, Microsoft Access. Na Janela Inicial seleccionar a opo Base de Dados Existente, seleccionar a Base de Dados Gesto de Centros Inforjovem, e premir OK; Caso esta no esteja na lista das bases de dados existentes, seleccionar a opo Mais ficheiros, seleccionando de seguida o caminho onde poder encontrar a sua Base de Dados
Ou
No aplicativo Microsoft Access, aceder ao menu Ficheiro e seleccionar a opo Abrir, seleccionar a pasta onde se encontra a Base de Dados e, uma vez que tenha a BD clique em abrir, ou d 2 cliques em cima da BD;
2.
Para criar as chaves primrias pedidas, dever entrar em modo de estrutura das respectivas tabelas, seleccionar a linha correspondente ao campo pedido, e premir a ferramenta chave primria, ou aceder ao menu Editar e seleccionar a opo Chave Primria. No caso das tabelas que tenham mais do que um campo como chave primria, dever seleccionar as vrias linhas simultaneamente, antes de premir a ferramenta chave primria.
3.
Para inserir os dados bastar seleccionar a tabela Monitores e premir o boto Abrir, ou, dar 2 (dois) cliques em cima da tabela. Uma vez em modo Vista de Folha de Dados, bastar escrever os dados nos respectivos campos.
4.
Para inserir os dados bastar seleccionar a tabela Mdulos das Turmas e premir o boto Abrir, ou, dar 2 (dois) cliques em cima da tabela. Uma vez em modo Vista de Folha de Dados, bastar escrever os dados nos respectivos campos.
Formador: Joo Marciano Sousa
Pgina: 108
Aco de Formao Contnua Microsoft Access XP
Soluo do Exerccio 5
1.
Abrir o aplicativo Microsoft Excel 97. Uma vez aberto, na Folha1 dever introduzir a tabela que lhe foi entregue da seguinte forma: A
1 2 3 4
C
1 1 1
D
0 0 0
E
0 0 0
CodTurma CodForm ando 1 1 1 2 1 3
CodModulo Nota_Teste Nota_Monitor
Depois de completa a tabela, o ficheiro dever ser gravado com o nome de Notas.
2.
Abrir o aplicativo Microsoft Access atravs do Menu Iniciar, Programas, Microsoft Access. Na Janela Inicial seleccionar a opo Base de Dados Existente, seleccionar a Base de Dados Gesto de Centros Inforjovem, e premir OK; Caso esta no esteja na lista das bases de dados existentes, seleccionar a opo Mais ficheiros, seleccionando de seguida o caminho onde poder encontrar a sua Base de Dados
Ou
No aplicativo Microsoft Access, aceder ao menu Ficheiro e seleccionar a opo Abrir, seleccionar a pasta onde se encontra a Base de Dados e, uma vez que tenha a BD clique em abrir, ou d 2 cliques em cima da BD;
3.
Aceder ao menu Ficheiro, opo Obter dados externos, e dentro do submenu, opo Importar. Na janela Importar deve-se seleccionar o tipo de ficheiro a importar, Microsoft Excel, e seguidamente localizar a pasta e o ficheiro Notas.xls. Uma vez seleccionado o ficheiro, deve-se premir o boto Importar. Na primeira janela dever seleccionar a opo Primeira linha contm os cabealhos das colunas. Premir o boto seguinte. Na Segunda janela dever seleccionar a opo Numa tabela nova. Premir o boto seguinte. Na terceira janela dever verificar se todas as colunas a importar esto contnuas, caso contrrio dever seleccionar a coluna a excluir e a opo No importar campo (ignorar). Premir o boto seguinte. Na quarta janela dever seleccionar a opo Sem chave primria. Premir o boto seguinte. Na ltima janela, a quinta, dever atribuir o nome Matrculas e Notas ao objecto tabela que est a criar. Por fim premir o boto Concluir.
Formador: Joo Marciano Sousa
Pgina: 109
Aco de Formao Contnua Microsoft Access XP
4.
Utilize a seguinte tabela para alterar as propriedades:
Tabela: Matriculas e Notas Campo Propriedade ALTERAO CodTurma Tipo de dados Tamanho do campo Casas decimais Tipo de dados Tamanho do campo Casas decimais Tipo de dados Tamanho do campo Casas decimais Tipo de dados Tamanho do campo Casas decimais Regra de Validao Texto de Validao Tipo de dados Tamanho do campo Casas decimais Regra de Validao Texto de Validao Seleccionar a opo: Nmero Seleccionar a opo: Inteiro longo Preencher com: 0 (zero) Seleccionar a opo: Nmero Seleccionar a opo: Inteiro longo Preencher com: 0 (zero) Seleccionar a opo: Nmero Seleccionar a opo: Inteiro longo Preencher com: 0 (zero) Seleccionar a opo: Nmero Seleccionar a opo: Simples Preencher com: 0 (zero) Preencher com a expresso: >=0 E <=20 Preencher com o respectivo texto. Seleccionar a opo: Nmero Seleccionar a opo: Simples Preencher com: 0 (zero) Preencher com a expresso: >=0 E <=20 Preencher com o respectivo texto.
CodModulo
CodMonitor
Nota_Teste
Nota_Monitor
Para criar os campos Chave Primria dever primeiro seleccionar a linha ou linhas dos campos, aceder ao menu Editar e seleccionar a opo Chave Primria.
5.
Para criar relaes dever aceder ao menu Ferramentas, opo Relaes. Aceder ao menu Relaes e seleccionar a opo Mostrar Tabela. Seleccionar todas as tabelas que faltam e premir o boto Adicionar, seguidamente fechamos a janela atravs do boto Fechar. Para criar as respectivas relaes dever seleccionar o campo principal e arrast-lo para cima do campo a que pretende ligar. Uma vez criada a ligao aparecer a caixa de dilogo Relaes, onde podermos reforar o tipo de relao. Deveremos sempre Impor Integridade Referencial, atravs das opes Propagar actualizao do campos relacionados e Propagar eliminao dos registos relacionados.
Exemplo: Seleccionar o campo CodFormando da tabela Formandos. Arrast-lo para cima do campo CodFormando da tabela Matrculas e Notas. Ao aparecer a caixa de dilogo Relaes, seleccionar as opes Impor Integridade Referencial, Propagar actualizao do campos relacionados e Propagar eliminao dos registos relacionados. Terminar premindo o boto OK. Formador: Joo Marciano Sousa Pgina: 110
Aco de Formao Contnua Microsoft Access XP
Dever proceder de igual forma para os restantes campos. Quanto s ligaes j criadas bastar edit-las e modific-las. Para edit-las dever dar 2 (dois) cliques em cima da ligao. Uma vez na caixa de dilogo Relaes deve proceder de igual forma.
Seguidamente mostramos o desenho final dos relacionamentos que devem ser criados:
6.
Seleccione a tabela Formandos, aceda ao menu Ficheiro, opo Guardar como/exportar. Na janela Guardar como, seleccione a opo Para um ficheiro ou base de dados externa. Na janela Guardar Tabela Formandos em..., seleccionar na caixa de combinao Guardar com o tipo a opo Microsoft Excel 97 (*.xls). Finalmente premir o boto Exportar. Para verificar se os dados foram correctamente abra a aplicao Microsoft Excel 97.
Formador: Joo Marciano Sousa
Pgina: 111
Aco de Formao Contnua Microsoft Access XP
Soluo do Exerccio 6
1.
Abrir o aplicativo Microsoft Access atravs do Menu Iniciar, Programas, Microsoft Access. Na Janela Inicial seleccionar a opo Base de Dados Existente, seleccionar a Base de Dados Gesto de Centros Inforjovem, e premir OK; Caso esta no esteja na lista das bases de dados existentes, seleccionar a opo Mais ficheiros, seleccionando de seguida o caminho onde poder encontrar a sua Base de Dados
Ou
No aplicativo Microsoft Access, aceder ao menu Ficheiro e seleccionar a opo Abrir, seleccionar a pasta onde se encontra a Base de Dados e, uma vez que tenha a BD clique em abrir, ou d 2 cliques em cima da BD;
2.
Aceda ao separador Consultas, prima o boto Novo. Seleccione a opo Vista de estrutura. Prima o boto OK. Dentro da caixa de dilogo Mostrar Tabela seleccione as tabelas Mdulos, Turmas e Mdulos das Turmas. Feche a caixa de dilogo. Dentro da janela Consulta de Seleco arraste, um a um, os campos CodTurma, Designacao da tabela Turmas; Designacao, Duracao e Preco_Modulo da tabela Mdulos, para cada uma das colunas respectivamente. Aceda ao menu Ficheiro e seleccione a opo Guardar. Atribua o nome que lhe foi pedido consulta.
3.
Aceda ao separador Consultas, prima o boto Novo. Seleccione a opo Vista de estrutura. Prima o boto OK. Dentro da caixa de dilogo Mostrar Tabela seleccione a tabela Formandos. Feche a caixa de
dilogo. Dentro da janela Consulta de Seleco arraste, um a um, os campos CodFormando, Nome, Apelido e Data_Nascimento, para cada uma das colunas respectivamente. Na ltima coluna, a primeira vazia, na linha Campo, escreva a seguinte expresso: Idade: (Ano(Agora())-Ano([Data_Nascimento])). Nessa mesma coluna, na linha critrio escreva a seguinte expresso: >=20.
Formador: Joo Marciano Sousa
Pgina: 112
Aco de Formao Contnua Microsoft Access XP
Aceda ao menu Ficheiro e seleccione a opo Guardar. Atribua o nome que lhe foi pedido consulta.
4.
Aceda ao separador Consultas, prima o boto Novo. Seleccione a opo Vista de estrutura. Prima o boto OK. Dentro da caixa de dilogo Mostrar Tabela seleccione a tabela Formandos. Feche a caixa de
dilogo. Dentro da janela Consulta de Seleco arraste, um a um, os campos CodFormando, Nome, Apelido e Data_Nascimento, para cada uma das colunas respectivamente. Na coluna do campo Data_Nascimento, na linha do critrio escreva a seguinte expresso: Entre #01-01-1980# E #31-12-1998#. Aceda ao menu Ficheiro e seleccione a opo Guardar. Atribua o nome que lhe foi pedido consulta.
5.
Aceda ao separador Consultas, prima o boto Novo. Seleccione a opo Vista de estrutura. Prima o boto OK. Dentro da caixa de dilogo Mostrar Tabela seleccione a tabela Formandos. Feche a caixa de
dilogo. Dentro da janela Consulta de Seleco arraste, um a um, todos os campos da tabela, para cada uma das colunas respectivamente. Na coluna do campo CodFormando, na linha do critrio escreva a seguinte expresso: [Insira o n. do formando que pretende visualizar:]. Aceda ao menu Ficheiro e seleccione a opo Guardar. Atribua o nome que lhe foi pedido consulta.
6.
Aceda ao separador Consultas, prima o boto Novo. Seleccione a opo Vista de estrutura. Prima o boto OK. Dentro da caixa de dilogo Mostrar Tabela seleccione as tabelas Formandos, Matrculas e Notas e Turmas. Feche a caixa de dilogo. Dentro da janela Consulta de Seleco arraste, um a um, os campos CodFormando, Nome, Apelido da tabela Formandos, CodTurma, Designacao da tabela Turmas, para cada uma das colunas respectivamente. Na coluna do campo CodTurma, na linha do critrio escreva a seguinte expresso [Insira o n. da turma:]. Para visualizar um formando uma nica vez, dever activar a opo Totais, que se encontra no menu Ver.
Formador: Joo Marciano Sousa
Pgina: 113
Aco de Formao Contnua Microsoft Access XP
Aceda ao menu Ficheiro e seleccione a opo Guardar. Atribua o nome que lhe foi pedido consulta.
7.
Aceda ao separador Consultas, prima o boto Novo. Seleccione a opo Vista de estrutura. Prima o boto OK. Dentro da caixa de dilogo Mostrar Tabela seleccione as tabelas Formandos, Matrculas e Notas e Mdulos. Feche a caixa de dilogo. Dentro da janela Consulta de Seleco arraste, um a um, os campos CodFormando, da tabela Formandos, Designacao da tabela Mdulos, CodTurma da tabela Turmas para cada uma das colunas respectivamente. Crie agora uma novo campo com o nome Nome_completo, numa nova coluna. Acrescente a seguinte expresso ao campo calculado: [Nome] & " " & [Apelido]. A expresso completa ser: Nome Completo: [Nome] & " " & [Apelido]. Na coluna do campo CodTurma, na linha do critrio escreva a seguinte expresso [Insira o n. da turma:]. Na coluna do campo Designacao da tabela Mdulos, na linha Ordenao seleccione a opo Ascendente. Aceda ao menu Ficheiro e seleccione a opo Guardar. Atribua o nome que lhe foi pedido consulta.
8.
Aceda ao separador Consultas, prima o boto Novo. Seleccione a opo Vista de estrutura. Prima o boto OK. Dentro da caixa de dilogo Mostrar Tabela seleccione as tabelas Formandos, Matrculas e Notas e Mdulos. Feche a caixa de dilogo. Dentro da janela Consulta de Seleco arraste, um a um, os campos CodFormando, Nome, Apelido da tabela Formandos, Preco da tabela Mdulos para cada uma das colunas respectivamente. Para visualizar um formando uma nica vez e o total por ele pago, dever activar a opo Totais, que se encontra no menu Ver. Na coluna do campo Preco da tabela Mdulos, na linha Total seleccione a opo Soma. Aceda ao menu Ficheiro e seleccione a opo Guardar. Atribua o nome que lhe foi pedido consulta.
Formador: Joo Marciano Sousa
Pgina: 114
Aco de Formao Contnua Microsoft Access XP
Soluo do Exerccio 7
1.
Abrir o aplicativo Microsoft Access atravs do Menu Iniciar, Programas, Microsoft Access. Na Janela Inicial seleccionar a opo Base de Dados Existente, seleccionar a Base de Dados Gesto de Centros Inforjovem, e premir OK; Caso esta no esteja na lista das bases de dados existentes, seleccionar a opo Mais ficheiros, seleccionando de seguida o caminho onde poder encontrar a sua Base de Dados
Ou
No aplicativo Microsoft Access, aceder ao menu Ficheiro e seleccionar a opo Abrir, seleccionar a pasta onde se encontra a Base de Dados e, uma vez que tenha a BD clique em abrir, ou d 2 cliques em cima da BD;
2.
Aceda ao separador Formulrios, prima o boto Novo. Seleccione a opo Formulrio Automtico: Tabela. Seleccione a tabela Mdulos. Prima o boto OK. Organize o formulrio de modo a que se assemelhe ao que lhe foi entregue em anexo, alterando os rtulos do campos, o tamanho das caixas de texto, a cor, os tipos e definies das fontes dos mesmos. Aps as transformaes todas realizadas, no esquecer de alinhar todos os objectos, utilizando para isso a ferramenta Alinhar no menu Formatar. Acrescentar um ttulo com o objecto Rtulo, no Cabealho do Formulrio. Para aumentar o espao dever posicionar o cursor no fim do espao do Cabealho do Formulrio e arrastar a barra Detalhe um pouco mais para baixo. Proceder de igual forma para o rodap. Para guardar bastar aceder ao menu Ficheiro, seleccionar a opo Guardar e atribuir o nome que lhe foi pedido.
3.
Aceda ao separador Formulrios, prima o boto Novo. Seleccione a opo Assistente de Formulrios. Seleccione a tabela Turmas. Prima o boto OK. Na primeira janela seleccione todos os campos da tabela. Na segunda janela seleccione a opo Colunas. Na terceira janela seleccione a opo Padro. Preencha o ttulo com o seguinte texto: Gesto de Turmas. Organize o formulrio de modo a que se assemelhe ao que lhe foi entregue em anexo.
Formador: Joo Marciano Sousa
Pgina: 115
Aco de Formao Contnua Microsoft Access XP
O campo CodTurma foi formatado com cor vermelha com a ferramenta Cor do tipo de letra/primeiro plano. Os campos CodTurma, Dias_de_Funcionamento, Hora_Inicio, Hora_Fim e Data_Inicio foram formatados com o Efeito Especial Cinzelado, atravs da ferramenta Efeito Especial. Ao campo Data_Inicio foi configurado um fundo de cor Branca, atravs da ferramenta Cor de fundo/preenchimento Todos os tipos de letra dos campos e rtulos foram formatados a negrito, excepo do campo Designacao. Foi criado um rectngulo volta do rtulo N. da Turma e do campo CodTurma. Este foi formatado com o Efeito Especial Baixo Relevo. Foi criado um rectngulo volta do rtulo Incio do curso previsto para: e do campo Data_Inicio.. Este foi formatado com o Efeito Especial Gravado. Acrescentar um ttulo com o objecto Rtulo, no Cabealho do Formulrio. Para aumentar o espao dever posicionar o cursor no fim do espao do Cabealho do Formulrio e arrastar a barra Detalhe um pouco mais para baixo. Proceder de igual forma para o rodap. Para guardar bastar aceder ao menu Ficheiro, seleccionar a opo Guardar e atribuir o nome que lhe foi pedido.
Formador: Joo Marciano Sousa
Pgina: 116
Aco de Formao Contnua Microsoft Access XP
Soluo do Exerccio 8
1. Abrir o aplicativo Microsoft Access atravs do Menu Iniciar, Programas, Microsoft Access. Na Janela Inicial seleccionar a opo Base de Dados Existente, seleccionar a Base de Dados Gesto de Centros Inforjovem, e premir OK; Caso esta no esteja na lista das bases de dados existentes, seleccionar a opo Mais ficheiros, seleccionando de seguida o caminho onde poder encontrar a sua Base de Dados
Ou
No aplicativo Microsoft Access, aceder ao menu Ficheiro e seleccionar a opo Abrir, seleccionar a pasta onde se encontra a Base de Dados e, uma vez que tenha a BD clique em abrir, ou d 2 cliques em cima da BD;
2.
Aceda ao separador Formulrios, prima o boto Novo. Seleccione a opo Formulrio Automtico: Tabelas. Seleccione a tabela Mdulos da Turma. Prima o boto OK. Para desactivar a Barra de Navegao de Registos, active a caixa de dialogo das propriedades, atravs do menu Ver, opo Propriedades. Clique em cima do formulrio. No separador Formato, altere a propriedade Barras de deslocamento para S vertical. Altere a propriedade Selectores de Registos para No. Altere tambm a propriedade Botes de navegao para No. Organize o formulrio de modo a que se assemelhe ao que lhe foi entregue em anexo.
3.
Aceda ao separador Formulrios, seleccione o formulrio Gesto de Turmas e prima o boto Estrutura. Aumente a rea de Detalhe. Seleccione o objecto Subformulrio/sub-relatrio. Desenhe o rectngulo para delimitar a rea do subformulrio no fim da rea Detalhe. Ao desenhar o objecto subformulrio, caso tenha a ferramenta do Assistente ligada, ele ir guiarnos atravs de janelas at criao do subformulrio. Na primeira janela devemos escolher a opo Forms (Formulrios), e nesta dever seleccionar o formulrio com o nome Sub Gesto de Turmas. Na prxima janela dever seleccionar a opo Escolher da lista, onde na lista est seleccionada a opo Mostrar Mdulos da Turma para cada registo em Turmas usando CodFormando. Na janela seguinte dever deixar o nome que o Microsoft Access prope para o subformulrio. Organize o formulrio de modo a que se assemelhe ao que lhe foi entregue em anexo.
Formador: Joo Marciano Sousa
Pgina: 117
Aco de Formao Contnua Microsoft Access XP
Soluo do Exerccio 9
1.
Abrir o aplicativo Microsoft Access atravs do Menu Iniciar, Programas, Microsoft Access. Na Janela Inicial seleccionar a opo Base de Dados Existente, seleccionar a Base de Dados Gesto de Centros Inforjovem, e premir OK; Caso esta no esteja na lista das bases de dados existentes, seleccionar a opo Mais ficheiros, seleccionando de seguida o caminho onde poder encontrar a sua Base de Dados
Ou
No aplicativo Microsoft Access, aceder ao menu Ficheiro e seleccionar a opo Abrir, seleccionar a pasta onde se encontra a Base de Dados e, uma vez que tenha a BD clique em abrir, ou d 2 cliques em cima da BD;
2.
Aceda ao separador Relatrios, prima o boto Novo. Seleccione a opo Assistente de Relatrios. Seleccione a tabela Formandos. Prima o boto OK. Na primeira janela do assistente seleccione os campos CodFormando, Nome, Apelido, Morada, Localidade e CodPostal da tabela Formandos; seleccione tambm os campos Designacao e Preco da tabela Mdulos. Na segunda janela do assistente seleccione visualizar os dados organizados pela tabela Formandos. Na terceira janela do assistente iremos ainda seleccionar um nvel de agrupamento, utilizando o campo CodFormando. Na quarta janela do assistente seleccionaremos o ordenao dos detalhes atravs do campo Designacao. Na opo Opes de Resumo seleccionaremos calcular a Soma para o campo e a opo mostrar Detalhe e Resumo. Na quinta janela do assistente seleccionaremos o esquema Destaque 1, orientao Vertical e a opo Ajustar a largura dos campos para que todos caibam numa pgina. Na sexta janela do assistente seleccionaremos o estilo Informal. Na ltima janela do assistente dever atribuir como ttulo o seguinte texto: Relatrio. Por ltimo premir o boto Concluir. Abrindo a estrutura do novo relatrio devero ser efectuadas algumas alteraes. Dever ser includo no Cabealho da pgina o texto Ficha de Formando com as respectivas formataes.
Formador: Joo Marciano Sousa
Pgina: 118
Aco de Formao Contnua Microsoft Access XP
O campo CodFormando e respectivo rtulo devero ser reposicionados mais direita, sendo o tamanho do objecto diminudo. Outros campos tambm dever ser reposicionados e alterados quanto ao tamanho, de forma a conseguirem ficar igual imagem. Alguns rtulos devero ser eliminados. O campo Preco dever ser aumentado, pois a formatao dos seus dados no permite que estes sejam visualizados. Para isso bastar aumentar o tamanho do objecto. No primeiro rodap do campo CodFormando, o campo dependente dever ser alterado por forma a conter a seguinte expresso: (sero efectuadas alteraes que esto a negrito, e no eliminar todo o campo) De ="Resumo para " & "'CodFormando' = " & " " & [CodFormando] & " (" & Contar(*) & " " & Ise(Contar(*)=1;"registo no detalhe";"registos no detalhe") & ")" Para ="N. de mdulos frequentados detalhe";"mdulos no detalhe") & ")". No segundo rodap do campo CodFormando, a sua propriedade Visvel dever ser alterada para No. Por ltimo no primeiro rodap, na propriedade Forar quebra da pgina alterar para Depois da seco. (" & Contar(*) & " " & Ise(Contar(*)=1;"mdulos no
Formador: Joo Marciano Sousa
Pgina: 119
Aco de Formao Contnua Microsoft Access XP
Soluo do Exerccio de Reviso
1) Abrir o aplicativo Microsoft Access atravs do Menu Iniciar, Programas, Microsoft Access. Na Janela Inicial seleccionar a opo Base de Dados Vazia, premir OK; Ou No aplicativo Microsoft Access, aceder ao menu Ficheiro e seleccionar a opo Nova base de dados, Base de dados Vazia, premir Ok; Seguidamente criar uma pasta de nome Exerccio de Reviso e atribuir ao ficheiro o nome Videomania", aps as anteriores operaes prima o boto Criar.
2) Seleccionar o separador Tabelas e premir o boto Novo. Seleccionar Vista de Estrutura e premir o boto OK. J na janela da vista de estrutura inserir os nomes dos campos na coluna Nome do Campo, definir o tipo na coluna Tipos de dados, tomando particular ateno ao tamanho dos campos, dado que estes sero configurados na zona das propriedades do respectivo campo. a) Para definir o campo CodSocio como chave primria dever posicionar-se no mesmo e activar a ferramenta Chave Primria. b) Posicione-se no campo Morada, coloque o cursor na propriedade Valor Predefinido e insira o texto "Morada Desconhecida". c) Posicione-se no campo Nome, coloque o cursor na propriedade Formatar e insira um sinal de maior ">". Repita os mesmos passos para o campo Apelido. d) Posicione-se no campo Telefone, coloque o cursor na propriedade Mscara de Introduo e digite 999-9999999. e) Posicione-se no campo Data_Admisso, coloque o cursor na propriedade Necessrio de active a opo Sim. Aps definir todas as propriedades chegou a altura de guardar a tabela, para isso, aceda ao menu Ficheiro e escolha a opo Guardar, ou em alternativa prima na ferramenta Guardar, insira o nome da tabela na Caixa de dilogo, de seguida prima OK.
3) Aceda ao menu Ver e escolha a opo Vista Folha de Dados, ou em alternativa utilize a ferramenta. A partir daqui comece ento a inserir os dados referentes aos Scios. A tabela dever ser preenchida linha a linha, utilizando-se as teclas Tab ou Enter para mudar de campo. 4) Aceda ao Microsoft Excel, e construa a seguinte tabela comeando na clula A1. No coloque qualquer tipo de formataes. Grave o ficheiro na pasta Exerccio de Reviso atribuindo-lhe o nome de Filmes.xls. Feche a aplicao Microsoft Excel e volte para o Microsoft Access. a) Aceda ao menu Ficheiro, Submenu Obter Dados Externos, comando Importar. Na caixa de dialogo, escolha Microsoft Excel, na opo Ficheiros do Tipo, aceda Pasta Exerccio de Reviso e seleccione o ficheiro Filmes.xls, Pressione o boto Importar. Aparecer no ecr a 1 caixa de dialogo do assistente de importao de folhas de clculo, nesta, seleccione a folha que contm a tabela a importar e prima a tecla seguinte para continuar. Est agora na 2 Caixa de dilogo, active a opo Primeira linha contm o nome dos campos e prima seguinte para mudar para a 3 caixa, nesta dever deixar activada a opo Numa tabela nova, prima novamente o boto seguinte. Chega agora 4 Caixa do assistente, aqui no escolha nada e passe imediatamente para a Caixa seguinte onde dever escolher a opo Sem chave Formador: Joo Marciano Sousa Pgina: 120
Aco de Formao Contnua Microsoft Access XP
primria avance para o seguinte passo onde vai atribuir o nome Filmes tabela da sua base de dados e concluir a importao. b) Abra a estrutura da tabela Filmes. Altere o nome dos campos e o tipo de dados. Na propriedade tamanho dos campos e formato faa as alteraes necessrias c) Seleccione o campo CodFilme e active a ferramenta Chave Primria d) Seleccione o campo Preco, coloque o cursor na propriedade Legenda e escreva Preo. 5) Repita os passos efectuados na questo 2. a) Para definir o campo CodMovimento como chave primria dever posicionar-se no mesmo e carregar na ferramenta Chave Primria. 6) Repita os passos efectuados na questo 3 7) Repita os passos efectuados na questo 2 a) Posicione-se no campo Tipo e coloque o cursor na propriedade Regra de validao e escreva Negado Infantil ou <>Infantil. Posicione-se a seguir na propriedade Texto de Validao e escreva Erro!!! Tipo no permitido b) Seleccione o campo Tipo e active a Ferramenta Chave Primria. Grave a tabela, para isso dever aceder ao menu Ficheiro e escolher o comando Guardar atribua o nome de Tipo de Filme e pressione OK, o Microsoft Access, inform-lo- de que no existe nenhum campo definido como sendo chave primria. Pergunta ento se queremos que o Microsoft Access crie um campo por ns. Neste momento seleccionaremos a opo No.
8) Repita os passos efectuados na questo 3, para o preenchimento do campo Imagem dever aceder ao menu Inserir e escolher o comando Objecto, na caixa de dilogo que se segue, escolha o objecto da Galeria do Microsoft Clipart, procure os desenhos e prima o boto Inserir. 9) Abra a estrutura da Tabela Filmes, seleccione o campo Alugado, seguidamente aceda ao menu Inserir e escolha o comando Campo de Pesquisa. Na caixa de dilogo que se segue seleccione a opo Quero que a coluna de pesquisa pesquise os valores numa tabela ou consulta e prima o boto seguinte. Na seguinte caixa escolha a tabela Tipo de Filme, passe para a caixa de dilogo seguinte onde dever seleccionar o campo Tipo e premir o boto seguinte. Na caixa que se segue poder ou no aumentar a largura da coluna do campo, passe para a caixa seguinte onde vai atribuir a etiqueta Tipo de Filme ao campo e concluir esta operao. O Microsoft Access pedir para guardar a tabela, para que possa criar os relacionamentos necessrios, diga que Sim. 10) Aceda ao menu Ferramentas, comando Relaes. Na caixa de dilogo Mostrar tabelas seleccione todas as tabelas e carregue no boto Adicionar, seguido do fechar. Vamos agora comear a criar as relaes entre as tabelas. Arraste o campo CodSocio da tabela Scios at ao campo CodSocio da tabela Movimentos, na caixa de dilogo que se segue active as opes Impor Integridade Referencial, Propagar actualizao dos campos relacionados e Propagar eliminao dos registos seleccionados. A relao criada ser de um-para-muitos. Arraste agora o campo CodFilme da tabela Filmes at ao campo CodFilme da tabela Movimentos, na caixa de dilogo active as mesmas opes do. D dois cliques com o rato sobre a linha de relacionamento entre a tabela Filmes e Tipo de Filme, na caixa de dilogo que apareceu no ecr active as opes Impor Integridade Referencial, Propagar actualizao dos campos relacionados e Propagar eliminao dos registos seleccionados, esta operao ir reforar o relacionamento entre as duas tabelas. Disponha as tabelas de forma a que os relacionamentos fiquem perceptveis. Grave o esquema de Relaes e feche a Janela.
Formador: Joo Marciano Sousa
Pgina: 121
Aco de Formao Contnua Microsoft Access XP
11) Seleccionar o separador Consultas e premir o boto Novo. Seleccionar Vista de Estrutura e premir o boto OK. Na caixa de dilogo Mostrar tabela escolha a tabela Scios, prima o boto adicionar seguido do fechar. Na linha campo adicione os campos CodSocio, Nome, Apelido e Data_Admisso. Crie um novo campo atravs da seguinte expresso Ano([Data_Admisso]), no critrio deste campo coloque o seguinte parmetro, desligue a opo Mostrar. A estrutura da sua consulta dever ficar com o seguinte aspecto:
Verifique o resultado atravs da opo Vista de folha de dados que se encontra no Menu ver. Grave a consulta atravs do comando Guardar do menu Ficheiro ou respectiva ferramenta.
12) Seleccionar o separador Consultas e premir o boto Novo. Seleccionar Vista de Estrutura e premir o boto OK. Na caixa de dilogo Mostrar tabela escolha a tabela Scios, Movimentos, e Filmes, prima o boto adicionar seguido do fechar. Na linha campo adicione da tabela Scios os campos: CodSocio, crie um novo campo atravs da expresso: Nome Completo:[Nome]& &[Apelido], Morada, crie outro o campo atravs da expresso: Cdigo Postal Completo:[Nome]& &[Apelido, adicione agora da tabela Filmes os campos, CodFilme, crie um novo campo atravs da expresso: Dias de Aluguer: [Data_Entrega]-[Data_Aluguer], este campo vai permitir calcular o nmero de dias que o filme esteve na casa do scio, de seguida adicione mais um campo utilizando a expresso: Valor Pago: [Dias de Aluguer]*[Preo]. Coloque com formato de Moeda o campo Valor pago A estrutura da sua consulta dever ficar com o seguinte aspecto:
Grave a consulta atravs do comando Guardar do menu Ficheiro ou respectiva ferramenta. Pgina: 122
Formador: Joo Marciano Sousa
Aco de Formao Contnua Microsoft Access XP
13) Seleccionar o separador Consultas, Novo, Vista de Estrutura, na janela Mostrar Tabela seleccione a tabela Scios, prima o boto adicionar seguido do fechar. Na Linha Campo insira todos os campos da tabela, carregando sobre o asterisco (*), adicione tambm o campo CodSocio, desligue a opo Mostrar do campo CodSocio de modo a que este no fique visvel no resultado da consulta e assim no aparea em duplicado. No critrio do CodSocio coloque o seguinte parmetro [Insira o Cdigo do Scio], o que faz com que, ao executar a consulta, o Microsoft Access lhe d oportunidade de escolher o Scio que pretende visualizar. A estrutura da sua consulta dever ficar com o seguinte aspecto:
Verifique o resultado atravs da opo Vista de folha de dados que se encontra no Menu ver. Grave a consulta atravs do comando Guardar do menu Ficheiro ou respectiva ferramenta.
Formador: Joo Marciano Sousa
Pgina: 123
Aco de Formao Contnua Microsoft Access XP
14) Seleccionar o separador Consultas, Novo, Vista de Estrutura, na janela Mostrar Tabela seleccione a tabela Filmes, prima o boto adicionar seguido do fechar. Na Linha Campo insira os campos CodFilme, Nome_Filme, Tipo e Preo, crie um novo campo utilizando a expresso Aumento: [Preo]*[%]. A estrutura da sua consulta dever ficar com o seguinte aspecto
Verifique o resultado atravs da opo Vista de folha de dados que se encontra no Menu ver. Para testar utilize valores do tipo 1,20 (preo+20%) e no ,20 (valor do aumento). Grave a consulta atravs do comando Guardar do menu Ficheiro ou respectiva ferramenta.
15) a) Criar Formulrio - Seleccione o separador Formulrios, Novo, Assistente de Formulrios. Na caixa de dilogo Novo formulrio escolha a tabela Scios e prima OK. Chegamos ao Assistente de formulrios, aqui, seleccione todos os campos da Tabela Scios, na opo Tabelas/Consultas, escolha a tabela Movimentos, e os inclua os campos CodMovimento, CodFilme, Data_Aluguer e Data_Entrega, prima o boto seguinte. Nesta caixa escolha ver os dados por Scios e active a opo formulrio com Subformulrio, clique no boto seguinte. Defina o esquema folha de dados para o e avance para o passo seguinte onde dever escolher o estilo Padro, carregue no boto seguinte. Chegamos ultima caixa do assistente, atribua um nome ao formulrio e outro ao Subformulrio, active a opo Abrir formulrio para ver ou introduzir informaes e prima o boto Concluir. b) Formatar Formulrio Aceda ao menu Ver e escolha a opo Vista de estrutura. Acrescente o ttulo Clientes e Seus Movimentos utilizando a Ferramenta Rtulo, digite o texto e de seguida faa a sua formatao (Times New Roman, Negrito, cor azul, tamanho 26. Aceda ao menu Inserir e escolha o comando Objecto, na caixa de dilogo que se segue seleccione a opo Galeria do Microsoft Clipart, e na categoria Diverses procure pela figura BobFilme, pressione o boto inserir. Clique com o boto direito sobre o objecto e escolha o comando propriedades, no Modo de Dimensionamento escolha a opo Zoom e aps essa operao feche a caixa propriedades. Reduza o tamanho do objecto e atribua-lhe um preenchimento cinzento claro. Atribua a mesma cor de preenchimento ao cabealho. Posicione-se agora na seco Detalhe e seleccione todas os rtulos dos campos, e atribua-lhes o efeito especial elevado, cor cinza claro, cor de letra azul e tamanho da letra de 9. Mova os campos que achar necessrios para Formador: Joo Marciano Sousa Pgina: 124
Aco de Formao Contnua Microsoft Access XP
obter a mesma configurao apresentada no Anexo 1. Desenhe um Rectngulo sobre os campos e atribua-lhe o efeito especial submerso. Aceda s Propriedades do formulrio e desligue os Botes de Navegao. Ligue a ferramenta assistente de controlo, escolha a ferramenta Boto de controlo para criar o boto que permite inserir um novo registo, desenhe o boto e no assistente escolha a categoria Operaes de registos, Aco Adicionar novo registo, pressione o boto seguinte. Nesta caixa de escolha a opo texto e apague o texto Adicionar registo, volte a pressionar o boto seguinte, atribua um nome ao comando e carregue no boto concluir. Com a ferramenta Rtulo Insira o texto Novo Registo. Para formatar os objectos utilize as opes Alinhar e Tamanho do menu Formatar. Para desenhar os restantes botes volte a seguir os mesmos passos, as categorias e aces de cada boto apresentam-se na seguinte tabela:
Categoria Navegao de Registos Navegao de Registos Operaes de Formulrios
Aco Ir para o prximo registo Ir para o registo anterior Fechar formulrio
16) Crie uma consulta onde dever seleccionar todos os dados da tabela filmes. No critrio do campo alugado coloque No, de forma a que sejam visualizados apenas os filmes que no esto alugados no momento, ou seja, esto disponveis. Grave a consulta com o nome Filmes Disponveis. De seguida seleccione o separador formulrio, boto Novo, Formulrio Automtico: Tabela, escolha a consulta Filmes Disponveis e pressione OK. Repita os passos que achar necessrios, da questo anterior, de forma a elaborar este formulrio.
17) Repita os passos da questo 16, at obter o resultado final.
18) Repita os passos da questo 15, at obter o resultado final. O campo CodFilme dever ser eliminado e substitudo pelo comando caixa de combinao, no assistente escolha a opo Procurar um registo no formulrio, com base num valor seleccionado numa caixa de combinao
19) Aceda ao separador Relatrio, escolha o boto novo, na caixa seguinte escolha a opo Assistente de Relatrios e defina a Consulta de Valores como origem dos campos, prima OK.. Iniciamos assim o assistente, nesta caixa escolha todos os campos excepo do campo Nome_Filme, carregue no boto seguinte. Na caixa seguinte escolha o campo CodFilme para agrupar os dados, prima seguinte. Na caixa seguinte carregue no boto Opes de Resumo e seleccione a soma para o campo Valor Pago, active a opo Detalhe e resumo, OK. Carregue novamente no boto seguinte, escolha agora o Esquema Degrau, orientao Horizontal e active a opo Ajustar a largura dos campos, passe agora para o passo seguinte onde vai definir o estilo Empresarial, no passo seguinte atribua o nome de Movimentos por Filme e conclua o assistente. Mude para a Vista de estrutura atravs do Menu Ver, formate os campos, de forma a que fiquem distribudos de forma uniforme e de maneira a que se consiga visualizar o contedo por inteiro. No rodap do CodFilme, apague o seleccione o resumo e pressione a tecla delete. Altere os tipos de letra e tamanhos que forem necessrios. Grave o relatrio.
20) Aceda ao separador Relatrio, escolha o boto novo, na caixa seguinte escolha a opo Assistente de Etiquetas, defina a Tabela Scios como origem dos campos, prima OK.. Iniciamos assim o assistente, na 1 caixa do assistente defina um tamanho de etiqueta ao seu critrio e passe para o passo seguinte, aqui formate o texto a seu gosto e passe para o seguinte passo. Chegou a altura de definir os campos que vo ser includos na etiqueta, seleccione os campos Nome, Apelido, Morada, CodPostal e Localidade, prima seguinte para passar para a caixa onde vai definir o campo Nome Formador: Joo Marciano Sousa Pgina: 125
Aco de Formao Contnua Microsoft Access XP
como campo de ordenao, pressione mais uma vez o boto seguinte, atribua o nome de Correspondncia Scios e conclua o Assistente.
21) Aceda ao separador Formulrios, prima o boto Novo e escolha a opo Estrutura de Formulrio, OK. Atravs da ferramenta insira o ttulo do Formulrio e formate o texto. Escolha agora o controlo Separador e desenhe os mesmos. O controlo s cria dois separadores. Temos ento que nos dirigir ao menu inserir e escolher o comando Pgina do controlo Separador, por forma a inserir mais dois separadores. Aceda s propriedades de cada separador para atribuir a legenda correspondente. Insira o objecto exactamente como fez nos anteriores formulrios. Passemos agora criao de botes, execute os mesmos passos utilizados na criao dos mesmos, nos formulrios anteriores Utilize a seguinte tabela de categorias e aces
Boto Todos os botes Dados e Consultas Movimentos por Filme Correspondncia Scios Imprimir Movimentos por Filme Sair da Aplicao dos
Categoria Separadores Operaes de Formulrios Operaes de Relatrios Operaes de Relatrios Aplicao
Aco Abrir Formulrios Pr-visualizar relatrio Imprimir Relatrio Sair da Aplicao
Aceda as propriedades do formulrio e desligue as Barras de deslocamento, os botes de navegao, o selector de registos e as linhas divisrias. Grave o formulrio com o nome de Ecr Principal.
22) Seleccione o separador macro, escolha a aco Abrir formulrio, nos Argumentos da Aco escolha o formulrio Ecr principal . Grave a macro com o nome de Autoexec.
Formador: Joo Marciano Sousa
Pgina: 126
Você também pode gostar
- Introdução A Delphi Com Banco De Dados FirebirdNo EverandIntrodução A Delphi Com Banco De Dados FirebirdAinda não há avaliações
- Power BI - Apostila 4Documento18 páginasPower BI - Apostila 4Clodoaldo SilvaAinda não há avaliações
- CEF - Operador de Informatica UFCD 7846 Tipo 2Documento2 páginasCEF - Operador de Informatica UFCD 7846 Tipo 211dportaAinda não há avaliações
- Exercício Access - BD CompletoDocumento11 páginasExercício Access - BD CompletoyoestevesAinda não há avaliações
- Lógica De Programação: PseudocódigoNo EverandLógica De Programação: PseudocódigoAinda não há avaliações
- Referencial de Dupla Certificação - (Object Object)Documento7 páginasReferencial de Dupla Certificação - (Object Object)Ana CatarinaAinda não há avaliações
- Manual 5448 - Informática de GestãoDocumento25 páginasManual 5448 - Informática de GestãoCarla MartinsAinda não há avaliações
- Manual 0768 - Criação de Paginas WebDocumento18 páginasManual 0768 - Criação de Paginas WebLuis FerreiraAinda não há avaliações
- Caminhos Da Certificação MOS - ExcelDocumento16 páginasCaminhos Da Certificação MOS - ExcelMatheus CamposAinda não há avaliações
- Manual UFCD 0761 - 2018Documento40 páginasManual UFCD 0761 - 2018JzMotaPinto100% (2)
- UFCD 0792 Ficha 3Documento1 páginaUFCD 0792 Ficha 3tzaraujoAinda não há avaliações
- Manual Ufcd 0759 SGBDDocumento22 páginasManual Ufcd 0759 SGBDVanessa DiasAinda não há avaliações
- 0754 Processador de Texto WordDocumento51 páginas0754 Processador de Texto WordantonioamadeuAinda não há avaliações
- 0695 - Ficha Biblioteca - AcccessDocumento14 páginas0695 - Ficha Biblioteca - AcccessSuzana PimentelAinda não há avaliações
- Planificação UFCD 0767 - INTERNETDocumento2 páginasPlanificação UFCD 0767 - INTERNETsmmpeixotoAinda não há avaliações
- Manual Excel AvançadoDocumento15 páginasManual Excel AvançadoPedro VicenteAinda não há avaliações
- Logistica e Tesouraria - PDFDocumento96 páginasLogistica e Tesouraria - PDFHérique Edmar FernandesAinda não há avaliações
- Matéria SGBD 1Documento6 páginasMatéria SGBD 1Tiago BragaAinda não há avaliações
- Detalhe Da UFCD 0780 - Aplicações de Gestão AdministrativaDocumento1 páginaDetalhe Da UFCD 0780 - Aplicações de Gestão AdministrativaabcdeticAinda não há avaliações
- UFCD 0768 - Criação de Sites WEBDocumento1 páginaUFCD 0768 - Criação de Sites WEBabcdetic100% (1)
- 1.WEB-Manual Ficha 1Documento16 páginas1.WEB-Manual Ficha 1Bruno CostaAinda não há avaliações
- Arquitectura Mega UFCD 769 2Documento155 páginasArquitectura Mega UFCD 769 2Abdullah HakimAinda não há avaliações
- Manual 0645 Ana Isabel RochaDocumento33 páginasManual 0645 Ana Isabel RochaSuzana Pimentel100% (1)
- Manual Ufcd 10526Documento71 páginasManual Ufcd 10526Rui Costa100% (1)
- Manual PowerPoint 2007 PDFDocumento43 páginasManual PowerPoint 2007 PDFLuis EspadaAinda não há avaliações
- Introdução À Internet - Navegação Na WWW (Web)Documento11 páginasIntrodução À Internet - Navegação Na WWW (Web)xxnuxaxx8732Ainda não há avaliações
- Trabalho de Avaliação Final de AccessDocumento7 páginasTrabalho de Avaliação Final de AccessAna DouradoAinda não há avaliações
- 2011 Licenciatura em Informática de GestãoDocumento130 páginas2011 Licenciatura em Informática de GestãoDeogenio DomingosAinda não há avaliações
- Impressão em SérieDocumento37 páginasImpressão em SérieNuno SilvestreAinda não há avaliações
- 2 Teste UFCD 0767Documento4 páginas2 Teste UFCD 0767Lurdes cepedaAinda não há avaliações
- Ufcd 0755 Teste FinalDocumento10 páginasUfcd 0755 Teste FinalÁlvaro FerreiraAinda não há avaliações
- TOConline - V.3.0 Salários PDFDocumento57 páginasTOConline - V.3.0 Salários PDFAnonymous cPLgkiMAinda não há avaliações
- Apostila Do DelphiDocumento82 páginasApostila Do DelphiJoão Vidal de MeloAinda não há avaliações
- Manual - 5448 - Introdução À Informática de GestãoDocumento33 páginasManual - 5448 - Introdução À Informática de GestãoLuis Ferreira100% (1)
- Manual 0755 - Word Funcionalidades AvançadasDocumento31 páginasManual 0755 - Word Funcionalidades AvançadasMiguel Oliveira100% (2)
- Tema 4 - Requisitos Ao Nível de HardwareDocumento9 páginasTema 4 - Requisitos Ao Nível de HardwareAna LopesAinda não há avaliações
- Ufcd 0759Documento5 páginasUfcd 0759matusquelinha0% (1)
- Ufcd 0755Documento20 páginasUfcd 0755Ariana PereiraAinda não há avaliações
- UFCD0695 Conteudos (Powerpoint)Documento56 páginasUFCD0695 Conteudos (Powerpoint)Rui Fernandes100% (1)
- Planificação UFCD 0822Documento3 páginasPlanificação UFCD 0822matusquelinhaAinda não há avaliações
- 0767-Manual PPT (Internet)Documento85 páginas0767-Manual PPT (Internet)Carlos Gomes100% (1)
- Ficha de Avaliação 0779Documento1 páginaFicha de Avaliação 0779Elisabete SilvaAinda não há avaliações
- Ufcd 0761 Aplicaes de Gesto Administrativa Suportadas em SGBDDocumento34 páginasUfcd 0761 Aplicaes de Gesto Administrativa Suportadas em SGBDFranc SantosAinda não há avaliações
- Access Livraria Projeto Completo PDFDocumento19 páginasAccess Livraria Projeto Completo PDFFabiano SouzaAinda não há avaliações
- Ufcd 7846Documento66 páginasUfcd 7846José Alves100% (1)
- Folha de Cálculo - Funcionalidades AvançadasDocumento87 páginasFolha de Cálculo - Funcionalidades AvançadasD1nart3100% (1)
- Windows Server Instalação e Configuração de RedeDocumento1 páginaWindows Server Instalação e Configuração de RedeNelson DuarteAinda não há avaliações
- Ficha Diagnostica TesteDocumento3 páginasFicha Diagnostica Testegermano8123Ainda não há avaliações
- Manual 0754Documento81 páginasManual 0754Tanto FazAinda não há avaliações
- Ufcd 0792 Nota FinalDocumento2 páginasUfcd 0792 Nota Finalapi-278115595Ainda não há avaliações
- 1 Introdução Ao Windows 10Documento19 páginas1 Introdução Ao Windows 10Alysson AlvesAinda não há avaliações
- UFCD 7846 - Ficha de Trabalho - 01Documento4 páginasUFCD 7846 - Ficha de Trabalho - 01sofia gonçalvesAinda não há avaliações
- Ufcd 0822 Gestao e Organizacao Da InformacaoDocumento4 páginasUfcd 0822 Gestao e Organizacao Da InformacaoCarlos GomesAinda não há avaliações
- Area - 481 - Manual - Processador de Texto - Funcionalidades Avançadas - 0755Documento25 páginasArea - 481 - Manual - Processador de Texto - Funcionalidades Avançadas - 0755Claudio MatosAinda não há avaliações
- 1 - A Folha de Cálculo e o Ambiente de TrabalhoDocumento31 páginas1 - A Folha de Cálculo e o Ambiente de TrabalhomclsantosAinda não há avaliações
- Criaao de Paginas WebDocumento35 páginasCriaao de Paginas WebCarlos MotaAinda não há avaliações
- Apostila de SQL AvançadoDocumento50 páginasApostila de SQL AvançadoStiy27Ainda não há avaliações
- A Terra Como Um Planeta EspecialDocumento18 páginasA Terra Como Um Planeta EspecialJoao SousaAinda não há avaliações
- A Importância Das Rochas e Do Solo Na Manutenção Da VidaDocumento4 páginasA Importância Das Rochas e Do Solo Na Manutenção Da VidaJoao SousaAinda não há avaliações
- O Românico - Arte - VFDocumento70 páginasO Românico - Arte - VFJoao SousaAinda não há avaliações
- Racionalidade Argumentativa Da Filosofia e A Dimensão DiscursivaDocumento53 páginasRacionalidade Argumentativa Da Filosofia e A Dimensão DiscursivaJoao Sousa100% (1)
- Origem e Evolução Do PortuguêsDocumento5 páginasOrigem e Evolução Do PortuguêsJoao SousaAinda não há avaliações
- Massa Atómica RelativaDocumento7 páginasMassa Atómica RelativaJoao SousaAinda não há avaliações
- Manual - Tabelas DinâmicasDocumento72 páginasManual - Tabelas DinâmicasJoao SousaAinda não há avaliações
- Exercícios Práticos de Microsoft Excel - Nível IntermédioDocumento88 páginasExercícios Práticos de Microsoft Excel - Nível IntermédioJoao Sousa100% (1)
- Exercícios de Microsoft WordDocumento21 páginasExercícios de Microsoft WordJoao Sousa33% (3)
- Manual Utilizador Excel ACRAL N2-N3Documento106 páginasManual Utilizador Excel ACRAL N2-N3Joao SousaAinda não há avaliações
- Módulo 7 - Recursos DidáticosDocumento113 páginasMódulo 7 - Recursos DidáticosJoao SousaAinda não há avaliações
- Folha de Exercícios - Excel - IEFP - N2Documento78 páginasFolha de Exercícios - Excel - IEFP - N2Joao SousaAinda não há avaliações
- Pack de Exercícios - PhotoshopDocumento12 páginasPack de Exercícios - PhotoshopJoao Sousa0% (1)
- Manual Do Administrador - JOOMLA 1 5 PDFDocumento208 páginasManual Do Administrador - JOOMLA 1 5 PDFJoao SousaAinda não há avaliações
- Manual de Medicina NaturalDocumento69 páginasManual de Medicina NaturalJoao SousaAinda não há avaliações
- Poluição Dos Solos - Vfinal2 - BackDocumento16 páginasPoluição Dos Solos - Vfinal2 - BackJoao Sousa0% (1)
- (MODULOS) - Aplicacao P10 - ProtheusDocumento20 páginas(MODULOS) - Aplicacao P10 - ProtheusAriel Edward SouzaAinda não há avaliações
- Cartilha Orientação Sobre Manipulação de Produtos de Origem Animal 23.05Documento12 páginasCartilha Orientação Sobre Manipulação de Produtos de Origem Animal 23.05Alessandro Tobias MatosAinda não há avaliações
- CNPJ Autobras - Voli AutopeçasDocumento1 páginaCNPJ Autobras - Voli AutopeçasLuiz MelloAinda não há avaliações
- Akmos Treinamento Vendas e RecrutamentoDocumento25 páginasAkmos Treinamento Vendas e RecrutamentoJoaquim Simplesmente Wilmar100% (1)
- 5W2H Artigo PDFDocumento16 páginas5W2H Artigo PDFMarlon Cesar Prates FariaAinda não há avaliações
- AULA 12 - GEOGRAFIA - Aula Geografia - Nomenclatura Das Rodovias FederaisDocumento13 páginasAULA 12 - GEOGRAFIA - Aula Geografia - Nomenclatura Das Rodovias FederaisJakes Paulo Félix dos Santos100% (1)
- Lista 7 PDFDocumento2 páginasLista 7 PDFRafael Abreu CostaAinda não há avaliações
- Universidade Zambeze Faculdade de Ciências Sociais e Humanidade Curso de Contabilidade e FinançasDocumento3 páginasUniversidade Zambeze Faculdade de Ciências Sociais e Humanidade Curso de Contabilidade e FinançasLuís Alves EmílioAinda não há avaliações
- Experimento 5 - Carbono e SilícioDocumento3 páginasExperimento 5 - Carbono e SilícioGilneydson Nunes de AlmeidaAinda não há avaliações
- Negacao Proposicoes Simples e CompostasDocumento12 páginasNegacao Proposicoes Simples e CompostasJoão Henrique BAinda não há avaliações
- Armadura Pronta X Feita Na ObraDocumento6 páginasArmadura Pronta X Feita Na ObrakahbernardoAinda não há avaliações
- SemaforoDocumento16 páginasSemaforoMonique RobertaAinda não há avaliações
- Exercicio Fluxo de CaixaDocumento1 páginaExercicio Fluxo de CaixaEric Duarte Campos0% (1)
- Tipos de Ponte H A TransistoresDocumento3 páginasTipos de Ponte H A TransistoreskarlacrikaAinda não há avaliações
- Overview SAP FIDocumento38 páginasOverview SAP FIdaniel1997campero50% (2)
- Extrato Mario Rubens Macedo ViannaDocumento2 páginasExtrato Mario Rubens Macedo Viannajhone alzierAinda não há avaliações
- Lei #20 2013 IRPS PDFDocumento6 páginasLei #20 2013 IRPS PDFAntonio SousaAinda não há avaliações
- Manual - Jogo Jogo Da Vida SUPERDocumento4 páginasManual - Jogo Jogo Da Vida SUPERRoy Lucas67% (6)
- Dona Casmurra e Seu TigrãoDocumento3 páginasDona Casmurra e Seu TigrãoGuilherme HenriqueAinda não há avaliações
- Influência Chinesas para A Sociedade BrasileirasDocumento4 páginasInfluência Chinesas para A Sociedade BrasileirasCaroline RomualdoAinda não há avaliações
- Vitrine Tupperware 12/2012 - TWShowDocumento39 páginasVitrine Tupperware 12/2012 - TWShowTupperware ShowAinda não há avaliações
- Inventatio Turisticode Goiânia 2013Documento105 páginasInventatio Turisticode Goiânia 2013Saulo Santos SilvaAinda não há avaliações
- Carta Proprosta de Prestacao de ServicosDocumento3 páginasCarta Proprosta de Prestacao de Servicosricardo costaAinda não há avaliações
- Comece A Lucrar Com Aviator Volume Zero Elite AviatorDocumento30 páginasComece A Lucrar Com Aviator Volume Zero Elite AviatorBelizário Investimentos100% (1)
- Ndu013 PDFDocumento38 páginasNdu013 PDFRaphaelOlivatiModestoAinda não há avaliações
- FlipChart 4.0 - 2019 - DigitalDocumento45 páginasFlipChart 4.0 - 2019 - DigitalRenne Coutinho100% (1)
- Proposta MIPDocumento3 páginasProposta MIPspindola&Barros dedetizaçãoAinda não há avaliações
- Focaccia Bread - Uma Receita Americana Maravilhosa PDFDocumento3 páginasFocaccia Bread - Uma Receita Americana Maravilhosa PDFpressottiAinda não há avaliações
- Categorias CartaDocumento4 páginasCategorias CartaCláudio LapasAinda não há avaliações
- Curso Do Livro ISS Teoria Pratica e Questoes Polemicas 2016Documento56 páginasCurso Do Livro ISS Teoria Pratica e Questoes Polemicas 2016mgonzalezAinda não há avaliações