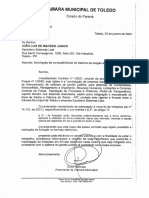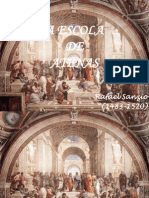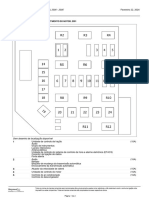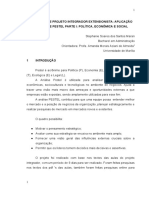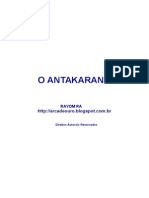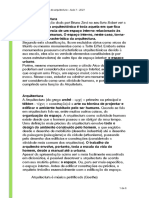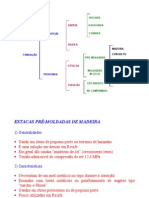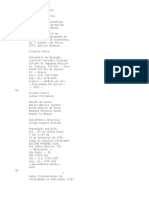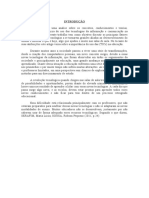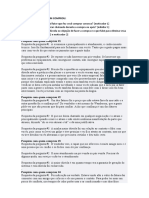Escolar Documentos
Profissional Documentos
Cultura Documentos
Apostila BR Ofice PDF
Apostila BR Ofice PDF
Enviado por
Emerson CavalcanteTítulo original
Direitos autorais
Formatos disponíveis
Compartilhar este documento
Compartilhar ou incorporar documento
Você considera este documento útil?
Este conteúdo é inapropriado?
Denunciar este documentoDireitos autorais:
Formatos disponíveis
Apostila BR Ofice PDF
Apostila BR Ofice PDF
Enviado por
Emerson CavalcanteDireitos autorais:
Formatos disponíveis
Apostila do BrOffice 2.0.
1 Writer e Calc
UNIVERSIDADE ESTADUAL DE MARING
PR-REITORIA DE RECURSOS HUMANOS E ASSUNTOS COMUNITRIOS - PRH
DIRETORIA DE RECURSOS HUMANOS - DRH
DIVISO DE TREINAMENTO E DESENVOLVIMENTO - TDE
Apostila do BrOffice 2.0.1 Writer e Calc
VERSO 1.0.1
Criao e Adaptao:
Marcos Antunes Moleiro mamoleiro@uem.br
Reviso:
Maria Cristina Lopes Miranda de Arajo - mclmaraujo@uem.br
2 Edio
Agosto de 2006
Apostila do BrOffice 2.0.1 Writer e Calc
NDICE
Apresentao ................................................................................................................................. 1
Introduo ao BrOffice .................................................................................................................... 2
Conveno .................................................................................................................................... 2
Writer Processador e Editor de Textos ................................................. 3
O que o Writer Documento de Texto......................................................................................... 3
Iniciando ................................................................................................................................... 3
A Tela do Writer ......................................................................................................................... 3
Barra de Ferramentas .............................................................................................................. 4
Barra de Formatao ............................................................................................................... 4
Digitando................................................................................................................................... 5
AutoCompletar........................................................................................................................ 5
AutoCorreo.......................................................................................................................... 6
AutoSubstituio ..................................................................................................................... 7
Navegao pelo texto .................................................................................................................. 7
Seleo de texto ......................................................................................................................... 8
Apagando um Texto .................................................................................................................... 8
Trabalhando com blocos de texto .................................................................................................. 9
Copiar ................................................................................................................................... 9
Mover.................................................................................................................................... 9
Apagando bloco de texto ........................................................................................................ 10
Formatando Caracteres.............................................................................................................. 10
Guia Fonte ........................................................................................................................... 10
Guia Efeitos de fonte ............................................................................................................. 11
Guia Posio......................................................................................................................... 12
Caracteres no imprimveis ........................................................................................................ 12
Formatando Pargrafos.............................................................................................................. 12
Guia Alinhamento.................................................................................................................. 13
Guia Recuos e Espaamento ................................................................................................... 13
Guia Capitulares ................................................................................................................... 15
Guia Bordas ......................................................................................................................... 16
Guia Plano de fundo .............................................................................................................. 16
Guia Fluxo de Texto............................................................................................................... 17
Guia Tabulaes.................................................................................................................... 17
Desfazer, Refazer e Recarregar ................................................................................................... 18
Configurando a Pgina............................................................................................................... 18
Usando o Zoom ........................................................................................................................ 18
Salvando um Arquivo ................................................................................................................ 19
Abrir um Arquivo ...................................................................................................................... 20
Novo Arquivo ........................................................................................................................... 21
Inserir Arquivo ......................................................................................................................... 21
Cabealho e Rodap .................................................................................................................. 22
Numerao de Pginas .............................................................................................................. 22
Quebras de Pginas................................................................................................................... 23
Trabalhando com o Estilista ........................................................................................................ 23
Colunas ................................................................................................................................... 25
Verificador Ortogrfico............................................................................................................... 26
Localizar e Substituir ................................................................................................................. 27
Trabalhando com Tabelas........................................................................................................... 28
Inserindo Figuras ...................................................................................................................... 30
Impresso ............................................................................................................................... 30
Calc Planilhas Eletrnicas................................................................... 32
O que o Calc Planilhas Eletrnicas .......................................................................................... 32
Iniciando ................................................................................................................................. 32
A Tela do Calc .......................................................................................................................... 32
Movimentando-se dentro de uma planilha.....................................................................................
Selecionando............................................................................................................................
Digitando.................................................................................................................................
Apagando ................................................................................................................................
Formatao I ...........................................................................................................................
Mesclando Clulas.....................................................................................................................
Formatao II ..........................................................................................................................
Inserindo Nota .........................................................................................................................
Configurando a Pgina...............................................................................................................
Impresso ...............................................................................................................................
Quebra de Linha .......................................................................................................................
Operaes com Planilhas............................................................................................................
Frmulas .................................................................................................................................
Editando uma planilha ...............................................................................................................
Copiar dados ........................................................................................................................
Cpias relativas ....................................................................................................................
Cpias no relativas ..............................................................................................................
Mover dados.........................................................................................................................
Mover dados entre planilhas ou entre arquivos de trabalho..........................................................
Alterar a altura das linhas.......................................................................................................
Alterar a largura das colunas ..................................................................................................
Ocultar linhas e colunas .........................................................................................................
Localizao e substituio de dados .............................................................................................
Funes I ................................................................................................................................
Funes II ...............................................................................................................................
Funes III ..............................................................................................................................
Formatao Condicional .............................................................................................................
Criando seqncia de dados .......................................................................................................
Criando uma seqncia com incremento de 1 ............................................................................
Criando seqncias ou preenchendo clulas com incrementos diversos .........................................
Ordenao ou classificao de dados ...........................................................................................
Filtro.......................................................................................................................................
Autofiltro .............................................................................................................................
Filtro Padro.........................................................................................................................
Grficos...................................................................................................................................
33
33
33
33
34
35
35
35
35
36
36
36
37
38
38
39
39
40
40
40
40
40
41
42
42
43
43
43
44
44
44
45
45
46
46
Apostila do BrOffice.org 2.0.1
Apresentao
Esta apostila foi desenvolvida para cumprir uma dupla funo: a primordial, ser a de servir de
suporte aos cursos ministrados pela TDE da Universidade Estadual de Maring.
A outra funo ser a de servir como um guia de referncia bsica, fornecendo subsdios ao usurio
que no conhece o software BrOffice, explicando-lhe as principais diferenas encontradas em relao ao
Microsoft Office, terminologias, tcnicas empregadas e apresentando-lhe alguns recursos disponveis.
Na diversidade de alternativas apresentadas pelo BrOffice, nem todas as possibilidades ou recursos
so explorados, visto que este trabalho tem por objetivo fornecer apenas subsdios bsicos aos seus
usurios.
Esta apostila foi baseada no Manual de Treinamento para o II Frum Cearense de Software Livre
IIFCSL, retirada do site http://www.univates.br/ctti/downloads.html e segue os termos e condies da
licena GNU Free Documentation License verso 1.1 ou superior publicada pela Free Software Foundation.
Todos esto autorizados a copiar, modificar e reproduzir em todo ou em parte seu contedo, desde que os
trabalhos dele derivados garantam a todos os seus leitores esse mesmo direito e que as referncias aos seus
autores sejam mantidas.
A licena sob a qual este material distribudo pode ser lida na ntegra em:
http://www.fsf.org/copyleft/fdl.html
Para maiores informaes a respeito de softwares livres, visite o site Internet da Free Software
Foundation: http://www.fsf.org/philosophy/philosophy.pt.html. Se quiser conhecer mais detalhes do
projeto OpenOffice, acesse http://www.openoffice.org.br.
Esperamos que esta apostila proporcione um melhor aproveitamento do treinamento e desejamos
que faa bom proveito do OpenOffice.
Atenciosamente,
Marcos
Universidade Estadual de Maring - Diviso de Treinamento
Apostila do BrOffice.org 2.0.1
Introduo ao BrOffice
O BrOffice.org uma verso brasileira do OpenOffice.org, traduzido, organizado e mantido por
programadores brasileiros, preservando todas as caractersticas originais do OpenOffice.org.
Alm de gratuito, o BrOffice tambm um software livre. Tal definio se aplica ao programa cujos
usurios tm a liberdade de us-lo com qualquer propsito; estudar seu funcionamento e adapt-lo s suas
necessidades; redistribuir cpias suas de modo a ajudar outras pessoas; e aperfeio-lo e liberar seus
aperfeioamentos para que toda a comunidade se beneficie. Foi justamente por ser um software livre que o
BrOffice pde ser traduzido do original em ingls para o nosso idioma, aqui mesmo no Brasil, por um grupo
de tcnicos que trabalharam voluntariamente, com a coordenao necessria para se garantir a qualidade
exigida. Dentro desse mesmo esprito de liberdade e colaborao, este manual foi feito para poder ser
compartilhado por todos, conforme os termos constantes da pgina anterior.
O BrOffice.org um pacote de escritrio que rene vrios programas, dentre os quais destacamos:
Writer Documento de Textos: Processador e Editor de Textos;
Calc Planilha Eletrnica: Planilhas Eletrnicas;
Impress Apresentao: Gerenciador de Apresentaes;
Draw Desenho: Criao e Edio de Desenhos Vetoriais;
Math Frmula: Construtor de Frmulas Matemticas;
Base Banco de Dados: Construtor de Banco de Dados;
Documento HTML Editor de Html: Construtor de Pginas para a Internet.
Muitas empresas esto adotando o BrOffice.org, pois o mesmo se enquadra em programas
chamados Softwares Livres. Estes programas possuem licenas como a LGPL (General Public Licence
consulte www.softwarelivre.gov.br para maiores informaes) e pode ser instalado em quantos
computadores sejam necessrios. A economia bastante significativa, j que o lder de mercado, no
possuindo esta licena, quase que obriga aos seus usurios adquirirem outras cpias do seu pacote ou
licenas para dar o direito de quem compra usar em mais de um computador.
Em vrias outras partes do Brasil e do mundo, o BrOffice.org vem conquistando cada vez mais
espao. Seja nas empresas pblicas, empresas privadas, Ongs, governos de todo o mundo, todos
comprovam que alm de economicamente vivel, o BrOffice.org seguro e muito fcil de usar.
Conveno
Neste material ir ser adotada a seguinte conveno:
Quando Indicado
Fazer Isto
Clique no Menu Formato/Caractere
...ou pressione Ctrl + S...
Guia Fonte
Clicar na Barra de Menu na opo Formatar.
Levar o cursor do mouse at a opo
Caractere e clicar. Na janela que surgir,
clicar na aba (guia) Fonte. Realizar os
comandos descritos.
Localize e mantenha pressionada a tecla Ctrl
(Control) em seu teclado e sem solt-la,
pressione tecla de letra S. Aps isto, solte
ambas as teclas. Voc no precisar
pressionar as duas ao mesmo tempo. Basta
pressionar a primeira e sem soltar,
pressionar a segunda.
As alteraes mais comuns sero aplicadas em sua maioria, atravs dos comandos existentes na
Barra de Formatao ou atravs dos botes existentes na Barra de Ferramentas veremos a posio das
mesmas mais adiante. Isto dar ao usurio, uma maior velocidade na produo do seu material.
Universidade Estadual de Maring - Diviso de Treinamento
Apostila do BrOffice.org 2.0.1
Writer Processador e Editor de Textos
O que o Writer Documento de Texto
O BrOffice.org Writer um programa de criao e edio de textos, sendo portanto uma ferramenta
indispensvel para empresas de qualquer porte. O mesmo poder ser usado para produzir documentos
simples com uma carta, currculos, memorandos, recibos, ou at documentos mais complexos como este
manual de treinamento.
Para saber mais sobre os programas do pacote, visite a pgina do projeto nacional no endereo:
http://www.broffice.org.br/.
O sistema operacional aqui mostrado junto com o BrOffice.org o Windows XP, no por ser melhor
que o Linux muito pelo contrrio - apenas por ser a verso mais comum nos computadores mas s por
enquanto.
Iniciando
Podemos iniciar o BrOffice.org Documento de Texto de vrias maneiras como descritas a seguir:
Utilizando o caminho: Iniciar/ Todos os Programas/ BrOffice.org 2.0/ BrOffice.org Writer
(Documento de Texto).
Atravs do boto "Quick Start - Incio Rpido" disponvel na Barra de Tarefas, prximo ao relgio. Ao dar
um duplo clique neste boto, aberta a Janela Modelos e Documentos. Note que, nesta janela, voc pode
solicitar a abertura de qualquer tipo de arquivo do BrOffice.org, no apenas textos do Writer. Outra maneira
clicar com o Boto Direito do mouse sobre o Incio Rpido e escolher a opo desejada.
A Tela do Writer
Mostramos a seguir, a tela do Writer:
Tela do Writer Documento de Texto
01 Barra de Ttulo: nome do arquivo e do programa;
02 Barra de Menu: vai de Arquivo at Ajuda;
03 Barra de Ferramentas ou Botes - Principal: rene os comandos mais usados nos
menus;
04 Barra de Formatao: serve para dar formas ao texto e/ou objetos;
05 Rgua Horizontal e Vertical: para indicar as configuraes pgina;
06 Pgina: para receber a digitao;
07 Cursor de Texto: indica onde o texto ir ser digitado;
Universidade Estadual de Maring - Diviso de Treinamento
Apostila do BrOffice.org 2.0.1
08
09
10
11
Limite de Texto: indica a rea que o texto ir ocupar;
Barra de Rolagem Vertical: para se movimentar na pgina verticalmente;
Barra de Rolagem Horizontal: para se movimentar na pgina horizontalmente;
Navegao: rene comandos para se locomover dentro do documento.
Barra de Ferramentas
rpida.
Possui vrios botes que so usados para a realizao das tarefas mais rotineiras de maneira mais
10
11 12 13
14
15
16
17 18
19
20 21 22 23 24 25
26 27
Barra de Ferramentas padro
(1) - Novo documento: Pressionando a seta preta (no soltando), abre-se uma caixa de seleo de
outros tipos de documentos
(2) Abrir documento
(3) Salvar documento
(4) Enviar documento diretamente por e-mail
(5) Ativar/desativar modo Editar do arquivo
(6) Exportar/criar arquivo PDF
(7) Imprimir documento atual
(8) Visualizao de pgina
(9) Fazer verificao ortogrfica
(10) Ativar/desativar auto verificao ortogrfica
(11) Recortar texto selecionado
(12) Copiar texto selecionado
(13) Colar texto selecionado
(14) Ferramenta pincel de estilo
(15) Desfazer ao realizada
(16) Restaurar ao realizada
(17) Operaes de hiperlink
(18) Criar tabela
(19) Exibir/Ocultar funes de desenho
(20) Localizao e substituio de texto
(21) Navegador de documento
(22) Galeria de imagens
(23) Exibir/Ocultar Fonte de Dados
(24) Exibir/Ocultar caracteres no imprimveis
(25) Ferramenta de Zoom
(26) Ajuda do BrOffice.org
(27) Personalizao da barra de ferramentas
OBS. Os botes que esto selecionados, como por exemplo em (10), mostram que as opes esto
ativadas.
Barra de Formatao
Possuem vrios botes/opes que so usados para a realizao das formataes de texto mais
rotineiras de maneira mais rpida.
10 11
12 13 14 15
Barra de Formatao padro
(1)
(2)
(3)
(4)
(5)
(6)
(7)
(8)
Exibir/Ocultar Estilista (Estilos e formatao)
Estilo atual do pargrafo
Nome fonte atual do texto
Tamanho da fonte atual do texto
Aplicar negrito a seleo/digitao
Aplicar itlico a seleo/digitao
Aplicar sublinhado a seleo/digitao
Alinhar pargrafo esquerda
Universidade Estadual de Maring - Diviso de Treinamento
16
17
18
19
Apostila do BrOffice.org 2.0.1
(9) Alinhar pargrafo ao centro
(10) Alinhar pargrafo direita
(11) Alinhar pargrafo justificado
(12) Ativar/desativar numerao
(13) Ativar/desativar marcadores
(14) Diminuir recuo do pargrafo
(15) Aumentar recuo do pargrafo
(16) Definir cor da fonte
(17) Definir cor de realce da fonte
(18) Cor do pano de fundo
(19) Personalizao da barra de formatao
Digitando
Ao digitar um texto devem-se tomar alguns cuidados bsicos:
Evitar utilizar entre as palavras mais que um espao, caso contrrio algumas
formataes/alinhamentos podem no sair como o esperado.
Nunca utilizar espaos para iniciar o recuo esquerdo de pargrafo. Utilizar sempre a tecla
TAB ou as opes de recuos do pargrafo no menu Formato/Pargrafo Recuos e
Espaamento.
O BrOffice.org possui muitos recursos que facilitam a digitao, entre os quais, dois recursos se
destacam: AutoCompletar e AutoCorreo.
AutoCompletar
Por exemplo, digite a frase como mostrada a seguir:
universidade Estadual de Maring. diviso de Treinamento.
Pressione Enter e digite: uni olhe para a sua tela observe o recurso de Completar palavra lhe
sugerindo a palavra Universidade e para confirmar, pressione Enter.
As opes que controlam este recurso esto no Menu/ Ferramentas/ AutoCorreo/Completar
Palavra.
Tela padro do recurso Completar Palavra
O recurso de Completar Palavra, ao estar ativado, vai memorizando as palavras digitadas e
posteriormente as sugerindo a partir do pressionamento da 3 letra. Por isso, ao se digitar uni o Writer
sugere a palavra Universidade. Por padro, somente as palavras com 10 letras ou mais so memorizadas,
mas pode-se alterar essa configurao a qualquer momento, como pode ser visto na tela acima.
Na tela acima, existem outras configuraes que so importantes:
Universidade Estadual de Maring - Diviso de Treinamento
Apostila do BrOffice.org 2.0.1
Ativar recurso de completar palavra: Com essa caixa de opo pode-se ativar/desativar o
recurso de completar palavra. Acrescentar espao: aps o pressionamento do Enter, para aceitar a
palavra sugerida, acrescentado um espao aps a palavra sugerida. Mostrar como dica: a palavra
sugerida ser mostrada em forma de dica (balo) e no junto com o texto.
Reunir palavras: Estando essa opo selecionada todas as palavras digitadas (com a quantidade
de letras iguais ou maiores que o tamanho mnimo) sero memorizadas. Caso contrrio, o processo de
memorizao ser suspenso, mantendo-se as palavras memorizadas at o momento. Ao fechar um
documento, salve a lista para uso posterior em outros documentos: com essa opo selecionada ao
se abrir um novo documento (mesmo em branco) as palavras memorizadas em outros documentos sero
reconhecidas para esse novo documento.
Aceitar com: representa a tecla que dever ser pressionada para aceitar o recurso Completar
Palavra. Outras opes de teclas so: End, Space (barra de espao) e Right (seta para direita).
Tamanho mnima de palavra: tamanho mnimo para que a palavra seja memorizada.
Nmero mximo de entradas: tamanho mximo de palavras memorizadas.
Na rea direita ficam as palavras memorizadas em ordem alfabtica. Selecionando a(s) palavra(s)
e pressionado o boto Excluir Entrada, esta(s) sero retiradas da memria.
Ao abrir um documento com palavras j digitadas, o Writer executa uma varredura para proceder a
memorizao das palavras encontradas, com base no Tamanho mnima de palavra.
Percebe-se que esse recurso muito til para a digitao de textos, longos ou pequenos, pois
diminui os erros e o tempo de digitao.
AutoCorreo
Recurso pelo qual so corrigidos os erros corriqueiros no processo de digitao de um texto. As
opes que controlam este recurso esto no Menu/ Ferramentas/ AutoCorreo/Opes.
Tela padro Opes do recurso AutoCorreo
Na tela acima so mostradas para a maioria das opes duas caixas de seleo: [S] e [D]. Por
uma falha no processo de traduo do BrOffice, pode-se dizer que [S] = [M] e [D] = [T].
A opo marcada na caixa [S] significa que as correes sero realizadas no processo de
modificao de um texto previamente digitado. A opo marcada na caixa [D] significa que as correes
sero realizadas no processo de digitao do texto.
Entre outras configuraes da tela acima, podemos destacar:
Corrigir DUas INiciais MAisculas: nesse caso ao ser digitado MAring", ao digitar Enter ou
a barra de espao, a palavra ser corrigida para Maring.
Capitalizar a primeira letra de cada frase: como aconteceu na frase: universidade
Estadual de Maring. diviso de Treinamento. depois de digitada diviso a mesma ser
corrigida para Diviso, pois a primeira palavra de uma frase.
Substituir 1/2 por
, entre outras.
Universidade Estadual de Maring - Diviso de Treinamento
Apostila do BrOffice.org 2.0.1
AutoSubstituio
Recurso pelo qual so substitudas certas palavras, geralmente escritas incorretas por outra correta.
Por exemplo: ao se digitar asseno a mesma substituda por asceno.
Existem no BrOffice, por padro, diversas palavras pr-configuradas para a realizao das
autosubstituies. As opes que controlam este recurso esto no Menu/ Ferramentas/
AutoCorreo/.Substituir.
Tela padro Substituir do recurso AutoCorreo
Acima se pode ver duas colunas (Substituir e Por), logo abaixo se tem a caixa com a lista das
substituies inseridas. A palavra direita (coluna substituir) a palavra a ser substituda, e a palavra
direita (coluna Por), a palavra que ser a substituta. Ex. quando se digitar a palavra aqeule a mesma ser
substituda por aquele.
O recurso de AutoSubstituio altamente configurvel, as substituies j inseridas podem ser
excludas e outras podem ser adicionadas.
Para excluir basta selecionar as substituies inseridas e pressionar o boto Excluir.
Para Adicionar novas substituies deve-se preencher as caixa de Substituir e Por, no alto da
tela, e pressionar o boto Novo.
Navegao pelo texto
Voc pode navegar pelo texto utilizando o mouse ou o teclado.
Utilizando o Teclado
Para navegar
Uma letra para direita
Uma letra para esquerda
Uma palavra para direita
Uma palavra para esquerda
At o final da linha
At o incio da linha
At o final do texto
At o incio do texto
Uma tela para cima
Uma tela para baixo
Pressione
Seta para direita
Seta para esquerda
Ctrl + seta para direita
Ctrl + seta para esquerda
End
Home
Ctrl + End
Ctrl + Home
Page Up
Page Down
Universidade Estadual de Maring - Diviso de Treinamento
Apostila do BrOffice.org 2.0.1
Utilizando o mouse - Barra de rolagem
Para navegar
Pgina anterior
Prxima pgina
Qualquer pgina
Pressione
cone com seta dupla para cima
cone com seta dupla para baixo
Arraste o boto da barra de rolagem
Seleo de texto
Para aplicar qualquer tipo de formatao no documento, necessrio selecionar a regio onde ser
aplicado o efeito. Voc pode selecionar partes do texto, utilizando o teclado ou o mouse.
A seguir, voc ter uma lista das formas mais usadas para selecionar.
Utilizando o Teclado
Para selecionar
Um caracter para a direita
Um caracter para a esquerda
At o final de uma palavra
At o final de uma linha
At o incio de uma linha
Uma linha para baixo
Uma linha para cima
Uma tela para baixo
Uma tela para cima
At o final do documento
At o incio do documento
Uma clula preenchida
Tabela inteira
Documento inteiro
Pressione
Shift + seta para direita
Shift + seta para esquerda
Ctrl + Shift + seta
Shift + End
Shift + Home
Shift + seta para baixo
Shift + seta para cima
Shift + Page Down
Shift + Page Up
Ctrl + Shift + End
Ctrl + Shift + Home
Com o cursor dentro da tabela, pressione Ctrl + A
Com o cursor dentro da tabela, pressione Ctrl + A 2 vezes
Ctrl + A
Utilizando o mouse
Para selecionar
Seleo alternada
Uma palavra
Uma linha
Diversas linhas
Pargrafo
Pressione
Ctrl + 2 cliques no boto esquerdo do mouse sobre a palavra
2 cliques com o boto esquerdo do mouse sobre a palavra
3 cliques com o boto esquerdo do mouse em qualquer palavra da linha
Arraste o mouse com o boto esquerdo pressionado
Para um nico pargrafo, basta estar clicado em algum lugar dele.
Para mais de um pargrafo, deve-se clicar no primeiro pargrafo e arrastar o mouse
at o ltimo pargrafo desejado.
Apagando um Texto
Para apagar um texto digitado basta seguir o esquema abaixo:
Utilizando o Teclado
Para apagar
Pressione
Letra errada esquerda do cursor de texto
Backspace
Letra errada direita do cursor de texto
Delete
Palavra errada esquerda do cursor de texto
CTRL + Backspace
Palavra errada direita do cursor de texto
CTRL + Delete
Universidade Estadual de Maring - Diviso de Treinamento
Apostila do BrOffice.org 2.0.1
Trabalhando com blocos de texto
Para copiar uma ou mais palavras, sentenas ou pargrafos observe os procedimentos a seguir:
Copiar
Onde encontrar esse comando...
Menu
Editar/Copiar
Tecla de Atalho
Ctrl+C
Boto
Cpia Convencional
Cpia Rpida
Selecione o texto desejado.
Clique no menu Editar/Copiar ou clique no boto Copiar.
Posicione o cursor no local onde deseja a cpia do texto.
Clique no menu Editar/Colar ou clique no boto Colar.
- Selecione o texto desejado.
- Clique, com a tecla Ctrl pressionada, sobre a seleo e arraste at a posio desejada,
soltando primeiramente o boto do mouse e, em seguida, a tecla Ctrl.
Mover
Onde encontrar esse comando...
Menu
Editar/Recortar
Tecla de Atalho
Ctrl+X
Boto
Movimentao Convencional
-
Selecione o texto desejado.
Clique no menu Editar/Recortar ou boto Recortar.
Posicione o cursor no local desejado.
Clique no menu Editar/Colar ou boto Colar.
Movimentao Rpida
Movimentao de pargrafos utilizando o teclado
- Selecione o texto desejado.
- Clique sobre a seleo e arraste o ponteiro do mouse at a posio desejada.
- Posicione o cursor no pargrafo que deseja movimentar. Se for mais de um, selecione-os.
Universidade Estadual de Maring - Diviso de Treinamento
Apostila do BrOffice.org 2.0.1
10
- Com a tecla Ctrl+ALT pressionada clique na seta para cima ou para baixo. O pargrafo ou os
pargrafos selecionados mudaram de posio com o prximo de cima ou de baixo, conforme
tecla utilizada.
Apagando bloco de texto
Para apagar uma ou mais palavras, sentenas ou pargrafos observe:
- Selecione o texto desejado.
- Pressione a tecla Delete.
Formatando Caracteres
Quando se trabalha com um processador de textos, aps a digitao voc sentir a necessidade de
dar uma aparncia melhor ao seu documento. No Writer, voc pode usar uma grande variedade de tipos e
tamanhos de letras.
Onde encontrar esse comando...
Menu
Formato/Caractere
cone no Menu
Guia Fonte
Onde encontrar esse comando...
Menu
Formato/Caractere - Fonte
Tela de formatao de caractere guia Fonte.
Fonte
Tipos de fonte
Tamanho
Idioma
Apresenta as fontes disponveis no sistema e que podem ser utilizados em seu documento.
Nesta caixa esto disponveis os tipos para a fonte selecionada. Para escolher, basta dar um clique
sobre o tipo desejado e verificar o exemplo.
Na caixa de Listagem Tamanho, surgir a lista de possveis tamanhos para a fonte selecionada.
Pode-se escolher o idioma para a fonte selecionada.
Universidade Estadual de Maring - Diviso de Treinamento
Apostila do BrOffice.org 2.0.1
11
Guia Efeitos de fonte
Onde encontrar esse comando...
Menu
Formato/Caractere Efeitos de fonte
Tela de formatao de caractere guia Efeitos de fonte
Sublinhado
Tachado
Cor da fonte
Efeitos
Esta caixa apresenta vrios estilos de sublinhados. Escolha um estilo e observe o efeito na Caixa de
visualizao. Voc pode escolher a cor de seu sublinhado, pressionando o boto ao lado da caixa de
listagem Cor.
Esta caixa possui algumas formas de tachado. Para melhor visualizao experimente alguns e veja
como fica na Caixa de visualizao.
Esta caixa possui algumas cores pr-definidas para se aplicar ao texto.
Alm do sublinhado e cor, pode-se aplicar efeitos na fonte. Para isso, clique sobre a opo do efeito
desejado.
Maisculas
Altera o texto selecionado para todas as letras maisculas.
Minsculas
Altera o texto selecionado para todas as letras minsculas.
ttulo
Aplica A Formatao De Maiscula Na Primeira Letra de cada palavra da seleo.
Caixa alta (versalete)
Aplica Caixa alta para todas as palavras selecionadas.
Relevo
O Writer tambm traz a possibilidade de acrescentar relevo no texto (Alto Relevo e Baixo Relevo)
podendo ainda combin-los com Estrutura de Tpicos, Sombra, Intermitente e Oculto. Com a exceo
dos comandos Intermitente e Oculto, as demais alteraes aparecem na Caixa de visualizao.
Caso voc no queira utilizar o menu, vrias das opes vistas anteriormente podem ser encontradas na
Barra de Formatao.
Universidade Estadual de Maring - Diviso de Treinamento
Apostila do BrOffice.org 2.0.1
12
Guia Posio
Onde encontrar esse comando...
Menu
Formato/Caractere Posio
Nas formataes de Posio as opes mais importantes so:
Posio
Define a posio que o caractere ficar em relao aos outros caracteres. As opes podem ser:
Sobrescrito, onde os caracteres ficam acima dos caracteres padres (ex. Textosobrescrito);
Normal, onde os caracteres ficam na posio padro de caractere; e Subscrito, onde os caracteres
ficam abaixo dos caracteres padres (ex. Textosobrescrito).
Rotao/dimensionamento
Define o grau de rotao que o caractere fica dentro da linha do pargrafo. A opo Ajustar linha
faz com que o texto a ser formatado caiba todo na altura da linha, caso seja necessrio este ser
reduzido em tamanho.
Caracteres no imprimveis
Onde encontrar esse comando...
Menu
Exibir/Caracteres no imprimveis
Tecla de Atalho
Ctrl+F10
Boto
Existem caracteres que apesar de no serem impressos, fazem parte do documento e podem ou no
ser visualizados. Para tanto, clique no boto Caracteres no imprimveis. Abaixo apresentamos alguns
desses caracteres.
Smbolo
Tecla
Significado
Enter
Marca de fim de pargrafo
Barra de espao
Espao em branco
Tab
Tecla de Tabulao
Formatando Pargrafos
Onde encontrar esse comando...
Menu
Formato/Pargrafo
cone no Menu
Alinhamento a posio do texto em relao s margens. Existe alinhamento esquerda, direita,
centralizado e justificado. Para defini-lo, acesse o menu Formato/Pargrafo. Na guia Alinhamento, escolha o
formato desejado. No se esquea de selecionar a regio onde quer aplicar o alinhamento.
Universidade Estadual de Maring - Diviso de Treinamento
Apostila do BrOffice.org 2.0.1
13
Guia Alinhamento
Onde encontrar esse comando...
Menu
Formato/Pargrafo Alinhamento
Tela de formatao de pargrafo guia Alinhamento
Alinhamento esquerda
Alinhamento direita
Alinhamento ao centro
Alinhamento Justificado
Neste pargrafo, podemos observar que a preocupao do alinhamento se concentra apenas do lado
esquerdo. O final de cada linha deste pargrafo ajustado automaticamente pelo Writer.
Neste pargrafo, ao contrrio do anterior, a preocupao com o alinhamento direita da linha.
Este alinhamento bastante comum quando se trata de uma pequena mensagem em cartes.
Este um exemplo de texto centralizado. No existe preocupao com as margens e sim, em
centralizar o texto em relao a largura da linha.
O pargrafo justificado alinha-se tanto a direita como a esquerda da linha, por isso aparecem alguns
espaamentos entre as palavras. O Writer apresenta a possibilidade de definir o alinhamento da ltima linha
do pargrafo justificado.
O alinhamento de pargrafos tambm pode ser feito atravs da Barra de Formatao. Selecione o
texto desejado e pressione um dos seguintes botes:
Guia Recuos e Espaamento
Onde encontrar esse comando...
Menu
Formato/Pargrafo Recuos e Espaamento
Universidade Estadual de Maring - Diviso de Treinamento
Apostila do BrOffice.org 2.0.1
14
Tela de formatao de pargrafo guia Recuos e Espaamento
Aqui voc define o recuo, espaamento do pargrafo e entrelinhas. possvel observar modificaes
no visualizador do lado esquerdo.
Recuo
Essa seo trabalha com avano de pargrafo da esquerda e da direita, recuo especfico para a
primeira linha, inclusive com valores negativos.
Antes do texto
Caixa que define a margem esquerda do pargrafo a partir da margem esquerda da pgina.
Essa configurao tambm pode ser feita atravs da Rgua horizontal s que de maneira
menos precisa, como a seguir:
Depois do texto
Caixa que define a margem direita do pargrafo a partir da margem direita da pgina. Essa
configurao tambm pode ser feita atravs da Rgua horizontal s que de maneira
menos precisa, como a seguir:
Primeira linha
Caixa que define a margem esquerda da primeira linha do pargrafo a partir da margem
do pargrafo (Antes do texto).
OBS. Caso a margem seja esquerda da margem do pargrafo (Antes do texto), o seu
valor negativo. Caso a margem seja direita da margem do pargrafo (Antes do texto),
o seu valor positivo.
Essa configurao tambm pode ser feita atravs da Rgua horizontal s que de maneira
menos precisa, como a seguir:
Universidade Estadual de Maring - Diviso de Treinamento
Apostila do BrOffice.org 2.0.1
Espaamento
Espaamento de linhas
15
Utilize essa opo para determinar o espao antes e depois do pargrafo onde se encontra o cursor.
Define o espao entre cada linha do mesmo pargrafo. Existem vrias configuraes pr-definidas
que voc pode optar ou mesmo definir outros valores.
Guia Capitulares
Onde encontrar esse comando...
Menu
Formato/Pargrafo Capitulares
Uma letra capitulada tradicionalmente a primeira letra de um pargrafo em tamanho e formato
diferente do restante do texto, com o objetivo de destac-la do conjunto para um efeito visual mais
agradvel.
Voc pode capitular uma letra, uma palavra ou um conjunto de texto, mas o usual capitular
apenas a primeira letra do pargrafo principal.
Tela de formatao de pargrafo guia Capitulares
Exibir Capitulares
Palavra Inteira
Nmero de Caracteres
Linhas
Espao entre o texto
Inicialmente, marque essa opo. ela que vai lhe permitir visualizar o efeito.
Caso voc queira que toda a palavra seja capitulada, marque essa opo.
Define quantos caracteres sero capitulados.
Quantas linhas (de altura) sero utilizadas para capitular.
Defina qual ser o espao entre o texto e a(s) letra(s) em destaque.
Universidade Estadual de Maring - Diviso de Treinamento
Apostila do BrOffice.org 2.0.1
16
Contedo
Aqui, voc pode optar por digitar o texto a ser capitulado e ainda definir o estilo de caracteres.
Guia Bordas
Onde encontrar esse comando...
Menu
Formato/Pargrafo Bordas
Nesta guia define-se se o pargrafo ter borda ou no, define-se a espessura da borda, sua cor e se
vai ter sombra ou no nesse pargrafo, entre outras formataes.
Tela de formatao de pargrafo guia Bordas
Disposio de linhas
Linha
Espaamento do contedo
Estilo de sombra
Em padro, j existem algumas configuraes pr-definidas para serem
utilizadas. J em Definido pelo usurio, pode-se clicar nas laterais do
quadrado (em cinza) para se colocar as bordas manualmente.
Em Estilo, define-se a espessura e tipo da linha a ser aplicada. Em Cor, define-se a cor da linha.
Define-se o espao entre o texto e a borda em cada um de seus lados.
No estilo de sombra define-se a Posio, a Distncia e a Cor que a sombra ter em relao ao
texto do pargrafo.
Guia Plano de fundo
Onde encontrar esse comando...
Menu
Formato/Pargrafo Plano de fundo
Nesta guia define-se a cor de fundo do pargrafo.
Universidade Estadual de Maring - Diviso de Treinamento
Apostila do BrOffice.org 2.0.1
17
Guia Fluxo de Texto
Onde encontrar esse comando...
Menu
Formato/Pargrafo Fluxo de Texto
Nesta guia as opes mais importantes so:
No dividir pargrafo
Manter com o prximo pargrafo
Controle de linhas rfs
Controle de linha vivas
Com essa caixa de opo selecionada, se o pargrafo no couber todo na mesma pgina, o mesmo
ser posicionado prxima pgina.
Com essa caixa de opo selecionada, o pargrafo atual sempre ser mantido junto com o prximo
pargrafo, mesmo quando houver quebra de pgina.
Com essa caixa de opo selecionada, o Writer far o controle de linhas rfs, ou seja, a quantidade
de linhas especificada em linhas que dever ficar no incio do pargrafo em caso de quebra de
pgina.
Com essa caixa de opo selecionada, o Writer far o controle de linhas vivas, ou seja, a
quantidade de linhas especificada em linhas, que dever ficar no final do pargrafo em caso de
quebra de pgina.
Guia Tabulaes
Onde encontrar esse comando...
Menu
Formato/Pargrafo Tabulaes
Define a posio da tabulao dentro do pargrafo. Voc pode escolher entre vrios tipos (esquerda,
direita, centralizado e decimal) e pode definir um caracter que antecede a tecla Tab. Como alternativa voc
pode usar a rgua para criar a tabulao, embora esse mtodo no seja to preciso.
Posio
Tipo
Caractere de preenchido
Neste campo voc define a posio da sua tabulao, digitando o nmero da posio desejada.
Confirme o valor, clicando em Novo. Para eliminar uma tabulao ou todas, pressione Excluir ou Excluir
tudo.
Define o tipo de tabulao que ser utilizado. Observe a opo Decimal, logo abaixo se encontra um
campo denominado Caractere a que se define o caractere separador de decimal. No Brasil, utiliza-se a
vrgula.
Aqui voc define qual caractere ser utilizado para preenchimento que antecede a tela Tab. O Writer
apresenta trs opes de preenchimento, mas voc pode optar por outro no campo Caractere.
2
1
3
Observe os mesmos smbolos da tabulao no lado esquerdo da Rgua (1), a cada clique voc
altera o tipo. Clicando em qualquer posio na Rgua (2), voc criar uma tabulao.
Para alterar a unidade de medida basta clicar com o boto direito do mouse sobre a marca de
tabulao (3) na rgua e selecione a sua opo.
Universidade Estadual de Maring - Diviso de Treinamento
Apostila do BrOffice.org 2.0.1
18
Desfazer, Refazer e Recarregar
Para Desfazer algo que voc tenha feito errado, basta clicar no Menu Editar/ Desfazer. Se
preferir voc pode usar o teclado e pressionar Ctrl + Z, ou ainda clicar no Boto Desfazer da Barra de
Botes
.
Caso tenha usado o comando Desfazer e gostaria de voltar ao que era antes de desfazer, basta
usar o comando Refazer clicando no Menu Editar/ Refazer. Se preferir use o teclado, Ctrl + Y, ou ainda o
Boto Refazer da Barra de Botes
.
Por padro, o Writer oferece 100 oportunidades para desfazer ou refazer. Isto quer dizer que voc
pode fazer 100 coisas erradas que o Writer poder ir voltando medida que voc usar o comando Desfazer
ou Refazer.
Se a sua inteno aps muito alterar o seu documento, quiser que ele volte ao que era at a
ltima vez que o mesmo foi salvo, basta clicar no Menu Arquivo/ Recarregar e na mensagem que surge,
clicar em Sim.
Os botes Desfazer e Refazer ao serem pressionados e no apenas clicados, exibem uma lista com
os comandos que podem ser desfeitos ou refeitos. Porm no podemos pular a ordem desta lista.
Configurando a Pgina
Para indicar qual o tamanho e as margens da pgina, siga o processo. Clique no Menu Formato/
Pgina Guia Pgina. Na janela que aparece teremos:
Janela Estilo de Pgina Configurar Pgina
01 Formato do Papel: para indicar tamanhos pr-definidos, ou usando as caixas Largura e
Altura, indicar o tamanho certo do papel. Em Orientao indicamos se a pgina ser Retrato (em
p) ou Paisagem (deitada);
02 Margens: indica o limite que o texto ter em relao s bordas da pgina;
03 Visualizao: podemos visualizar as alteraes nesta janela atravs desta figura.
Usando o Zoom
Para ampliar ou reduzir, devemos clicar no Boto Zoom
Botes.
existente no final da Barra de
Universidade Estadual de Maring - Diviso de Treinamento
Apostila do BrOffice.org 2.0.1
19
Janela Zoom
01 Zoom Pr-definido: mostra a pgina por inteiro (Pgina Inteira), na sua largura (Largura da
Pgina) e ajusta a tela em relao ao limite do texto (Ideal);
02 Opes de Zoom: so valores em % pr-definidos;
03 Varivel: podemos indicar um valor para o zoom caso no tenhamos gostado de nenhuma das
opes.
Salvando um Arquivo
Para Salvar um arquivo aja da seguinte maneira. Clique no Menu Arquivo/ Salvar ou pressione
Ctrl + S, ou ainda clique no Boto Salvar da Barra de Ferramentas
Janela Salvar Como
01 Salvar Em: escolhemos o local que desejamos salvar o nosso arquivo;
02 Nome do arquivo: nome a ser dado ao nosso arquivo;
03 Salvar como tipo: a extenso1 que o nosso arquivo ter. Clicando nesta caixa podemos
escolher, entre outros formatos, o formato Microsoft Word 97/2000/XP (.doc) esta opo
far com que o seu arquivo possa ser aberto no Office da Microsoft;
04 Botes Salvar e Cancelar: o boto Salvar confirmar as informaes. J o Cancelar cancela a
operao de salvamento do arquivo.
Extenso: Imagine como se fosse um cdigo no qual quando formos abrir um arquivo, o programa que o est abrindo,
ir saber atravs de sua extenso, se poder ou no abr-lo para ento podermos fazer alguma alterao.
Universidade Estadual de Maring - Diviso de Treinamento
Apostila do BrOffice.org 2.0.1
Importante:
20
importante salientar que alguma perda de formatao poder ocorrer na abertura de um
arquivo feito no Writer e aberto no Word. Caso o arquivo no precise ou no deva ser
modificado por quem ir receb-lo, clique no boto Exportar Diretamente como PDF - sexto
boto da Barra de Botes ao finalizar o documento. Isto far com que o documento possa
ser aberto, mas no editado em qualquer computador com um visualizador de arquivos tipo
.PDF, que praticamente acompanha os Cds de impressoras, CDs de revistas e etc.
O BrOffice.org guarda o local do Cursor de Texto no ato do salvamento. Isso quer dizer que,
ao salvar um documento com o curso no final do texto, ao abrir novamente o arquivo, o
mesmo ser aberto no ponto onde estava o Cursor de Texto no ato do salvamento.
Salvar Como
Salvando arquivo com senha
Esta uma das maiores dvidas que existe por parte dos usurios de computadores em geral. O
comando Salvar Como aparece na primeira vez que salvamos um arquivo, pois o computador precisa de
trs informaes sobre o arquivo: o Local (Salvar em); o Nome (Nome do arquivo) e a Extenso (Salvar
como tipo). medida que formos fazendo alteraes em nosso arquivo, devemos ento ir salvando o
mesmo usando o comando Menu Arquivo/ Salvar ou pressionando Ctrl + S, ou ainda clicando no Boto
Salvar da Barra de ferramentas.
Utilizaremos ento o comando Salvar Como quando desejarmos fazer uma cpia dos nossos
arquivos em um outro local como, por exemplo, em um disquete, ou quando desejamos fazer uma cpia
com outro nome ou outra extenso. Pois s com este comando, depois de salvo, que a Janela Salvar
Como ir aparecer para darmos outro nome, outra extenso ou outro local para o nosso arquivo.
Uma senha pode conter no mnimo 5 e no mximo 16 caracteres, podendo incluir letras, nmeros,
smbolos e espaos. medida que a senha for digitada, o Writer exibir um asterisco (*) para cada
caractere inserido. Se voc atribuir uma senha, ela dever ser usada sempre que o documento for reaberto.
Certifique-se de digitar as letras maisculas e minsculas exatamente como foram inseridas na primeira vez.
Para impedir que outros usurios possam abrir um documento necessrio utilizar o comando
Salvar Como e marcar a caixa de Salvar com Senha. Uma caixa de dilogo, conforme abaixo surgir, em
seguida digite uma senha, confirme a senha, digitando no campo Confirmar e pressione o boto OK.
Somente as pessoas que conhecerem a senha podero abrir o documento.
Tela para digitao de senha de arquivo
Na prxima vez que voc abrir o documento, ser solicitada a sua senha. Se voc entrar com uma
senha errada, o documento no ser aberto. Portanto, muito cuidado com os arquivos com senha, pois
praticamente impossvel descobrir senhas de arquivos do BrOffice.
Para eliminar a senha de um arquivo, basta utilizar o comando Salvar como novamente e no
marcar a opo Salvar com senha.
Abrir um Arquivo
Para abrirmos um arquivo podemos clicar no Menu Arquivo/ Abrir, pressionar Ctrl + O ou
clicarmos no Boto Abrir
mostrada a seguir:
da barra de ferramentas. Quando fizermos isto, surgir a Janela Abrir como
Universidade Estadual de Maring - Diviso de Treinamento
Apostila do BrOffice.org 2.0.1
21
Janela Abrir
01 Examinar: escolhemos o local onde se encontra o nosso arquivo. O nome do local onde se
encontra o nosso arquivo dever aparecer em Examinar;
02 Nome do Arquivo: podemos tambm digitar o nome do arquivo que estamos procurando;
03 Arquivos do Tipo: escolhemos qual tipo de arquivo queremos abrir;
04 Abrir e Cancelar: o boto Abrir abrir o arquivo aps ter sido selecionado e o boto
Cancelar, cancelar a Janela Abrir.
Importante:
Quando temos arquivos de tipos (extenses) diferentes em um mesmo local, podemos
demorar muito procurando pelo arquivo em questo principalmente se em Arquivos do Tipo
estiver em Todos os Arquivos (*.*). Para evitar esta demora, podemos optar em alterar em
Arquivos do Tipo para Documentos de texto. Fazendo assim, somente os arquivos de texto
sero exibidos.
Novo Arquivo
Para termos um novo arquivo, o BrOffice.org traz uma grande facilidade. Se voc abriu o Writer e
. Mas se deseja
quer um novo arquivo tambm do Writer, voc pode simplesmente clicar no Boto Novo
um documento de outro programa do pacote, basta usar o Menu Arquivo/ Novo e escolher que tipo de
novo documento deseja. E se ao invs de clicar, voc pressionar o Boto Novo, o mesmo menu aparecer
para a escolha do documento.
Inserir Arquivo
Inserir um arquivo significa juntarmos em um nico arquivo, vrios outros. Como, por exemplo,
vrios captulos de um livro ou de uma monografia que foram feitos separados e depois de todos os
captulos prontos, juntam-se estes arquivos em um s. Para isto clique no Menu Inserir/ Arquivo. Surgir
a Janela Inserir conforme abaixo:
Universidade Estadual de Maring - Diviso de Treinamento
Apostila do BrOffice.org 2.0.1
22
Note a semelhana das Janelas Inserir Figura, Inserir Arquivo e Abrir.
Importante:
A figura acima mostra a Janela Inserir Arquivo. Muitas vezes nos enganamos com as janelas
por elas serem bem parecidas. Neste caso, observe que a Janela apresenta uma barra de
ttulo que mostra o nome Inserir. O procedimento de inserir um arquivo pode ser feito em
uma pgina em branco, ou abrindo o primeiro assunto e inserindo ao final do mesmo os
outros arquivos.
Cabealho e Rodap
O Cabealho um espao que destinado a parte superior de uma pgina para que possamos nele
inserir o timbre de uma empresa ou at mesmo a numerao de um documento. J o Rodap, ficar na
parte inferior da pgina, tambm destinado a exibir a numerao de pginas e outras informaes.
Para que seja exibido um Cabealho na pgina, clique no Menu Inserir/ Cabealho/ Padro. Note
um pequeno retngulo passa a ser exibido na parte superior da sua pgina.
Cabealho inserido no topo da pgina.
Digite dentro do Cabealho/Rodap o que desejar e este ser impresso em todas as pginas do
arquivo. Pode-se utilizar no Cabealho/Rodap todos os tipos de formataes, como se estivesse
digitando um pargrafo normalmente.
As pginas podem ter Cabealhos/Rodaps diferentes. Por exemplo, em uma monografia cada
captulo pode ter um cabealho diferente, pode-se, ento, utilizar recursos avanados para a realizao
dessa tarefa. Tais recursos podem ser vistos no tpico referente ao Estilista, para tanto, deve-se utilizar
estilos de pginas diferentes para cada captulo.
Numerao de Pginas
Para adicionarmos uma numerao nas pginas devemos primeiro escolher se a mesma ficar no
Cabealho ou no Rodap. Feito isto, clique no Menu Inserir/ Campos/ Nmero da Pgina. Note quea
numerao ser exibida em todas as pginas.
Universidade Estadual de Maring - Diviso de Treinamento
Apostila do BrOffice.org 2.0.1
23
Cabealho no topo da pgina com numerao de pginas.
Quebras de Pginas
Quebrar uma pgina significa iniciar um assunto no incio de uma pgina, sendo que este assunto
estava na pgina anterior.
Para inserir uma quebra de pgina, pressione a tecla Ctrl+Enter, ou menu Inserir/ Quebra
Manual, marque a opo Quebra de Pgina e clique em Ok.
Tela para Inserir Quebra de pgina|.
Alm da Quebra de pgina, a tela acima tambm pode ser utilizada para Quebra de linha e
Quebra de coluna.
A opo Estilo utilizada para a mudana de estilo de pgina, podendo tambm alterar a
numerao da(s) nova(s) pgina(s).
A quebra de uma pgina visualizada atravs de uma linha um pouco mais forte na parte superior
do limite de texto.
Importante:
Para se excluir quebra de pgina deve-se clicar na frente do primeiro caractere da pgina
(no caso acima antes do P de Prxima) e pressionar a tecla Backspace.
Trabalhando com o Estilista
Primeiro precisamos abrir a paleta Estilista que pode ser acionada atravs da tecla F11, ou atravs
do Boto Estilos e Formatao da Barra de Formatao
Surgir a paleta Estilista, como na figura a seguir:
Universidade Estadual de Maring - Diviso de Treinamento
Apostila do BrOffice.org 2.0.1
24
Paleta Estilos e Formatao
01 Botes de Estilos: So cinco Estilos de Pargrafo, Caractere, Quadro, Pgina e Listas. So
os tipos de estilos que podemos ter separado por estas categorias;
02 Modo de Formato de Preenchimento: clicar neste boto far com que o cursor tenha a
aparncia do mesmo, para que se possa selecionar o texto e assim aplicar o estilo escolhido;
03 Novo Estilo a partir da Seleo: clicar neste boto ir abrir mais opes, entre elas uma
Janela para salvamento do estilo;
04 Categorias dos Estilos: Rene por categorias os estilos. Se alterado para Estilos Aplicados,
mostrar todos os estilos que esto sendo usados no documento.
Exemplo de fixao:
Digite o seguinte texto abaixo:
Posicione o cursor no pargrafo: definio das margens da folha, clique no Menu Formato/
Pargrafo Guia Recuos e Espaamento. Em Espaamento, coloque em Acima do Pargrafo: 0,10cm
e em Abaixo do Pargrafo: 0,30cm. Clique em Ok.
Na paleta Estilos e Formatao selecione o estilo de pargrafo e clique em Novo Estilo a partir
da Seleo. Na Janela que surge, digite Meu Pargrafo este nome ser o nome do seu estilo e veja que
o mesmo, aps a confirmao, aparece na Paleta Estilos e Formatao.
Selecione os pargrafos tamanho do papel utilizado pela impressora e direo da impresso,
etc. (no necessrio selecionar todo o pargrafo). V at a paleta Estilos e Formatao e clique duas
vezes sobre o nome do seu estilo Meu Pargrafo e veja que as duas frases em questo possuem agora
a mesma formatao que a primeira.
Selecione a frase: definio das margens. Altere a formatao para: Negrito e Itlico. Na paleta
Estilos e Formatao selecione o estilo de caractere e clique em Novo Estilo a partir da Seleo. Na
Janela que surge, digite Minha letra este nome ser o nome do seu estilo e veja que o mesmo, aps a
confirmao, aparece na Paleta Estilos e Formatao.
Localize e selecione as palavras: tamanho do papel. Mantenha pressionada a tecla Ctrl e sem
soltar, localize e no pargrafo abaixo a palavra impresso. Agora pode soltar o Ctrl.
V at a paleta Estilos e Formatao e clique duas vezes sobre o nome do seu estilo Minha
letra e veja que as seqncias de palavras selecionadas possuem agora a mesma formatao que o
definio das margens.
Clique em qualquer parte do texto para retirar a seleo. Volte para o incio do documento e
selecione novamente a frase: definio das margens. Clique com o Boto Direito do mouse sobre a
seleo. No menu que aparece v at Estilo/ Estrutura de Tpicos o seu texto mudar de forma. No
retire a seleo. Se retirar selecione novamente.
Na paleta Estilos e Formatao, selecione o estilo de caractere e clique em Novo estilo a
partir da seleo e em Atualizar Estilo. Veja as alteraes realizadas nas palavras com o mesmo estilo.
Universidade Estadual de Maring - Diviso de Treinamento
Apostila do BrOffice.org 2.0.1
Importante:
25
Atualizaes no estilo s tero resultados se antes for selecionada uma frase ou palavra que
tenha um estilo aplicado.
Toda e qualquer formatao pode ser alterada usando os estilos para isto.
Para editar um estilo j criado, clique com o Boto Direito do mouse sobre o nome do
mesmo na Paleta Estilos e Formatao. Nas opes que aparecem escolha Modificar. Se for
para excluir o estilo s selecionar Excluir.
Outro Exemplo de fixao (Cabealhos com nmeros de pgina diferentes):
Vamos criar um novo documento com trs pginas e em cada uma delas um cabealho. A primeira
pgina ter um cabealho com o nmero de pgina comeando em 1. A segunda pgina no ser paginada
em seu cabealho, mas possuir numero de pgina igual a 10. E por fim, a terceira pgina ter o cabealho
com nmero de pgina igual a 11.
Para a realizao da formatao de cabealhos com nmeros de pginas diferentes (o mesmo vale
para rodaps), vamos seguir os seguintes passos:
1 Abrir um novo documento (atravs do menu Arquivo / Novo/ Documento de texto);
2 Digitar Primeira pgina no incio do novo arquivo;
3 Clicar no menu Inserir / Cabealho / Padro (para criar o cabealho);
4 Estando dentro do cabealho, clicar no menu Inserir / Campos / Nmero da Pgina (para
colocar o nmero de pgina);
5 Agora necessrio criar o estilo de pgina que no conter cabealho. Para isso deve-se aplicar
o estilista (pressionando, por exemplo, a tecla F11) e escolhendo o estilos de pgina. Deve-se
selecionar e clicar com o boto direito no estilo Padro e escolher a opo novo. Na aba
organizador preencha o campo Nome com Pagina sem cabealho e clique em Ok (observe
que a Pgina sem cabealho apareceu na lista de estilos de pgina). Feche o estilista;
6 - Posicionar o cursor, dentro do texto depois da palavra pgina;
7 Clicar no menu Inserir / Quebra Manual e configurar a tela que aparece da seguinte forma:
Tipo: Quebra de Pgina, Estilo: Pagina sem cabealho, selecionar a caixa Alterar nmero de
pagina e digitar na caixa abaixo o nmero 10, e clicar em OK (uma nova pgina ser criada,
sem cabealho, mas com o nmero de pgina em 10, verifique!);
9 Digitar Segunda pgina no incio da pgina 10 (sem cabealho). Percebe-se que at aqui temos
2 pgina s que a segunda est numerada como pgina 10, sem numerao no cabealho;
10 Para se criar a terceira pgina, com cabealho e paginada com o nmero 11, deve-se clicar no
menu Inserir / Quebra Manual e configurar a tela que aparece da seguinte forma: Tipo:
Quebra de Pgina, Estilo: Padro e clicar em OK.
11 Para finalizar, digitar Terceira pgina no incio da pgina 11.
Colunas
Trabalhar com colunas no Writer muito fcil. Para isto, clique no Menu Formato/ Colunas.
Surgir a Janela Colunas.
A Janela Colunas e suas atribuies
01 Configuraes: indicao da quantidade de colunas. Ou se preferir, na caixa Colunas
digitamos a quantidade;
02 Largura e Espaamento: sero ativadas quando desmarcada a opo AutoLargura. Estas
opes determinam largura das colunas e o espaamento entre elas;
03 Linha Separadora: uma linha que ficar entre as colunas. As opes Altura e Posio s
sero ativadas quando determinarmos uma linha na caixa Linha.
Universidade Estadual de Maring - Diviso de Treinamento
Apostila do BrOffice.org 2.0.1
26
Se ao formatar o texto nenhuma parte do mesmo estiver selecionada, o documento todo ser
colocado em colunas, conforme a formatao realizada. A tela abaixo mostra formatao em colunas, de
somente uma a parte do documento.
Tela formatada em coluna
A tela acima foi conseguida atravs:
1- Selecionou-se o segundo pargrafo (Em homenagem... totalmente preservados);
2 Clicou-se no menu Formato / Colunas;
3 Configurou-se a seguinte formatao: colunas: 2; espaamento: 0,30 cm; linha separadora:
0,05pt, altura: 100%; e
4 Clicou-se no boto OK.
Importante:
Observe que so colocadas bordas na parte do texto que est em colunas, as quais no
sero impressa, apenas representa a criao de uma seo para o texto selecionado.
Para fazer alteraes nas formataes do texto em colunas, basta posicionar o cursor em
qualquer parte do texto formato de colunas, e acionar o menu Formato/Coluna.
Quando se desejar remover o texto formatado em colunas (sendo este apenas em uma parte
do documento) deve-se posicionar o cursor no final do pargrafo anterior e pressionar a
tecla delete (no caso da tela acima, depois de cidade.) ou posicionar o cursor em qualquer
parte do texto formato de colunas (observar o nome da seo que fica na barra de status do
writer) e clicar no menu Formato/ Sees, selecionar o lado esquerdo a seo desejada e
clicar no boto Remover e no boto OK.
Verificador Ortogrfico
Para corrigir erros no seu documento, o Writer oferece um processo bastante simples.
Digite a frase em um documento novo:
Era esperado que a liberdade fosse em parte. Mas ao que tudo endica ser total.
Para corrigir as palavras erradas, basta clicar com o Boto Direito do mouse sobre a mesma. No
menu que aparece, escolher a palavra certa. Caso no tenha, devemos ento clicar em Adicionar, caso a
palavra esteja realmente certa.
Importante:
O Writer s corrige erros ortogrficos (palavras erradas). Por enquanto, no oferecida a
correo de concordncia (tu entendeu o que ns quis dizer?...). S adicione palavras
quando estiver certo de que a mesma est correta. Use a opo AutoCorreo quando
cometer sempre o mesmo erro. As marcas de erro s aparecem se o boto AutoVerificao
Automtica (barra de botes principal) estiver ativado e o dicionrio Portugus Brasil
instalado.
Podemos corrigir erros em textos de outra maneira com muito mais opes. Clique no Boto
Verificao Ortogrfica
ou menu Ferramentas / Verificao ortogrfica. Surgir a janela abaixo:
Universidade Estadual de Maring - Diviso de Treinamento
Apostila do BrOffice.org 2.0.1
27
5
3
Janela Verificao Ortogrfica
01 Palavra: palavra que est errada (em vermelho);
02 Botes de Ignorar: o Ignorar uma vez ignora uma vez a palavra. J o Ignorar Tudo, ir
ignorar todas as vezes que a palavra aparecer neste documento;
03 Botes de Alterao: o Alterar substitui a palavra errada pela selecionada em Sugestes.
J o Alterar tudo, ir substituir todas as vezes que a palavra errada aparecer no documento pela
palavra selecionada em Sugestes;
04 AutoCorreo: ir corrigir a palavra errada pela palavra selecionada em Sugestes toda vez
que o mesmo erro for cometido;
05 Adicionar: adiciona a palavra errada ao dicionrio;
Importa
Localizar e Substituir
Um importante recurso do Writer a possibilidade de localizar e/ ou substituir palavras ou at
mesmos pargrafos sem a necessidade de ler todo o documento e ir fazendo as alteraes que se deseja.
Para utilizar esse recurso clique no Menu Editar/ Localizar e Substituir, ou ainda pressione o
atalho Ctrl + F, ou at mesmo clicar no Boto Ativar/ Desativar Localizar
Ferramentas Principal. Surgir a janela abaixo:
que est na Barra de
4
2
5
6
Janela Localizar e Substituir
01 Procurar Por: digitamos a palavra que queremos localizar;
02 Substituir Por: qual palavra ir substituir a palavra pesquisada;
Universidade Estadual de Maring - Diviso de Treinamento
Apostila do BrOffice.org 2.0.1
28
03 Mais/ Menos Opes: rene mais opes de busca. Marcando uma destas opes sem saber
ao certo o que ela far, o Writer poder no encontrar a palavra pesquisada;
04 Botes: tero como referncia a palavra digitada em Procurar Por. Os mais importantes so:
Localizar: Seleciona a palavra pesquisada uma de cada vez. til quando no desejamos localizar
todas as ocorrncias; Localizar Tudo: Seleciona (localiza) todas as ocorrncias da palavra;
Substituir: substituir uma de cada vez a palavra pesquisada. til quando no desejamos substituir
todas as ocorrncias; Substituir Tudo: substituir todas as ocorrncias da palavra pesquisada;
Fechar: Fecha a janela;
05 Atributos: possui opes especiais de busca, como por exemplo: buscar palavras somente por
uma determinada cor.
06 Formatar: Podemos definir clicando neste boto, que formatao de fonte a palavra
pesquisada assumir aps ela ser substituda.
Importante:
Se optar em usar a opo Formatar, as novas substituies obedecero as formataes
realizadas nesta caixa. Para desativar est opo, aps digitar a palavra na caixa Procurar
Por, clique no Boto Sem Formatao, agindo assim, as novas substituies no tero a
formatao usada anteriormente.
Trabalhando com Tabelas
Clique no Menu Tabela/ Inserir/ Tabela ou clique no Boto Tabela
Ferramentas Principal. Na janela que surge teremos:
que est na Barra de
Janela Inserir Tabela
01
02
03
04
Nome: nome da tabela;
Tamanho: quantidade de Colunas e Linhas da tabela;
Opes: como a tabela dever se comportar se passar para outras pginas;
AutoFormatar: modelos de tabelas j formatados cor de preenchimento, fonte, etc.
Vamos construir uma tabela da seguinte forma: Em Colunas coloque 02, em Linhas coloque 01.
Clique em Ok. Uma tabela composta por Clulas que nada mais so que os quadrados que compem a
sua tabela. No nosso caso 02 clulas. Observe o surgimento da Barra de Formatao Tabela.
Digite na primeira clula: Nome. Para passar para a segunda clula, voc pode clicar dentro da mesma, ou
ento pressionar a Tecla Tab. Digite: Cargo. Para adicionar uma nova linha, como voc est na ltima
clula, basta pressionar Tab novamente. Fazendo assim, digite a tabela a seguir:
Universidade Estadual de Maring - Diviso de Treinamento
Apostila do BrOffice.org 2.0.1
29
Agora vamos formatar a tabela. Selecione todo o texto. Voc pode usar o Cursor de Texto para tal.
Aps a seleo, altere a fonte: Verdana. Retire a seleo e selecione o cabealho da tabela. Altere o
Alinhamento: Centralizado. Estilo: Negrito.
Observe a Barra de Formatao Tabela na qual teremos:
01 Tabela: para adicionar mais tabelas;
02 Estilo de Linha: formato que a borda (linha) ter em uma clula;
03 Cor da Linha (da Borda): para modificar a cor que envolve a clula;
04 Bordas: para aplicar ou retirar bordas nas clulas;
05 Cor do Plano de Fundo: aplica cor clula;
06 Mesclar Clulas: une as clulas selecionadas, transformado-as em uma;
07 Dividir Clulas: ao ser clicado, ir surgir uma Janela pedindo que voc informe se a diviso
de clulas ser na horizontal ou vertical;
08 Otimizar: para organizar como dever se comportar a largura das colunas e a altura das
linhas da tabela;
09 Comportamentos da Tabela: como o texto ser centralizado na vertical na clula: Superior,
Centro (vertical) ou Inferior. Obs. Para centralizar o texto na horizontal pode-se utilizar os
botes padres da barra de ferramentas padro;
10 Inserir/ remover linhas e colunas: para acrescentar ou retirar linhas e/ ou colunas;
11 AutoFormatar: modelos de formatao para as tabelas;
12 Propriedades da Tabela: para obter mais opes sobre tabelas;
13 Classificar: para colocar em ordem crescente de valores e/ ou nomes (ordem alfabtica);
14 Soma: usado quando a tabela possui valores a serem somados.
Modifique a cor do cabealho da tabela para: Verde. Insira uma linha aps: Manuel Lopes
Gerente e adicione: Regina Maia - Assistente.
As modificaes no tamanho das colunas e linhas podem ser realizadas de muitas formas, entre as
quais, menu Tabela / AutoAjustar ou atravs do mouse, clicando-se nas suas respectivas bordas e
arrastando para o local desejado, conforme ilustraes a seguir.
Alterando tamanho da primeira coluna
Universidade Estadual de Maring - Diviso de Treinamento
Apostila do BrOffice.org 2.0.1
30
Alterando altura da primeira linha
Para fazer clculos dentro de uma tabela utiliza-se o boto Soma da Barra de Formatao
Tabela. Adicione uma coluna no final da tabela anterior e preencha a primeira linha da nova coluna com:
Salrio. Preencha essa coluna com os respectivos salrios: 5000, 1000, 2500, 800, 600, 600 e 450.
Adicione uma nova linha ao final da tabela e na primeira coluna digite: Total. Posicione o cursor na ltima
linha da coluna de salrios e clique no boto Soma da Barra de Formatao de Tabela. Selecione os
salrios clicando no salrio do Jos Maria e selecionando at o salrio do lvaro Lopes e pressione
ENTER.
Caso queira formatar os nmeros para ficar em formato de moeda, deve-se selecionar os salrios,
inclusive com o total, e ir ao menu Tabela / Formato numrico e escolher a categoria Moeda e clicar em
Ok.
Por ltimo, pode-se classificar os nomes em ordem alfabtica, para tanto, deve-se selecionar as
linhas com os nomes e clicar no boto classificar da Barra de Formatao Tabela. Na tela que aparece,
escolher coluna: 1. Tipo de chave: Alfanumrico. Ordem: Crescente e clique em Ok.
Inserindo Figuras
Para inserir uma figura j salva no computador clique no Menu Inserir/ Figura/ Do Arquivo.
Localize o local que se encontra a figura, clique no nome da mesma e clique no Boto Abrir.
Se quiser, voc poder usar as figuras existentes na Galeria. Localize o Boto Galeria na Barra de
Botes, ao ser clicado surgir a Janela Galeria figura abaixo:
Janela Galeria
Impresso
Para imprimir um documento, podemos usar o Menu Arquivo/ Imprimir, ou ainda clicar no Boto
Imprimir da Barra de Botes. Podemos usar o teclado pressionando Ctrl + P. Surgir a Janela Imprimir,
figura abaixo:
Janela Imprimir
Universidade Estadual de Maring - Diviso de Treinamento
Apostila do BrOffice.org 2.0.1
31
01 Nome: impressoras que podem ser usadas para a impresso;
02 Propriedades: ativa o programa da impressora para serem ajustados;
03 Intervalo de Impresso: quando usamos a opo Tudo todas as pginas sero impressas.
Pginas podemos especificar que pginas queremos imprimir (20 s pgina 20 / 10-20 da
pgina 10 at 20 / 10;20 pgina 10 e pgina 20);
04 Cpias: quantas cpias tero a nossa impresso.
Importante:
Para visualizar a impresso clique no Menu Arquivo/ Visualizar de Pgina ou atravs do
Boto Visualizar Pgina presente na barra de botes - principal.
Universidade Estadual de Maring - Diviso de Treinamento
Apostila do BrOffice.org 2.0.1
32
Calc Planilhas Eletrnicas
O que o Calc Planilhas Eletrnicas
O Calc um programa que trabalha com planilhas. Neste mdulo, voc ir ver alguns recursos
bsicos e avanados deste poderoso programa do pacote BrOffice.org.
Iniciando
Podemos iniciar o BrOffice.org Planilha de vrias maneiras como descritas a seguir:
Utilizando o caminho: Iniciar/ Todos os Programas/ BrOffice.org 2.0/ BrOffice.org Calc.
A Tela do Calc
Mostramos a seguir, a tela do Calc :
Tela do Calc Planilha Eletrnica
01 Barra de Formatao: compreende botes para formatao das clulas;
02 Barra de Frmulas: se divide nas caixas rea da Planilha e Linha de Entrada;
03 Planilha: toda a rea quadriculada. Cada quadrado destes recebe o nome de clula;
04 Guias de Planilhas: indica a quantidade de planilhas existentes e em qual estamos
trabalhando no momento.
Antes de tudo vamos esclarecer alguns termos usados no Calc. Estes termos devero ser fixados,
pois todo o estudo ter como base estas informaes.
Clula: So todos os quadrados existentes na planilha;
Clula Ativa: a clula que aparece em destaque, na qual quando digitamos o texto nela aparece;
Colunas: So as letras dispostas horizontalmente (Guias de Colunas). Ao todos temos 256 colunas;
Linhas: So os nmeros dispostos verticalmente. Ao todo temos 65.536 linhas.
Endereo: indicado pela coluna e linha que a clula ou conjunto de clulas se encontra dentro da planilha.
Por exemplo: A3 isto indica que a clula em questo est na Coluna A e Linha 3.
Universidade Estadual de Maring - Diviso de Treinamento
Apostila do BrOffice.org 2.0.1
33
Movimentando-se dentro de uma planilha
Para se movimentar dentro de uma planilha voc pode usar o mouse e clicar sobre a clula
desejada. Ou se preferir, usar as Setas Direcionais at chegar clula desejada. Abaixo mais alguns
comandos de movimentao:
Clula Direita
Tab
Clula Esquerda
Shift + Tab
Clula Abaixo
Enter
Para Clula A1
Ctrl + Home
Tela para baixo
Page Down
Tela para cima
Page Up
Tela para Esquerda
Alt + Page Down
Tela para Direita
Alt + Page Up
Prxima Planilha
Ctrl + Page Down
Home
Planilha Anterior
Fim da linha digitada
Ctrl + Page Up
End
Ctrl + seta
direita
Ctrl + seta
esquerda
Prxima linha na coluna
digitada
Linha anterior na coluna
digitada
Ctrl + seta para baixo
Incio da linha digitada
Prxima coluna na linha
digitada
Coluna anterior na linha
digitada
para
para
Ctrl + seta para cima
Selecionando
Existem vrios casos de seleo:
Uma Clula: Clicar sobre a clula indicada;
Vrias Clulas em seqncia: Basta pressionar e arrastar por sobre as clulas desejadas;
Vrias Clulas alternadas: Para a primeira clula, devemos clicar com a tecla Shift pressionada e para
as demais, basta ir clicando ou pressionando e arrastando com a tecla Ctrl pressionada;
Linha: Clicar no Cabealho de Linha. Para vrias, pressionar e arrastar. Para alternadas usar o Ctrl;
Colunas: Clicar no Cabealho de Coluna. Para vrias, pressionar e arrastar. Para alternadas usar o Ctrl;
Toda Planilha: Clicar no Boto Selecionar Tudo que o pequeno quadrado que separa a Guia de Linha
da Guia de Coluna. Ou usar no teclado Ctrl + A ou no Menu Editar/ Selecionar Tudo.
Digitando
Antes de comear a digitar devemos saber de algumas coisas:
Para digitar normalmente: Selecione a clula e digite;
Para corrigir: Voc poder usar a Barra de Frmulas corrigindo a palavra na caixa Linha de Entrada;
Palavras repetidas: Quando digitamos alguma palavra que j existe na mesma coluna ou linha que est
sendo digitada, o Calc ir mostrar Auto-Completar esta palavra. Para aceitar, pressione a tecla
Enter. Caso no pressione Esc.
Apagando
Para apagar, basta pressionar a tecla Delete. No caso do Calc, ao ser pressionado a tecla Delete,
surgir a Janela Excluir Contedo. OBS: com shift + delete apaga o contedo da clula sem
confirmao.
Janela excluir Contedo
Universidade Estadual de Maring - Diviso de Treinamento
Apostila do BrOffice.org 2.0.1
34
01 Excluir Tudo: exclui todo o contedo da clula, independente se seja texto, frmula ou
nmero;
02 Seqncia de caracteres: se houver letras e nmeros selecionados, apenas as letras sero
excludas;
03 Nmeros: se houver letras e nmeros selecionados, apenas os nmeros sero excludos;
04 Data e Hora: exclui o contedo de uma clula que usa data e/ou hora;
05 Frmulas: apenas frmulas sero excludas;
06 Notas: apenas as Notas (comentrios) sero excludas;
07 Formatos: apenas a formatao (tipo de letra, tamanho de letra, cor, etc.) ser excluda;
08 Objetos: exclui apenas objetos (figuras ou botes).
Importante:
S iremos notar a diferena destas opes quando marcadas uma por vez. Observe o
comando que ser usado de cada vez. Por exemplo, Seqncias de caracteres devemos
selecionar todas as clulas que fazem parte deste grupo, pressionar Delete e deixar marcada
apenas a opo Seqncias de caracteres e clicar em Ok.
Formatao I
Para formatar uma clula basta selecionar a(s) clula(s) e usar a Barra de Formatao para isto.
01 Nome da Fonte: mudar o tipo (nome) das letras;
02 Tamanho da Fonte: mudar o tamanho das letras;
03 Estilos (tipo) da Fonte: mudar os estilos da letra para Negrito, Itlico e Sublinhado;
04 Alinhamentos: tipo de alinhamento do texto os mesmos vistos no Writer;
05 Mesclar Clulas: unir duas ou mais clulas;
06 Formato de Nmero: Moeda: coloca os nmeros com formato de moeda padro;
07 Porcentagem2: transforma o nmero em porcentagem;
08 Formato de Nmero: Padro: retira qualquer formatao que os nmeros nas clulas tenham
sofrido;
09 Casas Decimais: estes botes adicionam ou retiram os nmeros aps a vrgula (casas
decimais);
10 Recuos: aumentar ou diminuir o recuo do texto;
11 Bordas: aplicam ou retiram as bordas das clulas (linhas ao redor);
12 Cor do Plano de Fundo: aplica ou retira cor das clulas;
13 Cor da Fonte: para mudar a cor da fonte (letra) das clulas.
Digite a planilha abaixo:
Assim como outros programas, ter um nmero digitado e transform-lo em porcentagem requer alguns cuidados.
aconselhvel que primeiro clique no Boto Porcentagem para depois colocar os valores.
Universidade Estadual de Maring - Diviso de Treinamento
Apostila do BrOffice.org 2.0.1
35
Mesclando Clulas
Mesclar significa misturar, unir. No nosso caso, iremos misturar as clulas A1 e B1. Para isto
selecione as duas devemos selecionar somente as indicadas.
Clique no Boto Mesclar Clulas... agora as clulas A1 e B1 so apenas uma. Sua planilha dever
ficar assim:
A planilha formatada em parte
Formatao II
Vamos agora realizar uma formatao mais agradvel para a nossa planilha. Devemos deixar a
nossa planilha como est baixo:
01 Ttulo: letra em Negrito. Estilo: Centralizado. Cor: Vermelho. Cor do Plano de Fundo: Amarelo;
02 Produto e Quantidade: estilo: Negrito. Alinhamento: Centralizado;
03 Produtos: estilo: itlico, sendo Canetas e Cx grampos com Cor do Plano de Fundo: cinza
10%;
04 Bordas: todas as clulas com bordas.
Inserindo Nota
A nota serve para mostrar uma informao quando se passar o mouse sobre uma determinada
clula que contem uma nota.
Inserindo: Para inserir uma nota deve-se primeiro selecionar a celular e clicar no menu Inserir /
Nota. Na nota que se abre, em amarelo, digita-se a mensagem e quando terminar deve-se clicar fora da
nota. Depois disso ao passar o mouse sobre a clula a nota poder ser visualizada.
Alterando: Para se alterar uma nota deve-se clicar no menu Inserir / Nota, e proceder s
modificaes e depois clicar fora da nota.
Apagando: Para se apagar uma nota deve-se clicar no menu Inserir / Nota, e selecionar toda a
mensagem e pressionar Del e depois clicar fora da nota.
folhas.
Coloque uma nota no produto Resmas A4, com a seguinte mensagem: Cada resma possui 500
Configurando a Pgina
Para modificar o tamanho e obter mais opes sobre a pgina, clique no Menu Formato/ Pgina
Guia Pgina, onde teremos:
Universidade Estadual de Maring - Diviso de Treinamento
Apostila do BrOffice.org 2.0.1
36
Janela Pgina semelhante com a configurao de pgina do Writer
01 Guias: compreende desde Organizador at Planilhas. Por padro o Cabealho e Rodap so
ativados e por isso devemos verificar se devemos desativ-los ou no. Ao clicar na guia Cabealho
ou Rodap, podemos tambm, clicando no Boto Editar..., digitar o texto ou informaes que
desejamos colocar nos mesmos;
02 Alinhamento da Tabela: marcando as duas opes Horizontal e Vertical, a planilha ficar
centralizada na impresso.
Importante:
A Guia Planilha oferece vrios recursos de formatao da planilha quando se trata de que
maneira a mesma dever se comportar na impresso bem como o que dever mostrar na
mesma. No mostramos todos os comandos desta janela por ser bastante parecida com a do
Writer. Mas nada lhe impede de fazer suas prprias descobertas. Para retirar as opes que
aparecem por padro na pgina impressa, desmarque-as nas guias Cabealho e Rodap a
opo Cabealho ativado ou Rodap ativado respectivamente.
Impresso
A impresso do Calc bastante parecida com a do Writer, por isso no mostraremos todos os
comandos. Para imprimir um documento, podemos usar o Menu Arquivo/ Imprimir, ou ainda clicar no
Boto Imprimir da Barra de Botes, bem como usar o teclado pressionando Ctrl + P.
Importante:
Quando se faz a impresso no Calc, por padro, todas as planilhas so impressas e isso pode
ser um problema quando se quer imprimir somente a planilha atual. Portanto, para imprimir
apenas a planilha atual deve-se clicar no boto Opes na janela de impresso e
selecionar a caixa Imprimir somente as planilhas selecionadas.
Entretanto, essa configurao s vale para a seo atual, caso queira torn-la definitiva
deve-se ir ao menu Ferramentas / Opes / BrOffice.org Calc / Imprimir e selecionar
a caixa Imprimir somente as planilhas selecionadas e clicar em Ok.
Quebra de Linha
Uma Quebra de Linha consiste em ter em uma nica clula, um texto em duas linhas. Para testar
vamos quebrar a linha do ttulo de nossa tabela. Para isto, d dois cliques na clula que contem o ttulo, ou
selecione-a e pressione a tecla F2. Feito isto, podemos alm de corrigir palavras erradas efetuar a quebra de
linha.
Posicione o Cursor de Texto logo aps a palavra Material. Pressione a tecla Delete isto para
apagar o espao entre as palavras. Pressione ento as teclas Ctrl + Enter. Clique fora e pronto.
Operaes com Planilhas
Falaremos agora sobre vrias operaes que podemos realizar com planilhas. Mas antes feche todas
as planilhas que estiverem abertas e coloque uma nova:
Universidade Estadual de Maring - Diviso de Treinamento
Apostila do BrOffice.org 2.0.1
37
Renomear: Pressionar a tecla Alt e clicar sobre o nome j existente da planilha na Guia de Planilha
(Planilha1) ou clicar com o boto direito sobre a planilha e escolher Renomear Planilha. Digita o
novo nome e pressionar a tecla Enter ou clicar fora;
Excluir: Clicar com o Boto Direito do mouse sobre a Guia de Planilha e no menu que surge, clicar em
Excluir Planilha confirmando a mensagem em seguida. Importante: Certifique-se que est ativa a
planilha que deseja excluir.
Mover: Para mover uma planilha de lugar, basta pressionar e arrastar para a posio desejada na Guia de
Planilha. Tome como referncia, uma pequena seta preta que aparece quando estamos pressionando
e arrastando a planilha;
Inserir: Basta clicar com o Boto Direito do mouse sobre uma planilha na Guia de Planilha. No menu que
surge clicar em Inserir Planilha. Na janela que surge devemos optar que posio a mesma dever
ser inserida bem como outras opes.;
Copiar: Pressionar a tela Ctrl e clicar sobre a planilha que se quer copiar e arrastar para o local desejado.
Tome como referncia, uma pequena seta preta que aparece quando estamos pressionando e
arrastando a planilha.
Uma outra forma seria clicar na planilha com o boto direito e escolher Mover/Copiar planilha, na
tela que surgir selecionar a caixa copiar (pois caso contrrio estar movendo a planilha) e em
Inserir antes escolher o local onde a nova planilha ficar. Nesta tela tambm podemos
copiar/mover planilhas entre documentos do calc, selecionando o documento em Ao documento.
Frmulas
Usamos frmulas quando desejamos que o contedo de alguma clula mostre o resultado de alguma
operao matemtica. Use a tabela abaixo para saber que smbolo dever usar para cada operao:
Importante:
Operao
Sinal
Somar
Subtrair
Multiplicar
Dividir
Potncia
Porcentagem
Toda vez que em uma clula voc desejar o resultado de alguma operao, a primeira coisa
a se colocar o sinal de = (igualdade).
Caso desejar forar a aceitao de um nmero como texto, deve-se primeiramente digitar o
smbolo (aspa simples) e depois o texto/nmero. Isso necessrio, por exemplo, quando
se quer digitar o ms/ano (01/06) no como data, mas como texto.
Veja tambm algumas outras simbologias usadas no Calc:
Sinal
Significado
>
Maior
<
Menor
Igual
>=
Maior ou igual
<=
Menor ou Igual
<>
Desigualdade
Devemos tomar um cuidado especial quando estivermos com mais de uma operao a ser realizada.
Por exemplo:
Universidade Estadual de Maring - Diviso de Treinamento
Apostila do BrOffice.org 2.0.1
38
Observe que a Barra de Frmulas exibe a frmula usada: =A1+A2*B2, mas se observarmos bem
temos um erro: 100(A1) + 10(A2) X 3(B2)=330 e no 130..., isto ocorre porque na matemtica
calculado primeiro a multiplicao, depois a diviso, depois soma e por ltimo a subtrao. Neste caso
teremos que colocar a soma entre parnteses ficando assim: = (A1+A2)*B2. Com isto, ser calculado
primeiro o que estiver dentro dos parnteses.
Digite a tabela abaixo:
Tabela pronta para receber frmulas
Na clula B8 calcule a soma do intervalo B3 at B7. E na clula C8, calcule a soma de C3 at C7. O
Total ser obtido multiplicando a Quantidade pelo Valor.
Editando uma planilha
Durante o processo de elaborao de uma planilha, pode ser necessrio copiar dados de uma clula
para outra, fazer movimentos de dados e frmulas, alterar largura e altura de clulas e at mesmo ocultar
linhas e colunas. Neste captulo, sero explicados vrios recursos de edio.
Copiar dados
A cpia de dados consiste na duplicao destes em outra posio na planilha. importante ressaltar
que, quando os dados que sero copiados contm frmulas com referncia a outras clulas, d-se o nome
de cpia relativa.
Para se copiar dados de uma clula para outra, o procedimento pode ser o seguinte:
Selecione os dados a serem copiados;
Escolha o menu Editar/ Copiar;
Clique na primeira clula da regio destino;
Escolha na Barra de Menu a opo Editar / Colar.
Tambm pode-se copiar usando o teclado:
Selecione os dados a serem copiados;
Tecle Ctrl + Ins (O Ctrl + C tambm funciona).
Selecione a primeira clula da regio onde ser feita a cpia;
Clique Ctrl + V;
Para copiar dados para outras planilhas dentro do mesmo arquivo de trabalho ou mesmo para
planilhas de outros arquivos de trabalho, execute os seguintes passos:
Selecione os dados a serem copiados;
Escolha a opo Editar/ Copiar;
Selecione a outra planilha pela guia no canto inferior esquerdo da tela ou abra outro arquivo de
trabalho;
Universidade Estadual de Maring - Diviso de Treinamento
Apostila do BrOffice.org 2.0.1
39
Clique na primeira clula da regio escolhida como destino;
Escolha a opo Editar / Colar.
Cpias relativas
Copia frmulas que possuem referncias de clulas, ajustando-as automaticamente com relao s
linhas e colunas de destino.
Exemplo:
Para copiar a frmula constante da clula D3, que a multiplicao da clula B3 pela C3, para as
clulas D4 e D5, posicione o mouse na ala de preenchimento da clula D3 e arraste para baixo. Aps isso,
as referncias sero ajustadas para as novas posies B4 e C4, B5 e C5. Veja a figura abaixo:
Cpias no relativas
Copia frmulas que possuem referncias de clulas sem ajust-las com relao ao destino. Para que
uma cpia no seja relativa, utilizamos o sinal $ antes da referncia da linha ou da coluna a ser fixada. Veja
figura a abaixo:
A primeira frmula em C19 faz referncias s clulas B19 e B16. Como a referncia B16 no pode
ser ajustada (modificada), fixa-se esta referncia antes da cpia, acrescentando-se o sinal $ antes da coluna
e da linha. Para as referncias de C20 at a C25, utiliza-se cpia da frmula da clula C19 atravs da ala
de preenchimento arrastando at a clula desejada, no caso C25.
Importante:
Para se fixar o valor de uma clula qualquer, usa-se shift + F4.
Universidade Estadual de Maring - Diviso de Treinamento
Apostila do BrOffice.org 2.0.1
40
Mover dados
Selecione os dados a serem movidos, com o ponteiro do mouse;
Posicione o ponteiro do mouse na rea selecionada;
Mantenha o boto esquerdo do mouse pressionado e arraste at a primeira clula da regio
escolhida como destino;
Solte o mouse.
Mover dados entre planilhas ou entre arquivos de trabalho
Selecione os dados a serem movidos;
Escolha Editar / Recortar;
Selecione a outra planilha (clicar sobre a guia da planilha ou no Menu Janela), visualizando a nova
planilha, clique na primeira clula da regio escolhida como destino;
Escolha Editar / Colar.
Alterar a altura das linhas
Selecione a linha ou as linhas a serem alteradas;
Escolha Formato / Linha / Altura;
Na caixa Altura da Linha, digite o valor desejado e tecle Ok.
Uma outra forma de alterar a altura da linha utilizando o mouse, seguindo a descrio abaixo:
Selecione a(s) linha(s);
Posicione o ponteiro do mouse na barra de linha, entre uma linha e outra. Neste momento, o
ponteiro do mouse se transforma;
Mantendo o boto esquerdo do mouse pressionado, arraste-o at a altura adequada, e solte-o.
Alterar a largura das colunas
Selecione a coluna ou as colunas a serem alteradas;
Na Barra de Menu, escolha Formato / Coluna / Largura;
Na caixa Largura da Coluna, digite o valor desejado e tecle Ok.
Uma outra forma de alterar a largura da coluna utilizando o mouse, seguindo as mesmas
orientaes com relao linha, ou seja, posicionando o mouse na barra de coluna, entre uma coluna e
outra.
Ocultar linhas e colunas
Ocultar linhas e colunas pode ser til para preservar dados e frmulas que no precisam ser vistos
ou no podem ser alterados pelos usurios da planilha. Este recurso tambm pode ser usado para tornar a
tela mais limpa, mostrando apenas o que realmente necessrio para a compreenso dos dados.
Universidade Estadual de Maring - Diviso de Treinamento
Apostila do BrOffice.org 2.0.1
Para ocultar:
Selecione as linhas ou as colunas;
Escolha Formato / Linha ou Coluna / Ocultar.
Para reexibir linhas e colunas:
Selecione a linha ou coluna imediatamente anterior e posterior ao trecho ocultado;
Escolha Formato / Linha ou Coluna / Mostrar.
41
Localizao e substituio de dados
Este recurso muito til quando h a necessidade de serem localizados e substitudos dados em
planilhas grandes.
Para localizar e substituir:
Selecione a regio da planilha onde ser feita a pesquisa. Caso no seja feita seleo a pesquisa
acontecer em toda a planilha;
Escolha o menu Editar / Localizar e substituir;
Selecione as opes, podendo somente localizar, ou localizar e substituir;
Localizar: medida que vai encontrando o item procurado. necessrio clicar no boto Localizar
para continuar a pesquisa.
Localizar Tudo: Procura automaticamente por toda a planilha e marca todas as clulas encontradas
com o contedo pesquisado.
Substituir: medida que vai encontrando o item procurado. necessrio clicar no boto
Substituir para continuar fazendo a substituio.
Substituir Tudo: Substitui o contedo do Buscar por pelo contedo do Substituir por
automaticamente em toda a planilha.
Fechar: Fecha a janela.
Ajuda: Ativa o Help.
Mais Opes: Aumenta a janela mostrando outras opes.
Opes: As mais importantes so:
Apenas a seleo atual: Faz a busca somente em rea selecionada.
Para trs: Quando est localizando e chega ao fim da planilha, volta automaticamente ao
incio e continua a busca.
Universidade Estadual de Maring - Diviso de Treinamento
Apostila do BrOffice.org 2.0.1
42
Pesquisar em todas as planilhas: Quando selecionado faz a procura ou substituio em
todas as planilhas do arquivo.
Funes I
Funes so na verdade uma maneira mais rpida de obter resultados em clulas. Imagine voc ter
que somar todos os valores das peas de um veculo dispostos um abaixo do outro...
A1+B1+C1+D1+E1+F1...
Existem vrios tipos de funes, que vo desde as mais simples at mais complexas. Iremos
mostrar as mais comuns. Basicamente, todas elas oferecem o mesmo molde:
=Nome da Funo (primeira clula a ser calculada: ltima clula a ser calculada)
Veja a figura a seguir e depois explicaremos o que est sendo feito:
Primeiro foi digitado =soma (, depois foi pressionado e arrastado sobre as clulas que faro parte da
soma (B3:B7). No h a necessidade de fechar o parntese, pois o Calc far automaticamente este
procedimento, mas aconselhvel que voc sempre faa isto, pois haver funes que se no fechar
dar erro.
Aps selecionar as clulas, basta pressionar a tecla Enter.
Agora v para a clula D3. Digite =B3*C3. Pressione a tecla Enter, que no caso voc j sabe que
ir calcular as clulas.
Selecione novamente a clula e observe que no canto inferior esquerdo da clula h um pequeno
quadrado preto. Este a Ala de Preenchimento. Coloque o cursor sobre o mesmo, o cursor ir
mudar para uma pequena cruz. Pressione e arraste para baixo at a clula D7. Veja a figura mais
adiante.
Para checar se as frmulas calcularam corretamente, basta selecionar uma clula que contenha o
resultado e pressionar a tecla F2. Isto bastante til quando se quer conhecer as clulas que
originaram o resultado.
Funes II
Vamos ver agora mais funes, bastando usar o molde abaixo e no esquecendo de colocar os
acentos.
=Nome da Funo (primeira clula a ser calculada: ltima clula a ser calculada)
Mdia
Mxima
Mnima
Universidade Estadual de Maring - Diviso de Treinamento
Apostila do BrOffice.org 2.0.1
43
Funes III
Usaremos agora a funo SE. Como o nome j diz, a funo SE ser usada quando se deseja checar
algo em uma clula. Acompanhe o molde desta funo: =SE (Testar; Valor_ento; De outra
forma_valor; ou se outra forma: =se (eu for de carro; ento vou; se no... no vou)
Na clula E3 para d um desconto de R$ 2,00 para aqueles produtos com a Quantidade maior que
20.
Vamos juntar as informaes para resolver esta funo:
Nome da funo: SE
Condio: Quantidade > 20
Valor Verdadeiro: Se a condio for verdadeira, o que dever ser descontado R$ 2,00
Valor Falso: Se a condio for falsa, no dever receber desconto.
Ento a nossa funo dever ficar assim:
=se (b3>20;d3-2;d3)
Ou seja: Se a Quantidade for maior que 20, ento desconte R$ 2,00, seno mostre o valor sem
desconto.
Formatao Condicional
Vamos agora realizar uma formatao que depender dos valores contidos nas tabelas. Para os
valores maiores ou iguais a 100 que o valor fique sublinhado.
Para tanto devemos selecionar os valores de Caneta at Caderno. Clicar no menu Formato /
Formatao condicional. Na tela de que segue selecionar Condio 1, e configura-la da seguinte
maneira: O valor da clula: maior ou igual a: 100, em Estilo da Clula: Resultado e clicar no boto
Ok.
Importante:
Caso desejar que o valor da condio fique, por exemplo, em vermelho, deve-se criar um
estilo que contenha a cor do texto da clula em vermelho e na tela de Formatao
condicional colocar no campo estilo da clula o estilo criado.
Exemplo: Clicar em F11 (para abrir o estilista), em estilo de clulas clicar com o boto
direito do mouse em padro / novo. Na aba organizador preencher o nome com clula em
vermelho, e na aba Efeitos de fonte selecionar a cor vermelho em Cor da fonte, e clicar em
OK. Depois s proceder novamente a formatao condicional mudando o Estilo de Clula
para clula em vermelho
Criando seqncia de dados
comum, durante a construo de uma planilha, surgir a necessidade de preencher clulas com
seqncias de dados. No BrOffice Calc, pode-se usar um recurso para criar seqncias numricas a partir de
qualquer valor. Esses valores podem ser nmeros, datas ou horas.
Universidade Estadual de Maring - Diviso de Treinamento
Apostila do BrOffice.org 2.0.1
44
Criando uma seqncia com incremento de 1
Digite o valor inicial em uma clula;
Com a mesma selecionada, coloque o ponteiro do mouse na ala de preenchimento at que este se
transforme em uma pequena cruz e arraste com o boto esquerdo pressionado, verticalmente, para
cima ou para baixo, ou horizontalmente, para a esquerda ou para a direita, at a ltima clula da
seqncia desejada.
Solte o boto esquerdo.
Seguindo este procedimento, tem-se uma seqncia crescente, com incremento de 1 a partir do
nmero inicial, se levado o mouse para a direita ou para baixo.
No entanto, se o movimento for feito em sentido contrrio, ou seja, para a esquerda ou para cima
tem-se um decremento de 1 a partir do nmero inicial.
Tela de seqncia com incremento de 1
Criando seqncias ou preenchendo clulas com incrementos diversos
Outra forma de trabalhar com seqncias utilizando o recurso de preenchimento de clulas com
incrementos diversos. As seqncias no necessariamente precisam ser apenas de nmeros, mas tambm
data, Dias da Semana, etc.
Isso pode ser feito da seguinte maneira:
Digite o valor inicial em uma clula;
Digite um segundo valor em uma clula. A diferena entre o segundo valor e o primeiro valor ser o
incremento.
Selecione as duas clulas, coloque o ponteiro do mouse na ala de preenchimento at que este se
transforme em uma pequena cruz e arraste com o boto esquerdo pressionado, verticalmente, para
cima ou para baixo, ou horizontalmente, para a esquerda ou para a direita, at a ltima clula da
seqncia desejada.
Solte o boto esquerdo.
Veja abaixo, alguns tipos de preenchimento de clulas com incrementos diversos:
Ordenao ou classificao de dados
Esta operao permite colocar dados em ordem crescente ou decrescente.
No BrOffice Calc possvel utilizar at trs chaves de ordenao diferentes, podendo ser por linhas
ou colunas.
1. Selecione os dados a serem classificados (podem ser colunas inteiras);
Escolha o menu Dados / Classificar;
Universidade Estadual de Maring - Diviso de Treinamento
Apostila do BrOffice.org 2.0.1
45
Escolha a coluna pela qual a classificao ser feita, e se quer em ordem Crescente ou Decrescente
para 1 chave;
Determine as outras chaves, se necessrio;
Clique em Ok.
Aba Opes:
A aba opes oferece outras alternativas, dentre elas a Direo da classificao que define se esta
ser feita por linhas ou colunas.
Filtro
Possibilita selecionar valores e elementos diversos dentro da planilha, por meio de critrios
estabelecidos.
Clique em Dados / Filtro:
Autofiltro
Com esta opo, criam-se opes para seleo de dados no cabealho da planilha. Deve-se
primeiramente selecionar a rea que se quer filtrar, ou seja, os ttulos dos dados e os dados. Digite a tela
abaixo, selecione a rea desejada e clique no menu Dados / Filtro / AutoFiltro.
Universidade Estadual de Maring - Diviso de Treinamento
Apostila do BrOffice.org 2.0.1
46
Setas Drop-down so inseridas na primeira clula das colunas (rtulos). Clicando sobre elas,
pode-se escolher o critrio de filtragem.
No exemplo acima, podemos selecionar os materiais pelos cabealhos Material, Custo, Venda ou
Lucro.
Filtro Padro
Selecione a rea onde deseja utilizar o Filtro padro;
Clique em Dados / Filtro / Filtro padro...
Na nova janela aberta, usam-se os critrios de filtragem para as informaes desejadas. Assim,
conforme o caso deve ser preenchido os campos Nome do Campo, Condio, Valor e Operador lgico.
Nome do campo: Selecione a coluna base para a extrao das informaes.
Condio: Selecione o critrio de seleo. (=, >, <, >= etc.).
Valor: Selecione o valor base para a filtragem.
O campo Operador contm os operadores lgicos E/OU, que podero ser usados quando houver a
necessidade de serem includos outros critrios de filtragem.
Grficos
Vamos digitar a tabela abaixo para criarmos um grfico:
Universidade Estadual de Maring - Diviso de Treinamento
Apostila do BrOffice.org 2.0.1
47
Selecione de A2:B7. Clique no menu Inserir/ Grfico ou clique no Boto Inserir Grfico da Barra
de Botes. Neste caso, pressione e arraste o mouse sobre a planilha para comear a criao do grfico.
Surgir a janela AutoFormatao de Grfico. Figura abaixo:
Nesta janela, devemos indicar na caixa Resultados do grfico em planilha, qual planilha receber
o grfico. Deixe como est e clique em Prximo. Surgir a janela mostrada a seguir:
Nesta etapa, podemos escolher que tipo de grfico iremos utilizar e como sero exibidas as
informaes se em Linhas ou Colunas. Marque as opes Mostrar elementos de texto na visualizao
e Linhas. Clique em Prximo. Surgir a janela mostrada a seguir:
Universidade Estadual de Maring - Diviso de Treinamento
Apostila do BrOffice.org 2.0.1
48
Como escolhemos um tipo de grfico na janela anterior, esta janela uma subdiviso da mesma.
Nesta janela, marque em Linhas de Grade, Eixo X e Eixo Y. Clique em Prximo. Surgir a janela a
seguir:
Nesta janela, podemos informar qual o ttulo do nosso grfico. Se o mesmo ir ter Legenda
(pequena caixa de identificao dos itens do grfico) e os ttulos dos eixos. O Eixo Z no est disponvel
porque o tipo de grfico escolhido no possui o mesmo.
Coloque em Ttulo do grfico: Estoque e clique em Criar. O seu grfico ser ento exibido. Clicando
fora e selecionando o grfico novamente, podemos ao pressionar e arrastar, colocar o grfico em outra
posio.
Para alterar alguma coisa no grfico, basta clicar duas vezes sobre o mesmo e usar a Barra de
Ferramentas Principal ou ainda, depois de ter clicado duas vezes, ir clicando at chegar ao objeto que
se deseja alterar e ao clicar com o Boto Direito do mouse, escolher que tipo de alterao deseja realizar.
Grfico alterado para 3D e mudada a posio da legenda
Universidade Estadual de Maring - Diviso de Treinamento
Você também pode gostar
- Oficio 010 - 2023 - Solicitapap de Compatibilidade de Sistema de Pregao EletronicoDocumento1 páginaOficio 010 - 2023 - Solicitapap de Compatibilidade de Sistema de Pregao EletronicoAdrianno José de OliveiraAinda não há avaliações
- VisãoDocumento5 páginasVisãoANNA BEATRIZ MINGA ZANARDI100% (1)
- Slide Escola de Atenas 1198276352484533 4Documento16 páginasSlide Escola de Atenas 1198276352484533 4sandra_cruz_42100% (1)
- 49proc3, Fresando Engrenagens Cilíndricas Com Dentes HelicoidDocumento7 páginas49proc3, Fresando Engrenagens Cilíndricas Com Dentes HelicoidEnfa DaiAinda não há avaliações
- Caderno Digital Cultura de Leguminosas e CereaisDocumento58 páginasCaderno Digital Cultura de Leguminosas e CereaisAthianne MonteiroAinda não há avaliações
- Acessibilidade em Sistemas de Sinalização para Usuários Com DeficiênciaDocumento10 páginasAcessibilidade em Sistemas de Sinalização para Usuários Com DeficiênciaEduardo Cardoso100% (1)
- 39 - Selo MecânicoDocumento1 página39 - Selo MecânicoChristianAinda não há avaliações
- Esquema de Fusiveis e Reles Hyundai v2Documento2 páginasEsquema de Fusiveis e Reles Hyundai v2Samuel RibeiroAinda não há avaliações
- Grupo de Atividades 3 - 6º AmareloDocumento25 páginasGrupo de Atividades 3 - 6º AmareloLuciano GarciaAinda não há avaliações
- Aula Primeira Lei Da TermodinâmicaDocumento23 páginasAula Primeira Lei Da TermodinâmicaEFJTECAinda não há avaliações
- Manual Formando Niv Intermedio Plan Org Prod Modulo 2Documento206 páginasManual Formando Niv Intermedio Plan Org Prod Modulo 2margareterochaAinda não há avaliações
- Calculo TensorialDocumento39 páginasCalculo TensorialHelton N. AndradeAinda não há avaliações
- A Importância Da Liderança para Equipes de Alta Performance.Documento14 páginasA Importância Da Liderança para Equipes de Alta Performance.MARIA APARECIDA MARQUES DA SILVA PEREIRAAinda não há avaliações
- Resumo EletromagnetismoDocumento49 páginasResumo EletromagnetismoRodolfo Rocha100% (1)
- Relatório Projeto IntegradorDocumento6 páginasRelatório Projeto IntegradorStephanie Soares100% (4)
- Modelagem de RiscoDocumento23 páginasModelagem de RiscoFelipe PretelAinda não há avaliações
- O AntakaranaDocumento42 páginasO AntakaranaRayom Ra100% (1)
- Manual de Orientação Ao Paciente Hospital Nove de JulhoDocumento13 páginasManual de Orientação Ao Paciente Hospital Nove de JulhoDouglas Magagna Magagna100% (1)
- ABRAHÃO, Sérgio - O ESPAÇO PÚBLICO URBANO COMO ESPAÇO PÚBLICO POLÍTICODocumento17 páginasABRAHÃO, Sérgio - O ESPAÇO PÚBLICO URBANO COMO ESPAÇO PÚBLICO POLÍTICODenis FerriAinda não há avaliações
- EmpatiaDocumento23 páginasEmpatiaAdriana ReisAinda não há avaliações
- Código de Obras de Londrina - PRDocumento66 páginasCódigo de Obras de Londrina - PRAnna Maria Binner DuffeckAinda não há avaliações
- INTRODUÇÃO História Da ArquiteturaDocumento6 páginasINTRODUÇÃO História Da ArquiteturaAugusto JuniorAinda não há avaliações
- P A S T: Sicologia Plicada em Egurança Do RabalhoDocumento14 páginasP A S T: Sicologia Plicada em Egurança Do RabalhoFranciele SilvaAinda não há avaliações
- Livro - Eixo 2 - Cirurgiões-Dentistas PDFDocumento232 páginasLivro - Eixo 2 - Cirurgiões-Dentistas PDFVitoria100% (2)
- Apostila Com Tipos de FundaçãoDocumento20 páginasApostila Com Tipos de FundaçãoHeriikAinda não há avaliações
- Port. 3º Ano - 1 P. BuritiDocumento54 páginasPort. 3º Ano - 1 P. BuritiFlávio FalcioniAinda não há avaliações
- Projeto SemáforosDocumento7 páginasProjeto SemáforosAna Beatriz CunhaAinda não há avaliações
- Importância Da TiCDocumento6 páginasImportância Da TiCMarcio Luis CarlosAinda não há avaliações
- Equação de 1º Grau - 9 Ano - EJADocumento6 páginasEquação de 1º Grau - 9 Ano - EJARAFAELLA TEIXEIRA DOS SANTOSAinda não há avaliações
- Atividade 2 - Pesquisa de SatisfaçãoDocumento5 páginasAtividade 2 - Pesquisa de SatisfaçãoMaykon CorreiaAinda não há avaliações