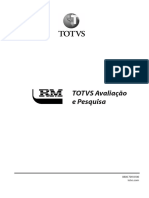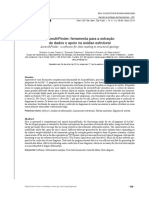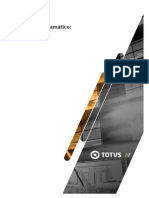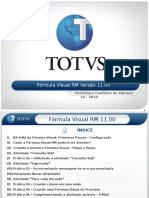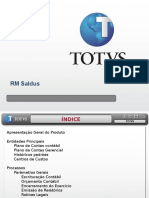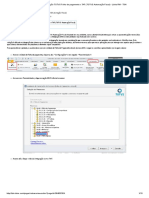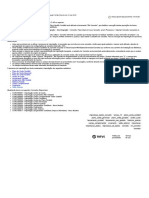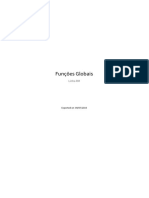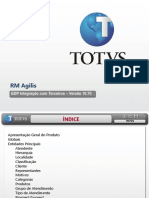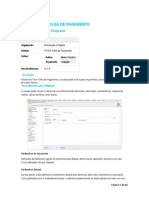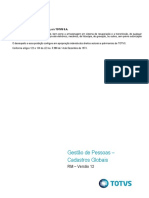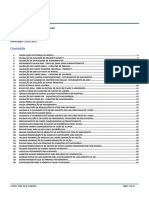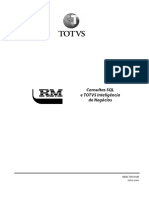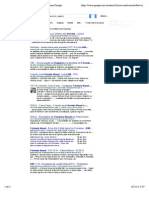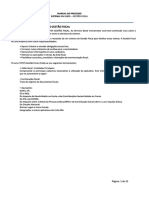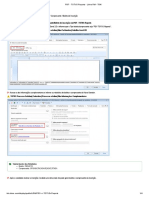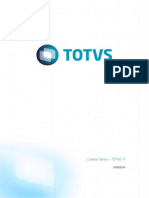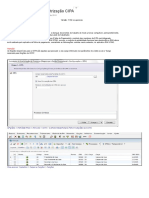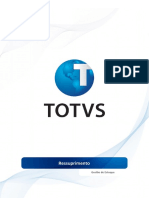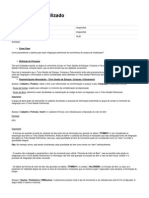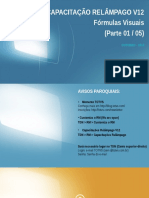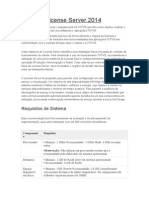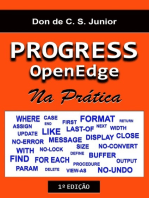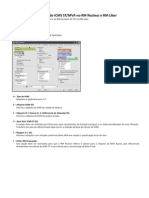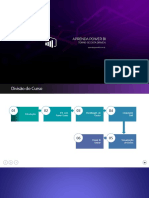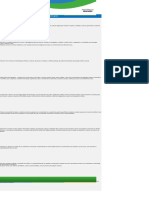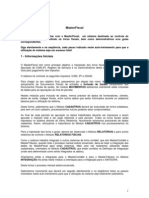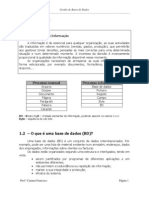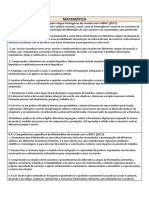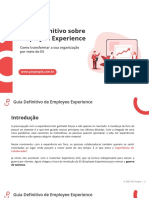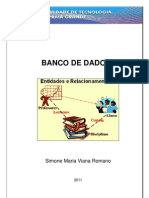Escolar Documentos
Profissional Documentos
Cultura Documentos
Ttovs RM Oficina PDF
Enviado por
AlexiaTítulo original
Direitos autorais
Formatos disponíveis
Compartilhar este documento
Compartilhar ou incorporar documento
Você considera este documento útil?
Este conteúdo é inapropriado?
Denunciar este documentoDireitos autorais:
Formatos disponíveis
Ttovs RM Oficina PDF
Enviado por
AlexiaDireitos autorais:
Formatos disponíveis
TOTVS
Manutenção
0800 709 8100
totvs.com
Todos os direitos reservados. Planejamento e controle orçamentário 1
TIPOS DE OBJETO DE MANUTENÇÃO 3
Sumário Tipos de Objetos de Manutenção 3
Objeto de Manutenção 10
Instalação do Objeto de Manutenção 31
Controle de Pneu 32
ASSISTÊNCIA TÉCNICA 34
Atendimento 34
Contrato de Manutenção 37
Agendamento 39
Índice de Acompanhamento 41
OPERAÇÃO E MANUTENÇÃO 41
Plano de Manutenção 45
Mão de Obra 50
Ordem de Serviço 51
Ordem de Serviço para Terceiros 63
Geração de Objeto de Manutenção de Produto 64
Importação de Lançamento de Indicadores de Uso 64
Aplicação de Produtos 66
Segmentação de Produtos 67
Vida Útil 67
Apropriação Direta e Medição de Consumo 69
INTEGRAÇÃO 72
Integração com TOTVS Gestão do Relacionamento com o Cliente (RM Agilis) 72
Integração com TOTVS Gestão de Estoque, Compras e Faturamento (RM Nucleus) 74
Integração com TOTVS Gestão Patrimonial (RM Bonum) 74
EXERCÍCIOS COMPLEMENTARES 75
2 TOTVS Manutenção Todos os direitos reservados.
TIPOS DE OBJETO DE MANUTENÇÃO
Tipos de Objetos de Manutenção
O parque alvo da manutenção é composto por objetos que podem ser equipamentos, veículos, máquinas,
estruturas e componentes de instalações. Definir uma Tipologia do parque é segmentá-lo por similaridade
técnica e demanda de manutenção. A partir de tal segmentação é possível avaliar, planejar e executar
ações de manutenções que devem ser aplicadas aos Objetos de Manutenção. Ao definir os tipos de
objetos de manutenção estabelecemos o que será mapeado, equipamentos e os seus subconjuntos,
que também são tratados como objetos de manutenção. Para cada Tipo é necessário definir o padrão e
nome do primeiro e segundo(opcional) identificador, bem como os dados importantes que deverão ser
levantados e cadastrados no processo de Mapeamento.
Para definir a tipologia dos objetos de manutenção do parque, o usuário deverá acessar: “Opções /
Parâmetros / Tipos de Objetos de Manutenção”. Na tela de visão é possível incluir, editar, excluir, atualizar,
navegar pelos registros, localizar um registro, configurar colunas, exportar dados, imprimir relatórios,
acessar Anexos, acessar Processos e aplicar filtros.
Fig. 1
Pasta Identificação
Os identificadores podem ser um número de série, uma placa de veículo e etc. Para os identificadores
poderá ainda ser definida uma máscara como no exemplo da figura 1 veremos mais tarde no cadastro de
Objeto de Manutenção a aplicação da máscara no campo primeiro identificador.
Alguns Objetos de Manutenção fazem apropriação de produtos sem a necessidade de abertura de uma
ordem de serviço. Por exemplo: veículos requerem graxa, lubrificantes, combustíveis e outros produtos
que podem ser apropriáveis diretamente. Nesse caso marque a opção “Apropriação direta de produto(s)?”.
Crie um movimento de apropriação direta de produto no Gestão de Estoque e Faturamento e em
seguida no Gestão de Manutenção acesse Opções / Parâmetros / Sistema, Pasta Movimentos e marque
a flag “Controla Apropriação Direta de Produto(s)” e informe tipo de movimento de apropriação direta
cadastrado no Gestão de Estoque e Faturamento.
Todos os direitos reservados. TOTVS Manutenção 3
Múltiplos Indicadores de Uso permite marcar o checkbox do indicador de uso que o tipo objeto de
manutenção utilizará. No cadastro de Objeto de Manutenção será possível desabilitar um ou todos os
indicadores de uso herdados do tipo de objeto. O cadastro dos indicadores de uso default é feito em
“Opções / Parâmetros / Gerais” como mostra a figura 2.
Fig. 2
Pasta Campos e Tabelas Opcionais
Permite incluir campos opcionais (numéricos e alfanuméricos) de acordo com a particularidade de cada
objeto e/ou a necessidade da empresa. Esses campos ficarão visíveis no cadastro de objeto de manutenção
Pasta “campos Configuráveis”.
Fig. 3
4 TOTVS Manutenção Todos os direitos reservados.
Anexos – Posições do Tipo de Objeto
Permite cadastrar as posições que um Objeto de Manutenção filho poderá ocupar ou agregar no objeto
pai. Por exemplo: o Objeto de Manutenção Pneu (objeto-filho) pode ocupar o eixo traseiro esquerdo do
Objeto de Manutenção veículo (objeto-pai). Marcando a opção “Não atualiza indicador de uso”, se você
alterar o indicador de uso do objeto-pai, não será alterado o indicador de uso do objeto-filho, ou seja, do
agregado.
Anexos – Mão-de-Obra por Tipo de Objeto
Permite associar uma mão-de-obra habilitada para execução dos serviços para cada Tipo de Objeto de
Manutenção, Modelo ou Submodelo. Quando o parâmetro “Disponibilizar todas as Mãos-de-Obra de obra
quando não segmentado” estiver marcado e não haver segmentação de Mão-de-Obra. Todas as Mãos-
de-Obra ficarão visíveis na abertura de Ordem de Serviço, caso a situação da Mão-de-Obra no RM Labore
seja diferente de (férias, afastado, demitido e etc). Nas Ordens de Serviços a Mão-de-obra será alocada de
acordo com sua disponibilidade. Para Mão-de-Obra terceirizada será necessário a integração do Gestão
de Manutenção com TOTVS Gestão de Pessoas (RM Vitae). Caso não possua o RM Vitae, toda Mão-de-
Obra alocada será proveniente do castrado de funcionários, realizado no Gestão de Manutenção com
integração com o aplicativo TOTVS Folha de Pagamento (RM Labore).
Anexos – Modelos / Submodelos
Permite definir os modelos de cada Tipo de Objeto de Manutenção e o fabricante dos mesmos. É necessário
cadastrar os fabricantes antes de definir os modelos. Acesse Cadastros / Fabricantes.
No anexo do cadastro de modelo é possível classificar os Submodelos de acordo com o Modelo de Objeto
de Manutenção.
Exemplo de Segmentação de um Parque:
Tipo Modelo Submodelo
Pneu Goodyear Passeio B-381
Veículo Palio EX 1.0
Telefone Nokia 6120 Único
Cod. submodelo: código gerado automaticamente pelo sistema.
Descrição: descrição do submodelo.
Preço: valor da aquisição do submodelo.
Produto: selecione um produto que poderá ser gerado um objeto de manutenção, para a coligada em
questão. Este produto terá o tipo de objeto, modelo e Submodelo da associação correspondente com
suas respectivas características.
Um produto será associado somente a um Submodelo, ou seja, se tentarmos associar o mesmo produto a outro Submodelo
dará duplicidade na associação. Essa associação será necessária para que seja possível gerar Objeto de Manutenção a
partir de produto e para enviar Objeto de Manutenção para o estoque. Veja mais detalhes no Processo enviar objeto de
Fique Manutenção para o estoque.
atento
Anotações
Todos os direitos reservados. TOTVS Manutenção 5
Anexos – Opções de Agregação / Posições Passíveis de Agregação no Objeto
Permite especificar as agregações entre os Tipos de Objetos de Manutenção. Assim ao tentar agregar um
Objeto de Manutenção em outro com o qual ele não esteja vinculado, a agregação não será permitida.
Caso exista o vínculo (exista o cadastro da agregação), serão disponibilizadas as posições pré-cadastradas
entre esse dois Tipos de Objetos. No anexo do cadastro “Opções de Agregação” é possível especificar as
posições de agregação que foram cadastradas no anexo “Posições do Tipo de Objeto”.
Fig. 4
Anexos – Produto(s)
Permite informar o(s) produto(s) que poderá(ão) ser apropriados pelo(s) objeto(s) de manutenção. Um
produto poderá ser especifico para um “Tipo de Objeto de Manutenção”,“Modelo” ou “Submodelo”.
Informe o código do produto e a quantidade utilizada pelo Objeto de Manutenção. marcando o checkbox
“Obriga Vida Útil na OS”, toda vez que o produto for inserido na Ordem de Serviço, o sistema solicitará que
seja informado a vida útil do produto.
Percentual (%) de Vida Útil é recomendado pelo fabricante e deve ser informado em Cadastros / Produtos/
Serviços / Anexos / Produtos – Informações de Manutenção. Ao preencher o campo, o produto irá vencer
quando atingir X% da vida útil recomendada pelo fabricante sobre os valores de indicadores de uso (Dia,
Kilometragem, Horas de Uso e/ou Ciclos). Veja mais detalhes no tópico Aplicações de Produtos / Vida
Útil.
Produto Apropriável Diretamente?
Como foi dito anteriormente, alguns Objetos de Manutenção fazem apropriação de produtos sem a
necessidade de abertura de uma ordem de serviço. Marcando o checkbox os campos que farão o controle
de Apropriação Direta de Produtos ficarão habilitados.
Consumo médio
Digite a quantidade média consumida deste produto. A quantidade destes campos “Consumo médio” a
serem exibidos está relacionada à quantidade de Indicadores de Uso que o Objeto de Manutenção está
utilizando. Por exemplo, se o veículo usa Quilometragem e Horas de uso, dois campos “Consumo médio”
serão exibidos.
6 TOTVS Manutenção Todos os direitos reservados.
Índice de Acompanhamento
Defina qual o Índice de Acompanhamento utilizar. O Índice selecionado fará o controle do consumo
médio do produto. Para cadastrar os Índices de Acompanhamento acesse o menu Cadastros / Índices de
Acompanhamento. O cadastro de Índices de Acompanhamento será detalhado mais tarde, quando em
“Operações e Manutenção”.
Processos – Segmentação Múltipla de Produtos
Permite associar os produtos a vários Tipos de Objeto de Manutenção, Modelo e Submodelos, evitando
assim o trabalho manual de inserir vários produtos de cada vez. Veja mais detalhes no tópico Aplicações
de Produtos / Segmentação de Produtos.
Fig. 5
Exercícios
Efetue o cadastro para tipo de objeto de manutenção “veículo”:
1. Pasta Identificação
Descrição: Veículo
Primeiro identificador do objeto (obrigatório por default): Placa
Máscara 1º identificador: LLL-####
Segundo identificador do objeto (Opcional): caso queira usá-lo poderá defini-lo como obrigatório ou não. Isto
é será necessário informá-lo todas as vezes que for cadastrar um
objeto de manutenção.
Múltiplos Incadores de Uso: Quilometragem
Apropriação Direta de Produto?: Marque o checkbox
Ícone: Insira uma figura do tipo de objeto
Dica:
A máscara “LLL-####” significa que a parte antes do traço LLL irá aceitar somente letras e após o
traço #### irá aceitar somente números. Por exemplo: “SSM-3985”
Todos os direitos reservados. TOTVS Manutenção 7
Exercícios
2.
Campos e Tabelas Opcionais
Nome campo livre alfanum. #1: Número de Portas:
Nome campo livre alfanum. #2: Cor:
Nome campo livre numérico. #1: Número de eixos:
Dica:
Nos campos livres numéricos e alfanuméricos é necessário marcar o checkbox “usa campo livre
alfanum. #1” para que os campos fiquem visíveis no cadastro de Objeto de Manutenção Pasta
“Campos Configuráveis”. Exceto os campos alfanuméricos 3, 4 e 5 que possuem outra configuração
de visibilidade.
“Disponível “ ficará visível
“Não Disponível” não ficará visível
“Disponível Obrigatório” ficará visível e seu preenchimento será obrigatório
3. Anexos do Tipo de Objeto de Manutenção
Anexo: Posições do Tipo de Objeto
Descrição: Eixo trazeiro esquerdo
Não atualiza indicadores de uso: Marque o checkbox
Dica:
A posição “Eixo trazeiro esquerdo” será usado no cadastro do tipo de objeto de manutenção Pneu,
porque o pneu é agregado no veículo. Após o cadastro do tipo de objeto veiculo você já terá
condições de efetuar o cadastro do pneu usando a posição de agregação citada acima. Quanto
ao checkbox “Não atualiza indicadores de uso” será marcado toda vez que a posição onde será
agregado terá que atualizar os indicadores de uso. Por exemplo: o pneu agregado na posição “Eixo
trazeiro esquerdo” pode atualizar indicadores de uso. Pois quando o veiculo está em uso há um
desgaste do pneu que pode ser controlado através do indicador de uso quilometragem.
4.
Anexo: Mão-de-obra por Tipo de Objeto
Cod. Pessoa: João da Silva
Dica:
No campo “Cod. Pessoa” você ira selecionar o nome da mão de obra que fará manutenção neste tipo
de objeto. Para isso é necessário que se faça o cadastro do funcionário no Gestão de Manutenção
menu Cadastros / Funcionários ou no RM Labore. Depois informe o nome do funcionário no cadastro
de Mão-de-obra, menu Cadastros / Mão-de-obra. Lembrando que: uma mão-de-obra poderá ser
segmentada por tipo de objeto, modelo ou submodelo. Você poderá também não segmenta-la e
marcar o parâmetro “Disponibilizar todas as Mãos-de-Obra de obra quando não segmentado” assim
todas as mãos-de-obras ficarão visíveis na abertura de ordem de serviço para executar qualquer
tipo de manutenção em todos os objetos.
8 TOTVS Manutenção Todos os direitos reservados.
Exercícios
5.
Anexo: Modelo
Cód. Modelo: O código será gerado automaticamente pelo sistema
Modelo: Fiesta
Fabricante: Ford do Brasil
Dica:
No cadastro de modelo todos os campos são obrigatórios, por isso estão em negrito. No campo
“Fabricante”selecione o nome do fabricante cadastrado em menu Cadastros / Fabricantes.
6.
Anexo: Submodelo
Cód. Sub Modelo: O código será gerado automaticamente pelo sistema
Descrição: L 1.6
Preço: R$ 23.000,00
Produto: Escolha um produto do estoque e associe ao submodelo
Dica:
No campo produto, uma vez que é selecionado um produto e associado ao submodelo será possível
gerar um objeto de manutenção para a coligada em questão. Este produto terá o tipo de objeto,
modelo e submodelo da associação correspondente, como suas características.
7.
Anexo: Submodelo / Produto(s)
Código do produto: Álcool
Quantidade: 5
Obriga vida útil na OS: Não marque o checkbox
% Vida Útil: 100
Quilometragem: 15000
Produto Apropriável Diretamente? Marque o checkbox
Consumo Médio: 5,8
Índice de Acompanhamento do Produto: Informe o índice de acompanhamento do produto que fará o
controle do consumo médio
Dica:
O cadastro do produto aqui no anexo do submodelo será usado para fazer apropriação direta
de produto, como veremos depois na tela de apropriação. Veja mais detalhe sobre o índice de
acompanhamento no modulo Operação e Manutenção.
8. Processos - Segmentação Múltipla de Produtos
Ao abrir o Wizard da segmentação múltipla de produtos, clique em avançar, selecione o produto
álcool, clique em avançar e selecione o(s) veiculo(s), no nosso caso o modelo Fiesta e submodelo
L1.6 que o produto álcool será aplicado. Feito a segmentação ao cadastrar Objetos de Manutenção
do modelo Fiesta e submodelo L1.6 o produto álcool ficará visível no cadastro de Objeto de
Manutenção, anexo / Produtos do Objeto de Manutenção.
Todos os direitos reservados. TOTVS Manutenção 9
Objeto de Manutenção
Por meio do cadastro de Objeto de Manutenção podemos gerenciar todos os equipamentos e seus
subconjuntos mapeados. Bem como seu histórico de manutenção, agregação, proprietário, responsável,
localização, centro de custo, acessórios e informações complementares específicas de cada tipo de objeto.
Para cadastrar o Objeto de Manutenção, acesse menu Cadastros / Objeto de Manutenção. Na tela de visão
é possível incluir, editar, excluir, atualizar, navegar pelos registros, localizar um registro, configurar colunas,
exportar dados, imprimir relatórios, acessar Anexos, acessar Processos e aplicar filtros.
Fig. 6
Pasta Identificação
Podemos identificar o equipamento de acordo com a tipologia definida para o parque. A partir da escolha
de um Tipo de objeto de manutenção, escolhemos o fabricante dentre aqueles que fabricam este tipo. A
partir da escolha do fabricante teremos disponível o modelo fabricado pelo mesmo e os submodelos de
cada modelo. O campo “Cod. Tipo de Objeto” pode ser configurado para receber sempre um objeto default.
Acesse o menu Opções / Parâmetros / Sistemas, Pasta “Nome de Campos e Tabelas” e no comboBox “ Tipo
de Objeto de Manutenção Principal” informe o tipo de objeto que deverá fica default no cadastro de
Objeto de Manutenção. Caso trabalhe com vários Tipos de Objetos de Manutenção marque o checkbox
“Permite Múltiplos Tipos de Objetos de Manutenção”. Assim no cadastro de Objeto de Manutenção será
possível informar outros códigos de Tipo de Objeto de Manutenção.
O “Tipo de Objeto de Manutenção Principal” será obrigatório quando o parâmetro “Permite Múltiplos Tipos de Objetos
de Manutenção” estiver desmarcado
Fique O “Primeiro” e o “segundo Identificador” foram definidos no cadastro de Tipo de Objeto Manutenção. No nosso exemplo
atento do Tipo de Objeto veículo FIESTA, definimos a mascara para o primeiro identificador e o mesmo será usado aqui na tela
de cadastro de objeto de manutenção.
Anotações
10 TOTVS Manutenção Todos os direitos reservados.
Cod. Tipo de Objeto: é de preenchimento obrigatório e informa o código do tipo objeto que será
cadastrado.
Fabricante: informa o fabricante do objeto de manutenção.
Cod. Modelo: informe o código do modelo do objeto de manutenção.
Cod. Submodelo: informe o código do Submodelo do objeto de manutenção.
Data de Venda: é utilizado normalmente em movimentos de ordem de serviço com garantia.
Data de Fabricação: é a data que o objeto foi fabricado.
Ano de Fabricação: é preenchido automático pelo sistema, a partir do preenchimento do campo “Data de
Fabricação”.
Ano do Modelo: digite o ano do projeto do modelo.
Valor de Aquisição: é o preço de compra do objeto de manutenção.
Estado de Conservação: é de preenchimento obrigatório e é utilizado para definir o estado atual de
conservação do objeto de manutenção. Os estados disponíveis são: novo, usado, reformado, sucateado e
danificado e indefinido. O estado de conservação pode ser alterado pelo usuário. Porém, para os estado
reformado e sucateado a alteração é realizada pelo sistema.
Novo: O Objeto nunca foi usado.
Usado: O Objeto que já está sendo utilizado.
Reformado: Ó Objeto já passou por um processo de reforma.
Danificado: Não pode ser utilizado, não pode ser agregado a outro objeto.
Sucateado: O objeto impróprio para uso.
Quando é emitido uma Ordem de Serviço do tipo reforma, o sistema altera o “Estado de Conservação” do
objeto de manutenção para “Reformado”.
Quando um objeto de manutenção é “Sucateado” o sistema atualiza o seu “Estado de Conservação” e não
é permitido alterar os seus dados.
Objetos sucateados não podem ser alterados, agregados, mandados para o estoque e nem gerar ordem de serviço. Todo
o Objeto que for sucateado deverá ter um motivo do sucateamento informado.
Fique
atento
Anotações
Todos os direitos reservados. TOTVS Manutenção 11
“Status” é de preenchimento obrigatório e poderá ser utilizado para classificar o Objeto de Manutenção
de acordo com a necessidade da gestão de manutenção. Para cadastrar os Status acesse o menu Cadastros
/ Tabelas Auxiliares / Manutenção / Status do Objeto de Manutenção. Em Opções / Parâmetros / Sistema
na Pasta Identificação, ao marcar o checkbox “Campo Status do Objeto de Manutenção é Obrigatório”
torna-se obrigatório o Status no cadastro do Objeto de Manutenção.
O status não deve ser utilizado para expressar situações alteradas freqüentemente, porque é difícil a atualização do
cadastro de todos os objetos com freqüência.
Fique Ao alterar o status o sistema não mantém histórico do mesmo.
atento
Situação do Objeto de Manutenção: informa a situação do objeto em relação à disponibilidade e
localização do mesmo dentro da oficina.
Normal: o equipamento ou subconjunto encontra-se disponível.
Agregado: o objeto de manutenção é um objeto agregado a um equipamento ou outro Objeto de
Manutenção.
Oficina: o equipamento ou subconjunto encontra-se em manutenção interna. Existe ordem de
serviço Em Andamento para o mesmo. Caso exista ordem de serviço aberta com status “Aguardando
Análise” ou “Não Iniciada” o status continuará “Normal”.
Transferido: objeto transferido para outra coligada.
Em Terceiros: objeto com ordem de serviço para terceiros em andamento.
Estoque: objeto enviado para estoque. Ao apresentar esta mensagem o sistema também informa
o local de estoque.
Filial e a Localização do objeto de manutenção são tratadas no processo de transferência.
Centro de Custo: ao qual o Objeto de Manutenção esta vinculado. Quando este é um patrimônio o centro
de custo é definido no RM Bonum e não fica disponível para edição no RM Officina. Se o vínculo for
desfeito, o Centro de Custo, no RM Officina, receberá o valor nulo.
Cliente/Fornecedor: é associado ao Objeto de Manutenção. Este campo pode ser utilizado em algumas
situações específicas:
Equipamento de terceiros alugado para a empresa: o campo informa o fornecedor do
equipamento.
Equipamento de cliente em manutenção na Empresa: o campo informa o cliente proprietário do
equipamento.
Equipamento Alugado pela empresa: o campo informa o cliente locatário do equipamento.
Quantidade de Reformas: mostra a quantidade de reformas que já foram executadas para o Objeto de
Manutenção. Ao emitir uma Ordem de Serviço e marcar o checkbox “Reforma” na Pasta Identificação da
OS, o sistema incrementa em uma unidade este campo no momento em que a OS tiver com o seu status
alterado para “Terminado” ou “A Faturar”. Ao cancelar ou reiniciar uma Ordem de Serviço de Reforma do
respectivo Objeto de Manutenção que estava com status “Terminado” ou “A Faturar”, este campo será
decrementado em uma unidade.
Data de Criação: é a data de inclusão do Objeto de Manutenção no Sistema.
12 TOTVS Manutenção Todos os direitos reservados.
Clicando no botão “Verificar Local de Instalação” o sistema emitirá uma mensagem informando onde o
Objeto de Manutenção se encontra instalado. A mensagem mostra o código do Cliente/Fornecedor e
nome, o local da instalação e endereço completo. Para efetuar a instalação do Objeto de Manutenção,
acesse o menu Operações / Instalação do Objeto de Manutenção. Para se fazer uma instalação é necessário
acessar o menu Cadastros / Clientes / Fornecedores, selecionar o cliente ou fornecedor onde será feita a
instalação do objeto e depois em anexos / Locais de Instalação e cadastrar o local e o endereço onde será
feita a instalação do objeto de manutenção.
Os campos “Identificador do Objeto Raiz”, “Identificador do Objeto Pai” e “Código da Posição do Objeto
Filho”, serão apresentados quando o objeto filho estiver agregado a outro objeto pai. Por exemplo: o
objeto Pneu (filho) agregado ao objeto Veículo (pai). A diferença entre “Identificador do Objeto Raiz” e
“Identificador do Objeto Pai” é quando tiver a seguinte situação: o pneu agregado ao veículo e o step
agregado ao pneu. Então na edição do objeto step, o veículo seria “Identificador do Objeto Raiz”, o pneu
“Identificador do Objeto Pai”.
Clicando no botão “Mudar posição” é possível mudar a posição do objeto, desagregando e agregando
novamente na posição desejada.
Pasta Dados Complementares
Permite incluir um funcionário responsável e uma descrição para o objeto de manutenção. Basta digitar
as observações no espaço apropriado.
Pasta Campos Configuráveis
Será exibida quando houver configurações de campos no cadastro do Tipo de Objeto de Manutenção,
Pasta Campos e Tabelas Opcionais. Os campos serão usados para inserir informações de acordo com a
particularidade de cada objeto e/ou a necessidade da empresa.
Pasta Indicadores de Uso
Permite visualizar os lançamentos de indicadores de uso dos Objetos de Manutenção. Esta Pasta só ficará
visível se houver indicadores de uso habilitados no cadastro de Tipos de Objeto de Manutenção, em
Opções / Parâmetros / Tipos de Objeto de Manutenção. Os incadores de uso poderão estar habilitados ou
desabilitados para um Objeto de Manutenção mesmo que tenha sido definido um indicador de uso para
mesmo no Tipo de Objeto de Manutenção.
Medidor e Acumulado: O valor indicado no medidor do indicador de uso é o valor Medido ou valor do
medidor. O valor Acumulado é o total de uso do objeto. Os valores acumulados e medidos são iguais
caso o medidor não tenha sido alterado, zerado ou trocado por outro cuja medida seja diferente do valor
acumulado. Em Opções / Parâmetros / Sistemas / Pasta identificação o parâmetro “Campo “Medidor”
é obrigatório” estiver marcado, será obrigatório o preenchimento do indicador de uso no cadastro do
objeto de manutenção. Caso contrário, não será necessário preenchê-lo.
Média dia: média diária dos indicadores de uso, calculada em um intervalo de tempo informado pelo
usuário ou em um período parametrizado pelo sistema. Para configurar estes parâmetros acesse Opções
/ Parâmetros / Sistema / Pasta Identificação, Tipo do Cálculo da média dos Indicadores de Uso. O cálculo
tem dois tipos: manual e automático – número de dias para o cálculo.
Manual: o usuário informa manualmente o intervalo para o cálculo. O cálculo manual poderá ser feito
pelo botão “Calcular Média/Dia” na Pasta indicadores de uso, ou em Processos “Calcular média diária de
indicador de uso”.
Automático: número de dias para o cálculo: será calculado automaticamente pelo sistema de acordo com
o número dias parametrizado.
Todos os direitos reservados. TOTVS Manutenção 13
Em Opções / Parâmetros / Sistema / Pasta identificação existe a caixa “Consistência de Média de Uso”. A
“Consistência de média de uso” está relacionada à média dos valores dos Indicadores de Uso, e possibilita
advertir e/ou bloquear a inserção dos indicadores de uso caso estes estiverem acima da média diária de
inserção. Para que isso ocorra, é preciso que a Média dos Indicadores de Uso esteja calculada.
Após calculada a média, o sistema irá verificar cada inserção de valor dos Indicadores de Uso, baseado
nessa média, o sistema vai enviar uma advertência. Veja abaixo como o sistema poderá advertir:
l Avisar se Ultrapassar (%): A porcentagem aqui é baseada na média diária do indicador de uso. Se
o valor inserido para o indicador de uso ultrapassar esta porcentagem, o sistema irá advertí-lo.
l Barrar se Ultrapassar (%): A porcentagem aqui também é baseada na média diária do indicador de
uso. Se o valor inserido para o indicador de uso ultrapassar esta porcentagem, o sistema irá impedir
que o indicador de uso seja inserido.
Exemplo:
O valor de Avisar se Ultrapassar é 10% e já temos um valor de 100 quilômetros para o Indicador de Uso
para um Veículo. Insere outro indicador de uso para o Veículo, no valor de 120 quilômetros.
O sistema emitirá um aviso de que o valor inserido ultrapassou a média de consistência de uso, porque o
valor 120 é maior que os 10%, definidos no “Avisar se Ultrapassar (%)” para a média diária de Indicadores
de Uso. A mesma situação acontecerá se definirmos o parâmetro para “Barrar se Ultrapassar”, porém a
diferença é que o indicador de uso não poderá ser salvo. Quando o campo “Barrar se Ultrapassar” possuir
um valor (diferente de zero), não poderá ser menor que o campo “Avisar se Ultrapassar (%)”.
Em Opções / Parâmetros / Sistema, Pasta Identificação existe a caixa “Lançamento(s) de Indicador de
Uso”.
Atualização: na inserção de indicador de uso por “Atualização” o valor digitado substitui o valor anterior
pelo novo valor. Veja o exemplo abaixo do comportamento do parâmetro.
Exemplo:
Valor Anterior: 1000 km
Novo Valor Digitado: 1500 km
Resultado Final:1500 km
Incremento: na inserção de indicador de uso por “Incremento” o valor digitado e irá incrementar o valor
anterior. Veja o exemplo abaixo do comportamento do parâmetro. Exemplo:
Valor Anterior: 100 km
Novo Valor Digitado: 50 km
Resultado Final:150 km
Não é possível alterar indicadores de uso em objetos filhos, devendo proceder a alteração apenas nos
objetos pai.
O valor de indicador de uso do objeto pai será distribuído entre todos os objetos filhos agregado. Sendo
que, se este objeto filho já possuir indicador de uso, ao determinar um novo valor para o objeto pai, será
efetuado a distribuição por diferença para todos os objetos filhos agregado.
Anotações
14 TOTVS Manutenção Todos os direitos reservados.
Exemplo:
Agregação do objeto pneu 26 no veiculo Fiesta.
Considere que ambos não tenham histórico de indicadores de uso.
Ao agregar o pneu informe a uma Quilometragem de 1500 km, essa Quilometragem ficará visível somente
no histórico de indicadores e uso do objeto pai. Depois da agregação ao fazer lançamentos de indicadores
de uso no objeto pai 2500 km, no histórico do objeto filho ficará visível o seguinte valor de indicador de
uso 1000 km, ou seja, (2500 -1500) isso significa a distribuição por diferença para todos os objetos filhos
agregados.
Após Reforma: este campo informa o valor acumulado do Indicador de Uso medido para o Objeto de
Manutenção desde a sua última reforma. Ele apresentará o valor do “Acumulado” caso ainda não exista
reforma para o Objeto de Manutenção. Quando houver reforma, o campo “Após a Reforma” será zerado
e passará a contar o valor acumulado após a última reforma. Para calcular o campo “Após Reforma” basta
clicar no botão “Após Reforma”.
Pasta Integração
Permite associar um Objeto de Manutenção a um Bem Patrimonial. Esta Pasta ficará disponível se a flag
em Opções / Parâmetros / Sistema, Pasta Identificação “Integração com RM Bonum” estiver marcado. Por
questão de segurança, o será permitido ao usuário associar apenas um Bem Patrimonial a um Objeto
de Manutenção, cujo perfil possua permissão de acesso definido em Cadastros / Segurança / Perfil de
Usuário / Acesso a Menus.
Pasta Agregados
Permite selecionar os objetos filhos para que sejam agregados ao objeto de manutenção pai selecionado.
É possível localizar os objetos filhos e a partir de filtros, além de ordená-los pelo identificador do
objeto ou pelo Tipo / Posição do objeto. Selecione o (s) objeto(s) filho(s) que será(ão) vinculado(s) ao
objeto-pai e clique no botão “<<”. É necessário que o objeto filho tenha sido cadastrado previamente
e obrigatoriamente o objeto pai tem que trabalhar com pelo menos um indicador de uso do objeto
filho. Para remover um agregado, selecione-o e clique no botão “>>”. Ao agregar um objeto é necessário
informar a posição de agregado, as posições foram cadastras no Tipo de Objeto de Manutenção / Anexos
– Posições do Tipo de Objeto. Os motivos de agregação são cadastros em Cadastros / Tabelas Auxiliares
/ Objeto de Manutenção / Motivos de Agregação. Ao desagregar um objeto é preciso informar o motivo
de retirada que são cadastrados em Cadastros / Tabelas Auxiliares / Objeto de Manutenção / Motivos de
Retirada.
Em Opções / Parâmetros / Sistema / Pasta identificação se o parâmetro “Habilitar/Desabilitar Indicadores
de Uso do Objeto Pai no Objeto Filho no momento da agregação” estiver marcado. Ao agregar um objeto
filho e o mesmo estiver com um indicador de uso desabilitado na Pasta indicador de uso e esse indicador
de uso for igual ao do pai, após a agregação o indicador de uso será habilitado no objeto filho.
Exemplo:
Tipo do Filho Objeto Filho Tipo do Pai Objeto Pai
Km Desabilitado Km Km
Horas Horas - -
No cadastro do Tipo de Objeto de Manutenção filho foi habilitado km e horas e no cadastro do objeto de
manutenção filho está habilitado somente horas. Ao efetuar a agregação no cadastro do objeto filho será
habilitado o indicador de uso km.
Para efetuar a agregação de um objeto, a mesma dever estar configurada em Opções / Parâmetros /
Tipos de Objetos de Manutenção, edição de um Tipo de Objeto de Manutenção, Anexos Opções de
Agregação.
Todos os direitos reservados. TOTVS Manutenção 15
Para agregar um determinado objeto em outro com o qual ele não esteja vinculado (cadastrado), a
agregação não será permitida. Caso exista o vínculo (exista o cadastro da agregação), serão disponibilizadas
as posições pré-cadastradas entre esse dois Tipos de Objetos.
Ao fazer uma agregação e os objetos de manutenção pai e filho estiverem integrados a um BEM no TOTVS
Gestão Patrimonial (RM Bonum - Pasta integração) e os BENS integrados ao objeto pai e filho estiverem
em filial e/ou local diferente, o sistema emitirá uma mensagem informando que será necessário realizar
uma transferência física de BENS no RM Bonum entre a filial e/ou local para que o sistema prossiga com a
agregação do objeto filho no objeto pai.
Caso seja feito um cancelamento da transferência física entre filial e/ou local do BEM no RM Bonum e
esse BEM estiver integrado a um objeto de manutenção pai, o sistema irá permitir o cancelamento de
transferência. Mas se o BEM estiver integrado a um objeto filho ao fazer a transferência, o sistema emitirá
uma mensagem informativa.
Não é permitido fazer “Lançamentos de Indicadores de uso” e/ou “Alteração de medidor” para objeto filho.
Ao tentar fazer uma alteração de medidor para um objeto filho o sistema irá emitir a seguinte mensagem:
“A alteração do “Medidor do Indicador de Uso” não é permitida para “Objetos Agregados”!” Ao tentar
inserir indicador de uso para um objeto filho o sistema irá emitir a seguinte mensagem: “Não é permitido
inserir “Indicador de Uso” para objetos filhos!”.
Pasta Campos Complementares
Permite inserir dados nos campos complementares criados para o cadastro de Objeto de Manutenção
de acordo com a necessidade de cada empresa. Para cadastrar os campos complementares acesse o
menu Cadastros / Campos Complementares / Objeto de Manutenção. Os campos complementares
permitem a criação de campos do tipo inteiro, alfanumérico, data, real e texto. Para que a Pasta Campos
Complementares fique visível no cadastro de Objeto de Manutenção é necessário a criação dos campos
primeiro.
Anexos – Reforma de Pneu
Permite informar os dados relacionados ao processo de reforma do Objeto de Manutenção pneu. A opção
de Reforma de Pneu só estará disponível quando o controle de pneus estiver parametrizado em: Opções
/ Parâmetros / Sistemas, Pasta Pneus, Campo “Utiliza Controle de Pneus”.
Processo de Reforma: selecione o processo de reforma aplicado ao Objeto de Manutenção pneu,
cadastrados e visualizados no menu Pneus / Processo de Reforma.
Modelo do Desenho: selecione o modelo do desenho do objeto pneu, utilizado no processo de reforma,
cadastrados e visualizados no menu Pneus / Modelo do Desenho.
Tipo de Borracha: selecione o tipo de borracha do objeto pneu, utilizado no processo de reforma,
cadastrados e visualizados no menu Pneus / Tipo de Borracha.
Veja mais detalhes no tópico Controle de Pneu.
Fique
atento
16 TOTVS Manutenção Todos os direitos reservados.
Anexos – Análises de Índices
Data de Medição Inicial e Data de Medição Final: digite a data do período em que se deseja gerar o gráfico
com a evolução dos valores do índice de acompanhamento.
Índice de Acompanhamento
Fig. 7
Selecione o índice cujos valores serão utilizados para gerar o gráfico. É necessário registrar previamente
os valores para o índice desejado. Para gerar o gráfico, clique no botão “Atualizar”. Na tela é possível salvar
imagem do gráfico, copiar gráfico, imprimir, visualizar impressão, selecionar o tipo de gráfico, selecionar
esquema de cores, ativar/desativar 3D, adicionar anotações e acessar a propriedade do gráfico. A figura 7
mostra o gráfico do consumo do combustível do Corsa Placa FDS-1545, o eixo do Y mostra o consumo em
litros e o eixo do X mostra a data e hora do lançamento do consumo.
Anotações
Todos os direitos reservados. TOTVS Manutenção 17
Anexos – Objeto de Manutenção (Visão em Árvore)
Fig. 8
A visão em árvore do cadastro de Objeto de Manutenção permite visualizar e trabalhar com todos os
Objetos de Manutenção de forma simplificada. Pois podemos identificar a situação dos objetos agregados,
sucateados e transferidos entre coligadas. Observe na imagem do lado esquerdo a árvore mostra ícones
agrupando os objetos em situação normal, sucateado e transferido entre coligadas. Do lado direito na
imagem na Pasta Dados do Objeto de Manutençã” mostra a identificação do objeto, Tipo de Objeto,
Modelo, Submodelo, Posição onde objeto está agregado quando ele for um objeto filho e o objeto pai.
Na tela de visão em árvore é possível incluir, editar excluir, atualizar, localizar um registro, acessar o anexo
“Inicialização de Plano de Manutenção” para inicializar um plano e aplicar filtros. Existem ainda os botões
“Encolher Tudo” que encolhe toda árvore do Objeto de Manutenção e “Expandir Tudo” que expande toda
árvore do Objeto de Manutenção.
Para agregar um Objeto de Manutenção
Selecione do lado direito da tela o Objeto de Manutenção que deseja agregar, arraste-o até o Objeto de
Manutenção pai, à esquerda, e solte. Será solicitado a posição de agregação o motivo de agregação e o
valor do indicador de uso.
Para desagregar um Objeto de Manutenção
Selecione do lado esquerdo o Objeto de Manutenção pai, do lado direito irá aparecer o objeto filho, clique
com o botão direito sobre o objeto filho e clique em “desagregar”. Será solicitado o motivo de retirada.
Na Pasta Controle de Plano de Manutenção permite visualizar os planos de manutenção para o Objeto de
Manutenção selecionado, os produtos do plano e se possui pendência ou não e seus detalhes.
Veja mais detalhe sobre a Pasta Controle de Plano de Manutençã” no módulo cadastro de Plano de Manutenção.
Fique
atento
18 TOTVS Manutenção Todos os direitos reservados.
Anexos – Acessório
Permite cadastrar os acessórios que acompanhavam o objeto de manutenção quando ele entrou na
oficina. Esta janela permite a utilização de campos livres específicos para cada cliente. Basta cadastrá-los
em Opções / Parâmetros / Sistema, Pasta Campos e Tabelas Opcionais / Subpasta Tabela de Acessórios
de Objeto.
Anexos – Produtos do Objeto de Manutenção
Permite inserir/editar o produto que poderá ser apropriados ou que irão fazer o controle de vida útil pelo
objeto de manutenção.
Fig. 9
Cód.Produto: número de identificação do produto.
Cód.Unidade: código da unidade de medida do produto.
Quantidade: quantidade máxima do produto que poderá ser apropriado pelo objeto de manutenção ou
quantidade a ser trocada na abertura de ordem de serviço para o controle de vida útil.
Data de Inicialização: data que a vida útil ou apropriação do produto começara a ser contada.
Vida útil na Ordem de Serviço Obrigatório: exige o emprego de vida útil na Ordem de Serviço.
%da vida útil: como já foi falado antes este campo usa como base a vida útil recomendada pelo fabricante
e que deve ser informada em Cadastros / Produtos / Serviços / Anexos Produtos – Informações de
Manutenção. Como mostra à figura 9 a vida útil da Correia Dentada no cadastro de Produtos / Serviços é
de 10000 km. Veja mais detalhes no tópico Aplicações de Produto / Vida útil.
O produto de um determinado Objeto de Manutenção poderá ser controlado através da vida útil ou
através da apropriação direta. Marcando o checkbox “Produto Apropriável?” os campos que farão o
controle da apropriação direta de produto ficarão disponível.
Todos os direitos reservados. TOTVS Manutenção 19
O “Consumo Médio” será a quantidade média consumida do produto.
Índice de Acompanhamento: informe o índice que fará o controle do consumo médio.
Para mais detalhes consulte o cadastro de Índice de Acompanhamento e a Apropriação Direta de
Produto.
Os produtos do objeto de manutenção poderão ser informados no Tipo de Objeto de Manutenção no Anexo - Produto(s).
A diferença é que no Tipo de Objeto os produtos podem segmentados por tipo, modelo e/ou submodelo. Uma vez que
os produtos são segmentados no Tipo de Objeto ao executar o processo Atualizar Produtos do Objeto de Manutenção.
Fique Os produtos referente ao tipo, modelo e/ou submodelo do Objeto de Manutenção ficarão visíveis no Anexo - Produtos
atento do Objeto de Manutenção.
Anexos – Histórico de Indicador de Uso
Permite cadastrar indicadores de uso do Objeto de Manutenção. O Indicador de Uso é composto
pelos campos “Medidor” e “Acumulado”. O Acumulado só é alimentado através da inserção de vários
Medidores.
É possível inserir dados nos campos complementares criados para o anexo “ Histórico de Indicador de
Uso” de acordo com a necessidade de cada empresa. Para cadastrar os campos complementares acesse o
menu Cadastros / Campos Complementares / Medição de Indicador de Uso. Os campos complementares
permitem a criação de campos do tipo inteiro, alfanumérico, data, real e texto. Para que a Pasta Campos
Complementares fique visível no anexo “Histórico de Indicador de Uso” é necessário a criação dos campos
primeiro.
Data da coleta: Data em que o registro do indicador de uso foi coletado.
Medidor: Valor do medidor.
Ultimo Medidor: Informa o valor último medidor.
Subprocesso - Alterar indicador de uso
Permite alterar os indicadores de uso lançados com valores errados.
Exemplo:
Considere um objeto com os seguintes lançamentos de indicadores de uso:
Antes da Alteração Após Alteração
km Data da coleta km Data da coleta
10000 30/10/2008 12000 30/10/2008
18000 30/12/2008 20000 30/12/2008
28000 30/03/2009 30000 30/03/2009
33000 15/05/2009 35000 15/05/2009
Se o valor de indicador de uso 10000 for alterado para 12000. O sistema irá fazer o seguinte cálculo:
X = Medidor Novo (12000) – Medidor Antigo (10000)
X = 2000
Todos os indicadores de uso posterior ao que foi alterado terão seus valores somados a X ou subtraído de
X, caso o Medidor Novo seja menor que o medidor antigo.
X = Medidor Novo (8000) – Medidor Antigo (12000)
X = -4000
20 TOTVS Manutenção Todos os direitos reservados.
Antes da Alteração Após Alteração
km Data da coleta km Data da coleta
12000 30/10/2008 8000 30/10/2008
20000 30/12/2008 16000 30/12/2008
30000 30/03/2009 26000 30/03/2009
35000 15/05/2009 31000 15/05/2009
Quando um objeto possuir agregados a alteração também irá ocorrer nos objetos filhos da seguinte
maneira:
Y= Medidor Antigo do Filho + X
Y será o indicador de uso do filho alterado.
Pai Antes da Alteração Filho Antes da Alteração
km Data da coleta km Data da coleta
12000 30/10/2008 7000 30/10/2008
20000 30/12/2008 15000 30/12/2008
30000 30/03/2009 25000 30/03/2009
35000 15/05/2009 30000 15/05/2009
Se o valor de indicador de uso do pai 20000 for alterado para 25000. O sistema irá fazer o seguinte cálculo
para alterar os valores nos filhos:
X= Medidor Novo do Pai (25000) – Medidor Antigo do Pai (20000)
X= 5000
Y= Medidor Antigo do Filho (15000) + X
Y= 20000
Pai Após a Alteração Filho Após a Alteração
km Data da coleta km Data da coleta
12000 30/10/2008 7000 30/10/2008
25000 30/12/2008 20000 30/12/2008
35000 30/03/2009 30000 30/03/2009
40000 15/05/2009 35000 15/05/2009
O novo medidor não poderá ser menor ou igual ao medidor anterior.
Não é permitido alterar indicador de uso para o objeto filho.
Caso seja feito uma alteração em um indicador de uso cadastrado para o pai antes da agregação, não
haverá efeito nos indicadores de uso do objeto filho.
Não é permitido alterar indicador de uso para o objeto com alteração de medidor.
Não é permitido alterar indicador de uso para o objeto sucateado.
Só usuários com permissão poderão alterar indicador de uso.
É possível fazer lançamento simultâneo de Indicadores de uso através do menu Operações / Lançamento(s) de
Indicador(es) de Uso. Assim não será necessário acessar cada Objeto de Manutenção para inserir a medições. Na tela
de visão é possível incluir, salvar, excluir, desfazer, cancelar, navegar pelos registros, localizar um registro e configurar
Fique colunas.
atento
Todos os direitos reservados. TOTVS Manutenção 21
Lançamento Simultâneo de Indicadores de Uso
Fig. 10
Marcando o checkbox “Fixar 1º Identificador” na próxima linha de inserção do indicador de uso, o primeiro
identificador do Objeto de Manutenção será fixado. Quando houver a necessidade de se fazer vários
lançamentos para um mesmo Objeto de Manutenção marque o checkbox “Fixar 1º Identificador”.
Marcando o checkbox “Fixar Data de Coleta” quando houver a necessidade de se fazer vários lançamentos
para Objetos de Manutenção diferentes com data de coleta igual, na próxima linha de inserção do
indicador de uso, a “Data da Coleta” ficará fixa.
Anexos - Histórico de Ordem de Serviço
Permite visualizar as ordens de serviço abertas para o Objeto de Manutenção selecionado. Dados como
Status da OS, Data de Emissão, entre outros, podem ser visualizados.
Anexos - Histórico de Filiais
Permite visualizar as filias onde o Objeto de Manutenção esteve. O processo de transferência de filiais pode
ser realizado na visão do cadastro de Objeto de Manutenção. Clicando em “Processos – Transferência entre
Filiais” veja mais detalhe sobre o processo de transferência em “Processos – Transferência entre Filiais”.
Anexos - Histórico de Agregações
Permite visualizar o histórico das agregações do o objeto de manutenção, onde ele foi agregado. O processo
de agregação pode ser realizado na visão do cadastro de Objeto de Manutenção Pasta “Agregados” e
na visão em árvore do Objeto de Manutenção. Só é possível visualizar Histórico de Agregações para os
objetos filhos. Ao acessar o anexo “Histórico de Agregações” será disponibilizado o “Processo – Cancelar
Agregação/Desagregação”. Para isso é necessário que o usuário tenha acesso a tag de segurança através
do menu Cadastros / Segurança / Perfis.
Subprocesso – Cancelar Agregação/Desagregação
Para uma agregação feita na visão do cadastro de Objeto de Manutenção / Pasta Agregados ou na visão
em árvore do Objeto de Manutenção, é possível efetuar o seu cancelamento através da Pasta “Histórico de
Agregações” no menu Processos “Cancelar Agregação/Desagregação”. Para o caso de uma desagregação,
esta poderá ser cancelada voltando o objeto a ficar agregado. Durante esse processo é possível excluir
também os indicadores de uso lançados para a agregação/desagregação, permanecendo somente os
lançamentos antes da agregação ou desagregação.
22 TOTVS Manutenção Todos os direitos reservados.
Ao desagregar um objeto através do cadastro de Objeto de Manutenção / Pasta Agregados ou na visão em árvore.
No anexo histórico de agregações do objeto filho o status será desagregado, a data de saída e o valor de indicador de
uso de saída serão preenchidos. Caso faça o cancelamento da agregação pelo anexo histórico de agregações clicando
Fique no processo “Cancelar Agregação/Desagregação” a desagregação será efetuada, mas o histórico de agregação será
atento excluído.
Anexos – Índices de Acompanhamento
Permite cadastrar os valores do índice que será utilizado para aferir a qualidade de um Objeto de
Manutenção através de medição periódica. São estabelecidos, no momento da criação do índice, valores
mínimo e máximo aceitáveis de qualidade. Baseado neste intervalo, o sistema classifica o objeto da
seguinte maneira: valor do índice abaixo do mínimo, valor do índice dentro da faixa, valor do índice acima
do máximo.
Os valores mínimos e máximos escolhidos para os índices de acompanhamento podem variar dentro do
conjunto dos números racionais (-4,124; -3; 0; 9; 17,865).
É possível inserir dados nos campos complementares criados para o anexo “ Índice de Acompanhamento”
de acordo com a necessidade de cada empresa. Para cadastrar os campos complementares acesse o
menu “Cadastros / Campos Complementares / Medição do Índice de Acompanhamento”. Os campos
complementares permitem a criação de campos do tipo inteiro, alfanumérico, data, real e texto. Para que
a Pasta “Campos Complementares” fique visível no anexo “Índice de Acompanhamento” é necessário
a criação dos campos primeiro. Veja mais detalhes no tópico Operação e Manutenção / Índice de
Acompanhamento.
Anexos – Alteração de Medidor
Permite alterar o medidor de indicador de uso e visualizar as alterações anteriores. Quando o medidor
zerar após alcançar seu valor máximo, ou quando for trocado por apresentar defeito, é necessário
informar a alteração para que o sistema consiga tratar os novos valores sem perder a consistência do
valor acumulado. Caso essa alteração não seja informada o sistema irá barrar os lançamentos com valor
menor que o valor atual do indicador de uso.
Fig. 11
Todos os direitos reservados. TOTVS Manutenção 23
Data da Alteração: data em que a alteração foi executada.
MA-Quilometragem: Medidor Antigo.
M-Quilometragem: Novo medidor.
Último Medidor: Apresenta o valor do último medidor do Indicador de Uso.
Exemplo:
Um velocímetro de ônibus que foi danificado. Tinha vários indicadores de uso, seu último indicador
apresentava o valor de 10.000 km. Então, foi necessário instalar um novo velocímetro. O medidor do
velocímetro novo será 0 km, mas o ônibus que teve o velocímetro danificado já tinha rodado 10.000 km.
Para que não seja perdida a medição antiga, incluímos uma alteração de Indicador de Uso, e preenchemos
no campo “MA-Quilometragem” Medidor Antigo o valor de 10.000 km, e no “M-Quilometragem” Novo
medidor o valor de 0 km, pois se trata de um medidor novo. No Histórico de Indicador de Uso terá dois
novos registros, onde o primeiro será o valor da última medição que foi informada, no caso 10.000 km, e
o outro indicador terá a nova medição, que é o valor de 0 km.
Anexos - Inicialização de Plano de Manutenção
Permite visualizar todos os Planos de Manutenção pertencentes ao Objeto de Manutenção. A Inicialização
de Planos de Manutenção poderá ser inserida, alterada ou excluída desde que não tenha sido gerada
nenhuma Ordem de Serviço pelo sistema através do referido Plano de Manutenção. Veja mais detalhes
em cadastro de Plano de Manutenção. Quando um plano ainda não está inicializado ele fica com a
Inicialização “Pendente” e não é permitido sua edição. Para inicializar um plano selecione o mesmo na
Pasta “Anexo - Inicialização de Plano de Manutenção” e clique no subprocesso “Inicialização de Plano de
Manutenção” e informe a data de geração e um valor de indicador de uso, o plano será inicializado e ficará
com a inicialização “Efetuado”. É possível excluir a inicialização do plano voltando o mesmo a ficar com
Inicialização “Pendente”, para isto basta clicar no subprocesso – Excluir Inicialização de Plano. Veja mais
detalhes no tópico Operação e Manutenção / Plano de Manutenção.
Data de Geração: Quando houver Inicialização de Planos de Manutenção, este campo descreverá qual foi
à data em que o Objeto de Manutenção já teve um Plano de Manutenção efetuado.
Anexos - Histórico de Localizações
Permite analisar o histórico do Objeto de Manutenção, disponibilizando a visualização de todos os locais
onde foi transferido.
Anexos - Histórico de Centros de Custo
Mantém o histórico de todos os processos de transferência de centro de custo de um objeto de
manutenção.
1º Identificador: Código do objeto de manutenção.
Código do Centro: Código do centro de custo.
Centro de Custo: Descrição do centro de custo .
Data de Entrada: Data que o objeto de manutenção entrou no centro de custo.
Data de Saída: Data que o objeto de manutenção saiu do centro de custo.
Código do Usuário: Código do usuário que executou a transferência de centro de custo.
Nome do Usuário: Nome do usuário que executou a transferência de centro de custo.
24 TOTVS Manutenção Todos os direitos reservados.
Subprocesso - Cancelar Transferência de Centro de Custo
Para cancelar uma transferência de centro de custo, selecione o registro desejado e clique em processos
“Cancelar transferência de Centro de Custo”, a última transferência de centro de custo será excluída do
histórico e o campo data de saída do ultimo centro de custo ficará vazio e o mesmo será o atual centro de
custo do objeto de manutenção.
Caso o objeto de manutenção esteja integrado a um Bem, execute o processo de cancelamento de centro de custo pelo
TOTVS Gestão Patrimonial (RM Bonum).
Fique
atento
Processos – Atualizar Produtos do Objeto de Manutenção
Permite atualizar a lista de itens do Objeto de Manutenção parametrizados por tipo, modelo e/ou
submodelos no cadastro do Tipo de Objeto de Manutenção.
Processos - Calcular Média Diária de Indicador de Uso
Como foi falado anteriormente que o cálculo da Média Diária de Indicador de Uso, poderia ser feito
também pelo processo. Lembrando que existe um parâmetro em Opções / Parâmetros / Sistema / Pasta
identificação. Onde é definido se o cálculo da média será manual ou automático. Para calcular a média
siga as instruções abaixo:
Procedimento
1º) Selecione o(s) Objeto(s) de Manutenção que deseja calcular a média dos indicadores de uso.
2º) Clique no menu processos Calcula Média Diária de Indicadores de Uso.
3º) Selecione ou Digite a Data Inicial do cálculo.
4º) Selecione ou Digite a Data Final do cálculo.
5º) Configure o agendamento do processo.
6º) Clique em executar.
Agendamento de Processo
Fig. 12
Todos os direitos reservados. TOTVS Manutenção 25
Um agendamento de processo poderá ser feito para um determinado mês/dia/horário.Todos os processos
serão armazenados no servidor, mantendo assim os históricos de todos os processos, executados ou não,
inclusive tendo acesso a visualização de Log de processo. Para ter acesso a tela de Gerenciamento de Jobs
acesse o menu Sistema / Server / Gerenciamento de Jobs.
Exemplo:
Data da Inserção Valor do Indicador
26/02/2007 10 km
27/02/2007 20 km
28/02/2007 30 km
Calculando a média do dia 26/02/2007 ao 28/02/2007, o valor médio de inserção diária dos indicadores
de uso será de 10 km, pois é a média da inserção dos valores do primeiro, segundo e terceiro dia.
Processos - Conversão entre Indicadores de Uso
Converter Indicadores de Uso consiste em modificar os Indicadores de Uso do Objeto de Manutenção
selecionado. A conversão é orientada quando se precisa alterar o Indicador de Uso que controla o Objeto
de Manutenção, ou quando se deseja inserir mais Indicadores de Uso para melhorar o controle dos
Objetos.
Exemplo:
Acrescentar um novo Indicador de Uso para seus Veículos,que possuem apenas o Indicador“Quilometragem”.
O novo indicador será o “Combustível Consumido”,que irá expor o quanto de combustível o Veículo gastou.
Em média, considera se que cada veículo faz 10 km /l. Então, no campo Fator de Conversão o valor a ser
digitado será “0,1”, pois para cada 1 quilômetro percorrido o Veículo consome 0,1 litro de combustível.
Escolha o Indicador de Uso Atual (Quilometragem) e o Novo Indicador de Uso (Combustível Consumido).
Ao final do processo, será ativado o Indicador de Uso “Combustível Consumido”, e terá seu valor calculado
automaticamente. No histórico dos Indicadores de Uso também estará registrado o valor do Indicador
“Combustível Consumido”.
Processos - Inserir Várias Medições de Indicador de Uso
Permite fazer o lançamento de vários indicadores de uso para o Objeto de Manutenção. É preciso
preencher os campos Data da Coleta, que é a data do lançamento de indicador de uso e Medidor, que é o
valor do medidor a ser lançado no histórico do objeto de manutenção.
Processos - Enviar Objeto de Manutenção para o estoque
Permite enviar um Objeto de Manutenção para estoque e o mesmo ficará disponível no cadastro de
produtos do sistema de Gestão de Estoque e Faturamento. Para enviar um objeto para o estoque é
necessário fazer a configuração do movimento em Opções / Parâmetros / Sistema Pasta movimentos.
No campo “Movimentos de Envio e Retirada de Objeto do Estoque” informe o movimento de envio e
movimento de retirada.
Como foi falado anteriormente no cadastro de Submodelo no Tipo de Objeto de Manutenção, informe no
campo “Produto” o produto cadastrado em Produtos / Serviços.
Exemplo:
Vamos supor que o objeto veículo Palio EX 1.0, será enviado para o estoque. Então no cadastro de Produto
do sistema Gestão de Estoque e Faturamento faça o cadastro do Produto Palio EX 1.0 e no cadastro de
submodelo informe no campo Produto o código do produto Palio EX 1.0 como na figura abaixo.
26 TOTVS Manutenção Todos os direitos reservados.
Fig. 13
Após efetuar a parametrização e executar o processo enviar objeto para estoque, é possível verificar em
Saldos e Custos do produto Palio EX 1.0 que o saldo atual foi acrescido de uma unidade como mostra a
figura 14.
Fig. 14
Processos - Retirar Objeto de Manutenção do Estoque
Permite retirar um Objeto de Manutenção do estoque e o mesmo ficará em situação normal no cadastro
de Objeto de Manutenção. Após execução do processo o saldo atual em Saldos e Custos do cadastro de
produto será decrescido uma unidade.
Todos os direitos reservados. TOTVS Manutenção 27
Processos - Transferir Objeto de Manutenção entre Coligadas
Permite fazer a transferência de Objetos de Manutenção entre coligadas, considerando que não estejam
em estoque, agregados a outros objetos ou com ordem de serviço em andamento. A Filial destino e
Localização destino são de preenchimento facultativo. Acessórios, campos complementares e históricos
do objeto de manutenção não serão transferidos.
Coligada Destino: coligada destino para onde o objeto de manutenção será transferido.
Cliente/Fornecedor: é possível também definir o cliente/fornecedor do objeto de manutenção.
Status: Informe o status que objeto assumirá na coligada de destino.
Localização de Destino: Informe à localização que o objeto assumirá na coligada de destino.
Status e Localização de Destino são cadastrados na coligada de destino.
Fique
atento
Processos - Transferir Objeto de Manutenção entre Filiais
Permite fazer a transferência de Objetos de Manutenção entre filiais, considerando que não estejam em
estoque, agregados a outros objetos ou com ordem de serviço em andamento. A Localização destino é de
preenchimento facultativo. Acessórios, campos complementares e históricos do objeto de manutenção
não serão transferidos.
Processos - Transferir Objeto de Manutenção entre Locais
Permite fazer a transferência de Objetos de Manutenção entre filiais, considerando que não estejam em
estoque, agregados a outros objetos ou com ordem de serviço em andamento. A Localização destino é de
preenchimento facultativo. Acessórios, campos complementares e históricos do objeto de manutenção
não serão transferidos.
Processos – Transferência entre Centros de Custo
O processo para transferência entre centros de custo consiste em transferir um objeto de manutenção
entre centros de custo.
Data de Transferência: informe a data de transferência do centro de custo.
Centro de Custo de Destino: informe o novo centro de custo
Ao executar o processo o sistema irá preencher a data de saída do ultimo centro de custo, com a data de
entrada do novo centro de custo.
Caso o objeto de manutenção esteja integrado a um Bem, execute o processo de transferência de centro de custo pelo
Fique TOTVS Gestão Patrimonial (RM Bonum).
atento
Anotações
28 TOTVS Manutenção Todos os direitos reservados.
Processos - Sucatear Objeto de Manutenção
Permite sucatear o objeto de manutenção, selecionando o motivo pelo qual o objeto está sendo sucateado.
Quando o objeto sucateado for um objeto raiz, todos os objetos agregados também serão sucateados, e
todas as operações com estes objetos (edição, agregação, desagregação, lançamento de indicadores de
uso e índice de acompanhamento) ficarão indisponíveis.
Para sucatear um determinado objeto de manutenção é necessário cadastrar os motivos em Cadastros /
Tabelas Auxiliares / Objeto de Manutenção / Motivo de Sucateamento.
Ao abrir uma ordem de serviço para um objeto sucateado, o sistema irá emitir uma mensagem informando que o objeto
foi sucateado. Assim não será permitido abrir ordem de serviço para um objeto sucateado.
Fique
atento
Processos - Cancelar Sucateamento de Objeto de Manutenção
Permite cancelar o sucateamento do Objeto de Manutenção que esteja neste estado de conservação. Ao
ser cancelado, o estado de conservação do objeto passará a ser “Usado”.
Processos – Cria OS do Plano de Manutenção
Permite criar ordem de serviço para o objeto de manutenção que possua Plano de Manutenção vencido.
Caso o Plano de Manutenção não esteja vencido o sistema irá emitir uma mensagem avisado que o plano
não está vencido. Como mostra a figura 15.
Fig. 15
Processos – Cria OS para Terceiros do Plano de Manutenção
Permite criar ordem de serviço para terceiros do Objeto de Manutenção que possua Plano de Manutenção
vencido. Caso o Plano de Manutenção não esteja vencido o sistema irá emitir uma mensagem avisado
que o plano não está vencido. Como mostra a figura 15.
Processos - Imprimir Objeto de Manutenção
Permite a impressão e a visualização de um relatório de Objeto de Manutenção personalizado por meio
do Gerador de Relatórios.
Anotações
Todos os direitos reservados. TOTVS Manutenção 29
Exercícios
1. Efetue o cadastro para Objeto de Manutenção do tipo “veículo”:
Pasta Identificação
Placa: DFD-4522
2º Identificador: Fiesta
Cod. Tipo de Objeto: Veículo
Fabricante: Ford do Brasil
Cód. Modelo: Fiesta
Cód. Submodelo: L 1.6
Estado de Conservação: Novo
Data da Venda: 01/06/2003
Data de Fabricação: 16/09/2001
Ano de Fabricação: 2001
Ano do Modelo: 2001
Valor Aquisição: 17.000,00
Status: Situação Regular
Filial: Belo Horizonte
Localização: Oficina
Centro de Custo: Manutenção
Data da Criação: Data atual
Cliente/Fornecedor: TCA DESIGN
Dica:
O modelo e submodelo foram cadastrados no exercício do Tipo de Objeto de Manutenção. Cadastre
o cliente no menu Cadastros / Clientes / Fornecedores. A localização deverá ser cadastrada no menu
Cadastros / Tabelas Auxiliares / Objeto de Manutenção / Localização. Cadastre o centro de custo no
menu Cadastros / Centro de Custos.
2. Pasta Indicador(es) de Uso
Quilometragem Medidor: 1500 km
Quilometragem Acumulado: 1500 km
Dica:
O indicador de uso Quilometragem foi definido no cadastro do Tipo de Objeto de Manutenção.
Clique no botão “Salvar” e terá o Objeto de Manutenção cadastrado.
Observação :
Cadastre um Objeto de Manutenção do tipo Pneu, depois acesse a Pasta “Agregados” do Objeto
de Manutenção veículo Fiesta e faça a agregação do Pneu no veículo. Após a agregação efetue
lançamentos de indicadores de uso para o objeto pai e depois acesse o anexo - histórico de
indicadores de uso do objeto filho e veja como ficou a distribuição dos indicadores no filho.
30 TOTVS Manutenção Todos os direitos reservados.
Instalação do Objeto de Manutenção
Permite gerenciar a instalação dos equipamentos nos clientes internos ou externos. Normalmente utilizado
pelas assistências técnicas que alugam equipamentos. Para que a Instalação de Objeto de Manutenção
fique visível é necessário acessar Opções / Parâmetros / Sistema / Pasta Identificação e marcar o checkbox
“Controla Instalação”. Depois acesse menu Operações / Instalação de Objeto de Manutenção. Na tela de
visão é possível incluir, editar, excluir, atualizar, navegar pelos registros, localizar um registro, configurar
colunas, e aplicar filtros.
Fig. 16
1º Identificador: o identificador do Objeto de Manutenção a ser instalado.
Cliente: nome do cliente onde será instalado o Objeto de Manutenção.
Localização: local específico de instalação no cliente.
Vendedor: vendedor responsável pela locação do Objeto de Manutenção.
Técnico: técnico responsável pela instalação.
Data: refere-se à data/hora em que foi instalado o objeto.
Locais de Instalação
Para efetuar uma instalação é necessário cadastrar antes o local de instalação. Acesse o menu Cadastros
/ Clientes/Fornecedores / Anexos Locais de Instalação.Um Cliente/Fornecedor poderá ter um ou vários
locais de instalações cadastrados.
Anotações
Todos os direitos reservados. TOTVS Manutenção 31
Controle de Pneu
O Pneu é um item crítico da manutenção do ponto de vista de custos e disponibilidade de operação dos
equipamentos. Devido a isto o pneu é um tipo de objeto de manutenção com algumas particularidades
de controle.
Para habilitá-lo é necessário criar o tipo de objeto de manutenção Pneu. Assim para este tipo de objeto
estaremos habilitando os controles específicos: Modelo de Desenho, Tipo de Borracha e Processo de
Reforma.
Após criar o Tipo de Objeto Pneu é necessário informar que este é o objeto que terá controle de pneu.
Esta parametrização é realizada em: Opções / Parâmetros / Sistema, Pasta Pneus.
O campo “Utiliza Controle de Pneu” deve estar habilitado. Ao habilitá-lo o menu Pneu estará disponível
na barra de menu do sistema. O campo “Próximo Número de Fogo” determina o número do primeiro
identificador do objeto de manutenção que será gerado automaticamente pelo sistema quando um novo
pneu for cadastrado ou gerado através do processo: Gerar Objeto de Manutenção de Produto.
Na combo box “Tipo do Objeto” informe o Pneu.
Modelo de Desenho, Tipo de Borracha e Processos de Reforma para cadastrá-lo basta acessar o menu
Pneu.
Modelo de Desenho
Permite cadastrar Modelos de Desenho utilizados no objeto de manutenção do tipo pneu, definido no
seu processo de reforma. Na tela de visão é possível incluir, editar, excluir, atualizar, navegar pelos registros,
localizar um registro, configurar colunas, exportar dados, imprimir relatórios, acessar Anexos, acessar
Processos e aplicar filtros.
Exemplo:
“Modelo de Chuva” e “Banda de Rolagem Macia” são exemplos de Modelos de Desenho.
Fig. 17
Anotações
32 TOTVS Manutenção Todos os direitos reservados.
Tipo de Borracha
Permite cadastrar os Tipos de Borrachas utilizados no objeto de manutenção do tipo pneu, definido no
seu processo de reforma. Na tela de visão é possível incluir, editar, excluir, atualizar, navegar pelos registros,
localizar um registro, configurar colunas, exportar dados, imprimir relatórios, acessar Anexos, acessar
Processos e aplicar filtros.
Exemplo:
“Borracha Dura”,“Borracha Macia” e “Borracha Novatech” são exemplos de Tipo de Borracha.
Fig. 18
Processos de Reforma
Permite cadastrar os Processos de Reforma utilizados no objeto de manutenção do tipo pneu, definido
no seu processo de reforma. Na tela de visão é possível incluir, editar, excluir, atualizar, navegar pelos
registros, localizar um registro, configurar colunas, exportar dados, imprimir relatórios, acessar Anexos,
acessar Processos e aplicar filtros.
Exemplo:
Recauchutagem, Recapagem e Remoldagem são exemplos de Processo de Reforma.
Fig. 19
A última reforma cadastrada será visualizada clicando no botão “Reforma de Pneus” na tela de edição da Ordem de
Fique Serviço.
atento
Anotações
Todos os direitos reservados. TOTVS Manutenção 33
ASSISTÊNCIA TÉCNICA
Os Objetos de Manutenção podem dar entrada na Oficina através de um Atendimento ao proprietário
por telefone ou pessoalmente ou ainda através de um pré-agendamento para uma manutenção futura.
Existe também o “Contrato de Manutenção” que pode controlar a periodicidade de manutenção para
um ou vários objetos de um determinado Cliente/Fornecedor. Através da tela de Atendimento e da tela
de Agendamento é possível gerar Ordem de Serviço para um Objeto de Manutenção. Além da tela de
Atendimento do TOTVS Manutenção (RM Officina) existe também a integração com o TOTVS Gestão do
Relacionamento com o Cliente (RM Agilis) onde é possível fazer um atendimento através das ocorrências
de atendimento usando um workflow de etapas e a partir da execução das etapas é possível gerar
uma Ordem de Serviço para uma ocorrência de atendimento. Para mais detalhes consulte o tópico
Integração.
Atendimento
O Atendimento tem a função de registrar os atendimentos realizados pelos funcionários da oficina
aos clientes/fornecedores. Para cadastrar um atendimento acesse o menu Operações / Atendimento /
Atendimentos. Na tela de visão é possível incluir, excluir, editar, atualizar, navegar pelos registros, localizar
um registro, configurar colunas, imprimir relatórios, Enviar E-mail, Gera OS, Gera OS para Terceiros e aplicar
filtros. Antes de efetivar um atendimento é necessário informar o nome do atendente “Funcionário
Responsável”. Para cadastrar os atendentes acesse o menu Cadastros / Atendentes. Se o funcionário a ser
selecionado no atendimento, possuir algum motivo de interrupção cadastrado (Cadastros / Atendentes /
campo “Cód. Justificativa de Interrupção” será apresentada a seguinte mensagem:
“Operação Cancelada!
O atendente “ALESSANDRA MARTINS VIEIRA” está inativo!”
Fig. 20
34 TOTVS Manutenção Todos os direitos reservados.
Na tela de edição do atendimento existe o botão “Dados do Cliente” que permite visualizar os dados
do Cliente/Fornecedor. No botão “Indicador de Uso” é possível inserir as medição do indicador de uso
do Objeto de Manutenção. O botão “Contrato deste Cliente” mostra os dados do contrato do Cliente/
Fornecedor que irá cobrir os serviços do Objeto de Manutenção. O botão “Histórico de Ordem de
Serviço” permite visualizar todas as ordens de serviços que foram geradas para o Objeto de Manutenção
do atendimento. O botão “Selecionar Cliente pelo Nome” permite trocar o Objeto de Manutenção do
atendimento selecionando o nome do Cliente/Fornecedor. O botão “Verificar Local de Instalação” caso o
objeto tenha sido instalado, permite visualizar o local onde o objeto foi instalado.
Não é permitido inserir problema e/ou observação após a abertura de ordem de serviço para o
atendimento. Ao cadastrar um Atendimento o “Status do Atendimento” será “Em Aberto”, clicando com o
botão direito do mouse em cima do atendimento na tela de visão do Atendimento é possível colocar um
atendimento como “Pendente”,“Finalizar”,“Gerar OS” e “Gerar Os para Terceiros”. È possível “Gerar Os” para
o atendimento “Em Aberto”. Um Atendimento Pendente depende de outras ações para ser fechado e não
é permitido repassar para outro atendente ou incluir novos problemas. Atendimentos Pendentes podem
ser reabertos. Para Finalizar um atendimento é necessário inserir uma solução e o Status ficará como
fechado. Após Finalizar o atendimento não é permitido inserir problemas ou solução.
Pasta Identificação
Código: gerado automaticamente pelo sistema.
Número do Mov: Este exibirá o número da O.S. gerada para o atendimento.
Status da Os: mostra o status da ordem de serviço gerada para o atendimento, se a Os não for gerada o
campo ficará vazio.
Status do Atendimento: informa o status que o atendimento se encontra. Os atendimentos podem
possuir os seguintes status:
l Em Aberto o atendimento está sendo solucionado, é permitido o repasse para outros atendentes
e acrescentar problemas. Atendimentos Em Aberto podem ser “Finalizados”, ou colocados como
“Pendentes”.
l Pendente o atendimento ainda depende de outras ações para ser fechado e não é permitido
repassar para outro atendente ou incluir novos problemas. Atendimentos Pendentes podem ser
reabertos.
l Fechado o atendimento foi solucionado, não é permitido repassar para outro atendente ou incluir
novos problemas. Atendimentos fechados não podem ser reabertos.
E-mail Enviando: informa se foi enviado um e-mail do atendimento. Para efetuar a configuração de envio
de e-mail acesse o menu Opções / Parâmetros / Globais, Pasta Envio de e-mails.
Filial: informe a filial para qual está sendo aberto o atendimento.
Departamento: informe o departamento para qual está sendo aberto o atendimento.
Tipo de Atendimento: o tipo de atendimento pode variar de acordo com a empresa. Para cadastrar o Tipo
de Atendimento acesse o menu Cadastros / Tabelas Auxiliares / Atendimento / Tipo de Atendimento.
Prioridade: as prioridades dos atendimentos podem ser Alta, Baixa, Normal e Urgente.
Tipo de Contato: os tipos de contatos podem ser de E-mail, Fax, Telefone e Web.
Todos os direitos reservados. TOTVS Manutenção 35
Comportamento: refere-se ao comportamento do cliente Normal ou Irritado.
1º Identificador e 2º Identificador: referem-se aos identificadores do objeto de manutenção.
Cliente/Fornecedor Responsável: selecione o nome do cliente ou fornecedor responsável pela abertura
do atendimento. Um cliente/fornecedor pode possuir um ou vários Objetos de Manutenção, para
visualizá-los clique no botão “Selecionar Cliente pelo nome”.
Contrato de Manutenção: ficará igual a sim caso o Cliente/Fornecedor possua algum contrato.
Modelo: mostra o modelo do Objeto de Manutenção.
Submodelo: mostra o submodelo do Objeto de Manutenção.
Func. Responsável: informe o funcionário responsável pela abertura do atendimento.
Listar Func. de Todas Coligadas: permite listar funcionário de outras coligadas.
Abertura: data de abertura do atendimento. Preenchido automaticamente pelo sistema.
Prazo Limite: informe o prazo limite para resolução do atendimento.
Fechamento: data de fechamento do atendimento. Preenchido automaticamente pelo sistema quando o
atendimento muda para o status Fechado.
Atendimento de Origem: Selecione dentre as opções deste campo, qual atendimento será vinculado ao
atendimento atual.
Pasta Responsáveis
Permite visualizar a relação de todos os atendentes que participaram do atendimento.
Número: número do atendente responsável pelo atendimento.
Exemplo:
O atendente que abriu o atendimento será o número um. O atendente que receber o primeiro repasse
será o número dois e, assim, sucessivamente.
Data: em que o atendente tornou-se responsável pelo atendimento.
Funcionário: nome do funcionário responsável (ou que já foi responsável) pelo atendimento. Marcando
o check list “Listar todos os func desta coligada”, é possível incluir na Ordem de Serviço o nome de um
funcionário cadastrado em outra coligada.
Motivo p/ Repasse: motivo pelo qual o atendimento foi repassado para outro responsável, cadastrado em
Cadastros / Tabelas Auxiliares / Atendimento / Motivo de Repasse.
Pasta Problemas
Permite inserir e visualizar os problemas e solicitações do atendimento. Para cadastrar os problemas
acesse o menu Cadastros / Tabelas Auxiliares /Manutenção / Problemas.
36 TOTVS Manutenção Todos os direitos reservados.
Pasta Solução
Permite descrever a solução utilizada para resolver os problemas relatados no atendimento. Para terminar
um atendimento é necessário informar uma solução.
Pasta Observação
Permite digitar informações adicionais que possam ser relacionadas com os processos do atendimento.
Pasta Campos Complementares
Permite a criação de Campos Complementares para o atendimento. Para cadastrar os campos
complementares acesse o menu Cadastros / Campos Complementares / Atendimento. Os campos
complementares permitem a criação de campos do tipo inteiro, alfanumérico, data, real e texto. Para
que a Pasta Campos Complementares fique visível no cadastro de Atendimento é necessário a criação
dos campos primeiro. Acessando o menu Opções / Parâmetros, Pasta Campos e Tabelas Opcionais /
Atendimento. É possível cadastrar campos opcionais do tipo alfanumérico para o atendimento.
A diferença entre “Campos Configuráveis” e “Campos Complementares” é que os “Campos Complementares” além de
permitir a criação de campos do tipo alfanumérico permite criar campos de outros tipos (inteiro, data, real e texto).
Fique
atento
Pesquisa de Atendimentos
É possível pesquisar os atendimentos pelo “Status”, “Atendente”, “Modelo do Objeto”, “Identificador do
Objeto”, “Por Período”, “Cliente/Fornecedor” e “Problemas e Solução” contendo um texto especifico. Para
efetuar uma pesquisa de Atendimento acesse o menu Operações / Atendimento / Pesquisa de Problemas/
Soluções.
Contrato de Manutenção
Os contratos podem ser de manutenção, compra ou venda de serviço ou de terceirização dos serviços
de Manutenção. Para cadastrar os contratos acesse o menu Operações / Manutenção / Contratos de
Manutenção.
Fig. 21
Todos os direitos reservados. TOTVS Manutenção 37
Contrato RM Nucleus
Permite vincular um contrato de manutenção ao contrato do RM Nucleus e utilizar o mesmo cliente/
fornecedor do mesmo marcando: “Utilizar o mesmo Cliente/Fornecedor do contrato do RM Nucleus”.
Tipo de movimento
Determina qual o movimento de Ordem de Serviço ou Ordem de Serviço para Terceiro poderá ser utilizado
para abertura de OS. Ao abrir uma OS para um dos objetos incluídos no contrato, será possível
utilizar este movimento automaticamente.
Todos os Objetos
Ao marcar “Disponibiliza todos os Objetos de Manutenção” todos os objetos cadastrados poderão ser
incluídos neste contrato. Caso contrário, somente os objetos cadastrados em nome do cliente / fornecedor
poderão ser incluídos. Este parâmetro é utilizado principalmente quando os objetos do parque estão
cadastrados em nome da contratante ou em nome de terceiros.
Contrato de Terceirização
Ao marcá-lo determina que este seja um contrato de terceirização de serviços. Somente um movimento
de ordem de serviço para terceiro pode ser associado ao contrato.
Pasta Campos Configuráveis
Para disponibilizar até cinco campos configuráveis para contratos acesse o menu Opções / Parâmetros /
Sistemas, Pastas Campos e Tabelas Opcionais / Subpasta Contratos.
Pasta Campos Complementares
Permite inserir dados nos campos complementares criados para o cadastro de Contratos de Manutenção
de acordo com a necessidade de cada empresa. Para cadastrar os campos complementares acesse o
menu Cadastros / Campos Complementares / Contrato de Manutenção. Os campos complementares
permitem a criação de campos do tipo inteiro, alfanumérico, data, real e texto. Para que a Pasta “Campos
Complementares” fique visível no cadastro de Contrato de Manutenção é necessário a criação dos campos
primeiro.
A diferença entre “Campos Configuráveis” e “Campos Complementares” é que os “Campos Complementares” além de
permitir a criação de campos do tipo alfanumérico permite criar campos de outros tipos (inteiro, data, real e texto).
Fique
atento
Anotações
38 TOTVS Manutenção Todos os direitos reservados.
Agendamento
Permite agendar serviços a serem executados em um determinado Objeto de Manutenção em uma data
pré-determinada ou quando o equipamento atingir um valor específico de indicador de uso. Este recurso
é muito útil para programar intervenções específicas nos equipamentos. Na tela de visão é possível incluir,
excluir, editar, atualizar, navegar pelos registros, localizar um registro, configurar colunas, gerar ordem de
serviço, imprimir relatórios, filtrar todos os agendamentos, os a vencer, vencidos e concluídos.
Fig. 22
Para cadastrar um agendamento acesse o menu Operações / Manutenção / Agendamento de Serviços.
Pasta Identificação
É obrigatório que o objeto de manutenção esteja cadastrado em nome de um Cliente / Fornecedor.
Informe o “1º Identificador” do Objeto de Manutenção e o “Cliente / Fornecedor” será preenchido
automaticamente. No campo “Descrição” faça um breve resumo do que se trata o agendamento. “Data
Limite” informe a data limite para vencimento do agendamento e a “Quilometragem”, que o objeto deverá
alcançar através dos indicadores de uso para que o agendamento fique vencido.
Pasta Itens
Produtos e serviços que deverão constar na Ordem de Serviço gerada a partir deste agendamento. Caso
o agendamento ainda não tenha vencido o sistema informará no momento de geração que o mesmo
ainda não venceu.
Pasta Parâmetros
Movimento de Ordem de Serviço que será utilizado no caso de geração automática de Ordem de
Serviço.
Acesse o menu Opções / Parâmetros / Sistema, Pasta Ordem de Serviço e selecione o tipo de agendamento
que se adéqua melhor a empresa.
Agendamento na abertura da OS: obrigatório ou não-obrigatório.
Selecionando obrigatório somente será possível a abrir uma ordem de serviço a partir de um agendamento.
Não-obrigatório poderá abrir ordem de serviço sem que haja agendamento para mesma.
Todos os direitos reservados. TOTVS Manutenção 39
Máximo de Agendamentos por dia: informe o número máximo de agendamentos permitidos por dia.
Acesse o menu Opções / Parâmetros / Sistema, Pasta Identificação e selecione o parâmetro.
Avisa Agendamento(s) Vencido(s): ao fazer login no sistema, caso haja agendamentos vencidos será
apresentada a mensagem abaixo.
Fig. 23
Acessando o menu / Operações / Vencimento de Agendamento(s) de Serviço(s) é possível visualizar os
agendamentos vencidos para os objetos de manutenção.
Fig. 23B
Exercícios
Faça o cadastro de um contrato e um cadastro de atendimento para o Objeto de Manutenção
cadastrado no exercício de fixação do Objeto Manutenção. Observe que na tela do Atendimento
irá aparecer em negrito contrato de manutenção igual a “sim”. Depois faça um agendamento de
serviço para esse objeto e faça o agendamento vencer inserindo indicadores de uso até ultrapassar
a quilometragem indicada no agendamento.
Anotações
40 TOTVS Manutenção Todos os direitos reservados.
OPERAÇÃO E MANUTENÇÃO
Neste tópico serão apresentadas as operações de manutenção e acompanhamento dos processos do
TOTVS Manutenção (RM Officina).
Índice de Acompanhamento
Permite cadastrar os valores do índice que será utilizado para aferir a qualidade de um objeto de
manutenção através de medição periódica. São estabelecidos no momento da criação do índice, valores
mínimos e máximos aceitáveis de qualidade. Baseado neste intervalo, o sistema classifica o objeto da
seguinte maneira: valor do índice abaixo do mínimo, valor do índice dentro da faixa, valor do índice acima
do máximo. Os valores mínimos e máximos escolhidos para os índices de acompanhamento podem variar
dentro do conjunto dos números racionais (-4,124; -3; 0; 9; 17,865).
Fig. 24
Código: código do índice gerado automaticamente pelo sistema.
Cod.Tipo de Objeto: o índice será aplicado a todos os objetos do tipo informado.
Cód. Modelo: se for informado o Tipo de Objeto e Modelo, o índice será aplicado a ambos.
Cód. SubModelo: se for informado o Tipo de Objeto, Modelo e Submodelo, o índice será aplicado aos
objetos deste Tipo, modelo e Submodelo.
Cód. Unidade: informe a unidade de medida que será usada na medição.
Valor Mínimo: informe o valor mínimo do índice para medição.
Valor Máximo: informe o valor máximo do índice para medição.
Todos os direitos reservados. TOTVS Manutenção 41
Decrescente: quando o Objeto de Manutenção for do tipo Pneu e no cadastro de índice de
Acompanhamento o flag “Decrescente”estiver marcado,só será possível lançar índice de Acompanhamento
com valores decrescente.
Anexo - Itens do Índice de Acompanhamento
Permite cadastrar os itens produtos e/ou serviços para Índice de Acompanhamento que irão compor a
ordem de serviço aberta para um objeto de manutenção, tendo o índice de acompanhamento com base
para esta abertura.
Anexo - Parâmetros do Índice de Acompanhamento
Permite informar o tipo de movimento que será usado para a geração automática de Ordem de Serviço
baseado no índice de acompanhamento selecionado. Se o Índice de Acompanhamento estiver com o
parâmetro de Apropriação Direta marcado, todos os objetos cobertos pelo índice de acompanhamento
poderão fazer apropriação direta de produto. Para o flag “Apropriação Direta de Produto” fique visível é
necessário que no cadastro de Tipo de Objeto de Manutenção o flag “Apropriação Direta de Produto(s)?”
esteja marcado.
Os lançamentos de índice de acompanhamento poderão feitos na tela de cadastro de Objeto de
Manutenção / Anexo – Índices de Acompanhamento ou pelo menu Operações / Lançamentos de Índice
de Acompanhamento.
Fig. 25
Marcando o checkbox “Fixar 1º Identificador” na próxima linha de inserção do índice de acompanhamento,
o primeiro identificador do Objeto de Manutenção será fixado. Quando houver a necessidade de se fazer
vários lançamentos para um mesmo Objeto de Manutenção marque o checkbox “Fixar 1º Identificador”.
Marcando o checkbox“Fixar Data de Medição” quando houver a necessidade de se fazer vários lançamentos
para Objetos de Manutenção diferentes com data de coleta igual, na próxima linha de inserção do índice
de acompanhamento, a “Data da Medição” ficará fixa.
Marcando o checkbox “Fixar Id. do Índice” quando houver a necessidade de se fazer vários lançamentos
para Objetos de Manutenção diferentes para um mesmo índice de acompanhamento, na próxima linha
de inserção do índice de acompanhamento, a “Id. do Índice” ficará fixa.
42 TOTVS Manutenção Todos os direitos reservados.
Ao lançar um índice de acompanhamento fora da faixa, acesse o menu Operações / Solicitações Geração
Automática de OS e mensagem abaixo será exibida.
Fig. 26
Acesse o menu Sistema / Server / Executar Processos como mostra a figura 27. Ao clicar no botão
“Iniciar”, uma ordem de serviço será gerada. No cadastro de Objeto de Manutenção / Anexo – Índice de
Acompanhamento é possível visualizar os índices lançados fora da faixa e o número da ordem de serviço
gerada para cada índice fora da faixa.
Fig. 27
Para trabalhar com apropriação direta de produto, na tela de cadastro de índice de acompanhamento
marque o parâmetro “Apropriação Direta de Produto” e depois na tela de cadastro de Objeto de
Manutenção / Anexo – Produto do Objeto de Manutenção cadastre o produto a ser apropriado. Informe
a quantidade a ser apropriada, a data de inicialização e o consumo médio do produto para o Objeto
de Manutenção. Após fazer o cadastro como mostra a figura 28 abaixo, ao acessar o menu Operações /
Apropriação Direta de Produto(s) informar o identificador do Objeto de Manutenção o produto ficará
visível para fazer a apropriação. Veja mais detalhes no tópico Apropriação Direta e Medição de Consumo.
Fig. 28
Todos os direitos reservados. TOTVS Manutenção 43
Exercícios
Efetue o cadastro de um Índice de Acompanhamento para o Objeto de Manutenção “veiculo”
cadastrado no exercício do cadastro de Objeto de Manutenção:
Pasta Identificação
Código: Gerado Automaticamente
Índice de Acompanhamento: Nível do óleo do motor
Cód. Tipo de Objeto: Veículo
Cód. Unidade: L
Valor Mínimo: 3
Valor Máximo: 6
Anexo – Parâmetro(S): Informe o movimento para geração de OS
Anexo – Itens do Índice de Acompanhamento: Informe o Produto Óleo
Dica:
É necessário que o movimento de geração de OS esteja parametrizado no RM Nucleus e caso não
exista o produto Óleo cadastre-o no menu Cadastros / Produtos / Serviços. Acesse o cadastro de
Objeto de Manutenção / Anexo – Índice de Acompanhamento e faça a inserção de medição do
índice. Após fazer uma inserção fora da faixa efetue o processo de geração de ordem de serviço.
Acessando o menu Operações / Solicitação de Geração Automática de OS e depois acesse o menu
Sistema / Server / Executar Processos. Observe que uma ordem de serviço será gerada para o Objeto
de Manutenção.
Anotações
44 TOTVS Manutenção Todos os direitos reservados.
Plano de Manutenção
Os Planos de Manutenção são conjuntos de serviços e produtos a serem executados e aplicados
periodicamente a uma unidade ou a um grupo de Objetos de Manutenção do mesmo tipo. Através
do Plano de Manutenção é possível Planejar e controlar a execução da manutenção periódica. Estes
devem ser executados em intervalos que variam em função dos Indicadores de Uso Cadastrados no
Tipo de Objeto de Manutenção. É possível que Objetos de Manutenção pertencentes ao mesmo grupo
(Tipo, Modelo e Submodelo) façam parte de Planos de Manutenção diferentes. O vencimento dos Planos
de Manutenção poderá ser por marco ou cíclico em função do indicador de uso. E o vencimento será
calculado em função da média atual do indicador de uso do Objeto de Manutenção. Para cadastrar um
plano de manutenção acesse o menu Cadastros / Plano de Manutenção.
Fig. 29
Pasta Identificação
Informe o Tipo de Objeto, Modelo e Submodelo do grupo de Objetos de Manutenção que o plano se
aplica.
l Se segmentado apenas para um Tipo de Objeto o plano se aplica a todos os Modelos e Submodelos
do Tipo.
l Se segmentado para um Tipo de Objeto e Modelo o plano de aplica a todos os Submodelos do
modelo.
l Se segmentado para um Tipo de Objeto, Modelo e Submodelo o plano se aplica somente ao
grupo de objetos determinados.
Freqüência(s): mostra os tipos de indicadores de uso definidos para Tipo de Objeto de Manutenção.
Informe o valor do indicador de uso para execução do Plano de Manutenção.
Faixa de Ano Modelo: é possível definir um intervalo de “Faixa de Ano Modelo” para um plano de
manutenção. Quando definido uma “Faixa de Ano Modelo” o plano será executado apenas para aqueles
Objetos de Manutenção com ano do modelo dentro da faixa. O ano do modelo é informado na tela de
cadastro de Objeto de Manutenção Pasta Identificação. Informe o ano do modelo inicial e final para que
o plano filtre os objetos que tenha o ano do modelo dentro desse intervalo.
Todos os direitos reservados. TOTVS Manutenção 45
Marco: o Plano de Manutenção por Marco é executado quando o Objeto de Manutenção alcançar ou
ultrapassar o valor do indicador de uso informado no Plano de Manutenção.
Exemplo:
Plano: Troca da Correia Dentada
Freqüência de Quilometragem: 10000 km
Se ao inicializar o Plano de Manutenção por “Marco” for inserido indicador de uso para o Objeto de
Manutenção no valor zero km. A próxima execução do Plano de Manutenção será com 10000 km e
remanescente 10000 km.
Se ao inicializar o Plano de Manutenção por “Marco” for inserido indicador de uso para o Objeto de
Manutenção no valor 1000 km. A próxima execução do Plano de Manutenção será com 10000 km e
remanescente 9000 km.
Cíclico: o Plano de Manutenção por Cíclico é executado quando o Objeto de Manutenção ultrapassar o
valor do Indicador de Uso informado no Plano de Manutenção.
Exemplo:
Plano: Troca da Correia Dentada
Freqüência de Quilometragem: 10000 km
Se ao inicializar o Plano de Manutenção por “Cíclico” for inserido indicador de uso para o Objeto de
Manutenção no valor zero km. A próxima execução do Plano de Manutenção será com 10000 km e
remanescente 10000 km.
Se ao inicializar o Plano de Manutenção por “Cíclico” for inserido indicador de uso para o Objeto de
Manutenção no valor 1000 km. A próxima execução do Plano de Manutenção será com 11000 km e
remanescente 10000 km.
Ao acessar o cadastro de Objeto Manutenção / Anexo – Objeto de Manutenção (Visão em Árvore) e
selecionar o Objeto Manutenção do lado esquerdo da tela, do lado direito irá aparecer a Pasta Controle
de Plano(s) de Manutenção” Nesta pasta será possível visualizar o valor da próxima execução, o valor
remanescente para o vencimento e data prevista do Plano de Manutenção. No exemplo do Plano “Troca
da Correia Dentada” por “Cíclico” considerando que na inicialização do plano foi inserido um valor de
indicador de uso de 1000 km, ao fazer um lançamento de indicador de uso para Objeto de Manutenção
no valor de 7000 km. A próxima execução continuará 11000 km e o remanescente 4000 km.
No menu Opções / Parâmetros / Sistema, Pasta Identificação marque o parâmetro “Utiliza Planos de
Manutenção e Conceitos de Manutenção Preventiva” para que a Pasta “Planos Realizados” fique visível na
edição da Ordem de Serviço.
Pasta Parâmetro
Movimento de Ordem de Serviço que será utiliza para geração automaticamente de OS quando o plano
estiver vencido. Quando o tipo de movimento não estiver preenchido significa que não se devem gerar
Ordens de Serviço automáticas para o respectivo Plano de Manutenção.
Quando um plano de Manutenção vence é emitida uma Ordem de Serviço para executá-lo. Tal
procedimento registra a execução do plano vencido e inicia nova contagem. A geração de uma Ordem
de Serviço para um Plano de Manutenção poderá ser feita de duas formas. Acesse o menu Operações /
Solicitação de Geração Automática de OS e depois acesse o menu Sistema / Server / Executar Processos
e uma Ordem de Serviço será gerada para o Objeto de Manutenção que possui o Plano de Manutenção
vencido. Outra forma de gerar uma Ordem de Serviço para um Plano de Manutenção é através do cadastro
de Objeto de Manutenção / Processos - Cria OS do Plano de Manutenção e Cria Os Para Terceiros do Plano
de Manutenção. Também é possível gerar uma OS para um plano que ainda não venceu.
46 TOTVS Manutenção Todos os direitos reservados.
Planos de Manutenção que tiverem o vencimento juntos poderão ser agrupados em uma única Ordem
de Serviço. Acesse o menu Opções / Parâmetros / Sistema, Pasta Ordem de Serviço e marque o parâmetro
“ Agrupar planos com o mesmo Vencimento na O.S.” , assim toda vez que Planos de Manutenção distintos
para um mesmo Objeto de Manutenção tiverem seus vencimentos juntos serão agrupados em uma única
Ordem de Serviço.
Anexo – Itens do Plano de Manutenção
São os Produtos e serviços e que irão compor a ordem de serviço para a execução do Plano de
Manutenção.
Anexo – Inicialização de Plano de Manutenção
Após compor o plano é necessário iniciá-lo para cada objeto de manutenção contemplado pelo mesmo.
Isto significa incluir o objeto no plano informando qual a última vez que o mesmo realizou o plano e qual
era o indicador de uso. A partir desta informação o sistema passa a gerar as informações necessárias ao
gerenciamento do plano para o referido objeto.
Para inicializar um plano de manutenção existem três caminhos:
1. Na visão do Cadastros de Plano de Manutenção Anexo – Inicialização do Plano de Manutenção
selecione o objeto e clique no subprocesso “Inicialização do Plano de Manutenção”. O status de
pendente passará para efetuado.
2. Na visão do Cadastros de Objetos de Manutenção Anexo – Inicialização de Plano de Manutenção
selecione o Plano de Manutenção e clique no subprocesso “Inicialização do Plano de Manutenção”.
O status de pendente passará para efetuado.
3. Na visão em árvore do cadastro de Objetos de Manutenção clique no botão Inicialização de Plano
de Manutenção e será aberto a tela de inicialização de Plano de Manutenção, selecione o plano e
clique no subprocesso “Inicialização do Plano de Manutenção”. O status de pendente passará para
efetuado.
Inicializando pela visão do Cadastros de Plano de Manutenção seleciona-se o plano e obtém todos os
objetos contemplados.
Para efetuar uma inicialização múltipla ou exclusão de inicialização múltipla de Planos de Manutenção,
será preciso que o Objeto de Manutenção não possua nenhum indicador de uso cadastrado e que o Plano
de Manutenção tenha sua freqüência em “Dias”. Acesse o menu Cadastros / Plano de Manutenção / Anexo
– Inicialização de Plano de Manutenção e selecione vários objetos e clique no subprocesso “Inicialização
do Plano de Manutenção” ou “Excluir Inicialização de Plano e será apresentada uma tela para informar
apenas a data de inicialização no caso da exclusão a inicialização sai do status de efetuado para pendente
quando a exclusão é confirmada.
Processos – Cópia de Planos de Manutenção
Permite criar cópias dos Planos de Manutenção selecionados. Para fazê-lo, selecione o(s) plano(s) que
deseja copiar, e defina o Tipo de Objeto, Modelo e SubModelo que a cópia do(s) plano(s) terá(ao). Os
planos copiados terão os mesmos itens do(s) plano(s) selecionado(s) para fazer(em) a(s) cópia(s).
Vencimento do Plano de Manutenção
A partir do calculo da média diária de indicador é possível prever o vencimento dos planos. O vencimento
é gerado em Operações / Vencimento de Plano(s) de Manutenção.
Todos os direitos reservados. TOTVS Manutenção 47
Fig. 30
Considere o Plano de Manutenção Troca da Correia Dentada por Cíclico 1000 para um Objeto de
Manutenção com os seguintes indicadores de uso:
30/12/2008 0 km Inicialização do plano com zero km
25/02/2009 10000 km O plano venceu e a próxima execução será com 20000 km
30/03/2009 15000 km O plano ainda não venceu e a próxima execução será com 20000 km
30/04/2009 20000 km O plano venceu e próxima execução será com 30000 km
30/05/2009 25000 km O plano ainda não venceu
Usando como exemplo o ultimo lançamento de 25000 km para demonstrar como é feito o cálculo do
vencimento do plano.
1. O Cálculo da média dos indicadores de uso no período 30/12/2009 à 30/05/2009 que será igual a
165,56.
2. Para calcular a data de vencimento do plano faz-se o (Medidor Final) – (Medidor Inicial). No exemplo
citado acima a ultima execução do plano foi dia 30/04/2009, então 20000 km será o medidor inicial e o
medido final será 25000 km. (25000 – 20000) = 5000 km. Pega 5000 km e divide pela média de indicadores
de uso (5000/165,56) = 30,20, isso significa que o vencimento será daqui a 30 dias. Considerando que a
data atual do sistema seja 15/06/2009 o vencimento do plano será dia 16/07/2009 como mostra a figura
30.
Quando o Plano de Manutenção estiver vencido, o campo “Data de Vencimento” na tela de Vencimento de Plano de
Manutenção ficará na cor vermelha. Após a geração da Ordem de Serviço o campo “Data de Vencimento” passará a ter
Fique um novo vencimento.
atento
Cronograma de Manutenções
Permite visualizar o cronograma anual ou de alguns meses dos planos de manutenção e agendamentos
previstos e realizados. Outra funcionalidade que proporciona um controle eficaz das manutenções são os
filtros aplicados a Tipos, Modelos, Submodelo, Plano de Manutenção, Filial, Localização, Centro de Custo e
Objeto de Manutenção. Acesse o menu Operações / Análise / Cronograma de Manutenções.
48 TOTVS Manutenção Todos os direitos reservados.
Visualizar Cronograma
Após aplicar o filtro desejado, clique no botão “Visualizar Cronograma”. Assim o cronograma será
gerado. Na Pasta “Planos de Manutenção” e “Agendamento(s) de Serviço(s)” é possível visualizar as
manutenções previstas e realizadas. Sendo que as previstas estarão de vermelho e as realizadas de
verde.
Também é possível gerar Ordem de Serviço e Ordem de Serviço para Terceiros para um ou vários
objetos de manutenção. Para gerar ordens de serviços para vários objetos basta selecioná-los e clicar no
botão “OS”.
Ao clicar em um dos botões de gerar OS será apresentada a tela de Parâmetros para geração da OS.
Para selecionar vários planos de uma só vez, pressione a tecla “CTRL” e clique sobre os registros que terão geração de
OS”s ou pressione as teclas “SHIFT + “SETA DE POSIÇÃO P/ BAIXO.
Fique
atento Para visualizar os Planos Previstos e Realizados, os botões “vermelho” e “verde” devem estar marcados.
Exercícios
Cadastre o seguinte Plano de Manutenção para o Objeto de Manutenção veículo “Fiesta” que foi
cadastrado no exercício do Objeto de Manutenção.
Plano de Manutenção: Código gerado automaticamente
Tipo de execução: Cíclico
Descrição: Troca da Correia Dentada
Cód. Tipo de Objeto: Veiculo
Cód. Modelo: Fiesta
Cód. Submodelo: L 1.6
Faixa de Ano Modelo: 2000 à 2010
Freqüência Quilometragem: 10000 km
1. Informe no parâmetro o tipo de movimento para geração de ordem de serviço.
2. Informe no Anexo – Itens do Plano de Manutenção o produto (peça) correia dentada e o serviço
troca da correia dentada.
3. Inicialize o plano de manutenção e faça lançamentos de indicadores de uso para objeto de
manutenção para que o plano fique vencido.
4. Faça a geração de Ordem de Serviço para o Plano de Manutenção.
Dica:
Caso a peça correia dentada e o serviço troca da correia dentada não estejam cadastrados, cadastre-
os no menu Cadastros / Produtos / Serviços. E no cadastro de produto, Pasta “Integração” marque
o parâmetro “Disponível para Manutenção” assim o produto e o serviço ficarão visíveis para serem
inseridos no plano de manutenção. Se o plano for inicializado com valor de indicador de uso igual
a zero a próxima execução do plano será com 10000 km, mas se na inicialização for inserido um
valor de 1000 km, por exemplo, a próxima execução será com 11000 km. Cadastre o mesmo plano
colocando o Tipo de execução por Marco e faça os mesmos procedimentos citados e compare as
diferenças entre o plano cíclico e Marco.
Todos os direitos reservados. TOTVS Manutenção 49
Mão de Obra
Os funcionários e pessoas cadastradas no TOTVS Gestão de Pessoas (RM Vitae) podem ser Mão-de-obra
da manutenção. Para cadastrar as mãos-de-obra acesse o menu Cadastros / Mão-de-Obra.
Acesse o menu Opções / Parâmetros / Sistema, Pasta Ordem de Serviço e habilite o controle de mão-de-
obra marcando o parâmetro “Controla Alocação de Mão-de-obra”. E para habilitar o controle de histórico
detalhado marca-se o parâmetro “Controla Histórico Detalhado de Serviços”.
Ao desmarcar o parâmetro“Controla Alocação de Mão-de-obra”o parâmetro“Controla Histórico Detalhado
de Serviços” ficará desabhilitado. Estes parâmetros definem se na edição da Ordem de Serviço na Pasta
“Itens” e na edição do item (serviço) serão disponibilizados os botões de “Iniciar, Interromper, e Terminar”
apontamento de mão-de-obra.
Segmentação da Mão de Obra
Fig. 31
Este é o cadastro geral de todos os técnicos que podem ser alocados para realizar os serviços das Ordens
de Serviços. A segmentação de Mão-de-Obra poderá ser realizada pelo cadastro de Mão-de-Obra ou pelo
cadastro de Tipo de Objeto de Manutenção. A segmentação poderá ser por tipo, modelos e submodelo.
Esta é uma segmentação técnica por habilidade e determinam quais técnicos são habilitados a dar
manutenção em quais tipos, modelos e submodelos de objetos de manutenção.
Quando não houver segmentação de mão-de-obra por tipo de objeto de manutenção, modelo ou
submodelo. Acesse o menu Opções / Parâmetros / Sistema, Pasta Ordem de Serviço e marque o parâmetro
“ Disponibilizar todos as Mãos-de-Obra quando não segmentado”. Assim todo o cadastro de mão-de-obra
ficará disponível para serem alocadas em itens do tipo serviços na Ordem de Serviço. Com a segmentação
de Mão-de-Obra é possível gerenciar as alocações, desempenho, apontamento, histórico detalhado de
serviço e cronograma de mão-de-obra, através de gráficos e relatórios. Para ter acesso a essas informações
acesse o menu Mão-de-Obra e veja os seguintes opções:
Cronograma Pessoal: permite visualizar o cronograma de cada mão-de-obra por ordem de serviço,
previsão de serviço em hora e tempo efetivo em horas.
Desempenho Individual: permite gerar gráficos para cada mão-de-obra de acordo com status do serviço.
Desempenho Mensal: permite gerar gráficos mensais para cada mão-de-obra.
50 TOTVS Manutenção Todos os direitos reservados.
Acompanhamento da Execução dos Serviços: permite acompanhar o andamento da execução de serviços
para cada mão-de-obra.
Ocupação de Mão-de-Obra: permite visualizar em quais OS, serviços e previsão em horas para execução
dos serviços para cada mão-de-obra.
Ordem de Serviço
As Ordens de Serviços(OS) devem ser emitidas para a execução de serviços nos Objetos de Manutenção.
As OS são compostas por itens de serviços e peças. Acesse o menu Operações / Manutenção / Ordem de
Serviço.
Fig. 32
A Ordem de Serviço apresenta os seguintes status:“Aguardando Análise”, “Não-Iniciado”, “Em Andamento”,
“Terminado”, “A Faturar”, “Faturado”. A numeração da OS é automática de acordo a parametrização do
movimento no Sistema de Gestão de Estoque e Faturamento. Quando a OS é gerada recebe o status
“Aguardando Análise”, nesta situação não é possível alocar Mão de Obra. O próximo status é “Não-Iniciado”
e posteriormente,“Em Andamento”. Durante a mudança para este último, o usuário tem a opção de alocar
Mão-de-Obra. É possível também iniciar, terminar e interromper os serviços. Após a execução dos serviços
é possível alterar a OS para o status “Terminado”. A partir desta etapa, a OS pode ser encaminhada para
faturamento, alterando-se o status para “A Faturar”. Após ser faturado pelo Sistema de Gestão de Estoque
e Faturamento, o status da OS passará a ser “Faturado”.
Aguardando Análise: quando a OS é gerada, recebe o status “Aguardando Análise”, nesta situação não é
possível alocar mão-de-obra.
Não Iniciado: o Próximo status na hierarquia é Não-Iniciado. Indica a finalização da análise e passa para a
“fila” de execução.
Em Andamento: durante a mudança para este status o usuário tem a opção de alocar mão-de-obra. È
possível também iniciar, terminar e interromper serviços. Assim se a mesma tiver um grande número de
serviço, todos executados pelo mesmo técnico este é o melhor momento para alocá-los.
Todos os direitos reservados. TOTVS Manutenção 51
Terminado: indica o término da manutenção. Somente é permitida a mudança para o status terminado
quando todos os serviços forem completamente concluídos. Um serviço só está concluído quando
forem registradas data e hora de conclusão. A partir desta etapa, a OS pode ser encaminhada para
faturamento.
A Faturar: no caso de venda de serviço, ao mudar a OS para este status o movimento estará disponível
para faturamento no Sistema de Gestão de Estoque e Faturamento.
Faturado: após o faturamento no Sistema de Gestão de Estoque e Faturamento, o movimento assumirá
este status. Não sendo permitido nenhuma alteração em movimentos com status Faturado.
Em Faturamento: quando houver um término inadequado do sistema durante um faturamento/
recebimento de pedidos no Sistema de Gestão de Estoque e Faturamento, estes irão apresentar o status
“Em faturamento”. Este status só poderá ser alterado no Sistema de Gestão de Estoque e Faturamento,
para posterior andamento no Sistema de Gestão de Manutenção.
Cancelado: este status indica que a OS foi cancelada. Somente as Ordens de Serviço com status cancelado
podem ser excluídas. Cada gestão de manutenção deve determinar os seus critérios.
Veja abaixo a relação de letras que correspondem aos status de OS. Utilize-as para filtrar os movimentos na visão de
ordens de serviço ou em relatórios.
O - Aguardando Análise
Y - Não-Iniciado
E - Em Andamento
Dica Z - Terminado
A - A Faturar
F - Faturado
C - Cancelado
U - Em Faturamento
Para efetuar a mudança de status de Ordens de Serviço, basta clicar com o botão direito do mouse sobre
uma OS, e proceder a mudança sugerida no menu suspenso que será apresentado.
A mudança de status não precisa acontecer na ordem mencionada acima, pois é possível voltar a situações
anteriores, ou passar de um status para outro que não seja o próximo na hierarquia.
È possível cancelar uma OS. O status passará para “Cancelado”. No entanto, OS nesta situação não ter seu
status alterado. Ao cancelar uma OS é preciso informar o o motivo do cancelamento. Os motivos são
cadastrados no menu Cadastros / Tabelas Auxiliares / Manutenção / Motivo do Cancelamento da OS.
No vencimento de um plano de manutenção também deve ser emitida uma Ordem de Serviço para a
execução do mesmo. Atendimentos e Agendamentos podem ser convertidos em Ordens de Serviço no
momento da execução da demanda de manutenção registrada nos mesmos. As OS são geradas a partir
de movimentos parametrizados no Sistema de Gestão de Estoque e Faturamento. O Sistema de Gestão de
Manutenção lê somente movimentos da série OS para a geração de ordens de serviços. Porém, todos os
movimentos do tipo 1 e tipo 2 podem ser utilizados para gerar movimentação dos itens das ordens.
Parâmetros da Ordem de Serviço
Acesse Opções / Parâmetros / Sistema, Pasta Ordem de Serviço.
52 TOTVS Manutenção Todos os direitos reservados.
Verifica Estoque dos Produtos
Marque esta opção para que o sistema verifique se existe a peça que consta na OS no estoque. Caso não
exista, o sistema informará que a peça está em falta e oferecerá a possibilidade de substituição por um
produto similar - de acordo com o cadastro de produtos do RM Nucleus.
Permite Alterar Histórico de Problemas
Marque esta opção para que o histórico de problemas possa ser alterado livremente. Quando esta opção
estiver desmarcada, somente o histórico de problemas do módulo de Ordens de Serviço não poderá ser
alterado. No módulo de atendimentos a alteração pode ser efetuada.
Permite Alterar Funcionário Responsável
Marque esta opção para que o funcionário responsável possa ser alterado após a abertura da OS. Caso
contrário, o responsável definido na inclusão antes de “Salvar”não poderá ser alterado. Se o funcionário
“logado” é um supervisor, este poderá mudar o responsável mesmo com esta opção desmarcada.
Se o usuário que efetuou o login estiver relacionado a um funcionário, o funcionário responsável será
preenchido automaticamente, mas ele pode ser modificado na inclusão. Esta opção permite também
controle sobre alteração de funcionário responsável pelos atendimentos.
Permite Alterar OS Cancelada
Normalmente não se deve permitir alterar uma OS cancelada. Marcando o parâmetro o sistema permite
a alteração.
Campo indicador de uso na OS é obrigatório
Este parâmetro é muito útil para a gestão de manutenção. Obriga que na abertura de uma OS a mesma
seja vinculada a um valor de indicador de uso. Assim é possível saber quando, em termos de quilômetros
e/horas, por exemplo, foi efetuada a intervenção.
Permite aumentar ou diminuir preço
Permite aumentar e diminuir o preço definido pelo movimento para os itens da OS. No caso de OS de
venda de serviços este recurso pode ser necessário.
Verifica se o funcionário está ativo na data ao fazer apontamento
Ao alocar uma mão de obra o sistema irá verificar se a mão-de-obra está ativa na data atual. Se não estiver,
o sistema irá apresentar a mensagem: “Mão de obra “XX” encontra-se inativa na data atual! Deseja assim
mesmo incluir mão de obra?”
Essa mensagem é necessária apenas para advertir, pois o usuário pode precisar fazer alocação de mão-de-
obra retroativa. Porém NÃO será possível apontar horas, caso esteja inativo.
Utiliza motivo de cancelamento na ordem de serviço
Marque esta opção para que seja obrigatório informar o motivo ao cancelar uma OS. Acesse o menu
Cadastros / Tabelas Auxiliares / Manutenção / Motivo do Cancelamento da OS.
Gera Ordem(ns) de Serviço Automática(s)
Marque esta opção quando for necessária a geração automática de Ordens de Serviço. Neste caso, será
disponibilizada a Pasta “Parâmetros”, no Cadastros de Planos de Manutenção e Agendamento de Serviços
onde poderá ser informado o tipo de movimento para o qual será gerada automaticamente a Ordem de
Serviço.
Todos os direitos reservados. TOTVS Manutenção 53
Tipo de Recorrência
Permite informar o tipo de recorrência e o horário de execução da geração automática de ordem de
serviço. Recorrência significa de quanto em quanto tempo o serviço será executado. O agendamento da
próxima execução poderá ser visualizado no menu Sistema / Server / Processos Agendados. Será enviado
um e-mail do log de geração automática de ordem de serviço para o e-mail do usuário que iniciou o
processo. O processo deverá ser iniciado em Sistema / Server / Executar Processo. O parâmetro “Gera
Ordem(s) de Serviço Automática(s)” deverá estar marcado, se o mesmo estiver desmarcado não será
possível alterar os campos tipo e hora de recorrência.
Agrupar planos com mesmo vencimento na mesma OS
Ao gerar uma OS para um Objeto de Manutenção, se o mesmo possuir mais de um Plano de Manutenção
vencendo juntos, os planos serão agrupados na mesma OS.
Permite cadastrar OS para objetos que possuam OS aberta
Marque esta opção para que seja possível emitir várias ordens de serviço para um mesmo objeto. Caso
queira que o sistema lhe informe que já existe outra OS aberta para o mesmo objeto marque o parâmetro
“Solicita confirmação ao incluir OS para objetos que possuam” OS aberta.
Permite transferência de Bem Vinculado a objeto com OS Normal
Se marcado, permite fazer a transferência de um Bem no RM Bonum que tenha ordem de serviço normal
em aberto.
Permite transferência de Bem Vinculado a objeto com OS em Terceiros
Se marcado, permite fazer a transferência de um Bem no RM Bonum que tenha ordem de serviço em
terceiro em aberto.
Parâmetro “Colocar data de término no(s) plano(s) no momento de terminar a O.S”
Ao marcar esse parâmetro, ao finalizar uma OS que esteja vinculada a um plano de Manutenção a data
de geração do plano que fica na aba “Planos Realizados” na OS, será preenchida com a data de término
da OS.”
Disponibilizar todas as Mãos de Obras quando não segmentado
Se marcado, permite que todo o cadastro de mão de obra fique disponível para serem alocadas em
serviços, caso não tenha feito a segmentação de mão de obra por tipo de objeto de manutenção, modelo
ou submodelo.
A Parametrização dos movimentos no Sistema de Gestão de Estoque e Faturamento Para o Sistema de
Gestão de Manutenção pode ser acessada no menu Cadastros / Tipos de Movimento.
Fig. 33
54 TOTVS Manutenção Todos os direitos reservados.
Pasta Identificação
Os campos “Código”, “Séries” e “Nome” são informativos de acordo com os parâmetros determinados
no sistema de Gestão de Estoque e Faturamento e não podem ser alterados no Sistema de Gestão de
Manutenção.
Filial: é possível selecionar a filial “default” que será utilizada ao abrir uma OS utilizando o movimento
selecionado.
Local de Estoque: é possível selecionar o Local de Estoque “default” que será utilizada ao abrir uma OS
utilizando o movimento selecionado. Os locais de estoque são cadastrados no aplicativo TOTVS Gestão
de Estoque, Compras e Faturamento (RM Nucleus).
Os dados parametrizados para os campos Filial e Local de Estoque são apenas o “default” e podem ser alterados. Tal
parametrização é utilizada no caso da empresa emitir, na maioria das vezes ou sempre, ordens de serviços para a mesma
filial e/ou local de estoque.
Fique
atento
Fig. 34
Pasta Parâmetros Officina
Os parâmetros de Peças e Serviços são normalmente utilizados pelas assistências técnicas para venda
de serviços. Porém, o ideal é utilizar a parametrização de preços para os itens dos movimentos no
Sistema Gestão de Estoque e Faturamento. O Percentual que incidirá sobre o preço de tabela dos serviços
e produtos. O preço original é determinado de acordo com a parametrização do movimento no Sistema
de Gestão de Estoque e Faturamento.
Exemplo:
“% do preço-padrão”
Suponha que, para o tipo de movimento “Garantia da Fábrica”, utilizado para manutenção de objetos
cobertos pela garantia do fabricante, a oficina não cobrará o preço de serviços ou peças. Para este tipo de
movimento, deverá ser cadastrado, no campo % do preço-padrão, o valor 0 (zero), ou seja, o cliente não
pagará nada pela manutenção (0% do preço-padrão) ou troca de peças. Supondo que seja cadastrado um
tipo de movimento “Cliente Preferencial”, que dê um desconto de 40% em produtos ou serviços. Cadastre,
então, o valor 60 para o campo % do Preço Padrão, indicando a porcentagem do preço-padrão que o
cliente pagará.
Todos os direitos reservados. TOTVS Manutenção 55
Serviços:
l Moeda Hr Padrão: moeda utilizada para a cobrança dos valores.
l Valor Hr Padrão: valor padrão para cobrança de uma hora de serviço. Ao determinar um valor padrão,
todos os serviços da OS serão cobrados de acordo com este preço vezes o “Tempo do Serviço”. O “Tempo do
Serviço é informado no cadastro de produtos e serviços do Sistema de Gestão de Estoque e Faturamento
na Pasta Integração.
Caso as opções “Valor Hr Padrão” e “Cobrança por Tempo Efetivo” não estejam sendo utilizados os serviços das OS, serão
utilizados os valores parametrizado do movimento no Sistema de Gestão de Estoque e Faturamento.
Fique
atento
Cobrança por Tempo Efetivo: determina a forma de cobrança para os itens serviços da OS aberta com
o tipo de movimento selecionado na Pasta Identificação. Ao determinar que a cobrança é por tempo
efetivo o sistema calculará o tempo gasto para realizar o serviço com base no apontamento do início e
término no mesmo e multiplicará pelo valor da hora padrão.
Formato de relatório p/ Impressão na Visão: selecione o formato de relatório do tipo ordem de serviço
“default” que será utilizado para imprimir as ordens de serviços abertas com o movimento que esta
sendo parametrizado. A OS é impressa no botão Imprimir OS na tela de visão da Ordem de Serviço.
Func. Responsável: determina o funcionário responsável “default” pela abertura das Ordens de Serviço
aberta com o movimento que esta sendo parametrizado.
Ordem de Serviço para Terceiros: marcar esta opção para determina que o movimento seja de Ordem de
Serviço para Terceiros. Somente os movimentos com este parâmetro podem ser utilizados para a abertura
de ordens de serviços para Terceiros.
Não gera OS com Status Aguardando Análise: marcar esta opção determinar que as ordens de serviços
aberta com o movimento que esta sendo parametrizado não passará pelo status “Aguardando Análise”.
Ou seja, terão como primeiro status “Não Iniciado”.
Pasta Identificação
A OS exigirá Cliente / Fornecedor se o movimento estiver parametrizado para requerê-lo. Se esta tiver um
Cliente / Fornecedor e ele tiver um contrato de manutenção para o objeto da OS será possível utilizá-lo.
Isto significa abrir a OS com o movimento parametrizado no contrato. Não é permitido alterar o Cliente /
Fornecedor de uma Ordem de Serviço em andamento.
A parametrização do número do movimento se será automático ou não. È definido nos parâmetros do
Sistema de Gestão de Estoque e Faturamento. Se a numeração esteja selecionada como “MOSTRA”, estará
parametrizada para ser automática, fazendo com que o número identificador da Ordem de Serviço seja
atribuído automaticamente pelo sistema. Caso a numeração esteja selecionada como “EDITA”, o número
da Ordem de Serviço deverá ser informado no momento de sua criação.
Caso a numeração esteja parametrizada para ser informada pelo usuário no momento da criação da OS, poderão existir
Ordens de Serviço com o mesmo número. Desta forma, podem ser geradas Ordens de Serviço com o mesmo número
desde que não haja coincidência de Coligada e Filial, ou seja, para mesma Coligada só podem existir OS com mesmo
Fique
atento
número se estes não pertencerem à mesma Filial.
Centro de Custo: permite selecionar um centro de custo para a Ordem de Serviço. No cadastro do Cliente
/ Fornecedor é possível definir um centro custo default para cada cliente.
56 TOTVS Manutenção Todos os direitos reservados.
Ao cadastrar uma Ordem de Serviço o centro de custo será preenchido com o centro de custo do Objeto
de Manutenção, desde que não haja default para o centro de custo do Tipo de Movimento e centro de
custo default para o cliente/Fornecedor, ou seja, a busca do centro de custo para a Ordem de Serviço terá
a seguinte ordem:
1º - Centro de Custo do Cliente/Fornecedor;
2º - Centro de Custo do Tipo de Movimento;
3º - Centro de Custo do Objeto de Manutenção.
Verificar Local de Instalação: permite a verificar o local onde está instalado o objeto. A instalação de
Objetos de Manutenção é efetuada no menu Operações / Instalação de Objeto de Manutenção.
Data de Emissão: esta data já vem preenchida automaticamente pelo sistema com a data e hora atual do
servidor, mas pode também ser alterada.
Data de Autorização: data e hora em que foi autorizada a execução dos serviços na OS. O sistema assume
que esta é a mudança do status “Não-Iniciado” para “Em Andamento”.
Data de Término: data e hora do término de todos os serviços constantes na OS. O sistema assume que
esta é a mudança do status “Em Andamento” para Terminado.
Data de Saída: data e hora em que o que o objeto de manutenção foi liberado da oficina. O sistema
assume que esta é a mudança do status “Terminado” para “A Faturar”.
Data de Programação: data e hora para a qual a Ordem de Serviço foi programada. Uso opcional.
Processos e Informações acessados por meio dos botões da tela de edição da Ordem de Serviço:
Indicador de Uso: acesso ao histórico e apontamento da medição de indicador de uso do objeto de
manutenção da OS selecionada.
Dados de Cliente: permite visualizar dados do cliente ou fornecedor da OS selecionada. Os campos
mostrados não estão disponíveis para edição. A edição deles está disponível no cadastro de Cliente/
Fornecedor no aplicativo RM Fluxus.
Acessório: permite visualizar os acessórios do Objeto de Manutenção. Os acessórios do Objeto são
cadastrados no “Anexo – Acessório” do cadastro do Objeto de Manutenção.
Problemas: permite inserir os problemas padronizados diagnosticados nesta intervenção e/ou visualizar
os problemas inseridos no atendimento que gerou a OS selecionada. Os Problemas são cadastrados no
menu Cadastros / Tabelas Auxiliares / Manutenção / Problemas.
Para aquelas Ordens de Serviço que foram geradas a partir do módulo de Atendimentos podemos observar que se o
atendimento possuir observações cadastradas no campo “Relato Adicional de Problemas”, estes dados também serão
visualizados aqui. A alteração de um histórico já gravado depende da sua parametrização em Opções / Parâmetros /
Fique Sistema / Pasta Ordem de Serviço “Permite Alterar Histórico de Problemas”. Caso o parâmetro esteja desmarcado, não
atento será permitido alterar o histórico e tornará visível o botão para adicionar um novo texto do problema.
Todos os direitos reservados. TOTVS Manutenção 57
Histórico de Ordem de Serviços: permite pesquisar o histórico de ordens de serviço e atendimentos
do objeto de manutenção da OS selecionada. Para acessar a funcionalidade basta clicar no ícone OS e
escolher uma das duas opções: “Histórico da Ordem de Serviço”ou “Histórico de Atendimentos.
Alocação de Mãos de obra: permite alocar mão-de-obra para os serviços da OS selecionada. Através deste
recurso é possível alocar, para um mesmo serviço, vários técnicos de maneira ágil. Este recurso é muito
útil, já que muitas vezes um mesmo técnico realiza todos os serviços da OS.
Resumo Técnico: acesso ao relatório informativo sobre as horas técnicas da OS. As informações contidas
no mesmo são:
l Total de Técnicos Alocados: número de técnicos que estão alocados para os serviços constantes
na OS (um técnico para cada serviço). Este número só será exibido após a alocação da mão-de-obra
na Pasta Itens ou quando o status da OS for alterado de Não-Iniciado para Em Andamento.
l Total de Horas Previstas: tempo previsto para execução de todos os serviços constantes na OS.
Este valor é o somatório da multiplicação da quantidade de cada serviço vezes o seu Tempo
Padrão. O tempo padrão do serviço é informado no cadastro de produtos e serviços no Sistema de
Gestão e Faturamento e pode ser alterado ao incluir o serviço na OS.
l Total de Horas Efetivas: total de horas dependidas para a realização dos serviços. Diferença entre
hora final e hora inicial do apontamento de cada serviço. Para tal é necessário realizar o apontamento
de início e termino de cada serviço.
l Total de horas de Mão de obra: somatório do total de horas despendida por cada técnico alocado
na OS. Se em um mesmo serviço tiver mais de um técnico alocado também será incluído no
somatório as horas de cada um.
Os dados do Resumo Técnico não estarão disponíveis para Ordem de Serviços para Terceiros, tornando desabilitado o
botão.
Fique
atento
Contrato deste Cliente: permite visualizar o Contrato de Manutenção para o Objeto de Manutenção da
Ordem de Serviço.
Reforma de Pneu: na abertura de Ordem de Serviço para Objeto de Manutenção do tipo Pneu, ao marcar
o checkbox “Reforma” o botão “Reforma de Pneu” será habilitado. Clicando no botão será aberta a tela
de Reforma de Pneu para informar o processo de reforma, o modelo de desenho e o tipo de borracha.
Quando a Ordem de Serviço for concluída no Cadastros de Objeto de Manutenção na Pasta Identificação
o campo “Reforma” será incrementado para registrar quantas vezes o objeto passou por reforma.
Desconto: desconto padrão definido para todos os itens da OS. A utilização de desconto é considerada
somente quando parametrizado no aplicativo RM Nucleus. Após definido os valores do desconto padrão
nos parâmetros do movimento da Ordem de Serviço é possível determinar os valores pré-estabelecidos
ou digitar o valor desejado no campo “Desconto”, confirmando o valor para todos os itens, através do
botão “Desconto nas Ordens de Serviço”. Caso o valor digitado no campo “Desconto”, seja diferente do
estabelecido no parâmetro do movimento da OS, ao clicar no botão “Confirmar Desconto” será exibido
uma mensagem de confirmação, informando que o valor do desconto está diferente do valor do desconto
padrão.
Despesa: o valor da Despesa pode ser considerado para toda a ordem de serviço, digitando o valor
desejado e em seguida clicando no botão “Despesa na Ordem de Serviço”.
58 TOTVS Manutenção Todos os direitos reservados.
É importante a verificação dos seguintes parâmetros no TOTVS Gestão de Estoque, Compras e Faturamento
(RM Nucleus):
l Afetar desconto do Movimento: se desmarcado, ao efetuar um desconto no item da OS os descontos
NÃO modificarão o valor liquido da OS.
l Afetar despesas do Movimento: caso desmarcado, ao efetuar uma despesa no item da OS as despesas
NÃO irão modificar o valor liquido da OS.
Os valores de Desconto e/ou Despesa também podem ser digitados nos seus respectivos campos “% Desconto” e “%
Despesa”, na tela de edição no item da ordem de serviço. Os botões de Desconto/Despesas somente estarão habilitados,
caso o usuário tenha permissão para inclusão de desconto na ordem de serviço, definido em Cadastros / Perfis / Edita
Fique Perfil, Pasta Acesso a Menus.
atento
Atualiza Valores: após inserir os produtos e serviços clique no botão “Atualiza Valores” para efetuar ocálculo
do total de serviços e produtos da Ordem de Serviço.
Não é permitido emitir Ordem de Serviço para Objetos Sucateados ou Transferidos. Ao tentar salvar a OS o sistema irá
emitir uma mensagem de restrição.
Fique
atento
Status da Oficina: relatório sintetizado da situação da oficina que informa o número de OS em função dos
status. Acesse o menu Operações / Manutenção / Status da Oficina.
Fig. 35
Ao clicar em um dos campos “Número total de mãos-de-obra”, “Número de mãos-de-obra ociosas” ou
“Número de mãos-de-obra atrasadas” será aberto à visão do controle de mão-de-obra: “Cronograma
pessoal”. O Cronograma Pessoal mostra a previsão de disponibilidade de cada técnico, de acordo com sua
alocação nas ordens de serviço. Esta informação permite aumentar a produtividade através do controle
de alocação dos técnicos para realizar os serviços.
Pasta Itens
Permite adicionar os produtos e serviços que compõem a Ordem de Serviço. A partir da inclusão dos
produtos é possível requisitá-los, ordenar a compra ou executar qualquer movimento do Sistema Gestão
de Estoque e Faturamento necessário para o desenvolvimento da OS. Ao adicionar um produto caso
não possua estoque do mesmo no Sistema de Gestão de Estoque e Faturamento o sistema irá emitir a
seguinte uma mensagem:
Fig. 36
Todos os direitos reservados. TOTVS Manutenção 59
O produto similar ou substituto é cadastrado no sistema de Gestão de Estoque e Faturamento. Ao clicar
em “SIM” o sistema irá abrir uma tela para com relação de produto similar. Clicando em “NÃO” o produto
será inserido na Ordem de Serviço e será necessário providenciar a compra do mesmo. Para os serviços é
possível alocar mão-de-obra e gerenciar a execução. Serviços também podem ser requisitados, como por
exemplo a Ordem de Serviços de Terceiros.
Os itens do tipo produto ficam com status “Peça destinada à Officina”, o status “Peça Utilizada em Reparos”
indica que já foi impresso um pedido de peça pelo técnico da oficina e os itens do tipo serviço ficam com
status “Não Inciado”.
Os status dos Serviços são:
l Não Iniciado
Quando inserido na OS e com mão-de-obra alocada ou não.
l Em andamento
Após iniciar o serviço, independente de estar ou não interrompido.
l Terminado
Quando o serviço for completamente executado.
Apontamento de Mão de Obra
Na tela de visão dos itens há três botões “Iniciar Apontamento para Serviço”, “Interrompe Apontamento
para Serviço” e “Termina Apontamento para Serviço”. Os mesmo botões são visíveis na edição do item
do tipo serviço. Ao editar um serviço a Pasta Mão de Obra será habilitada. A diferença é que na tela de
isão da Pasta Itens o apontamento é feito para todos os itens ao mesmo tempo. Na Pasta Mão de Obra
o apontamento é feito para cada serviço e mão de obra isoladamente. É possível alocar mais de uma
mão-de-obra em um mesmo serviço. Na Pasta Mão de Obra existe também um botão chamado “Inserir
Apontamento”, para fazer apontamento múltiplo, ou seja, é possível iniciar, interromper e terminar um
serviço em única tela.
Fig. 37
Anotações
60 TOTVS Manutenção Todos os direitos reservados.
Fig. 38
O apontamento é feito apenas para itens do tipo serviços e mão de obra ativa.
A data e hora de início do apontamento não poderão ser maiores que a data atual.
A data e hora de início não poderão ser menores que a data e hora de emissão da ordem de serviço.
A data e hora de término não podem ser maiores do que a atual.
A data e hora de término não podem ser menores ou iguais à data e hora de inicio.
Ao incluir vários apontamentos para uma mão-de-obra em um mesmo serviço, a data e hora de início do
novo apontamento não poderão ser menores que data e hora do término do último apontamento.
No cadastro de Produtos/Serviços, Anexos Produto – Informações de manutenção, ao marcar o parâmetro
“Permite abertura simultânea para mesma mão-de-obra”, o sistema permite fazer apontamentos
simultâneos para uma mesma mão de obra. Através do menu Cadastros / Segurança / Perfis , Pasta Acesso
à Menus. É possível remover as permissões de acesso aos botões “Iniciar”, “Interromper” e “Terminar”
apontamento de mão-de-obra, para determinado perfil de usuários. Faça o logout/login no sistema para
que as alterações sejam validadas. É possível criar campos complementares para Ordem de Serviço e
para o Item da Ordem de Serviço. Para cadastrar os campos complementares acesse o menu “Cadastros /
Campos Complementares / Movimento e Item do Movimento”. Os campos complementares permitem a
criação de campos do tipo inteiro, alfanumérico, data, real e texto.
Backlog Peças e Serviços
Ao finalizar os apontamentos nos itens da Ordem de Serviço o campo status ficará como “Terminado” e o
campo Processamento ficará como pendente. Ao mudar o status da Ordem de Serviço para “Terminado”
sem ter feito o processamento dos itens o sistema o emitirá a seguinte mensagem:
Fig. 39
Todos os direitos reservados. TOTVS Manutenção 61
Caso clique em “SIM” o sistema colocará os serviços e/ou peças como pendente para a próxima ordem de
serviço. O status da Ordem de Serviço passará para “Terminado” e o campo processamento continuará
como Pendente. Ao abrir uma nova Ordem de Serviço para o Objeto de Manutenção na Pasta Itens da
Ordem de Serviço clicando no botão “Lista de Peças/Serviços Pendentes” a tela apresenta todos os serviços
e peças pendentes para o Objeto Manutenção que podem ser inseridos na Ordem de Serviço atual.
Fig. 40
Selecione os itens e clique no botão “OK” e os mesmo serão inseridos na Ordem de Serviço com o
status “Não-Iniciado”. Após finalizar o apontamento dos itens para colocar a Ordem de Serviço no status
“Terminado” é preciso efetuar o processamento dos itens. Na tela de visão do cadastro de Ordem de
Serviço clique no menu Movimentação / Executar Processamento. Ao abrir a tela na Pasta Itens selecionem
os itens desejados e clique em “OK” para efetuar o processamento. O campo “Processamento” da Ordem
de Serviço e do Item ficará com “Executado”. É possível “Cancelar” e “Dispensar” o processamento dos itens.
Ao solicitar a dispensa do processamento o campo “Processamento” ficará como “Dispensado” permitindo
assim a mudança de status da Ordem de serviço para “Terminado”.
Requisição de Material
Permite a geração de um movimento do tipo Requisição de Material para o Sistema de Gestão de Estoque
e Faturamento. A requisição define os produtos necessários à execução da Ordem de Serviço. Caso não
tenha os produtos em estoque através desse movimento será possível gerar uma solicitação de compra
ou uma ordem de compra.
Se o movimento de requisição de material possuir algum movimento relacionado a ele, o mesmo não poderá ser
excluído.
Fique
atento
Geração de Movimento de Entrada
Permite dar entrada de produtos no estoque do Sistema de Gestão de Estoque e Faturamento. Quando
um produto não for utilizado em uma Ordem de Serviço é preciso devolvê-lo ao estoque. Assim será
gerado um movimento de devolução no Sistema de Gestão de Estoque e Faturamento e o estoque será
incrementado de acordo com as quantidades devolvidas.
Geração de Movimento de Saída
Permite dar baixa em estoque dos produtos necessários para execução dos serviços. Será gerado no
Sistema de Gestão de Estoque e Faturamento um movimento de baixa de estoque que irá decrementar
o saldo físico.
62 TOTVS Manutenção Todos os direitos reservados.
Movimentos Relacionados
Permite visualizar todos os movimentos que foram gerados para a Ordem de Serviço, como: Requisição
de Material, Movimento de Saída, Movimento de Entrada, Solicitação de Compra e Ordem de Compra.
Pasta Indicadores de Uso
Os campos “Medidor” e “Acumulado” mostram os valores de indicadores de uso lançados para objeto de
manutenção da ordem de serviço selecionada.
Se uma ordem de serviço possuir lançamentos de indicadores de uso com data e hora igual à data e
hora de “Emissão”,“Autorização”,“Término” e “Saída” da Ordem de Serviço. Na Pasta de indicadores de uso
da tela de Ordem de Serviço, é possível visualizar os valores de indicadores de uso das respectivas datas
alternando de acordo com os campos data e hora de “Emissão”, “Autorização”, “Término” e “Saída”. Clique
com o botão direito do mouse sobre a Pasta e selecione a opção de data e valor de indicador de uso
lançado na respectiva data e será exibido nos campos “Medidor” e “Acumulado”.
Pasta Planos Realizados
Permite visualizar os Planos de Manutenção executados na Ordem de Serviço. As Ordens de Serviço geradas
a partir dos módulos Objetos de Manutenção, Contratos de Manutenção e Cronograma de Manutenções,
já trazem o Plano de Manutenção executado. Na Pasta Identificação serão mostrados apenas os Planos de
Manutenção cadastrados para o Objeto de Manutenção em questão, de acordo com o cadastro de Planos
de Manutenção (Modelos e/ou Submodelos).
No momento de se incluir o Plano Realizado, o aplicativo emitirá uma mensagem perguntado se é desejado
incluir na Ordem de Serviço o(s) Item(ns) correspondente(s) do Plano de Manutenção selecionado.
No momento de se excluir algum Plano Realizado, o aplicativo emitirá uma mensagem perguntando se é
desejado excluir o(s) item(ns) correspondente(s) ao plano, que já estão presentes na Ordem de Serviço.
Seleção de Preço
Permite selecionar o preço dos produtos/serviços presentes no Plano de Manutenção, de acordo com a
parametrização no Sistema de Gestão de Estoque e Faturamento.
Ordem de Serviço para Terceiros
Alguns serviços de manutenção são realizados por terceiros de acordo com critérios técnicos. Os
equipamentos ou partes dos mesmos são enviados para o prestador do serviço ou consertados na
própria empresa. Nestes casos é utilizada a ordem de serviço para Terceiros. Esta OS também é composta
por produtos e serviços. Os produtos normalmente são fornecidos pelo prestador do serviço, mas também
pode ser fornecidos pela empresa. Neste caso estas podem ser requisitadas normalmente a partir da OS
utilizando-se dos movimentos no Sistema de Gestão de Estoque e Faturamento. Para os serviços da OS
para Terceiros não é gerenciado a alocação de mão-de-obra. Todos os campos da Pasta Identificação são
os mesmos da Ordem de Serviço. Somente o campo “Fornecedor do Serviço” é acrescido, se o movimento
for parametrizado para tal no Sistema de Gestão de Estoque e Faturamento. Normalmente os movimentos
de OS para terceiros são parametrizados para que o destinatário seja um fornecedor já que normalmente
o setor de manutenção já tem fornecedores definidos de acordo com os critérios técnicos.
Anotações
Todos os direitos reservados. TOTVS Manutenção 63
Requisição do Serviço de Terceiros
Os serviços de terceiros podem ser requisitados ao setor de compra para que este realize uma cotação
ou simplesmente aprove e dispare o processo de pagamento do fornecedor definido pela manutenção.
Ordem de serviço para terceiros sem fornecedor definido é quando o fornecedor não é definido no
momento de abertura da OS, o movimento de abertura pode ser parametrizado para não trabalhar com
fornecedor. Para configurar o movimento de ordem de serviço para terceiros sem fornecedor, no Sistema
de Gestão de Estoque e Faturamento, na parametrização dos tipos de movimentos defini-se o destinatário
como “Empresa”.
Geração de Objeto de Manutenção de Produto
Os produtos adquiridos pela empresa podem ser Objetos de Manutenção. Quando temos uma grande
quantidade de um determinado produto que deve ser objeto de manutenção, podemos utilizar o
recurso para facilitar o cadastro das unidades. O uso de tal recurso reduz o trabalho de ter que cadastrar
unidade por unidade de um mesmo objeto de manutenção. Porém, somente é possível gerar objetos de
manutenção cujo tipo esteja associado a um produto da coligada. Acesse o cadastro de Tipo de Objeto
de Manutenção e no Submodelo do tipo no campo “Produto” informe o produto que será utilizado na
geração de Objeto de Manutenção a partir de produto. Este processo é utilizado principalmente para
objetos de manutenção como pneus, cujo identificador é um número seqüencial chamado marca de fogo
e cuja aquisição normalmente é realizada para várias unidades do mesmo tipo, modelo e submodelo.
Acesse o menu Operações / Geração de Objeto(s) de Manutenção / Produto.
Importação de Lançamento de Indicadores de Uso
O CTF é um arquivo gerado pelos postos da Petrobrás e Ipiranga. Quando um Objeto de Manutenção
passa em um dos postos dessas distribuidoras o sistema ler os dados da placa e o medidor atual.
Assim através do site das distribuidoras é possível ter acesso ao arquivo (.txt) para se ter controle dos
indicadores de uso de uma frota de Objetos de Manutenção que estão em circulação. Um arquivo do tipo
CTF carrega os principais dados para importação de indicadores de uso no RM Officina. O layout abaixo
deve ser cadastrado no menu Operações / Importação de Lançamento de Indicadores de Uso / Layout de
Importação. Essa funcionalidade não é especifica para importação de arquivo de CTF, poderá ser usada
para importar arquivo de indicadores de uso de acordo com a necessidade da Empresa.
Campo Tipo Tamanho Descrição
INDICE NUMBER 9 Apontador
NUMABAST NUMBER 12 Número do Abastecimento
PLACA CHAR 7 Placa
MEDIDOR NUMBER 7 Quilometragem
DATACOLETA DATA - Data/Hora
STATUS CHAR 1 status Abast. S ou N
Considere o exemplo da estrutura do arquivo texto abaixo, o mesmo foi configurado de acordo com o
layout citado acima.
Fig. 41
64 TOTVS Manutenção Todos os direitos reservados.
Pasta Identificação
Na tela é possível visualizar a configuração do layout de importação para o exemplo do arquivo
“ArquivoCTF.txt” ilustrado na figura 41. Como no arquivo o “Separador de Campo” usado foi “;” marcar para
“Desconsiderar cabeçalho e rodapé” e “Id. do Objeto Utilizado” será o primeiro identificador do objeto.
“Caminho Padrão do Layout” será o caminho, no qual o arquivo de importação será armazenado.
Pasta Posição dos Campos
Fig. 42
Permite cadastrar os campos informados no cabeçalho do arquivo de importação. No exemplo do arquivo
“ArquivoCTF.txt” os campos INDICE, NUMABAST e STATUS são apenas informativos, ou seja, não serão
inseridos na tabela OFHISTINDICADOR.
Os campos PLACA, MEDIDOR e DATACOLETA serão inseridos na tabela OFHISTINDICADOR.
Considere que a importação seja de arquivo CTF e marque a opção “Importação do Tipo CTF”. Ao marcar
essa opção no cadastro das Posições de Campos será habilitado uma Pasta chamada CTF como mostra
as figuras abaixo.
Fig. 43
Todos os direitos reservados. TOTVS Manutenção 65
Fig. 44
Para o campo INDICE não informe a tabela OFHISTINDICADOR e na Pasta CTF marque a opção
apontador.
Para o campo NUMABAST não informe a tabela OFHISTINDICADOR e na Pasta CTF marque a opção
Nenhum.
Para o campo STATUS não informe a tabela OFHISTINDICADOR e na Pasta CTF marque a opção status.
Para o campo PLACA informe a tabela OFHISTINDICADOR, coluna Identificador do Objeto (IDOBJOF) e na
Pasta CTF marque a opção Nenhum.
Para o campo MEDIDOR informe a tabela OFHISTINDICADOR, coluna Valor Medidor 1(VALOR MEDIRO 1) e
na Pasta CTF marque a opção Nenhum.
Para o campo DATA DA COLETA informe a tabela OFHISTINDICADOR, coluna Data da Coleta (DATACOLETA)
e na Pasta CTF marque a opção Nenhum.
Após cadastrar o layout acesse o menu Operações / Importação de Lançamento de Indicador de Uso /
Importação e importe o arquivo“ArquivoCTF.txt”. O sistema armazena um histórico de todas as importações
no menu Operações / Importação de Lançamento de Indicador de Uso / Histórico de Importação.
Aplicação de Produtos
Muitos produtos utilizados pelos equipamentos, Objetos de Manutenção, devem ser controlados para
que seja possível reduzir os custos de manutenção e evitar falhas que interrompam o funcionamento do
mesmo. Tal redução é possível através da instalação de peças compatíveis, do controle da sua vida
útil e acompanhamento do consumo dos produtos do tipo “consumíveis” - lubrificantes, combustíveis,
suprimentos etc.
Os três processos que fazem parte de deste controle são:
1. Segmentação de Produtos.
2. Vida útil.
3. Apropriação Direta e Medição de Consumo.
66 TOTVS Manutenção Todos os direitos reservados.
Os produtos utilizados pela manutenção são aqueles cadastros no Sistema de Gestão de Estoque e
Faturamento pela gestão de materiais. Porém nem todos os produtos e serviços transacionados pela
empresa são peças e serviços utilizados pela manutenção. Com o objetivo de disponibilizar para a
manutenção somente os seus produtos e serviços, no Sistema de Gestão de Estoque e Faturamento
acesse o menu Cadastros / Produtos / Pasta Integração, deve-se habilitar o parâmetro “Disponível para
Manutenção”.
Segmentação de Produtos
Fazer a segmentação é determinar quais os produtos que podem ser utilizados por um determinado Tipo,
Modelo e/ou Submodelo de Objeto de Manutenção. Ou seja, determinar as peças e consumíveis que
atendem as especificações técnicas do fabricante e da gestão de manutenção para serem utilizados
em um determinado grupo de equipamento ou para as unidades deste. A segmentação de produtos é
um pré-requisito para os processos de Controle da Vida Útil e Aplicação Direta de Produtos. Os produtos
podem ser associados a um Tipo, Modelo ou Submodelo.
A lista de produtos vinculada a um Tipo aplica-se a todos os Modelos e Submodelos de objetos deste
tipo.
A lista de produtos vinculada a um Modelo aplica-se a todos os Submodelos de objetos deste modelo.
A lista de produtos vinculada a um Submodelo aplica-se somente aos objetos deste Submodelo.
Vida Útil
A vida útil é recomendada pelo fabricante e deve ser informada em Cadastros / Produtos / Serviços /
Anexos / Produtos – Informações de Manutenção. Ao informar a vida útil nos campos referente ao
indicador de uso definido no Tipo de Objeto de Manutenção, o produto irá vencer quando atingir X% da
vida útil recomendada pelo fabricante sobre os valores de indicadores de uso (Dia, Quilometragem, Horas
de Uso, Ciclos e etc).
Fig. 45
Todos os direitos reservados. TOTVS Manutenção 67
Exemplo:
Considere o produto Correia Dentada, a vida útil será de 10000 km. Então no cadastro do Objeto de
Manutenção / Anexo – Produtos do Objeto de Manutenção informe o produto e a data de inicialização
para que a vida útil do produto comece a ser contada. O produto do Objeto de Manutenção será controlado
através de apropriação direta de produto ou através da vida útil do produto. Como o nosso foco nesse
tópico é a vida útil do produto na figura 46 o checkbox “Produto Apropriável?” não será marcado.
Fig. 46
É necessário ter um lançamento de indicador de uso para objeto de manutenção com data anterior a data
de inicialização.
Após fazer essas parametrizações lance um indicador de uso para o objeto de manutenção com uma data
posterior a data de inicialização.
20/01/2008 3000 km
Nesse estágio ao tentar abrir outra Ordem de Serviço para o Objeto de Manutenção que possui a peça
correia dentada o sistema irá validar se a peça já atingiu o seu percentual de vida útil. Como a vida útil
ainda não foi atingida, porque ainda faltam 7001 km, ao inserir a peça no item da ordem de serviço e
tentar salvar o sistema irá emitir a seguinte mensagem.
“Atenção! A vida útil do (a) “Correia Dentada” ainda não foi atingido (a). Para que o processo continue,
é necessária a autorização do supervisor do sistema ou usuário autorizado a liberar o processo.
Deseja continuar? “
Clicando no botão “SIM” , aparecerá a tela de liberação para entrada da senha do supervisor.
Fig. 47
68 TOTVS Manutenção Todos os direitos reservados.
Para que haja essa restrição o usuário logado no sistema não poderá ter o perfil de “Supervisor” no cadastro
de usuários. E também é necessário acessar o Cadastros / Segurança / Perfis / Acesso a Menus / Operações
/ Manutenção / Ordem de Serviço. Retire a permissão do usuário na tag de segurança “[03.01.01.26]
Apropria Produto(s) com vida útil não vencida”.
Como ainda faltam 7001 km para vencer a vida útil da peça, lance o seguinte indicador de uso para o
objeto de manutenção.
30/04/2008 10001 km
Abra uma ordem de serviço com data de 01/05/2008 para o objeto de manutenção e insira a peça correia
dentada e o sistema irá permitir a inserção da peça. Volte ao anexo produto do objeto de manutenção,
acesse o anexo vida útil do produto e veja que o número da ordem de serviço apareceu e que a
quilometragem remanescente voltou ao inicio 10000 km, ou seja, a peça entrará novamente no controle
de vida útil até que atinja o seu percentual de vida útil para efetuar uma segunda troca. Conclua a ordem
de serviço ou seja coloque com o status de “Terminado” ou “Faturado”.
Faça um novo lançamento de indicador de uso para o objeto de manutenção no valor 30/06/2008 15000
km a quilometragem remanescente ficará 5001. Pois o ultimo indicador era 10001 ao lançar 15000 – 10001
= 4999 km. Subtraindo a quilometragem remanescente 10000 – 4999 = 5001 km. Por isso na figura 48 a
quilometragem remanescente para a peça vencer é de 5001 km.
Fig. 48
Apropriação Direta e Medição de Consumo
Alguns produtos que são utilizados pelos objetos de manutenção, principalmente equipamentos, são
aplicados sem a necessidade de abertura de uma ordem de serviço. Isto ocorre devido à intensidade do
processo (número de vezes que é realizado) e na maioria dos casos a simplicidade da intervenção. Tais
apropriações devem ser controladas para que seja possível mensurar o consumo, movimentar o estoque
e apurar os custos destes materiais. Assim, o TOTVS Manutenção (RM Officina) dispõe de um recurso que
proporciona controlar tal aplicação de maneira prática e atendendo a intensidade do processo que é
a “Apropriação Direta de Produtos”. Os produtos objetos deste processo são chamados de “Produtos
Apropriáveis”.
Todos os direitos reservados. TOTVS Manutenção 69
As peças com controle de vida útil são substituídas por meio de uma intervenção que demanda a emissão de uma ordem
de serviço registrar a troca.
Fique
atento
Produtos Apropriáveis
Estes produtos são normalmente combustíveis, lubrificantes ou qualquer consumível utilizado para
constantemente para o funcionamento de um equipamento, máquina, veículo e etc.
Parametrização
Informe os Tipos de Objeto de Manutenção que recebem Produtos Apropriáveis em “Opções / Parâmetros
/ Tipos de objeto de manutenção” marcando “apropriação direta de produto?”
Ao habilitar o tipo de Objeto de Manutenção para receber apropriação direta será disponibilizado no
cadastro do Objeto de Manutenção Anexo – Produtos do Objeto de Manutenção o campo para informar
o produto e a opção para informar que este é “Produtos Apropriável”, o seu consumo e qual é o seu índice
de acompanhamento. Essa mesma parametrização pode ser feita no anexo “Produto(s)” do cadastro de
Tipo de Objeto de Manutenção por Tipo, Modelo ou SubModelo. Para associar o produto ao Objeto de
Manutenção é preciso executar o processo “Atualiza Produtos do Objeto de Manutenção”.
Acesse o menu Operações / Apropriação Direta de Produtos. Através do Wizard é possível realizar, de uma
só vez, as apropriações de uma mesma data para vários Objetos de Manutenção.
Na primeira tela informa-se o movimento que será utilizado para registrar a apropriação direta.
Fig. 49
Anotações
70 TOTVS Manutenção Todos os direitos reservados.
Na segunda tela é possível incluir ou excluir um novo objeto por meio dos botões “Novo” e ”Excluir”. Após
incluir um objeto os respectivos lançamentos deverão ser feitos. Com as teclas de atalho “Ctrl+0” e “Ctrl+P”
é possível alternar entre os dados do Objeto e os dados dos Produtos.
Fig. 50
Na última tela tem-se o resumo da apropriação antes do processamento e ao editar a apropriação tem-se
o resumo da mesma.
Avaliação de Índice de Acompanhamento de consumo
Ao realizar a apropriação, se o produto apropriável estiver associado a um Índice de Acompanhamento de
consumo, o sistema irá gerar um registro para o índice com o consumo. Este pode ser consultado na aba
“Índice de Acompanhamento” do cadastro do Objeto de Manutenção. Na apropriação direta de produto,
é possível informar os campos referentes às tabelas de classificação do produto, para que sejam levados
para o movimento do TOTVS Gestão de Estoque, Compras e Faturamento (RM Nucleus). No último passo da
apropriação existem dois botões com a seguinte descrição “Campos opcionais do movimento” e “Campos
opcionais do item” onde poderá informar as classificações para o movimento e para os seus itens.
Anotações
Todos os direitos reservados. TOTVS Manutenção 71
INTEGRAÇÃO
Integração com TOTVS Gestão do Relacionamento com o Cliente (RM Agilis)
Objetivo
Permitir que o sistema de Gestão de Manutenção possa ler e gerar dados de forma integrada com o
Sistema de Gestão de Atendimento e Relacionamento de modo a permitir a geração e o controle de
Ordem de Serviço a partir das ocorrências de Atendimento. Como já foi falado, o TOTVS Manutenção (RM
Officina) possui o cadastro de Atendimento para gerenciar os atendimentos realizados pelos funcionários
da oficina. Mas qual é diferença em usar o Atendimento do TOTVS Gestão do Relacionamento com o
Cliente (RM Agilis) e não usar o Atendimento do TOTVS Manutenção (RM Officina)?
A diferença é o WorkFlow (Fluxo de Trabalho) é um recurso que foi implementado no RM Officina X RM
Agilis com a finalidade de fazer com que os atendimentos percorram “caminhos”, automaticamente. Esses
caminhos são pré-definidos pelo administrador. O Atendimento “passa” por etapas (tarefas) e de acordo
com a condição escolhida na conclusão de uma determinada etapa, o atendimento é repassado para
outra até que o mesmo termine de percorrer o fluxo.
O TOTVS Gestão do Relacionamento com o Cliente (RM Agilis) disponibiliza uma DLL de serviço que
permite vincular as etapas as “Ações Visíveis” :
l Gerar O.S.(GerarOS)
l Reiniciar O.S(ReiniciarOS)
l Cancelar O.S(CancelarOS)
Para as etapas de um tipo de atendimento. Cadastre o tipo de atendimento no TOTVS Gestão do
Relacionamento com o Cliente (RM Agilis), associe a um grupo de atendimento e dentro desse tipo de
atendimento serão definidas as etapas para o tipo de atendimento e depois define-se um fluxo para
etapas. Informe a DLL de serviço no tipo de atendimento “Serviço Associado ao Tipo de Atendimento” na
tela de cadastro do tipo de atendimento Pasta Identificação.
Exemplo:
Tipo de Atendimento: Manutenção de Veículo
Grupos de Atendimento: Manutenção
Etapas:
1. Solicitação de Orçamento;
2. Vistoria de Veículo;
3. Orçamento Aprovado;
4. OS Finalizada;
5. Cancelar Orçamento.
Depois das etapas cadastradas é definido o fluxo de como essas etapas serão executas. Assim será
possível abrir ocorrências no TOTVS Gestão do Relacionamento com o Cliente (RM Agilis) que irá executar
o WorkFlow de etapas. Ao abrir uma ocorrência na tela de Atendimento acesse o Anexo – Ações de
Serviços e preencha os campos com os dados do Objeto de Manutenção e clique no botão “Gera O.S. no
RM Officina” como mostra a figura 51 abaixo. Uma ordem de serviço será gerada no TOTVS Manutenção
(RM Officina) e na edição da ordem terá um campo “Atendimento Associado” com número da ocorrência
no TOTVS Gestão do Relacionamento com o Cliente (RM Agilis).
72 TOTVS Manutenção Todos os direitos reservados.
Fig. 51
Fig. 52
Após gerar a Ordem de Serviço pelo TOTVS Gestão do Relacionamento com o Cliente acesse o TOTVS
Manutenção no cadastro de Ordem de Serviço, edite a Ordem de serviço e veja o campo “Atendimento
Associado” com o número da Ocorrência como mostra a figura 53.
Fig. 53
Todos os direitos reservados. TOTVS Manutenção 73
Integração com TOTVS Gestão de Estoque, Compras e Faturamento (RM Nucleus)
Objetivo
Permitir que o sistema de Gestão de Manutenção possa ler e gerar dados de forma integrada para o
sistema de Gestão de Estoque e Faturamento de modo a permitir o controle de estoque, o faturamento e
as compras dos produtos, bem como serviços utilizados na Ordem de Serviço.
Movimentos de Integração:
l Indicar para uma Ordem de Serviço qual o tipo de movimento que a mesma irá se referenciar, para que
seja feito o faturamento dos itens no Sistema de Gestão de Estoque e Faturamento.
l Enviar um Objeto de Manutenção para o estoque, ficando o mesmo disponível no cadastro de produtos
do Sistema de Gestão de Estoque e Faturamento.
l Retirar um Objeto de Manutenção do estoque, ficando o mesmo disponível para manutenção.
l Controlar o estoque de produto para Ordem de Serviço, através de uma Requisição de Material para o
Sistema de Gestão de Estoque e Faturamento.
l Fazer baixa no estoque de produto do sistema de Gestão de Estoque e Faturamento através da
Apropriação Direta de Produto para um Objeto de Manutenção.
l Geração de Movimentos Entrada, através desse processo é possível dar entrada de peças da ordem de
serviço no Sistema de Estoque e Faturamento.
Integração com TOTVS Gestão Patrimonial (RM Bonum)
Objetivo
Permitir que o sistema de Gestão de Manutenção possa ler e gerar dados de forma integrada para o
sistema de Gestão de Patrimônio de modo a permitir a geração de Objeto de Manutenção a partir de
Bens Patrimoniais.
Geração de Objeto de Manutenção de Bem
Quando os patrimônios da empresa são objetos de manutenção é possível gerenciar a manutenção dos
mesmos através do TOTVS Manutenção (RM Officina). O sistema oferece um recurso do tipo assistente por
meio do qual é possível fazer a transposição dos bens para a manutenção. Como primeiro identificador é
possível utilizar o código (do patrimônio), código do bem ou um identificador próprio da manutenção que
deverá ser informada para cada patrimônio no momento da geração. Ao gerar o objeto de manutenção
de um patrimônio, as informações filial, localização e centro de custo são herdadas do Bem (Patrimônio)
e não podem ser alteradas no cadastro do Objeto de Manutenção. Acesse o menu Operações / Geração
de Objeto(s) de Manutenção / Bem(s).
74 TOTVS Manutenção Todos os direitos reservados.
EXERCÍCIOS COMPLEMENTARES
1. Cadastre o Tipo de Objeto de Manutenção Veículo Passeio e descreva as seguintes informações:
• 1º Identificador = Placa
• 2º Identificador = Número de Patrimônio
• Indicador de Uso = Quilometragem
2. Na aba Campos e Tabelas Opcionais descreva:
• Categoria
• Cor
• Seguradora
• Número do Chassi
• Responsável
• Número de Portas
• Código Interno
3. Em anexos defina os seguintes funcionários como Mão de Obra do Tipo de Objeto de Manutenção:
• Ricardo Oliveira Lopes
• Gilmar de Souza Barbosa
• Luiz Salomão Antunes de Avelar
• Enio da Costa Antunes
4. Defina a tipologia do parque de manutenção conforme o quadro abaixo:
Modelo Fabricante Mão de obra/Modelo Produtos
Código Nome
Fiesta Ford Ricardo 08.04 Fusível
Siena Fiat Gilmar 09.38 Banco dianteiro
Gol Volkswagen Luiz 09.39 Banco traseiro
09.32 Correia dentada
09.93 Filtro de ar
09.94 Filtro de combustível
09.95 Filtro de óleo
09.96 Pastilhas de freio
09.97 Jogo de velas
10.44 Gasolina aditivada
Modelo Fabricante Mão de obra/ Submodelo Mão de Obra Produtos
Modelo
Código Nome
Fiesta Ford Ricardo Fiesta 1.0 Ricardo 09.43 Pneu Pirelli
Siena Fiat Gilmar Siena 1.0 Gilmar
Gol Volkswagen Luiz Gol 1.0 Luiz
Todos os direitos reservados. TOTVS Manutenção 75
5. Efetue a inclusão dos Índices de Acompanhamento abaixo e indique que seus produtos serão
apropriáveis:
Modelo Submodelo Produto Consumo Índice de Cód. Valor Valor
médio Acompanhamento Unidade Min. Max.
Fiesta Fiesta 1.0 Gasolina 12 Consumo de Km/L 10 16
gasolina Fiesta
Siena Siena 1.0 Gasolina 10 Consumo de Km/L 9 15
gasolina Siena
Gol Gol 1.0 Gasolina 9 Consumo de Km/L 8 13
gasolina Gol
6. Descreva Objetos de Manutenção para o Tipo Veículo Passeio com as seguintes características:
Placa ABC-2040 TRC-3050 HTP -5070
Nº Patrimônio 0101500 0101501 0101502
Tipo Veículo Passeio Veículo Passeio Veículo Passeio
Modelo Fiesta Siena Gol
Submodelo Fiesta 1.0 Siena 1.0 Gol 1.0
Estado de Conservação Usado Usado Usado
Data Venda 15/01/09 30/03/09 15/05/08
Data Fab. 25/01/08 20/02/08 05/02/07
Valor R$35.000,00 R$38.000,00 R$28.500,00
Status Funcionamento Funcionamento Funcionamento
inadequado inadequado inadequado
Filial Matriz - Belo Horizonte Filial Rio de Janeiro Filial São Paulo
Localização Garagem Garagem Garagem
Centro de Custo Comercial Controladoria Treinamento externo
Cliente/Fornecedor Revendedora La Automax Revendedora La
Indicadores de Uso 15000 28500 55000
7. Em anexos do Objeto de Manutenção descreva os seguintes Acessórios:
1º Identificador Modelo Submodelo Acessório
ABC -2040 Fiesta Fiesta 1.0 Kit CD
TRC-3050 Siena Siena 1.0 Roda de liga leve
HTP-5070 Gol Gol 1.0 Led vermelho
8. Cadastre os Indicadores de Uso abaixo:
1º Modelo Submodelo Indicadores de uso
Identificador
1º dia 2º dia 3º dia Atual
ABC-2040 Fiesta Fiesta 1.0 13500 13950 14850 15000
TRC-3050 Siena Siena 1.0 27400 27800 27900 28500
HTP-5070 Gol Gol 1.0 53000 54200 54950 55000
76 TOTVS Manutenção Todos os direitos reservados.
9. Descreva os Planos de Manutenção abaixo:
Descrição Tipo Modelo Submodelo Frequência Quilometragem Itens do Plano
Manutenção Veículo Fiesta Fiesta 1.0 180 09.96 06.06 09.95
Preventiva Fiesta Passeio
Manutenção Veículo Siena Siena 1.0 35000 06.05 06.07 09.94
Preventiva Siena Passeio
Manutenção Veículo Gol Gol 1.0 70000 06.15 09.95 09.96
Preventiva Gol Passeio
10. Após a inclusão dos Planos de Manutenção execute as seguintes etapas:
1ª Inicialize cada Plano de Manutenção;
2ª Efetue Logout/Login no sistema;
3ª Entre no Menu Sistema/ Server / Executar Processos;
4ª Verifique os vencimentos dos Planos executando o Menu Operações / Vencimento de Plano(s)
de Manutenção.
11. Faça a geração de Ordem de Serviço com as seguintes informações:
Tipo do movimento Ordem de Serviço Cliente Interno
1º Identificador ABC-2040
Centro de Custo Comercial
Data de Emissão Data do Sistema
Funcionário Responsável Ricardo Oliveira Lopes
Filial Rm Sistemas - Matriz
Local de Estoque RM Suprimentos
Itens 06.08 - 06.05 - 09.93
• Mude o Status da O.S para Não Iniciado e selecione para o serviço Abertura da Caixa de Marcha a
Mão-de-Obra Gilmar de Souza Barbosa, efetue o apontamento para a mão-de-obra.
• Faça o apontamento da Mão-de-Obra Enio da Costa Antunes para o serviço Alinhamento.
• Faça a requisição de material para o item Filtro de Ar, após a requisição, execute o processo.
• Efetue o término do apontamento da mão-de-obra para os serviços selecionados.
• Efetue a entrada da peça Filtro de Ar através da Geração de Movimentos (Entrada)
• Após finalizar os processos anteriores termine a Execução da O.S e coloque para Faturar
Tipo do movimento Ordem de Serviço Cliente Interno
1º Identificador TER-3050
Centro de Custo Controladoria
Data de Emissão Data do Sistema
Funcionário Responsável Ricardo Oliveira Lopes
Filial Rm Sistemas - Matriz
Local de Estoque RM Suprimentos
Utilize o Plano de Manutenção realizado para o Objeto de Manutenção citado acima e execute a O.S .
Todos os direitos reservados. TOTVS Manutenção 77
12. Faça o acesso na tabela de fabricantes e realize os seguintes cadastros:
Código Descrição
99.05 Chevrolet
99.06 Renault
99.07 Peugeot
13. Efetue os seguintes cadastros na tabela de Tipos de Objetos de Manutenção considere todos os
cadastros no grupo Veículo Passeio:
Modelo Fabricante Mão de Obra do Submodelo Preço Mão de Obra do
Modelo Submodelo
Logan Renault Enio da Costa Logan 1.6 Total 35.500,00 Luiz Salomão
Antunes Flex
Meriva Chevrolet Antônio Braga Meriva 2.0 45.000,00 Pedro de
Coelho Alcantara
Peugeot Peugeot Ricardo Oliveira Peugeot 307 49.900,00 Gilmar de Souza
307 Lopes Sedan Barbosa
Sandero Renault Enio da Costa Sandero 32.000,00 Luiz Salomão
Antunes Authentique 1.6
14. Efetue a segmentação múltipla de produtos dos itens citados abaixo para todos os modelos que foram
cadastrados no exercício anterior:
Código Nome Fantasia
08.04 Fusível
09.30 Roda de Liga Leve
09.38 Banco Dianteiro
09.39 Banco Traseiro
09.44 Trio Elétrico
09.92 Correia Dentada
09.93 Filtro de ar
09.94 Filtro de Combustível
09.95 Filtro de óleo
09.96 Jogo de Pastilhas de Freio
09.97 Jogo de Velas
78 TOTVS Manutenção Todos os direitos reservados.
15. Efetue o cadastro dos seguintes objetos de manutenção:
Placa Tipo de Objeto Fabricante Modelo Submodelo Est. de
Conservação
HTTP-3545 Veículo Chevrolet Meriva Meriva 2.0 Usado
Treinamento
Data Venda Data Ano Fabricação Ano Modelo Vr Aquisição Status
Fabricação
1/8/2009 1/2/2009 2009 2009 45.000,00 Situação Regular
Filial Localização Centro de Custo Cli/Fornecedor Medidor Acumulado
1 Oficina 02.1 Revendedora LA 18500 18500
Placa Tipo de Objeto Fabricante Modelo Submodelo Est. de
Conservação
GWR-4559 Veículo Renault Sandero Sandero 1.6 Novo
Treinamento
Data Venda Data Ano Fabricação Ano Modelo Vr Aquisição Status
Fabricação
5/2/2009 15/1/2009 2009 2009 32.000,00 Situação Regular
Filial Localização Centro de Custo Cli/Fornecedor Medidor Acumulado
1 Oficina 02.1 Revendedora LA 5000 5000
Placa Tipo de Objeto Fabricante Modelo Submodelo Est. De
Conservação
WKJ-9585 Veículo Peugeot Peugeot 307 Peugeot 307 Novo
Treinamento Sedan
Data Venda Data Ano Fabricação Ano Modelo Vr Aquisição Status
Fabricação
5/7/2009 1/8/2009 2009 2009 49.900,00 Situação Regular
Filial Localização Centro de Custo Cli/Fornecedor Medidor Acumulado
1 Oficina 02.1 Revendedora LA 2500 2500
16. Cadastre os planos de manutenção abaixo:
Tipo de Execução: Cíclico
Descrição: Plano de Manutenção Sandero:
Tipo de Objeto: Veículo Treinamento
Modelo: Sandero
Submodelo: Sandero Authentique 1.6
Quilometragem: 5000
Todos os direitos reservados. TOTVS Manutenção 79
Itens:
06.12 – Troca do óleo do Motor – 5 Litros
06.05 – Alinhamento – 1 Unidade
06.06 – Balanceamento – 1 Unidade
Tipo de Execução: Cíclico
Descrição: Plano de Manutenção Peugeot
Tipo de Objeto: Veículo Treinamento
Modelo: Peugeot
Sub-Modelo: Peugeot 307 Sedan
Frequência: 180
Itens:
06.12 – Troca do óleo do Motor – 5 Litros
06.05 – Alinhamento – 1 Unidade
06.06 – Balanceamento – 1 Unidade
09.96 – Jogo de Pastilhas de Freio – 4 Unidades
09.92 – Correia Dentada – 1 Unidade
Após o cadastro dos planos acima realize a inicialização deles.
Número de Registro:
RM1100050410
80 TOTVS Manutenção Todos os direitos reservados.
Você também pode gostar
- Como Gerenciar Oficinas MecanicasDocumento92 páginasComo Gerenciar Oficinas MecanicasErick Brito100% (3)
- RM1100080610 TOTVS Aval PesquisaDocumento21 páginasRM1100080610 TOTVS Aval PesquisaGuto OliveiraAinda não há avaliações
- Manual Técnico. Integração TOTVS Backoffice RM X PDV Protheus. Data Da Revisão Responsável Descrição Da Revisão. Versão InicialDocumento39 páginasManual Técnico. Integração TOTVS Backoffice RM X PDV Protheus. Data Da Revisão Responsável Descrição Da Revisão. Versão InicialreifasAinda não há avaliações
- APOSTILA RM LiberDocumento75 páginasAPOSTILA RM Liberapsantos_sp100% (1)
- Existem 3 Formas de Contabilização No Sistema TOTVS Folha de PagamentoDocumento11 páginasExistem 3 Formas de Contabilização No Sistema TOTVS Folha de PagamentoReinaldo FascinaAinda não há avaliações
- Apostila FormulaDocumento9 páginasApostila FormulaErica Brito CamargoAinda não há avaliações
- Apostila - RM - TOTVS - SSO - 11 - 80 PDFDocumento28 páginasApostila - RM - TOTVS - SSO - 11 - 80 PDFCecilia Peniche75% (4)
- Apostila de Estatística BásicaDocumento55 páginasApostila de Estatística BásicaIsmael Teixeira100% (5)
- Azimuth FinderDocumento12 páginasAzimuth FinderLauro RobertoAinda não há avaliações
- TOTVS Educacional - Integração Com ScientiaDocumento43 páginasTOTVS Educacional - Integração Com ScientiaNathália SampaioAinda não há avaliações
- Reinf Totvs RMDocumento19 páginasReinf Totvs RMTony Lima XavierAinda não há avaliações
- Integração Moodle TOTVS RMDocumento16 páginasIntegração Moodle TOTVS RMCarlos Eduardo Dias LuizAinda não há avaliações
- Especificação Tecnica - Totvs Gestão FinanceiraDocumento25 páginasEspecificação Tecnica - Totvs Gestão FinanceiraM. Carmo LealAinda não há avaliações
- Gestao Contabil - V12 - CP02 PDFDocumento3 páginasGestao Contabil - V12 - CP02 PDFAlexiaAinda não há avaliações
- Guia de Instalação e Configuração - TAF - Linha RM - TDNDocumento5 páginasGuia de Instalação e Configuração - TAF - Linha RM - TDNAdemilson SouzaAinda não há avaliações
- Totvs RMSaldus Dicas e Solucoes - Contabilizacao NetDocumento17 páginasTotvs RMSaldus Dicas e Solucoes - Contabilizacao NetjmarcellocAinda não há avaliações
- TOTVS RH - Linha RM - PTO - Como Realizar A Importação Automática de Batidas - Central de Atendimento TOTVSDocumento4 páginasTOTVS RH - Linha RM - PTO - Como Realizar A Importação Automática de Batidas - Central de Atendimento TOTVSÉder TavaresAinda não há avaliações
- Totvs Formula VisualDocumento115 páginasTotvs Formula VisualRottweiller JuniorAinda não há avaliações
- RM Saldus 270209Documento45 páginasRM Saldus 270209alexsbs2Ainda não há avaliações
- DT - Integração TOTVS Folha de Pagamento X TAF (TOTVS Automação Fiscal) - Linha RM - TDNDocumento10 páginasDT - Integração TOTVS Folha de Pagamento X TAF (TOTVS Automação Fiscal) - Linha RM - TDNCecilia PenicheAinda não há avaliações
- Repositorio de Erros de Rotinas Do RM LiberDocumento12 páginasRepositorio de Erros de Rotinas Do RM LiberFelipe DavidAinda não há avaliações
- Integração TOTVS Educacional X TOTVS Folha de Pagamento (Utilização de Salário Composto) PDFDocumento49 páginasIntegração TOTVS Educacional X TOTVS Folha de Pagamento (Utilização de Salário Composto) PDFalexsbs2100% (1)
- Boletim TOTVS EsocialDocumento24 páginasBoletim TOTVS EsocialthaturhannaAinda não há avaliações
- Integração RM Reports X ProtheusDocumento20 páginasIntegração RM Reports X ProtheusWeverton Cesar PaulinoAinda não há avaliações
- Importação de Dados - Linha RM - TDNDocumento1 páginaImportação de Dados - Linha RM - TDNf0rz415 f0rz415Ainda não há avaliações
- Globais RMDocumento61 páginasGlobais RMLuiz Alberto FonsecaAinda não há avaliações
- AGILISDocumento69 páginasAGILISLeandro Rocha Ribeiro MaiaAinda não há avaliações
- Módulo de Orçamento - RM TotvsDocumento42 páginasMódulo de Orçamento - RM TotvsLuis Felipe100% (1)
- RM SaldusDocumento46 páginasRM SaldusEddie FerrazAinda não há avaliações
- METADADOS - V12 - AP01 OkDocumento52 páginasMETADADOS - V12 - AP01 OkAntonio Marcos PereiraAinda não há avaliações
- RM1070270809 - RM Fluxus PDFDocumento88 páginasRM1070270809 - RM Fluxus PDFMezenga Silva100% (6)
- TOTVS RH - Linha RM - RHU - Como Customizar o Fluxo de Requisições Do Gestão de Pessoas (Vitae) Integrado Com o TOTVS Aprovações e Atendimento (Agilis) - Central de Atendimento TOTVSDocumento6 páginasTOTVS RH - Linha RM - RHU - Como Customizar o Fluxo de Requisições Do Gestão de Pessoas (Vitae) Integrado Com o TOTVS Aprovações e Atendimento (Agilis) - Central de Atendimento TOTVSRottweiller JuniorAinda não há avaliações
- GESTÃO DE PESSOAS - CADASTROS GLOBAIS - V12 - AP02 OkDocumento49 páginasGESTÃO DE PESSOAS - CADASTROS GLOBAIS - V12 - AP02 OkAntonio Marcos PereiraAinda não há avaliações
- Repositorio de Formulas VisuaisDocumento34 páginasRepositorio de Formulas VisuaisDeyvi Moreira100% (1)
- BI - ApostilaDocumento28 páginasBI - ApostilaPacheco MarceloAinda não há avaliações
- RM Sistemas Formula Visual Ler Registro - Pesquisa GoogleDocumento2 páginasRM Sistemas Formula Visual Ler Registro - Pesquisa GoogleMarcos Vinicius PerusseloAinda não há avaliações
- Apostila - TOTVS Gestão FiscalDocumento22 páginasApostila - TOTVS Gestão FiscalIsaac100% (1)
- Manual - Cloud TOTVSDocumento86 páginasManual - Cloud TOTVSamissias100% (1)
- MIT012 Apresentacao Gestao de Projetos TOTVS UPDocumento44 páginasMIT012 Apresentacao Gestao de Projetos TOTVS UPronaldolobo2Ainda não há avaliações
- PDF - TOTVS Reports - Linha RM - TDN PDFDocumento4 páginasPDF - TOTVS Reports - Linha RM - TDN PDFEduardoAinda não há avaliações
- Processo de Lançamento de Abonos No TOTVS Automação de PontoDocumento6 páginasProcesso de Lançamento de Abonos No TOTVS Automação de PontoRosa Luiza MirandaAinda não há avaliações
- Apostila RM TOTVS Automacao Ponto 11 80Documento63 páginasApostila RM TOTVS Automacao Ponto 11 80FabinhoAinda não há avaliações
- License Server TOTVS 11Documento39 páginasLicense Server TOTVS 11PedroLimaAinda não há avaliações
- Como Fazer - Parametrização Cipa - Linha RMDocumento6 páginasComo Fazer - Parametrização Cipa - Linha RMalexandrecampinhoAinda não há avaliações
- Como Fazer TOTVS - Importação Automática de BatidasDocumento4 páginasComo Fazer TOTVS - Importação Automática de BatidasAlex SandroAinda não há avaliações
- Repositorio de Erros - TOTVS Framework e Portal TOTVSDocumento8 páginasRepositorio de Erros - TOTVS Framework e Portal TOTVSFelipe DavidAinda não há avaliações
- Ressuprimento - NucleusDocumento27 páginasRessuprimento - NucleusAline Shimoki ArueiraAinda não há avaliações
- BT - Ativação Da Integração Backoffice RM X Protheus SigaMNTDocumento4 páginasBT - Ativação Da Integração Backoffice RM X Protheus SigaMNTleandro soaresAinda não há avaliações
- Integração TOTVS Educacional X TOTVS Folha de Pagamento (Utilização de Salário Composto)Documento28 páginasIntegração TOTVS Educacional X TOTVS Folha de Pagamento (Utilização de Salário Composto)Fredy SousaAinda não há avaliações
- Repositorio de Erros de Rotinas Do RM NucleusDocumento9 páginasRepositorio de Erros de Rotinas Do RM NucleusFelipe David100% (1)
- Gestão de Pessoas - RM - Treinamento - v12 - Ap02 OkDocumento35 páginasGestão de Pessoas - RM - Treinamento - v12 - Ap02 OkJoao Pedro Barcelos Vilas BoasAinda não há avaliações
- RM - Educacional - Ensino - Basico - V12 - Ap01 PDFDocumento128 páginasRM - Educacional - Ensino - Basico - V12 - Ap01 PDFjcmendescpvAinda não há avaliações
- Compra de ImobilizadoDocumento3 páginasCompra de ImobilizadoRodrigo MateusAinda não há avaliações
- MIT041-SYMM Especificacao de Processos-PontoEletronicoDocumento26 páginasMIT041-SYMM Especificacao de Processos-PontoEletronicoferreiraAinda não há avaliações
- CRV12 - Fórmulas Visuais - 01Documento11 páginasCRV12 - Fórmulas Visuais - 01Brunno ViníciusAinda não há avaliações
- Novo Licence Server TotvsDocumento22 páginasNovo Licence Server TotvsFlavioMattosAinda não há avaliações
- RM Vitae FinalDocumento57 páginasRM Vitae FinalFred Ruzza100% (1)
- RM Manual Ilustrado Cadastros Uso Geral Outros V2Documento58 páginasRM Manual Ilustrado Cadastros Uso Geral Outros V2PinheiroRocha0% (1)
- Custos Cirúrgicos: uma análise sob a ótica do ABCNo EverandCustos Cirúrgicos: uma análise sob a ótica do ABCAinda não há avaliações
- Processos RMOfficinaDocumento74 páginasProcessos RMOfficinaGustavo SilvaAinda não há avaliações
- PCGM - Planejamento, Controle e Gestão de Manutenção - ExercíciosDocumento67 páginasPCGM - Planejamento, Controle e Gestão de Manutenção - ExercíciosmTaylorAinda não há avaliações
- Unidade 01 - Planejamento e Controle Da ManutençãoDocumento54 páginasUnidade 01 - Planejamento e Controle Da ManutençãoMarcio LuizAinda não há avaliações
- TOTVS Gestão Contábil - Apuraçao de ResultadosDocumento32 páginasTOTVS Gestão Contábil - Apuraçao de ResultadosanimejaAinda não há avaliações
- RM Chronus 7.20Documento184 páginasRM Chronus 7.20animejaAinda não há avaliações
- RM Vitae - Gestão Por CompetênciasDocumento48 páginasRM Vitae - Gestão Por Competênciasanimeja100% (2)
- Configurações para Uso Do ICMS STDocumento4 páginasConfigurações para Uso Do ICMS STanimejaAinda não há avaliações
- Arquitetura e Organização de ComputadoresDocumento31 páginasArquitetura e Organização de ComputadoresLeandroAinda não há avaliações
- Apostila Curso Express Power BIDocumento158 páginasApostila Curso Express Power BIerinaldopaladinoAinda não há avaliações
- BNCCmatematicaDocumento4 páginasBNCCmatematicaCamila EmanuellaAinda não há avaliações
- Apostila Gestao de Mudanca Comentada JonasCarvalhoDocumento70 páginasApostila Gestao de Mudanca Comentada JonasCarvalhoTatiana Nascimento100% (4)
- Pergunta 1: AS - Unidade IIIDocumento4 páginasPergunta 1: AS - Unidade IIIEllen Cristina VierAinda não há avaliações
- Apostila Do Master FiscalDocumento101 páginasApostila Do Master FiscalLazaro Renato100% (1)
- Manual Analisador Energia ANL6000Documento108 páginasManual Analisador Energia ANL6000Lourivaldo NetoAinda não há avaliações
- Apontamentos BDDocumento4 páginasApontamentos BDJairson MonteiroAinda não há avaliações
- Análise de Dados Financeiros e Econômicos Com o R - Versão OnlineDocumento141 páginasAnálise de Dados Financeiros e Econômicos Com o R - Versão OnlineElizabete Silva PintoAinda não há avaliações
- Guia Instalaçao Ap 310Documento20 páginasGuia Instalaçao Ap 310Marcos MelloAinda não há avaliações
- Apostila 1 - Introd A Estatistica 2 - Tarde Prof WhallenDocumento6 páginasApostila 1 - Introd A Estatistica 2 - Tarde Prof WhallenwhallenAinda não há avaliações
- 3º Ano - MatemáticaDocumento105 páginas3º Ano - MatemáticaCamila Areco Da CunhaAinda não há avaliações
- Modelo TCC BasilidesDocumento18 páginasModelo TCC BasilidesPatricia RioAinda não há avaliações
- Manual Software Gerenciador TriunfoDocumento35 páginasManual Software Gerenciador Triunfojobs filllabsAinda não há avaliações
- Apostila Completa de AccessDocumento234 páginasApostila Completa de AccessElidio Munlia100% (1)
- Matemática RosáliaDocumento8 páginasMatemática Rosáliarosani borralhoAinda não há avaliações
- Ebook - Guia Definitivo Sobre Employee ExperienceDocumento23 páginasEbook - Guia Definitivo Sobre Employee ExperienceFrancisco Melo JuniorAinda não há avaliações
- Estatística - Frequencia de ClasseDocumento9 páginasEstatística - Frequencia de ClasseBeatriz CavalcantiAinda não há avaliações
- Aula10 - Pilha de Protocolos TCP-IP PDFDocumento29 páginasAula10 - Pilha de Protocolos TCP-IP PDFJoao Victor GuimaraesAinda não há avaliações
- Aula-DFD1-previa (Modo de Compatibilidade)Documento51 páginasAula-DFD1-previa (Modo de Compatibilidade)Cassiano GomesAinda não há avaliações
- 2020 - 2 - ARQUITETURA E Organização de Computadores - Tecad: Minhas TurmasDocumento1 página2020 - 2 - ARQUITETURA E Organização de Computadores - Tecad: Minhas TurmasBruno MachadoAinda não há avaliações
- Aula 02 Tecnologia Da InformaçãoDocumento76 páginasAula 02 Tecnologia Da InformaçãoJoão MarquesAinda não há avaliações
- Apostila Bdi 2011Documento154 páginasApostila Bdi 2011david_asp6989Ainda não há avaliações
- Dicas - Primavera ExpressDocumento38 páginasDicas - Primavera ExpressSandraCordeiroAinda não há avaliações
- Dinâmica Aula5-3Documento14 páginasDinâmica Aula5-3Kelvin AlvesAinda não há avaliações
- Fichas de Trabalho 0695Documento19 páginasFichas de Trabalho 0695Maria João ToméAinda não há avaliações
- Fases Do Metodo EstatisticoDocumento6 páginasFases Do Metodo EstatisticoYan Lobato100% (1)
- Produção Do Conhecimento Científico e Tenologias Emeregentes - Material de Apoio.Documento17 páginasProdução Do Conhecimento Científico e Tenologias Emeregentes - Material de Apoio.99840989Ainda não há avaliações