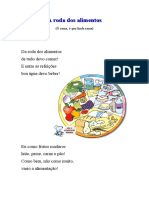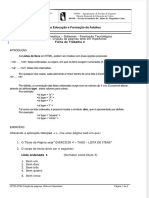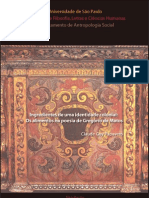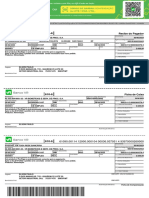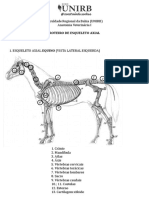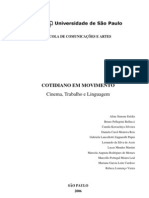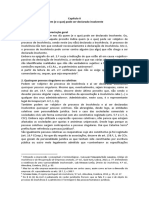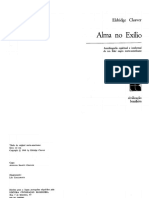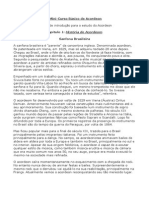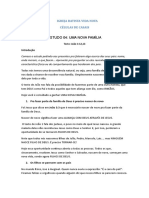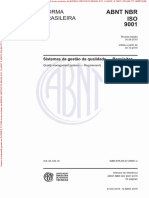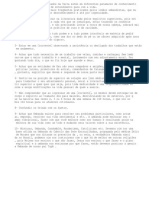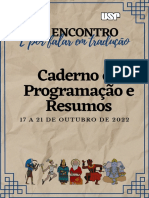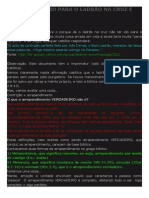Escolar Documentos
Profissional Documentos
Cultura Documentos
Tutorial
Enviado por
Rui Costa0 notas0% acharam este documento útil (0 voto)
4 visualizações5 páginasPhotoshop
Direitos autorais
© © All Rights Reserved
Formatos disponíveis
PDF, TXT ou leia online no Scribd
Compartilhar este documento
Compartilhar ou incorporar documento
Você considera este documento útil?
Este conteúdo é inapropriado?
Denunciar este documentoPhotoshop
Direitos autorais:
© All Rights Reserved
Formatos disponíveis
Baixe no formato PDF, TXT ou leia online no Scribd
0 notas0% acharam este documento útil (0 voto)
4 visualizações5 páginasTutorial
Enviado por
Rui CostaPhotoshop
Direitos autorais:
© All Rights Reserved
Formatos disponíveis
Baixe no formato PDF, TXT ou leia online no Scribd
Você está na página 1de 5
Efeito de Dupla Exposição Ação: Photoshop
Objetivos: utilizar adjustment layers, máscaras e algumas ferramentas
do Photoshop
01. Pressione Ctrl+N para criar um
novo documento e defina os valores
mencionados ao lado.
02. Vá em File> Place e adicione a
foto disponibilizada, ajuste a imagem
com o tamanho do seu documento e
pressione Enter para finalizar a
transformação.
03. Vá em Layer> New Adjustment
Layer> Curves e defina a curva como
na imagem ao lado.
04. A imagem deverá ficar como a
foto ao lado.
Formador: Rui Costa Página 1
Efeito de Dupla Exposição Ação: Photoshop
05. Clique na máscara da Adjustment
Layer de Curves, pressione a letra D
do teclado para apagar as cores de
Foreground e Background para preto
e branco, pressione a letra B do
teclado para selecionar a Brush Tool,
escolha um brush de pontas suaves
e tamanho médio, aplique na área
indicada ao lado.
06. A imagem deverá ficar como a
foto ao lado.
07. Vá em File> Place e adicione a
segunda imagem, ajuste a imagem
de acordo com seu documento e
pressione Enter para finalizar a
transformação.
08. Mude o modo de blend da layer
para Screen.
Formador: Rui Costa Página 2
Efeito de Dupla Exposição Ação: Photoshop
09. Clique no ícone de Add Layer
Mask no rodapé da paleta de layers
para adicionar uma máscara na
layer, pressione a letra D do teclado
para eliminar as cores de Foreground
e Background para preto e branco,
pressione a letra B do teclado para
selecionar a Brush Tool, escolha um
brush de pontas suaves e tamanho
médio, aplique sobre as partes mais
claras da imagem.
10. A imagem deverá ficar como a
foto ao lado.
11. Pressione Ctrl+Shift+Alt+N para
criar uma nova layer, dê o nome de
Birds, pressione a letra B do teclado
para selecionar a Brush Tool e
escolha um set de brushes de
pássaros, aplique como na foto ao
lado.
12. Reduza a opacidade da layer
para 60%.
Formador: Rui Costa Página 3
Efeito de Dupla Exposição Ação: Photoshop
13. Pressione Ctrl+Shift+Alt+N para
criar uma nova layer, dê o nome de
Light, escolha a cor #5a4119,
pressione a letra B do teclado para
selecionar a Brush Tool, escolha um
brush de pontas suaves e tamanho
médio, aplique o brush como na foto
ao lado.
14. Mude o modo de blend da layer
para Linear Dodge e defina a
opacidade da layer em 69%.
15. Vá em Layer> New Adjustment
Layer> Color Balance e defina os
valores apresentados ao lado.
16. A imagem deverá ficar como a
foto ao lado.
Formador: Rui Costa Página 4
Efeito de Dupla Exposição Ação: Photoshop
17. Agora vá em Layer> New
Adjustment Layer> Selective Color e
defina os valores ao lado.
18. A imagem deverá ficar como a
foto ao lado.
19. Agora vá em Layer> New
Adjustment Layer> Color Lookup e
defina os valores ao lado.
20. Defina a opacidade da layer em
70%, no final a imagem ficará como a
foto ao lado.
Formador: Rui Costa Página 5
Você também pode gostar
- Ufcd0778 Folha CalculoDocumento114 páginasUfcd0778 Folha CalculoRui CostaAinda não há avaliações
- Ficha de Reflexo Do Mdulo cp4Documento3 páginasFicha de Reflexo Do Mdulo cp4Rui CostaAinda não há avaliações
- Manual Ufcd 10526Documento71 páginasManual Ufcd 10526Rui Costa100% (1)
- A Roda Dos Alimentos CançãoDocumento1 páginaA Roda Dos Alimentos CançãoRui CostaAinda não há avaliações
- CARTAZ ALIMENTAÇÃoDocumento2 páginasCARTAZ ALIMENTAÇÃoRui CostaAinda não há avaliações
- O Ourico ArturDocumento12 páginasO Ourico ArturRui CostaAinda não há avaliações
- GuirlandaFazendinhaAmigos11set17 PDFDocumento26 páginasGuirlandaFazendinhaAmigos11set17 PDFRui Costa100% (1)
- ExcelDocumento73 páginasExcelRui Costa100% (1)
- Ufcd 0792 FT 4 PDFDocumento2 páginasUfcd 0792 FT 4 PDFRui CostaAinda não há avaliações
- Fispq Massa Corrida Coral AkzonobelDocumento10 páginasFispq Massa Corrida Coral AkzonobelPaulo AlvesAinda não há avaliações
- Tate No Yuusha VOL 16 - Arco Da Frente UnidaDocumento152 páginasTate No Yuusha VOL 16 - Arco Da Frente UnidaJosemar Gomes Farias JuniorAinda não há avaliações
- Claude Papavero - Alimentos em Gregório de MatosDocumento472 páginasClaude Papavero - Alimentos em Gregório de MatosRobert RowlandAinda não há avaliações
- Aperfeiçoamento EscolarDocumento10 páginasAperfeiçoamento EscolarAmade Buanamade100% (1)
- Relatorio de Estagio SUS Farmacia BasicaDocumento12 páginasRelatorio de Estagio SUS Farmacia BasicaLorrany Alves100% (2)
- 04 Boleto VR 04Documento1 página04 Boleto VR 04cesarAinda não há avaliações
- Osteologia Esqueleto AxialDocumento11 páginasOsteologia Esqueleto Axiallorydju100% (1)
- 28 Dias de GratidãoDocumento11 páginas28 Dias de GratidãoCarla SouzaAinda não há avaliações
- BRANDÃO - A Comunidade TradicionaisDocumento15 páginasBRANDÃO - A Comunidade TradicionaisFernando SoaresAinda não há avaliações
- 1 - Cotidiano em MovimentoDocumento138 páginas1 - Cotidiano em MovimentoCamila SilveiraAinda não há avaliações
- Evolução Do Sistema Operativo1Documento4 páginasEvolução Do Sistema Operativo1rivaldo50% (2)
- 3 DIREITO DA INSOLVÊNCIA - SEBENTA Prof Soveral Martins - Quem e o Que Pode Ser Declarado InsolventeDocumento7 páginas3 DIREITO DA INSOLVÊNCIA - SEBENTA Prof Soveral Martins - Quem e o Que Pode Ser Declarado InsolventeAna PadrãoAinda não há avaliações
- Alma No Exilio - Eldridge CleaverDocumento105 páginasAlma No Exilio - Eldridge CleaverAgnus LaurianoAinda não há avaliações
- 1997 Matematica AFADocumento3 páginas1997 Matematica AFADeborah VegaAinda não há avaliações
- Whitmont - Terapia de Grupo e Psicologia AnaliticaDocumento43 páginasWhitmont - Terapia de Grupo e Psicologia AnaliticaLucia BarbosaAinda não há avaliações
- Mini Curso Basico de AcordeonDocumento21 páginasMini Curso Basico de AcordeonJaymisson NicacioAinda não há avaliações
- Estudos para Pequenos Grupos de CasaisDocumento2 páginasEstudos para Pequenos Grupos de CasaisPr-Willy RíchardAinda não há avaliações
- Instituto Aocp 2020 Prefeitura de Novo Hamburgo Rs Assistente Administrativo ProvaDocumento9 páginasInstituto Aocp 2020 Prefeitura de Novo Hamburgo Rs Assistente Administrativo ProvaDanyboymasterAinda não há avaliações
- Poemas Das Quatro Estações de VivaldiDocumento2 páginasPoemas Das Quatro Estações de VivaldiRanderson Alex Gama LuzAinda não há avaliações
- NBR Iso 9001-2015 PDFDocumento44 páginasNBR Iso 9001-2015 PDFNatanael Nogueira79% (29)
- Introdução e ConclusãoDocumento6 páginasIntrodução e ConclusãoAdilson Barbosa AvbAinda não há avaliações
- Apostila Professor Caucaia NovaDocumento119 páginasApostila Professor Caucaia NovaAlexandre MagnoAinda não há avaliações
- 10 Erros Do Medium UmbandistaDocumento1 página10 Erros Do Medium UmbandistamateusmttAinda não há avaliações
- Questão Aula 3 5ºDocumento4 páginasQuestão Aula 3 5ºVera SPAinda não há avaliações
- Água CervejeiraDocumento8 páginasÁgua CervejeirarobinquimicaAinda não há avaliações
- EpigrafeDocumento7 páginasEpigrafeJosimar MachadoAinda não há avaliações
- 3 Praticas Chave para Aprimorar A Gestao de Talentos HDMDocumento24 páginas3 Praticas Chave para Aprimorar A Gestao de Talentos HDMFrancisco NetoAinda não há avaliações
- Mabom - CiurbDocumento541 páginasMabom - CiurbFabricio LopesAinda não há avaliações
- 15.10 2022 Caderno de Programação e ResumosDocumento71 páginas15.10 2022 Caderno de Programação e ResumosMichele Saionara Aparecida Lopes De Lima RochaAinda não há avaliações
- Sem Purgatório para o Ladrão Na Cruz e para Nós!Documento11 páginasSem Purgatório para o Ladrão Na Cruz e para Nós!waldircomp5621Ainda não há avaliações