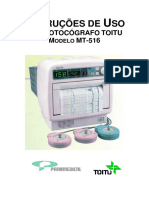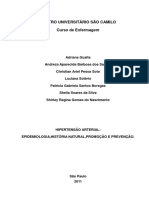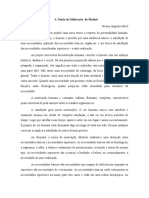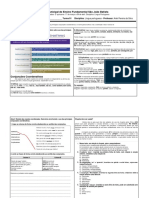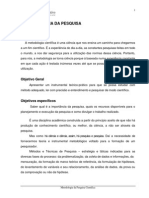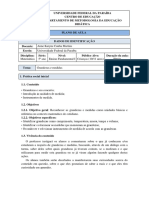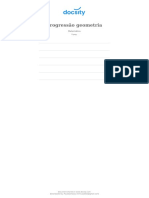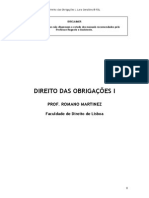Escolar Documentos
Profissional Documentos
Cultura Documentos
Revit 2015
Enviado por
andreemanuelcostaTítulo original
Direitos autorais
Formatos disponíveis
Compartilhar este documento
Compartilhar ou incorporar documento
Você considera este documento útil?
Este conteúdo é inapropriado?
Denunciar este documentoDireitos autorais:
Formatos disponíveis
Revit 2015
Enviado por
andreemanuelcostaDireitos autorais:
Formatos disponíveis
APRESENTAÇÃO DO PROGRAMA 31
1.4.10 USAR A BARRA DE CONTROLO DAS VISTAS
As janelas das vistas apresentam, no seu canto inferior esquerdo, uma barra de
ferramentas que permite aceder rapidamente à regulação de diversas opções de controlo
da vista (figura 1.25).
A maioria dos ícones presentes nessa barra de ferramentas tem uma dupla
função: abrir um menu de opções e, através do desenho do ícone, indicar a opção esco-
lhida, conforme se indica na figura 1.25. Tenha em atenção que o número de ícones
apresentados varia com o género de vista e consoante o programa em uso é o R E V I T ou o
R E V I T L T.
Afixação do percurso Aplicação da moldura
do sol (0 e 1) de recorte (1 e 2)
Estilo de Visibilidade da moldura
visualização de recorte (1)
Nível de detalhe Bloqueio de vistas 3D (4)
Destaque dos objetos
deslocados da posição real (4)
Escala Ocultação do modelo
analítico (0)
Aplicação de sombras (1)
Controlo da aplicação
Cálculo de imagens fotorrealistas (0 e 4) temporária de propriedades
Ocultação temporária (3) Apresentação de
objetos ocultos (3)
(0) Não disponível no R E V I T L T .
(1) Não disponível em vistas de legenda.
(2) Não disponível em vistas 3D correspondentes a perspetivas cónicas.
(3) Únicas funções disponíveis em folhas.
(4) Apenas disponível em vistas 3D.
FIGURA 1.25 – Barra de ferramentas de controlo de vistas
1.4.11 USAR E CONFIGURAR ATALHOS DE TECLADO
O uso de atalhos de teclado representa a forma mais rápida de acionar as funções
do R E V I T . O programa disponibiliza três tipos de atalhos de teclado que se a seguir se
descrevem:
� Ctrl + carácter – Para usar um destes atalhos, pressione simultaneamente a
tecla Ctrl e o outro carácter indicado. Os atalhos desse género predefinidos
© FCA – Editora de Informática
90 REVIT 2015 & REVIT LT 2015 – CURSO COMPLETO
4) Para concluir, clique em OK.
3.2.2 CRIAR CORTES
Cada vista correspondente a um corte encontra-se dependente da localização de
um plano de corte. Assim, para ser criado um novo corte, há que traçar, primeiro, a linha
representativa desse plano, o que se pode fazer numa planta, num alçado ou num outro
corte, ficando essa linha automaticamente visível em todas as plantas e vistas verticais
perpendiculares (embora possa ser ocultada, vista a vista, se necessário) que atravessam a
área de representação da nova vista e que possuem uma escala igual ou superior à escala
da vista em que a linha de corte é traçada.
OCULTAÇÃO AUTOMÁTICA DA LINHA DE UM CORTE EM FUNÇÃO DE UMA ESCALA
O parâmetro Hide at scales coarser than das vistas de corte estabelece a escala mínima (de
menor ampliação) em que a linha de corte respetiva é mostrada nas restantes vistas ortogonais.
A eliminação de uma linha de corte, em qualquer vista, provoca a eliminação da
vista respetiva, assim como a eliminação de uma vista de corte conduz automaticamente
à eliminação, em todas as vistas do projeto, da linha que representa o plano de corte
correspondente.
EXERCÍCIO 3.4
Neste exercício, irá criar um novo corte, alterar a forma de representação da linha
de corte e dividir o corte, de modo que este seccione o edifício segundo dois planos
diferentes.
1) Abra o projeto Cap03\Corte.rvt.
Observe que a área gráfica mostra a planta do piso 0.
2) Para criar uma linha de corte, e, dessa forma,
gerar uma vista de corte, selecione Section, no
painel Create do separador View da Ribbon ou,
em alternativa, clique no ícone Section situado
na barra de ferramentas de acesso rápido (Quick Access Toolbar).
No seletor de tipos da janela de propriedades (figura 3.14), observe que o
tipo de corte ativo corresponde a Building Section da família Section, o qual será
aplicado ao corte a ser criado (após a criação da vista, substituiremos este tipo por outro).
Nesta fase, poderia abrir a lista do seletor de tipos e escolher um outro tipo da família
Section ou, caso o corte se destinasse a representar um pormenor, da família Detail View.
© FCA – Editora de Informática
92 REVIT 2015 & REVIT LT 2015 – CURSO COMPLETO
Controlo
do limite de
profundidade
do corte
Controlo dos
limites laterais
da área
abrangida pelo
corte
FIGURA 3.16 – Linha de corte e limites da área abrangida pela vista do corte
Tenha em conta que o primeiro ponto de definição de uma linha de corte corresponde ao
extremo esquerdo desse corte. Desse modo, a ordem de indicação dos pontos estabelece o sentido
do corte (o qual pode ser alterado em qualquer momento posterior).
Os limites laterais de um corte também podem ser diretamente ajustados na vista do corte.
Contudo, o limite de profundidade deve ser ajustado numa planta (ver figura 3.16), pois só aí é
possível alterá-lo de forma dinâmica (para mais informações sobre este tema, consulte o tópico
Regular a extensão de uma vista, mais à frente neste capítulo).
4) Para interromper a linha de corte, clique no símbolo azul que surge a meio da
linha quando esta se encontra selecionada (figura 3.17).
5) Depois, para ajustar o comprimento da interrupção, clique no ponto de
controlo (ponto azul) do extremo a alterar e arraste-o para uma nova posição
(figura 3.17).
Interrupção da linha de corte (símbolo azul)
Ponto de
controlo
(azul) do
extremo da
linha de
corte
Inversão do
sentido de Pontos de controlo (azuis) do
corte comprimento da interrupção da linha
FIGURA 3.17 – Linha de corte interrompida e opções de controlo da linha
© FCA – Editora de Informática
152 REVIT 2015 & REVIT LT 2015 – CURSO COMPLETO
4.3.3.1 ALTERAR PROPRIEDADES POR CATEGORIA DE OBJETOS
Para alterar, na vista ativa, as propriedades do traçado dos objetos de determi-
nada categoria, proceda do seguinte modo:
1) Selecione Visibility/Graphics
no painel Graphics do separador
View da Ribbon ou digite VG.
Como pode observar, a caixa de diá-
logo Visibility/Graphic Overrides apresenta cinco separadores (figura 4.14): os quatro
primeiros correspondem aos grupos em que se dividem as categorias de objetos (para
mais informações sobre este tema, consulte o tópico Gerir globalmente a representação
gráfica no capítulo Representação Gráfica dos Objetos) e, o quinto, aos filtros (tema
abordado no tópico Criar filtros para controlo da visibilidade e da representação
gráfica, mais à frente neste capítulo).
Filtro das categorias por disciplina
Propriedades dos Propriedades Nível de
Designação das padrões de dos padrões detalhe
categorias superfície de corte
Meio-tom
Propriedades das Regulação da
linhas de projeção transparência Propriedades das linhas de corte
FIGURA 4.14 – Propriedades relativas ao traçado e ao detalhe dos objetos numa vista
2) Para alterar uma propriedade dos objetos de uma categoria, comece por sele-
cionar o nome da categoria. Para alterar uma propriedade referente a uma
subcategoria, abra primeiro o ramo da categoria respetiva e, em seguida,
selecione a subcategoria em questão.
3) Em seguida, clique no botão Override correspondente à coluna da proprie-
dade a alterar (figura 4.15).
4) Na caixa de diálogo que surge (figura 4.15), altere a espessura de traço
(Weight), a cor (Color) ou o padrão de linha ou o padrão de trama (Pattern),
de acordo com o necessário. Para terminar, clique em OK.
© FCA – Editora de Informática
220 REVIT 2015 & REVIT LT 2015 – CURSO COMPLETO
FIGURA 5.40 – Resultado da alteração da representação gráfica da subcategoria Propriedade
5.6.2.3 EXPLODIR A GEOMETRIA IMPORTADA
Caso pretenda manipular separadamente as entidades geométricas contidas num
desenho importado, necessitará de explodir esse desenho. Os objetos 2D resultantes da
explosão (linhas, texto, etc.) passam a corresponder a objetos nativos do R E V I T (objetos
3D e pontos não podem ser explodidos e, como tal, serão eliminados aquando da
explosão de um desenho importado que os inclua).
As linhas resultantes da explosão de um desenho importado são automatica-
mente organizadas por estilos de linha (ver função Additional Settings → Line Styles no
painel Settings no separador Manage da Ribbon) correspondentes às subcategorias do
objeto importado (Layers originais) e com o mesmo nome e as mesmas propriedades grá-
ficas (cor, tipo de linha e espessura de traço) destas. Essas propriedades poderão ser
posteriormente alteradas, como em qualquer tipo de linha do R E V I T .
CRIAR UMA SUPERFÍCIE TOPOGRÁFICA COM BASE NUM DESENHO DE CAD IMPORTADO
Quando pretender criar uma superfície topográfica com base na geometria de um desenho de
CAD importado, não pode explodir esse desenho antes de realizar essa tarefa (para mais informações
sobre a criação de superfícies topográficas, consulte o capítulo Terreno e Arranjos Exteriores).
EXERCÍCIO 5.4
Neste exercício, irá explodir a geometria de um desenho de CAD importado.
1) Abra o projeto Cap05\Importar_final.rvt.
2) Selecione qualquer linha da geometria desenhada apresentada na vista (cor-
respondente a um desenho DWG importado).
© FCA – Editora de Informática
TRAÇAR E MANIPULAR PAREDES 291
7.2.4 MANIPULAR OS PONTOS DE CONTROLO DE PAREDES
Os pontos de controlo de paredes (círculos na cor azul) situam-se nos extremos
de arcos e de segmentos retos e a meio do comprimento de arcos (figura 7.24), sendo
afixados apenas quando as paredes são selecionadas nas seguintes situações:
� Só se encontra selecionada uma parede.
� Só se encontram selecionadas paredes, e todas elas estão ligadas pelos seus
extremos (exemplo: perímetro exterior de um edifício). Os arcos integrados
numa cadeia de paredes não apresentam pontos de controlo, a não ser
quando um dos seus extremos corresponde a um extremo da cadeia.
A deslocação dos pontos de controlo constitui o método mais simples de alterar o
traçado das paredes e/ou as suas dimensões. Contudo, a mera afixação desses pontos
revela-se extremamente útil, na medida em que identifica o alinhamento construtivo das
paredes (figura 7.25).
Alinhamento construtivo segundo o eixo
Alinhamento construtivo segundo uma das faces
FIGURA 7.25 – Afixação dos pontos de controlo em paredes
Se selecionar o ponto de controlo correspondente ao extremo livre de uma pare-
de reta ou ao extremo (livre ou não) de uma parede que tenha sido selecionada indivi-
dualmente, pode arrastá-lo para qualquer outro local, o que permite alterar a direção e/ou
o seu comprimento da parede. Este procedimento permite DESLIGAR o extremo de uma
parede de outra parede a que esteja ligado (figura 7.26).
FIGURA 7.26 – Alteração de uma parede reta através da edição de um dos seus pontos de controlo
Se selecionar duas ou mais paredes retas com extremos ligados, observe que o
ponto de controlo comum aos extremos conectados não é preenchido. Se selecionar esse
© FCA – Editora de Informática
9 PAVIMENTOS, TETOS
1
FALSOS E COBERTURAS
Este capítulo apresenta a forma de criar e alterar pavimentos, coberturas e tetos falsos,
copiar e alinhar elementos entre pisos, ligar pavimentos a paredes, inserir dispositivos de
iluminação em tetos falsos e criar aberturas em pavimentos e em coberturas.
9.1 CRIAR PAVIMENTOS
Os pavimentos têm origem numa família de sistema (Floor) que pode ser desdo-
brada em tipos correspondentes a diferentes estruturas de camadas. Os pavimentos são
representados por volumes paralelepipédicos criados com base no traçado do seu perí-
metro. Por predefinição, a face superior dos pavimentos fica situada na cota do nível
ativo aquando do seu traçado, ou seja, a cota do limpo do pavimento corresponde à cota
do nível. Contudo, sempre que necessário, qualquer pavimento poderá ser desfasado do
nível a que está associado.
EXERCÍCIO 9.1
Neste exercício, irá criar dois pavimentos: o pavimento do piso térreo de um edi-
fício e um pavimento inclinado situado junto à sua entrada.
1) Abra o projeto Cap09\Pavimentos_01.rvt.
2) Para criar um pavimento, selecione Floor,
no painel Build do separador Architecture
da Ribbon.
3) No painel Draw do separador Modify |
Create Floor Boundary da Ribbon, confirme que
está selecionado o ícone Pick Walls para defi-
nir o traçado do perímetro do pavimento com
base na seleção das paredes envolventes.
4) Na barra de opções, desmarque o campo Extend into wall (to core), porque,
neste exemplo, não se pretende que o traçado do perímetro do pavimento
tenha por base o alinhamento do núcleo da parede (Core).
© FCA – Editora de Informática
466 REVIT 2015 & REVIT LT 2015 – CURSO COMPLETO
pavimento/cobertura não se revela construtivamente adequado, como se observa na figu-
ra 10.38.
A B
Antes da união Após a união
Nível de detalhe
Coarse
Níveis de detalhe
Medium ou Fine
(união de materiais iguais)
Níveis de detalhe
Medium ou Fine
(união de materiais
diferentes)
FIGURA 10.38 – Resultado da união de uma viga de betão a um pavimento
Nessa situação, para se obter o resultado correto, é necessário inverter a ordem
de união entre os dois elementos construtivos (figura 10.39).
FIGURA 10.39 – Resultado da inversão da ordem de união entre uma viga de betão
e um pavimento/cobertura
© FCA – Editora de Informática
518 REVIT 2015 & REVIT LT 2015 – CURSO COMPLETO
12.1.1 COMPONENTES DE UMA PAREDE CORTINA
As paredes cortina são criadas com base em tipos de uma família de paredes,
Curtain Wall (família de sistema), e compreendem os seguintes elementos (figura 12.2):
Caixilhos
Divisão
da grelha
Painéis
FIGURA 12.2 – Componentes de uma parede cortina
� Grelha (Curtain grid) – A grelha de uma parede cortina corresponde a uma
malha de linhas que divide a sua superfície em painéis. As linhas da grelha
assentam em uma ou duas direções, sendo que cada uma pode ser definida
segundo qualquer ângulo (não é obrigatório que as duas direções sejam
perpendiculares entre si).
� Painéis (Panels) – Os painéis que resultam da divisão da superfície de uma
parede cortina podem ser manipulados individualmente e corresponder a
qualquer tipo das seguintes famílias:
→ System Panel – Os tipos desta família de sistema são os habitualmente
usados para representar os painéis de vidro e os painéis opacos.
A definição de cada tipo compreende a escolha do material, da espessura
e do afastamento do eixo do painel ao eixo da parede cortina.
O controlo do afastamento (Offset) dos painéis permite colocá-los por fora dos caixilhos,
quando é necessário representar uma parede cortina com vidro colado.
→ Empty System Panel – Família usada para criar um painel vazio e, desse
modo, gerar uma abertura na grelha das paredes cortina.
→ Basic Wall, Stacked Wall ou Curtain Wall – Um painel pode corres-
ponder a um tipo de qualquer uma das três famílias de paredes. A pos-
sibilidade de inserção de uma parede cortina num painel permite a exis-
tência de uma grelha secundária dentro da grelha principal (figura 12.3),
podendo as duas grelhas ser definidas segundo direções diferentes.
© FCA – Editora de Informática
554 REVIT 2015 & REVIT LT 2015 – CURSO COMPLETO
17) Para mover a posição do edifício, selecione o ícone Move no painel Modify
do separador Modify | Multi-Select, e, em seguida, especifique um ponto
qualquer na área gráfica. Depois, desloque o cursor na vertical, digite 8.7 e
pressione Enter.
Para deslocar verticalmente um edifício, necessita apenas de mover os planos de nível de
que o mesmo depende. No entanto, se as vistas verticais (cortes e alçados) possuírem geometrias
desenhadas diretamente nas vistas, essas entidades de anotação também têm de ser deslocadas.
13.3.1.2 ALTERAR A ORIGEM DO SISTEMA DE COORDENADAS DO PROJETO
18) Depois do edifício ser deslocado (figura 13.21), digite VG para acionar a
função Visibility/ Graphics. No separador Model Categories da caixa de diá-
logo que surge, expanda a categoria Site e marque a subcategoria Project
Base Point (figura 13.20) para colocar visível o símbolo que representa o
sistema de coordenadas do projeto. Em seguida, clique em OK para conti-
nuar.
FIGURA 13.20 – Posição do edifício após a sua deslocação vertical
19) Na vista do corte A, observe que passa a ser mostrado o símbolo do sistema
de coordenadas do projeto. Selecione-o e, em seguida, clique sobre o ícone
com a forma de clipe, passando este a apresentar um traço (figura 13.21), de
modo a que o sistema possa ser movido sem provocar a deslocação do
edifício.
FIGURA 13.21 – Posição do edifício depois de ter sido deslocado e seleção do símbolo do sistema
de coordenadas do projeto
© FCA – Editora de Informática
Você também pode gostar
- Criterio de Aceitação de Calibração Anexo CalibracaoDocumento6 páginasCriterio de Aceitação de Calibração Anexo CalibracaoandreemanuelcostaAinda não há avaliações
- Aquecimento Solar Passivo - Ganho IndiretoDocumento11 páginasAquecimento Solar Passivo - Ganho IndiretoandreemanuelcostaAinda não há avaliações
- Cardiotocografo ToituDocumento41 páginasCardiotocografo Toituandreemanuelcosta100% (1)
- SXT6600 Ma 2Documento29 páginasSXT6600 Ma 2andreemanuelcostaAinda não há avaliações
- Arco Cirurgico SXT9000maDocumento29 páginasArco Cirurgico SXT9000maandreemanuelcosta50% (2)
- Baby PUFFDocumento15 páginasBaby PUFFandreemanuelcosta100% (1)
- Manual OxymagDocumento134 páginasManual Oxymagandreemanuelcosta60% (5)
- Trabalho Epidemiologia Hipertensão CapasDocumento3 páginasTrabalho Epidemiologia Hipertensão CapasPatrícia BoregasAinda não há avaliações
- SD Aniversario Do Senhor AlfabetoDocumento52 páginasSD Aniversario Do Senhor Alfabetofernando kellyAinda não há avaliações
- Ho - A Teoria Da Motivação de MaslowDocumento8 páginasHo - A Teoria Da Motivação de MaslowVerena Augustin HochAinda não há avaliações
- Como Fazer Minha Dança PrópriaDocumento6 páginasComo Fazer Minha Dança PrópriaValéria FerrazAinda não há avaliações
- Pop - Dor Torácica (V5) PDFDocumento16 páginasPop - Dor Torácica (V5) PDFNATHALIA FERREIRA DOS SANTOSAinda não há avaliações
- Tipos de Estudos Epidemiológicos: Unidade Saúde Pública de Torres Novas Internato Médico - Ano ComumDocumento31 páginasTipos de Estudos Epidemiológicos: Unidade Saúde Pública de Torres Novas Internato Médico - Ano ComumHugo VianaAinda não há avaliações
- RGSGNRDocumento93 páginasRGSGNRcmdtgeral100% (1)
- Lab7 Teste Gramatica 16Documento1 páginaLab7 Teste Gramatica 16Joana RochaAinda não há avaliações
- PatacoesDocumento207 páginasPatacoesFelix MagnoAinda não há avaliações
- CoordenativasDocumento4 páginasCoordenativasProf Elisangela Moraes MarimAinda não há avaliações
- Logística de Engenharia de TráfegoDocumento108 páginasLogística de Engenharia de TráfegoAntonio Luis CaxiasAinda não há avaliações
- O Mirtilo É Uma Espécie Que Exige Solos ArenososDocumento14 páginasO Mirtilo É Uma Espécie Que Exige Solos Arenososcheeseman217669Ainda não há avaliações
- Missao Cloverfield RPGDocumento8 páginasMissao Cloverfield RPGEduardo Medeiros100% (2)
- MANUAL AVA - IBREPTRAN (1) - CompressedDocumento15 páginasMANUAL AVA - IBREPTRAN (1) - CompressedIdavan BarbosaAinda não há avaliações
- 1-Metodologia Da Pesquisa CientíficaDocumento38 páginas1-Metodologia Da Pesquisa CientíficaMírian FiúzaAinda não há avaliações
- Suporte Técnico FTTHDocumento22 páginasSuporte Técnico FTTHpedro10br0% (1)
- Emoções Na Aprendizagem PDFDocumento20 páginasEmoções Na Aprendizagem PDFGuilherme Hempel100% (1)
- AMORIM - O Corpo No EsquizodramaDocumento10 páginasAMORIM - O Corpo No EsquizodramaLeonardo PratesAinda não há avaliações
- PLANO DE AULA - Grandezas e MedidasDocumento4 páginasPLANO DE AULA - Grandezas e MedidasAnne KaryneAinda não há avaliações
- Jaqueline Amaral - Lista de Exercicios 1 TETDocumento8 páginasJaqueline Amaral - Lista de Exercicios 1 TETJaqueline GuimarãesAinda não há avaliações
- Docsity Progressao GeometriaDocumento10 páginasDocsity Progressao GeometriaPaulo SantosAinda não há avaliações
- Resumo Público Mil Madeiras 2021-2022Documento24 páginasResumo Público Mil Madeiras 2021-2022DANIEL MILHOMES GUEDESAinda não há avaliações
- Companhia Das Letras Recolhe Livro Com Crianças Brincando em Navio NegreiroDocumento30 páginasCompanhia Das Letras Recolhe Livro Com Crianças Brincando em Navio NegreiroMaria GabrielaAinda não há avaliações
- Obrigações I - Apontamentos Romano MartinezDocumento69 páginasObrigações I - Apontamentos Romano MartinezInês de SousaAinda não há avaliações
- Manual Nutrologia SBP 2009Documento116 páginasManual Nutrologia SBP 2009Estefânia Siqueira100% (1)
- Verbos Graficamente ComplexosDocumento6 páginasVerbos Graficamente ComplexosHelenaAinda não há avaliações
- Alexandre VI - Borgia, o Papa S - Volker ReinhardtDocumento184 páginasAlexandre VI - Borgia, o Papa S - Volker ReinhardtIzaRodriguesAinda não há avaliações
- Felicidade e TrabalhoDocumento6 páginasFelicidade e TrabalhoVâniaAinda não há avaliações
- Apostila para Flauta CompletaDocumento20 páginasApostila para Flauta CompletaJabes CaetanoAinda não há avaliações
- Creme de Leite e ManteigaDocumento54 páginasCreme de Leite e Manteigaflaviouft3523Ainda não há avaliações