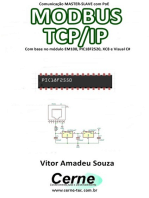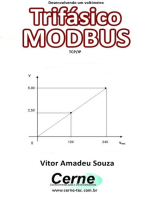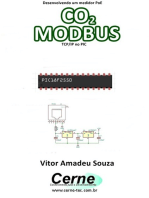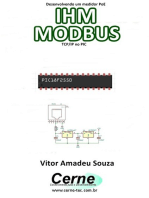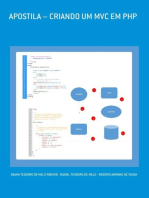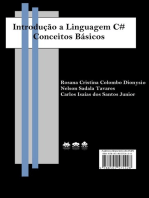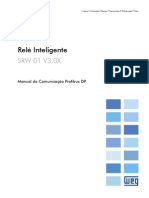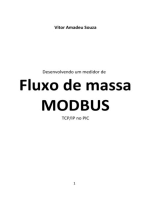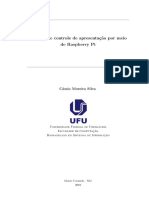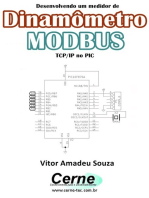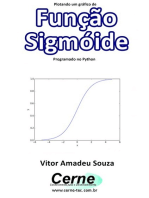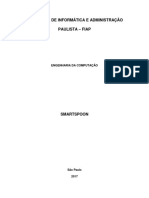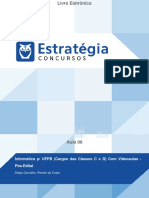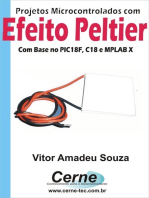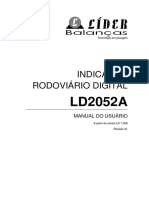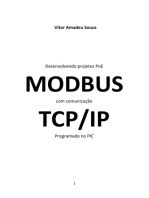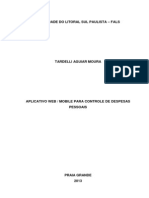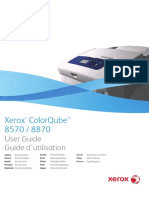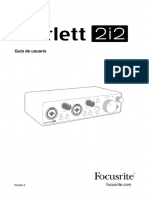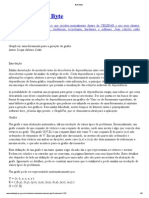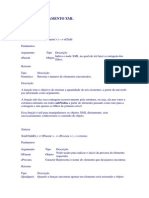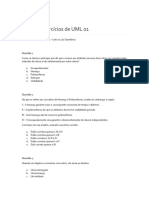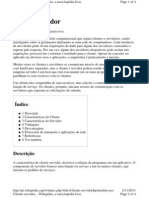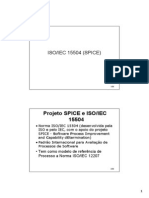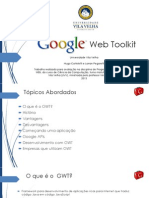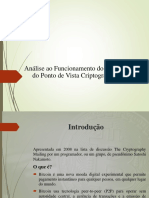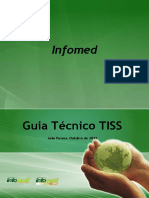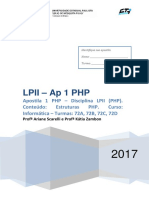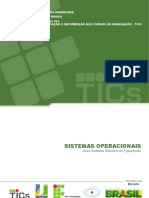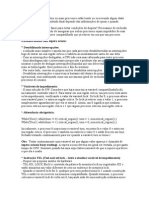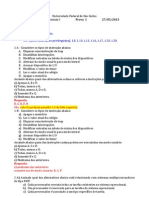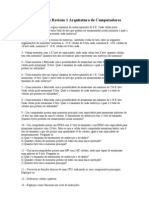Escolar Documentos
Profissional Documentos
Cultura Documentos
Guia Basico de Informatica para Iniciantes1
Enviado por
Marcelo Dalsochio DippTítulo original
Direitos autorais
Formatos disponíveis
Compartilhar este documento
Compartilhar ou incorporar documento
Você considera este documento útil?
Este conteúdo é inapropriado?
Denunciar este documentoDireitos autorais:
Formatos disponíveis
Guia Basico de Informatica para Iniciantes1
Enviado por
Marcelo Dalsochio DippDireitos autorais:
Formatos disponíveis
GUIA BÁSICO DE INFORMÁTICA PARA INICIANTES
Marcelo Dalsochio Dipp
GUIA BÁSICO DE INFORMÁTICA PARA INICIANTES
GUIA BÁSICO DE INFORMÁTICA PARA INICIANTES
Marcelo Dalsochio Dipp
GUIA BÁSICO DE INFORMÁTICA PARA INICIANTES
Autor: Marcelo Dalsochio Dipp
Cidade São Leopoldo/RS
Editado e publicado em Junho de 2012.
e-mail: Marcelo.dipp@terra.com.br
facebook: www.facebook.com/marcelo.dipp
skype: marcelo.dipp
Formação Superior: Gestor em Tecnologia da Informação - Graduado pela UNISUL/SC
Formação Técnica: Técnico em Redes de Computadores – formado pelo CTT MAXWELL/RS
Professor de Curso Técnico em Informática no Colégio São Luís – São Leopoldo/RS
Marcelo Dalsochio Dipp
GUIA BÁSICO DE INFORMÁTICA PARA INICIANTES
SUMÁRIO
PREFÁCIO............................................................................................................................... 6
1. TIPOS DE COMPUTADORES ............................................................................................ 7
1.1. APPLE ...................................................................................................................... 7
1.2. PC ............................................................................................................................ 7
2. PARTES DE UM PC ........................................................................................................... 9
2.1. MEGAS E GIGAS ...................................................................................................... 9
2.2. PLACA MÃE ............................................................................................................. 10
2.3. MEMÓRIA ............................................................................................................... 11
2.4. PROCESSADOR ........................................................................................................ 11
2.5. COOLER ................................................................................................................... 12
2.6. HARD DISK ............................................................................................................... 13
2.7. DRIVE ÓPTICO ......................................................................................................... 13
2.8. PLACA DE VÍDEO ..................................................................................................... 14
2.9. FONTE ..................................................................................................................... 15
3. SISTEMAS OPERACIONAIS............................................................................................... 16
3.1. WINDOWS ............................................................................................................... 16
3.1.1. ÁREA DE TRABALHO ....................................................................................... 16
3.1.2. SISTRAY........................................................................................................... 17
3.1.3. MENUINICIAR ................................................................................................. 17
3.1.4. LIXEIRA ........................................................................................................... 18
3.1.5. PAINEL DE CONTROLE .................................................................................... 18
4. PROGRAMAS ................................................................................................................... 20
4.1. ABRIR E FECHAR ...................................................................................................... 20
4.2. INSTALAR................................................................................................................. 21
4.3. DESISNTALAR .......................................................................................................... 21
5. WINDOWS EXPLORER ..................................................................................................... 23
5.1. CRIANDO E EXCLUINDO PASTAS ............................................................................. 24
5.2. CRIANDO E EXCLUINDO ARQUIVOS ........................................................................ 24
5.3. UTILIZANDO O PEN DRIVE....................................................................................... 25
5.4. COMPACTANDO E DESCOMPACTANDO ARQUIVOS ............................................... 27
6. PROGRAMA PAINT .......................................................................................................... 28
7. UTILIZANDO A TECLA PRINT SCREEN .............................................................................. 29
8. TECLAS DE ATALHO ......................................................................................................... 30
9. TIPOS DE ARQUIVOS ....................................................................................................... 31
10. WORD ............................................................................................................................. 32
10.1. ÁREA DE TRABALHO DO WORD .......................................................................... 32
10.2. NOVO DOCUMENTO ........................................................................................... 33
10.3. SALVANDO DOCUMENTO ................................................................................... 34
10.4. ABRINDO DOCUMENTO ...................................................................................... 35
Marcelo Dalsochio Dipp
GUIA BÁSICO DE INFORMÁTICA PARA INICIANTES
10.5. IMPRIMINDO DOCUMENTO ................................................................................ 35
11. EXCEL .............................................................................................................................. 37
11.1. ÁREA DE TRABALHO DO EXCEL ........................................................................... 37
11.2. NOVA PLANILHA .................................................................................................. 38
11.3. CÁLCULOS ............................................................................................................ 38
11.4. SALVANDO E ABRINDO PLANILHAS ..................................................................... 39
11.5. IMPRIMINDO PLANILHAS .................................................................................... 39
12. POWER POINT ................................................................................................................. 41
12.1. ÁREA DE TRABALHO DO POWER POINT .............................................................. 41
12.2. ABRINDO UMA APRESENTAÇÃO ......................................................................... 43
12.3. SALVANDO SUA APRESENTAÇÃO ........................................................................ 43
13. WINDOWS MEDIA PLAYER.............................................................................................. 44
13.1. RODANDO DVD E FILMES BAIXADOS DA INTERNET............................................ 44
13.2. RODANDO UM CD DE MÚSICA E MÚSICAS EM MP3 .......................................... 45
14. CLIENTES DE E-MAILS...................................................................................................... 46
14.1. SPAM ................................................................................................................... 46
14.2. MICROSOFT OUTLOOK ........................................................................................ 47
14.2.1. ÁREA DE TRABALHO DO MICROSOFT OUTLOOK ......................................... 47
14.2.2. COMO CRIAR UMA MENSAGEM DE E-MAIL ................................................ 48
14.2.3. CALENDÁRIO ................................................................................................ 49
14.2.4. CONTATOS ................................................................................................... 50
14.2.5. NOTAS .......................................................................................................... 51
15. ENDEREÇOS DE INTERNET .............................................................................................. 52
15.1. DOMÍNIOS ........................................................................................................... 52
15.2. E-MAIL ................................................................................................................. 52
15.3. SITE ...................................................................................................................... 53
16. COMUNICADORES INSTANTÂNEOS ................................................................................ 54
17. SKYPE .............................................................................................................................. 57
18. O QUE SÃO BROWSERS (NAVEGADORES) ...................................................................... 60
18.1. COMO FAZER PESQUISAS NO GOOGLE ............................................................... 60
19. FACEBOOK ...................................................................................................................... 62
19.1. COMO USAR O FACEBOOK .................................................................................. 62
20. RECOMENDAÇÕES FINAIS............................................................................................... 66
Marcelo Dalsochio Dipp
GUIA BÁSICO DE INFORMÁTICA PARA INICIANTES
PREFÁCIO
Com quase vinte anos de experiência em informática, seja lecionando em
cursos da área ou trabalhando com manutenção, suporte e Gestão de TI, visualizei a
necessidade de criar um guia prático sobre uma introdução à informática para aquelas pessoas
que pouco ou nunca tiveram acesso à computadores, na primeira versão deste livro, a procura
foi um sucesso, por este motivo resolvi que tinha que atualizá-lo.
Acreditem, em pleno século 21 ainda existem muitas pessoas que nunca
chegaram perto de um computador, e quando estiveram perto não usufruíram dele.Em geral,
são pessoas com mais de 70 anos, ou de classes menos favorecidas financeiramente,
impossibilitadas de adquirir um computador, ou então até mesmo as que um em casa, mas
não o utilizam pelo fato de não possuírem acesso à internet, seja pelo valor de custo mensalou
por desconhecer as formas de como se colocar a internet em casa. Estas pessoas são
consideradas hoje “analfabetas digitais”.
Atualmente sendo docente na área de informática, visualizo uma maior
necessidade de divulgar o meu trabalho, para que mais pessoas possam utilizar o computador.
Agradeço e dedico este livro a toda a minha família que sempre me
incentivaram a continuar e me deram muito apoio na nova atividade docente.
Obrigado pela atenção de vocês e desfrutem deste guia, qualquer dúvida
deixo meus contados na folha de identificação do livro. Boa leitura.
Marcelo Dalsochio Dipp Página 6
GUIA BÁSICO DE INFORMÁTICA PARA INICIANTES
1. TIPOS DE COMPUTADORES
Atualmente existem dois tipos principais de computadores: APPLE e PC (o
mais popular aqui no Brasil é o PC). Lembro que não abordaremos sobre equipamentos como
smartphones etablets, mas muitas das dicas aqui descritas serviriam para estes. Ficaremos
focados em computadores de mesa e notebooks.
1.1. APPLE
Quem nunca viu aquele logotipo, da maçã mordida? Pois qualquer
produto que leve este logo, são produtos da APPLE, cujo fundador, Steve Jobs, faleceu em
2011.
Os computadores da APPLE são computadores que não tem como trocar
suas peças, com sistema operacional (veremos o que é sistema operacional no capítulo 4)
próprio (para conhecimento o nome do sistema operacional da APPLE é: MAC OS X – onde X é
a versão do sistema) e normalmente utilizados por profissionais da área de desenvolvimento
gráfico e sonoro, assim como profissionais de marketing/design.
São computadores de maior processamento de vídeo, melhores memórias
e processadores mais rápidos(abordaremos alguns destes itens no capítulo 3), porém quando
os mesmos ficam obsoletos, não existem peças para reposição ou troca, tem é que trocar o
equipamento inteiro.
1.2. PERSONAL COMPUTER – PC (COMPUTADOR PESSOAL)
Os PC’s são computadores de arquitetura aberta, ou seja, podemos montar
o computador como desejamos, e substituir somente as peças que nos interessam substituir,
não estão abordando a questão de valor das peças, mas sim a facilidade de operação com os
equipamentos.
Basicamente o computador de mesa é composto de: Monitor (aquele que
parece uma tela de TV), gabinete (ou CPU), teclado, mouse, caixas de som e webcam. Dentro
do gabinete temos o seguintes componentes:placa-mãe (motherboard), processador,
memórias, fontes, coolers, Hard-Disk – HD(Disco Rígido), Drive de unidade óptica e placa de
vídeo. No caso de notebooks, eles possuem os mesmos componentes, porém o gabinete fica
abaixo do teclado.
Veremos com mais detalhes cada um destes periféricos no próximo
capítulo.
Marcelo Dalsochio Dipp Página 7
GUIA BÁSICO DE INFORMÁTICA PARA INICIANTES
No PC ainda temos a possibilidade de escolher o tipo de Sistema
Operacional que queremos utilizar.O mais comum é o sistema da Microsoft – Windows, porém
existem ainda os gratuitos como distribuições LINUX e ANDROID.
Marcelo Dalsochio Dipp Página 8
GUIA BÁSICO DE INFORMÁTICA PARA INICIANTES
2. PARTES DE UM PC
O que descreverei sobre as partes do computador será comente de modo
muito genérico, pois o objetivo não é curso de montagem e manutenção, e sim explanar as
partes para que todos possam utilizar sem maiores problemas. É como nosso corpo, não
precisamos saber como funciona exatamente, mas sabemos que o coração bate e bombeia o
sangue, os pulmões utilizam o ar para nos mantermos vivos, os olhos para enxergarmos e
mesmo assim não somos nem médicos nem tão pouco cirurgiões, não é mesmo?
Vamos conversar sobre elas então.
2.1. MEGAS E GIGAS
Atualmente falamos muito em Megabytes, Gigabytes, mas o que vem a ser
isso?De onde surgiram estes termos? Para que entendam tudo vou falar um pouco da história
da informática com a eletrônica.
No início os computadores só conseguiam transmitir informações de
sim/não e ligado/desligado ou seja, o famoso sistema binário 1 e 0, então a estes deu se o
nome de bit. Com a evolução da eletrônica, os computadores conseguiam transmitir 8 bit por
vez e este conjunto foi nomeado de byte.
Oconjuntos de 1024 (o número teria de ser divisível por 8 por causa dos
bits) bytes deu se o nome de Kilobyte ou KB (importante: quanto a letra B for maiúscula é
denominado byte quando for minúscula é denominado bit), porém com a vinda de HD’s
maiores e memórias capazes de aumentar a velocidade do computador, surgiram os
Megabytes (MB) que são pacotes com 1024 KB.
Já que acredito terem entendido a lógica, vou apresentar uma tabelinha
com estes dados.
Tamanho Equivalência em relação ao Tamanho
1 bit (b) Menor unidade de tamanho
1 Byte (B) 8 bits
1KiloByte (KB) 1024 Bytes
1MegaByte (MB) 1024 KiloBytes
1GigaByte (GB) 1024 MegaBytes
Já existem nomenclaturas posteriors à TeraByte, porém não é tão usual e
com certeza não faz parte do cotidiano de vocês, então irei parar por aqui.
Atualmente muito tem se ouvido falar em velocidade de internet, falamos
em Megas de velocidade, mas seriam BYTES ou BITS?
Marcelo Dalsochio Dipp Página 9
GUIA BÁSICO DE INFORMÁTICA PARA INICIANTES
Pois bem, quando falei no início desta sessão, a velocidade era medida em
bits e não em bytes, os bytes vieram para exandira capacidade de armazenamento, mas as
velocidades de transmissão continuam sendo em bits. Vamos entender agora a sigla que vem
com as velocidades de internet:
Sigla Nomenclatura
bps Bits por segundo
Kbps Kilobits por segundo
Mbps Megabits por segundo
Gbps Gigabits por segundo
Espero que tenham entendido, e mais uma vez fico a disposição para
eventuais dúvidas.
Continuando com as partes do computador agora.
2.2. PLACA-MÃE (MOTHER BOARD)
Esta é a placa que controla tudo que funciona com o seu computador, é ela
quem faz as partes do computador conversarem entre sí.
Na placa mãe é que são colocadas as memórias, processadores, ligados os
discos, placas (vídeo, som, modem, etc), fonte, além claro dos componentes externos, como
mouse, teclado, caixa de som, monitor (estes dois últimos somente quando a placa de vídeo e
som forem integradas (on-board) na placa-mãe) e dispositivos USB (pen-drives, adaptadores
wireless, roteadores, impressoras, etc).
Imagem de um modelo de placa-mae e sua lateral
2.3. MEMÓRIA
Vou utilizar de uma analogia que costumava passar para meus
clientes/alunos sobre o que é memória.
Marcelo Dalsochio Dipp Página 10
GUIA BÁSICO DE INFORMÁTICA PARA INICIANTES
Memória não é onde armazenamos nossos dados, mas onde mexemos com
eles, ou seja, imaginem uma sala enorme, com muitas gavetas ao redor de todas as paredes,
uma mesa no centro e você utilizando dos dados. Para que você possa ver estes dados, você
pegará o que quiser em uma gaveta, e colocará em cima da sua mesa.
Vou utilizar desta mesma analogia em todo o capítulo para explicar as
partes do computador, mas qual parte desta analogia seria a memória: as gavetas? Você? Ou a
mesa que está no centro da sala? Espero sinceramente que após terem lido com calma o início
do segundo parágrafo vocês tenham dito que é a mesa.
Pois bem, a mesa é nossa memória, onde trabalhamos com os dados, logo
quando maior for nossa mesa (leia-se memória) melhor ficará de trabalharmos no nosso
computador.
Imagem de memórias
2.4. PROCESSADOR
Voltemos a nossa analogia do ítem anterior, já sabemos que a mesa é a
nossa memória, o piso da sala seria nossa placa mãe que mantem tudo conectado, e o que
seria nosso processador: as gavetas ou você?
Bom, desta vez espero que tenha deduzido que o processador é você, isso
mesmo, você.
Assim como você, o processador é quem faz o papel de pensador, de quem
faz os cálculos, que sabe o que fazer com os dados, pois: dados sozinhos, não tem valor
nenhum, dados acompanhados de fontes e meios de manipulação deles se tornam
informação, e é justamente daí que se origina a palavra informática, de informação, de dados
que são trabalhados.
Marcelo Dalsochio Dipp Página 11
GUIA BÁSICO DE INFORMÁTICA PARA INICIANTES
Imagem de processador
2.5. COOLER
Pois é, este componente é aquele ventilador que temos no cantinho da sala
para não deixarmos nossa cuca ferver, ou seja, para resfriar o processador, é a famosa
“ventoinha”.
O Cooler está sempre acompanhado de um dissipador de calor quando no
processador, mas quando só colocado na carcaça da CPU serve para fazer o ar circular dentro
do computador mesmo.
É normal encontrarmos pelo menos três coolers dentro de uma CPU. Esta
informação não se aplica a notebooks, que normalmente possuem apenas um cooler.
Imagem de dissipador Imagem de cooler
2.6. HARD DISK - HD (DISCO RÍGIDO)
Hard Disk, Disco Rígido, Winchester, são todos a mesma peça, fica a critério
de cada um, mas lá vai um pouco de história.
Marcelo Dalsochio Dipp Página 12
GUIA BÁSICO DE INFORMÁTICA PARA INICIANTES
Os Discos-Rígidos (hard disk – em inglês) eram conhecidos nos anos 90 por
winchester por causa do mecanismo de leitura dos cabeçotes que se assemelhavam ao
mecanismo de recarregamento de munição da espingarda winchester 22.
Voltando ao assunto, na nossa analogia já vimos que a mesa é nossa
memória, você é o processador, o ventilador no canto da sala é o cooler para refrescar a cuca,
nos resta somente as gavetas, que não temos dúvidas é o nosso HD.
Então o trabalho do HD é de exclusivamente guardar os dados.
Imagem de alguns tipos de HD’s
2.7. DRIVE ÓPTICO
O tradicional leitor e gravador de CD/DVD, não tem muito o que falar desta
peça, serve para pegarmos os discos de CD e DVD para lermos ou gravarmos dados nestes
discos.
Teve uma vez que, trabalhando como analista de suporte de internet, um
cliente havia me perguntado se o “porta-copos” que veio no computador tinha mais alguma
serventia além de suportar os copos de bebida. Vale dizer que mesmo não sendo tão caro uma
unidade de disco óptico, ela não serve para apoio de copos.
Uma curiosidade sobre este equipamento: o correto de se falar é óptico e
não ótico, pois ótico é referente à audição e não à visão que é o caso de óptico.
Marcelo Dalsochio Dipp Página 13
GUIA BÁSICO DE INFORMÁTICA PARA INICIANTES
Imagem de drive de leitor óptico
2.8. PLACA DE VÍDEO
Muitos computadores já possuem a placa de vídeo integrada na placa mãe,
porém, em alguns casos, é necessário colocar uma placa de vídeo extra, para que possa rodar
algum determinado jogo, ou algum aplicativo gráfico com mais qualidade(vamos falar sobre
aplicativos no capítulo 5).
A placa de vídeo serve para que possamos comunicar o computador,
literalmente a caixa com todos os componentes, ao monitor, para enfim vermos o que
realmente queremos.
Imagem de placa de vídeo
2.9. FONTE
Não adianta nada termos placa de vídeo, memórias, processador, hd, placa-
mãe, se tudo isso não estiver alimentado por alguma energia elétrica, e é justamente aí que a
fonte se encaixa.
Marcelo Dalsochio Dipp Página 14
GUIA BÁSICO DE INFORMÁTICA PARA INICIANTES
A fonte é o que liga o computador à rede elétrica de sua
residência/empresa, o único cuidado que temos que tomar com a fonte é ver sua voltagem.
Uma fonte de 220V não vai funcionar em uma tomada de 110V, não
queimará, mas não funcionará por falta de energia. Já uma fonte de 110V se for ligada em uma
tomada de 220V vai queimar, correndo o risco de ter todos os componentes internos
queimados também.
Vale o cuidado com a voltagem. Se estiver em dúvida, chame alguém que
entenda e peça para ligar o computador para você. É como já disse no início do capítulo, não
estou com a intenção de formar técnicos, apenas pessoas bem informadas do equipamento
que tem em suas mãos.
Imagem de fonte
Marcelo Dalsochio Dipp Página 15
GUIA BÁSICO DE INFORMÁTICA PARA INICIANTES
3. SISTEMAS OPERACIONAIS
Em outros capítulos já abortei que o Sistema Operacional (SO) que iremos
trabalhar é o sistema do fabricante Microsoft – WINDOWS.
Deixaremos para um futuro abordarmos sobre Linux e quem sabe sobre
MAC OS da APPLE.
3.1. WINDOWS
Existem diversas versões do Windows no mercado atual, porém tentarei
manter-me no fiel da balança, ou seja, sem pender para nenhuma versão, ser o mais genérico
possível, para que todos possam utilizar qualquer versão que o mercado disponibilize.
Haverão algumas diferenças entre as versões, mas o que veremos é
utilizável para qualquer uma.
3.1.1. ÁREA DE TRABALHO
A área de trabalho do Windows está definida no ambiente onde estão
todos os ícones, barra de tarefas, sistray, gadgets, menu iniciar e lixeira. Alguns destes itens, os
que são realmente importantes, irei explicar no decorrer do capítulo.
É onde podemos colocar a imagem de fundo de tela que queremos.
Imagem de área de trabalho com ícones, pastas, atalhos, sistray, menu iniciar.
Marcelo Dalsochio Dipp Página 16
GUIA BÁSICO DE INFORMÁTICA PARA INICIANTES
3.1.2. SISTRAY
O sistray nada mais é que o local onde fica o relógio e alguns ícones de
aplicativos ou serviços ativos do Windows, como por exemplo, Volume de som do Windows,
ícone de conexões de redes, ícone de quantidade de bateria (no caso de notebooks).
Para acertar o relógio ou ver o calendário, basta dar dois cliques rápidos
com o mouse sobre o relógio que tem no sistray.
Acerte as horas e clique em OK.
Imagem o sistray
É normal aparecerem alguns balões de aviso do Windows no sistray, não
tem com o que se preocupar por este motivo.
3.1.3. MENU INICIAR
O menu “Iniciar” do Windows está, normalmente, localizado na parte
inferior esquerda do seu monitor, ele pode estar ou com o nome “INICIAR” explícito ou apenas
com a bandeira do Windows, tipo assim: .
É no menu “iniciar” que ficam todos os atalhos para o que precisamos do
Windows, painel de controle, documentos, ajuda, pesquisa de arquivos no computador,
impressoras, todos os programas do computador, e atalhos de programas mais utilizados.
Para acessar o menu iniciar basta clicar com o mouse sobre o botão do
menu “iniciar” e acessá-lo, após é só navegar em seu Windows.
Imagem Windows 7 Imagem Windows XP
Marcelo Dalsochio Dipp Página 17
GUIA BÁSICO DE INFORMÁTICA PARA INICIANTES
3.1.4. LIXEIRA
Acredito que este é um dos capítulos mais esperados daqueles que tem
muito medo de mexer no computador e caso deletem algum arquivo, aí vem aquela pergunta:
E agora? Deletei o arquivo, o que faço?
Bom, a lixeira está aí para isso. Ela está localizada na Área de Trabalho,
como vimos no item 3.1.1, deste capítulo, e para acessá-la é só dar dois cliques com o botão
direito do mouse sobre ela.
Ao abrir basta clicar com o botão direito do mouse sobre o arquivo
deletado e vai abrir várias opções, a opção para recuperação é: “RESTAURAR” (independente
do Windows utilizado).
Uma dica: para excluir todos os arquivos da lixeira sem abrir ela, basta clicar
com o botão direito do mouse sobre a lixeira, na área de trabalho, e clicar em esvaziar lixeira.
Lembro que uma vez excluído o arquivo da lixeira, até é possível recuperar
o arquivo, mas para isso é necessário um técnico com boa formação em restauração de
arquivos, em vias normais não existe recuperação.
3.1.5. PAINEL DE CONTROLE
O painel de controle está localizado no menu INICIAR, e é nele que estão
todas as configurações do Windows que se deseja.
As principais ações que você utilizará do Painel de Controle são: vídeo (para
alterar papel de parede, trocar o protetor de tela e alterar a resolução do monitor), adicionar
ou remover programas, data, hora e mouse, caso queira alterar alguma configuração do seu
mouse, como por exemplo inverter os botões do mouse, no caso de pessoas canhotas.
Os nomes citados acima podem não serem exatamente iguais, depende de
cada versão do Windows, porém não foge muito destes termos.
Marcelo Dalsochio Dipp Página 18
GUIA BÁSICO DE INFORMÁTICA PARA INICIANTES
Imagem painel de controle
lembro que não vou entrar em detalhes técnicos de todos os ítens, pois o
objetivo deste livro é justamente ensinar o “BE A BA” da informática, fica como dica: teste o
seu conhecimento adquirido, se der algum erro procure algum técnico para resolvê-lo, não
existe erro que não possa ser corrigido.
Marcelo Dalsochio Dipp Página 19
GUIA BÁSICO DE INFORMÁTICA PARA INICIANTES
4. PROGRAMAS
Os programas são conhecidos no meio da informáticacomo aplicativos ou
softwares. Ou seja, tudo que está dentro do seu computador é um software, desde o Sistema
Operacional até os seus joguinhos.
Até o momento eu não havia falado muito sobre jogos, porém vou dar uma
dica de quem já viu que os joguinhos ajudam, usem bastante os joguinhos do Windows,
pesquisem no menu iniciar, e joguem, pois é jogando que instigará a vontade de ver o que se
tem mais dentro do computador, digo isso, pois minha avó, iniciou jogando a tradicional
paciência (joguinho de cartas do Windows) e atualmente ela já usa o MSN, Skype, navega na
internet, lê notícias on-line e está começando a usar e-mails. Claro, sei que devem estar se
perguntando qual a idade de minha avó, e com orgulho digo que ela tem 76 anos, ou seja, é
oque quero atingir com este livro, mostrar que não existe idade para utilizar o computador.
4.1. ABRIR E FECHAR
Neste capítulo abordaremos como abrir e fechar, como instalar e
desinstalar os programas que estão em seu computador.
Mais uma vez vou tocar no assunto do Mouse, é com ele que faremos
praticamente tudo no computador, quando digo praticamente, é porque vamos aprender no
capítulo 9 autilizar o teclado para efetuar muitas operações, que agilizam e facilitam o
trabalho: os atalhos
Muitos vão perguntar, porque o Marcelo resolveu ensinar abrir e fechar
programas, uma vez que isto é o básico do básico? Pois bem, respondendo a pergunta:
infelizmente tem pessoas, que no nosso mundo de hoje, podem ser alfabetizadas, porém são
consideradas, como eu já falei no prefácio, analfabetas digital, ou seja, não possuem o mínimo
de conhecimento nem mesmo para ligar um computador, quanto mais para abrir ou fechar um
programa. E se qualquer pessoa quiser tirar dúvidas comigo, na folha de rosto deste livro,
onde estarão meus dados, basta entrar em contato e eu responderei com muito prazer.
Com o seu mouse, você vai dar dois cliques sobre o aplicativo que deseja
utilizar e “voilá”, o seu programa está aberto e pronto para você utilizar.
SEMPRE, em ambiente Windows, para fechar um programa terá a opção do
“x” no canto superior direito do seu monitor, basta dar um clique no “x” e pronto, seu
programa será fechado.
Marcelo Dalsochio Dipp Página 20
GUIA BÁSICO DE INFORMÁTICA PARA INICIANTES
4.2. INSTALAR
Resolvi separar a instalação da desinstalação pois são assuntos mais
complexos, no decorrer vocês entenderão.
Para instalar um aplicativo, é necessário que se tenha o arquivo instalador
dele (arquivo este baixado da internet) ou tenha a mídia em disquetes(pode parecer estranho,
mas tem computadores que ainda utilizam disquetes)/CD/DVD/Pen-Drive/Cartão flash com os
arquivos instaladores.
Da mesma forma que fazemos para abrir um programa, faremos para
executar o arquivo instalador do software desejado.
Normalmente, por via de regra, os passos para instalar um programa são
simples e já vem tudo explicado nas telas de instalação. Quando for algum programa mais
complicado recomendo chamar um técnico.
4.3. DESINSTALAR
Neste tópico é que está o grande problema que a maioria das pessoas
enfrenta. Quando não quer mais um programa em seu computador, e quer tirá-lo, porém não
sabe como. É o que abordaremos aqui.
Quando instalamos um programa, ele passa a fazer parte da lista de TODOS
OS PROGRAMAS do MENU INICIAR, e quase sempre (vejam bem: “quase”) é colocado um
ícone de desinstalação, ou UNINSTALL (desinstalação em inglês), bastando clicar neste ícone e
pronto, só seguir os passos e o programa não estará mais em seu computador, só que algumas
vezes não tem este ícone, como faremos então?
Aí vai a primeira “receitinha de bolo” deste livro, não sei se teremos mais
ou não, mas consideremos como sendo a primeira.
Abram o Menu iniciar, , abram o Painel de Controle.
No Painel de Controle, abram o Adicionar e Remover Programas.
Marcelo Dalsochio Dipp Página 21
GUIA BÁSICO DE INFORMÁTICA PARA INICIANTES
Vai abrir uma listagem de todos os programas que estão instalados em seu
computador, selecione o que você deseja desinstalar e no lado esquerdo aparecerá um botão
REMOVER, basta clicar nele e seguir os passos para a remoção.
DICA: NO WINDOWS 7 O ADICIONAR E REMOVER PROGRAMAS MUDOU O
NOME PARA: PROGRAMAS E RECURSOS.
Marcelo Dalsochio Dipp Página 22
GUIA BÁSICO DE INFORMÁTICA PARA INICIANTES
5. WINDOWS EXPLORER
O Windows Explorer (não é Internet Explorer) serve para gerenciarmos
nossos arquivos, pastas e unidades de discos, sejam locais ou em redes.
Vou explanar bem rapidamente sobre o Windows Explorer, e depois
veremos como realizar algumas ações, como criar e excluir pastas e arquivos.
Olhem a imagem abaixo:
No lado esquerdo da tela, está o “esqueleto”, estrutura geral, de nossos
arquivos, dentro do nosso computador, já do lado direito mostra o conteúdo de cada pasta ou
local que selecionamos no lado esquerdo.
Como podem ver, é no Windows Explorer que enxergamos nossas unidades
de CD/DVD, Pen-Drive, etc.
No ambiente Windows existem pastas que são padrões do sistema, e não
podemos alterá-las, são elas:
- Na unidade C:\ : “Arquivos de programas”, “Windows” e “Documentsand
Settings”.
Marcelo Dalsochio Dipp Página 23
GUIA BÁSICO DE INFORMÁTICA PARA INICIANTES
Onde na Pasta “Arquivos de programas” normalmente é onde são
instalados os programas, na pasta” Windows” é onde estão os arquivos de sistema do
Windows e na pasta “Documentsans settings” é onde estão os perfis de usuários.
Dentro dos perfis de usuários são pastas que não podemos alterar, e lá tem
uma pasta onde mexeremos muito, a pasta “Meus Documentos”, onde estarão os documentos
pessoais de vocês.
Mas para facilitar a sua vida, o ambiente Microsoft colocou a pasta Meus
Documentos bem em sua vista no Windows Explorer, como podem verificar na imagem
anterior.
5.1. CRIANDO E EXCLUINDO PASTAS
Para este ítem vou pedir que navegem no Windows Explorer e vão na pasta
“Meus Documentos”.
No lado direito da tela será onde se encontrarão os arquivos contidos na
pasta referida. Vamos a alguns exercícios de criar e excluir pastas.
Em algum ponto vazio na tela da direita cliquem com o botão direito do
mouse e vão na opção “NOVO” e quando abrir um novo menu de opções vão em “PASTA”.
Feito isso aparecerá uma pasta nova com o nome “NOVA PASTA” que vocês
podem renomear para o nome que quiserem. Após renomearem cliquem com o mouse na
pasta.
A pasta estará criada, e com isso podem ir organizando os seus arquivos.
Criem quantas pastas quiserem até mesmo para treinarem.
Para excluírem a(s) pasta(s) basta um clique com o mouse sobre a pasta e
apertar o botão “DELETE”(ou “DEL”) que tem no teclado. O Sistema Operacional irá solicitar
uma confirmação de exclusão, confirmem e adivinhem: a pasta excluída foi para a lixeira.
Existe um meio de excluir sem ir para a lixeira, não ensinarei neste livro
para não me culparem por terem excluído alguma pasta ou arquivo sem a possibilidade de
recuperação, como já informei qualquer dúvida estarei a disposição para dúvidas.
Treinem bastante a criação e exclusão de pastas, vocês verão que não é
complicado e fica muito mais fácil de organizar seus arquivos.
5.2. CRIANDO E EXCLUINDO ARQUIVOS
Como vocês já treinaram bastante a criação de pastas, faremos o seguinte,
entrem em alguma pasta que vocês criaram e vamos a novos exercícios, desta vez serão
arquivos, e não pastas.
Marcelo Dalsochio Dipp Página 24
GUIA BÁSICO DE INFORMÁTICA PARA INICIANTES
Os arquivos são onde estão os dados de vocês. Mais adiante veremos as
diferenças entre cada tipo de arquivo.
Bom, dentro da pasta de vocês, agora chegou a vez de clicar com o botão
direito do mouse na área limpa da tela da direita, após cliquem na opção “NOVO” e desta vez
cliquem em “DOCUMENTO DE TEXTO”, vocês verão um ícone com o seguinte desenho:
E da mesma forma que as pastas, coloquem o nome que vocês quiserem no
arquivo.
Após renomearem abram o arquivo e notarão que abrirá o programa
“BLOCO DE NOTAS”.
Podem colocar o que quiserem neste arquivo, como se fosse uma máquina
de escrever.
Quando acabarem de escrever e forem fechar o programa, o aplicativo irá
perguntar se deseja salvar, confirme o salvamento do arquivo, e notarão que ele voltará para a
tela do Windows Explorer.
Neste momento vou solicitar que excluam o arquivo, isto mesmo, excluam,
da mesma forma que excluíram as pastas.
Este exercício é para aprendermos a criar arquivos, excluir e podem ainda
treinar recuperar os arquivos da lixeira e deletar novamente e limpar a lixeira.
Eu realmente estou gradativamente acrescentando tarefas acumulativas
para vocês treinarem.
Vou me fazer repetitivo, treinem, treinem e treinem, quanto mais, mais
fácil ficará posteriormente.
DICA: outra forma de abrir o bloco de notas é abrindo o menu INICIAR,
clicando em EXECUTAR e digitando a palavra “NOTEPAD”, cique em OK, pronto o programa
estará aberto, na hora de fechar o programa, recomendo cuidado na hora de salvar, para que
esteja na pasta MEUS DOCUMENTOS.
5.3. UTILIZANDO O PEN-DRIVE
O Pen-drive nada mais é do que a evolução dos antigos sistemas de
armazenamento de informação de fitas perfuradas.
Marcelo Dalsochio Dipp Página 25
GUIA BÁSICO DE INFORMÁTICA PARA INICIANTES
Chegamos ao momento onde vamos trabalhar com dispositivos de
armazenamentos que são colocados no computador através de portas USB, não convém
explicar esta sigla, mas vou colocar uma imagem de como é a conexão USB para todos
conhecerem.
Imagem Conexão fêmea/Macho USB Imagem de Pen-Drive
O ideal para continuar nesta sessão seria você possuir um Pen-Drive para
treinarmos um pouco.
Coloque o seu Pen-Drive no computador e irá aparecer esta tela:
No caso do meu Pen-Drive, ele tem o nome de Dipp e o computador
alocou-o na unidade E:, mas isso varia muito de computador para computador.
Vou pedir que procurem a opção “Abrir pasta para exibir arquivos”.
O Windows Explorer com o conteúdo do seu Pen-Drive. Para copiar algum
arquivo para o seu Pen-Drive, você deve clicar com o botão direito sobre o arquivo e/ou pasta,
e selecionar a opção copiar, após ir até a unidade do seu pen-drive e clicar com o botão direito
novamente só que desta vez selecionar a opção colar.
Marcelo Dalsochio Dipp Página 26
GUIA BÁSICO DE INFORMÁTICA PARA INICIANTES
Pronto, seu arquivo está no pen-drive pronto para transportá-lo para
qualquer outro computador.
Para copiar arquivos do pen-drive para o seu computador é só seguir os
mesmos passos só que copiar no pen-drive e colar na pasta de destino, que neste primeiro
momento eu recomendo que seja a pasta “Meus Documentos”.
5.4. COMPACTANDO E DESCOMPACTANDO ARQUIVOS
Qual a real importância de compactar seus arquivos?
Imaginem vocês dobrando suas roupas e colocando-as em uma mala, chega
o momento que a quantidade de roupa ultrapassa o limite de volume da mala, então você
certamente vai sentar em cima da mala para fazê-la fechar, não é mesmo? O que você fez
nada mais foi do que compactar suas roupas para que elas coubessem em um espaço que não
fecharia por vias naturais.
Com os arquivos não é diferente, as vezes teremos tantos arquivos que
soltos não cabem no nosso pen-drive, mas mesmo assim temos que transportá-los, nos resta
duas opções, ou colocamos em dois pen-drives ou então compactamos todos para fazê-los
entrar no nosso dispositivo móvel.
Bom, para testarmos, informo que existem inúmeros compactadores no
mercado, mas todos eles tem por definição facilitar para compactar seus arquivos.
Para este exercício, vou pedir que você crie muitos arquivos de texto, de
preferência acima de 3 arquivos.
Todos os arquivos criados, agora com o mouse, você vai clicar em um ponto
vazio da tela e manter pressionado o botão esquerdo dele e arrastar até marcar todos os
arquivos que vai compactar, após pode soltar o mouse.
Clique com o botão direito sobre algum arquivo marcado e provavelmente
vai ter alguma opção do tipo: comprimir, ou compactar, arquivos para {nome}.extensão da
compactação (veremos as extensões no capítulo 9).
Ao fazer isso o seu compactador que estiver instalado em seu computador,
vai compactar os arquivos e criar um novo arquivo. Este arquivo está pronto para ser copiado
para o seu pen-drive.
Para descompactar algum arquivo compactado, basta clicar com o botão
direito do mouse sobre ele e clique sobre a opção de extrair.
Não é complicado, basta ir treinando.
Marcelo Dalsochio Dipp Página 27
GUIA BÁSICO DE INFORMÁTICA PARA INICIANTES
6. PROGRAMA PAINT
O programa Paint, está localizado no Menu Iniciar, Todos os programas e
no grupo acessórios.
O Paint é um programa de edição de imagem, criação de desenhos à mão
livre, ideal para treinar o uso do mouse.
No próximo capítulo vamos utilizar o paint para gravar telas de erro,
quando formos informar os erros aos técnicos que forem arrumar seus computadores.
Imagem programa PAINT
Marcelo Dalsochio Dipp Página 28
GUIA BÁSICO DE INFORMÁTICA PARA INICIANTES
7. UTILIZANDO A TECLA PRINT SCREEN (PrtSc)
Quem já chegou até este ponto, então já está bastante familiarizado com
seu computador, a partir de agora vamos entrar em um momento que será mais avançado.
Se em algum momento vocês pararam para olhar o teclado, principalmente
nos exercícios de deletar arquivos e pastas, devem ter percebido que existe uma tecla
chamada PRINT SCREEN (ou PrtSc), perto da tecla Delete.
Esta tecla tem uma única função: copiar tudo que estiver aparecendo na
sua tela no momento em que ela for pressionada.
Após isso você deverá colar esta imagem em algum lugar, um local que eu
indico é o paint (visto na unidade anterior).
No paint, você deve ir no menu EDITAR e clicar em COLAR.
Este recurso é muito útil para registrar um erro que acontecer e mandar
para o técnico de confiança de vocês para que ele já solucione o problema o mais rápido
possível.
Após salvar o erro, basta anexá-lo em um e-mail e mandar para o seu
técnico, mas isso veremos no capítulo 15.
Marcelo Dalsochio Dipp Página 29
GUIA BÁSICO DE INFORMÁTICA PARA INICIANTES
8. TECLAS DE ATALHO
Chegamos ao momento onde vou apresentar uma lista de teclas de atalho,
que funcionam no Windows para facilitar as atividades corriqueiras.
Lembro que é possível fazer todas as atividades usando o mouse, porém
para determinadas coisas as teclas rápidas (ou telhas de atalho) produzidas pelo teclado se
produzem melhor desempenho.
Não vou expor muitas, somente o essencial.
Vamos à elas:
CTRL+C (Copiar)
CTRL+X (Cortar)
CTRL+V (Colar)
CTRL+Z (Desfazer a última ação feita)
CTRL+P (Imprimir)
CTRL enquanto arrasta um item (Copiar o item selecionado)
CTRL+SHIFT enquanto arrasta um item (Criar um atalho para o item selecionado)
Tecla F2 (Renomear o item selecionado)
SHIFT com qualquer tecla de seta (Selecionar mais de um item em uma janela ou no
desktop, ou selecionar o texto em um documento)
ALT+F4 (Fechar o item ativo, ou encerrar o programa ativo)
ALT+ENTER (Exibir as propriedades do objeto selecionado)
CTRL+F4 (Fechar o documento ativo em programas que permitem que você tenha
vários documentos abertos simultaneamente)
ALT+TAB (Alternar entre itens abertos)
ALT+ESC (Circular através de itens na ordem em que eles foram abertos)
CTRL+ESC (Exibir o menu Iniciar)
ALT+a letra grifada em um nome de menu (Exibir o menu correspondente)
Tecla F5 (Atualizar a janela ativa)
BACKSPACE (Exibir a pasta em um nível acima em Meu Computador ou no Windows
Explorer)
ESC (Cancelar a tarefa atual)
CTRL+SHIFT+ESC (Abre o Gerenciador de tarefas)
Marcelo Dalsochio Dipp Página 30
GUIA BÁSICO DE INFORMÁTICA PARA INICIANTES
9. TIPOS DE ARQUIVOS
Este último capítulo técnico, tem por finalidade apresentar os tipos de
arquivos que vocês podem encontrar, assim como os programas necessários para abri-los.
Nos próximos capítulos, abordarei como utilizar os programas.
Vamos às principais e mais conhecidas extensões:
Extenções Programas e uso
AVI AudioVideoInterleaved (Áudio e Vídeo Intercalável). Formato dos arquivos DivX.
Visualizável por vários programas
BMP Arquivo de imagem de mapa de bits, pode ser aberto em qualquer visualizador ou
editor de imagens, por exemplo,oIrfanView. É compatível com todos os
programas, inclusive com o próprio Windows
COM Arquivo executável (programa) em ambiente DOS (programas curtos)
DOC Texto do Microsoft Word
DOCX texto do Microsoft Word a partir da versão 2007
EXE Executável (programa do sistema Windows). É o arquivo principal do programa. É
o tipo de arquivo do instalador para instalação de programas.
GIF GraphicalInterchangeFormat - Arquivo compactado de imagem
HTM e HiperTextMarkupLanguage. É uma página para a Internet. Pode ser visualizada
HTML por navegadores, como o Firefox, suíte Mozilla, Safari ou Internet Explorer, em
diferentes sistemas operacionais, ou seja, é multiplataforma
ICE, 07, Arquivos compactados de acordo com seus próprios programas, porém a maioria
RAR, ZIP e dos programas descompacta qualquer tipo de arquivo atualmente.
ARJ
ISO Arquivo não compactado, que contém todo o conteúdo de um CD ou DVD
JPG Imagem. Bastante compactado. Uso mais comum de imagem.
MP3 Áudio. Padrão MPEG AudioLayer3 (AC3), que aceita compressão em vários
níveis
MPG e Vídeo compactado. Vísível em muitos players. É usado para gravar filmes em
MPEG formato VCD
NRG Imagem de disco. Geralmente gerado pelo programa Nero BurningRom
PCX Imagem. Utilizado pelo Paintbrush
PDF PortableDocumentFormat - Permite visualizar o documento, independentemente
do sistema operacional ou do programa utilizado na sua criação. Pode ser lido por
vários programas, inclusive pelo Foxit
PPS Apresentação do Microsoft PowerPoint, na tela toda
PPT Apresentação do Microsoft PowerPoint, slide a slide
TMP Arquivo temporário. Pode ser excluído
TXT arquivo de texto. Admite pouca formatação (basicamente apenas maiúsculas e
acentos). Pode ser aberto com qualquer editor de texto
XLS Planilha. Do Microsoft Excel
XLSX Planilha. Do Microsoft Excel apartir da versão 2007
WAV Áudio. Sem compactação
WMV Arquivos de vídeo do Windows Media Player
Marcelo Dalsochio Dipp Página 31
GUIA BÁSICO DE INFORMÁTICA PARA INICIANTES
10. WORD
O Microsoft Word, ou simplesmente Word, é o editor de textos mais
conhecido e usado no mundo atualmente.
O Word é sucessor da antiga máquina de escrever, e é justamente no Word
que estou escrevendo este livro, claro que vocês devem estar lendo este livro em um arquivo
PDF, pois também tenho que garantir que ninguém altere meu livro.
A diferença da antiga máquina de escrever (além da facilidade de que se
errar não precisa jogar a folha no lixo e colocar outra) e do word, é que no word você pode
alterar o seu documento quantas vezes forem necessárias.
A Versão do Word que vou apresentar aqui é a do Microsoft Office 2010, e
o que muda para outras versões é a localização dos recursos, mas garanto que todas as
versões possuem todos os recursos.
10.1. ÁREA DE TRABALHO DO WORD
Na parte superior do Word vocês encontrarão recursos para trocar a fonte,
o tamanho, posicionamento vertical e horizontal, layout (estilo) de página, modos de exibição
e inúmeros recursos, como podem ver na imagem abaixo:
A próxima área que explicarei, é o “papel”, onde iremos escrever os nossos
trabalhos, livros, textos, etc.
Nesta área, através das réguas verticais e horizontais podemos ajustar os
parágrafos e medidas de margens da nossa “folha”.
Para fazer estes ajustes pasta clicarem com o mouse sobre os triângulos
que estão na régua e arrastá-los para a medida de margem que acharem mais conveniente.
Vejam a imagem que está abaixo, mostra a margem de parágrafo e a margem de recuo.
Marcelo Dalsochio Dipp Página 32
GUIA BÁSICO DE INFORMÁTICA PARA INICIANTES
Ainda falando das réguas, ao prestarem a atenção nas metragens, verão
umas marcações sob as medidas, estas marcações referem-se às medidas de tabulações (tecla
TAB do seu teclado, testem para aprenderem), abaixo uma imagem mais próxima da régua
para entenderem.
E para finalizar a área de trabalho temos a última parte, que é a barra de
status do documento, que está localizada na parte mais inferior da janela, nela podemos ver
quantas páginas nosso documento possui, em que página estamos, quantas palavras foram
digitadas, idioma do dicionário, modos de exibição (este modo é o Layout de impressão, como
se estivéssemos escrevendo em uma folha de papel, mas existem ainda o modo de leitura em
tela inteira, onde não podemos ver as margens da folha, layout de web (ideal para criar
páginas de web [sim, o word pode criar sites também], estrutura de tópicos e modo de
rascunho), o modo mais comum de uso é o layout de impressão e o zoom de página, onde
podemos aproximar mais ou reduzir, como ficar mais confortável para você.
Abaixo está um “printscreen” desta barra:
10.2. NOVO DOCUMENTO
Para iniciarmos um novo documento, temos duas formas, somente abrir o
programa do word e ele já abrirá com uma tela nova, a segunda forma é irmos no menu
ARQUIVO e clicar em NOVO, neste ítem você terá várias opções de novos documentos, escolha
o que melhor se enquadra com sua necessidade.
A tela de um documento novo em layout de impressão ficará assim:
Marcelo Dalsochio Dipp Página 33
GUIA BÁSICO DE INFORMÁTICA PARA INICIANTES
Notem que o documento encontra-se na página 1 de 1 com 0 palavras
digitadas, e é a partir deste momento que vocês escreverão o que quiserem.
Um exercício que eu recomendo, peguem uma reportagem, trecho de um
livro que gostaram, matéria de revista, enfim, qualquer texto já publicado e tentem reproduzi-
lo em seu Microsoft Word.
10.3. SALVANDO DOCUMENTO
Acredito que fizeram o exercício, e agora vem uma pergunta, como faço
para salvar (guardar) o meu documento?
Qualquer versão do Word tem bem disposto um ícone de um disquete,
como este: , basta clicar sobre ele e aparecerá uma tela perguntando onde deseja
salvar o seu documento, como na tela abaixo:
Marcelo Dalsochio Dipp Página 34
GUIA BÁSICO DE INFORMÁTICA PARA INICIANTES
Basta colocarem o nome desejado e clicar em salvar, recomendo manterem
na pasta de Meus Documentos, para não esquecerem onde salvaram.
LEMBRETE:o Word salva seus arquivos com a extensão .doc (para versões
até 2003) ou .docx (para versões posteriores a 2007)
10.4. ABRINDO UM DOCUMENTO
Agora vocês já estão bem craques no Word, já criaram seus documentos,
salvaram eles, e agora querem saber como faço para reabrí-los.
Como quase tudo, existem duas opções: a primeira é ir até o seu arquivo
desejado e clicar duas vezes sobre ele, e automaticamente o word irá abrir seu arquivo, a
segunda é um pouco mais complicada, você irá abrir o word, irá no menu ARQUIVO, selecione
a opção ABRIR e automaticamente o word abrirá a seguinte janela:
Basta que localize a pasta do seu arquivo, clique uma vez sobre ele e após
clique em abrir. Pronto seu arquivo está aberto e preparado para você editá-lo.
LEMBRETE: o Word só abrirá arquivos com extensões .doc, .docx, .txt e .rtf,
se o seu word for de alguma versão até 2003 não abrirá o formato .docx, será necessário
solicitar que quem lhe passou o arquivo o salve como .doc.
10.5. IMPRIMINDO DOCUMENTO
Antes de imprimirem um documento, estejam certos de que existe
impressora ligada no computador, ou que a impressora de sua rede esteja devidamente
configurada em seu computador, pois sem ela não terá como imprimir.
A maneira mais fácil para imprimir um documento é usando as teclas de
atalho CTRL + P, ou seja, imprimir, com isso aparecerá a seguinte tela:
Marcelo Dalsochio Dipp Página 35
GUIA BÁSICO DE INFORMÁTICA PARA INICIANTES
Nesta tela temos algumas coisas bastante importantes à observar:
1) Impressora: verifique se é a impressora que você tem instalada no seu
computador, as vezes o Windows instala uma impressora virtual que não serve
para nada, logo não conseguirá imprimir nada.
2) Intervalo de páginas: você pode imprimir todas as páginas, só a página em que
está ou definir quais páginas podem serem impressas, só seguir os passos já
descritos na tela.
3) Cópias: quantas cópias do seu documento você quer
Para o básico é isso, clique em OK se estiver tudo como você deseja e pegue
sua impressão na sua impressora.
Agora já podem escrever seus livros, como estou escrevendo o meu.
Marcelo Dalsochio Dipp Página 36
GUIA BÁSICO DE INFORMÁTICA PARA INICIANTES
11. EXCEL
O Microsoft Excel, ou simplesmente Excel, é um editor de planilhas
eletrônicas.
Quando falamos em planilhas, sejam para tabulações de uma pesquisa,
para cálculos financeiros, criação de formulários, utilizaremos o Excel, pois como ele trabalha
com sistema de células, é muito mais fácil dimensionar nossos campos.
11.1. ÁREA DE TRABALHO DO EXCEL
Na parte superior do Excel vocês encontrarão recursos para trocar a fonte,
o tamanho, posicionamento vertical e horizontal na célula, mesclagem de células, fórmulas,
tipos de células (números geral, texto, moedas, etc), classificação por ordem crescente ou
decrescentee inúmeros recursos, como podem ver na imagem abaixo:
Na parte central do excel temos as células, onde colocaremos as
informações e/ou cálculos, para tanto as células são nomeadas em formatos de letras e
números, por exemplo: A1, B3, M800, AAA43, etc. Temos ainda as múltiplas planilhas (plan1,
Plan2 e plan3 – imagem abaixo) que podemos colocar em uma mesma pasta de trabalho, que
é a denominação dada aos arquivos do Excel.
E no rodapé do programa do Microsoft Excel temos algumas funções não
menos importantes, o status de cada célula, se está pronta para o conteúdo, o modo de
Marcelo Dalsochio Dipp Página 37
GUIA BÁSICO DE INFORMÁTICA PARA INICIANTES
exibição da planilha e o zoom, que as vezes é de suma importância quando se trata de
planilhas muito extensas. Como podem ver na imagem abaixo:
11.2. NOVA PLANILHA
Para abrir nova planilha não tem muito mistério, os passos são os mesmos
de um novo documento do Word.
A tela de um novo documento do Excel ficará assim:
Sei que são poucas as pessoas que utilizaram o Excel, mas é um ótimo
programa para criar planilhas de controle, recomendo que testem, façam algumas planilhas.
11.3. CÁLCULOS
O Excel tem uma coisa muito interessante, que é fazer cálculos para você,
por exemplo, coloque nas células A1, A2, A3, A4 e A5 os números 1, 2, 3, 4, 5 respectivamente,
na célula A6 você vai clicar no botão que temeste símbolo: que é o símbolo de Soma em
grego. Agora o excel apresentará a fórmula para a soma e basta apertar a tecla ENTER do seu
teclado e o resultado será exibido.
Dica: cliquem na setinha que tem ao lado do botão SOMA, verão que tem
muitas outras funções além da soma propriamente dita, tais como: média, subtração,
multiplicação, divisão, exponencial, e todas as funções matemática que possam imaginar.
Marcelo Dalsochio Dipp Página 38
GUIA BÁSICO DE INFORMÁTICA PARA INICIANTES
11.4. SALVANDO E ABRINDO PLANILHAS
Para salvar e abrir planilhas do Excel, basta seguirem os mesmo passos de
abrir e salvar documentos do word, não repetirei tudo novamente para não ficar maçante.
Um lembrete que farei, e é muito importante, mesmo sabendo que vocês já
leram os tipos de arquivos, é que os documentos do excel são .xls (para versões até 2003) e
.xlsx (para versões posteriores a 2007).
11.5. IMPRIMINDO PLANILHAS
Nesta sessão não irei repetir a impressão do word, pois o excel tem
algumas particularidades.
Para solicitar a impressão no excel procede-se da mesma forma que o
Word, porém na tela de impressão veremos diferenças muito importantes, acompanhem
comigo na tela abaixo:
Na primeira parte desta janela temos a seleção da impressora, até aí
nenhuma novidade, na segunda parte temos o Intervalo de Impressão, que ou é tudo ou você
selecionará as páginas a serem impressas, na parte de Impressão, temos três opções:
SELEÇÃO, PASTA DE TRABALHO INTEIRA, PLANILHAS SELECIONADAS.
A diferença entre estas opções veremos agora:
1) SELEÇÃO: você irá selecionar as células que pretende imprimir e
quando solicitar o CTRL+P selecione esta opção e clique OK
2) PASTA DE TRABALHO INTEIRA: é para quando temos mais de uma
planilha em um mesmo arquivo, e desejamos que todas sejam
impressas.
3) PLANILHA SELECIONADA: é a planilha que você está trabalhando.
Marcelo Dalsochio Dipp Página 39
GUIA BÁSICO DE INFORMÁTICA PARA INICIANTES
E por fim temos a quantidade de cópias, que basta informar e após clicar
OK.
Lembro mais uma vez, um computador não gera papel sozinho, é
necessário que tenha uma impressora instalada nele.
Agora basta que treinem, aproveitem o que o Excel pode trazer para vocês.
Marcelo Dalsochio Dipp Página 40
GUIA BÁSICO DE INFORMÁTICA PARA INICIANTES
12. POWER POINT
O Microsoft PowerPoint, ou apenas PowerPoint, é um programa de
apresentações de slides. Para quem não conhece, Slide eram fotinhos em formato de películas,
que ficavam em um projetor, e ao clique de um botão transitavam entre uma e outra.
E no PowerPoint não é diferente.São imagens textos colocados em slides, e
que ao clique do mouse, em uma parede se houver um projetor, caso contrário será
visualizado em sua tela do computador mesmo. Algumas vezes conseguimos programar o
tempo de cada slide para troca automática, troquem para o próximo, só que só se projeta.
Vamos então conhecer este programa.
12.1. ÁREA DE TRABALHO DO POWERPOINT
Na parte superior do PowerPoint vocês encontrarão recursos para trocar a
fonte, o tamanho, inserir novos slides, layout (estilo) de página, formas (círculos, elipses,
quadrados, etc) e inúmeros recursos, como podem ver na imagem abaixo:
Na parte central, observamos uma divisão em três sub-partes, onde a
primeira (fica do lado esquerdo da tela) mostra todos os slides já feitos e em miniaturas, para
que possamos transitar com mais facilidade entre eles para sua edição, a segunda (fica no lado
direito superior) é onde vamos fazer nossos slides, um por vez, sempre teremos que inserir
novo slide quando quisermos aumentar nossa apresentação, e a terceira parte (lado direito
inferior) é mais para quem faz a apresentação colocar comentários sobre cada slide, seja para
não esquecer na hora de apresentar ou apenas um comentário para alguém que veja seu
arquivo.
Marcelo Dalsochio Dipp Página 41
GUIA BÁSICO DE INFORMÁTICA PARA INICIANTES
Ainda nesta parte central, notamos que no lado esquerdo temos a opção de
visualizar as miniaturas dos slides (é o mais tradicional modo) ou ainda de ver só o conteúdo
digitado em cada slide, que é o modo de tópicos.
Na parte inferior do PowerPoint temos as informações sobre a quantidade
de slides, o tema utilizado para a sua apresentação, o idioma do dicionário que o PowerPoint
utilizará, o modo de exibição dos slides (notem que são 4 modos que irei detalhar logo) e por
fim o zoom como em qualquer aplicativo do Microsoft Office.
Os quatro modos de exibição são: “Normal”, “Classificação de slides”,
“Exibição de Leitura” e “Apresentação de Slides”.
O modo “normal” é como apresentei acima.
O Modo de “classificação de slides” irá apresentar somente todos os slides
já feitos, e para editá-los basta clicar duas vezes sobre o slide requerido e automaticamente irá
para o modo “normal”.
O modo de “exibição de leitura” exibe a apresentação dos seus slides,
porém mantém o cabeçalho do aplicativo do PowerPoint e o rodapé de status, como na
imagem abaixo:
Marcelo Dalsochio Dipp Página 42
GUIA BÁSICO DE INFORMÁTICA PARA INICIANTES
Já o último modo que é “apresentação de slides” é muito semelhante ao
anterior, porém exibirá em toda a tela do seu computador a apresentação, ocultando
completamente o nome do aplicativo do PowerPoint e a barra de rodapé.
12.2. ABRINDO UMA APRESENTAÇÃO
Muitas vezes receberemos por e-mails arquivos do tipo .ppt, .pps, .pptx ou
.ppsx, estes são apresentações do PowerPoint, porém vamos as particularidades de cada
arquivo.
Quando tiver a letra “x” ao lado do ppt ou pps, quer dizer que somente
abrirá com o office da versão 2007 ou superior, quando for simplesmente ppt ou pps qualquer
PowerPoint conseguirá abrir.
A diferença entre o PPT e o PPS é que o primeiro é o arquivo de edição da
sua apresentação, ou seja, irá abrir o programa e você terá que clicar no modo de
apresentação de slides para visualizar a apresentação, já o arquivo PPS, é um arquivo de
apresentação automática (claro que temos que ter o PowerPoint instalado para visualizar os
arquivos), ou seja, ele abre apenas a apresentação e ao final dela encerra tudo, não aparece
qualquer indicação do PowerPoint.
12.3. SALVANDO SUA APRESENTAÇÃO
Para salvar sua apresentação, recomendo que salve em PPS, pois é o
formato que qualquer PowerPoint consegue ler e é o formato que abrirá automaticamente
caso seja necessário enviar para outras pessoas.
Marcelo Dalsochio Dipp Página 43
GUIA BÁSICO DE INFORMÁTICA PARA INICIANTES
13. WINDOWS MEDIA PLAYER
Quem não gosta de assistir à um filme de vez em quando, ou então escutar
aquele CD de música?
Atualmente não é necessário ouvir suas músicas somente no rádio e seus
filmes na sua televisão, você pode ouvir e assistir tudo em seu computador.
Existem inúmeros programas para executar tanto filmes como músicas, mas
o mais corriqueiro e usado é o Windows Media Player.
13.1. RODANDO DVD E FILMES BAIXADOS DA INTERNET
Ao colocar uma mídia de DVD em seu Drive Óptico (drive de CD/DVD),
automaticamente o Windows abrirá uma janela perguntando o que deseja fazer, como na tela
abaixo:
Basta selecionar “Reproduzir usando Windows Media Player”. Feito isso,
abrirá o Windows Media Player, com as funções básicas de Voltar, Avançar, Play/Pause, e a
linha do tempo do DVD.
Para assistir em tela inteira basta dar dois cliques com o mouse sobre o
filme e assisti-lo em toda a tela de seu computador.
Marcelo Dalsochio Dipp Página 44
GUIA BÁSICO DE INFORMÁTICA PARA INICIANTES
Para que possa assistir a filmes baixados via internet (não vou ensinar como
fazer para baixar filmes neste livro, pois tem o Google para pesquisar sobre este assunto –
veremos como pesquisar no capítulo 17), basta dar dois cliques com o mouse sobre o arquivo
do filme e instantaneamente o Windows Media Player executará o seu filme.
13.2. RODANDO UM CD DE MÚSICA E MÚSICAS EM MP3
Para rodar um CD de música ou ouvir suas músicas MP3 basta seguir os
mesmos passos de vídeos, porém o que aparecerá serão imagens do tipo caleidoscópio, tipo
na imagem abaixo.
Marcelo Dalsochio Dipp Página 45
GUIA BÁSICO DE INFORMÁTICA PARA INICIANTES
14. CLIENTES DE E-MAILS
E-mail, por que tem este nome? E-mail vem do inglês, que significa
eletronic mail (correio eletrônico).
Clientes de e-mails nada mais são do que programas para receber e-mails
em seu computador.
Então estes sites de e-mails gratuito, por exemplo, Hotmail, yahoo, gmail,
são clientes de e-mails? Não.
Clientes de e-mails são programas, aplicativos instalados e configurados em
seu computador para que você armazene seus e-mails, e possa ver eles mesmo sem estar
conectado na internet.
Como clientes de e-mails temos muitas opções no mercado: Outlook
Express (já vem incluso no sistema Operacional Windows), Microsoft Outlook (está dentro do
pacote de aplicativos do Office), ThunderBird (cliente de e-mail da Firefox), TheBat (cliente de
e-mail da RitLabs), dentre muitos outros, estes são os mais famosos.
Claro que optei pelo aplicativo que oferece mais recursos e por ser muito
comum: Microsoft Outlook (ressalvo que é diferente do Outlook Express).
Qualquer dúvida de como se criar um e-mail gratuito na internet estarei a
disposição para ajuda-los.
14.1. SPAM
Spam é a mesma coisa que lixo eletrônico.
Sabe aquele monte de anúncios de supermercados, restaurantes,
cabelereiros, que vão colocando em sua caixa de correio da tua casa? Quantos realmente
paramos para olhar? A maioria não vai para o lixo sem nem mesmo olharmos, porque sabemos
que são LIXO, não é mesmo?
Bom, com correio eletrônico não é diferente, recebemos muitos spams por
dia. Alguns dizendo que se você quebrar a corrente algo de ruim pode acontecer com você,
outros que a cada e-mails reenviado vai haver uma doação de dinheiro para uma criança que
está precisando de um transplante em algum ponto do planeta, enfim, milhares de tipos de
correntes para fazer com que você seja um propagador deste lixo.
Sei que este tipo de mensagem não faz mal, vai nos fazer gastar uns
minutinhos para reenviar para nossos contatos, mas o problema não está aí, é que com o re-
re-re-re-re-re-reenvio milhares de vezes imaginem o quanto pode congestionar a internet?
Marcelo Dalsochio Dipp Página 46
GUIA BÁSICO DE INFORMÁTICA PARA INICIANTES
Pensem na Internet como uma grande agência de correios, vai chegar o ponto que os carteiros
não vão conseguir entregar com a mesma agilidade do início, não é mesmo?
Além de congestionamento, teria mais algum mal que o SPAM pode me
causar? SIM, e escrevi em letras maiúsculas por agora vem a parte mais perigosa.
Existem e-mails que chegam para você como se fossem de algum conhecido
seu, dizendo que achou suas fotos na internet e pedindo para clicar em um link (explicarei o
que é link no capítulo 16), outros e-mails como se fossem de seu banco, solicitando seus dados
para alguma espécie de recadastramento, outros informando que você ganhou milhas aéreas
de uma determinada companhia aérea, porém não são nada disso que informam ser, são
atalhos para vírus de computadores, que podem colocar “espiões” em seu computador para
copiar tudo que você digita e repassar os dados para outras pessoas, ou ainda vírus para fazer
com que seu computador seja parte integrante de uma rede de computadores que juntos irão
atacar um terceiro computador, mesmo sem o seu conhecimento, ou por fim podem ser vírus
para apagar de vez seus arquivos.
Você acreditaria se eu dissesse que você deve dar três pulinhos, três
voltinhas, um assobio e plantar bananeira para ler este livro? Eu também não, então prestem
atenção na hora de repassar seus e-mails. Vocês não deixarão de receber estes lixos, mas vale
ter cuidado para não entregar uma chave da sua casa na mão de criminosos cibernéticos.
INFORMAÇÃO: falando em criminosos cibernéticos, nos vem a mente
hackers. Vamos definir o que é um hacker: um estudioso da internet, tem conhecimento de
invadir computadores, mas usa este conhecimento para bloquear invasões de outras pessoas.
Crackers, estes sim são criminosos que invadem, roubam dados, deletam arquivos, utilizam de
pessoas para invadirem outros lugares.
14.2. MICROSOFT OUTLOOK
Voltando ao nosso assunto de e-mails, vamos conhecer o Microsoft
Outlook.
14.2.1. Área de Trabalho do Microsoft Outlook
Na parte superior temos ícones para criação de novos e-mails, exclusão de
e-mails, responder, responder para todos os integrantes do e-mail, encaminhar o e-mails para
alguém, enviar e receber e-mails, dentre muitas outras opções que recomendo que pesquisem
e vasculhem o Microsoft Outlook para descobrir o que mais tem de interessante, como mostra
a imagem abaixo.
Marcelo Dalsochio Dipp Página 47
GUIA BÁSICO DE INFORMÁTICA PARA INICIANTES
Na parte central do programa temos, vemos 3sub-partes, a mais da
esquerda, que é onde ficam as pastas com os seus e-mails, pastas estas que são Caixa de
Entrada, Itens Enviados, Caixa de Saída, Itens Excuídos, e algumas outras. A parte Central é
onde estarão os cabeçalhos de cada e-mail, ou seja, quem mandou, assunto do e-mail e a data
de recebimento. E na parte mais a direita será onde os e-mails serão lidos.
E por fim a última parte, inferior, temos a quantidade total de e-mails,
quantos e-mails não lidos e o tradicional zoom.
Por tratar-se de um programa mais completo veremos algumas
funcionalidades do aplicativo.
14.2.2. Como Criar uma mensagem de E-mail
Para criarmos um e-mail usaremos o ícone de NOVO E-MAIL, , com isso
abrirá a tela abaixo:
Marcelo Dalsochio Dipp Página 48
GUIA BÁSICO DE INFORMÁTICA PARA INICIANTES
Onde no campo PARA, colocaremos o e-mail (sobre endereços de e-mails
veremos mais no capítulo 16) para quem quermos enviar nossa mensagem, o campo Cc, quer
dizer Cópia Carbono, ou seja, para mandar com cópia para alguém use este campo para o
segundo ou terceiro e-mail, e o campo Cco, quer dizer Cópia Carbono Oculta, são para
endereços que não queremos divulgar para todos que estão recebendo também, por exemplo,
vou mandar um e-mail para um amigo, porém quero que um terceiro amigo meu tenha ciência
da informação, mas sem que o primeiro saiba disso, colocarei o nome do meu amigo no campo
Para e o nome do terceiro amigo no campo CCO.
Existe ainda na parte superior da mensagem um botão, ANEXAR, que é para
colocar como anexo algum documento, imagem, ou qualquer outro arquivo que queira enviar
para seus conhecidos.
Após preenchidos os endereços para quem vou remeter esta mensagem
temos que colocar um assunto neste e-mail, para que a pessoa que receber saiba que não é
um SPAM (com assunto em branco) e saiba do que se trata tal mensagem.
Preenchidos os endereços, o assunto, agora é a vez do texto do e-mail em
sí, digite como quiser o texto do e-mail, não existe uma formalidade padrão para isso,
considere como se fosse uma carta que está enviando para alguém. Na parte superior desta
janela tem ferramentas para trocar a fonte, deixar letras em negrito, mudar o tamanho da
fonte, ou seja, deixe o texto tão bonito quanto quiser.
14.2.3. Calendário
O Microsoft Outlook, conta ainda com o recurso de Calendário, uma
espécie de agenda de compromissos, onde você pode abrir o dia que quer agendar algum
compromisso, clicar na hora do compromisso e digitar seu compromisso.
Abaixo está a imagem geral do calendário do Microsoft Outlook.
Quando chegar a hora do seu compromisso, se o Microsoft Outlook estiver
aberto, ele emitirá este aviso na sua tela, juntamente com um aviso sonoro:
Marcelo Dalsochio Dipp Página 49
GUIA BÁSICO DE INFORMÁTICA PARA INICIANTES
Com esta mensagem você pode adiar, para que relembre você mais
adiante, ou descartar o compromisso, deixando claro para o Microsoft Outlook que você está
ciente do seu compromisso e que ele não precisa lembrá-lo novamente.
14.2.4. Contatos
O Microsoft Outlook, conta ainda com o catálogo de endereços, mais
conhecido como Contatos, ou seja, é onde você pode organizar e armazenar seus contatos.
Outra vantagem deste recurso, é que a maioria dos smartphones que estão
no mercado, podem fazer sincronização com o Microsoft Outlook e copiar todos os contatos
do aparelho para o computador e vice-versa.
Abaixo está a visão geral do catálogo de endereços.
Ao clicar sobre qualquer um dos contatos, ou clicar no ícone
, abrirá uma janela para que possa colocar todos os dados de seu contato,
desde dados residenciais, comerciais, e-mails (pode ter mais de um), telefone, foto, enfim,
Marcelo Dalsochio Dipp Página 50
GUIA BÁSICO DE INFORMÁTICA PARA INICIANTES
tudo que quiser e achar necessário colocar de cada contato seu, como mostra a imagem
abaixo:
Após é só clicar em Salvar e Fechar e a partir deste momento, quando criar
uma nova mensagem, em vez de digitar o endereço de e-mail, basta clicar no botão PARA, CC
ou CCO e selecionar o contato desejado.
14.2.5. Notas
O último recurso que considero indispensável no Microsoft Outlook, são as
NOTAS, que como o próprio nome diz são notas, parecido com os Post-it só que digitais, e bem
guardados, podendo catalogar as suas notas por cores diferentes.
É um ótimo lugar para salvar suas senhas.
Como tenho já feito desde o início do livro, vou postar uma imagem de uma
nota em branco.
Passamos agora ao próximo para entender endereços de e-mail e internet.
Marcelo Dalsochio Dipp Página 51
GUIA BÁSICO DE INFORMÁTICA PARA INICIANTES
15. ENDEREÇOS DE INTERNET
Em qualquer lugar, ouvimos falar de endereço de internet, endereço de
sites, endereço de e-mail, endereços digitais, mas o que são? Como podemos ter um
endereço? Como são classificados estes endereços? Vamos sanar essas dúvidas agora.
15.1. DOMÍNIOS
Domínios são onde estão hospedados os sites e e-mails na internet, alguns
capítulos atrás comentei que a internet seria um grande correio, e os domínios são onde os
carteiros entregam as cartas, ou solicitações.
Domínio é um nome que serve para localizar e identificar conjuntos de
computadores na Internet. O nome de domínio foi concebido com o objetivo de facilitar a
memorização dos endereços de computadores na Internet. Sem ele, teríamos que memorizar
uma sequência grande de números, os chamados IP, por exemplo: 192.168.0.1.
Sendo que os IPs vão de 1.1.1.1 até 255.255.255.255, é uma quantidade
gigantesca de endereços expostos na forma de números.
Um link interessante para visitarem e analisarem como são classificados os
domínios é: http://registro.br/dominio/dpn.html.
Para registrar um domínio no Brasil, é necessário acessar o site:
http://registro.br, fazer um cadastro e ter CPF para registrar.
15.2. E-MAIL
Vamos começar pelos endereços de e-mail, pois já vimos como funciona os
clientes de e-mails.
Todos os endereços de e-mails tema seguinte forma: nome@dominio
O símbolo de @(“arroba” ou “at”, no inglês) nada mais é algo indicando
que o nome PERTENCE ao domínio descrito.
Vamos à alguns exemplos, analisem meus e-mails:
Marcelo.dipp@terra.com.br e Dipp.consultoria@gmail.com
O primeiro e-mail, traduzindo ele ficaria assim: o nome MARCELO.DIPP
pertence ao domínio TERRA.COM.BR e o segundo e-mail ficaria da seguinte forma: o nome
DIPP.CONSULTORIA pertence ao domínio GMAIL.COM
Marcelo Dalsochio Dipp Página 52
GUIA BÁSICO DE INFORMÁTICA PARA INICIANTES
Não existe endereço de e-mail que comece por WWW ou por HTTP e muito
menos endereços de e-mail sem o símbolo de @.
15.3. SITE
Já entendemos os domínios, os e-mails, falta agora entender sobre os
endereços de sites.
Os endereços de sites são compostos de algumas partes, vamos ver um
endereço completo e analisá-lo:
http://www.maninhoimoveis.com.br
Desmembrando este endereço teremos:
http é o protocolo para visualização de textos na internet
://www quer dizer que é algo que está disponível para o mundo inteiro
.maninhoimoveis domínio TERRA
.com indica que é comercial
.br indica que pertence ao Brasil
Então, sempre que solicitarmos um endereço de internet, vai ter o
http://www.
Marcelo Dalsochio Dipp Página 53
GUIA BÁSICO DE INFORMÁTICA PARA INICIANTES
16. COMUNICADORES INSTANTÂNEOS
Os Comunicadores Instantâneos foram criados para serem um modo de
fácil comunicação e em tempo real. Atualmente os comunicadores utilizam, além de
mensagens no modo texto, voz e imagem de vídeo para conversarem umas pessoas com
outras.
Nos dias de hoje, apesar de muitos Comunicadores Instantâneos(CI)
estarem funcionando, são poucos os que estão realmente ativos. Alguns se fundiram com
outros, fazendo com que dois passassem a ser um, como é o caso do MSN (ou Windows Live
Messenger) e o Skype, na qual houve uma fusão dos dois comunicadores, ficando o nome de
Skype.
Para citar alguns comunicadores que já passaram pela Internet, segue
alguns nomes:
IRC: Instant Real Chat, ou Conversa em Tempo Real, é similar a uma
sala de bate papo, totalmente em modo texto, portanto sem o uso
de imagens, e não funciona através de sites de bate papo, opera
através de um cliente de IRC instalado no dispositivo que se quer
conversar (computador, tablet, smartphone, entre outros). O IRC
ainda está em uso, apesar de escasso e normalmente é utilizado
por usuário mais antigos da Internet.
AIM: AOL (America On Line) Instant Messenger, um dos mais
antigos comunicadores ainda em atividade. Começou reunindo
apenas contatos do poderoso provedor de serviços de internet
americano.
ICQ: Ícone do fim dos anos 1990, foi criado pela empresa israelense
Mirabilis e acabou vendido para a AOL em 1998, porém a AOL,
manteve os dois comunidacores separadamente, AIM E ICQ.
Mesmo em desuso, ainda é possível utilizá-lo.
ODIGO: Lançado em 1998, disputava espaço com o ICQ. Diante da
concorrência de gigantes como AIM, MSN e Yahoo Messenger, o
programa saiu de cena em 2005.
Yahoo! Messenger: O aplicativo surgiu em 1998, no auge do
sucesso do Yahoo! como portal de internet e buscador. Apesar de
ser utilizado entre os usuários do e-mail do Yahoo!, nunca chegou a
figurar entre os principais comunicadores.
Google Talk: Integrado ao Gmail, o serviço importa os contatos
automaticamente e guarda as conversas como e-mails. Pelo
aplicativo, é possível realizar ligações e videochats. Assim como o
Facebook Messenger, não requer instalação, porém se o usuário
Marcelo Dalsochio Dipp Página 54
GUIA BÁSICO DE INFORMÁTICA PARA INICIANTES
quiser pode instalar o aplicativo, não necessitando entrar no site
para utilizar o GTALK, como é conhecido.
Windows Live Messenger (MSN messenger): foi criado em 2001,
para competir direto com o ICQ. Em 2012 o produto passou a
serincorporado pela Skype. Para saber um pouco mais sobre o
MSN, como funcionava, leiam o meu primeiro livro.
SKYPE: Deixei o Skype por último por ser o principal comunicador
(na minha opinião) do mercado. O Skype foi lançado em agosto de
2003, foi vendido para a e-Bay em 2005 e posteriormente foi
comprado pela Microsoft em 2011. Atualmente o Skype incorporou
todas as contas do Antigo MSN (Windows Live Messenger),
passando a ser utilizado pelos usuários do MSN. O Skype, além de
chat, video conferência, conversas através de voz, conta ainda com
o serviço de ligações telefônicas realizadas pelo computador para
qualquer telefone do mundo. Este último serviço não é gratuito,
sendo necessário utilizar o cartão de crédito para uso do mesmo.
No próximo capítulo explicarei melhor como funciona o skype.
Para que você não fique sem entender o que seu amigo esta digitando, vou
postar algumas gírias e modos de escrita que são utilizados na Internet.
Você pode até rir e achar engraçado, e é mesmo, mas você entenderia se
eu dissesse: “td ok c/vc? :-D”
Vc você
Td tudo
;-) rostinho com um olho piscando
:-D sorrisão
Ok certo
Kd cadê
Pq porque
Nops não
Ñ não
Blza beleza
:-S expressão de “sem graça”
:-C bravo
[]’s abraços
Bj beijo
Bjus Beijos
Cmg comigo
Cnt contigo
Flw falou, entendi
Rsrsrs risadas
T+ até mais
Kkkk risadas
Rsrsrsrs risadas
Marcelo Dalsochio Dipp Página 55
GUIA BÁSICO DE INFORMÁTICA PARA INICIANTES
Sem contar inúmeras outras gírias que seria um livro somente delas. Uma
informação muito importante, letras colocadas todas em MAIÚSCULAS são consideradas
gritos. Então cuidem quando ESCREVEREM E ESQUECEREM O CAPS LOCK (OU FIXA)
LIGADO...rsrsrs
Aproveitem e utilizem o comunicador de sua preferência, como já
mencionei no início do livro, até a minha avó utiliza para conversar comigo, e não tenham
vergonha de escrever (digitar) devagar, com certeza a pessoa do outro lado entenderá a
demora para aparecer alguma mensagem.
Marcelo Dalsochio Dipp Página 56
GUIA BÁSICO DE INFORMÁTICA PARA INICIANTES
17. SKYPE
Skype, leia-se escaipe, o que vem a ser este aplicativo que tantas pessoas
vem utilizando?
Skype é um aplicativo para conversas através de voz (estilo telefone), voz e
vídeo, voz/vídeo e texto.
Este programa tem uma particularidade. Se você quiser comprar créditos
para o Skype, poderá ligar do seu computador para telefone convencionais, para isto precisará
ter um cartão de crédito para comprar os créditos de ligações. Os valores de ligações estão na
mesma média ou até um pouco abaixo das ligações de telefones atualmente.
Para utilizar o Skype, você deve acessar o site: http://www.skype.com.br,
passe o mouse sobre “DOWNLOADS”, selecione qual a plataforma que quer utilizar o skype
(computador, televisão, smartphone, etc), clique onde diz “Baixar o Skype”.
Após baixar e instalar em seu computador, aparecerá a tela abaixo:
Clique no botão “Criar nova conta” e siga os passos para criar a sua conta
do Skype, já vou adiantando que a sua senha deve ter no mínimo 8 caracteres e incluir letras e
números.
Após concluir a criação da conta, o aplicativo perguntará se deseja entrar
automaticamente no Skype, informe que sim.
A janela a seguir é do seu Skype já aberto e pronto para utilizar:
Marcelo Dalsochio Dipp Página 57
GUIA BÁSICO DE INFORMÁTICA PARA INICIANTES
Você verá na parte inferior da coluna da esquerda, uma opção de adicionar
contato, basta clicar alí e aparecerá uma janela solicitando o nome Skype do seu contato, ou e-
mail, ou nome completo dele. Siga os passos para adicionar e o seu novo contado aparecerá na
coluna da esquerda.
Ao clicar sobre seu contato aparecerá a seguinte tela no lado direito:
O Skype possui uma interface (telas) muito intuitivas, tornando fácil para
você ligar para seus contatos. Se quiser ligar com vídeo basta clicar no botão “CHAMADA COM
VÍDEO”, se quiser só fazer uma ligação de voz, basta clicar no botão “LIGAR” e se quiser apenas
mandar uma mensagem de texte terá na parte de baixo um retângulo bem grande para digitar
a mensagem que quer enviar, após clique em “ENVIAR MENSAGEM”.
Marcelo Dalsochio Dipp Página 58
GUIA BÁSICO DE INFORMÁTICA PARA INICIANTES
Mas nem sempre nós iremos fazer as ligações, iremos receber também,
para isso quando você menos estiver esperando, mas alguém querendo conversar com você,
aparecerá em seu monitor a seguinte mensagem:
E para atender as ligações também são simples, basta que clique em
“ATENDER” se quiser apenas ligação de voz, “ATENDER COM VÍDEO” se quiser abrir a sua web
cam (claro só cliquem nesta opção se tiverem câmera em seu computador, caso contrário não
será possível exibir sua imagem para o seu contato) e caso não queiram atender só clicar em
“REJEITAR”.
Quando atender a chamada o Skype ficará da seguinte forma:
Onde a tela menor será você e a tela maior será o seu contato.
Para encerrar a chamada, basta que mecham o mouse sobre a ligação e
aparecerá um botão de telefone vermelho, cliquem sobre ele e pronto, a chamada foi
desligada.
Atualmente o skype pode integrar aos seus contatos, os usuários do antigo
Windows Live Messenger e do Facebook, fazendo com que em um aplicativo apenas, você
possa conversar com pessoas do Facebook (sem estar com a página do Facebook aberta) e do
Windows Live Messenger, sem mesmo ter o programa instalado no seu computador.
O Skype é um programa muito simples e fácil de usar, se quiserem me
adicionar, meu contato é marcelo.dipp.
Marcelo Dalsochio Dipp Página 59
GUIA BÁSICO DE INFORMÁTICA PARA INICIANTES
18. O QUE SÃO BROWSERS (NAVEGADORES)
Os navegadores de internet, ou Browsers, são os programas que utilizamos
para entrar nas páginas de internet, baixar arquivos, mandar arquivos para outros lugares,
enfim é o programa que fará a tradução da conversa entre máquinas (a sua e a do computador
onde o site está armazenado) em textos e imagens que aparecerão na sua tela.
Atualmente existem muitos navegadores no mercado, dentre todos eles
estão os mais famosos: Internet Explorer, Google Chrome, Mozila Firefox, Opera, Safari, e
muitos outros.
Não vou trabalhar com nenhum navegador em especial, pois todos são
muito parecidos e pretendo ser imparcial sobre qual é o navegador que eu utilizo, logo a
minha preferência.
Todos os navegadores possuem uma barra de endereço, que está localizada
no topo da janela. É nela que iremos colocar os endereços de internet, todos os que eu já citei
aqui neste livro e todos os outros que vocês queiram entrar para ver novos sites.
Além da barra de endereços, os navegadores possuem botões de voltar e
avançar, para o caso de você estar em algum site, entrou em outro, mas lembrou que tinha
que ver mais algum conteúdo no site anterior, basta clicar no botão voltar, e para ir para
último site visitado, basta clicar no botão avançar.
Outro botão importante é o de atualizar, que caso a página não carregue
totalmente, clique sobre ele para ela regarregar.
Agora para finalizar, basta saberem como pesquisar no
http://www.google.com.br.
18.1. COMO FAZER PESQUISAS NO GOOGLE
Para fazer uma consulta no Google, basta digitar algumas palavras
descritivas e pressionar a tecla 'enter' (ou clicar no botão Pesquisa Google) para a sua lista de
resultados relevantes.
O Google usa técnicas sofisticadas de identificação exata de textos para
encontrar páginas que sejam tanto importantes como relevantes para a sua busca. Por
exemplo, quando o Google analisa uma página, ele olha para o que as outras páginas que
estão vinculadas à mesma tem a dizer sobre ela. O Google também prefere as páginas nas
quais os termos de busca estejam próximos entre si.
Marcelo Dalsochio Dipp Página 60
GUIA BÁSICO DE INFORMÁTICA PARA INICIANTES
Consultas com "e" automático
O Google só retorna páginas que incluam todos os seus termos de busca.
Não há necessidade de incluir "and" (ou simplesmente “e”) entre os termos. Para restringir
uma busca com mais profundidade basta incluir mais termos.
Palavras Descartáveis
O Google ignora palavras e caracteres comuns, conhecidos como palavras
descartáveis. O Google automaticamente descarta termos como "http" e ".com", assim como
dígitos ou letras isoladas, porque eles raramente ajudam na busca e podem torná-la
consideravelmente mais lenta.
Use o sinal "+" para incluir palavras descartáveis na sua pesquisa. Tenha a
certeza de incluir um espaço antes do sinal "+". [Você pode também incluir o sinal "+" na busca
de frases.]
Veja seus termos de pesquisa no contexto
Cada resultado da pesquisa Google contém um ou mais resultados da
página, que mostram como os termos da sua pesquisa são usados no contexto daquela página.
Maiúsculas, minúsculas ou acentos interessam?
As buscas no Google não são sensíveis a maiúsculas e minúsculas. Todas as
palavras, independentemente da forma como forem escritas, serão entendidas como
minúsculas. Por exemplo, buscas por "google", "GOOGLE" ou "GoOgLe" trarão os mesmos
resultados.
As pesquisas padrões do Google não são sensíveis a acentos ou sinais
diacríticos, ou seja, [Muenchen] e [München] encontrarão as mesmas páginas. Se quiser
discriminar as duas palavras, use um sinal + tanto para [+Muenchen] como para [+München].
Agora o que os limitará é sua imaginação, aproveitem a navegação e suas
pesquisas.
Marcelo Dalsochio Dipp Página 61
GUIA BÁSICO DE INFORMÁTICA PARA INICIANTES
19. FACEBOOK
Muito se tem ouvido falar em FACEBOOK, mas o que vem a ser isto?
Facebook é uma rede social, criada nos Estados Unidos, originalmente para
integrar estudantes da universidade de Harvard, porém o site foi ganhando forma e tamanho
que hoje abrange o mundo inteiro.
Rede social é uma forma de integrar todos os seus conhecidos e amigos,
colegas de trabalho, colegas de cursos, enfim, todas as pessoas que estão de alguma forma
conectadas com você.
Em particular no Facebook, você além de estar conectado a seus amigos
poderá conectar-se à sites de notícias, mantendo-se informado o maior tempo possível e
centralizando a informação de de diversos lugares em um único local, sua página do Facebook.
19.1. COMO USAR O FACEBOOK
Para começar a utilizar o Facebook, basta acessar o site:
http://www.facebook.com, e iniciar o cadastro já na primeira página do Facebook.
Basta seguir as orientações do próprio Facebook para o cadastro e como
utilizar as primeiras vezes.
Além do Facebook, ensinarei também como utilizar o básico do Facebook.
O Facebook é composto de quatro espaços distintos em sua janela, o topo
(tarja azul escura), a coluna da esquerda (onde estão os teus itens principais), a parte direita
Marcelo Dalsochio Dipp Página 62
GUIA BÁSICO DE INFORMÁTICA PARA INICIANTES
(onde está o conteúdo dos teus amigos e notícias) e uma barrinha (de cor cinza claro)
localizada no canto inferior direito da sua tela, como podem ver na imagem abaixo.
A primeira parte, que é a barra azul, localizada no topo da página, será
onde você receberá informações de que possui amigos novos, de que recebeu mensagens
privadas, de que algum amigo seu publicou algo em seu mural e o campo para localizar novos
amigos.
Para acessar qualquer uma das partes da barra do topo, basta clicar uma
vez com o mouse sobre elas.
A segunda parte, a coluna da esquerda, contém os seus aplicativos, os
grupos dos seus amigos, grupos de interesse, e os favoritos, quando houver número ao lado de
qualquer item desses, é sinal que existe alguma atualização que você ainda não visualizou, e
para ver a mesma basta clicar sobre o item e a página com os dados deste item aparecerão
para você.
Marcelo Dalsochio Dipp Página 63
GUIA BÁSICO DE INFORMÁTICA PARA INICIANTES
A terceira parte, onde estará todas as notícias, e informações dos seus
amigos, está também um campo que pergunta: “No que você está pensando?”, ou seja, para
você publicar o que quiser, desde o local onde você está, o que realmente está pensando, o
que vai fazer, depende do quanto exposto você quer ficar para publicar alguma informação.
Como podem ver, acima deste campo estão opções como “foto/vídeo” e
“perguntar”, que servem justamente para você publicar fotos ou vídeos ou ainda iniciar uma
enquete no Facebook com seus amigos.
Agora o Facebook conta ainda com os botões “Curtir”, “Comentar” e
“Compartilhar”, que servem para você mostrar que gostou de alguma publicação de algum
conhecido seu, comentar a publicação do seu amigo, elogiando ou criticando, ou ainda
recompartilhar a informação, que seu amigo publicou, no seu perfil, fazendo com isso que
mais pessoas vejam o que está sendo publicado.
Vejam por exemplo esta publicação abaixo, onde eu Curti, comentei e ainda
compartilhei ela:
E por fim falta a barrinha de “BATE PAPO”, no canto inferior direito da
página.
Para ativá-la basta que você dê um clique do mouse sobre ela, e
automaticamente abrirá uma lista dos seus amigos que estarão conectados no site no
Marcelo Dalsochio Dipp Página 64
GUIA BÁSICO DE INFORMÁTICA PARA INICIANTES
momento, e para que você converse com eles basta dar um clique sobre o nome do seu amigo
e abrirá uma telinha de conversação, onde poderá conversar a vontade e com privacidade com
seu amigo.
Por questões éticas eu etidei a imagem e apaguei parte do nome das
pessoas de minha lista.
Este é o básido para utilizar o Facebook, pergunte para seus amigos agora
como usar melhor os recursos do Facebook, com certeza eles lhes ajudarão.
Marcelo Dalsochio Dipp Página 65
GUIA BÁSICO DE INFORMÁTICA PARA INICIANTES
20. RECOMENDAÇÕES FINAIS
Espero que tenham “curtido” ler meu primeiro livro, quem sabe não volto a
escrever outros.
Como eu já havia dito em vários pontos do livro, fiz deste uma ferramenta
para auxiliar uma pessoa sem conhecimentos da área a conseguir mexer em um computador,
do “be-a-ba” até o básico de usar o Facebook.
Passamos por vários programas e existem milhares de outros programas no
mercado para serem explorados por vocês.
Agradeço vocês pela paciência e peço desculpas aos técnicos informatas, se
esperavam algo mais técnico, mas a idéia era justamente ser simples.
Coloco-me mais uma vez a disposição para dúvidas e elogios em meu
facebook, skype ou e-mail.
Atenciosamente
MARCELO DALSOCHIO DIPP
GESTOR EM TECNOLOGIA DA INFORMAÇÃO
Marcelo Dalsochio Dipp Página 66
Você também pode gostar
- Guia Basico de Informatica para Iniciantes PDFDocumento66 páginasGuia Basico de Informatica para Iniciantes PDFMarcelo Dalsochio DippAinda não há avaliações
- Comunicação Master-slave Com Poe Modbus Tcp/ip Com Base No Módulo Em100, Pic18f2520, Xc8 E Visual BasicNo EverandComunicação Master-slave Com Poe Modbus Tcp/ip Com Base No Módulo Em100, Pic18f2520, Xc8 E Visual BasicAinda não há avaliações
- Comunicação Master-slave Com Poe Modbus Tcp/ip Com Base No Módulo Em100, Pic18f2520, Xc8 E Visual C#No EverandComunicação Master-slave Com Poe Modbus Tcp/ip Com Base No Módulo Em100, Pic18f2520, Xc8 E Visual C#Ainda não há avaliações
- Programando O Esp8266 Em Basic Com Base No NodemcuNo EverandProgramando O Esp8266 Em Basic Com Base No NodemcuAinda não há avaliações
- Desenvolvendo Um Voltímetro Trifásico Modbus Tcp/ip No PicNo EverandDesenvolvendo Um Voltímetro Trifásico Modbus Tcp/ip No PicAinda não há avaliações
- Ads 2021 2 Augustoalbuquerquereis ScrumbanmetodologiahíbridaDocumento68 páginasAds 2021 2 Augustoalbuquerquereis ScrumbanmetodologiahíbridaJoao Vitor De Castro CorreaAinda não há avaliações
- Desenvolvendo Um Medidor Poe Co2 Modbus Tcp/ip No PicNo EverandDesenvolvendo Um Medidor Poe Co2 Modbus Tcp/ip No PicAinda não há avaliações
- Desenvolvendo Um Medidor De Benzeno Modbus Tcp/ip No PicNo EverandDesenvolvendo Um Medidor De Benzeno Modbus Tcp/ip No PicAinda não há avaliações
- Desenvolvendo Um Medidor De Amônia Modbus Tcp/ip No PicNo EverandDesenvolvendo Um Medidor De Amônia Modbus Tcp/ip No PicAinda não há avaliações
- Desenvolvendo Uma Interface Poe Ihm Modbus Tcp/ip No PicNo EverandDesenvolvendo Uma Interface Poe Ihm Modbus Tcp/ip No PicAinda não há avaliações
- Desenvolvendo Um Medidor De Ph Modbus Tcp/ip No PicNo EverandDesenvolvendo Um Medidor De Ph Modbus Tcp/ip No PicAinda não há avaliações
- Vdocuments - MX - DVD Gradiente ManutencaoDocumento102 páginasVdocuments - MX - DVD Gradiente Manutencaorogerio pessanha dos santosAinda não há avaliações
- Comunicação Com Poe Modbus Tcp/ip Com Base No Módulo Em100, Pic18f2520 E Xc8No EverandComunicação Com Poe Modbus Tcp/ip Com Base No Módulo Em100, Pic18f2520 E Xc8Ainda não há avaliações
- 05 - Apresentacao - EletronicaDocumento56 páginas05 - Apresentacao - EletronicaMarli SobralAinda não há avaliações
- Desenvolvendo Um Medidor De Decibelímetro Modbus Tcp/ip No PicNo EverandDesenvolvendo Um Medidor De Decibelímetro Modbus Tcp/ip No PicAinda não há avaliações
- Desenvolvendo Um Medidor De Ozônio Modbus Tcp/ip No PicNo EverandDesenvolvendo Um Medidor De Ozônio Modbus Tcp/ip No PicAinda não há avaliações
- Desenvolvendo Um Medidor De Radiação Uv Modbus Tcp/ip No PicNo EverandDesenvolvendo Um Medidor De Radiação Uv Modbus Tcp/ip No PicAinda não há avaliações
- Apostila – Criando Um Mvc Em PhpNo EverandApostila – Criando Um Mvc Em PhpAinda não há avaliações
- Desenvolvendo Um Medidor Poe Fonte De Corrente Modbus Tcp/ip No PicNo EverandDesenvolvendo Um Medidor Poe Fonte De Corrente Modbus Tcp/ip No PicAinda não há avaliações
- WEG Srw01 Manual Da Comunicacao Profibus DP 10000089150 3.0x Manual Portugues BRDocumento31 páginasWEG Srw01 Manual Da Comunicacao Profibus DP 10000089150 3.0x Manual Portugues BRvladimirpessoaAinda não há avaliações
- Desenvolvendo Um Medidor De Fluxo De Massa Modbus Tcp/ip No PicNo EverandDesenvolvendo Um Medidor De Fluxo De Massa Modbus Tcp/ip No PicAinda não há avaliações
- Letrero Led Marcopolo PDFDocumento31 páginasLetrero Led Marcopolo PDFSeba Quezada100% (1)
- Sistema Control e A Present A Ç ÃoDocumento40 páginasSistema Control e A Present A Ç ÃoPaulo Ricardo SilvaAinda não há avaliações
- Plotando Um Gauge No Google Chart Programado Em JavascriptNo EverandPlotando Um Gauge No Google Chart Programado Em JavascriptAinda não há avaliações
- Apostila Draft AdminDocumento92 páginasApostila Draft Admindanfersil9513Ainda não há avaliações
- Desenvolvendo Um Medidor De Dinamômetro Modbus Tcp/ip No PicNo EverandDesenvolvendo Um Medidor De Dinamômetro Modbus Tcp/ip No PicAinda não há avaliações
- Plotando Um Gráfico De Função Sigmóide Programado No PythonNo EverandPlotando Um Gráfico De Função Sigmóide Programado No PythonAinda não há avaliações
- TCC Smartspoon - EcaDocumento71 páginasTCC Smartspoon - EcaAdriane ColossettiAinda não há avaliações
- Excel - FunçõesDocumento128 páginasExcel - FunçõesRafaelAinda não há avaliações
- Fs c8520mfp C8525mfpporogDocumento191 páginasFs c8520mfp C8525mfpporogl1x0Ainda não há avaliações
- NTB Positivo DUO k116N Win11Documento21 páginasNTB Positivo DUO k116N Win11Daniel SouzaAinda não há avaliações
- Desenvolvendo Um Medidor De Amperímetro Modbus Tcp/ip No PicNo EverandDesenvolvendo Um Medidor De Amperímetro Modbus Tcp/ip No PicAinda não há avaliações
- SCA06 Manual Da Comunicação CANopenDocumento66 páginasSCA06 Manual Da Comunicação CANopenAnderson Ricardo PradoAinda não há avaliações
- Manual de Iniciação - TricalcDocumento123 páginasManual de Iniciação - Tricalccarlosjr1969Ainda não há avaliações
- Apostila SENAI IndusoftDocumento160 páginasApostila SENAI IndusoftCleberAinda não há avaliações
- Ecosys M3040idn M3540idn ... 550idn M3560idn Og PTDocumento242 páginasEcosys M3040idn M3540idn ... 550idn M3560idn Og PTLindy Moura100% (1)
- Apostila Draft UsuarioDocumento171 páginasApostila Draft UsuarioSisco_SP8250% (2)
- UntitledDocumento50 páginasUntitledMatheus Lima FerreiraAinda não há avaliações
- Apostila Introdução À Comunicação De Dados E Redes De ComputadoresNo EverandApostila Introdução À Comunicação De Dados E Redes De ComputadoresAinda não há avaliações
- Manual E42540f PDFDocumento292 páginasManual E42540f PDFflavio ferreiraAinda não há avaliações
- Sshare AdmDocumento485 páginasSshare AdmDieisson CeretaAinda não há avaliações
- Guia On-Line Do Utilizador: P-Touch P750WDocumento60 páginasGuia On-Line Do Utilizador: P-Touch P750WJoão Paulo CostaAinda não há avaliações
- Livro Info Carreiras 1 PDFDocumento274 páginasLivro Info Carreiras 1 PDFEduardo Bunder Romanelli D'arcAinda não há avaliações
- Informática INTERMEDIARIADocumento9 páginasInformática INTERMEDIARIAGustavo HalmenschlagerAinda não há avaliações
- LD2052A Manual UsuarioDocumento40 páginasLD2052A Manual UsuarioMaycon Castilho BorgesAinda não há avaliações
- Manual de Apoio A FormaaoDocumento36 páginasManual de Apoio A FormaaoPatricia GasparAinda não há avaliações
- Desenvolvendo Projetos Poe Modbus Com Comunicação Tcp/ip Programado No PicNo EverandDesenvolvendo Projetos Poe Modbus Com Comunicação Tcp/ip Programado No PicAinda não há avaliações
- Manual de Instruções Mini System: em Caso de Dúvida, Consulte Nosso SacDocumento24 páginasManual de Instruções Mini System: em Caso de Dúvida, Consulte Nosso SacLino SousaAinda não há avaliações
- TCC Aplicativo Web Mobile Controle Despesas PessoaisDocumento56 páginasTCC Aplicativo Web Mobile Controle Despesas PessoaisBrian Davis0% (1)
- User Guide 8570Documento204 páginasUser Guide 8570Wesley SouzaAinda não há avaliações
- Desenvolvendo Um Medidor De Glp Modbus Tcp/ip No PicNo EverandDesenvolvendo Um Medidor De Glp Modbus Tcp/ip No PicAinda não há avaliações
- Scarlett 2i2 3rd Gen User Guide v2 - PTDocumento20 páginasScarlett 2i2 3rd Gen User Guide v2 - PTbrigulaAinda não há avaliações
- Inclusão de Arquivos DD HartDocumento4 páginasInclusão de Arquivos DD HartAndré GomesAinda não há avaliações
- GraphViz Ferramenta para Geração de GrafosDocumento8 páginasGraphViz Ferramenta para Geração de GrafosS3ttl3rAinda não há avaliações
- Funcoes Tratamento XMLDocumento13 páginasFuncoes Tratamento XMLEvangelista SampaioAinda não há avaliações
- Av3 Pesquisa OperacionalDocumento5 páginasAv3 Pesquisa OperacionalRafael SolliAinda não há avaliações
- Lista de Exercícios de UML 01Documento5 páginasLista de Exercícios de UML 01Hugo MarcondesAinda não há avaliações
- Objectivity DBDocumento11 páginasObjectivity DBAlexandre GonzagaAinda não há avaliações
- Cliente ServidorDocumento4 páginasCliente ServidorAlex SampaioAinda não há avaliações
- Spice 15504Documento20 páginasSpice 15504phylipAinda não há avaliações
- GWTDocumento25 páginasGWTLorran PegorettiAinda não há avaliações
- ADVPL CompletoDocumento660 páginasADVPL Completocharlesreitz100% (1)
- História Da InteligênciaDocumento14 páginasHistória Da InteligênciaThiago PimentaAinda não há avaliações
- BTCDocumento18 páginasBTCmanuelm2netoAinda não há avaliações
- Sistema de Numeração PDFDocumento26 páginasSistema de Numeração PDFWanderson HerediaAinda não há avaliações
- Guia Model A Gem Diagram A ClassesDocumento29 páginasGuia Model A Gem Diagram A ClassesHejad MalathuffAinda não há avaliações
- Guia de Consulta Rápida HTMLDocumento18 páginasGuia de Consulta Rápida HTMLCaroline Trentini FelixAinda não há avaliações
- Algoritmia 1Documento26 páginasAlgoritmia 1Rui Silva100% (1)
- Arquitetura MVC para Aplicações WebDocumento37 páginasArquitetura MVC para Aplicações Webclaudio_martins_13100% (1)
- Guia Técnico TISS 3.03.02Documento29 páginasGuia Técnico TISS 3.03.02Josiel Nascimento100% (1)
- Ap 1 PHP LPII 2017Documento44 páginasAp 1 PHP LPII 2017João LunaAinda não há avaliações
- Apostila TICDocumento137 páginasApostila TICigorscherer7Ainda não há avaliações
- 16 Técnicas Smarty Scripting para Deixar Seus Templates Ainda Mais InteligentesDocumento26 páginas16 Técnicas Smarty Scripting para Deixar Seus Templates Ainda Mais InteligentesJose SoaresAinda não há avaliações
- CLP - SenaiDocumento81 páginasCLP - Senaiwaldir.eng807250% (2)
- 7 - Noções de Hardware e Software - Reino EducacionalDocumento6 páginas7 - Noções de Hardware e Software - Reino EducacionalRaimundo LisboaAinda não há avaliações
- Condição de DisputaDocumento2 páginasCondição de DisputaIsabelle CardosoAinda não há avaliações
- ARQ19 Diagramas de Atividade 60 SlidesDocumento60 páginasARQ19 Diagramas de Atividade 60 SlidesGeraldo XexéoAinda não há avaliações
- Gabarito Da Prova de Sistemas Operacionais 1 - UFSCARDocumento11 páginasGabarito Da Prova de Sistemas Operacionais 1 - UFSCARHermes Senger75% (4)
- Exercícios de Revisão 1 Arquitetura de ComputadoresDocumento2 páginasExercícios de Revisão 1 Arquitetura de ComputadoresTiago VenturaAinda não há avaliações
- Análise de Ferramentas Livres para Perícia Forense Computacional PDFDocumento23 páginasAnálise de Ferramentas Livres para Perícia Forense Computacional PDFPeriondaAinda não há avaliações
- Informática - Introdução À MicroinformáticaDocumento57 páginasInformática - Introdução À MicroinformáticamaxAinda não há avaliações
- Comando OracleDocumento3 páginasComando OracleDouglas MeloAinda não há avaliações