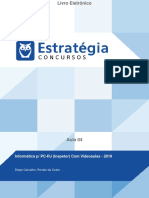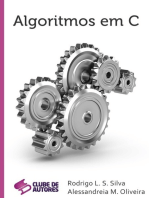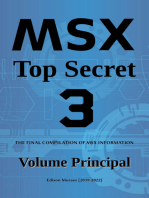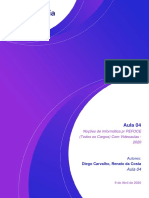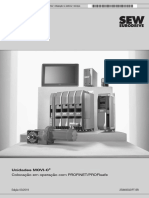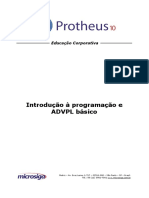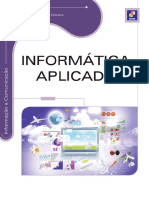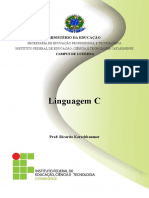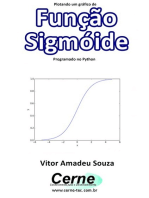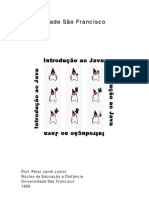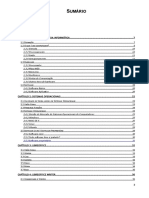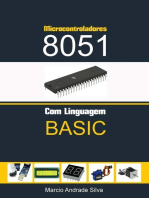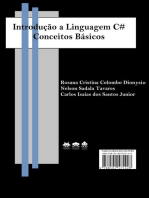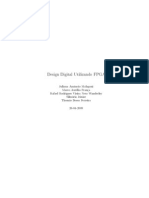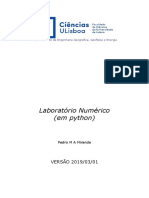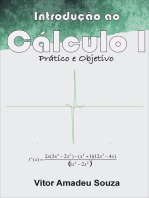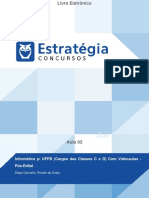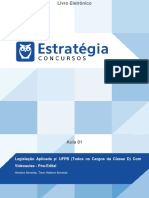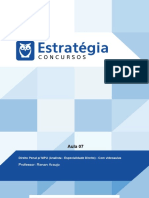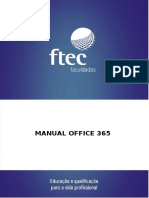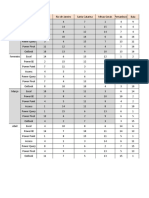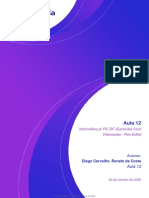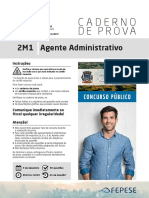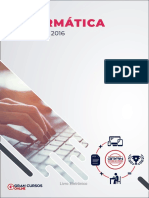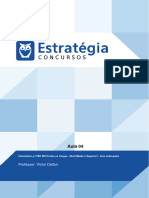Escolar Documentos
Profissional Documentos
Cultura Documentos
Excel - Funções
Enviado por
RafaelTítulo original
Direitos autorais
Formatos disponíveis
Compartilhar este documento
Compartilhar ou incorporar documento
Você considera este documento útil?
Este conteúdo é inapropriado?
Denunciar este documentoDireitos autorais:
Formatos disponíveis
Excel - Funções
Enviado por
RafaelDireitos autorais:
Formatos disponíveis
Livro Eletrônico
Aula 06
Informática p/ UFPB (Cargos das Classes C e D) Com Videoaulas -
Pós-Edital
Diego Carvalho, Renato da Costa
Diego Carvalho, Renato da Costa
Aula 06
Sumário
1 – Introdução ao Excel ..................................................................................................... 4
1.1 – Conceitos Básicos ............................................................................................................ 4
1.2 – Contexto Histórico ........................................................................................................... 6
1.3 – Novidades Excel 2013 ...................................................................................................... 9
1.4 – Novidades Excel 2016 .................................................................................................... 14
2 – Interface Gráfica ........................................................................................................ 16
2.1 – Visão Geral .................................................................................................................... 16
2.2 – Barra de Títulos ............................................................................................................. 17
2.3 – Barra de Ferramentas de Acesso Rápido ....................................................................... 18
2.4 – Faixa de Opções ............................................................................................................. 20
2.5 – Barra de Fórmulas ......................................................................................................... 22
2.6 – Planilha Eletrônica ......................................................................................................... 23
2.7 – Guia de Planilhas ........................................................................................................... 28
2.8 – Barra de Exibição ........................................................................................................... 28
2.9 – Barra de Status .............................................................................................................. 28
3 – Faixa de Opções ......................................................................................................... 30
3.1 – Conceitos Básicos .......................................................................................................... 30
3.2 – Guia Arquivo .................................................................................................................. 31
3.3 – Guia Página Inicial ......................................................................................................... 37
3.4 – Guia Inserir .................................................................................................................... 41
3.5 – Guia Layout da Página ................................................................................................... 47
3.6 – Guia Fórmulas................................................................................................................ 51
3.7 – Guia Dados .................................................................................................................... 54
3.8 – Guia Revisão .................................................................................................................. 58
3.9 – Guia Exibir ..................................................................................................................... 61
4 – Fórmulas e Funções ................................................................................................... 64
4.1 – Conceitos Básicos .......................................................................................................... 64
4.1.1 Operadores .......................................................................................................................................................65
4.1.2 Constantes ........................................................................................................................................................67
4.1.3 Referências .......................................................................................................................................................68
Informática p/ UFPB (Cargos das Classes C e D) Com Videoaulas - Pós-Edital
www.estrategiaconcursos.com.br
Diego Carvalho, Renato da Costa
Aula 06
4
4.1.4 Funções .............................................................................................................................................................84
4.2 – Funções Matemáticas e Trigonométricas ...................................................................... 86
4.2.1 Função ABS( )....................................................................................................................................................86
4.2.2 Função ALEATÓRIO( ) .......................................................................................................................................86
4.2.3 Função ARRED( ) ...............................................................................................................................................87
4.2.4 Função FATORIAL( ) ..........................................................................................................................................88
4.2.5 Função RAIZ( )...................................................................................................................................................88
4.2.6 Função ÍMPAR( ) ...............................................................................................................................................89
4.2.7 Função MOD( ) .................................................................................................................................................90
4.2.8 Função MULT( ) ................................................................................................................................................90
4.2.9 Função PAR( ) ...................................................................................................................................................91
4.2.10 Função PI( ) .....................................................................................................................................................91
4.2.11 Função POTÊNCIA( ) .......................................................................................................................................92
4.2.12 Função SOMA( )..............................................................................................................................................92
4.2.13 Função SOMAQUAD( ) ...................................................................................................................................93
4.2.14 Função TRUNCAR( ) ........................................................................................................................................93
4.3 – Funções Estatísticas ....................................................................................................... 95
4.3.1 Função CONT.NÚM( ) .......................................................................................................................................95
4.3.2 Função CONT.VALORES( ).................................................................................................................................95
4.3.3 Função CONTAR.VAZIO( ).................................................................................................................................96
4.3.4 Função CONT.SE( ) ............................................................................................................................................96
4.3.5 Função SOMASE( ) ............................................................................................................................................97
4.3.6 Função MED( ) ..................................................................................................................................................97
4.3.7 Função MÉDIA( )...............................................................................................................................................98
4.3.8 Função MODO( ) ...............................................................................................................................................99
4.3.9 Função MÍNIMO( ) ............................................................................................................................................99
4.3.10 Função MÁXIMO( ) ...................................................................................................................................... 100
4.3.11 Função MENOR( ) ........................................................................................................................................ 100
4.3.12 Função MAIOR( ) ......................................................................................................................................... 101
4.4 – Funções de Pesquisa e Referência ............................................................................... 102
4.4.1 Função PROCV( )............................................................................................................................................ 102
4.4.2 Função PROCH( )............................................................................................................................................ 105
4.5 – Funções de Informação ............................................................................................... 106
4.5.1 Função ÉNÚM( )............................................................................................................................................. 106
4.6 – Funções Lógicas ........................................................................................................... 107
4.6.1 Função E ( ) .................................................................................................................................................... 107
4.6.2 Função OU( ) .................................................................................................................................................. 107
4.6.3 Função NÃO( ) ............................................................................................................................................... 108
4.6.4 Função SE( ) ................................................................................................................................................... 109
4.7 – Funções de Texto ......................................................................................................... 110
4.7.1 Função CONCATENAR( ) ................................................................................................................................ 110
4.7.2 Função ESQUERDA( ) ..................................................................................................................................... 111
4.7.3 Função DIREITA( ) .......................................................................................................................................... 111
4.7.4 Função MAIÚSCULA( ) ................................................................................................................................... 112
4.7.5 Função MINÚSCULA( )................................................................................................................................... 112
4.7.6 Função PRI.MAIÚSCULA( ) ............................................................................................................................ 113
4.8 – Funções de Data/Hora ................................................................................................. 114
Informática p/ UFPB (Cargos das Classes C e D) Com Videoaulas - Pós-Edital
www.estrategiaconcursos.com.br
Diego Carvalho, Renato da Costa
Aula 06
4
eletrônicas. Tudo certo até aqui? Agora que nós já estamos mais íntimos, vamos chamar o
Microsoft Office Excel apenas de Excel e vamos ver mais detalhes sobre ele.
(CETRO – COBRA/BB – Escriturário) Assinale o item abaixo que NÃO faz referência ao
produto MS-Excel.
a) É um produto da suíte MS-Office.
b) Não deve ser utilizado para a criação de gráficos.
c) Sua área de trabalho é formada por linhas e colunas.
d) Sua área de trabalho é formada por células.
e) É excelente para a manipulação de planilhas de cálculo.
_______________________
Comentários: (a) Sim, ele realmente faz parte da Suíte de Escritório MS-Office; (b) Não, ele pode ser utilizado – sim – para a
criação de gráficos; (c) Sim, as planilhas são formadas por linhas e colunas; (d) Sim, a intersecção entre linhas e colunas são
as células; (e) Sim, essa é sua principal função (Letra B).
IMPORTANTE
Em nossa aula, vamos abordar o MS-Excel de forma genérica, utilizando o layout
Da versão 2016, mas evidentemente ressaltando as diferenças e novidades mais
relevantes atualmente entre as versões.
Informática p/ UFPB (Cargos das Classes C e D) Com Videoaulas - Pós-Edital
www.estrategiaconcursos.com.br
Diego Carvalho, Renato da Costa
Aula 06
4
1.3 – NOVIDADES EXCEL 2013
A primeira coisa que você verá quando abrir o Excel é uma nova aparência. Ela é mais
organizada, mas também foi desenvolvida para ajudar você a obter resultados com aparência
profissional rapidamente. Você encontrará muitos recursos novos que permitirão que você se
livre de paredes de números e desenhe imagens mais persuasivas de seus dados, levando-o a
tomar decisões melhores e com base em mais informações.
Iniciar rapidamente
Você encontrará várias funções novas nas categorias de
função de matemática, trigonometria, estatística,
engenharia, dados e hora, pesquisa e referência, lógica e
texto. Novas também são algumas funções do serviço Web
para referenciar os serviços Web existentes em
conformidade com o REST.
Preencher uma coluna inteira de dados em um instante
Os modelos fazem a maior parte da configuração e o design
do trabalho para você, assim você poderá se concentrar
nos dados. Quando você abre o Excel 2013, são exibidos
modelos para orçamentos, calendários, formulários e
relatórios, e muito mais. Lá existem vários para contabilizar
despesas pessoais prontinho para você utilizar! Eu gosto O Preenchimento Relâmpago é como um assistente de
muito desses modelos prontos, porque eles me poupam dados que termina o trabalho para você. Assim que ele
muito trabalho. percebe o que você deseja fazer, o Preenchimento
Relâmpago insere o restante dos dados de uma só vez,
Análise Instantânea de Dados seguindo o padrão reconhecido em seus dados.
Criar o gráfico certo para seus dados
A nova ferramenta de Análise Rápida permite que você
converta seus dados em um gráfico ou em uma tabela, em
duas etapas ou menos. Visualize dados com formatação
condicional, minigráficos ou gráficos, e faça sua escolha ser O Excel recomenda os gráficos mais adequados com base
aplicada com apenas um clique. em seus dados usando Recomendações de gráfico. Dê uma
rápida olhada para ver como seus dados aparecerão em
Novas funções do Excel diferentes gráficos, depois, basta selecionar aquele que
mostrar as ideias que você deseja apresentar.
Filtrar dados da tabela usando segmentação
Informática p/ UFPB (Cargos das Classes C e D) Com Videoaulas - Pós-Edital
www.estrategiaconcursos.com.br
Diego Carvalho, Renato da Costa
Aula 06
4
Para compartilhar parte de sua planilha na Web, você pode
simplesmente inseri-la em sua página da Web. Outras
pessoas poderão trabalhar com os dados no Excel Online
ou abrir os dados inseridos no Excel.
Compartilhar uma planilha do Excel em uma reunião
online
Independentemente de onde você esteja e de qual
dispositivo use, seja um smartphone, tablet ou PC, desde
Introduzido pela primeira vez no Excel 2010 como um que você tenha o Lync instalado, poderá se conectar e
modo interativo de filtrar dados da Tabela Dinâmica, as compartilhar uma pasta de trabalho em uma reunião
segmentações de dados agora também filtram os dados online.
nas tabelas do Excel, tabelas de consulta e outras tabelas
de dados. Mais simples de configurar e usar, as Salvar em um novo formato de arquivo
segmentações de dados mostram o filtro atual, assim você
saberá exatamente quais dados está examinando. Agora você pode salvar e abrir arquivos no novo formato
de arquivo Planilha Strict Open XML (*.xlsx). Esse formato
Uma pasta de trabalho, uma janela permite que você leia e grave datas ISO8601 para
solucionar um problema de ano bissexto em 1900.
Mudanças na faixa de opções para gráficos
O novo botão Gráficos Recomendados na guia Inserir
permite que você escolha dentre uma série de gráficos que
são adequados para seus dados. Tipos relacionados de
Introduzido pela primeira vez no Excel 2010 como um gráficos como gráficos de dispersão e de bolhas estão sob
modo interativo de filtrar dados da Tabela Dinâmica, as um guarda-chuva. E existe um novo botão para gráficos
segmentações de dados agora também filtram os dados
combinados: um gráfico favorito que você solicitou.
nas tabelas do Excel, tabelas de consulta e outras tabelas Quando você clicar em um gráfico, você também verá uma
de dados. Mais simples de configurar e usar, as faixa de opções mais simples de Ferramentas de Gráfico.
segmentações de dados mostram o filtro atual, assim você Com apenas uma guia Design e Formatar, ficará mais fácil
saberá exatamente quais dados está examinando. encontrar o que você precisa.
Salvar e compartilhar arquivos online Fazer ajuste fino dos gráficos rapidamente
Três novos botões de gráfico permitem que você escolha e
visualize rapidamente mudanças nos elementos do gráfico
(como títulos ou rótulos), a aparência e o estilo de seu
O Excel torna mais fácil salvar suas pastas de trabalho no gráfico ou os dados que serão mostrados.
seu próprio local online, como seu OneDrive gratuito ou o
serviço do Office 365 de sua organização. Também ficou Visualizar animação nos gráficos
mais fácil compartilhar planilhas com outras pessoas.
Independente de qual dispositivo usem ou onde estiverem, Veja um gráfico ganhar vida quando você faz alterações em
todos trabalham com a versão mais recente de uma seus dados de origem. Não é apenas divertido observar, o
planilha. Você pode até trabalhar com outras pessoas em movimento no gráfico também torna as mudanças em seus
tempo real. dados muito mais claras.
Inserir dados da planilha em uma página da Web Rótulos de dados mais elaborados
Informática p/ UFPB (Cargos das Classes C e D) Com Videoaulas - Pós-Edital
www.estrategiaconcursos.com.br
Diego Carvalho, Renato da Costa
Aula 06
4
Crie o layout de uma Tabela Dinâmica com uma ou várias
tabelas usando a mesma Lista de Campos. Reformulada
para acomodar uma ou várias Tabelas Dinâmicas, a Lista de
Campos facilita a localização de campos que você deseja
inserir no layout da Tabela Dinâmica, a mudança para o
novo Modelo de Dados do Excel adicionando mais tabelas
e a exploração e a navegação em todas as tabelas.
Usar várias tabelas em sua análise de dados
O novo Modelo de Dados do Excel permite que você
aproveite os poderosos recursos de análise que estavam
Agora você pode incluir um texto sofisticado e atualizável disponíveis anteriormente somente com a instalação do
de pontos de dados ou qualquer outro texto em seus suplemento Power Pivot. Além de criar as Tabelas
rótulos de dados, aprimorá-los com formatação e texto Dinâmicas tradicionais, agora é possível criar Tabelas
livre adicional, e exibi-los em praticamente qualquer Dinâmicas com base em várias tabelas do Excel. Ao
formato. Os rótulos dos dados permanecem no lugar, importar diferentes tabelas e criar relações entre elas, você
mesmo quando você muda para um tipo diferente de poderá analisar seus dados com resultados que não pode
gráfico. Você também pode conectá-los a seus pontos de obter de dados em uma Tabela Dinâmica tradicional.
dados com linhas de preenchimento em todos os gráficos,
não apenas em gráficos de pizza. Power Map
Criar uma Tabela Dinâmica que seja adequada aos seus
dados
Se você estiver usando o Office 365 Pro Plus, o Office 2013
ou o Excel 2013, será possível aproveitar o Power Map para
Escolher os campos corretos para resumir seus dados em Excel. O Power Map é uma ferramenta de visualização de
um relatório de Tabela Dinâmica pode ser uma tarefa dados tridimensionais (3D) que permite que você examine
desencorajadora. Agora você terá ajuda com isso. Quando informações de novas maneiras usando dados geográficos
você cria uma Tabela Dinâmica, o Excel recomenda várias e baseados no tempo. Você pode descobrir informações
maneiras de resumir seus dados e mostra uma rápida que talvez não veja em gráficos e tabelas bidimensionais
visualização dos layouts de campo. Assim, será possível (2D) tradicionais. O Power Map é incluído no Office 365 Pro
escolher aquele que apresenta o que você está Plus, mas será necessário baixar uma versão de
procurando. visualização para usá-lo com o Office 2013 ou Excel 2013.
Usar uma Lista de Campos para criar diferentes tipos de Power Query
Tabelas Dinâmicas
Se você estiver utilizando o Office Professional Plus 2013
ou o Office 365 Pro Plus, poderá aproveitar o Power Query
para o Excel. Utilize o Power Query para descobrir e se
conectar facilmente aos dados de fontes de dados públicas
e corporativas. Isso inclui novos recursos de pesquisa de
dados e recursos para transformar e mesclar facilmente os
dados de várias fontes de dados para analisá-los no Excel.
Conectar a novas origens de dados
Informática p/ UFPB (Cargos das Classes C e D) Com Videoaulas - Pós-Edital
www.estrategiaconcursos.com.br
Diego Carvalho, Renato da Costa
Aula 06
4
Para usar várias tabelas do Modelo de Dados do Excel, você separado permite que você experimente novas maneiras
pode agora conectar e importar dados de fontes de dados de navegar pelos detalhes dos dados usando os novos
adicionais no Excel como tabelas ou Tabelas Dinâmicas. Por recursos de Drill Down e Drill Up. Também ficou muito mais
exemplo, conectar feeds de dados como os feeds de dados fácil copiar ou mover um Gráfico Dinâmico separado.
OData, Windows Azure DataMarket e SharePoint. Você
também pode conectar as fontes de dados de Suplemento Power Pivot para Excel
fornecedores OLE DB adicionais.
Se você estiver usando o Office Professional Plus 2013 ou
Criar relações entre tabelas o Office 365 Pro Plus, o suplemento Power Pivot virá
instalado com o Excel. O mecanismo de análise de dados
Quando você tem dados de diferentes fontes em várias do Power Pivot agora vem internamente no Excel para que
tabelas do Modelo de Dados do Excel, criar relações entre você possa criar modelos de dados simples diretamente
essas tabelas facilita a análise de dados sem a necessidade nesse programa. O suplemento Power Pivot fornece um
de consolidá-las em uma única tabela. Ao usar as consultas ambiente para a criação de modelos mais sofisticados.
MDX, você pode aproveitar ainda mais as relações das Use-o para filtrar os dados quando importá-los, defina suas
tabelas para criar relatórios significativos de Tabela próprias hierarquias, os campos de cálculo e os KPIs
Dinâmica. (indicadores chave de desempenho) e use a linguagem DAX
(Expressões de Análise de Dados) para criar fórmulas
Usar uma linha do tempo para mostrar os dados para avançadas.
diferentes períodos
Usar membros e medidas calculados por OLAP
Uma linha do tempo simplifica a comparação de seus
dados da Tabela Dinâmica ou Gráfico Dinâmico em
diferentes períodos. Em vez de agrupar por datas, agora
você pode simplesmente filtrar as datas interativamente
ou mover-se pelos dados em períodos sequenciais, como o
desempenho progressivo de mês a mês, com um clique.
Usar Drill Down, Drill Up e Cross Drill para obter
diferentes níveis de detalhes
Fazer Drill Down em diferentes níveis de detalhes em um
conjunto complexo de dados não é uma tarefa fácil.
Personalizar os conjuntos é útil, mas localizá-los em uma Se você estiver usando o Office Professional Plus, poderá
grande quantidade de campos na Lista de Campos demora. aproveitar o Power View. Basta clicar no botão Power View
No novo Modelo de Dados do Excel, você poderá navegar na faixa de opções para descobrir informações sobre seus
em diferentes níveis com mais facilidade. Use o Drill Down dados com os recursos de exploração, visualização e
em uma hierarquia de Tabela Dinâmica ou Gráfico apresentação de dados altamente interativos e poderosos
Dinâmico para ver níveis granulares de detalhes e Drill Up que são fáceis de aplicar. O Power View permite que você
para acessar um nível superior para obter informações do crie e interaja com gráficos, segmentações de dados e
quadro geral. outras visualizações de dados em uma única planilha.
Usar membros e medidas calculados por OLAP Suplemento Inquire
Aproveite o poder da BI (Business Intelligence, Inteligência Se você estiver utilizando o Office Professional Plus 2013
Comercial) de autoatendimento e adicione seus próprios ou o Office 365 Pro Plus, o suplemento Inquire vem
cálculos com base em MDX (Multidimensional Expression) instalado com o Excel. Ele lhe ajuda a analisar e revisar suas
nos dados da Tabela Dinâmica que está conectada a um pastas de trabalho para compreender seu design, função e
cubo OLAP (Online Analytical Processing). Não é preciso dependências de dados, além de descobrir uma série de
acessar o Modelo de Objetos do Excel -- você pode criar e problemas incluindo erros ou inconsistências de fórmula,
gerenciar membros e medidas calculados diretamente no informações ocultas, links inoperacionais entre outros. A
Excel. partir do Inquire, é possível iniciar uma nova ferramenta do
Microsoft Office, chamada Comparação de Planilhas, para
Criar um Gráfico Dinâmico autônomo comparar duas versões de uma pasta de trabalho,
indicando claramente onde as alterações ocorreram.
Um Gráfico Dinâmico não precisa mais estar associado a Durante uma auditoria, você tem total visibilidade das
uma Tabela Dinâmica. Um Gráfico Dinâmico autônomo ou alterações efetuadas em suas pastas de trabalho.
Informática p/ UFPB (Cargos das Classes C e D) Com Videoaulas - Pós-Edital
www.estrategiaconcursos.com.br
Diego Carvalho, Renato da Costa
Aula 06
4
(CESPE – FUB – Todos os Cargos) Por meio do recurso Preenchimento Relâmpago, do
Excel, é possível identificar um padrão utilizado no preenchimento de algumas células
e preencher as demais células com base nesse padrão.
_______________________
Comentários: ao trabalhar com planilhas precisamos, muitas vezes, utilizar um mesmo dado variadas vezes na mesma
planilha. No entanto, repetir, alterar e revisar esses dados consome um tempo muito grande do nosso dia. Para nos ajudar,
o Microsoft Office Excel 2013 dispõe de um recurso chamado Preenchimento Relâmpago. Muito diferente do
autopreenchimento, ele faz uma dedução lógica e preenche de acordo com a necessidade (Correto).
Informática p/ UFPB (Cargos das Classes C e D) Com Videoaulas - Pós-Edital
www.estrategiaconcursos.com.br
Diego Carvalho, Renato da Costa
Aula 06
4
outros. E se eu for em Mais Comandos..., é possível adicionar muito mais opções de acesso
rápido. Esse foi simples, não? Vamos praticar...
(IBFC – PCE/RJ – Papiloscopista) A Barra de Ferramentas de Acesso Rápido do
Microsoft Office 2010 vem com comandos previamente estabelecidos que são:
(1) Desfazer
(2) Imprimir
(3) Salvar
(4) Refazer
(5) Inserir
Da relação apresentada, por padrão, existem somente os comandos:
a) 1, 2 e 3.
b) 1, 3 e 4.
c) 1, 2 e 4.
d) 2, 3 e 4.
e) 3, 4 e 5.
_______________________
Comentários: por padrão, existe Desfazer, Salvar e Refazer (Letra B) .
Informática p/ UFPB (Cargos das Classes C e D) Com Videoaulas - Pós-Edital
www.estrategiaconcursos.com.br
Diego Carvalho, Renato da Costa
Aula 06
4
d) ela faz referência a uma célula localizada em uma planilha chamada Pasta2, em um
arquivo chamado Plan3. O endereço da célula é coluna B e linha 4;
e) a exclamação indica algum tipo de erro de referência.
_____________________
Comentários: ela faz referência a uma célula localizada em um arquivo chamado Pasta2, em uma planilha chamada Plan3. O
endereço da célula é coluna B e linha 4 (Letra B).
(FCC – TRE/CE – Analista) Na planilha eletrônica Excel, uma “Planilha1” da “Pasta2”
tem um conteúdo na célula C3 que, se referenciado na “Planilha2” da “Pasta1”, será
usada a referência:
a) =[C3}Planilha1!Pasta2
b) =[Planilha1]Pasta2!C3
c) =[Planilha2]Pasta1!C3
d) =[Pasta1]Planilha2!C3
e) =[Pasta2]Planilha1!C3
_____________________
Comentários: seguindo a sintaxe, seria [Pasta2]Planilha1!C3 (Letra E).
(NCE/UFRJ – IADES/ES – Suporte Administrativo) O conteúdo de uma célula no MS
Excel 2000 é mostrado a seguir:
=[P2.xls]Q1!$A$1+’C:\[P3.xls]Q3’!$A$1
Observe agora as seguintes afirmativas referentes a esta fórmula:
i. A pasta de trabalho P2 encontra-se aberta e a pasta de trabalho P3 fechada.
ii. A pasta de trabalho P3 encontra-se aberta e a pasta de trabalho P2 fechada.
iii. Um dos termos da soma é a célula A1 da planilha Q1 da pasta P2.
iv. Um dos termos da soma é a célula A1 da planilha P3 da pasta Q3.
v. Se esta fórmula for copiada (Ctrl+C) e colada (Ctrl+V) em outra célula qualquer da
planilha, o conteúdo desta célula será diferente do conteúdo da célula de origem.
O número de afirmativas corretas é:
a) 0
b) 1
c) 2
d) 3
e) 4
_____________________
Informática p/ UFPB (Cargos das Classes C e D) Com Videoaulas - Pós-Edital
www.estrategiaconcursos.com.br
Diego Carvalho, Renato da Costa
Aula 06
4
Comentários: (i) Correto, P2 está aberta porque não informa o endereço completo e P3 está fechada porque informa o
endereço completo; (ii) Errado, inverso do item anterior; (iii) Correto, é exatamente isso; (iv) Errado, é da Planilha Q3 da Pasta
P3; (v) Errado, porque temos uma referência absoluta à Célula A1 (Letra C).
Para finalizar, é importante dizer que, ao utilizar referências, podem ser utilizadas letras
maiúsculas ou minúsculas. Caso o usuário digite letras minúsculas nas referências de células, o
Excel automaticamente converterá as letras para maiúsculas após pressionar a Tecla ENTER –
sem ocasionar nenhum erro. Bacana? Dito isso, vamos seguir...
Informática p/ UFPB (Cargos das Classes C e D) Com Videoaulas - Pós-Edital
www.estrategiaconcursos.com.br
Diego Carvalho, Renato da Costa
Aula 06
4
4.1.4 Funções
Uma função é um instrumento que tem como objetivo retornar um valor ou uma informação
dentro de uma planilha. A chamada de uma função é feita através da citação do seu nome seguido
obrigatoriamente por um par de parênteses que opcionalmente contém um argumento inicial
(também chamado de parâmetro). As funções podem ser predefinidas ou criadas pelo
programador de acordo com o seu interesse. O MS-Excel possui mais de 220 funções predefinidas.
SINTAXE DE UMA FUNÇÃO
=NOMEDAFUNÇÃO(ARGUMENTO)
Funções podem não ter nenhum argumento inicial, tais como Aleatório(); Agora(); Pi(), etc.
Ademais, devem ser precedidas pelo sinal de igualdade =, podendo também começar com os
sinais de arroba @, +, -. O arroba é permitido apenas por compatibilidade com versões anteriores,
visto que o MS-Excel automaticamente corrige a sintaxe convertendo o @ em =. Em provas, o
caractere padrão é o sinal de igualdade, mas o @ pode aparecer como uma pegadinha:
(CESPE – ABIN) No Excel, os sinais de @ (arroba), + (soma), – (subtração) e = (igual)
indicam ao programa o início de uma fórmula.
_____________________
Comentários: Correto. As fórmulas podem ser iniciadas pelos sinais de =, @, + e – .
A passagem dos argumentos para a função pode ser feita por valor ou por referência de célula.
No primeiro caso, o argumento da função é um valor constante – por exemplo =RAIZ(81). No
segundo caso, o argumento da função é uma referência a outra célula – por exemplo =RAIZ(A1).
Quando uma função contém outra função como argumento, diz-se que se trata de uma fórmula
com Funções Aninhadas4 – por exemplo =RAIZ(RAIZ(81)). Notem que RAIZ(81) = 9 e RAIZ(9) = 3.
(FCC – TRE/MS - Técnico) No MS Excel, a fórmula:
=se(média(f5:f10)>50;soma(g5:g10);0)
É uma função:
a) aninhada, onde cada função independe da outra.
b) aninhada, onde uma das funções utiliza a outra como argumento.
c) simples de arredondamento, onde uma das funções utiliza a outra como argumento.
d) simples de arredondamento, onde cada função independe da outra.
4
Só podem ser aninhados até sete níveis de funções em uma fórmula.
Informática p/ UFPB (Cargos das Classes C e D) Com Videoaulas - Pós-Edital
www.estrategiaconcursos.com.br
Diego Carvalho, Renato da Costa
Aula 06
4
e) aninhada e de arredondamento, onde uma das funções independe da outra.
_____________________
Comentários: trata-se de uma função aninhada, onde uma das funções utiliza a outra como argumento (Letra B).
(FGV – ISS/Niterói – Fiscal de Posturas) Uma fórmula do MS Excel 2010 pode conter
funções, operadores, referências e/ou constantes, conforme ilustrado na fórmula a
seguir:
=PI()*A2^2
Sobre a fórmula do MS Excel ilustrada, é correto afirmar que:
a) PI() é um operador que retorna o valor de pi: 3,142...;
b) A2 é uma referência que retorna o valor da célula A2;
c) referências absolutas são números inseridos diretamente em uma fórmula como,
por exemplo, o 2;
d) a função ^ (circunflexo) eleva um número a uma potência;
e) a função * (asterisco) multiplica números.
_____________________
Comentários: (a) Errado. PI() é uma função e, não, um operador; (b) Correto. A2 é uma referência que retorna o valor da
Célula A2; (c) Errado. Referências são endereços de células, mas para serem absolutas implicam o uso do cifrão, que não está
presenta na fórmula; (d) Errado. O sinal de circunflexo é um operador de exponenciação e, não, uma função; (e) Errado. O
sinal de asterisco é um operador de multiplicação e, não, uma função (Letra B).
A Biblioteca de Funções é dividida em:
Financeira
Lógica
Texto
Data e Hora
Pesquisa e Referência
Matemática e Trigonométrica
Estatística
Engenharia
Cubo
Informações
Compatibilidade
Web
Informática p/ UFPB (Cargos das Classes C e D) Com Videoaulas - Pós-Edital
www.estrategiaconcursos.com.br
Diego Carvalho, Renato da Costa
Aula 06
4
– Você: Eu preciso saber o preço de um Teclado.
– Procv: De boa! Você quer que eu procure isso em que lugar?
– Você: Procura no Intervalo de Células de B5 a D10 (também chamado Matriz).
– Procv: Nessa matriz, o preço estará em qual coluna?
– Você: Estará na terceira coluna da matriz!
– Procv: Se eu não encontrar “Teclado”, posso retornar a palavra mais próxima?
– Você: Não! Eu preciso que você procure exatamente a palavra “Teclado”.
– Procv: Fechado! Te mando agora...
– Você: Obrigado, parceiro!
Isso seria um diálogo em português, mas como isso poderia ser traduzido para a linguagem do
PROCV? Bem, conforme vimos na sintaxe acima, essa função necessita de quatro parâmetros
para retornar um valor. Em primeiro lugar, ela precisa saber qual é o valor procurado! Em nosso
exemplo, trata-se do Teclado. Em segundo lugar, ela precisa saber aonde procurar! Em nosso
exemplo, trata-se do Intervalo B5:D5.
Em terceiro lugar, ela precisa saber em qual coluna desse intervalo se encontra o preço! Em nosso
exemplo, trata-se da terceira coluna. Por fim, ela precisa saber se você deseja que ela retorne
um valor apenas se ela encontrar um valor exato ou se ela pode retornar um valor aproximado,
sendo VERDADEIRO para um valor aproximado e FALSO para um valor exato! Em nosso
exemplo, trata-se do valor exato. Bacana? Então, nossa função ficaria assim:
Sintaxe o procv(
=PROCV(“Teclado”; b5:d10; 3; falso)
A função pesquisará no intervalo indicado – sempre na primeira coluna desse intervalo – a linha
que contém o valor procurado (“Teclado”) e retornará o que estiver na terceira coluna dessa linha
(R$200,00). Como nós escolhemos a opção FALSO, ela só retornará o preço se encontrar
exatamente o valor procurado; caso escolhêssemos a opção VERDADEIRO, ela procuraria o
valor mais próximo (Ex: “Teclados”). Dito isso, temos algumas observações a fazer...
Notem que eu disse que a função sempre pesquisará na primeira coluna do intervalo! Pois é, o
valor que você deseja procurar deve estar sempre sempre sempre na primeira coluna do intervalo
ou matriz. Vejam a imagem da nossa planilha e me respondam: se eu precisasse procurar o código,
em vez do preço, o que eu deveria fazer? Eu deveria mudar a matriz de pesquisa! Por que? Porque
código está na segunda coluna da Matriz B5:D10 e, não, na primeira coluna.
Como resolver, professor? Para resolver, nós deveríamos mudar nossa Matriz de B5:D10 para
C5:D10. Dessa forma, o valor procurado – que agora é o código – estaria na primeira coluna
(Coluna C) da Matriz C5:D10. Bacana? Além disso, a função precisaria saber em qual coluna desse
novo intervalo se encontra o preço! Na Matriz B5:D10, o preço estava na terceira coluna; já na
Matriz C5:D10, o preço está na segunda coluna. Nossa sintaxe ficaria assim:
Informática p/ UFPB (Cargos das Classes C e D) Com Videoaulas - Pós-Edital
www.estrategiaconcursos.com.br
Diego Carvalho, Renato da Costa
Aula 06
4
(IBFC – CÂMARA DE FRANCA/SP – ADVOGADO) Se você souber que alguém nasceu
em 1963, poderá usar a seguinte fórmula para descobrir a idade dessa pessoa a partir
do ano de aniversário:
a) =ANO(HOJE())-1963
b) =HOJE(ANO()-1963)
c) =HOJE()-1963
d) =HOJE()-ANO(1963)
_____________________
Comentários: basta subtrair o ano da data de hoje por 1963 (Letra A).
Informática p/ UFPB (Cargos das Classes C e D) Com Videoaulas - Pós-Edital
www.estrategiaconcursos.com.br
Diego Carvalho, Renato da Costa
Aula 06
4
______________________
Comentários: conforme vimos em aula, ele é usado para exibir na planilha apenas as linhas que contenham, na coluna X,
algum dos valores escolhidos por meio do filtro (Letra C).
Informática p/ UFPB (Cargos das Classes C e D) Com Videoaulas - Pós-Edital
www.estrategiaconcursos.com.br
Você também pode gostar
- Curso Linguagem C Para Microcontroladores PicNo EverandCurso Linguagem C Para Microcontroladores PicNota: 3 de 5 estrelas3/5 (2)
- Introdução ao ExcelDocumento126 páginasIntrodução ao ExcelDheisiany SilvaAinda não há avaliações
- Apostila de Treinamento Básico Unitronics Revisão 220216 PDFDocumento151 páginasApostila de Treinamento Básico Unitronics Revisão 220216 PDFGilmar Garcia Lopes50% (2)
- Aula 4 - ExcelDocumento133 páginasAula 4 - ExcelRAFAEL FERRAZ COUTINHOAinda não há avaliações
- Algoritmos Em CNo EverandAlgoritmos Em CAinda não há avaliações
- Apostila AGC 2Documento91 páginasApostila AGC 2Norte Geradores100% (2)
- Curso 90666 Aula 07 v3Documento133 páginasCurso 90666 Aula 07 v3Marcel NascimentoAinda não há avaliações
- Eletronica DigitalDocumento156 páginasEletronica DigitalBiotronica Assis TecAinda não há avaliações
- D - Curso 134766 Aula 12 v1 PDFDocumento162 páginasD - Curso 134766 Aula 12 v1 PDFUlisses FonteneleAinda não há avaliações
- Fundamentos e Programacao Ifix 2 (1) .6Documento582 páginasFundamentos e Programacao Ifix 2 (1) .6carloscoelho2010Ainda não há avaliações
- # +aula 04Documento204 páginas# +aula 04Paulo H GifoniAinda não há avaliações
- História da computação e algoritmosDocumento61 páginasHistória da computação e algoritmosPhelipeAinda não há avaliações
- Movi SuiteDocumento60 páginasMovi SuiteEdival BaskirotiAinda não há avaliações
- 'Bob' PT: MvkomnsDocumento132 páginas'Bob' PT: MvkomnsVanessa GuimaraesAinda não há avaliações
- URP6100 v9.62 r01 Capítulo 1 ApresentaçãoDocumento12 páginasURP6100 v9.62 r01 Capítulo 1 ApresentaçãoEdson GomesAinda não há avaliações
- Programaca ADVPL I - P10Documento216 páginasProgramaca ADVPL I - P10diasjc04Ainda não há avaliações
- informaticaDocumento18 páginasinformaticaLana TorresAinda não há avaliações
- Apostila Linguagem CDocumento27 páginasApostila Linguagem CJose Garcia P JRAinda não há avaliações
- Guia completo para configuração e operação do relógio de ponto Smart Print e Smart Print-ProDocumento121 páginasGuia completo para configuração e operação do relógio de ponto Smart Print e Smart Print-ProAnderson da SilvaAinda não há avaliações
- Apostila PDFDocumento74 páginasApostila PDFTelma TeixeiraAinda não há avaliações
- Plotando Um Gráfico De Função Sigmóide Programado No PythonNo EverandPlotando Um Gráfico De Função Sigmóide Programado No PythonAinda não há avaliações
- Apostila JAVA em PortuguesDocumento196 páginasApostila JAVA em PortuguesSergio LimaAinda não há avaliações
- Apostila de Informática BásicaDocumento145 páginasApostila de Informática BásicaDaniel MatosAinda não há avaliações
- Noções Informática PM-CE Soldado Videoaulas NavegadoresDocumento212 páginasNoções Informática PM-CE Soldado Videoaulas NavegadoresSamara BringelAinda não há avaliações
- Curso 90666 Aula 13 v3Documento102 páginasCurso 90666 Aula 13 v3Marcel NascimentoAinda não há avaliações
- Apostila DocWinDocumento88 páginasApostila DocWinMarcus FelipeAinda não há avaliações
- Manual FaceAccess IIDocumento47 páginasManual FaceAccess IIRenato D. SantosAinda não há avaliações
- CNC Torno: Comando Sinumerik 810TDocumento106 páginasCNC Torno: Comando Sinumerik 810Tslayer_codec100% (1)
- Manual Operação SmartPoint Rev.07Documento126 páginasManual Operação SmartPoint Rev.07Junior Cavequia100% (2)
- Aula de Informática 05Documento163 páginasAula de Informática 05Alan wilhaAinda não há avaliações
- URP6100 v9.55 r00 Capítulo 1 ApresentaçãoDocumento12 páginasURP6100 v9.55 r00 Capítulo 1 ApresentaçãoEdinilson FerreiraAinda não há avaliações
- TCP/IP TUTORIALDocumento147 páginasTCP/IP TUTORIALGenildo FerreiraAinda não há avaliações
- TCC Henrique OliveiraDocumento95 páginasTCC Henrique OliveiraHermenegildo Sebastião SozinhoAinda não há avaliações
- ManualDocumento323 páginasManualEdwin AnguloAinda não há avaliações
- Manual operação relógio ponto Smart PrintDocumento118 páginasManual operação relógio ponto Smart PrintConta SegurançaAinda não há avaliações
- Manual Apoio InformáticaDocumento104 páginasManual Apoio InformáticaNetfixe LolAinda não há avaliações
- Introdução À Ciência Da ComputaçãoDocumento20 páginasIntrodução À Ciência Da ComputaçãoDaniella Bastos VieiraAinda não há avaliações
- Plotando Um Gráfico De Função Delta De Dirac Programado No PythonNo EverandPlotando Um Gráfico De Função Delta De Dirac Programado No PythonAinda não há avaliações
- Sistema de Gestão de Ocorrências PoliciaisDocumento51 páginasSistema de Gestão de Ocorrências PoliciaisDaniel GimoAinda não há avaliações
- Apostila TIA V11 r1 AvancadoDocumento112 páginasApostila TIA V11 r1 AvancadoSamuel Wolf Althaus100% (1)
- Teoria - Manutenção VPDocumento263 páginasTeoria - Manutenção VPMarcus MeloAinda não há avaliações
- Apostila CADDocumento50 páginasApostila CADRoeli IleorAinda não há avaliações
- Apostila CLP FTVS - LOGIX5000 - Fábio PDFDocumento156 páginasApostila CLP FTVS - LOGIX5000 - Fábio PDFIgor FelipeAinda não há avaliações
- Apostila Fpga EdgDocumento69 páginasApostila Fpga EdgRenan Dos Santos FagundesAinda não há avaliações
- LabNum 2019 v3Documento98 páginasLabNum 2019 v3Iveson SavioAinda não há avaliações
- Linguagem C-Introducao Programacao Aplicacoes GraficasDocumento81 páginasLinguagem C-Introducao Programacao Aplicacoes GraficaspgmazAinda não há avaliações
- Apostila S5Documento59 páginasApostila S5lcasagrande100% (1)
- NX 3004Documento230 páginasNX 3004donikAinda não há avaliações
- Sebenta JavaDocumento140 páginasSebenta JavaJohnnyAinda não há avaliações
- Introdução ao Sistema OperacionalDocumento96 páginasIntrodução ao Sistema OperacionalrodocAinda não há avaliações
- Manual de Operação: Conversor de Frequência Movitrac LTE-B+Documento132 páginasManual de Operação: Conversor de Frequência Movitrac LTE-B+Marcio BastosAinda não há avaliações
- Manual Do Produto Parte 2 - 2Documento37 páginasManual Do Produto Parte 2 - 2ashmedAinda não há avaliações
- Formato de Arquivos - Internet-Extranet-IntranetDocumento93 páginasFormato de Arquivos - Internet-Extranet-IntranetRafaelAinda não há avaliações
- Curso 80469 Aula 02 v1Documento97 páginasCurso 80469 Aula 02 v1RafaelAinda não há avaliações
- Curso 80469 Aula 01 v1Documento82 páginasCurso 80469 Aula 01 v1RafaelAinda não há avaliações
- Livro Eletrônico sobre Aula 02 de PortuguêsDocumento80 páginasLivro Eletrônico sobre Aula 02 de PortuguêsRafaelAinda não há avaliações
- Aula 06 - Contra o PatrimônioDocumento113 páginasAula 06 - Contra o PatrimônioRafaelAinda não há avaliações
- Documentos CobradosDocumento164 páginasDocumentos CobradosFreire MoraisAinda não há avaliações
- Curso 80469 Aula 00 v1Documento108 páginasCurso 80469 Aula 00 v1RafaelAinda não há avaliações
- Aula 07 - Contra A Fé PúblicaDocumento81 páginasAula 07 - Contra A Fé PúblicaRafaelAinda não há avaliações
- Artigo CientíficoDocumento41 páginasArtigo CientíficoRafaelAinda não há avaliações
- Metodologias de Pesquisa CientíficaDocumento2 páginasMetodologias de Pesquisa CientíficaRafaelAinda não há avaliações
- Teoria da Evolução e Método CientíficoDocumento1 páginaTeoria da Evolução e Método CientíficoRafael100% (1)
- Manual Office365Documento11 páginasManual Office365Franco FrancoAinda não há avaliações
- Dashboard de Vendas por Curso, Mês e EstadoDocumento5 páginasDashboard de Vendas por Curso, Mês e EstadoOdeir FortunatoAinda não há avaliações
- CV Daha-ClaudiuDocumento5 páginasCV Daha-ClaudiuMariana BoteaAinda não há avaliações
- 9 Conhecimentos de InformaticaDocumento403 páginas9 Conhecimentos de InformaticaAdriana FontouraAinda não há avaliações
- Guiao Alunos A Escola Emprestou Me Um Computador Novo E AgoraDocumento44 páginasGuiao Alunos A Escola Emprestou Me Um Computador Novo E AgorajocaAinda não há avaliações
- DIREITO - MODELO DE PETIÇÃO INICIAL PARA FINS DE EXERCÍCIO - Docx - Microsoft Word Web AppDocumento3 páginasDIREITO - MODELO DE PETIÇÃO INICIAL PARA FINS DE EXERCÍCIO - Docx - Microsoft Word Web Appmaurycantalice7752Ainda não há avaliações
- Curso 120877 Aula 12 v2Documento122 páginasCurso 120877 Aula 12 v2Diego FreireAinda não há avaliações
- Agente AdministrativoDocumento12 páginasAgente AdministrativoJean D. CorrêaAinda não há avaliações
- Powerpoint 2016 E1657034891Documento101 páginasPowerpoint 2016 E1657034891Lucas GregórioAinda não há avaliações
- 04-02-Power Point 2016Documento95 páginas04-02-Power Point 2016iniciarfimAinda não há avaliações
- Certificado AUXILIAR ADLADocumento2 páginasCertificado AUXILIAR ADLAPetrônio AndradeAinda não há avaliações
- Leve o MS Office no pendriveDocumento2 páginasLeve o MS Office no pendriveLilian Joyce Hofke BahiaAinda não há avaliações
- Simulado PCRJ InformáticaDocumento163 páginasSimulado PCRJ InformáticaSilvonei ZaghiniAinda não há avaliações
- Treinamento Office - Word, Excel e AccessDocumento6 páginasTreinamento Office - Word, Excel e AccessIode Carlos O ResilienteAinda não há avaliações
- Como personalizar as barras de ferramentas do ExcelDocumento83 páginasComo personalizar as barras de ferramentas do Excelblomes4931Ainda não há avaliações