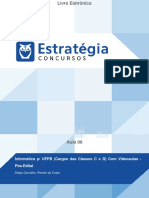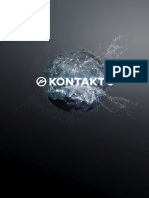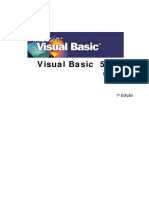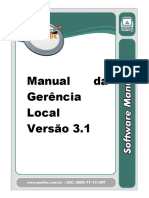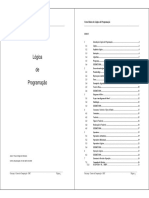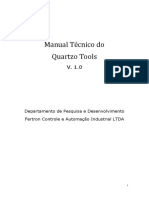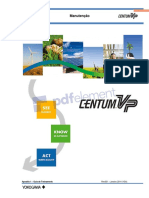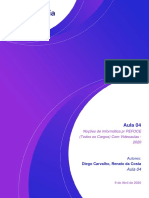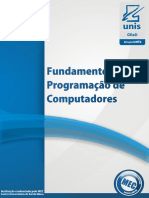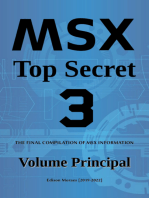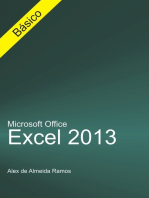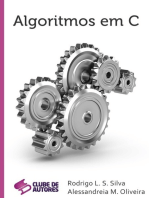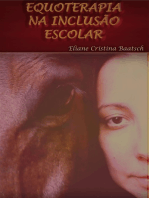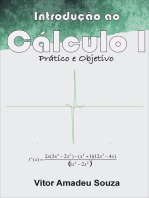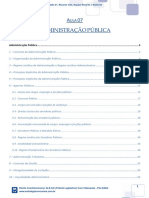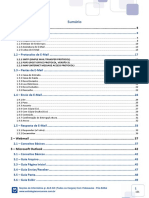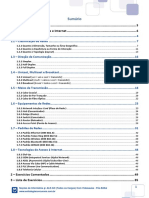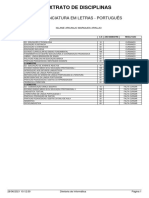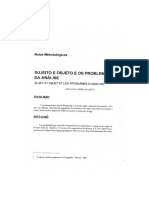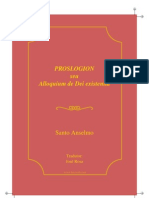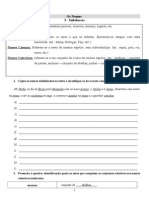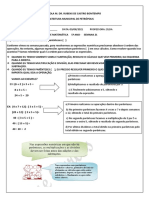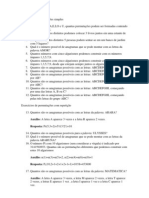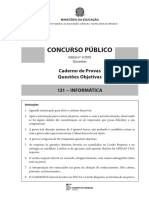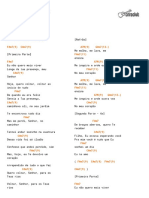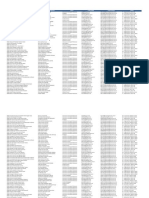Escolar Documentos
Profissional Documentos
Cultura Documentos
Curso 71473 Aula 03 v1
Enviado por
Dheisiany SilvaDescrição original:
Título original
Direitos autorais
Formatos disponíveis
Compartilhar este documento
Compartilhar ou incorporar documento
Você considera este documento útil?
Este conteúdo é inapropriado?
Denunciar este documentoDireitos autorais:
Formatos disponíveis
Curso 71473 Aula 03 v1
Enviado por
Dheisiany SilvaDireitos autorais:
Formatos disponíveis
Diego Carvalho, Renato da Costa
Aula 03
Sumário
1 – Introdução ao Excel ..................................................................................................... 4
1.1 – Conceitos Básicos ............................................................................................................ 4
1.2 – Contexto Histórico ........................................................................................................... 6
1.3 – Novidades Excel 2013 ...................................................................................................... 9
1.4 – Novidades Excel 2016 .................................................................................................... 14
2 – Interface Gráfica ........................................................................................................ 16
2.1 – Visão Geral .................................................................................................................... 16
2.2 – Barra de Títulos ............................................................................................................. 17
2.3 – Barra de Ferramentas de Acesso Rápido ....................................................................... 18
151589
2.4 – Faixa de Opções ............................................................................................................. 20
2.5 – Barra de Fórmulas ......................................................................................................... 22
2.6 – Planilha Eletrônica ......................................................................................................... 23
2.7 – Guia de Planilhas ........................................................................................................... 28
2.8 – Barra de Exibição ........................................................................................................... 28
2.9 – Barra de Status .............................................................................................................. 28
3 – Faixa de Opções ......................................................................................................... 30
3.1 – Conceitos Básicos .......................................................................................................... 30
3.2 – Guia Arquivo .................................................................................................................. 31
3.3 – Guia Página Inicial ......................................................................................................... 36
3.4 – Guia Inserir .................................................................................................................... 40
3.5 – Guia Layout da Página ................................................................................................... 46
3.6 – Guia Fórmulas................................................................................................................ 50
3.7 – Guia Dados .................................................................................................................... 53
3.8 – Guia Revisão .................................................................................................................. 57
3.9 – Guia Exibir ..................................................................................................................... 60
4 – Fórmulas e Funções ................................................................................................... 63
4.1 – Conceitos Básicos .......................................................................................................... 63
4.1.1 Operadores .......................................................................................................................................................64
4.1.2 Constantes ........................................................................................................................................................66
4.1.3 Referências .......................................................................................................................................................67
4.1.4 Funções .............................................................................................................................................................83
4.2 – Funções Matemáticas e Trigonométricas ...................................................................... 85
Noções de Informática p/ ALE-GO (Todos os Cargos) Com Videoaulas - Pós-Edital 1
www.estrategiaconcursos.com.br 126
TRIAL MODE − a valid license will remove this message. See the keywords property of this PDF for more information.
Diego Carvalho, Renato da Costa
Aula 03
4.2.1 Função ABS( )....................................................................................................................................................85
4.2.2 Função ALEATÓRIO( ) .......................................................................................................................................85
4.2.3 Função ARRED( ) ...............................................................................................................................................86
4.2.4 Função FATORIAL( ) ..........................................................................................................................................87
4.2.5 Função RAIZ( )...................................................................................................................................................87
4.2.6 Função ÍMPAR( ) ...............................................................................................................................................88
4.2.7 Função MOD( ) .................................................................................................................................................89
4.2.8 Função MULT( ) ................................................................................................................................................89
4.2.9 Função PAR( ) ...................................................................................................................................................90
4.2.10 Função PI( ) .....................................................................................................................................................90
4.2.11 Função POTÊNCIA( ) .......................................................................................................................................91
4.2.12 Função SOMA( )..............................................................................................................................................91
4.2.13 Função SOMAQUAD( ) ...................................................................................................................................92
4.2.14 Função TRUNCAR( ) ........................................................................................................................................92
4.3 – Funções Estatísticas ....................................................................................................... 94
4.3.1 Função CONT.NÚM( ) .......................................................................................................................................94
4.3.2 Função CONT.VALORES( ).................................................................................................................................94
4.3.3 Função CONTAR.VAZIO( ).................................................................................................................................95
4.3.4 Função CONT.SE( ) ............................................................................................................................................95
4.3.5 Função SOMASE( ) ............................................................................................................................................96
4.3.6 Função MED( ) ..................................................................................................................................................96
4.3.7 Função MÉDIA( )...............................................................................................................................................97
4.3.8 Função MODO( ) ...............................................................................................................................................98
4.3.9 Função MÍNIMO( ) ............................................................................................................................................98
4.3.10 Função MÁXIMO( ) .........................................................................................................................................99
4.3.11 Função MENOR( ) ...........................................................................................................................................99
4.3.12 Função MAIOR( ) ......................................................................................................................................... 100
4.4 – Funções de Pesquisa e Referência ............................................................................... 101
4.4.1 Função PROCV( )............................................................................................................................................ 101
4.4.2 Função PROCH( )............................................................................................................................................ 104
4.5 – Funções de Informação ............................................................................................... 105
4.5.1 Função ÉNÚM( )............................................................................................................................................. 105
4.6 – Funções Lógicas ........................................................................................................... 106
4.6.1 Função E ( ) .................................................................................................................................................... 106
4.6.2 Função OU( ) .................................................................................................................................................. 106
4.6.3 Função NÃO( ) ............................................................................................................................................... 107
4.6.4 Função SE( ) ................................................................................................................................................... 108
4.7 – Funções de Texto ......................................................................................................... 109
4.7.1 Função CONCATENAR( ) ................................................................................................................................ 109
4.7.2 Função ESQUERDA( ) ..................................................................................................................................... 110
4.7.3 Função DIREITA( ) .......................................................................................................................................... 110
4.7.4 Função MAIÚSCULA( ) ................................................................................................................................... 111
4.7.5 Função MINÚSCULA( )................................................................................................................................... 111
4.7.6 Função PRI.MAIÚSCULA( ) ............................................................................................................................ 112
4.8 – Funções de Data/Hora ................................................................................................. 113
4.8.1 Função HOJE( )............................................................................................................................................... 113
4.8.2 Função AGORA( ) ........................................................................................................................................... 113
4.8.3 Função DIA( ) ................................................................................................................................................. 114
Noções de Informática p/ ALE-GO (Todos os Cargos) Com Videoaulas - Pós-Edital 2
www.estrategiaconcursos.com.br 126
TRIAL MODE − a valid license will remove this message. See the keywords property of this PDF for more information.
Diego Carvalho, Renato da Costa
Aula 03
4.8.4 Função MÊS( ) ................................................................................................................................................ 114
4.8.5 Função ANO( ) ............................................................................................................................................... 114
5 – Conceitos Avançados ............................................................................................... 116
5.1 – Gráficos........................................................................................................................ 116
5.2 – Classificação e Filtros ................................................................................................... 119
5.3 – Tipos de Erros .............................................................................................................. 122
6 – Lista de Atalhos........................................................................................................ 123
Noções de Informática p/ ALE-GO (Todos os Cargos) Com Videoaulas - Pós-Edital 3
www.estrategiaconcursos.com.br 126
TRIAL MODE − a valid license will remove this message. See the keywords property of this PDF for more information.
Diego Carvalho, Renato da Costa
Aula 03
1 – INTRODUÇÃO AO EXCEL
1.1 – CONCEITOS BÁSICOS
Galera, o assunto da nossa aula de hoje é o Microsoft
Office Excel, mas antes é interessante contextualizar o
que veremos mais à frente. Vocês, com toda certeza, já
ouviram falar na Microsoft. Sim, aquela empresa fundada
pelo bilionário Bill Gates, criadora do Sistema Operacional
Windows e de diversos outros softwares. Dentre esses
softwares, existe a Suíte de Aplicações Office.
O que é isso, professor? Bem, existe um conceito
chamado Suíte de Aplicações, que é simplesmente um
conjunto de aplicações voltadas para tarefas em comum.
Por exemplo, a Suíte de Aplicações Office é um conjunto
de várias aplicações (Word, Excel, Powerpoint, Outlook,
etc) voltadas para tarefas relacionadas a um escritório
(em inglês, Office é Escritório).
E que tarefas comuns seriam essas? São tarefas frequentes em escritórios como editar um texto,
criar um gráfico, armazenar contas em uma planilha, criar apresentações, salvar arquivos em
nuvem, etc. Enfim, a Suíte de Aplicações Office visa dinamizar as tarefas do dia-a-dia de um
escritório. Então, vamos resumir o que nós vimos até agora? Olha só...
MICROSOFT OFFICE EXCEL
Existe uma empresa chamada Microsoft que possui diversos softwares. Dentre eles, ela possui
uma Suíte de Aplicações de Escritório chamada Microsoft Office. Dentro dessa Suíte de Aplicações
de Escritório, há uma aplicação chamada Excel, que se trata de um editor de planilhas
Noções de Informática p/ ALE-GO (Todos os Cargos) Com Videoaulas - Pós-Edital 4
www.estrategiaconcursos.com.br 126
TRIAL MODE − a valid license will remove this message. See the keywords property of this PDF for more information.
Diego Carvalho, Renato da Costa
Aula 03
eletrônicas. Tudo certo até aqui? Agora que nós já estamos mais íntimos, vamos chamar o
Microsoft Office Excel apenas de Excel e vamos ver mais detalhes sobre ele.
(CETRO – COBRA/BB – Escriturário) Assinale o item abaixo que NÃO faz referência ao
produto MS-Excel.
a) É um produto da suíte MS-Office.
b) Não deve ser utilizado para a criação de gráficos.
c) Sua área de trabalho é formada por linhas e colunas.
d) Sua área de trabalho é formada por células.
e) É excelente para a manipulação de planilhas de cálculo.
_______________________
Comentários: (a) Sim, ele realmente faz parte da Suíte de Escritório MS-Office; (b) Não, ele pode ser utilizado – sim – para a
criação de gráficos; (c) Sim, as planilhas são formadas por linhas e colunas; (d) Sim, a intersecção entre linhas e colunas são
as células; (e) Sim, essa é sua principal função (Letra B).
IMPORTANTE
Em nossa aula, vamos abordar o MS-Excel de forma genérica, utilizando o layout
Da versão 2016, mas evidentemente ressaltando as diferenças e novidades mais
relevantes atualmente entre as versões.
Noções de Informática p/ ALE-GO (Todos os Cargos) Com Videoaulas - Pós-Edital 5
www.estrategiaconcursos.com.br 126
TRIAL MODE − a valid license will remove this message. See the keywords property of this PDF for more information.
Diego Carvalho, Renato da Costa
Aula 03
1.2 – CONTEXTO HISTÓRICO
O Excel foi lançado em 1987 e, desde então, é líder de mercado com larga vantagem sobre seus
concorrentes. Como eu disse, ele foi criado com o intuito de ser um software editor de planilhas
eletrônicas – mas o que são planilhas eletrônicas? Também chamadas de Planilhas ou Folhas de
Cálculo, são basicamente tabelas para realização de cálculos ou apresentação de dados,
compostas por linhas e colunas. Além disso, como são implementadas por meio de um programa
de computador, elas são chamadas de planilhas eletrônicas. Bacana?
Talvez os mais velhos reconheçam essas imagens abaixo. Quem aí sabe o que é isso? Isso é um
Livro-Caixa! Eram nesses caderninhos pautados que pagamentos e recebimentos de uma
empresa eram lançados antigamente (na verdade, hoje em dia ainda há pessoas que utilizam
Livro-Caixa). Com o passar do tempo, essas planilhas físicas foram sendo substituídas por
planilhas eletrônicas, como no Excel. Legal, não é? :)
Apesar de ser produzido pela Microsoft, há versões do Excel para computadores da Apple e
também para sistemas móveis como Windows Phone, Android e iOS. Detalhe: não existem
Noções de Informática p/ ALE-GO (Todos os Cargos) Com Videoaulas - Pós-Edital 6
www.estrategiaconcursos.com.br 126
TRIAL MODE − a valid license will remove this message. See the keywords property of this PDF for more information.
Diego Carvalho, Renato da Costa
Aula 03
versões para o Sistema Operacional Linux. Dessa forma, para ter acesso ao Excel, devemos optar
por uma das opções seguintes:
Comprar toda a Suíte Office (incluindo Excel, Word, Powerpoint, Outlook, etc) para seu
Computador Windows ou Apple – porém essa opção é bem cara;
Comprar somente o Excel Desktop Edition para o seu Computador Windows ou Apple – é uma
opção mais barata, mais ainda é um pouco salgada;
Utilizar o Excel Online – uma versão gratuita que pode ser utilizada no próprio navegador, mas
que não suporta tudo que a versão Excel Desktop Edition suporta;
Pagar assinatura periódica do Office 365, uma versão online do Pacote Office que oferece os
mesmos softwares e serviços.
Galera, na primeira opção acima, você pode comprar a Suíte Office para o seu computador, pagar
uma única vez um valor fixo e utilizá-la eternamente, sem garantias de atualização. Com o Office
365, você paga uma assinatura mensal ou anual para seu dispositivo (computador, celular,
notebook, tablet, etc), integrada na nuvem, online ou offline, com garantia de atualização
automática de recursos e de segurança sem qualquer custo adicional.
Professor, qual é o melhor? Depende dos seus interesses! Abaixo eu coloquei uma imagem do site
oficial da Microsoft que mostra diferenças, valores e características do Office 365 e Suíte Office:
Noções de Informática p/ ALE-GO (Todos os Cargos) Com Videoaulas - Pós-Edital 7
www.estrategiaconcursos.com.br 126
TRIAL MODE − a valid license will remove this message. See the keywords property of this PDF for more information.
Diego Carvalho, Renato da Costa
Aula 03
Segue abaixo o histórico das versões do MS Excel para Windows – de 1987 a 2016:
2.0 3.022 4.0 5.0 95 97
2000 XP 2003 2007 2010 2013
2016
Noções de Informática p/ ALE-GO (Todos os Cargos) Com Videoaulas - Pós-Edital 8
www.estrategiaconcursos.com.br 126
TRIAL MODE − a valid license will remove this message. See the keywords property of this PDF for more information.
Diego Carvalho, Renato da Costa
Aula 03
1.3 – NOVIDADES EXCEL 2013
A primeira coisa que você verá quando abrir o Excel é uma nova aparência. Ela é mais
organizada, mas também foi desenvolvida para ajudar você a obter resultados com aparência
profissional rapidamente. Você encontrará muitos recursos novos que permitirão que você se
livre de paredes de números e desenhe imagens mais persuasivas de seus dados, levando-o a
tomar decisões melhores e com base em mais informações.
Iniciar rapidamente
Você encontrará várias funções novas nas categorias de
função de matemática, trigonometria, estatística,
engenharia, dados e hora, pesquisa e referência, lógica e
texto. Novas também são algumas funções do serviço Web
para referenciar os serviços Web existentes em
conformidade com o REST.
Preencher uma coluna inteira de dados em um instante
Os modelos fazem a maior parte da configuração e o design
do trabalho para você, assim você poderá se concentrar
nos dados. Quando você abre o Excel 2013, são exibidos
modelos para orçamentos, calendários, formulários e
relatórios, e muito mais. Lá existem vários para contabilizar
despesas pessoais prontinho para você utilizar! Eu gosto O Preenchimento Relâmpago é como um assistente de
muito desses modelos prontos, porque eles me poupam dados que termina o trabalho para você. Assim que ele
muito trabalho. percebe o que você deseja fazer, o Preenchimento
Relâmpago insere o restante dos dados de uma só vez,
Análise Instantânea de Dados seguindo o padrão reconhecido em seus dados.
Criar o gráfico certo para seus dados
A nova ferramenta de Análise Rápida permite que você
converta seus dados em um gráfico ou em uma tabela, em
duas etapas ou menos. Visualize dados com formatação
condicional, minigráficos ou gráficos, e faça sua escolha ser O Excel recomenda os gráficos mais adequados com base
aplicada com apenas um clique. em seus dados usando Recomendações de gráfico. Dê uma
rápida olhada para ver como seus dados aparecerão em
Novas funções do Excel diferentes gráficos, depois, basta selecionar aquele que
mostrar as ideias que você deseja apresentar.
Filtrar dados da tabela usando segmentação
Noções de Informática p/ ALE-GO (Todos os Cargos) Com Videoaulas - Pós-Edital 9
www.estrategiaconcursos.com.br 126
TRIAL MODE − a valid license will remove this message. See the keywords property of this PDF for more information.
Diego Carvalho, Renato da Costa
Aula 03
Para compartilhar parte de sua planilha na Web, você pode
simplesmente inseri-la em sua página da Web. Outras
pessoas poderão trabalhar com os dados no Excel Online
ou abrir os dados inseridos no Excel.
Compartilhar uma planilha do Excel em uma reunião
online
Independentemente de onde você esteja e de qual
dispositivo use, seja um smartphone, tablet ou PC, desde
Introduzido pela primeira vez no Excel 2010 como um que você tenha o Lync instalado, poderá se conectar e
modo interativo de filtrar dados da Tabela Dinâmica, as compartilhar uma pasta de trabalho em uma reunião
segmentações de dados agora também filtram os dados online.
nas tabelas do Excel, tabelas de consulta e outras tabelas
de dados. Mais simples de configurar e usar, as Salvar em um novo formato de arquivo
segmentações de dados mostram o filtro atual, assim você
saberá exatamente quais dados está examinando. Agora você pode salvar e abrir arquivos no novo formato
de arquivo Planilha Strict Open XML (*.xlsx). Esse formato
Uma pasta de trabalho, uma janela permite que você leia e grave datas ISO8601 para
solucionar um problema de ano bissexto em 1900.
Mudanças na faixa de opções para gráficos
O novo botão Gráficos Recomendados na guia Inserir
permite que você escolha dentre uma série de gráficos que
são adequados para seus dados. Tipos relacionados de
Introduzido pela primeira vez no Excel 2010 como um gráficos como gráficos de dispersão e de bolhas estão sob
modo interativo de filtrar dados da Tabela Dinâmica, as um guarda-chuva. E existe um novo botão para gráficos
segmentações de dados agora também filtram os dados combinados: um gráfico favorito que você solicitou.
nas tabelas do Excel, tabelas de consulta e outras tabelas Quando você clicar em um gráfico, você também verá uma
de dados. Mais simples de configurar e usar, as faixa de opções mais simples de Ferramentas de Gráfico.
segmentações de dados mostram o filtro atual, assim você Com apenas uma guia Design e Formatar, ficará mais fácil
saberá exatamente quais dados está examinando. encontrar o que você precisa.
Salvar e compartilhar arquivos online Fazer ajuste fino dos gráficos rapidamente
Três novos botões de gráfico permitem que você escolha e
visualize rapidamente mudanças nos elementos do gráfico
(como títulos ou rótulos), a aparência e o estilo de seu
O Excel torna mais fácil salvar suas pastas de trabalho no gráfico ou os dados que serão mostrados.
seu próprio local online, como seu OneDrive gratuito ou o
serviço do Office 365 de sua organização. Também ficou Visualizar animação nos gráficos
mais fácil compartilhar planilhas com outras pessoas.
Independente de qual dispositivo usem ou onde estiverem, Veja um gráfico ganhar vida quando você faz alterações em
todos trabalham com a versão mais recente de uma seus dados de origem. Não é apenas divertido observar, o
planilha. Você pode até trabalhar com outras pessoas em movimento no gráfico também torna as mudanças em seus
tempo real. dados muito mais claras.
Inserir dados da planilha em uma página da Web Rótulos de dados mais elaborados
Noções de Informática p/ ALE-GO (Todos os Cargos) Com Videoaulas - Pós-Edital 10
www.estrategiaconcursos.com.br 126
TRIAL MODE − a valid license will remove this message. See the keywords property of this PDF for more information.
Diego Carvalho, Renato da Costa
Aula 03
Crie o layout de uma Tabela Dinâmica com uma ou várias
tabelas usando a mesma Lista de Campos. Reformulada
para acomodar uma ou várias Tabelas Dinâmicas, a Lista de
Campos facilita a localização de campos que você deseja
inserir no layout da Tabela Dinâmica, a mudança para o
novo Modelo de Dados do Excel adicionando mais tabelas
e a exploração e a navegação em todas as tabelas.
Usar várias tabelas em sua análise de dados
O novo Modelo de Dados do Excel permite que você
aproveite os poderosos recursos de análise que estavam
Agora você pode incluir um texto sofisticado e atualizável disponíveis anteriormente somente com a instalação do
de pontos de dados ou qualquer outro texto em seus suplemento Power Pivot. Além de criar as Tabelas
rótulos de dados, aprimorá-los com formatação e texto Dinâmicas tradicionais, agora é possível criar Tabelas
livre adicional, e exibi-los em praticamente qualquer Dinâmicas com base em várias tabelas do Excel. Ao
formato. Os rótulos dos dados permanecem no lugar, importar diferentes tabelas e criar relações entre elas, você
mesmo quando você muda para um tipo diferente de poderá analisar seus dados com resultados que não pode
gráfico. Você também pode conectá-los a seus pontos de obter de dados em uma Tabela Dinâmica tradicional.
dados com linhas de preenchimento em todos os gráficos,
não apenas em gráficos de pizza. Power Map
Criar uma Tabela Dinâmica que seja adequada aos seus
dados
Se você estiver usando o Office 365 Pro Plus, o Office 2013
ou o Excel 2013, será possível aproveitar o Power Map para
Escolher os campos corretos para resumir seus dados em Excel. O Power Map é uma ferramenta de visualização de
um relatório de Tabela Dinâmica pode ser uma tarefa dados tridimensionais (3D) que permite que você examine
desencorajadora. Agora você terá ajuda com isso. Quando informações de novas maneiras usando dados geográficos
você cria uma Tabela Dinâmica, o Excel recomenda várias e baseados no tempo. Você pode descobrir informações
maneiras de resumir seus dados e mostra uma rápida que talvez não veja em gráficos e tabelas bidimensionais
visualização dos layouts de campo. Assim, será possível (2D) tradicionais. O Power Map é incluído no Office 365 Pro
escolher aquele que apresenta o que você está Plus, mas será necessário baixar uma versão de
procurando. visualização para usá-lo com o Office 2013 ou Excel 2013.
Usar uma Lista de Campos para criar diferentes tipos de Power Query
Tabelas Dinâmicas
Se você estiver utilizando o Office Professional Plus 2013
ou o Office 365 Pro Plus, poderá aproveitar o Power Query
para o Excel. Utilize o Power Query para descobrir e se
conectar facilmente aos dados de fontes de dados públicas
e corporativas. Isso inclui novos recursos de pesquisa de
dados e recursos para transformar e mesclar facilmente os
dados de várias fontes de dados para analisá-los no Excel.
Conectar a novas origens de dados
Noções de Informática p/ ALE-GO (Todos os Cargos) Com Videoaulas - Pós-Edital 11
www.estrategiaconcursos.com.br 126
TRIAL MODE − a valid license will remove this message. See the keywords property of this PDF for more information.
Diego Carvalho, Renato da Costa
Aula 03
Para usar várias tabelas do Modelo de Dados do Excel, você separado permite que você experimente novas maneiras
pode agora conectar e importar dados de fontes de dados de navegar pelos detalhes dos dados usando os novos
adicionais no Excel como tabelas ou Tabelas Dinâmicas. Por recursos de Drill Down e Drill Up. Também ficou muito mais
exemplo, conectar feeds de dados como os feeds de dados fácil copiar ou mover um Gráfico Dinâmico separado.
OData, Windows Azure DataMarket e SharePoint. Você
também pode conectar as fontes de dados de Suplemento Power Pivot para Excel
fornecedores OLE DB adicionais.
Se você estiver usando o Office Professional Plus 2013 ou
Criar relações entre tabelas o Office 365 Pro Plus, o suplemento Power Pivot virá
instalado com o Excel. O mecanismo de análise de dados
Quando você tem dados de diferentes fontes em várias do Power Pivot agora vem internamente no Excel para que
tabelas do Modelo de Dados do Excel, criar relações entre você possa criar modelos de dados simples diretamente
essas tabelas facilita a análise de dados sem a necessidade nesse programa. O suplemento Power Pivot fornece um
de consolidá-las em uma única tabela. Ao usar as consultas ambiente para a criação de modelos mais sofisticados.
MDX, você pode aproveitar ainda mais as relações das Use-o para filtrar os dados quando importá-los, defina suas
tabelas para criar relatórios significativos de Tabela próprias hierarquias, os campos de cálculo e os KPIs
Dinâmica. (indicadores chave de desempenho) e use a linguagem DAX
(Expressões de Análise de Dados) para criar fórmulas
Usar uma linha do tempo para mostrar os dados para avançadas.
diferentes períodos
Usar membros e medidas calculados por OLAP
Uma linha do tempo simplifica a comparação de seus
dados da Tabela Dinâmica ou Gráfico Dinâmico em
diferentes períodos. Em vez de agrupar por datas, agora
você pode simplesmente filtrar as datas interativamente
ou mover-se pelos dados em períodos sequenciais, como o
desempenho progressivo de mês a mês, com um clique.
Usar Drill Down, Drill Up e Cross Drill para obter
diferentes níveis de detalhes
Fazer Drill Down em diferentes níveis de detalhes em um
conjunto complexo de dados não é uma tarefa fácil.
Personalizar os conjuntos é útil, mas localizá-los em uma Se você estiver usando o Office Professional Plus, poderá
grande quantidade de campos na Lista de Campos demora. aproveitar o Power View. Basta clicar no botão Power View
No novo Modelo de Dados do Excel, você poderá navegar na faixa de opções para descobrir informações sobre seus
em diferentes níveis com mais facilidade. Use o Drill Down dados com os recursos de exploração, visualização e
em uma hierarquia de Tabela Dinâmica ou Gráfico apresentação de dados altamente interativos e poderosos
Dinâmico para ver níveis granulares de detalhes e Drill Up que são fáceis de aplicar. O Power View permite que você
para acessar um nível superior para obter informações do crie e interaja com gráficos, segmentações de dados e
quadro geral. outras visualizações de dados em uma única planilha.
Usar membros e medidas calculados por OLAP Suplemento Inquire
Aproveite o poder da BI (Business Intelligence, Inteligência Se você estiver utilizando o Office Professional Plus 2013
Comercial) de autoatendimento e adicione seus próprios ou o Office 365 Pro Plus, o suplemento Inquire vem
cálculos com base em MDX (Multidimensional Expression) instalado com o Excel. Ele lhe ajuda a analisar e revisar suas
nos dados da Tabela Dinâmica que está conectada a um pastas de trabalho para compreender seu design, função e
cubo OLAP (Online Analytical Processing). Não é preciso dependências de dados, além de descobrir uma série de
acessar o Modelo de Objetos do Excel -- você pode criar e problemas incluindo erros ou inconsistências de fórmula,
gerenciar membros e medidas calculados diretamente no informações ocultas, links inoperacionais entre outros. A
Excel. partir do Inquire, é possível iniciar uma nova ferramenta do
Microsoft Office, chamada Comparação de Planilhas, para
Criar um Gráfico Dinâmico autônomo comparar duas versões de uma pasta de trabalho,
indicando claramente onde as alterações ocorreram.
Um Gráfico Dinâmico não precisa mais estar associado a Durante uma auditoria, você tem total visibilidade das
uma Tabela Dinâmica. Um Gráfico Dinâmico autônomo ou alterações efetuadas em suas pastas de trabalho.
Noções de Informática p/ ALE-GO (Todos os Cargos) Com Videoaulas - Pós-Edital 12
www.estrategiaconcursos.com.br 126
TRIAL MODE − a valid license will remove this message. See the keywords property of this PDF for more information.
Diego Carvalho, Renato da Costa
Aula 03
(CESPE – FUB – Todos os Cargos) Por meio do recurso Preenchimento Relâmpago, do
Excel, é possível identificar um padrão utilizado no preenchimento de algumas células
e preencher as demais células com base nesse padrão.
_______________________
Comentários: ao trabalhar com planilhas precisamos, muitas vezes, utilizar um mesmo dado variadas vezes na mesma
planilha. No entanto, repetir, alterar e revisar esses dados consome um tempo muito grande do nosso dia. Para nos ajudar,
o Microsoft Office Excel 2013 dispõe de um recurso chamado Preenchimento Relâmpago. Muito diferente do
autopreenchimento, ele faz uma dedução lógica e preenche de acordo com a necessidade (Correto).
Noções de Informática p/ ALE-GO (Todos os Cargos) Com Videoaulas - Pós-Edital 13
www.estrategiaconcursos.com.br 126
TRIAL MODE − a valid license will remove this message. See the keywords property of this PDF for more information.
Diego Carvalho, Renato da Costa
Aula 03
1.4 – NOVIDADES EXCEL 2016
A boa notícia é que a Versão 2016 trouxe pouquíssimas
novidades. No entanto, uma delas foi uma das mais
interessantes e se chama Diga-me o que você deseja
fazer. Este recurso ajuda usuários a realizar tarefas de
forma mais rápida. Além de ser uma ótima ferramenta
para quem não sabem bem onde estão os campos e
menus, é ótimo para aumentar a produtividade no dia a
dia. Percebam na imagem acima que eu digito apenas
“dado” e ele me retorna várias opções.
Outra novidade foi a Pesquisa Inteligente! Esse recurso permite você possa fazer pesquisas sobre
um termo de uma célula ou vários termos em várias células, com resultados vindos da web – por
meio de um buscador – e da biblioteca do próprio Excel. Por fim, há também novos seis novos
tipos de gráficos: Cascata, Histograma, Pareto, Caixa e Caixa Estreita, Treemap e Explosão Solar –
como é mostrado na imagem abaixo.
Noções de Informática p/ ALE-GO (Todos os Cargos) Com Videoaulas - Pós-Edital 14
www.estrategiaconcursos.com.br 126
TRIAL MODE − a valid license will remove this message. See the keywords property of this PDF for more information.
Diego Carvalho, Renato da Costa
Aula 03
OBSERVAÇÃO
Agora chegou a hora de fazer uma pausa, abrir o
Excel em seu computador e acompanhar o passo a
passo da NOSSA aula, porque isso facilitará
imensamente o entendimento daqui para frente.
TRANQUILO? VEM COMIGO!
Noções de Informática p/ ALE-GO (Todos os Cargos) Com Videoaulas - Pós-Edital 15
www.estrategiaconcursos.com.br 126
TRIAL MODE − a valid license will remove this message. See the keywords property of this PDF for more information.
Diego Carvalho, Renato da Costa
Aula 03
2 – INTERFACE GRÁFICA
2.1 – VISÃO GERAL
Barra de ferramentas de acesso rápido
Faixa de opções
Barra de títulos
BARRA DE FÓRMULAS
Planilha eletrônica
Guia de planilhas
BARRA DE STATUS BARRA DE EXIBIÇÃO
Noções de Informática p/ ALE-GO (Todos os Cargos) Com Videoaulas - Pós-Edital 16
www.estrategiaconcursos.com.br 126
TRIAL MODE − a valid license will remove this message. See the keywords property of this PDF for more information.
Diego Carvalho, Renato da Costa
Aula 03
2.2 – BARRA DE TÍTULOS
Trata-se da barra superior do MS-Excel que exibe o nome da pasta de trabalho que está sendo
editada – além de identificar o software e dos botões tradicionais: Minimizar, Restaurar e Fechar.
Lembrando que, caso você dê um clique-duplo sobre a Barra de Título, ela irá maximizar a tela –
caso esteja restaurada; ou restaurar a tela – caso esteja maximizada. Além disso, é possível mover
toda a janela ao arrastar a barra de títulos com o cursor do mouse.
(FEPESE – CIDASC – Médico Veterinário) Assinale a alternativa que permite maximizar
uma janela do MS Excel 2016 em um sistema operacional Windows 10.
a) Clicar em Exibir Maximizar
b) Clicar em Arquivo Maximizar janela
c) Clicar em Exibir Redimensionar janela
d) Clicar em Arquivo Redimensionar janela
e) Duplo clique sobre a barra de título do MS Excel (barra superior)
_______________________
Comentários: conforme vimos em aula, basta um duplo-clique na Barra de Título (Letra E).
(CESPE – TRE/MA – Técnico Judiciário) Ao se aplicar um clique duplo sobre a barra de
título da janela mostrada, esta será fechada.
_______________________
Comentários: nem precisa ver a tela: um clique duplo sobre a Barra de Título pode apenas restaurar ou maximizar (Errado).
Noções de Informática p/ ALE-GO (Todos os Cargos) Com Videoaulas - Pós-Edital 17
www.estrategiaconcursos.com.br 126
TRIAL MODE − a valid license will remove this message. See the keywords property of this PDF for more information.
Diego Carvalho, Renato da Costa
Aula 03
2.3 – BARRA DE FERRAMENTAS DE ACESSO RÁPIDO
O Excel é um software com uma excelente usabilidade e extrema praticidade, mas vocês hão de
concordar comigo que ele possui muitas funcionalidades e que, portanto, faz-se necessária a
utilização de uma forma mais rápida de acessar alguns recursos de uso frequente. Sabe aquele
recurso que você usa tora hora? Para isso, existe a Barra de Ferramentas de Acesso Rápido,
localizada no canto superior esquerdo – como mostra a imagem abaixo.
==25025==
A princípio, essa barra contém – por padrão – as opções de Salvar, Desfazer, Refazer e
Personalizar. Porém, vocês estão vendo uma setinha bem pequenininha apontando para baixo ao
lado do Refazer? Pois é, quando clicamos nessa setinha, nós conseguimos visualizar um menu
suspenso com opções de personalização, que permite adicionar outros comandos de uso
frequente.
Observem que eu posso adicionar na minha Barra de Ferramentas opções como Novo Arquivo,
Abrir Arquivo, Impressão Rápida, Verificação Ortográfica, Modo de Toque/Mouse, entre vários
Noções de Informática p/ ALE-GO (Todos os Cargos) Com Videoaulas - Pós-Edital 18
www.estrategiaconcursos.com.br 126
TRIAL MODE − a valid license will remove this message. See the keywords property of this PDF for more information.
Diego Carvalho, Renato da Costa
Aula 03
outros. E se eu for em Mais Comandos..., é possível adicionar muito mais opções de acesso
rápido. Esse foi simples, não? Vamos praticar...
(IBFC – PCE/RJ – Papiloscopista) A Barra de Ferramentas de Acesso Rápido do
Microsoft Office 2010 vem com comandos previamente estabelecidos que são:
(1) Desfazer
(2) Imprimir
(3) Salvar
(4) Refazer
(5) Inserir
Da relação apresentada, por padrão, existem somente os comandos:
a) 1, 2 e 3.
b) 1, 3 e 4.
c) 1, 2 e 4.
d) 2, 3 e 4.
e) 3, 4 e 5.
_______________________
Comentários: por padrão, existe Desfazer, Salvar e Refazer (Letra B) .
Noções de Informática p/ ALE-GO (Todos os Cargos) Com Videoaulas - Pós-Edital 19
www.estrategiaconcursos.com.br 126
TRIAL MODE − a valid license will remove this message. See the keywords property of this PDF for more information.
Diego Carvalho, Renato da Costa
Aula 03
2.4 – FAIXA DE OPÇÕES
A Faixa de Opções é aquele conjunto de opções de funcionalidades exibidas na parte superior e
agrupadas por temas para que os usuários localizem as ferramentas com mais facilidade. Existem
três componentes fundamentais na Faixa de Opções, quais sejam: Guias, Grupos e Botões de
Ação/Comandos. Basicamente, Guias são compostas por Grupos, que são compostos por Botões
de Ação ou Comandos – como mostra a imagem abaixo.
Botões de
Guias Grupos
Ação/Comandos
Existem oito guias básicas na parte superior: Arquivo, Página Inicial, Inserir, Layout da Página,
Fórmulas, Dados, Revisão e Exibir. Cada guia representa uma área e contém comandos reunidos
por grupos de funcionalidades em comum. Como assim, professor? Vejam só: na Guia Página
Inicial, nós temos os comandos que são mais utilizados no Excel. Essa guia é dividida em grupos,
como Área de Transferência, Fonte, Alinhamento, Número, Estilos, Células, Edição, etc. E, dentro
do Grupo, nós temos vários comandos de funcionalidades em comum.
GUIAS
GRUPOS comandos
Por exemplo: na Guia Página Inicial, dentro do Grupo Fonte, há funcionalidades como Fonte,
Tamanho da Fonte, Cor da Fonte, Cor de Preenchimento, Bordas, Negrito, Itálico, entre outros. Já
na mesma Guia Página Inicial, mas dentro do Grupo Área de Transferência, há funcionalidades
como Copiar, Colar, Recortar e Pincel de Formatação. Observem que os comandos são todos
referentes ao tema do Grupo em que estão inseridos. Bacana?
Por fim, é importante dizer que a Faixa de Opções é ajustável de acordo com o tamanho disponível
de tela; ela é inteligente, no sentido de que é capaz de exibir os comandos mais utilizados; e ela
é personalizável, isto é, você pode escolher quais guias, grupos ou comandos devem ser exibidas
ou ocultadas e, inclusive, exibir e ocultar a própria Faixa de Opções, criar novas guias ou novos
grupos, importar ou exportar suas personalizações, etc – como é mostrado na imagem abaixo.
Noções de Informática p/ ALE-GO (Todos os Cargos) Com Videoaulas - Pós-Edital 20
www.estrategiaconcursos.com.br 126
TRIAL MODE − a valid license will remove this message. See the keywords property of this PDF for more information.
Diego Carvalho, Renato da Costa
Aula 03
Por outro lado, não é possível personalizar a redução do tamanho da sua faixa de opções ou o
tamanho do texto ou os ícones na faixa de opções. A única maneira de fazer isso é alterar a
resolução de vídeo, o que poderia alterar o tamanho de tudo na sua página. Além disso, suas
personalizações se aplicam somente para o programa do Office que você está trabalhando no
momento (Ex: personalizações do Word não alteram o Excel).
OBSERVAÇÃO
A GUIA ARQUIVO não pode ser personalizada (posicionamento, ocultação, exibição,
opções, etc) como o restante das outras guias do excel.
Noções de Informática p/ ALE-GO (Todos os Cargos) Com Videoaulas - Pós-Edital 21
www.estrategiaconcursos.com.br 126
TRIAL MODE − a valid license will remove this message. See the keywords property of this PDF for more information.
Diego Carvalho, Renato da Costa
Aula 03
2.5 – BARRA DE FÓRMULAS
Pessoal, fórmulas são expressões que formalizam relações entre termos. A Barra de Fórmulas do
Excel serve para que você insira alguma função que referencia células de uma ou mais planilhas
da mesma pasta de trabalho ou até mesmo de uma pasta de trabalho diferente. Na imagem
abaixo, podemos ver que já existem funções pré-definidas à disposição do usuário. Se você quiser
fazer, por exemplo, a soma de números de um intervalo de células, poderá utilizar a função SOMA.
BARRA DE FÓRMULAS
Observem que a Barra de Fórmulas possui três partes: à esquerda, temos a Caixa de Nome, que
exibe o nome da célula ativa ou nome do intervalo selecionado; no meio, temos três botões que
permitem cancelar, inserir valores e inserir funções respectivamente; à direita temos uma caixa
que apresenta valores ou funções aplicados. É importante ressaltar que podemos criar nossas
próprias fórmulas, mas não se preocupem com isso agora. Veremos em detalhes mais à frente...
Noções de Informática p/ ALE-GO (Todos os Cargos) Com Videoaulas - Pós-Edital 22
www.estrategiaconcursos.com.br 126
TRIAL MODE − a valid license will remove this message. See the keywords property of this PDF for more information.
Diego Carvalho, Renato da Costa
Aula 03
2.6 – PLANILHA ELETRÔNICA
Quando pensamos numa planilha automaticamente surge na mente a imagem de uma tabela.
Ambos são dispostos em linhas e colunas, a principal diferença é que as tabelas (como as de um
editor de textos) apenas armazenam os dados para consulta, enquanto que as planilhas
processam os dados, utilizando fórmulas e funções matemáticas complexas, gerando resultados
precisos e informações mais criteriosas.
Quando se cria um novo arquivo no Excel, ele é chamado – por padrão – de Pasta1. No Windows,
uma pasta é um diretório, isto é, um local que armazena arquivos – totalmente diferente do
significado que temos no Excel. Portanto, muito cuidado! No Excel, uma Pasta de Trabalho é um
documento ou arquivo que contém planilhas. Para facilitar o entendimento, vamos comparar
com o Word:
Nomenclatura do MS-WORD Nomenclatura do MS-EXCEL
Documento Pasta
Página Planilha
GALERA, isso é uma Pasta de trabalho!
ISSO SÃO PLANILHAS CONTIDAS NA PASTA DE TRABALHO!
Noções de Informática p/ ALE-GO (Todos os Cargos) Com Videoaulas - Pós-Edital 23
www.estrategiaconcursos.com.br 126
TRIAL MODE − a valid license will remove this message. See the keywords property of this PDF for more information.
Diego Carvalho, Renato da Costa
Aula 03
1Notem na imagem acima que eu possuo uma Pasta de Trabalho chamado Pasta1 que possui 5
Planilhas: Planilha1, Planilha2, Planilha3, Planilha4 e Planilha5 – esses nomes podem ser modificados.
Como cada Pasta de Trabalho contém uma ou mais planilhas, você pode organizar vários tipos de
informações relacionadas em um único arquivo. Ademais, é possível criar quantas planilhas em
uma pasta de trabalho a memória do seu computador conseguir.
Observem que os nomes das planilhas aparecem nas guias localizadas na parte
inferior da janela da pasta de trabalho. Para mover-se entre as planilhas, basta
clicar na guia da planilha na qual você deseja e seu nome ficará em negrito e de
cor verde. Eu gosto de pensar na Pasta de Trabalho como uma pasta física em
que cada papel é uma planilha. Mais fácil, não é?
PRINCIPAIS FORMATOS DE PASTAS DE TRABALHO
.XLS EXCEL 97-2003
.XLSX VERSÕES POSTERIORES
PLANILHAS ELETRÔNICAS
MÁXIMO DE LINHAS 1.048.576
MÁXIMO DE COLUNAS 16.384
(CESPE – PF – Escrivão da Polícia Federal) Devido à capacidade ilimitada de linhas de
suas planilhas, o aplicativo Excel pode ser utilizado como um banco de dados para
tabelas com mais de um milhão de registros.
_______________________
Comentários: conforme vimos em aula, ele possui uma capacidade limitada de linhas e colunas (Errado).
(FCC – TRF – Analista Judiciário) Uma novidade muito importante no Microsoft Office
Excel 2007 é o tamanho de cada planilha de cálculo, que agora suporta até:
a) 131.072 linhas.
b) 262.144 linhas.
c) 524.288 linhas.
d) 1.048.576 linhas.
1
O formato .xlsx suporta um número maior de linhas por planilha que o formato .xls, que permite até 65.536 linhas e 256
colunas.
Noções de Informática p/ ALE-GO (Todos os Cargos) Com Videoaulas - Pós-Edital 24
www.estrategiaconcursos.com.br 126
TRIAL MODE − a valid license will remove this message. See the keywords property of this PDF for more information.
Diego Carvalho, Renato da Costa
Aula 03
e) 2.097.152 linhas.
_______________________
Comentários: conforme vimos em aula, são 1.048.576 linhas no formato .xlsx (Letra D)
Em uma planilha eletrônica, teremos linhas e colunas dispostas de modo que seja possível inserir
e manipular informações dessa tabela com o cruzamento desses dois elementos. No Excel, as
linhas são identificadas por meio de números localizados no canto esquerdo. Observem na
imagem abaixo que eu selecionei a Linha 4 para deixar mais clara a visualização.
Já as colunas são identificadas por meio de letras localizadas na parte superior. Observem na
imagem abaixo que eu selecionei a Coluna B para deixar mais clara a visualização.
Finalmente, a célula é a unidade de uma planilha formada pela intersecção de uma linha com
uma coluna na qual você pode armazenar e manipular dados. É possível inserir um valor
constante (uma célula pode conter até 32.000 caracteres) ou uma fórmula matemática.
Noções de Informática p/ ALE-GO (Todos os Cargos) Com Videoaulas - Pós-Edital 25
www.estrategiaconcursos.com.br 126
TRIAL MODE − a valid license will remove this message. See the keywords property of this PDF for more information.
Diego Carvalho, Renato da Costa
Aula 03
Observem na imagem abaixo que minha planilha possui várias células, sendo que a célula ativa,
ou seja, aquela que está selecionada no momento, é a célula de endereço B4.
Vamos entender isso melhor? O endereço de uma célula é formado pelas letras de sua coluna e
pelos números de sua linha. Por exemplo, na imagem acima, a célula ativa está selecionada na
Coluna B e na Linha 5, logo essa é a Célula B5. Se fosse a Coluna AF2 e a Linha 450, seria a Célula
AF450. Observem que a Caixa de Nome sempre exibe qual célula está ativa no momento e, sim,
sempre sempre sempre haverá uma célula ativa a qualquer momento. Entendido?
Por fim, vamos falar um pouco sobre Intervalo de Células. Galera, é comum precisar manipular
um conjunto ou intervalo de células e, não, uma única célula. Nesse caso, o endereço desse
intervalo é formado pelo endereço da primeira célula (primeira célula à esquerda), dois pontos
2
A próxima coluna a ser criada após a Coluna Z é a Coluna AA, depois AB, AC, AD, ..., até XFD.
Noções de Informática p/ ALE-GO (Todos os Cargos) Com Videoaulas - Pós-Edital 26
www.estrategiaconcursos.com.br 126
TRIAL MODE − a valid license will remove this message. See the keywords property of this PDF for more information.
Diego Carvalho, Renato da Costa
Aula 03
(:) e pelo endereço da última célula (última célula à direita). No exemplo abaixo, temos o Intervalo
B1:D4.
É possível dar nomes a um intervalo! Para tal, basta
selecionar o intervalo e digitar o nome desejado na
Caixa de Nome. Utilizando valores absolutos, é
possível utilizar uma função, tendo como argumento
o nome do intervalo. No exemplo ao lado, eu nomeei
um intervalo de valores aleatórios como “Estrategia”
e no campo da fórmula foi colocado o nome como
argumento. Vamos resumir o que vimos...
LINHAS
CÉLULA ATIVA
COLUNAS
Noções de Informática p/ ALE-GO (Todos os Cargos) Com Videoaulas - Pós-Edital 27
www.estrategiaconcursos.com.br 126
TRIAL MODE − a valid license will remove this message. See the keywords property of this PDF for more information.
Diego Carvalho, Renato da Costa
Aula 03
2.7 – GUIA DE PLANILHAS
Trata-se da barra que permite selecionar, criar, excluir, renomear, mover, copiar, exibir/ocultar,
modificar a cor de planilhas eletrônicas.
Rolagem de planilhas Planilhas atuais Nova planilha
2.8 – BARRA DE EXIBIÇÃO
A penúltima parte da tela é a Barra de Exibição, que apresenta atalhos para os principais modos
de exibição e permite modificar o zoom da planilha.
2.9 – BARRA DE STATUS
A Barra de Status, localizada na região mais inferior do Excel, exibe – por padrão – o status da
célula em determinado momento, atalhos de modo de exibição e o zoom da planilha. Existem
quatro status principais:
PRONTO > Para indicar um estado genérico;
Em geral, esse é o status mais comum.
DIGITE > Para indicar a espera pela entrada de algum dado em uma célula;
Exibido quando você seleciona uma célula e começa a digitar ou quando pressiona F2 duas vezes.
EDITA > Para indicar a edição de algum dado em uma célula;
Exibido quando você clica duas vezes em uma célula, ou quando pressionar F2 para que você possa inserir ou editar dados.
APONTE > Para indicar o modo de seleção de célula de uma fórmula.
Exibido quando você inicia uma fórmula clica nas células que se deseja incluir na fórmula.
Noções de Informática p/ ALE-GO (Todos os Cargos) Com Videoaulas - Pós-Edital 28
www.estrategiaconcursos.com.br 126
TRIAL MODE − a valid license will remove this message. See the keywords property of this PDF for more information.
Diego Carvalho, Renato da Costa
Aula 03
Os Atalhos de Modo de Exibição exibem o Modo de Exibição Normal, Modo de Exibição de Layout
de Página e botões de Visualização de Quebra de Página. Por fim, o zoom permite que você
especifique o percentual de ampliação que deseja utilizar. Calma, ainda não acabou! Agora vem
a parte mais legal da Barra de Status. Acompanhem comigo o exemplo abaixo: eu tenho uma linha
com nove colunas (A a I) enumeradas de 1 a 9.
Quando eu seleciono essas nove colunas, a barra de status
automaticamente já me mostra a Média Aritmética
Simples, a Quantidade e o Somatório dos valores
armazenados nessas células. Vejam que ele
imediatamente já colocou na Barra de Status a Média: 5,
Contagem: 9 e Soma: 45. Bacana, não é? Pois é!
No entanto, como quase tudo que nós vimos, isso também
pode ser personalizado – é possível colocar outras
funcionalidades na Barra de Status, como mostra a
imagem ao lado. Pronto! Nós terminamos de varrer toda a
tela básica do Excel. Agora é hora de entender os principais
comandos. Sem cansaço, pessoal! Vem comigo...
Noções de Informática p/ ALE-GO (Todos os Cargos) Com Videoaulas - Pós-Edital 29
www.estrategiaconcursos.com.br 126
TRIAL MODE − a valid license will remove this message. See the keywords property of this PDF for more information.
Diego Carvalho, Renato da Costa
Aula 03
3 – FAIXA DE OPÇÕES
3.1 – CONCEITOS BÁSICOS
Quando inicializarmos o Excel, a primeira coisa que visualizamos é a imagem abaixo. O que temos
aí? Bem, nós temos uma lista de arquivos abertos recentemente e temos uma lista de modelos
pré-fabricados e disponibilizados para utilização dos usuários. Caso eu não queira utilizar
nenhum desses modelos e queira criar o meu do zero, basta clicar em PASTA DE TRABALHO EM BRANCO.
De acordo com a Microsoft, os modelos fazem a maior parte da configuração e o design do
trabalho para você, assim você poderá se concentrar nos dados. Quando você abre o Excel, são
exibidos modelos para orçamentos, calendários, formulários e relatórios, e muito mais. É
sempre interessante buscar um modelo pronto para evitar de fazer algo que já existe.
Noções de Informática p/ ALE-GO (Todos os Cargos) Com Videoaulas - Pós-Edital 30
www.estrategiaconcursos.com.br 126
TRIAL MODE − a valid license will remove this message. See the keywords property of this PDF for more information.
Diego Carvalho, Renato da Costa
Aula 03
3.2 – GUIA ARQUIVO
Olha eu aqui!
Ao clicar na Guia Arquivo, é possível ver o modo de exibição chamado Backstage. Esse modo de
exibição é o local em que se pode gerenciar arquivos. Em outras palavras, é tudo aquilo que você
faz com um arquivo, mas não no arquivo. Dá um exemplo, professor? Bem, é possível obter
informações sobre o seu arquivo; criar um novo arquivo; abrir um arquivo pré-existente; salvar,
imprimir, compartilhar, exportar, publicar ou fechar um arquivo – além de diversas configurações.
Informações
Na seção de Informações, temos informações a respeito da Pasta de Trabalho como: Tamanho,
Título, Marca e Categoria. Além disso, temos Data de Última Atualização, Data de Criação e Data
de Última Impressão. Ademais, temos a informações do autor que criou a Pasta de Trabalho,
quem realizou a última modificação, entre outras propriedades.
Noções de Informática p/ ALE-GO (Todos os Cargos) Com Videoaulas - Pós-Edital 31
www.estrategiaconcursos.com.br 126
TRIAL MODE − a valid license will remove this message. See the keywords property of this PDF for more information.
Diego Carvalho, Renato da Costa
Aula 03
Caso se clique em Proteger Pasta de Trabalho, é
possível marcá-la como final, ou seja, não permite
novas modificações – apenas leitura; é possível
também criptografá-la com senha; é possível protegê-
la, de forma que se tenha controle sobre todas as
alterações realizadas; é possível proteger apenas sua
estrutura, isto é, dados podem ser modificados, mas a
estrutura deve permanecer intacta; é possível
restringir acesso às pessoas e impedi-las de editar,
copiar ou imprimir; e é possível adicionar uma
Assinatura Digital que garanta sua integridade por
meio de uma assinatura digital invisível.
Na seção de Informações, nós temos também a
parte de Inspecionar Pasta de Trabalho, que
possibilitam inspecionar documentos, verificar
questões de acessibilidade para pessoas com
necessidades especiais, além de verificar
problemas de compatibilidade de recursos entre
versões do Excel. Bacana?
Ainda na seção de Informações, nós temos a parte de
Gerenciar Pasta de Trabalho. Esse ponto é
extremamente útil! Sabe quando você cria um arquivo,
faz várias modificações, mas esquece de salvar? Pois é, o
coração dispara e você se desespera, mas ainda há
esperança! Se a opção de Auto-Recuperação estiver
habilitada, o Excel poderá salvar automaticamente versões de seu arquivo em períodos
específicos (em minutos) enquanto você trabalha nele. E, claro, você pode excluir todas as Pastas
de Trabalho que não tenham sido salvas. Tudo certo?
Para finalizar, nós temos Opções de Exibição
do Navegador. Navegador, professor? Sim,
lembrem-se que vocês podem abrir um
arquivo desses de forma online em um
navegador (Chrome, Firefox, Internet
Explorer, etc). Bacana? Fim! :)
Noções de Informática p/ ALE-GO (Todos os Cargos) Com Videoaulas - Pós-Edital 32
www.estrategiaconcursos.com.br 126
TRIAL MODE − a valid license will remove this message. See the keywords property of this PDF for more information.
Diego Carvalho, Renato da Costa
Aula 03
Novo
A opção Novo apresenta uma lista de arquivos
abertos recentemente e temos uma lista de
modelos pré-fabricados e disponibilizados
para utilização dos usuários. Caso eu não
queira utilizar nenhum desses modelos e
queira criar o meu do zero, basta clicar em
PASTA DE TRABALHO EM BRANCO.
Abrir
A opção Abrir permite abrir pastas de trabalho
existentes. Você pode pesquisar em seu
computador por pastas de trabalho editadas
recentemente; você pode pesquisar
documentos compartilhados com você; você
pode pesquisar documentos compartilhados
no OneDrive; você pode pesquisar
documentos no seu computador; e você pode
adicionar locais para salvar na nuvem.
Salvar/Salvar Como
A opção Salvar permite salvar modificações
em uma pasta de trabalho existente. A opção
Salvar Como permite salvar uma nova pasta
de trabalho em diretórios recentes; salvar a
pasta de trabalho no OneDrive; salvar a pasta
de trabalho em um local no computador;
salvar a pasta de trabalho em um outro local
que você desejar no seu computador.
Noções de Informática p/ ALE-GO (Todos os Cargos) Com Videoaulas - Pós-Edital 33
www.estrategiaconcursos.com.br 126
Diego Carvalho, Renato da Costa
Aula 03
Imprimir
A opção Imprimir permite imprimir a pasta de
trabalho inteira, planilhas específicas ou
simplesmente uma seleção; permite
configurar a quantidade de cópias; permite
escolher qual impressora será utilizada;
permite configurar a impressão, escolhendo
formato, orientação, dimensionamento e
margem da página. Além disso, permite
escolher se a impressão ocorrerá em ambos os
lados do papel ou apenas em um.
Compartilhar e Exportar
A opção Compartilhar permite fazer o upload de uma pasta de trabalho no OneDrive (nuvem) ou
enviá-la como um anexo de um e-mail. Já a opção Exportar permite exportar uma pasta de
trabalho com o formato PDF ou XPS.
Publicar e Fechar
A opção Publicar permite publicar uma pasta
de trabalho no Power BI. O que é isso,
professor? É uma ferramenta de Business
Intelligence da Microsoft que permite gerar
relatórios visuais avançados e painéis a partir
de pastas de trabalho. Já a opção Fechar
permite fechar a pasta de trabalho aberta
atualmente.
Noções de Informática p/ ALE-GO (Todos os Cargos) Com Videoaulas - Pós-Edital 34
www.estrategiaconcursos.com.br 126
TRIAL MODE − a valid license will remove this message. See the keywords property of this PDF for more information.
Diego Carvalho, Renato da Costa
Aula 03
Conta e Comentários
A opção Conta permite visualizar diversas informações sobre a conta do usuário, tais como: nome
de usuário, foto, plano de fundo e tema do Office, serviços conectados (Ex: OneDrive), gerenciar
conta, atualizações do Office, informações sobre o Excel, novidades e atualizações instaladas. Já
a opção Comentários permite escrever comentários a respeito do software – podem ser elogios,
críticas ou sugestões.
Opções
A opção Opções é talvez a mais importante do Excel. É possível realizar dezenas de configurações
sobre fórmulas, dados, revisão de texto, salvamento, idioma, facilidade de acesso,
personalizações, suplementos e confiabilidade. Bacana? Vamos seguir...
Noções de Informática p/ ALE-GO (Todos os Cargos) Com Videoaulas - Pós-Edital 35
www.estrategiaconcursos.com.br 126
TRIAL MODE − a valid license will remove this message. See the keywords property of this PDF for more information.
Diego Carvalho, Renato da Costa
Aula 03
3.3 – GUIA PÁGINA INICIAL
Olha eu aqui!
Grupo Área de Transferência
GRUPO: ÁREA DE TRANSFERÊNCIA
OPÇÃO ATALHO DESCRIÇÃO
Permite transferir um item da Área de Transferência para o seu local
Colar CTRL + V
de destino.
Permite retirar um item de seu local de origem e transferi-lo para
Recortar CTRL + X
Área de Transferência.
Permite copiar um item de seu local de origem para Área de
Copiar CTRL + C
Transferência.
Permite copiar configurações de formatação de uma célula ou
-
Pincel de Formatação intervalo de células e aplicar em seu local de destino.
Grupo Fonte
GRUPO: FONTE
OPÇÃO ATALHO DESCRIÇÃO
Noções de Informática p/ ALE-GO (Todos os Cargos) Com Videoaulas - Pós-Edital 36
www.estrategiaconcursos.com.br 126
TRIAL MODE − a valid license will remove this message. See the keywords property of this PDF for more information.
Diego Carvalho, Renato da Costa
Aula 03
Fonte Selecionar uma nova fonte para o seu texto.
-
Tamanho Mudar o tamanho do texto.
-
da Fonte
Aumentar Tamanho Tornar o texto um pouco maior.
-
da Fonte
Diminuir Tornar o texto um pouco menor.
-
Tamanho da Fonte
Negrito Colocar o texto em negrito.
CTRL + N
Itálico Aplicar itálico ao texto.
CTRL + I
Sublinhado Sublinhar o texto.
CTRL + S
Borda Insere bordas no texto.
-
Aplicar cor ao plano de fundo de células para destacá-las.
Cor do Preenchimento -
Cor da Fonte Muda a cor do texto.
-
Grupo Alinhamento
GRUPO: ALINHAMENTO
OPÇÃO ATALHO DESCRIÇÃO
Alinha em Cima Alinhar o texto à parte superior.
-
Alinhar no Meio Alinhar o texto de modo que fique centralizado entre a parte
-
superior e a parte inferior da célula.
Alinhar Embaixo Alinhar o texto à parte inferior.
-
Alinhar à Esquerda Alinhar o conteúdo à esquerda.
-
Centralizar Centralizar o conteúdo.
-
Alinhar à Direita Alinhar o conteúdo à direita.
-
Orientação Gire o texto na diagonal ou na vertical. Está é uma ótima maneira
-
de rotular colunas estreitas.
Diminuir Recuo Mova o conteúdo aproximando-o da borda da célula.
-
Noções de Informática p/ ALE-GO (Todos os Cargos) Com Videoaulas - Pós-Edital 37
www.estrategiaconcursos.com.br 126
TRIAL MODE − a valid license will remove this message. See the keywords property of this PDF for more information.
Diego Carvalho, Renato da Costa
Aula 03
Aumentar Recuo Mova o conteúdo afastando-o da borda da célula.
-
Quebrar texto Quebrar texto extralongo em várias linhas para poder vê-lo
-
automaticamente integralmente.
Combinar e centralizar o conteúdo das células selecionadas em uma
Mesclar e Centralizar -
nova célula maior.
Grupo Número
GRUPO: NÚMERO
OPÇÃO ATALHO DESCRIÇÃO
Escolha o formato das células como porcentagem, moeda, data ou
Formato de célula -
hora. O “geral” indicado na imagem é a configuração padrão.
Formato de Número
- Formatar o valor como dólar, euro ou outra moeda.
de Contabilização
CTRL + SHIFT +
Estilo de porcentagem Formatar como uma porcentagem.
%
Formatar como um separador de milhar.
Separador de Milhares -
Aumentar Casas
- Mostrar mais casas decimais para obter um valor mais exato.
Decimais
Diminuir Casas
- Mostrar menos casas decimais.
Decimais
Grupo Estilos
GRUPO: ESTILOS
OPÇÃO ATALHO DESCRIÇÃO
Identifique facilmente tendências e padrões nos seus dados usando
Formatação
- barras, cores e ícones para realçar visualmente os valores
Condicional
importantes.
Converta rapidamente um intervalo de célula em uma tabela com
Formatar
- seu próprio estilo.
como Tabela
Noções de Informática p/ ALE-GO (Todos os Cargos) Com Videoaulas - Pós-Edital 38
www.estrategiaconcursos.com.br 126
TRIAL MODE − a valid license will remove this message. See the keywords property of this PDF for more information.
Diego Carvalho, Renato da Costa
Aula 03
Um estilo colorido é um jeito excelente de destacar os dados
Estilos de Célula - importantes na planilha.
Grupo Células
GRUPO: CÉLULAS
OPÇÃO ATALHO DESCRIÇÃO
Adicione novas células, linhas ou colunas à sua pasta de trabalho.
Inserir - Para inserir várias linhas ou colunas ao mesmo tempo, selecione
várias linhas ou colunas na planilha e clique em inserir.
Excluir células, linhas, colunas ou planilhas da sua pasta de trabalho.
Excluir - Para excluir várias linhas ou colunas ao mesmo tempo, selecione
várias linhas ou colunas na planilha e clique em Excluir.
Alterar a altura da linha ou a largura da coluna, organizar planilhas
Formatar - ou proteger/ocultar células.
Grupo Edição
GRUPO: EDIÇÃO
OPÇÃO ATALHO DESCRIÇÃO
Totalização automática. O total aparecerá após as células
AutoSoma ALT + = selecionadas.
Continue uma série ou um padrão nas células vizinhas, em qualquer
Preencher - direção.
Exclua tudo da célula ou remova apenas formatação, conteúdo,
Limpar - comentários ou hiperlinks.
Organize seus dados para facilitar a análise. Você pode classificar os
Classificar e Filtrar - dados selecionados de menor para maior, maior para menor ou
filtrar valores específicos.
Noções de Informática p/ ALE-GO (Todos os Cargos) Com Videoaulas - Pós-Edital 39
www.estrategiaconcursos.com.br 126
TRIAL MODE − a valid license will remove this message. See the keywords property of this PDF for more information.
Diego Carvalho, Renato da Costa
Aula 03
É possível usar as opções de pesquisa avançada para substituir
Localizar e Selecionar - texto, saltar diretamente para um ponto específico ou selecionar
outras maneiras de restringir a pesquisa.
3.4 – GUIA INSERIR
Olha eu aqui!
Grupo Tabelas
GRUPO: TABELAS
OPÇÃO ATALHO DESCRIÇÃO
Organize e resuma facilmente dados complexos em uma Tabela
Dinâmica. Você pode clicar duas vezes um valor para ver quais
Tabela Dinâmica -
valores específicos compõem o total resumido.
Trata-se de uma recomendação de uma Tabela Dinâmica para
Tabelas Dinâmicas resumir dados complexos. Clique nesta opção para obter um
-
Recomendadas conjunto personalizado de tabelas dinâmicas que o sistema
presume que se ajustarão melhor aos seus dados.
Crie uma tabela para organizar e analisar dados relacionados. As
tabelas facilitam a classificação, filtragem e formação dos dados em
Tabela CTRL + ALT + T
uma planilha.
Grupo Ilustrações
GRUPO: ILUSTRAÇÕES
Noções de Informática p/ ALE-GO (Todos os Cargos) Com Videoaulas - Pós-Edital 40
www.estrategiaconcursos.com.br 126
TRIAL MODE − a valid license will remove this message. See the keywords property of this PDF for more information.
Diego Carvalho, Renato da Costa
Aula 03
OPÇÃO ATALHO DESCRIÇÃO
Insira imagens do seu computador ou de outros computadores a
que você está conectado.
Imagens -
Encontre e insira imagens de várias fontes online.
Imagens Online -
Insira formas prontas, como círculos, quadrados e setas.
Formas -
Insira um ícone para se comunicar visualmente usando símbolos.
Ícones -
Inserir um modelo 3d para que você possa girá-lo e ver todos os
ângulos.
Modelos 3D -
Insira um elemento gráfico SmartArt para comunicar informações
Inserir um Elemento visualmente. Os elementos gráficos SmartArt variam desde listas
-
Gráfico SmartArt gráficas e diagramas de processos até gráficos mais complexos,
como diagramas de Venn e organogramas.
Adicione aos documentos rapidamente um instantâneo de
qualquer janela que esteja aberta na sua área de trabalho.
Tirar um Instantâneo -
Grupo Suplementos
GRUPO: SUPLEMENTOS
OPÇÃO ATALHO DESCRIÇÃO
Navegar na Office Store: Explore os suplementos na Office Store.
Loja -
Noções de Informática p/ ALE-GO (Todos os Cargos) Com Videoaulas - Pós-Edital 41
www.estrategiaconcursos.com.br 126
TRIAL MODE − a valid license will remove this message. See the keywords property of this PDF for more information.
Diego Carvalho, Renato da Costa
Aula 03
Inserir um Suplemento: Insira um suplemento e use a Web para
Meus Suplementos -
aprimorar seu trabalho.
Grupo Gráficos
GRUPO: GRÁFICOS
OPÇÃO ATALHO DESCRIÇÃO
Selecione dados na sua planilha e clique neste botão para obter um
Gráficos conjunto personalizado de gráficos que achamos que se ajustarão
-
Recomendados melhor aos seus dados.
São usados para comparar visualmente valores entre algumas
Inserir Gráfico de categorias. Clique na seta para ver os diferentes tipos de gráficos de
-
Colunas ou de Barras coluna e de barras disponíveis e pause o ponteiro nos ícones pata
obter uma visualização no seu documento.
Usar esse tipo de gráfico para comparar partes como um todo, ou
Inserir Gráfico de quando várias colunas de categorias formam uma hierarquia.
-
Hierarquia
Clique na seta para ver os diferentes tipos de gráficos de cascata ou
Inserir Gráfico de de ações disponíveis e posicione o ponteiro sobre os ícones para ver
-
Cascata ou Ações uma visualização do documento.
Usado para usar tendências ao longo do tempo (anos, meses e dias)
Inserir Gráfico de ou categorias.
-
Linhas ou de Áreas
Usado para mostrar a análise estatística dos dados.
Inserir Gráficos de
-
Estatística
Usado para realçar tipos diferentes de informações. Use esta opção
Inserir Gráfico de quando o intervalo de valores no gráfico variar muito ou quando
-
Combinação você tiver tipos de dados mistos.
Usado para mostrar proporções de um todo. Use-o quando o total
Inserir Gráfico de de seus números for 100%.
-
Pizza ou de Rosca
Usado para mostrar o relacionamento entre conjunto de valores.
Inserir Gráfico de
Dispersão (X,Y) ou de -
Bolha
Noções de Informática p/ ALE-GO (Todos os Cargos) Com Videoaulas - Pós-Edital 42
www.estrategiaconcursos.com.br 126
TRIAL MODE − a valid license will remove this message. See the keywords property of this PDF for more information.
Diego Carvalho, Renato da Costa
Aula 03
Clique na seta para ver os diferentes tipos de gráficos de superfície
Inserir Gráfico de ou radar disponíveis e pause o ponteiro nos ícones para ter uma
-
Superfície ou Radar visualização no seu documento.
Usado para comparar valores e mostrar categorias entre regiões
Inserir Gráfico de geográficas.
-
Mapa
Use os Gráficos Dinâmicos para resumir os dados graficamente e
explorar dados complicados.
Gráfico Dinâmico -
Grupo Tours
GRUPO: TOURS
OPÇÃO ATALHO DESCRIÇÃO
Veja seus dados geográficos em um mapa 3D, visualizando ao longo
Mapa 3D - do tempo. Explore-o para ter ideias, animar mudanças ao longo do
tempo e criar um vídeo.
Grupo Minigráficos
GRUPO: MINIGRÁFICOS
OPÇÃO ATALHO DESCRIÇÃO
Minigráficos de Linhas: são gráficos pequenos posicionados em uma
Linha - única célula, cada um deles representando uma linha de dados na
sua seleção.
Minigráficos de Coluna: são gráficos pequenos posicionados em
Coluna - uma única célula, cada um deles representando uma linha de dados
na sua seleção.
Minigráficos de Ganhos/Perdas: são gráficos pequenos
Ganhos/Perdas - posicionados em uma única célula, cada um deles representando
uma linha de dados na sua seleção.
Noções de Informática p/ ALE-GO (Todos os Cargos) Com Videoaulas - Pós-Edital 43
www.estrategiaconcursos.com.br 126
TRIAL MODE − a valid license will remove this message. See the keywords property of this PDF for more information.
Diego Carvalho, Renato da Costa
Aula 03
Grupo Filtros
GRUPO: FILTROS
OPÇÃO ATALHO DESCRIÇÃO
Use uma segmentação de dados para filtrar dados visualmente. As
Segmentação de segmentações de dados agilizam e facilitam a filtragem de funções
-
Dados de Tabelas, Tabelas Dinâmicas, Gráficos Dinâmicos e cubos.
Use a Linha do tempo para filtrar datas de forma interativa. Linhas
do tempo tornam mais rápido e fácil selecionar períodos de tempo
Linha do Tempo -
para filtrar Tabelas Dinâmicas, Gráficos Dinâmicos e funções de
cubo.
Grupo Links
GRUPO: LINKS
OPÇÃO ATALHO DESCRIÇÃO
Adicionar um Hiperlink: Criar um link no documento para rápido
Link CRTL + K acesso a páginas da Web e Arquivos. Os hiperlinks também podem
levá-lo a locais no documento.
Grupo Texto
GRUPO: TEXTO
OPÇÃO ATALHO DESCRIÇÃO
Desenhe uma caixa de texto em qualquer lugar.
Caixa de Texto -
Noções de Informática p/ ALE-GO (Todos os Cargos) Com Videoaulas - Pós-Edital 44
www.estrategiaconcursos.com.br 126
TRIAL MODE − a valid license will remove this message. See the keywords property of this PDF for more information.
Diego Carvalho, Renato da Costa
Aula 03
O conteúdo do cabeçalho e o do rodapé exibido na parte superior e
inferior de cada página impressa. Isto é útil para a apresentação de
Cabeçalho e Rodapé -
informações, tais como o nome do arquivo, a data e a hora.
Adicione um toque artístico ao documento usando uma caixa de
texto de WordArt.
WordArt -
Insira uma linha de assinatura que especifique a pessoa que deve
assinar. A inserção de uma assinatura digital requer uma
Linha de Assinatura -
identificação digital, como a de um parceiro certificado da
Microsoft.
Objetos inseridos são documentos ou outros arquivos que você
inseriu neste documento. Em vez de ter arquivos separados,
Objeto -
algumas vezes, é mais fácil mantê-los todos inseridos em um
documento.
Grupo Símbolos
GRUPO: SÍMBOLOS
OPÇÃO ATALHO DESCRIÇÃO
Inserir equação: Adicione equações matemáticas comuns ao seu
documento, como a área de um círculo ou uma equação de segundo
Equação -
grau. Você também pode criar suas próprias equações usando a
biblioteca de símbolos e estruturas matemáticas.
Adicione símbolos que não estão em seu teclado. Escolha dentre
diversas opções inclusive símbolos matemáticos de moeda e de
Símbolo -
direitos autorais.
Noções de Informática p/ ALE-GO (Todos os Cargos) Com Videoaulas - Pós-Edital 45
www.estrategiaconcursos.com.br 126
TRIAL MODE − a valid license will remove this message. See the keywords property of this PDF for more information.
Diego Carvalho, Renato da Costa
Aula 03
3.5 – GUIA LAYOUT DA PÁGINA
Olha eu aqui!
Grupo Temas
GRUPO: TEMAS
OPÇÃO ATALHO DESCRIÇÃO
Demonstra o tema atual. É possível escolher um novo tema para dar
ao documento um estilo instantâneo e a personalidade certa. Cada
tema usa um conjunto exclusivo de cores, fontes e efeitos para criar
Temas -
uma aparência consistente.
Demonstra o tema atual. É possível alterar rapidamente todas as
cores usadas no documento selecionando uma paleta de cores
diferentes. Isso atualizará as cores disponíveis para você no seletor
Cores -
de cores com as cores do tema do documento. Não importa qual
paleta seja escolhida, seu documento terá uma aparência
perfeitamente coordenada.
Demonstra a fonte de título e de corpo atuais. É possível alterar
rapidamente o texto do documento inteiro escolhendo um novo
conjunto de fontes. Essa é uma maneira fácil de alterar todo o texto
Fontes -
de uma vez. Para que isso funcione, o texto deve ser formatado
usando as fontes de corpo e título.
Demonstra o tema atual. Permite alterar rapidamente a aparência
geral dos objetos no documento. Cada opção usa várias bordas e
efeitos visuais, como sombreamento e sombra, para dar aos objetos
Efeitos -
uma aparência diferente.
Noções de Informática p/ ALE-GO (Todos os Cargos) Com Videoaulas - Pós-Edital 46
www.estrategiaconcursos.com.br 126
TRIAL MODE − a valid license will remove this message. See the keywords property of this PDF for more information.
Diego Carvalho, Renato da Costa
Aula 03
Grupo Configuração de Página
GRUPO: CONFIGURAÇÃO DA PÁGINA
OPÇÃO ATALHO DESCRIÇÃO
Ajustar margens: Define o tamanho das margens de todo o
documento ou da seção atual. É possível escolher entre os vários
Margens -
formatos de margem mais comumente utilizados ou personalize
seus próprios formatos.
Serve para alterar a orientação de página. É possível aplicar às
páginas o layout retrato ou paisagem.
Orientação -
Serve para escolher um tamanho de papel para o documento.
Tamanho -
Selecionar uma área na planilha para imprimi-la.
Área de impressão -
Adicione uma quebra de página no local em que você quer que a
próxima página comece na cópia impressa. A quebra de página será
Quebras -
inserida acima e à esquerda da sua seleção.
É possível escolher uma imagem para o plano de fundo e dar
personalidade à planilha.
Plano de Fundo -
Permite escolher as linhas e colunas a serem repetidas em cada
página impressa, como linhas e colunas com cabeçalhos, por
Imprimir Títulos -
exemplo.
Grupo Dimensionar para Ajustas
GRUPO: DIMENSIONAR PARA AJUSTAR
Noções de Informática p/ ALE-GO (Todos os Cargos) Com Videoaulas - Pós-Edital 47
www.estrategiaconcursos.com.br 126
TRIAL MODE − a valid license will remove this message. See the keywords property of this PDF for more information.
Diego Carvalho, Renato da Costa
Aula 03
OPÇÃO ATALHO DESCRIÇÃO
Serve para reduzir a largura da cópia impressa para ajustá-la a um
Largura - determinado número de páginas.
Serve para reduzir a altura da cópia impressa para ajustá-la a um
Altura - determinado número de páginas.
Serve para alongar ou reduzir a cópia impressa para um percentual
Escala - de seu tamanho real. Quando usar o recurso é recomendável definir
a largura para “Automático”.
Grupo Opções de Planilha
GRUPO: OPÇÕES DE PLANILHA
OPÇÃO ATALHO DESCRIÇÃO
É possível selecionar a opção de exibir e/ou imprimir as linhas de
Linhas de Grade -
grade.
É possível selecionar a opção de exibir e/ou imprimir os títulos.
Títulos -
Grupo Organizar
GRUPO: ORGANIZAR
OPÇÃO ATALHO DESCRIÇÃO
Traz o objeto selecionado um nível para a frente, para que fique à
Avançar - frente de menos objetos.
Noções de Informática p/ ALE-GO (Todos os Cargos) Com Videoaulas - Pós-Edital 48
www.estrategiaconcursos.com.br 126
TRIAL MODE − a valid license will remove this message. See the keywords property of this PDF for more information.
Diego Carvalho, Renato da Costa
Aula 03
Envia o objeto selecionado um nível para trás, para que fique atrás
Recuar - de mais objetos.
É possível ver uma lista de todos os objetos. Assim, é mais fácil
Painel de Seleção - selecionar objetos, alterar sua ordem ou visibilidade.
Alinhas objetos – serve para mudar o posicionamento dos objetos
Alinhar - selecionados na página. Ideal para alinhar objetos às margens ou à
borda da página. Você também pode alinhá-los uns aos outros.
Unir objetos para movê-los e formata-los como se fossem um único
Agrupar objetos - objeto.
Girar ou inverter o objeto selecionado.
Girar objetos -
Noções de Informática p/ ALE-GO (Todos os Cargos) Com Videoaulas - Pós-Edital 49
www.estrategiaconcursos.com.br 126
TRIAL MODE − a valid license will remove this message. See the keywords property of this PDF for more information.
Diego Carvalho, Renato da Costa
Aula 03
3.6 – GUIA FÓRMULAS
Olha eu aqui!
Grupo Biblioteca de Funções
GRUPO: BIBLIOTECA DE FUNÇÕES
OPÇÃO ATALHO DESCRIÇÃO
Trabalhe com a fórmula da célula atual. É fácil selecionar as funções
Inserir Função SHITF + F3 a serem usadas, e você pode obter ajuda sobre como preencher os
valores de entrada.
Adicione automaticamente um cálculo rápido à planilha, como
AutoSoma ALT + = soma ou média. Também é possível adicionar a totalização
automática, em que o total aparecerá após as células selecionadas.
Escolha rapidamente com base nas funções recentemente usadas.
Usadas recentemente -
Adicione uma função financeira à sua planilha.
Financeira -
Adicione uma função lógica à sua planilha.
Lógica -
Adicione uma função de texto à sua planilha.
Texto -
Adicione uma função de tempo.
Data e Hora -
Adicione uma função de pesquisa e referência à sua planilha.
Pesquisa e Referência -
Noções de Informática p/ ALE-GO (Todos os Cargos) Com Videoaulas - Pós-Edital 50
www.estrategiaconcursos.com.br 126
TRIAL MODE − a valid license will remove this message. See the keywords property of this PDF for more information.
Diego Carvalho, Renato da Costa
Aula 03
Adicione uma função matemática ou trigonométrica à sua planilha.
Matemática e
-
Trigonometria
Procure mais funções de categorias, como funções estatísticas ou
Mais funções - de engenharia, Web ou cubo OLAP.
Grupo Nomes Definidos
GRUPO: NOMES DEFINIDOS
OPÇÃO ATALHO DESCRIÇÃO
Crie, edite, exclua e localize todos os nomes usados na pasta de
Gerenciador de trabalho. Os nomes podem ser usados nas fórmulas como
CTRL + F3
Nomes substitutos das referências de célula. Por exemplo:
=SOMA(MinhasVendas) em vez de = SOMA(C20:C30).
Defina e aplique nomes.
Definir um nome -
Escolha um nome usado nesta pasta de trabalho e insira-o na
fórmula atual.
Usar em Fórmula -
Gere automaticamente os nomes das células selecionadas. É
Criar a partir da CRTL + SHIFT + possível usar o texto nas linhas superior ou na coluna à extrema
Seleção F3 esquerda de uma seleção.
Grupo Auditoria de Fórmulas
GRUPO: AUDITORIA DE FÓRMULAS
OPÇÃO ATALHO DESCRIÇÃO
Mostra setas que indicam quais células afetam o valor da célula
Rastrear Precedentes CTRL + [ selecionada no momento. Use CTRL + [ para navegar pelos
precedentes da célula selecionada.
Noções de Informática p/ ALE-GO (Todos os Cargos) Com Videoaulas - Pós-Edital 51
www.estrategiaconcursos.com.br 126
TRIAL MODE − a valid license will remove this message. See the keywords property of this PDF for more information.
Diego Carvalho, Renato da Costa
Aula 03
Mostra setas que indicam quais células são afetadas pelo valor da
Rastrear Dependentes CTRL + ] célula selecionada no momento. Use CTRL + ] para navegar pelos
precedentes da célula selecionada.
Permite remover as setas de Rastrear Precedentes ou Rastrear
Remover Setas - Dependentes
Exiba a fórmula contida em cada célula, em vez do valor resultante.
Mostrar Fórmulas CTRL + `
Procure por erros comuns que acontecem ao usar as fórmulas.
Verificação de Erros -
Depure uma fórmula complexa, avaliando cada parte da fórmula
Avaliar Fórmulas - individualmente. Permite percorrer a fórmula etapa por etapa pode
ajudar você a verificar se ela está calculando corretamente.
Grupo Cálculo
GRUPO: CÁLCULO
OPÇÃO ATALHO DESCRIÇÃO
Adicione células à Janela de Inspeção para ficar de olho nos valores
conforme você atualiza outras partes da planilha. A Janela de
Janela de Inspeção - Inspeção permanece na parte superior para que você possa
monitorar as células, mesmo que esteja trabalhando como outras
planilhas.
Escolha entre calcular automática ou manualmente as fórmulas. Se
fizer uma alteração que afete um valor, o Excel fará
Opção de Cálculo - automaticamente o recálculo.
Calcule agora a pasta de trabalho inteira. Você só precisará disso
se o cálculo automático estiver desativado.
Calcular Agora F9
Calcule agora a planilha ativa. Você só precisará disso se o cálculo
automático estiver desativado.
Calcular Planilha SHIFT + F9
Noções de Informática p/ ALE-GO (Todos os Cargos) Com Videoaulas - Pós-Edital 52
www.estrategiaconcursos.com.br 126
TRIAL MODE − a valid license will remove this message. See the keywords property of this PDF for more information.
Diego Carvalho, Renato da Costa
Aula 03
3.7 – GUIA DADOS
Olha eu aqui!
Grupo Obter e Transformar Dados
GRUPO: OBTER E TRANSFORMAR DADOS
OPÇÃO ATALHO DESCRIÇÃO
Descubra, conecte e combine facilmente os dados de várias fontes
Obter Dados - e, em seguida, modele e refine os dados para atender às suas
necessidades.
Importe dados de um texto, valores separados por vírgula ou
De Text/CSV - arquivo de texto formatado (separado por espaços).
Importar dados de uma página da Web.
Da Web -
Crie uma nova consulta vinculada à tabela selecionada do Excel. Se
Da Tabela/Intervalo - o intervalo selecionado não fizer parte de uma tabela ou de um
intervalo nomeado, ele será convertido em uma tabela.
Gerenciar e conectar a fontes recentes.
Fontes Recentes -
Obter dados usando uma conexão existente – importe dados de
Conexões Existentes - fontes em comum.
Grupo Consultas e Conexões
GRUPO: CONSULTAS E CONEXÕES
Noções de Informática p/ ALE-GO (Todos os Cargos) Com Videoaulas - Pós-Edital 53
www.estrategiaconcursos.com.br 126
TRIAL MODE − a valid license will remove this message. See the keywords property of this PDF for more information.
Diego Carvalho, Renato da Costa
Aula 03
OPÇÃO ATALHO DESCRIÇÃO
Obtenha os dados mais recentes atualizando todas as fontes em
uma pasta de trabalho.
Atualizar tudo CTRL + ALT + F5
Exiba e gerencie as consultas e conexões nesta pasta de trabalho.
As conexões são links para fontes de dados externas. Use as
Consultas e Conexões -
consultas para carregar, formatar e combinar dados de várias
fontes.
Propriedades do Intervalo de Dados – Especifique como as células
conectadas a uma fonte de dados serão atualizadas, que conteúdo
Propriedades -
da fonte será exibido e como as alterações no número de linhas ou
colunas da fonte de dados serão tratadas na parte de trabalho.
Exiba todos os outros arquivos aos quais esta planilha está
vinculada, para que você possa atualizar ou remover os vínculos.
Editar Links -
Grupo Classificar e Filtrar
GRUPO: CLASSIFICAR E FILTRAR
OPÇÃO ATALHO DESCRIÇÃO
Classificar do menor para o maior.
Classificar de A a Z -
Classificar do maior para o menor.
Classificar de Z a A -
Localize valores rapidamente classificando os dados.
Classificar -
Ative a filtragem das células selecionadas. Em seguida, clique na
Filtro CTRL + SHIFT + L
seta do cabeçalho da coluna para restringir os dados.
Serve para limpar o filtro e o estado de classificação do intervalo de
Limpar -
dados atual.
Reaplique o filtro e a classificação no intervalo atual para que as
Reaplicar CTRL + ALT + L
alterações feitas sejam incluídas.
Avançado - Apresenta 6 opções de filtragem usando critérios mais complexos.
Noções de Informática p/ ALE-GO (Todos os Cargos) Com Videoaulas - Pós-Edital 54
www.estrategiaconcursos.com.br 126
TRIAL MODE − a valid license will remove this message. See the keywords property of this PDF for more information.
Diego Carvalho, Renato da Costa
Aula 03
Grupo Ferramentas e Dados
GRUPO: FERRAMENTAS E DADOS
OPÇÃO ATALHO DESCRIÇÃO
Permite dividir uma única coluna de texto em várias colunas. Por
exemplo, você pode separar uma coluna de nomes completos em
Texto para Colunas - colunas separadas de nome e sobrenome. Ou, ainda, você pode
escolher como dividi-la: largura fixa ou divisão em cada vírgula,
ponto ou outro caractere.
Preenche valores automaticamente. Permite inserir alguns
exemplos que você deseja como saída e mantenha a célula ativa na
Preenchimento
CRTL + E coluna a ser preenchida.
Relâmpago
Serve para excluir as linhas duplicadas de uma planilha. Você pode
escolher quais colunas devem ser verificadas em busca de
Remover duplicatas - informações duplicadas.
Escolha em uma lista de regras para limitar o tipo de dado que pode
ser inserido em uma célula. Por exemplo, você pode fornecer uma
Validação de dados - lista de valores como 1, 2 e 3 ou permitir apenas números maiores
do que 1000 como entradas válidas.
Resuma os dados de intervalos separados, consolidando os
resultados em um único intervalo de entrada. Ex: se você tem uma
Consolidar - planilha de valores de despesa para cada um dos escritórios
regionais, você poderá usar uma consolidação para acumular esses
números em uma planilha de despesas corporativas.
Criar ou editar relações entre tabelas para exibir dados relacionados
de tabelas diferentes no mesmo relatório.
Relações -
Adicione e prepare dados ou continue a trabalhar em dados que já
Ir para a Janela estejam nesta pasta de trabalho.
Dinâmica de -
Alimentação
Grupo Previsão
Noções de Informática p/ ALE-GO (Todos os Cargos) Com Videoaulas - Pós-Edital 55
www.estrategiaconcursos.com.br 126
TRIAL MODE − a valid license will remove this message. See the keywords property of this PDF for more information.
Diego Carvalho, Renato da Costa
Aula 03
GRUPO: PREVISÃO
OPÇÃO ATALHO DESCRIÇÃO
Experimente vários valores para as fórmulas na sua planilha usando
Testes de Hipóteses - o Gerenciador de Cenários, Atingir Meta e Tabela de Dados.
Criar uma nova planilha para prever tendências de dados. Visualizar
Planilha de Previsão - diferentes opções de previsão antes de gerar a sua planilha de
previsão visual.
Grupo Estrutura de Tópicos
GRUPO: ESTRUTURA DE TÓPICOS
OPÇÃO ATALHO DESCRIÇÃO
SHIFT + ALT + Permite agrupar linhas ou colunas, ou criar uma estrutura de
Agrupar Seta para a tópicos.
direita
SHIFT + ALT +
Permite desagrupar um intervalo de células agrupadas.
Desagrupar Seta para a
esquerda
Calcule rapidamente as linhas de dados relacionados inserindo
Subtotal - subtotais e totais.
Expandir um grupo de células recolhido.
Mostra Detalhes -
Recolher um grupo de células.
Ocultar Detalhes -
Noções de Informática p/ ALE-GO (Todos os Cargos) Com Videoaulas - Pós-Edital 56
www.estrategiaconcursos.com.br 126
TRIAL MODE − a valid license will remove this message. See the keywords property of this PDF for more information.
Diego Carvalho, Renato da Costa
Aula 03
3.8 – GUIA REVISÃO
Olha eu aqui!
Grupo Revisão de Texto
GRUPO: REVISÃO DE TEXTO
OPÇÃO ATALHO DESCRIÇÃO
Serve para verificar erros de ortografia em todo documento, ou na
Verificar Ortografia F7
parte selecionada.
Dicionário de Sugere outras maneiras de expressar o que você quer dizer.
-
Sinônimos
Grupo Acessibilidade
GRUPO: ACESSIBILIDADE
OPÇÃO ATALHO DESCRIÇÃO
Verificar Serve para garantir que seu conteúdo seja fácil para pessoas de
Acessibilidade todas as habilidades lerem e editarem.
Grupo Ideias
GRUPO: IDEIAS
Noções de Informática p/ ALE-GO (Todos os Cargos) Com Videoaulas - Pós-Edital 57
www.estrategiaconcursos.com.br 126
TRIAL MODE − a valid license will remove this message. See the keywords property of this PDF for more information.
Diego Carvalho, Renato da Costa
Aula 03
OPÇÃO ATALHO DESCRIÇÃO
Saiba mais sobre o texto selecionado consultando definições,
Pesquisa Inteligente -
imagens e outros resultados de várias fontes online.
Grupo Idioma
GRUPO: IDIOMA
OPÇÃO ATALHO DESCRIÇÃO
Traduzir ALT + SHIFT + F7 Traduz o texto selecionado para outro idioma.
Grupo Comentários
GRUPO: COMENTÁRIOS
OPÇÃO ATALHO DESCRIÇÃO
Adicione uma anotação sobre a parte do documento selecionada.
Novo comentário SHIFT + F2
Exclui o comentário selecionado.
Excluir -
Saltar para o comentário anterior.
Anterior -
Saltar para o próximo comentário.
Próximo -
Mostrar/Ocultar Mostre ou oculte o comentário na célula selecionada.
-
comentário
Mostrar todos os Exiba todos os comentários da planilha.
-
comentários
Mostrar ou ocultar as anotações à tinta na planilha.
Mostrar à Tinta -
Noções de Informática p/ ALE-GO (Todos os Cargos) Com Videoaulas - Pós-Edital 58
www.estrategiaconcursos.com.br 126
TRIAL MODE − a valid license will remove this message. See the keywords property of this PDF for more information.
Diego Carvalho, Renato da Costa
Aula 03
Grupo Alterações
GRUPO: ALTERAÇÕES
OPÇÃO ATALHO DESCRIÇÃO
Impeça que outras pessoas façam alterações limitando a
Proteger Planilha - capacidade de edição. Por exemplo, você pode impedir a edição em
células bloqueadas ou alterações de formatação.
Impeça que outras pessoas façam alterações estruturais na sua
Proteger Pasta de
- pasta de trabalho, como, por exemplo, mover, excluir ou adicionar
Trabalho
folhas.
Compartilhe sua pasta de trabalho para que outras pessoas possam
Compartilhar Pasta de
- trabalhar nela ao mesmo tempo. Obs.: Não é possível compartilhar
Trabalho
pastas de trabalho que contenham tabelas.
Proteger e Compartilhe a pasta de trabalho e proteja o controle de alterações
Compartilhar Pasta de - com uma senha.
Trabalho
Permitir que os Configure uma proteção de senha em intervalos e escolha quem
Usuários Editem - pode editar esses intervalos. Uma vez configurado, clique em
Intervalos Proteger Planilha para ativar os intervalos protegidos por senha.
É útil quando o documento está quase concluído e você está
Controlar Alterações - trabalhando com outras pessoas na revisão ou fazendo
comentários.
Grupo Tinta
GRUPO: TINTA
OPÇÃO ATALHO DESCRIÇÃO
Permite acrescentar traços de caneta à mão livre e marca-texto ao
Iniciar Escrita à Tinta -
documento.
Noções de Informática p/ ALE-GO (Todos os Cargos) Com Videoaulas - Pós-Edital 59
www.estrategiaconcursos.com.br 126
TRIAL MODE − a valid license will remove this message. See the keywords property of this PDF for more information.
Diego Carvalho, Renato da Costa
Aula 03
3.9 – GUIA EXIBIR
Olha eu aqui!
Grupo Modos de Exibição de Pasta de Trabalho
GRUPO: GRUPO MODOS DE EXIBIÇÃO DE PASTA DE TRABALHO
OPÇÃO ATALHO DESCRIÇÃO
Modo de Exibição Normal – Visualização do documento no modo
Normal - normal.
Veja onde as quebras de página aparecerão quando o documento
Visualização de
- for impresso.
Quebra de Página
Veja a aparência que terá o documento impresso. Esta é uma boa
Layout da Página - maneira de verificar onde as páginas começam e terminam e
visualizar cabeçalhos/rodapés na página.
Salve as configurações atuais de exibição e impressão como um
Modos de Exibição
- modo de exibição personalizado para poder aplica-las rapidamente
Personalizados
no futuro.
Grupo Mostrar
GRUPO: MOSTRAR
Noções de Informática p/ ALE-GO (Todos os Cargos) Com Videoaulas - Pós-Edital 60
www.estrategiaconcursos.com.br 126
TRIAL MODE − a valid license will remove this message. See the keywords property of this PDF for more information.
Diego Carvalho, Renato da Costa
Aula 03
OPÇÃO ATALHO DESCRIÇÃO
Selecione para mostrar réguas nas laterais do documento. Você
Régua - pode ver e definir paradas de tabulação, mover bordas de tabelas e
alinhar objetos no documento. Também é possível medir itens.
Selecione para mostrar as linhas entre as linhas e colunas na
Linhas de Grade - planilha para facilitar a leitura.
Selecione para exibir a barra de fórmulas para que você possa ver
Barra de Fórmulas - as fórmulas em células.
Selecione para mostrar os números de títulos e linhas. Títulos de
Títulos - coluna são letras ou números que aparecem acima das colunas em
uma planilha.
Grupo Zoom
GRUPO: ZOOM
OPÇÃO ATALHO DESCRIÇÃO
Altere o zoom para o nível que desejar. Para um zoom mais
Zoom - detalhado, recomenda-se usar os controles na barra de status.
Zoom do documento para 100%.
100% -
Aplique o zoom à planilha para que o intervalo de células
Zoom na Seleção - selecionado preencha toda a janela. Isso pode ajudar a focar em
uma área específica da planilha.
Grupo Janela
GRUPO: JANELA
OPÇÃO ATALHO DESCRIÇÃO
Abra uma segunda janela de documento para que você possa
Nova Janela - trabalhar em diferentes locais ao mesmo tempo.
Noções de Informática p/ ALE-GO (Todos os Cargos) Com Videoaulas - Pós-Edital 61
www.estrategiaconcursos.com.br 126
TRIAL MODE − a valid license will remove this message. See the keywords property of this PDF for more information.
Diego Carvalho, Renato da Costa
Aula 03
Empilhar as janelas abertas para que você possa vê-las todas de
Organizar Tudo - uma vez só.
Congele uma parte da planilha para mantê-la visível enquanto
percorre o restante da planilha. Isso é útil para verificação de dados
Congelar Painéis -
em outras partes da planilha, mas sem perder de vista cabeçalhos
ou rótulos.
Divida a janela em diferentes painéis, cada um deles com uma
Dividir - rolagem separada.
Oculte a janela atual.
Ocultar -
Volte a exibir as janelas que foram ocultas com o recurso Ocultar.
Reexibir -
Em vez que alternar entre as pastas de trabalho, exiba-as lado a
Exibir Lado a Lado - lado. Facilita a comparação.
Rolar dois documentos ao mesmo tempo. Ótima maneira de
Rolagem sincronizada - comparar documentos linha por linha ou verificar se há diferenças.
Para utilizar esse recurso, ative o “Exibir Lado a Lado”.
Coloque lado a lado os documentos que estão sendo comparados
Redefinir Posição da
- para que eles compartilhem a tela por igual. Para utilizar esse
Janela
recurso, ative o “Exibir Lado a Lado”.
Alternar rapidamente para outra janela aberta do Excel.
Alternar Janelas -
Grupo Macros
GRUPO: MACROS
OPÇÃO ATALHO DESCRIÇÃO
Exiba uma lista de macros com as quais você pode trabalhar. Clique
Macros ALT + F8
para exibir, gravar ou pausar uma macro.
Noções de Informática p/ ALE-GO (Todos os Cargos) Com Videoaulas - Pós-Edital 62
www.estrategiaconcursos.com.br 126
TRIAL MODE − a valid license will remove this message. See the keywords property of this PDF for more information.
Diego Carvalho, Renato da Costa
Aula 03
4 – FÓRMULAS E FUNÇÕES
4.1 – CONCEITOS BÁSICOS
Galera, lá em cima, nós vimos que o MS-Excel é basicamente um conjunto de tabelas para
realização de cálculos ou apresentação de dados, compostas por linhas e colunas. E como são
realizados esses cálculos? Eles são realizados por meio de fórmulas e funções, logo nós temos que
entender a definição desses conceitos:
CONCEITO DESCRIÇÃO
Sequência de valores constantes, operadores, referências a células e, até mesmo,
FÓRMULA
outras funções pré-definidas.
Fórmula predefinida (ou automática) que permite executar cálculos de forma
FUNÇÃO
simplificada.
Como eu já disse anteriormente, você pode criar suas próprias fórmulas ou você pode utilizar
uma função pré-definida que já vem integrada no MS-Excel. No entanto, é importante
apresentar também os conceitos de alguns termos que nós vimos acima. Então, vem comigo:
COMPONENTES DE
DESCRIÇÃO
UMA FÓRMULA
Valor fixo ou estático que não é modificado no MS-Excel. Ex: caso você digite 15 em
CONSTANTES
uma célula, esse valor não será modificado por outras fórmulas ou funções.
Especificam o tipo de cálculo que se pretende efetuar nos elementos de uma fórmula,
OPERADORES
tal como: adição, subtração, multiplicação ou divisão.
Localização de uma célula ou intervalo de células. Deste modo, pode-se usar dados
REFERÊNCIAS
que estão espalhados na planilha – e até em outras planilhas – em uma fórmula.
Fórmulas predefinidas capazes de efetuar cálculos simples ou complexos utilizando
FUNÇÕES
argumentos em uma sintaxe específica.
OPERADORES REFERÊNCIA
EXEMPLO DE FÓRMULA
= 1000 – abs(-2) * d5
CONSTANTE FUNÇÃO
Noções de Informática p/ ALE-GO (Todos os Cargos) Com Videoaulas - Pós-Edital 63
www.estrategiaconcursos.com.br 126
TRIAL MODE − a valid license will remove this message. See the keywords property of this PDF for more information.
Diego Carvalho, Renato da Costa
Aula 03
4.1.1 Operadores
Os operadores especificam o tipo de cálculo que você deseja efetuar nos elementos de uma
fórmula. Há uma ordem padrão na qual os cálculos ocorrem, mas você pode alterar essa ordem
utilizando parênteses. Existem quatro tipos diferentes de operadores de cálculo: aritmético,
comparação, concatenação de texto (combinar texto) e referência. Veremos abaixo em detalhes:
OPERADORES ARITMÉTICOS
Permite realizar operações matemáticas básicas capazes de produzir resultados numéricos.
Operador Descrição Significado Exemplo Resultado
6
+ Sinal de Adição Adição = 3+3
Subtração = 3-1 2
- Sinal de Subtração
Negação = -1 -1
9
* Asterisco Multiplicação = 3*3
5
/ Barra Divisão = 15/3
4
% Símbolo de Porcentagem Porcentagem = 20% * 20
9
^ Acento Circunflexo Exponenciação = 3^2
OPERADORES COMPARATIVOS
Permitem comparar valores, resultando em um valor lógico de Verdadeiro ou Falso.
Operador Descrição Significado Exemplo
= Sinal de Igual Igual a A1 = B1
> Sinal de Maior Maior que A1 > B1
< Sinal de Menor Menor que A1 < B1
>= Sinal de Maior ou Igual Maior ou Igual a A1 >= B1
<= Sinal de Menor ou Igual Menor ou Igual a A1 <= B1
<> Sinal de Diferente Diferente de A1 <> B1
OPERADORES DE CONCATENAÇÃO DE TEXTOS
Permite concatenar ou combinar uma ou mais cadeias de texto para produzir um único texto.
Operador Descrição Significado Exemplo Resultado
Liga ou concatena dois “Pink
& “E” Comercial valores e produz um valor = “Pink” & “Floyd” Floyd”
de texto contínuo
OPERADORES DE REFERÊNCIA
Permitem combinar intervalos de células para cálculos.
Noções de Informática p/ ALE-GO (Todos os Cargos) Com Videoaulas - Pós-Edital 64
www.estrategiaconcursos.com.br 126
TRIAL MODE − a valid license will remove this message. See the keywords property of this PDF for more information.
Diego Carvalho, Renato da Costa
Aula 03
Operador Descrição Significado Exemplo
Operador de intervalo que produz uma referência a todas as
Dois- células entre duas referências, incluindo as duas referências. De
: B5:B15
pontos3 forma abstrata, o dois-pontos significa “até” (Ex: de B5 a B15).
Operador de união que combina várias referências em uma só.
Ponto-e- De forma abstrata, o ponto-e-vírgula significa “e” (Ex: de B5 a SOMA(B5; B8; B9;
;
Vírgula B15). B11; B13:B15)
Operador de interseção, que devolve uma referência a células
comuns e os intervalos na fórmula. Neste exemplo, célula C7 é
espaço B7:D7 C6:C8
encontrada em ambos os intervalos de, para que fique
interseção.
Professor, a ordem das operações importa? Sim! Se eu não disser qual é a ordem dos operadores,
a expressão =4+5*2 pode resultar em 18 ou 14. Portanto, em alguns casos, a ordem na qual o
cálculo é executado pode afetar o valor retornado da fórmula. É importante compreender como
a ordem é determinada e como você pode alterar a ordem para obter o resultado desejado.
As fórmulas calculam valores em uma ordem específica. Uma fórmula sempre começa com um
sinal de igual (=). Em outras palavras, o sinal de igual informa ao Excel que os caracteres seguintes
constituem uma fórmula. Após o sinal de igual, estão os operandos como números ou referências
de célula, que são separados pelos operadores de cálculo (como +, -, *, ou /). O Excel calcula a
fórmula da esquerda para a direita, de acordo com a precedência de cada operador da fórmula.
PRECEDÊNCIA DE OPERADORES
Operador Descrição
“;”, “ “ e “,” Operadores de referência.
- Negação.
% Porcentagem.
^ Exponenciação.
*e/ Multiplicação e Divisão.
+e- Adição e Subtração.
& Conecta duas sequências de texto.
=, <>, <=, >=, <> Comparação.
Professor, como eu vou decorar isso tudo? Galera, vale mais a pena decorar que primeiro temos
exponenciação, multiplicação e divisão e, por último, a soma e a subtração. No exemplo lá de
cima, o resultado da expressão =4+5*2 seria 14. Professor, e se eu não quiser seguir essa ordem?
Relaxa, você pode alterar essa ordem por meio de parênteses! Para tal, basta colocar entre
parênteses a parte da fórmula a ser calculada primeiro. Como assim?
3
É possível utilizar também "." (ponto) ou ".." (dois pontos consecutivos) ou "..." (três pontos consecutivos) ou "............." ("n" pontos
consecutivos). O Excel transformará automaticamente em dois-pontos quando se acionar a Tecla ENTER!
Noções de Informática p/ ALE-GO (Todos os Cargos) Com Videoaulas - Pós-Edital 65
www.estrategiaconcursos.com.br 126
TRIAL MODE − a valid license will remove this message. See the keywords property of this PDF for more information.
Diego Carvalho, Renato da Costa
Aula 03
Notem que na expressão mencionada, a fórmula multiplica 5 por 2 e, em seguida, soma 4 ao
resultado final. Por outro lado, caso você deseje realizar primeiro a soma e depois a multiplicação,
deve-se alterar a sintaxe para =(4+5)*2, resultando em 18. Falando em parênteses, o Excel
lineariza expressões aritméticas, ou seja, inseridas nas células em uma única linha. Não se usam
colchetes nem chaves para determinar prioridade – somente parênteses.
(FCC – TRT/2ª Região – Analista) Dadas as células de uma planilha eletrônica: A1 = 8,
B1 = 32 e C1 = 4, o valor resultante na célula D1, que contém a fórmula A1+B1/C1^2,
será:
a) 2,5
b) 10
c) 72
d) 100
e) 256
______________________
Comentários: eu falei que valia mais a pena decorar a ordem: exponenciação, multiplicação, divisão e, por último, a soma e
a subtração. Dessa forma, primeiro fazemos C1^2 = 4^2 = 16. Depois fazemos B1/16 = 32/16 = 2. Por fim, fazemos A1+2 =
8+2 = 10 (Letra B).
4.1.2 Constantes
Constantes são números ou valores de texto inseridos diretamente em uma fórmula. Trata-se de
um valor não calculado, sempre permanecendo inalterado (Ex: a data 09/10/2008, o número 50
e o texto Receitas Trimestrais). Uma expressão ou um valor resultante de uma expressão não é
uma constante. Se você usar constantes na fórmula em vez de referências a células (Ex:
=10+30+10), o resultado se alterará apenas se você modificar a fórmula.
Noções de Informática p/ ALE-GO (Todos os Cargos) Com Videoaulas - Pós-Edital 66
www.estrategiaconcursos.com.br 126
TRIAL MODE − a valid license will remove this message. See the keywords property of this PDF for more information.
Diego Carvalho, Renato da Costa
Aula 03
4.1.3 Referências
Uma referência identifica a localização de uma célula ou intervalo de células em uma planilha
e informa ao Excel onde procurar pelos valores ou dados a serem usados em uma fórmula. Você
pode utilizar referências para dados contidos em uma planilha ou usar o valor de uma célula em
várias fórmulas. Você também pode se referir a células de outras planilhas na mesma pasta de
trabalho e a outras pastas de trabalho. As referências às células em outras pastas de trabalho são
chamadas de vínculos ou referências externas.
Cada planilha do Excel contém linhas e colunas. Geralmente as colunas são identificadas por
letras: A, B, C, D e assim por diante. As linhas são identificadas por números: 1, 2, 3, 4, 5 e assim
sucessivamente. No Excel, isso é conhecido como o Estilo de Referência A1. No entanto, alguns
preferem usar um método diferente onde as colunas também são identificadas por números. Isto
é conhecido como Estilo de Referência L1C1 – isso pode ser configurado.
No exemplo acima, a imagem à esquerda tem um número sobre cada coluna, o que significa que
está usando o estilo de referência A1 e a imagem à direita está usando o estilo de referência L1C1.
Para usar a referência de uma célula, deve-se digitar a linha e a coluna da célula ou uma referência
a um intervalo de células com a seguinte sintaxe: célula no canto superior esquerdo do intervalo,
dois-pontos (:) e depois a referência da célula no canto inferior direito do intervalo. Vejam abaixo:
Intervalo de Células B1:D4
Noções de Informática p/ ALE-GO (Todos os Cargos) Com Videoaulas - Pós-Edital 67
www.estrategiaconcursos.com.br 126
TRIAL MODE − a valid license will remove this message. See the keywords property of this PDF for more information.
Diego Carvalho, Renato da Costa
Aula 03
EXEMPLOS DE UTILIZAÇÃO DE REFERÊNCIAS
PARA FAZER REFERÊNCIA... ... UTILIZE ...
... à célula na coluna A e linha 10 ... ... A10
... ao intervalo de células na coluna A e linhas 10 a 20 ... ... A10:A20
... ao intervalo de células na linha 15 e colunas B a E ... ... B15:E15
... a todas as células na linha 5 ... ... 5:5
... a todas as células nas linhas 5 a 10 ... ... 5:10
... a todas as células na coluna H ... ... H:H
... a todas as células nas colunas H a J ... ... H:J
Referência Relativa
Para entender como funcionam as referências relativas e absolutas, vamos analisar alguns
exemplos. Iniciaremos pela referência relativa:
Exemplo 1: a célula A1 contém o valor 2 e a Célula B1
contém a fórmula = A1 + 2 (referindo-se à célula A1), logo
resultará no valor 4 (2+2). Se você alterar o valor na Célula
A1 para 5, o valor na Célula B1 será alterado
automaticamente para 7. Por que? Porque ele buscará
sempre o valor atual de A1 e substituirá na fórmula de B1.
Exemplo 2: como a Célula B1 se refere à Célula A1, se
copiarmos a Célula B1 para a Célula D1, essa se referirá
agora à Célula C1. Em outras palavras, a referência de
célula será movida pela mesma distância que a célula
copiada. Como a distância entre B1 e A1 é de uma posição,
quando se copia a fórmula para D1, a distância se mantém.
Internamente, há um cálculo da distância entre a
célula que contém a fórmula e o destino. Ao
alterar a posição da célula que contém a fórmula,
a referência será automaticamente ajustada! Não
entendi, professor! Calma, é um pouco complexo.
Imaginem que queiramos criar uma fórmula que
multiplicará a quantidade de refrigerantes
vendidos por uma lanchonete pelo preço desses
itens. Em vez de criar uma fórmula para cada linha,
nós vamos criar uma única fórmula na Célula D2 e
a copiaremos nas linhas abaixo, ajustando
evidentemente suas referências. Vamos lá...
Noções de Informática p/ ALE-GO (Todos os Cargos) Com Videoaulas - Pós-Edital 68
www.estrategiaconcursos.com.br 126
TRIAL MODE − a valid license will remove this message. See the keywords property of this PDF for more information.
Diego Carvalho, Renato da Costa
Aula 03
Alça de preenchimento
Observem na imagem à esquerda que – para obtermos o preço total do item Coca-Cola, nós temos
que inserir a expressão =B2*C2 na Célula D2. Conforme mostra a imagem à direita, ao
pressionarmos a tecla ENTER, a fórmula calculará o resultado (2,99*15) e exibirá o valor 44,85 na
Célula D2. Se nós copiarmos exatamente a mesma fórmula – sem modificar absolutamente nada
– no Intervalo de Células de D2:D12, todos as células (D2, D3, D4 ... D12) terão o valor de 44,85.
No entanto, notem que – no canto inferior direito da Célula D2 – existe um quadradinho verde
que é importantíssimo na nossa aula de MS-Excel. Inclusive se você posicionar o cursor do mouse
sobre ele, uma cruz preta aparecerá para facilitar o manuseio! Vocês sabem como esse
quadradinho verde se chama? Ele se chama Alça de Preenchimento (também conhecido como
Alça de Seleção)! E o que é isso, professor?
Basicamente é um recurso que tem como objetivo transmitir uma sequência lógica de dados
em uma planilha, facilitando a inserção de tais dados. Se clicarmos com o botão esquerdo do
mouse nesse quadradinho verde, segurarmos e arrastarmos a alça de preenchimento sobre as
células que queremos preencher (Ex: D2 a D12), a fórmula presente em D2 será copiada nas
células selecionadas com referências relativas e os valores serão calculados para cada célula.
Em outras palavras, se escrevermos aquela mesma fórmula linha por linha em cada célula do
intervalo D2:D12, nós obteremos o mesmo resultado (44,85). No entanto, quando nós utilizamos
a alça de preenchimento, o MS-Excel copia essa fórmula em cada célula, mas modifica a posição
relativa das células. Sabemos que a Célula D2 continha a fórmula =B2*C2. Já a Célula D3 não
conterá a fórmula =B2*C2, ela conterá a fórmula =B3*C3. E assim por diante para cada célula...
Noções de Informática p/ ALE-GO (Todos os Cargos) Com Videoaulas - Pós-Edital 69
www.estrategiaconcursos.com.br 126
TRIAL MODE − a valid license will remove this message. See the keywords property of this PDF for more information.
Diego Carvalho, Renato da Costa
Aula 03
Vejam na imagem acima que, ao arrastar a alça de preenchimento de D2 até D12, o MS-Excel já
calculou sozinho as referências relativas e mostrou o resultado para cada item da planilha :)
Você pode dar um duplo-clique em qualquer
dessas células para verificar sua fórmula. Vocês
notarão que as referências relativas devem ser
diferentes para cada célula de acordo com a linha,
conforme vimos na imagem acima. Quando são
copiados valores adjacentes em uma planilha
através da alça de preenchimento, o MS-Excel
realiza uma cópia lógica, incrementando ou
decrementando os valores conforme a razão
obtida através da diferença entre as duas células
selecionadas antes do arrasto. Arrastando para
baixo ou para a direita, incrementa; e arrastando
para cima ou para a esquerda, decrementa. Ok?
Noções de Informática p/ ALE-GO (Todos os Cargos) Com Videoaulas - Pós-Edital 70
www.estrategiaconcursos.com.br 126
TRIAL MODE − a valid license will remove this message. See the keywords property of this PDF for more information.
Diego Carvalho, Renato da Costa
Aula 03
Vamos analisar isso melhor: quando digitamos o valor 1 na Célula A1 e puxamos a alça de
preenchimento de A1 até A9, temos o resultado apresentado na imagem acima, à esquerda.
Quando puxamos de A1 até F1, temos o resultado apresentado na imagem acima, à direita.
Ambos sem qualquer alteração! Por que? Porque não há referências, logo não há que se falar
em calcular a diferença entre células ou em incrementos e decrementos.
Por outro lado, quando são digitados dois valores e se realiza o arrasto de ambas as células
selecionadas (e não apenas a última) por meio da alça de preenchimento, o MS-Excel calcula a
diferença entre esses dois valores e o resultado é incrementado nas células arrastadas pela alça
de preenchimento. Vejam na imagem à esquerda que foram digitados os valores 1 e 3 e, em
seguida, eles foram selecionados – aparecendo o quadradinho verde.
Caso eu arraste a alça de preenchimento do intervalo de células A1:A2 até A9, o MS-Excel
calculará a diferença entre A2 e A1 e incrementará o resultado nas células A3:A9. Qual a
diferença entre A2 e A1? 3-1 = 2. Logo, o MS-Excel incrementará 2 para cada célula em uma
progressão aritmética. Vejam na imagem à direita que cada célula foi sendo incrementada em 2
A3 = 5, A4 = 7, A5 = 9, A6 = 11, A7 = 13, A8 = 15 e A9 = 17. Bacana?
Pergunta importante: imaginem que, na imagem à esquerda, somente a Célula A2 está
selecionada e arrastássemos a alça de preenchimento de A2 até A9. Qual seria o resultado? O
MS-Excel não teria nenhuma diferença para calcular, uma vez que apenas uma célula está
selecionada e, não, duas – como no exemplo anterior. Logo, ele apenas realiza uma cópia do
valor da Célula A2 para as outras células: A3 = 3, A4 = 3, A5 = 3, A6 = 3, A7 = 3, A8 = 3 e A9 = 3.
(FCC – TRF/1ª - Analista) Dadas as seguintes células de uma planilha do Excel, com os
respectivos conteúdos.
A1=1
A2=2
A3=3
A4=3
Noções de Informática p/ ALE-GO (Todos os Cargos) Com Videoaulas - Pós-Edital 71
www.estrategiaconcursos.com.br 126
TRIAL MODE − a valid license will remove this message. See the keywords property of this PDF for more information.
Diego Carvalho, Renato da Costa
Aula 03
A5=2
A6=1
Selecionando-se as células A1, A2 e A3 e arrastando-as simultaneamente, pela alça de
preenchimento, sobre as células A4, A5 e A6, os conteúdos finais das células A1, A2,
A3, A4, A5 e A6 serão, respectivamente,
a) 1,2,3,4,5 e 6
b) 1,2,3,1,1 e 1
c) 1,2,3,1,2 e 3
d) 1,2,3,3,2 e 1
e) 1,2,3,3,3 e 3
_____________________
Comentários: o MS-Excel calculará a diferença entre A1 e A2 e A2 e A3 e descobrirá que é a diferença é de 1. Dessa forma,
ao arrastar – por meio da alça de preenchimento – até a Célula A6, o resultado será: 1,2,3,4,5,6 (Letra A).
(ESAF – MPU – Técnico) Em uma planilha inicialmente vazia do Excel, um usuário
preencheu as células A1 e A2 com os valores inteiros positivos 10 e 20,
respectivamente. Ao selecionar as duas células e arrastar o pequeno quadro que surgiu
no canto inferior direito da seleção para a célula A5 ele observará que:
a) o intervalo das células A1:A5 será preenchido com o valor igual a 10.
b) a célula C5 será preenchida com o valor igual a 20.
c) a célula A4 será preenchida com o valor igual a 40.
d) o intervalo das células A1:A5 será preenchido com o valor igual a 20.
e) o intervalo das células A1:A5 será preenchido com o valor igual a 30.
_____________________
Comentários: o MS-Excel calculará a diferença entre A1 e A2 e descobrirá que é a diferença é de 10. Dessa forma, ao arrastar
– por meio da alça de preenchimento – até a Célula A5, o resultado será: A1 = 10, A2 = 20, A3 = 30, A4 = 40 e A5 = 50. Dessa
forma, a célula A4 será preenchida com o valor igual a 40 (Letra C).
Noções de Informática p/ ALE-GO (Todos os Cargos) Com Videoaulas - Pós-Edital 72
www.estrategiaconcursos.com.br 126
TRIAL MODE − a valid license will remove this message. See the keywords property of this PDF for more information.
Diego Carvalho, Renato da Costa
Aula 03
Há também um atalho pouco conhecido para a alça de preenchimento. Qual, professor? Pessoal,
um duplo-clique sobre a alça de preenchimento tem a mesma função de arrastar com o mouse –
desde que haja uma coluna de referência ao lado. Vejam na imagem acima que temos a Coluna
A preenchida de A1 a A10. Se realizarmos um duplo-clique na alça de preenchimento da Célula
B1, o MS-Excel copiará automaticamente seu valor de B1 a B10 – imagem à direita.
Notem que o duplo-clique tem exatamente a mesma função de arrastar com o mouse até
mesmo quando temos duas ou mais células selecionadas. Na imagem à esquerda, se
selecionarmos as Células B1 e B2 e realizarmos um duplo clique na alça de preenchimento, o MS-
Excel calculará a diferença entre B2 e B1 (B2-B1 = 10) e aplicará o resultado automaticamente em
progressão aritmética nas células abaixo – desde que haja uma coluna de referência ao lado.
(QUADRIX – CRMV/RR – Assistente Administrativo) O seguinte trecho de planilha
deverá ser utilizado para responder à questão sobre o programa MS Excel 2013.
Aplicando-se um duplo clique sobre a alça de preenchimento da célula B2, que valor
será exibido na célula B5?
a) 4.
b) 5.
c) 6.
d) 8.
e) 9.
Noções de Informática p/ ALE-GO (Todos os Cargos) Com Videoaulas - Pós-Edital 73
www.estrategiaconcursos.com.br 126
TRIAL MODE − a valid license will remove this message. See the keywords property of this PDF for more information.
Diego Carvalho, Renato da Costa
Aula 03
_____________________
Comentários: observem que temos uma coluna de referência ao lado, logo podemos utilizar o duplo-clique na alça de
preenchimento. Como a questão afirma que se trata de duplo clique na alça de preenchimento apenas da Célula B2, o valor
que essa célula contiver será copiado em todas as células abaixo. Logo, B3, B4, B5, B6 e B7 terão o valor 5 (Letra B).
Galera, o MS-Excel é bastante inteligente para algumas
coisas, o que facilita muito a vida de quem trabalha
bastante com planilhas. Ele, por exemplo, possui
diversas listas personalizadas capazes de intuir
algumas lógicas. Como assim, professor? Na imagem da
planilha ao lado, se arrastarmos a Célula A1 até A10, o
valor numérico permanecerá o mesmo; e se
arrastarmos a Célula B1 até B10, o valor textual também
permanecerá o mesmo.
Se fizermos no sentido inverso, ou seja, concatenarmos o valor textual e valor numérico, e
arrastarmos a Célula C1 até C10, o MS-Excel conseguirá identificar a numeração e incrementará
os valores. Da mesma forma, se concatenarmos o valor textual e o valor numérico, porém com
um espaço entre eles, e arrastarmos a Célula D1 até D10, o MS-Excel conseguirá identificar a
numeração e incrementará os valores – como pudemos ver na imagem acima.
Se concatenarmos o valor numérico e textual, e arrastarmos a Célula E1 até E10, o valor também
permanecerá o mesmo. Por outro lado, se concatenarmos o valor numérico e o valor textual
separados por um espaço em branco, e arrastarmos a Célula F1 até F10, o MS-Excel conseguirá
identificar a numeração e incrementará os valores.
Professor, e se tiver número antes e depois com
espaço – como mostra a Coluna G? O MS-Excel
entende que se trata de uma lista e
incrementa automaticamente o número mais
à esquerda, fixando o número à direita. Só
existem 4 listas, duas referentes aos dias de
semana e duas correspondentes aos meses,
sendo uma de cada abreviada e por extenso,
respectivamente. Vejamos as listas
personalizadas predefinidas do MS-Excel:
Em geral, listas personalizadas são utilizadas para classificar ou preencher células em uma ordem
definida pelo usuário. Excel fornece listas internas de Dias da Semana e Meses do Ano.
Noções de Informática p/ ALE-GO (Todos os Cargos) Com Videoaulas - Pós-Edital 74
www.estrategiaconcursos.com.br 126
TRIAL MODE − a valid license will remove this message. See the keywords property of this PDF for more information.
Diego Carvalho, Renato da Costa
Aula 03
LISTAS INTERNAS
dom, seg, ter, qua, qui, sex, sáb
domingo, segunda-feira, terça-feira, quarta-feira, quinta-feira, sexta-feira, sábado
jan, fev, mar, abr, mai, jun, jul, ago, set, out, nov, dez
janeiro, fevereiro, março, abril, maio, junho, julho, agosto, setembro, outubro, novembro, dezembro
No entanto, também é possível criar a sua própria lista personalizada e utilizá-la para classificar
ou preencher células, conforme podemos ver abaixo:
EXEMPLOS DE LISTAS PERSONALIZADAS
Alto, Médio e Baixo
Grande, Médio e Pequeno
Norte, Sul, Leste e Oeste
Gerente de Vendas Sênior, Gerente de Vendas Pleno e Gerente Vendas Júnior
Quando arrastamos células com um destes
valores por meio da alça de preenchimento,
esses valores são incrementados de acordo
com a lista – conforme imagem ao lado. Muito
cuidado: se você digitar apenas “segunda”, o
Excel não incrementará os valores. Por que,
professor? Porque a lista contém “segunda-
feira” e, não, “segunda”. Cabe ressaltar que o
usuário pode criar novas listas personalizadas
ou manipular as listas já existentes através de
Guia > Arquivo > Opções > Avançado.
(FCC – TRE/CE – Técnico) As células B1 e C1 de uma planilha Excel contendo,
respectivamente “Jan” e “Abr”, quando arrastadas pela alça de preenchimento para as
células D1, E1 e F1, estas últimas ficarão, respectivamente, com os conteúdos.
a) Jan, Abr e Jan.
b) Jan, Abr e Jul.
c) Fev, Mai e Ago.
d) Mar, Jun e Set.
e) Jul, Out e Jan.
_____________________
Comentários: vocês se lembram que, quando arrastamos duas células, o MS-Excel calcula a diferença entre essas células e
replica nas demais. Como as células B1 e C1 são “Jan” e “Abr”, ou seja, possuem três posições de diferença, a Célula D1 terá
três posições de diferença para a Célula C1, logo será “Jul”. E1 e F1 seguirão a mesma diferença: “Out” e “Jan” (Letra E).
Noções de Informática p/ ALE-GO (Todos os Cargos) Com Videoaulas - Pós-Edital 75
www.estrategiaconcursos.com.br 126
TRIAL MODE − a valid license will remove this message. See the keywords property of this PDF for more information.
Diego Carvalho, Renato da Costa
Aula 03
As datas também são incrementadas durante o
arrasto pela alça de preenchimento por dia ou – no
caso da ausência do dia – por mês. Bacana? Em
suma, a alça de preenchimento permite copiar o
conteúdo de uma célula em outras e preencher
números, datas e outros elementos com base em um
padrão (existente ou personalizado), exceto quando
utilizada com a Tecla CTRL. Nesse caso, somente
copiará e colará. Perfeito? Vamos seguir...
Noções de Informática p/ ALE-GO (Todos os Cargos) Com Videoaulas - Pós-Edital 76
www.estrategiaconcursos.com.br 126
TRIAL MODE − a valid license will remove this message. See the keywords property of this PDF for more information.
Diego Carvalho, Renato da Costa
Aula 03
Referência Absoluta
Galera, vocês já pensaram no porquê de o tema do tópico anterior se chamar referência relativa?
Ela tem esse nome porque a fórmula de uma determinada célula depende de sua posição relativa
às referências originais. Não existe uma fórmula fixa, ela sempre depende das posições de suas
referências. No entanto, em algumas situações, é desejável termos uma fórmula cuja referência
não possa ser alterada. Como assim, professor?
Imagine que você passou em um concurso público e, em suas primeiras férias, você decide viajar
para os EUA! No entanto, antes de viajar, você pesquisa vários dispositivos que você quer comprar
e os lista em uma planilha do MS-Excel. Além disso, você armazena nessa planilha o valor do dólar
em reais para que você tenha noção de quanto deverá gastar em sua viagem. Para calcular o
valor (em reais) do iPhone XS, basta multiplicar seu valor (em dólares) pelo valor do dólar.
Notem na imagem à esquerda que o valor do dólar está armazenado na Célula C7. Para calcular
o valor do iPhone XS, devemos inserir a fórmula =B2*C7. Vejam também na imagem à direita que
o valor resultante em reais do iPhone XS foi R$4.499,96. Se nós utilizarmos a referência relativa,
quando formos calcular o valor do Notebook, será inserida a fórmula =B3*C8. Correto? No
entanto, não existe nada na Célula C8! Logo, retornará 0.
Nós precisamos, então, manter o valor do dólar fixo, porque ele estará sempre na mesma
referência – o que vai variar será o valor do dispositivo. Dessa forma, recomenda-se utilizar uma
referência absoluta em vez de uma referência relativa. Professor, como se faz para manter um
valor fixo? Nós utilizamos operador $ (cifrão), que congela uma referência ou endereço (linha
ou coluna) de modo que ele não seja alterado ao copiar ou colar.
A sintaxe é $[ COLUNA]$[NÚMERO]. Como exemplo, teríamos $C$7. Dessa forma, ao copiar e
colar a fórmula, o valor referente ao preço do produto em dólar será atualizado (B2, B3, B4...),
entretanto o valor do dólar se manterá fixo (C7) e jamais será movido para a linha abaixo. Na
imagem abaixo, temos à esquerda os valores corretos de cada produto e, na imagem à direita,
podemos ver que a Célula C7 permanece fixa, como uma referência absoluta.
Noções de Informática p/ ALE-GO (Todos os Cargos) Com Videoaulas - Pós-Edital 77
www.estrategiaconcursos.com.br 126
TRIAL MODE − a valid license will remove this message. See the keywords property of this PDF for more information.
Diego Carvalho, Renato da Costa
Aula 03
(FCC – TRE/CE - Analista) A fórmula =$A$11+A12, contida na célula A10, quando
movida para a célula B10 será regravada pelo Excel como:
a) =$B$12+B12
b) =$A$11+B12
c) =$B$12+A12
d) =$A$11+A12
e) =$A$10+A11
_____________________
Comentários: essa é uma questão que nem precisa analisar as alternativas. Sempre que a questão falar que uma fórmula foi
movida ou recortada, saibam que a fórmula não se alterará. Logo, permanece =$A$11+A12 (Letra D).
(FCC - MPU - Analista) Considere os dados da planilha eletrônica exemplificada abaixo.
Está correta a fórmula inserida em B3 e pronta para ser propagada para B4 e B5 se for
igual a:
a) =B3+A2
b) =B$2+A3
c) =B2+A3
d) =B2+A2
e) =B2+A$3
_____________________
Comentários: a única alternativa que faz sentido é a terceira, visto que B3 = B2 + A3 = 3 + 18 = 21 (Letra C)
Noções de Informática p/ ALE-GO (Todos os Cargos) Com Videoaulas - Pós-Edital 78
www.estrategiaconcursos.com.br 126
TRIAL MODE − a valid license will remove this message. See the keywords property of this PDF for more information.
Diego Carvalho, Renato da Costa
Aula 03
Referência Mista
No exemplo anterior, nós vimos que – se uma fórmula for movida ou recortada para outra célula
– nada é modificado. No entanto, os problemas começam a ocorrer quando é realizada uma
cópia de uma fórmula que contenha tanto referência relativa quanto referência absoluta. Como
assim, professor? Galera, existem três tipos de referência:
TIPO DE REFERÊNCIA EXEMPLO DESCRIÇÃO
Ao copiar, tanto os valores da coluna quanto da linha serão atualizados.
RELATIVA A1
Linha absoluta e coluna relativa. Ao copiar, a linha permanecerá
A$1
inalterada, porém a coluna mudará.
MISTA
Linha relativa e coluna absoluta. Ao copiar, apenas a linha irá mudar. Já a
$A1
coluna permanecerá inalterada.
Linha e coluna absoluta. Ao copiar, tanto a linha quanto a coluna
ABSOLUTA $A$1
permanecem inalteradas.
No exemplo da viagem, caso copiássemos a
fórmula da Célula C2 para a Célula E2, a parte da
referência absoluta continuaria fixa, mas a parte
da referência relativa seria atualizada com valor
incorreto – conforme podemos ver na imagem.
Notem que a fórmula =B2*$C$7 se transformou
após a cópia em =D2*$C$7. Isso ocorreu porque
a primeira referência era uma referência
relativa, logo ela foi atualizada após a cópia. Já
a referência absoluta se manteve fixa e
inalterada. Entendido até aqui?
No mesmo exemplo, para resolver esse
problema, poderíamos adotar uma referência
mista. Em outras palavras, como queremos
copiar a fórmula para outra coluna, mantendo a
mesma linha, basta utilizar uma referência
mista na fórmula original =$B2*$C$7. Percebam
que o operador $ é utilizado apenas na Coluna B
e, não, na Linha 2. Por que? Porque em nosso
exemplo, isso não era necessário! Notem que a
fórmula permanece inalterada na Célula E2,
conforme esperávamos.
Noções de Informática p/ ALE-GO (Todos os Cargos) Com Videoaulas - Pós-Edital 79
www.estrategiaconcursos.com.br 126
TRIAL MODE − a valid license will remove this message. See the keywords property of this PDF for more information.
Diego Carvalho, Renato da Costa
Aula 03
Referência a Outras Planilhas
Para fazer referência a uma célula de outra planilha do mesmo arquivo, basta utilizar a sintaxe:
REFERÊNCIA A PLANILHAS DO MESMO ARQUIVO
=PLANILHA!CÉLULA
OPERADOR EXCLAMAÇÃO
Professor, e se forem planilhas de outro arquivo? Se o dado desejado estiver em outro arquivo
que esteja aberto, ou faça parte do mesmo diretório do arquivo atual, a sintaxe muda:
REFERÊNCIA A PLANILHAS de outro ARQUIVO aberto ou do mesmo diretório
=[pasta]planilha!célula
Se a pasta estiver em um arquivo que não esteja aberto ou pertença a outro diretório, é
necessário especificar o caminho da origem, utilizando a seguinte sintaxe:
REFERÊNCIA A PLANILHAS DO MESMO fechado ou de outro diretório
=’unidade:\diretório\[arquivo.xls]planilha’!célula
(NCE/UFRJ – SEFAZ/AM – Assistente Administrativo) Com relação à equação
(fórmula) do Microsoft Excel mostrada na linha a seguir, é correto afirmar que:
=[Pasta2]Plan3!B4
a) os colchetes indicam algum tipo de erro de referência;
b) ela faz referência a uma célula localizada em um arquivo chamado Pasta2, em uma
planilha chamada Plan3. O endereço da célula é coluna B e linha 4;
c) ela faz referência a uma célula localizada em um arquivo chamado Pasta2, em uma
planilha chamada Plan3. O endereço da célula é linha B e coluna 4;
Noções de Informática p/ ALE-GO (Todos os Cargos) Com Videoaulas - Pós-Edital 80
www.estrategiaconcursos.com.br 126
TRIAL MODE − a valid license will remove this message. See the keywords property of this PDF for more information.
Diego Carvalho, Renato da Costa
Aula 03
d) ela faz referência a uma célula localizada em uma planilha chamada Pasta2, em um
arquivo chamado Plan3. O endereço da célula é coluna B e linha 4;
e) a exclamação indica algum tipo de erro de referência.
_____________________
Comentários: ela faz referência a uma célula localizada em um arquivo chamado Pasta2, em uma planilha chamada Plan3. O
endereço da célula é coluna B e linha 4 (Letra B).
(FCC – TRE/CE – Analista) Na planilha eletrônica Excel, uma “Planilha1” da “Pasta2”
tem um conteúdo na célula C3 que, se referenciado na “Planilha2” da “Pasta1”, será
usada a referência:
a) =[C3}Planilha1!Pasta2
b) =[Planilha1]Pasta2!C3
c) =[Planilha2]Pasta1!C3
d) =[Pasta1]Planilha2!C3
e) =[Pasta2]Planilha1!C3
_____________________
Comentários: seguindo a sintaxe, seria [Pasta2]Planilha1!C3 (Letra E).
(NCE/UFRJ – IADES/ES – Suporte Administrativo) O conteúdo de uma célula no MS
Excel 2000 é mostrado a seguir:
=[P2.xls]Q1!$A$1+’C:\[P3.xls]Q3’!$A$1
Observe agora as seguintes afirmativas referentes a esta fórmula:
i. A pasta de trabalho P2 encontra-se aberta e a pasta de trabalho P3 fechada.
ii. A pasta de trabalho P3 encontra-se aberta e a pasta de trabalho P2 fechada.
iii. Um dos termos da soma é a célula A1 da planilha Q1 da pasta P2.
iv. Um dos termos da soma é a célula A1 da planilha P3 da pasta Q3.
v. Se esta fórmula for copiada (Ctrl+C) e colada (Ctrl+V) em outra célula qualquer da
planilha, o conteúdo desta célula será diferente do conteúdo da célula de origem.
O número de afirmativas corretas é:
a) 0
b) 1
c) 2
d) 3
e) 4
_____________________
Noções de Informática p/ ALE-GO (Todos os Cargos) Com Videoaulas - Pós-Edital 81
www.estrategiaconcursos.com.br 126
TRIAL MODE − a valid license will remove this message. See the keywords property of this PDF for more information.
Diego Carvalho, Renato da Costa
Aula 03
Comentários: (i) Correto, P2 está aberta porque não informa o endereço completo e P3 está fechada porque informa o
endereço completo; (ii) Errado, inverso do item anterior; (iii) Correto, é exatamente isso; (iv) Errado, é da Planilha Q3 da Pasta
P3; (v) Errado, porque temos uma referência absoluta à Célula A1 (Letra C).
Para finalizar, é importante dizer que, ao utilizar referências, podem ser utilizadas letras
maiúsculas ou minúsculas. Caso o usuário digite letras minúsculas nas referências de células, o
Excel automaticamente converterá as letras para maiúsculas após pressionar a Tecla Enter –
sem ocasionar nenhum erro. Bacana? Dito isso, vamos seguir...
Noções de Informática p/ ALE-GO (Todos os Cargos) Com Videoaulas - Pós-Edital 82
www.estrategiaconcursos.com.br 126
TRIAL MODE − a valid license will remove this message. See the keywords property of this PDF for more information.
Diego Carvalho, Renato da Costa
Aula 03
4.1.4 Funções
Uma função é um instrumento que tem como objetivo retornar um valor ou uma informação
dentro de uma planilha. A chamada de uma função é feita através da citação do seu nome seguido
obrigatoriamente por um par de parênteses que opcionalmente contém um argumento inicial
(também chamado de parâmetro). As funções podem ser predefinidas ou criadas pelo
programador de acordo com o seu interesse. O MS-Excel possui mais de 220 funções predefinidas.
SINTAXE DE UMA FUNÇÃO
=NOMEDAFUNÇÃO(ARGUMENTO)
Funções podem não ter nenhum argumento inicial, tais como Aleatório(); Agora(); Pi(), etc.
Ademais, devem ser precedidas pelo sinal de igualdade =, podendo também começar com os
sinais de arroba @, +, -. O arroba é permitido apenas por compatibilidade com versões anteriores,
visto que o MS-Excel automaticamente corrige a sintaxe convertendo o @ em =. Em provas, o
caractere padrão é o sinal de igualdade, mas o @ pode aparecer como uma pegadinha:
(CESPE – ABIN) No Excel, os sinais de @ (arroba), + (soma), – (subtração) e = (igual)
indicam ao programa o início de uma fórmula.
_____________________
Comentários: Correto. As fórmulas podem ser iniciadas pelos sinais de =, @, + e – .
A passagem dos argumentos para a função pode ser feita por valor ou por referência de célula.
No primeiro caso, o argumento da função é um valor constante – por exemplo =RAIZ(81). No
segundo caso, o argumento da função é uma referência a outra célula – por exemplo =RAIZ(A1).
Quando uma função contém outra função como argumento, diz-se que se trata de uma fórmula
com Funções Aninhadas4 – por exemplo =RAIZ(RAIZ(81)). Notem que RAIZ(81) = 9 e RAIZ(9) = 3.
(FCC – TRE/MS - Técnico) No MS Excel, a fórmula:
=se(média(f5:f10)>50;soma(g5:g10);0)
É uma função:
a) aninhada, onde cada função independe da outra.
b) aninhada, onde uma das funções utiliza a outra como argumento.
c) simples de arredondamento, onde uma das funções utiliza a outra como argumento.
d) simples de arredondamento, onde cada função independe da outra.
4
Só podem ser aninhados até sete níveis de funções em uma fórmula.
Noções de Informática p/ ALE-GO (Todos os Cargos) Com Videoaulas - Pós-Edital 83
www.estrategiaconcursos.com.br 126
TRIAL MODE − a valid license will remove this message. See the keywords property of this PDF for more information.
Diego Carvalho, Renato da Costa
Aula 03
e) aninhada e de arredondamento, onde uma das funções independe da outra.
_____________________
Comentários: trata-se de uma função aninhada, onde uma das funções utiliza a outra como argumento (Letra B).
(FGV – ISS/Niterói – Fiscal de Posturas) Uma fórmula do MS Excel 2010 pode conter
funções, operadores, referências e/ou constantes, conforme ilustrado na fórmula a
seguir:
=PI()*A2^2
Sobre a fórmula do MS Excel ilustrada, é correto afirmar que:
a) PI() é um operador que retorna o valor de pi: 3,142...;
b) A2 é uma referência que retorna o valor da célula A2;
c) referências absolutas são números inseridos diretamente em uma fórmula como,
por exemplo, o 2;
d) a função ^ (circunflexo) eleva um número a uma potência;
e) a função * (asterisco) multiplica números.
_____________________
Comentários: (a) Errado. PI() é uma função e, não, um operador; (b) Correto. A2 é uma referência que retorna o valor da
Célula A2; (c) Errado. Referências são endereços de células, mas para serem absolutas implicam o uso do cifrão, que não está
presenta na fórmula; (d) Errado. O sinal de circunflexo é um operador de exponenciação e, não, uma função; (e) Errado. O
sinal de asterisco é um operador de multiplicação e, não, uma função (Letra B).
A Biblioteca de Funções é dividida em:
Financeira
Lógica
Texto
Data e Hora
Pesquisa e Referência
Matemática e Trigonométrica
Estatística
Engenharia
Cubo
Informações
Compatibilidade
Web
Noções de Informática p/ ALE-GO (Todos os Cargos) Com Videoaulas - Pós-Edital 84
www.estrategiaconcursos.com.br 126
TRIAL MODE − a valid license will remove this message. See the keywords property of this PDF for more information.
Diego Carvalho, Renato da Costa
Aula 03
4.2 – FUNÇÕES MATEMÁTICAS E TRIGONOMÉTRICAS
LISTA DE FUNÇÕES MATEMÁTICAS E TRIGONOMÉTRICAS
=ABS() =ALEATORIO() =ARRED() =FATORIAL() =RAIZ() =IMPAR() =MOD()
=MULT() =PAR() =PI() =POTENCIA() =SOMA() =SOMAQUAD() =TRUNCAR()
4.2.1 Função ABS( )
FUNÇÃO ABS( )
Retorna o valor absoluto de um número também chamado de módulo do número.
=ABS(NÚM)
Em outras palavras, é o número sem o sinal de + ou -.
EXEMPLOS DESCRIÇÃO RESULTADO
=ABS(2) Valor absoluto de 2. 2
=ABS(-2) Valor absoluto de -2. 2
=ABS(A2) Valor absoluto de -4. 4
(NCE/UFRJ – IADES/ES – Suporte Administrativo – ITEM III) O valor de ABS(-8752) e
ABS(8752) é o mesmo.
_____________________
Comentários: ele transforma um valor negativo em positivo, então é realmente o mesmo (Correto).
4.2.2 Função ALEATÓRIO( )
FUNÇÃO ALEATÓRIO( )
Retorna um número aleatório real maior que ou igual a 0 e menor que 1 distribuído
=ALEATÓRIO() uniformemente. Um novo número aleatório real é retornado sempre que a planilha
é calculada.
EXEMPLOS DESCRIÇÃO RESULTADO
Noções de Informática p/ ALE-GO (Todos os Cargos) Com Videoaulas - Pós-Edital 85
www.estrategiaconcursos.com.br 126
TRIAL MODE − a valid license will remove this message. See the keywords property of this PDF for more information.
Diego Carvalho, Renato da Costa
Aula 03
=ALEATÓRIO() Um número aleatório maior ou igual a 0 e menor que 1. Varia
=ALEATÓRIO()*100 Um número aleatório maior ou igual a 0 e menor que 100. Varia
=INT(ALEATÓRIO()*100) Um número inteiro aleatório maior ou igual a 0 e menor que 100. Varia
(NCE/UFRJ – IADES/ES – Suporte Administrativo – ITEM I) A cada modificação na
planilha, o resultado da função ALEATÓRIO é alterado.
_____________________
Comentários: nem é necessário visualizar qualquer planilha. A função ALEATÓRIO() sempre altera seu resultado (Correto).
4.2.3 Função ARRED( )
FUNÇÃO ARRED( )
=ARRED
Arredonda um número para um número especificado de dígitos.
(núm;núm_dígitos)
EXEMPLOS DESCRIÇÃO RESULTADO
=ARRED(2,15; 1) Arredonda 2,15 para uma casa decimal. 2,2
=ARRED(2,149; 1) Arredonda 2,149 para uma casa decimal. 2,1
=ARRED(-1,475; 2) Arredonda -1,475 para duas casas decimais. -1,48
=ARRED(21,5; -1) Arredonda 21,5 para uma casa à esquerda da vírgula decimal. 20
=ARRED(626,3; -3) Arredonda 626,3 para cima até o múltiplo mais próximo de 1000. 1000
=ARRED(1,98; -1) Arredonda 1,98 para cima até o múltiplo mais próximo de 10. 0
=ARRED(-50,55; -2) Arredonda -50,55 para cima até o múltiplo mais próximo de 100. -100
No exemplo acima, o número 5,888 foi arredondado com apenas um dígito decimal – resultando
em 5,9. O arredondamento ocorre de maneira bem simples: se o dígito posterior ao da casa
decimal que você quer arredondar for maior ou igual a 5, devemos aumentar 1 na casa decimal
escolhida para o arredondamento; se o dígito for menor do que 5, é só tirarmos as casas decimais
que não nos interessam e o número não se altera.
0 1 2 3 4 - 5 6 7 8 9
Noções de Informática p/ ALE-GO (Todos os Cargos) Com Videoaulas - Pós-Edital 86
www.estrategiaconcursos.com.br 126
TRIAL MODE − a valid license will remove this message. See the keywords property of this PDF for more information.
Diego Carvalho, Renato da Costa
Aula 03
Notem que a casa decimal é quem vai definir se o arredondamento será para o próximo número
maior ou para o próximo número menor. Vejam acima que 5 não está no meio! Há também
funções que arredondam um número para baixo ou para cima independente da numeração
apresentada na imagem acima. A função ARREDONDAR.PARA.BAIXO() sempre arredonda para
baixo; e ARREDONDAR.PARA.CIMA() sempre arredonda para cima – não importa o dígito.
(NCE/UFRJ – IADES/ES – Suporte Administrativo – ITEM IV) O valor de
ARREDONDAR.PARA.BAIXO(5,5;1) é 5.
_____________________
Comentários: a função deve arredondar para baixo o número 5,5 com apenas uma casa decimal. Logo, o resultado seria 5,5
(Errado).
4.2.4 Função FATORIAL( )
FUNÇÃO FATORIAL ( )
Retorna o fatorial de um número. Dessa forma, temos que: =FATORIAL(5) 5 x 4 x 3
=FATORIAL(núm)
x 2 x 1 = 120.
EXEMPLOS DESCRIÇÃO RESULTADO
=FATORIAL(5) Fatorial de 5 ou 1*2*3*4*5 120
=FATORIAL(1,9) Fatorial do número inteiro de 1,9 1
=FATORIAL(0) Fatorial de 0 1
=FATORIAL(-1) O fatorial de um número negativo retorna um valor de erro #NÚM!
=FATORIAL(1) Fatorial de 1 1
4.2.5 Função RAIZ( )
Noções de Informática p/ ALE-GO (Todos os Cargos) Com Videoaulas - Pós-Edital 87
www.estrategiaconcursos.com.br 126
TRIAL MODE − a valid license will remove this message. See the keywords property of this PDF for more information.
Diego Carvalho, Renato da Costa
Aula 03
FUNÇÃO RAIZ ( )
Retorna uma raiz quadrada positiva.
=RAIZ(núm)
EXEMPLOS DESCRIÇÃO RESULTADO
=RAIZ(16) Raiz quadrada de 16. 4
=RAIZ(A2) Raiz quadrada de -16. Como o número é negativo, a mensagem de #NÚM!
erro #NÚM! é retornada.
=RAIZ(ABS(A2)) Evite a mensagem de erro #NÚM! primeiro usando a função ABS 4
para localizar o valor absoluto de -16 e depois localizando a raiz
quadrada.
4.2.6 Função ÍMPAR( )
FUNÇÃO ÍMPAR ( )
Arredonda um número positivo para cima e um número negativo para baixo até o
=ÍMPAR(núm)
número ímpar inteiro mais próximo.
EXEMPLOS DESCRIÇÃO RESULTADO
=ÍMPAR(1,5) Arredonda 1,5 para cima até o número inteiro ímpar mais 3
próximo.
=ÍMPAR(3) Arredonda 3 para cima até o número inteiro ímpar mais próximo. 3
Noções de Informática p/ ALE-GO (Todos os Cargos) Com Videoaulas - Pós-Edital 88
www.estrategiaconcursos.com.br 126
TRIAL MODE − a valid license will remove this message. See the keywords property of this PDF for more information.
Diego Carvalho, Renato da Costa
Aula 03
=ÍMPAR(2) Arredonda 2 para cima até o número inteiro ímpar mais próximo. 3
=ÍMPAR(-1) Arredonda -1 para cima até o número inteiro ímpar mais próximo. -1
=ÍMPAR(-2) Arredonda -2 para cima (distante de 0) até o número inteiro ímpar -3
mais próximo.
4.2.7 Função MOD( )
FUNÇÃO MOD ( )
=MOD(núm;divisor) Retorna o resto depois da divisão de número por divisor. O resultado possui o mesmo
sinal que divisor.
EXEMPLOS DESCRIÇÃO RESULTADO
=MOD(3; 2) Resto de 3/2 1
=MOD(-3; 2) Resto de -3/2. O sinal é igual ao do divisor 1
=MOD(3; -2) Resto de 3/-2. O sinal é igual ao do divisor -1
=MOD(-3; -2) Resto de -3/-2. O sinal é igual ao do divisor -1
4.2.8 Função MULT( )
FUNÇÃO MULT ( )
A função MULT multiplica todos os números especificados como argumentos e
retorna o produto. Por exemplo, se as células A1 e A2 contiverem números, você
=MULT
poderá usar a fórmula =MULT(A1, A2) para multiplicar esses dois números juntos. A
(núm1;núm2;númN)
mesma operação também pode ser realizada usando o operador matemático de
multiplicação (*); por exemplo, =A1 * A2.
EXEMPLOS DESCRIÇÃO RESULTADO
(A1 = 5; A2 = 15; A3 = 30)
Noções de Informática p/ ALE-GO (Todos os Cargos) Com Videoaulas - Pós-Edital 89
www.estrategiaconcursos.com.br 126
TRIAL MODE − a valid license will remove this message. See the keywords property of this PDF for more information.
Diego Carvalho, Renato da Costa
Aula 03
=MULT(A1:A3) Multiplica os números nas células A1 a A3. 2250
=PRODUTO(A1:A3; 2) Multiplica os números nas células A1 a A3 e multiplica esse 4500
resultado por 2.
=A1*A2*A3 Multiplica os números nas células A1 a A3 usando operadores 2250
matemáticos no lugar da função PRODUTO.
4.2.9 Função PAR( )
FUNÇÃO PAR( )
Arredonda um número positivo para cima e um número negativo para baixo até o
=PAR(num)
número par inteiro mais próximo.
EXEMPLOS DESCRIÇÃO RESULTADO
=PAR(1,5) Arredonda 1,5 para o inteiro par mais próximo. 2
=PAR(3) Arredonda 3 para o inteiro par mais próximo. 4
=PAR(2) Arredonda 2 para o inteiro par mais próximo. 2
=PAR(-1) Arredonda -1 para o inteiro par mais próximo. -2
4.2.10 Função PI( )
FUNÇÃO PI ( )
Retorna o número 3,14159265358979, a constante matemática pi, com precisão de
=PI()
até 15 dígitos.
EXEMPLOS DESCRIÇÃO RESULTADO
(A3 = 3)
=PI() Retorna Pi. 3,141592654
=PI()/2 Retorna Pi dividido por 2. 1,570796327
=PI()*(A3^2) Área de um círculo com o raio descrito em A3. 28,27433388
Noções de Informática p/ ALE-GO (Todos os Cargos) Com Videoaulas - Pós-Edital 90
www.estrategiaconcursos.com.br 126
TRIAL MODE − a valid license will remove this message. See the keywords property of this PDF for more information.
Diego Carvalho, Renato da Costa
Aula 03
(IBFC – Fundação Hemominas – Auxiliar Administrativo) Se tivermos na célula A2 o
valor 1, obteremos na fórmula =PI()*A2+3^2 o seguinte valor
a) 37,719 ...
b) 31,415 ...
c) 12,141 ...
d) 50,265 ...
_____________________
Comentários: PI()*A2+3^2 = 3,1415 * 1 + 3^2 = 3,1415 + 9 = 12,1415... (Letra C).
4.2.11 Função POTÊNCIA( )
FUNÇÃO POTÊNCIA ( )
=POTÊNCIA Retorna o resultado de um número elevado a uma potência. Não é uma função muito
(núm;potência) usada, devido ao fato de existir operador matemático equivalente (^).
EXEMPLOS DESCRIÇÃO RESULTADO
=POTÊNCIA(5;2) 5 ao quadrado. 25
=POTÊNCIA(98,6;3,2) 98,6 elevado à potência de 3,2. 2401077,222
=POTÊNCIA(4;5/4) 4 elevado à potência de 5/4. 5,656854249
4.2.12 Função SOMA( )
FUNÇÃO SOMA ( )
=SOMA Esta é sem dúvida a função mais cobrada nos concursos públicos. Soma todos os
(núm1; núm2; númN) números em um intervalo de células.
EXEMPLOS DESCRIÇÃO RESULTADO
(A1=1; A2=2; A3=3)
Noções de Informática p/ ALE-GO (Todos os Cargos) Com Videoaulas - Pós-Edital 91
www.estrategiaconcursos.com.br 126
TRIAL MODE − a valid license will remove this message. See the keywords property of this PDF for more information.
Diego Carvalho, Renato da Costa
Aula 03
=SOMA(A1;A2;A3) Soma cada célula uma por uma. 6
=SOMA(A1:A3) Soma o intervalo de células. 6
4.2.13 Função SOMAQUAD( )
FUNÇÃO SOMAQUAD ( )
=SOMAQUAD(núm1, Retorna a soma dos quadrados dos argumentos.
núm2, númN)
EXEMPLOS DESCRIÇÃO RESULTADO
=SOMAQUAD(3;4) A soma dos quadrados de 3 e 4. 25
(CESGRANRIO – CEFET – Assistente Administrativo) Considere que a fórmula
=SOMAQUAD(A1:A4) foi inserida na célula A5 do trecho de planilha CALC transcrito
abaixo.
O resultado obtido na célula A5 será:
a) 14
b) 29
c) 49
d) 54
e) 196
_____________________
Comentários: Soma dos quadrados, logo 2^2 + 3^2 + 4^2 + 5^2 = 4+9+16+25 que resulta em 54 (Letra D).
4.2.14 Função TRUNCAR( )
Noções de Informática p/ ALE-GO (Todos os Cargos) Com Videoaulas - Pós-Edital 92
www.estrategiaconcursos.com.br 126
TRIAL MODE − a valid license will remove this message. See the keywords property of this PDF for more information.
Diego Carvalho, Renato da Costa
Aula 03
FUNÇÃO TRUNCAR( )
Trunca um número até um número inteiro, removendo a parte decimal ou fracionária
=TRUNCAR de um número. Não arredonda nenhum dígito, só descarta, ignora. Diferentemente
(núm;núm_dígitos) da função do arredondamento, a função truncar vai eliminar a parte decimal ou
fracionária, independentemente da casa decimal.
EXEMPLOS DESCRIÇÃO RESULTADO
=TRUNCAR(8,9) Trunca 8,9 para retornar a parte inteira (8). 8
=TRUNCAR(-8,9) Trunca um número negativo para retornar a parte inteira (-8). -8
=TRUNCAR(0,45) Trunca um número entre 0 e 1, retornando a parte inteira (0). 0
Noções de Informática p/ ALE-GO (Todos os Cargos) Com Videoaulas - Pós-Edital 93
www.estrategiaconcursos.com.br 126
TRIAL MODE − a valid license will remove this message. See the keywords property of this PDF for more information.
Diego Carvalho, Renato da Costa
Aula 03
4.3 – FUNÇÕES ESTATÍSTICAS
ESSA É da categoria de funções matemáticas e trigonométricas!
LISTA DE FUNÇÕES ESTATÍSTICAS
=CONT.NÚM() =CONT.VALORES() =CONTAR.VAZIO() =CONT.SE() =SOMASE() =MED()
=MÉDIA() =MODO() =MÍNIMO() =MÁXIMO() =MENOR() =MAIOR()
4.3.1 Função CONT.NÚM( )
FUNÇÃO CONT.NÚM( )
Conta o número de células que contêm números e conta os números na lista de
=CONT.NUM(valor1;
argumentos. Use a função CONT.NÚM para obter o número de entradas em um
valor2; valorN)
campo de número que esteja em um intervalo ou uma matriz de números.
EXEMPLOS DESCRIÇÃO RESULTADO
(A1=08.12.08; A2=19; A3=22,24; A4=VERDADEIRO; A5= #DIV/0)
=CONT.NÚM(A1:A6) Conta o número de células que contêm números nas células A2 a 3
A7.
=CONT.NÚM(A5:A7) Conta o número de células que contêm números nas células A5 a 0
A7.
=CONT.NÚM(A2:A7;2) Conta o número de células que contêm números nas células A2 a 3
A7 e o valor 2
4.3.2 Função CONT.VALORES( )
FUNÇÃO CONT.VALORES ( )
=CONT.VALORES(valor1; Conta quantas células dentro de um intervalo não estão vazias, ou seja, possuam
valor2; valorN) algum valor, independentemente do tipo de dado.
EXEMPLOS DESCRIÇÃO RESULTADO
(A1=39790; A2=19; A3=22,24; A4=VERDADEIRO; A5= #DIV/0)
=CONT.VALORES(A1:A6) Conta o número de células não vazias nas células A2 a A7. 5
(IBFC – Câmara de Franca/SP – Advogado) Se membros de sua equipe digitam horas
trabalhadas em uma planilha do EXCEL, seria necessário contar as células não vazias
para saber quantos membros da equipe já preencheram esta planilha. Para isso, você
deveria usar a função:
a) FREQUÊNCIA
b) MÁXIMO
c) CONTAR.VAZIO
d) CONT.VALORES
Noções de Informática p/ ALE-GO (Todos os Cargos) Com Videoaulas - Pós-Edital 94
www.estrategiaconcursos.com.br 126
TRIAL MODE − a valid license will remove this message. See the keywords property of this PDF for more information.
Diego Carvalho, Renato da Costa
Aula 03
_____________________
Comentários: contar células NÃO VAZIAS, logo a resposta é letra D!
4.3.3 Função CONTAR.VAZIO( )
FUNÇÃO CONTAR.VAZIO ( )
=CONTAR.VAZIO Conta quantas células estão vazias dentro de um intervalo.
(intervalo)
EXEMPLOS DESCRIÇÃO RESULTADO
(A1=39790; A2=19; A3=22,24; A4=VERDADEIRO; A5= #DIV/0)
=CONTAR.VAZIO(A1:A7) Conta o número de células vazias nas células A2 a A7. 4
4.3.4 Função CONT.SE( )
FUNÇÃO CONT.SE ( )
=CONT.SE
(Onde você quer Conta quantas células dentro de um intervalo satisfazem a um critério ou condição.
procurar?; O que você Ignora as células em branco durante a contagem.
quer procurar?)
EXEMPLOS DESCRIÇÃO RESULTADO
(A1=39790; A2=19; A3=22,24; A4=VERDADEIRO; A5= #DIV/0)
=CONT.SE(A1:A6;”>5”) Conta o número de células vazias nas células A2 a A7. 3
Na figura ao lado, observe a sintaxe =CONT.SE(A1:A6;“>10”),
podemos traduzir tal comando da seguinte maneira: CONTE
no intervalo de A1 até A6 SE maior que 10. O resultado foi 3,
porque 500, 35 e 400 são maiores que 5.
(IBFC – Fundação Hemominas – Administrador) Identifique a alternativa abaixo que
preencha os espaços em branco da função do Microsoft Excel com a sintaxe correta:
CONT.SE(______;______)
Noções de Informática p/ ALE-GO (Todos os Cargos) Com Videoaulas - Pós-Edital 95
www.estrategiaconcursos.com.br 126
TRIAL MODE − a valid license will remove this message. See the keywords property of this PDF for more information.
Diego Carvalho, Renato da Costa
Aula 03
a) Critérios – intervalo.
b) Intervalo – parágrafo.
c) Intervalo – critérios.
d) Critérios – texto.
_____________________
Comentários: conforme vimos em aula, é o intervalo e critério (Letra C).
4.3.5 Função SOMASE( )
FUNÇÃO SOMASE( )
=SOMASE
A função somase(), como o nome sugere, soma os valores em um intervalo que
(intervalo;“critérios”;
atendem aos critérios que você especificar.
[intervalo_soma])
EXEMPLOS DESCRIÇÃO RESULTADO
=SOMASE(A1:A6;”>5”) Soma valores das células que forem maiores que 5. 410
4.3.6 Função MED( )
FUNÇÃO MED ( )
=MED(núm1; Retorna a mediana dos números indicados. A mediana é o número no centro de um
núm2;númN) conjunto de números.
EXEMPLOS DESCRIÇÃO RESULTADO
(A1=1; A2=2; A3=3; A4=4; A5= 5)
Noções de Informática p/ ALE-GO (Todos os Cargos) Com Videoaulas - Pós-Edital 96
www.estrategiaconcursos.com.br 126
TRIAL MODE − a valid license will remove this message. See the keywords property of this PDF for more information.
Diego Carvalho, Renato da Costa
Aula 03
=MED(A2:A6) Mediana dos 5 números no intervalo de A2:A6. Como há 5 valores, 3
o terceiro é a mediana.
=MED(A2:A7) Mediana dos 6 números no intervalo de A2:A7. Como há seis 3,5
números, a mediana é o ponto médio entre o terceiro e o quarto
números.
Para calcular a mediana, deve-se considerar o conjunto numérico e ordená-lo de forma
crescente ou decrescente, pois que se deseja o valor do meio. A mediana entre {7,2,0,1,9} é 2.
Quando colocamos esse conjunto em ordem {0,1,2,7,9}, vimos que 2 é o elemento central.
Quando a quantidade de números for par, a mediana será a média dos dois valores do meio.
Mediana de {6,2,1,9} é 4, porque a média dos dois valores do meio {2,6} = (2+6)/2 = 8/2 = 4.
(FESP – CM/REZENDE – Técnico Legislativo) Em uma planilha, elaborada por meio do
Excel 2002 BR, foram digitados os números 18, 20, 31, 49 e 97 nas células C3, C4, C5,
C6 e C7. Em seguida, foram inseridas as fórmulas =MED(C3:C7) em E4 e =MOD(E4;9)
em E6. Se a célula C4 tiver seu conteúdo alterado para 22, os valores mostrados nas
células E4 e E6 serão, respectivamente:
a) 26 e 8
b) 31 e 4
c) 42 e 6
d) 43 e 7
_____________________
Comentários: temos o conjunto {18, 20, 31 ,49, 97}. A mediana é o valor central, logo é 31. Quando a Célula C4 muda, temos
o conjunto {18, 22, 31, 49, 97}. MOD é uma função que exibe o resto de uma divisão, logo 31/9 tem quociente 3 e resto 4
(Letra B).
4.3.7 Função MÉDIA( )
FUNÇÃO MÉDIA ( )
Retorna a média (média aritmética) dos argumentos. Por exemplo, se o intervalo
=MÉDIA(núm1;númN) A1:A20 contiver números, a fórmula =MÉDIA(A1:A20) retornará a média desses
números. Relembrando... A média é calculada determinando-se a soma dos valores
de um conjunto e dividindo-se pelo número de valores no conjunto.
Noções de Informática p/ ALE-GO (Todos os Cargos) Com Videoaulas - Pós-Edital 97
www.estrategiaconcursos.com.br 126
TRIAL MODE − a valid license will remove this message. See the keywords property of this PDF for more information.
Diego Carvalho, Renato da Costa
Aula 03
(CESGRANRIO) Em uma planilha do Excel as células apresentam os seguintes valores:
A1 = 2, A2 = 5, B1 = 3 e B2 = -2. O valor que a célula C1 exibirá se contiver a fórmula
=MÉDIA(A1:B2)^A1 é:
a) 2
b) 3
c) 4
d) 5
e) 6
_____________________
Comentários: a média de {2, 5, 3, -2) é 8/4 = 2. E 2^2 = 4 (Letra C).
4.3.8 Função MODO( )
FUNÇÃO MODO ( )
Retorna o valor que ocorre com maior frequência em um intervalo de dados. Calcula
=MODO(núm1; núm2; a moda, que é o número que mais se repete entre o conjunto de valores. Cuidado
númN) para não confundir com a função matemática MOD (), que retorna o resto de uma
divisão.
EXEMPLOS DESCRIÇÃO RESULTADO
=MED(A1:D3) Modo ou Moda é o número que ocorre com mais frequência. 4
4.3.9 Função MÍNIMO( )
Noções de Informática p/ ALE-GO (Todos os Cargos) Com Videoaulas - Pós-Edital 98
www.estrategiaconcursos.com.br 126
TRIAL MODE − a valid license will remove this message. See the keywords property of this PDF for more information.
Diego Carvalho, Renato da Costa
Aula 03
FUNÇÃO MÍNIMO ( )
=MÍNIMO(núm1; núm2;
Retorna o menor número na lista de argumentos.
númN)
EXEMPLOS DESCRIÇÃO RESULTADO
(A1=10; A2=7; A3=9; A4=27; A5=2)
=MÍNIMO(A1:A5) O menor dos números no intervalo A1:A5. 2
=MIN(A1:A5;0) O menor dos números no intervalo A1:A5 e 0. 0
4.3.10 Função MÁXIMO( )
FUNÇÃO MÁXIMO ( )
=MÁXIMO(núm1;
Retorna o valor máximo de um conjunto de valores.
núm2; númN)
EXEMPLOS DESCRIÇÃO RESULTADO
(A1=10; A2=7; A3=9; A4=27; A5=2)
=MÁXIMO(A1:A5) Maior valor no intervalo A1:A5. 27
=MÁXIMO(A1:A5; 30) Maior valor no intervalo A1:A5 e o valor 30. 30
4.3.11 Função MENOR( )
FUNÇÃO MENOR ( )
A função menor retorna o k-ésimo menor do conjunto de dados, ou seja, o terceiro
menor, o segundo menor... Evidente que se o “k” for igual a 1 a função será
=MENOR(núm1:númN;k)
equivalente à função mínimo(), mas vale ressaltar que o “k” é um argumento
indispensável para a função.
Noções de Informática p/ ALE-GO (Todos os Cargos) Com Videoaulas - Pós-Edital 99
www.estrategiaconcursos.com.br 126
TRIAL MODE − a valid license will remove this message. See the keywords property of this PDF for more information.
Diego Carvalho, Renato da Costa
Aula 03
4.3.12 Função MAIOR( )
FUNÇÃO MAIOR ( )
A função maior retorna o k-ésimo maior do conjunto de dados, ou seja, o terceiro
=MAIOR(núm1:númN;k) maior, o segundo maior... A relação entre as funções máximo() e maior() é idêntica
entre as funções mínimo() e menor().
Noções de Informática p/ ALE-GO (Todos os Cargos) Com Videoaulas - Pós-Edital 100
www.estrategiaconcursos.com.br 126
TRIAL MODE − a valid license will remove this message. See the keywords property of this PDF for more information.
Diego Carvalho, Renato da Costa
Aula 03
4.4 – FUNÇÕES DE PESQUISA E REFERÊNCIA
LISTA DE FUNÇÕES DE PESQUISA E REFERÊNCIA
=PROCV() =PROCH()
4.4.1 Função PROCV( )
FUNÇÃO PROCV( )
Usada quando precisar localizar algo em linhas de uma tabela ou de um intervalo.
=PROCV Procura um valor na coluna à esquerda de uma tabela e retorna o valor na mesma
(valorprocurado;intervalo; linha de uma coluna especificada. Muito utilizado para reduzir o trabalho de
colunaderetorno) digitação e aumentar a integridade dos dados através da utilização de tabelas
relacionadas.
Pessoal, essa função é um trauma na maioria dos alunos! Meu objetivo aqui é fazer com que vocês
a entendam sem maiores problemas. Vamos lá...
O nome PROCV vem de PROCura na Vertical! Por que? Procura, porque basicamente ele faz a
procura de um valor em uma matriz. Vertical, porque ele geralmente faz uma busca em uma base
de dados que cresce verticalmente. Imaginem que vocês possuem uma planilha em que vocês
vão anotando quanto vocês gastam por dia. Em geral, você vai colocar cada gasto em uma linha
em vez de em uma coluna. Logo, você possui uma base de dados que cresce verticalmente.
Beleza! Vamos lá... para entender o PROCV(), nós vamos utilizar o exemplo de uma loja de
informática que vende diversos produtos, sendo que cada produto possui código e preço.
Noções de Informática p/ ALE-GO (Todos os Cargos) Com Videoaulas - Pós-Edital 101
www.estrategiaconcursos.com.br 126
TRIAL MODE − a valid license will remove this message. See the keywords property of this PDF for more information.
Diego Carvalho, Renato da Costa
Aula 03
Essa função permite que você procure, por exemplo, o preço de um produto ou o código de um
produto. Você pode me perguntar: professor, para que eu vou utilizar uma função para procurar
o preço de um produto? Não basta ir olhando um por um até encontrar? Isso faz sentido para o
exemplo acima que possui poucas linhas e poucas colunas, mas imaginem se nós tivéssemos
25.000 linhas e 80 colunas. Complicaria, concorda? Pois é...
O PROCV oferece um resultado mais rápido e eficiente quando precisamos procurar com agilidade
um item em uma lista muito extensa. Vejam na imagem acima que eu estou procurando o preço
do Produto Teclado. Onde eu devo procurar? Eu devo procurar no Intervalo B5:D10, porque esse
intervalo – também chamado de matriz – contém os dados de produtos, portanto esqueçam
tudo que não esteja nessa matriz.
Se eu disser que a procura deve ser feita na terceira coluna, vocês vão procurar na Coluna C ou na
Coluna D? Vocês devem procurar na Coluna D, uma vez que se trata da terceira coluna da Matriz
B5:D10 e, não, da planilha como um todo. Nessa matriz, temos três colunas B, C e D, logo a
terceira coluna é a Coluna D. Entendido? Outra informação importante é que o PROCV retorna o
valor de um, e apenas um, item! Continuando...
A sintaxe do PROCV de uma maneira mais abstrata é:
Sintaxe do procv( )
=PROCV(VALOR_PROCURADO; ONDE_PROCURAR; QUAL_COLUNA; VALOR_EXATO_APROXIMADO)
Pessoal, a sintaxe é a linguagem que o Excel entende! Nós podemos falar tranquilamente em
português, mas o Excel não entenderá. De todo modo, vamos ver um diálogo que vai facilitar:
– Você: Procv, eu estou precisando de uma parada!
– Procv: Diz aí! Do que você precisa?
– Você: Eu estou precisando procurar o preço de um produto.
– Procv: Você precisa do preço de qual produto?
Noções de Informática p/ ALE-GO (Todos os Cargos) Com Videoaulas - Pós-Edital 102
www.estrategiaconcursos.com.br 126
TRIAL MODE − a valid license will remove this message. See the keywords property of this PDF for more information.
Diego Carvalho, Renato da Costa
Aula 03
– Você: Eu preciso saber o preço de um Teclado.
– Procv: De boa! Você quer que eu procure isso em que lugar?
– Você: Procura no Intervalo de Células de B5 a D10 (também chamado Matriz).
– Procv: Nessa matriz, o preço estará em qual coluna?
– Você: Estará na terceira coluna da matriz!
– Procv: Se eu não encontrar “Teclado”, posso retornar a palavra mais próxima?
– Você: Não! Eu preciso que você procure exatamente a palavra “Teclado”.
– Procv: Fechado! Te mando agora...
– Você: Obrigado, parceiro!
Isso seria um diálogo em português, mas como isso poderia ser traduzido para a linguagem do
PROCV? Bem, conforme vimos na sintaxe acima, essa função necessita de quatro parâmetros
para retornar um valor. Em primeiro lugar, ela precisa saber qual é o valor procurado! Em nosso
exemplo, trata-se do Teclado. Em segundo lugar, ela precisa saber aonde procurar! Em nosso
exemplo, trata-se do Intervalo B5:D5.
Em terceiro lugar, ela precisa saber em qual coluna desse intervalo se encontra o preço! Em nosso
exemplo, trata-se da terceira coluna. Por fim, ela precisa saber se você deseja que ela retorne
um valor apenas se ela encontrar um valor exato ou se ela pode retornar um valor aproximado,
sendo VERDADEIRO para um valor aproximado e FALSO para um valor exato! Em nosso
exemplo, trata-se do valor exato. Bacana? Então, nossa função ficaria assim:
Sintaxe do procv( )
=PROCV(“Teclado”; b5:d10; 3; falso)
A função pesquisará no intervalo indicado – sempre na primeira coluna desse intervalo – a linha
que contém o valor procurado (“Teclado”) e retornará o que estiver na terceira coluna dessa linha
(R$200,00). Como nós escolhemos a opção FALSO, ela só retornará o preço se encontrar
exatamente o valor procurado; caso escolhêssemos a opção VERDADEIRO, ela procuraria o
valor mais próximo (Ex: “Teclados”). Dito isso, temos algumas observações a fazer...
Notem que eu disse que a função sempre pesquisará na primeira coluna do intervalo! Pois é, o
valor que você deseja procurar deve estar sempre sempre sempre na primeira coluna do intervalo
ou matriz. Vejam a imagem da nossa planilha e me respondam: se eu precisasse procurar o código,
em vez do preço, o que eu deveria fazer? Eu deveria mudar a matriz de pesquisa! Por que? Porque
código está na segunda coluna da Matriz B5:D10 e, não, na primeira coluna.
Como resolver, professor? Para resolver, nós deveríamos mudar nossa Matriz de B5:D10 para
C5:D10. Dessa forma, o valor procurado – que agora é o código – estaria na primeira coluna
(Coluna C) da Matriz C5:D10. Bacana? Além disso, a função precisaria saber em qual coluna desse
novo intervalo se encontra o preço! Na Matriz B5:D10, o preço estava na terceira coluna; já na
Matriz C5:D10, o preço está na segunda coluna. Nossa sintaxe ficaria assim:
Noções de Informática p/ ALE-GO (Todos os Cargos) Com Videoaulas - Pós-Edital 103
www.estrategiaconcursos.com.br 126
TRIAL MODE − a valid license will remove this message. See the keywords property of this PDF for more information.
Diego Carvalho, Renato da Costa
Aula 03
Sintaxe do procv( )
=PROCV(“Teclado”; C5:d10; 2; falso)
Por fim, é importante ressaltar que nós não precisamos escrever o nome do produto que
desejamos buscar na própria fórmula, nós podemos utilizar uma referência. Vejam a imagem a
seguir! Nesse exemplo, o valor procurado da nossa função é a Célula G5! Sempre que quisermos
procurar um produto, basta escrever esse valor na Célula G5. Bacana?
4.4.2 Função PROCH( )
FUNÇÃO PROCH ( )
=PROCH
Procura um valor na linha do topo de uma tabela e retorna o valor na mesma
(valorprocurado;intervalo;
coluna de uma linha especificada. O H de PROCH significa "Horizontal."
linhaderetorno)
Localiza um valor na linha superior de uma tabela ou matriz de valores e retorna um valor na
mesma coluna de uma linha especificada na tabela ou matriz. Use PROCH quando seus valores
de comparação estiverem localizados em uma linha ao longo da parte superior de uma tabela de
dados e você quiser observar um número específico de linhas mais abaixo. Ou quando os valores
de comparação estiverem em uma coluna à esquerda dos dados que você deseja localizar.
Noções de Informática p/ ALE-GO (Todos os Cargos) Com Videoaulas - Pós-Edital 104
www.estrategiaconcursos.com.br 126
TRIAL MODE − a valid license will remove this message. See the keywords property of this PDF for more information.
Diego Carvalho, Renato da Costa
Aula 03
4.5 – FUNÇÕES DE INFORMAÇÃO
LISTA DE FUNÇÕES DE INFORMAÇÃO
=ENÚM()
4.5.1 Função ÉNÚM( )
FUNÇÃO ÉNUM()
Verifica se o valor contido na célula é um número, retornando um valor lógico
=ÉNÚM(núm1)
(verdadeiro ou falso).
EXEMPLOS DESCRIÇÃO RESULTADO
=ÉNÚM(4) Verifica se 4 é um número. VERDADEIRO
Noções de Informática p/ ALE-GO (Todos os Cargos) Com Videoaulas - Pós-Edital 105
www.estrategiaconcursos.com.br 126
TRIAL MODE − a valid license will remove this message. See the keywords property of this PDF for more information.
Diego Carvalho, Renato da Costa
Aula 03
4.6 – FUNÇÕES LÓGICAS
LISTA DE FUNÇÕES LÓGICAS
=SE() =OU() =NÃO() =SE()
4.6.1 Função E ( )
FUNÇÃO E()
=E(proposição1; Como visto anteriormente, implica que todos os argumentos sejam verdadeiros
proposiçãoN) para resultar em verdadeiro, se tiver um falso retorna falso.
EXEMPLOS DESCRIÇÃO RESULTADO
=E(Verdadeiro; Todos os argumentos são verdadeiros, portanto o resultado é VERDADEIRO
Verdadeiro) verdadeiro.
=E(Verdadeiro;Falso) Um argumento é falso, portanto o resultado é falso. FALSO
=E(Falso;Falso) Um argumento é falso, portanto o resultado é falso. FALSO
=E(1=1;2=2;3=3) Todos os argumentos são verdadeiros. VERDADEIRO
=E(1=2;2=3;3=4) Todos os argumentos são falsos. FALSO
4.6.2 Função OU( )
Noções de Informática p/ ALE-GO (Todos os Cargos) Com Videoaulas - Pós-Edital 106
www.estrategiaconcursos.com.br 126
TRIAL MODE − a valid license will remove this message. See the keywords property of this PDF for more information.
Diego Carvalho, Renato da Costa
Aula 03
FUNÇÃO OU()
=OU(proposição1; Serve para determinar se alguma condição em um teste é verdadeira. Basta que um
proposiçãoN) argumento seja verdadeiro para retornar verdadeiro.
EXEMPLOS DESCRIÇÃO RESULTADO
(A2=50; A3=100)
=OU(A2>1;A2<100) A primeira proposição é verdadeira e a segunda é falsa. Logo, o VERDADEIRO
resultado é verdadeiro.
=SE(OU(A2>1;A2<100); A primeira proposição é verdadeira e a segunda é falsa. Logo o 100
A3;”O valor está fora do resultado é verdadeiro. Porém, isso está dentro de um SE e, como
intervalo” o resultado é falso, pegamos o primeiro argumento (A3).
=SE(OU(A2<0;A2>50); A primeira proposição é falsa e a segunda é falsa. Logo o resultado O valor está fora
A2;”O valor está fora do é falso. Porém, isso está dentro de um SE e, como o resultado é do intervalo
intervalo” falso, pegamos o segundo argumento (“O Valor está fora...”).
4.6.3 Função NÃO( )
FUNÇÃO NÃO()
Inverte o estado. Verdadeiro passa para falso e falso para verdadeiro, ou ainda,
=NÃO(proposição)
quando desejar verificar se um valor não é igual a outro.
EXEMPLOS DESCRIÇÃO RESULTADO
=NÃO(FALSO) Reverte FALSO. VERDADEIRO
=NÃO(VERDADEIRO) Reverte VERDADEIRO. FALSO
=NÃO(1+1=2) Reverte VERDADEIRO. FALSO
=NÃO(2+2=5) Reverte FALSO. VERDADEIRO
Noções de Informática p/ ALE-GO (Todos os Cargos) Com Videoaulas - Pós-Edital 107
www.estrategiaconcursos.com.br 126
TRIAL MODE − a valid license will remove this message. See the keywords property of this PDF for more information.
Diego Carvalho, Renato da Costa
Aula 03
4.6.4 Função SE( )
FUNÇÃO SE( )
SE(Algo for Verdadeiro;
A função Se() é uma função condicional em que, de acordo com um determinado
faça tal coisa; caso
critério, ela verifica se a condição foi satisfeita e retorna um valor se verdadeiro e
contrário, faça outra
retorna um outro valor se for falso.
coisa)
EXEMPLOS DESCRIÇÃO RESULTADO
=SE(F5>6;”APROVADO”; Testa se F5 é maior do 6. Como F5 = 5 e 5 não é maior que 6, a REPROVADO
“REPROVADO”) função retorna o “valorfalso”.
Noções de Informática p/ ALE-GO (Todos os Cargos) Com Videoaulas - Pós-Edital 108
www.estrategiaconcursos.com.br 126
TRIAL MODE − a valid license will remove this message. See the keywords property of this PDF for more information.
Diego Carvalho, Renato da Costa
Aula 03
4.7 – FUNÇÕES DE TEXTO
LISTA DE FUNÇÕES DE TEXTO
=CONCATENAR() =ESQUERDA() =DIREITA()
=MAIÚSCULA() =MINÚSCULA() =PRI.MAIÚSCULA()
4.7.1 Função CONCATENAR( )
FUNÇÃO CONCATENAR()
=concatenar Agrupa/junta várias cadeias de texto em uma única sequência de texto. Atenção para
(texto1;texto2;textoN...) as aspas, que são necessárias para acrescentar um espaço entre as palavras.
EXEMPLOS DESCRIÇÃO RESULTADO
=CONCATENAR(A3;” “; A função concatenará o valor contido em A3 (Diego) com um Diego Carvalho
B3) espaço em branco e o valor contido em B3 (Carvalho).
(CESGRANRIO – PETROBRAS – TÉCNICO ADMINISTRATIVO) Um funcionário do
Departamento de Marketing de uma empresa deseja criar uma fórmula no Excel para
que determinada célula apresente a junção de textos de duas outras células. Para
atingir esse objetivo, a função do Excel a ser utilizada é a seguinte:
a) DESC
b) MÉDIA
c) CARACT
d) BDSOMA
e) CONCATENAR
_____________________
Comentários: conforme vimos em aula, é a função CONCATENAR (Letra E).
Também é possível utilizar o “&” para juntar o conteúdo de duas células. É equivalente à função
concatenar, transformando a junção em texto, como se observa com o alinhamento à esquerda:
Noções de Informática p/ ALE-GO (Todos os Cargos) Com Videoaulas - Pós-Edital 109
www.estrategiaconcursos.com.br 126
TRIAL MODE − a valid license will remove this message. See the keywords property of this PDF for more information.
Diego Carvalho, Renato da Costa
Aula 03
(CESGRANRIO – PETROBRAS – TÉCNICO ADMINISTRATIVO) No Excel, o operador de
junção de texto é o:
a) @
b) #
c) %
d) &
e) $
_____________________
Comentários: conforme vimos em aula, é o & (Letra D).
4.7.2 Função ESQUERDA( )
FUNÇÃO ESQUERDA()
=esquerda(texto;número Retorna o número especificado do início de uma cadeia de texto. O número após o
de caracteres) “;” define o número de caracteres a ser retornado pela função.
EXEMPLOS DESCRIÇÃO RESULTADO
=ESQUERDA(B2;3) A função buscará os três primeiros caracteres do código constante 123
na Célula B2.
4.7.3 Função DIREITA( )
Noções de Informática p/ ALE-GO (Todos os Cargos) Com Videoaulas - Pós-Edital 110
www.estrategiaconcursos.com.br 126
TRIAL MODE − a valid license will remove this message. See the keywords property of this PDF for more information.
Diego Carvalho, Renato da Costa
Aula 03
FUNÇÃO DIREITA()
=direita(texto;número Retorna o número especificado do final de uma cadeia de texto. O número após o “;”
de caracteres) define o número de caracteres a ser retornado pela função.
EXEMPLOS DESCRIÇÃO RESULTADO
=DIREITA(B2;3) A função buscará os três últimos caracteres do código constante 456
na Célula B2.
4.7.4 Função MAIÚSCULA( )
FUNÇÃO MAIÚSCULA()
=MAIÚSCULA(texto) Converte o conteúdo da célula em maiúsculas.
EXEMPLOS DESCRIÇÃO RESULTADO
=MAIÚSCULA(A1) A função converterá a palavra constante na Célula A1 em ESTRATÉGIA
maiúscula.
4.7.5 Função MINÚSCULA( )
FUNÇÃO MINÚSCULA()
Noções de Informática p/ ALE-GO (Todos os Cargos) Com Videoaulas - Pós-Edital 111
www.estrategiaconcursos.com.br 126
TRIAL MODE − a valid license will remove this message. See the keywords property of this PDF for more information.
Diego Carvalho, Renato da Costa
Aula 03
=MINÚSCULA(texto) Converte o conteúdo da célula em minúscula.
EXEMPLOS DESCRIÇÃO RESULTADO
=MINÚSCULA(A1) A função converterá a palavra constante na Célula A1 em estratégia
minúscula.
4.7.6 Função PRI.MAIÚSCULA( )
FUNÇÃO PRI.MAIÚSCULA ()
=pri.maiúscula(texto) Converte a primeira letra de cada palavra de uma cadeia de texto em maiúscula.
EXEMPLOS DESCRIÇÃO RESULTADO
=PRI.MAIÚSCULA(A1) A função converterá a primeira letra da palavra constante na Estratégia
Célula A1 em maiúscula.
Noções de Informática p/ ALE-GO (Todos os Cargos) Com Videoaulas - Pós-Edital 112
www.estrategiaconcursos.com.br 126
TRIAL MODE − a valid license will remove this message. See the keywords property of this PDF for more information.
Diego Carvalho, Renato da Costa
Aula 03
4.8 – FUNÇÕES DE DATA/HORA
LISTA DE FUNÇÕES DE DATA/HORA
=HOJE() =AGORA() =DIA() =MÊS() =ANO()
4.8.1 Função HOJE( )
FUNÇÃO HOJE ()
Retorna a data atual. Data dinâmica, obtida através do sistema operacional, logo a
=HOJE()
função dispensa argumentos.
EXEMPLOS DESCRIÇÃO RESULTADO
=HOJE() Retornará a data atual. 30/10/2018
(IBFC – PGE/SP – OFICIAL ADMINISTRATIVO) A fórmula =HOJE()utilizada no MS Excel
tem como resultado apenas:
a) o dia atual
b) a data atual
c) o dia e hora atuais
d) a hora atual
e) o dia da semana atual
_____________________
Comentários: conforme vimos em aula, terá como resultado apenas a data atual (Letra B).
4.8.2 Função AGORA( )
Noções de Informática p/ ALE-GO (Todos os Cargos) Com Videoaulas - Pós-Edital 113
www.estrategiaconcursos.com.br 126
TRIAL MODE − a valid license will remove this message. See the keywords property of this PDF for more information.
Diego Carvalho, Renato da Costa
Aula 03
FUNÇÃO AGORA ()
Retorna a data e a hora atual. Data e hora dinâmica, obtida através do sistema
=AGORA()
operacional, logo a função dispensa argumentos.
EXEMPLOS DESCRIÇÃO RESULTADO
=AGORA() Retornará a data e hora atuais. 30/10/2018
18:12
4.8.3 Função DIA( )
FUNÇÃO DIA ()
Retorna o número correspondente ao dia (1 a 31 de acordo com o mês) de uma
=dia(data)
data.
EXEMPLOS DESCRIÇÃO RESULTADO
(A1=30/10/2018)
=DIA(A1) Retornará o dia da Célula A1. 30
4.8.4 Função MÊS( )
FUNÇÃO MÊS ()
=mês(data) Retorna o número correspondente ao mês (1 a 12) de uma data.
EXEMPLOS DESCRIÇÃO RESULTADO
(A1=30/10/2018)
=MÊS(A1) Retornará o mês da Célula A1. 10
4.8.5 Função ANO( )
FUNÇÃO ANO ()
Sintaxe: =ano(data) Retorna o número correspondente ao ano de uma data.
EXEMPLOS DESCRIÇÃO RESULTADO
(A1=30/10/2018)
=ANO(A1) Retornará o ano da Célula A1. 2018
Noções de Informática p/ ALE-GO (Todos os Cargos) Com Videoaulas - Pós-Edital 114
www.estrategiaconcursos.com.br 126
TRIAL MODE − a valid license will remove this message. See the keywords property of this PDF for more information.
Diego Carvalho, Renato da Costa
Aula 03
(IBFC – CÂMARA DE FRANCA/SP – ADVOGADO) Se você souber que alguém nasceu
em 1963, poderá usar a seguinte fórmula para descobrir a idade dessa pessoa a partir
do ano de aniversário:
a) =ANO(HOJE())-1963
b) =HOJE(ANO()-1963)
c) =HOJE()-1963
d) =HOJE()-ANO(1963)
_____________________
Comentários: basta subtrair o ano da data de hoje por 1963 (Letra C).
Noções de Informática p/ ALE-GO (Todos os Cargos) Com Videoaulas - Pós-Edital 115
www.estrategiaconcursos.com.br 126
TRIAL MODE − a valid license will remove this message. See the keywords property of this PDF for more information.
Diego Carvalho, Renato da Costa
Aula 03
5 – CONCEITOS AVANÇADOS
5.1 – GRÁFICOS
Um gráfico é um desenho que representa um numeral de forma amigável, auxiliando na
transmissão de uma informação. O MS-Excel apresenta mais de 15 tipos de gráficos (além de
subtipos), conforme imagem abaixo. Em roxo, temos os novos gráficos do MS-Excel 2016.
Gráfico de Coluna Gráfico de Linhas Gráfico de Pizza
Gráfico de Rosca Gráfico de Barras Gráfico de Áreas
Noções de Informática p/ ALE-GO (Todos os Cargos) Com Videoaulas - Pós-Edital 116
www.estrategiaconcursos.com.br 126
TRIAL MODE − a valid license will remove this message. See the keywords property of this PDF for more information.
Diego Carvalho, Renato da Costa
Aula 03
Gráfico de Dispersão Gráfico de Bolhas Gráfico de Ações
Gráfico de Superfície Gráfico de Radar Gráfico de Treemap
Gráfico de Explosão Solar Gráfico de Histograma Gráfico de Caixa Estreita
Gráfico de Cascata Gráficos de Combinação Funil de Gráficos
Noções de Informática p/ ALE-GO (Todos os Cargos) Com Videoaulas - Pós-Edital 117
www.estrategiaconcursos.com.br 126
TRIAL MODE − a valid license will remove this message. See the keywords property of this PDF for more information.
Diego Carvalho, Renato da Costa
Aula 03
Gráfico de Mapa
Noções de Informática p/ ALE-GO (Todos os Cargos) Com Videoaulas - Pós-Edital 118
www.estrategiaconcursos.com.br 126
TRIAL MODE − a valid license will remove this message. See the keywords property of this PDF for more information.
Diego Carvalho, Renato da Costa
Aula 03
5.2 – CLASSIFICAÇÃO E FILTROS
A classificação de dados é uma parte importante da análise de dados. Talvez você queira colocar
uma lista de nomes em ordem alfabética, compilar uma lista de níveis de inventário de produtos,
do mais alto para o mais baixo, ou organizar linhas por cores ou ícones. A classificação de dados
ajuda a visualizar e a compreender os dados de modo mais rápido e melhor, organizar e localizar
dados desejados e, por fim, tomar decisões mais efetivas.
Você pode classificar dados por texto (A a Z ou Z a A), números (dos menores para os maiores ou
dos maiores para os menores) e datas e horas (da mais antiga para o mais nova e da mais nova
para a mais antiga) em uma ou mais colunas. Também é possível classificar de acordo com uma
lista personalizada criada por você (Ex: Grande, Médio e Pequeno) ou por formato, incluindo
cor da célula, cor da fonte ou conjunto de ícones.
É possível classificar dados por ordem alfabética; por ordem crescente ou decrescente; por datas
ou horas; por cor de célula, fonte ou ícone; em maiúsculas ou minúsculas; da esquerda para
direita; por um valor parcial em uma coluna; por um intervalo dentro de um intervalo maior; entre
outros. Você pode, inclusive, criar sua ordem personalizada!
Noções de Informática p/ ALE-GO (Todos os Cargos) Com Videoaulas - Pós-Edital 119
www.estrategiaconcursos.com.br 126
TRIAL MODE − a valid license will remove this message. See the keywords property of this PDF for more information.
Diego Carvalho, Renato da Costa
Aula 03
Já o filtro permite selecionar células com base em conteúdos ou
regras específicas. Ao aplicar um filtro, somente as células que
contiverem os dados selecionados ou que tiverem a regra específica
serão exibidas. Para filtrar, devemos clicar no ícone mostrado ao lado.
Observem que, ao clicar em Filtro, uma pequena setinha aparece no título das colunas do
intervalo que você selecionou para filtragem. Ao clicá-la aparece a imagem abaixo à direita em
que é possível classificar os dados ou criar um filtro. No caso específico, eu criei um filtro para que
somente aparecesse Gabinetes, Monitores e Teclados. Notem na imagem abaixo à esquerda que
todos os outros itens deixaram de ser exibidos.
Além disso, notem que da Linha 4 pula para Linha 6 e da Linha 8 pula para a Linha 11. Por que?
Porque os outros itens estão ocultos (apenas ocultos, essas linhas não foram excluídas). Se eu
clicar novamente no filtro e selecionar a opção Selecionar Tudo, todas as linhas serão mostradas
novamente. Além disso, é possível criar filtros de texto e limpar a filtragem realizada.
(FGV – TJ/BA – Analista Judiciário) Um filtro aplicado a uma coluna X é usado para:
a) impedir a digitação, nas células da coluna X, de valores fora dos limites superior e
inferior determinados por meio do filtro;
b) limitar os valores permitidos nas células da coluna X a uma lista especificada por
meio do filtro;
c) exibir na planilha apenas as linhas que contenham, na coluna X, algum dos valores
escolhidos por meio do filtro;
d) remover da planilha todas as linhas que não contenham, na coluna X, algum dos
valores escolhidos por meio do filtro;
e) remover da planilha as linhas que contenham, na coluna X, valores que se repetem.
Noções de Informática p/ ALE-GO (Todos os Cargos) Com Videoaulas - Pós-Edital 120
www.estrategiaconcursos.com.br 126
TRIAL MODE − a valid license will remove this message. See the keywords property of this PDF for more information.
Diego Carvalho, Renato da Costa
Aula 03
______________________
Comentários: conforme vimos em aula, ele é usado para exibir na planilha apenas as linhas que contenham, na coluna X,
algum dos valores escolhidos por meio do filtro (Letra C).
Noções de Informática p/ ALE-GO (Todos os Cargos) Com Videoaulas - Pós-Edital 121
www.estrategiaconcursos.com.br 126
TRIAL MODE − a valid license will remove this message. See the keywords property of this PDF for more information.
Diego Carvalho, Renato da Costa
Aula 03
5.3 – TIPOS DE ERROS
TIPO DESCRIÇÃO
Significa que o Excel não conseguiu identificar algum texto na composição de sua fórmula como, por
exemplo, o nome de uma função que tenha sido digitado incorretamente.
#NOME?
Apresentada quando a célula tiver dados muito mais largos que a coluna ou quando você está
subtraindo datas ou horas e o resultado der um número negativo.
#######
Existem argumentos incorretos na célula ou no cálculo. Por exemplo: você misturou dados
matemáticos com letras.
#VALOR!
Você tentou dividir um número por 0 (zero) ou por uma célula em branco.
#DIV/0!
Ocorre se foi apagado um intervalo de células cujas referências estão incluídas numa fórmula.
Sempre que uma referência a células ou intervalos não puder ser identificada pelo Excel será exibida
#REF!
esta mensagem de erro, ou se você apagou algum dado que fazia parte de outra operação, nessa
outra operação será exibido o #REF!
Este erro ocorre quando são encontrados valores numéricos inválidos em uma fórmula ou quando
o resultado retornado pela fórmula é muito pequeno ou muito grande, extrapolando, assim, os
#NÚM!
limites do Excel.
Será exibido quando uma referência a dois intervalos de uma intercessão não é interceptada de fato
ou se você omite dois-pontos (:) em uma referência de intervalo. Ex: =Soma(A1 A7).
#NULO!
Noções de Informática p/ ALE-GO (Todos os Cargos) Com Videoaulas - Pós-Edital 122
www.estrategiaconcursos.com.br 126
TRIAL MODE − a valid license will remove this message. See the keywords property of this PDF for more information.
Diego Carvalho, Renato da Costa
Aula 03
6 – LISTA DE ATALHOS
ATALHO DESCRIÇÃO
Permite retirar um item de seu local de origem e transferi-lo para Área de
CTRL + X Transferência.
Permite copiar um item de seu local de origem para Área de Transferência.
CTRL + C
Permite transferir um da Área de Transferência para o seu local de destino.
CTRL + V
Permite copiar configurações de formatação de uma célula ou intervalo de células e
CTRL + V
aplicar em seu local de destino.
Colocar o texto em negrito.
CTRL + N
Aplicar itálico ao texto.
CTRL + I
Sublinhar o texto.
CTRL + S
Formatar como uma porcentagem.
CTRL + SHIFT + %
Totalização automática. O total aparecerá após as células selecionadas.
ALT + =
Crie uma tabela para organizar e analisar dados relacionados. As tabelas facilitam a
CTRL + ALT + T classificação, filtragem e formação dos dados em uma planilha.
Criar um link no documento para rápido acesso a páginas da Web e Arquivos. Os
CRTL + K hiperlinks também podem levá-lo a locais no documento.
Trabalhe com a fórmula da célula atual. É fácil selecionar as funções a serem usadas,
SHIFT + F3 e você pode obter ajuda sobre como preencher os valores de entrada.
Adicione automaticamente um cálculo rápido à planilha, como soma ou média.
Também é possível adicionar a totalização automática, em que o total aparecerá após
ALT + =
as células selecionadas.
Crie, edite, exclua e localize todos os nomes usados na pasta de trabalho.
CTRL + F3
Gere automaticamente os nomes das células selecionadas. É possível usar o texto nas
CRTL + SHIFT + F3 linhas superior ou na coluna à extrema esquerda de uma seleção.
Mostra setas que indicam quais células afetam o valor da célula selecionada no
CTRL + [ momento. Use CTRL + [ para navegar pelos precedentes da célula selecionada.
Mostra setas que indicam quais células são afetadas pelo valor da célula selecionada
CTRL + ] no momento. Use CTRL + ] para navegar pelos precedentes da célula selecionada.
Noções de Informática p/ ALE-GO (Todos os Cargos) Com Videoaulas - Pós-Edital 123
www.estrategiaconcursos.com.br 126
TRIAL MODE − a valid license will remove this message. See the keywords property of this PDF for more information.
Diego Carvalho, Renato da Costa
Aula 03
Exiba a fórmula contida em cada célula, em vez do valor resultante.
CTRL + `
Copia uma fórmula da célula acima para a célula atual na barra de fórmulas.
CTRL + ´
Calcule agora a pasta de trabalho inteira. Você só precisará disso se o cálculo
F9 automático estiver desativado.
Calcule agora a planilha ativa. Você só precisará disso se o cálculo automático estiver
SHIFT + F9 desativado.
Obtenha os dados mais recentes atualizando todas as fontes em uma pasta de
CTRL + ALT + F5 trabalho.
Ative a filtragem das células selecionadas. Em seguida, clique na seta do cabeçalho da
CTRL + SHIFT + L coluna para restringir os dados.
Reaplique o filtro e a classificação no intervalo atual para que as alterações feitas
CTRL + ALT + L sejam incluídas.
Preenche valores automaticamente. Permite inserir alguns exemplos que você deseja
CRTL + E como saída e mantenha a célula ativa na coluna a ser preenchida.
SHIFT + ALT + Seta para Permite agrupar linhas ou colunas, ou criar uma estrutura de tópicos.
a direita
SHIFT + ALT + Seta para Permite desagrupar um intervalo de células agrupadas.
a esquerda
Serve para verificar erros de ortografia em todo documento, ou na parte selecionada.
F7
Traduz o texto selecionado para outro idioma.
ALT + SHIFT + F7
Adicione uma anotação sobre a parte do documento selecionada.
SHIFT + F2
Exiba uma lista de macros com as quais você pode trabalhar. Clique para exibir, gravar
ALT + F8 ou pausar uma macro.
Insere a data atual.
CTRL + ;
Leva para a opção Abrir
CTRL + A
Salvar uma pasta de trabalho.
CTRL + B
Usar o comando Preencher Abaixo para copiar o conteúdo e o formato da célula mais
CTRL + D acima de um intervalo selecionado para as células abaixo dentro do intervalo.
Copiar uma fórmula da célula que está acima da célula ativa na célula ou a Barra de
CTRL + F Fórmulas.
Abrir o diálogo Ir Para.
CTRL + G
Noções de Informática p/ ALE-GO (Todos os Cargos) Com Videoaulas - Pós-Edital 124
www.estrategiaconcursos.com.br 126
TRIAL MODE − a valid license will remove this message. See the keywords property of this PDF for more information.
Diego Carvalho, Renato da Costa
Aula 03
Abrir o diálogo Localizar.
CTRL + L
Abrir o diálogo Substituir.
CTRL + U
Abre automaticamente uma nova pasta de trabalho.
CTRL + O
Abre o menu para imprimir.
CTRL + P
Fechar uma pasta de trabalho
CTRL + W
Selecionar tudo.
CTRL + T
Repetir o último comando ou ação, se possível.
CTRL + Y
Desfazer.
CTRL + Z
Exibe a caixa de diálogo Formatar Células.
Ctrl + 1
Aplica ou remove formatação em negrito.
CTRL + 2
Aplica ou remove formatação em itálico.
CTRL + 3
Aplica ou remove sublinhado.
CTRL + 4
Aplica ou remove tachado.
CTRL + 5
Alterna entre ocultar objetos, exibir objetos.
CTRL + 6
Exibe ou oculta os símbolos de estrutura de tópicos.
CTRL + 8
Oculta as linhas selecionadas.
CTRL + 9
Oculta as colunas selecionadas.
CTRL + 0
Edita a célula ativa e posiciona o ponto de inserção no fim do conteúdo da célula.
F2
Exibe a caixa de diálogo Colar Nome.
F3
Repete o último comando ou ação.
F4
Exibe Ir Para.
F5
Alterna entre a planilha, a Faixa de Opções, o painel de tarefas e os controles de zoom.
F6
Ativa ou desativa o modo estendido.
F8
Ativa e desativa as dicas de tecla.
F10
Noções de Informática p/ ALE-GO (Todos os Cargos) Com Videoaulas - Pós-Edital 125
www.estrategiaconcursos.com.br 126
TRIAL MODE − a valid license will remove this message. See the keywords property of this PDF for more information.
Diego Carvalho, Renato da Costa
Aula 03
Cria um gráfico dos dados no intervalo atual em uma folha de Gráfico separada.
F11
Exibe Salvar Como.
F12
Alterna guias da planilha, da esquerda para a direita.
CTRL + PageUP
Alterna guias da planilha, da direita para a esquerda.
CTRL + PageDOWN
Move para a última célula em uma planilha.
CTRL + End
Estende a seleção das células para a última célula utilizada na planilha (canto inferior
CTRL + Shift + End direito).
Preenche o intervalo de células selecionado com a entrada atual.
CTRL + Enter
Move para o início da planilha.
CTRL + Home
Estende a seleção de células até o início da planilha.
CTRL + Shift + Home
Noções de Informática p/ ALE-GO (Todos os Cargos) Com Videoaulas - Pós-Edital 126
www.estrategiaconcursos.com.br 126
TRIAL MODE − a valid license will remove this message. See the keywords property of this PDF for more information.
Você também pode gostar
- Aula 4 - ExcelDocumento133 páginasAula 4 - ExcelRAFAEL FERRAZ COUTINHOAinda não há avaliações
- Introducao A ProgramaçãoDocumento54 páginasIntroducao A ProgramaçãoRafael E. Cinthia CamposAinda não há avaliações
- Excel - FunçõesDocumento128 páginasExcel - FunçõesRafaelAinda não há avaliações
- Apostila de Windows 10 - OficialDocumento126 páginasApostila de Windows 10 - OficialJoao Ribeiro de Souza100% (5)
- Sistemas Automacao e ControleDocumento333 páginasSistemas Automacao e ControleTiago VoigtAinda não há avaliações
- Kontakit em Portugues - Fred Marques Produções PDFDocumento233 páginasKontakit em Portugues - Fred Marques Produções PDFBispo Edilson100% (1)
- Apostila de Informática BásicaDocumento145 páginasApostila de Informática BásicaDaniel MatosAinda não há avaliações
- Apostila de Principios de AutomaçãoDocumento171 páginasApostila de Principios de Automaçãovmirica100% (2)
- Informática Manual Apoio ExcelDocumento190 páginasInformática Manual Apoio ExcelSofia Isabel TeixeiraAinda não há avaliações
- Sandra Silva Eletrônica DigitalDocumento93 páginasSandra Silva Eletrônica Digital979104025Ainda não há avaliações
- Inform Á TicaDocumento182 páginasInform Á TicaGabriel Gibson100% (1)
- Programação Orientada A Objeto Com JAVADocumento115 páginasProgramação Orientada A Objeto Com JAVAhenrique7salvador-1100% (3)
- Manual NMR3 Rev.02 16-07-2010Documento101 páginasManual NMR3 Rev.02 16-07-2010Anonymous cFKOB3A8Ainda não há avaliações
- Visual Basic 5Documento281 páginasVisual Basic 5ajtrennepohlAinda não há avaliações
- Manual-Gerencia Local PortDocumento117 páginasManual-Gerencia Local PortJonatn SilvaAinda não há avaliações
- Apostila SO1Documento96 páginasApostila SO1rodocAinda não há avaliações
- Logica 2 ProgDocumento23 páginasLogica 2 ProgThainara SoaresAinda não há avaliações
- Apostila JAVA em PortuguesDocumento196 páginasApostila JAVA em PortuguesSergio LimaAinda não há avaliações
- Biblioteca 935893 PDFDocumento103 páginasBiblioteca 935893 PDFandersonAinda não há avaliações
- Ergonomia e UsabilidadeDocumento7 páginasErgonomia e UsabilidadeRafael Siqueira AlvesAinda não há avaliações
- Calculo Dif e IntegralDocumento166 páginasCalculo Dif e IntegralThamiles Santos NunesAinda não há avaliações
- Quartzo Tools - MANUALDocumento87 páginasQuartzo Tools - MANUALLuiz VieiraAinda não há avaliações
- iSmart800+Pro+User+Manual++V.1.00 en GB PT BR 1695954864920Documento61 páginasiSmart800+Pro+User+Manual++V.1.00 en GB PT BR 1695954864920Flavio Moura0% (1)
- Apostila Introdutório Do RDocumento119 páginasApostila Introdutório Do RLucas Ferrari PereiraAinda não há avaliações
- Abordagem PraticaDocumento326 páginasAbordagem PraticaJose Miguel MaloAinda não há avaliações
- KST ArcTech Basic 31 PTDocumento146 páginasKST ArcTech Basic 31 PTFernando CoutinhoAinda não há avaliações
- Teoria - Manutenção VPDocumento263 páginasTeoria - Manutenção VPMarcus MeloAinda não há avaliações
- Word Excel AccessDocumento186 páginasWord Excel AccessAGNALDO MATAVELAinda não há avaliações
- ReMA InformáticaDocumento195 páginasReMA InformáticaEduardo luaxi100% (1)
- Curso Linguagem C Para Microcontroladores PicNo EverandCurso Linguagem C Para Microcontroladores PicNota: 3 de 5 estrelas3/5 (2)
- Excel 2016 AvancadoDocumento601 páginasExcel 2016 AvancadoJan MartinsAinda não há avaliações
- Guia de Referencia D 68390 Painel DigitauDocumento54 páginasGuia de Referencia D 68390 Painel DigitauSuporte Injeletro DieselAinda não há avaliações
- Manual SetbusDocumento54 páginasManual SetbusAlexandre Dantas Henrique100% (2)
- Epmtutorial PTBDocumento96 páginasEpmtutorial PTBinexaurivelAinda não há avaliações
- Apostila Organização de Comp1Documento115 páginasApostila Organização de Comp1Silvia Regina FrançaAinda não há avaliações
- Projeto de Instalação Elétrica Predial em AutocadDocumento47 páginasProjeto de Instalação Elétrica Predial em AutocadJones ArraesAinda não há avaliações
- Controle de Processos IndustriaisDocumento67 páginasControle de Processos IndustriaisCamila SivieroAinda não há avaliações
- 5 - RedesDocumento102 páginas5 - Redes979104025Ainda não há avaliações
- # +aula 04Documento204 páginas# +aula 04Paulo H GifoniAinda não há avaliações
- FuscaDocumento52 páginasFuscaF SAinda não há avaliações
- Guia de Estudos - Fundamentos Da Programação de ComputadoresDocumento258 páginasGuia de Estudos - Fundamentos Da Programação de Computadorestainara.pedreiraAinda não há avaliações
- Modelagem Numérica e Computacional com Similitude e Elementos Finitos: Desenvolvimento de Equação Preditiva para o Cálculo da Força de Retenção em Freios de EstampagemNo EverandModelagem Numérica e Computacional com Similitude e Elementos Finitos: Desenvolvimento de Equação Preditiva para o Cálculo da Força de Retenção em Freios de EstampagemAinda não há avaliações
- Algoritmos Em CNo EverandAlgoritmos Em CAinda não há avaliações
- Curso de Eletrônica - Volume 3 - Eletrônica Digital - 1No EverandCurso de Eletrônica - Volume 3 - Eletrônica Digital - 1Nota: 3 de 5 estrelas3/5 (2)
- Processo Legislativo 06Documento88 páginasProcesso Legislativo 06Dheisiany SilvaAinda não há avaliações
- Administração PublicaDocumento158 páginasAdministração PublicaDheisiany SilvaAinda não há avaliações
- Curso 71473 Aula 02 v2Documento121 páginasCurso 71473 Aula 02 v2Dheisiany SilvaAinda não há avaliações
- Curso 71473 Aula Extra de Excel v1Documento58 páginasCurso 71473 Aula Extra de Excel v1Dheisiany SilvaAinda não há avaliações
- Curso 71473 Aula 00 v2Documento103 páginasCurso 71473 Aula 00 v2Dheisiany SilvaAinda não há avaliações
- Curso 87967 Aula 00 Deed CompletoDocumento80 páginasCurso 87967 Aula 00 Deed CompletoDheisiany SilvaAinda não há avaliações
- Curso 87967 Aula 00 Deed CompletoDocumento80 páginasCurso 87967 Aula 00 Deed CompletoDheisiany SilvaAinda não há avaliações
- Curso 21946 Aula 00 Dfda CompletoDocumento85 páginasCurso 21946 Aula 00 Dfda CompletoDheisiany SilvaAinda não há avaliações
- Apostila Módulo 2 MPCDocumento16 páginasApostila Módulo 2 MPCARPA TERAPIASAinda não há avaliações
- Extrato de Disciplinas: 2 Licenciatura em Letras - PortuguêsDocumento1 páginaExtrato de Disciplinas: 2 Licenciatura em Letras - PortuguêsIslane ArcanjoAinda não há avaliações
- Silva, Armando Correia. Sujeito e Objeto e Os Problemas Da AnáliseDocumento8 páginasSilva, Armando Correia. Sujeito e Objeto e Os Problemas Da AnáliseLeonardo ArantesAinda não há avaliações
- 3 Aula Digital - 2 SérieDocumento10 páginas3 Aula Digital - 2 SérieMiguel R. SilvaAinda não há avaliações
- Anselmo Cantuaria ProslogionDocumento41 páginasAnselmo Cantuaria Proslogionbru_figueired100% (1)
- Igreja Dos Meus SonhosDocumento5 páginasIgreja Dos Meus SonhosoicramstAinda não há avaliações
- Nomes Adjetivos AdverbiosDocumento8 páginasNomes Adjetivos AdverbiosSofia Fernandes GasparAinda não há avaliações
- O Que É A Filosofia by Gilles DeleuzeDocumento282 páginasO Que É A Filosofia by Gilles DeleuzeJAMES JESUINO DE SOUZA100% (2)
- Scivias Santa HildegardaDocumento19 páginasScivias Santa HildegardaCajabis Benzetacil100% (1)
- GathasDocumento20 páginasGathasMarcela Belo100% (1)
- CamõeDocumento3 páginasCamõeGuilherme LopesAinda não há avaliações
- Ap1 de FilosofiaDocumento5 páginasAp1 de FilosofiaEstefani RochaAinda não há avaliações
- 64973.pdf NandaraDocumento4 páginas64973.pdf NandaraFrancisca Keila Silva de FreitasAinda não há avaliações
- Cronograma de Admissão em Lenço Do Clube de Desbravadores Aurora 2023Documento4 páginasCronograma de Admissão em Lenço Do Clube de Desbravadores Aurora 2023Dcastro SoaresAinda não há avaliações
- Considerações Do Poeta - Os LusíadasDocumento7 páginasConsiderações Do Poeta - Os LusíadasCarlos CamposAinda não há avaliações
- Uma Mensagem Do Noivo À Sua NoivaDocumento4 páginasUma Mensagem Do Noivo À Sua NoivaAldair SantosAinda não há avaliações
- Ano Biblico Desbravadores 2018Documento2 páginasAno Biblico Desbravadores 2018Leon Costa100% (1)
- TDC - IOT - PROG - SENS - Python para IOTDocumento4 páginasTDC - IOT - PROG - SENS - Python para IOTADRIEL RAMOS FERRAZAinda não há avaliações
- Stephanie Da Silva Trindade - 2017Documento44 páginasStephanie Da Silva Trindade - 2017Ney da Costa OliveiraAinda não há avaliações
- Expressão Numérica Ativ.Documento4 páginasExpressão Numérica Ativ.Jaqueline Russi Dos SantosAinda não há avaliações
- Hieróglifos Egípcios - Pesquisa GoogleDocumento2 páginasHieróglifos Egípcios - Pesquisa Googlepowell1rogerioAinda não há avaliações
- Palavras Primitivas Derivadas e Area VocabularDocumento3 páginasPalavras Primitivas Derivadas e Area VocabularMariana Especiosa Do RosárioAinda não há avaliações
- Atividade 5 Semana 7ºDocumento2 páginasAtividade 5 Semana 7ºJosy CairesAinda não há avaliações
- Isaías - E-BookDocumento24 páginasIsaías - E-BookJunior OmniAinda não há avaliações
- Exercícios de Permutações SimplesDocumento3 páginasExercícios de Permutações SimplesalineceliaAinda não há avaliações
- Gita Cap Tulo 3.pdf-1Documento6 páginasGita Cap Tulo 3.pdf-1turmascriancafelizAinda não há avaliações
- Prova 21 InformaticaDocumento32 páginasProva 21 Informaticalcm3766lAinda não há avaliações
- Outra VezDocumento2 páginasOutra VezRCAAinda não há avaliações
- Indicações Fluência Digital - 2 EntradaDocumento4 páginasIndicações Fluência Digital - 2 EntradaDIVAINE FERREIRA DE ANDRADEAinda não há avaliações
- Somatório - Wikipédia, A Enciclopédia LivreDocumento6 páginasSomatório - Wikipédia, A Enciclopédia LivreedivamAinda não há avaliações