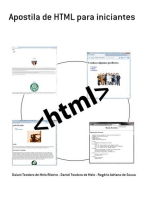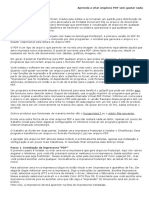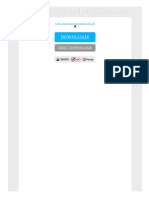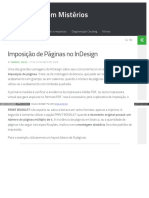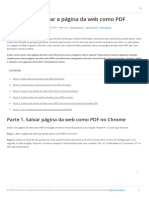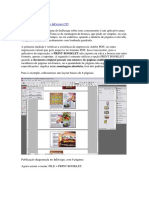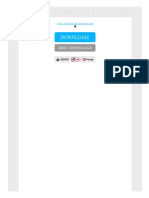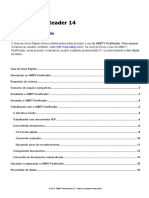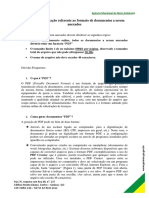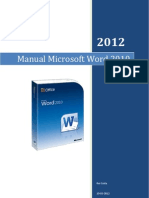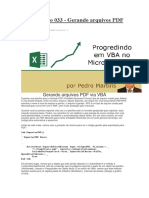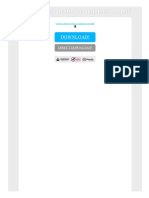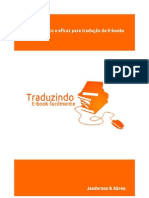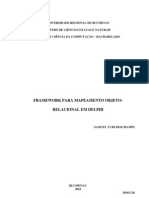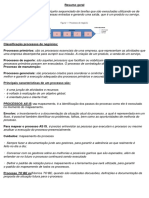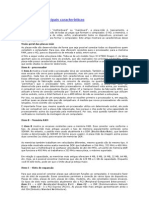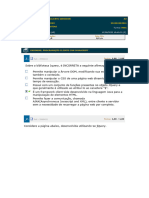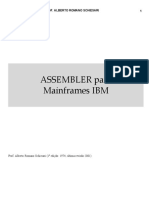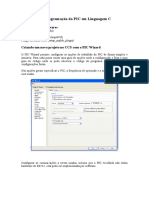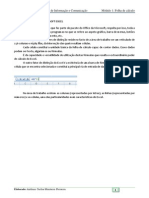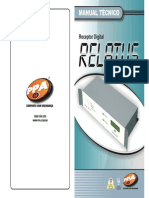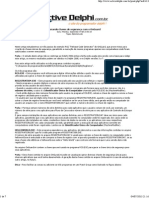Escolar Documentos
Profissional Documentos
Cultura Documentos
K2PDFOPT
Enviado por
Felipe Silva0 notas0% acharam este documento útil (0 voto)
54 visualizações17 páginasTutorial K2PDFOPT
Direitos autorais
© © All Rights Reserved
Formatos disponíveis
PDF, TXT ou leia online no Scribd
Compartilhar este documento
Compartilhar ou incorporar documento
Você considera este documento útil?
Este conteúdo é inapropriado?
Denunciar este documentoTutorial K2PDFOPT
Direitos autorais:
© All Rights Reserved
Formatos disponíveis
Baixe no formato PDF, TXT ou leia online no Scribd
0 notas0% acharam este documento útil (0 voto)
54 visualizações17 páginasK2PDFOPT
Enviado por
Felipe SilvaTutorial K2PDFOPT
Direitos autorais:
© All Rights Reserved
Formatos disponíveis
Baixe no formato PDF, TXT ou leia online no Scribd
Você está na página 1de 17
K2PDFOPT
Chegamos agora a nossa segunda ferramenta. Nossa
estrelinha da noite! K2PDFOPT!
Vamos usar como base um artigo do IPEA, da série Textos
para Discussão.
Textos para Discussão 2357 — IMPACTO DA DESONERAÇÃO DA FOLHA DE
PAGAMENTOS SOBRE O EMPREGO: NOVAS EVIDÊNCIAS
Como se pode ver, o artigo tem as margens bem grossas e o
texto fica miúdo. A aplicação que usaremos agora remodela o
arquivo PDF. Pega a página acima e a deixa assim:
Note que onde começa o trecho “A despeito do embate
metodológico…”. No arquivo remodelado, ele ficou no fim da
página, enquanto na original ainda terminava o parágrafo e
começava o próximo na mesma página. O K2PDFOPT
diminuiu o tamanho da página e realocou o resto nas páginas
seguintes.
O K2PDFOPT não é uma ferramenta fácil a princípio. Para
Linux, nativamente, há apenas uma versão via linha comando,
embora se possa utilizar a versão com interface gráfica do
Windows com o Wine. Para ser didático e alcançar muitos dos
que possivelmente utilizam Windows, irei usar a versão com
interface gráfica.
Ao iniciar o K2PDFOPT, você encontrará a seguinte interface:
Não parece tão atrativo, mas é muito bom!
Vamos direto ao ponto. Temos uma interface cheia de opções,
uma tela preview e um local para inserir opções e códigos.
Tentarei ser o mais simples possível neste texto. Onde tem
PREVIEW WINDOW, é a janela de previsão. Ela apresenta
uma amostra de como ficará a página com as configurações
que você inserir, bastando apertar no botão Preview.
Farei o teste com o Texto Para Discussão do IPEA que citei
acima. Para abrir o arquivo no programa, basta ir em
File->Add Source File…, ou clicar em ADD FILE, ou
arrastar o arquivo PDF para dentro do programa.
Observe que nosso PDF já está linkado. Note que é possível inserir pastas
também.
Preste atenção que há um campo chamado ADD FOLDER.
Neste campo, você pode acessar uma pasta e ele fará o
processo em todos os arquivos PDF presentes na mesma.
No canto superior esquerdo há um campo chamado Device.
Neste campo que escolhemos as características do arquivo de
saída. Além das várias possibilidades de e-readers, temos
também como inserir opções personalizadas. E há a opção
mais importante do programa: Conversion Mode. Neste
campo temos diversas possibilidades. Escolhi a opção Default
e mostro abaixo como ela fica.
Conversion Mode como default.
Não recomendo esta opção. Ela gera um arquivo PDF em
imagem, o que é bem mais pesado. O texto é bem mais
estilizado e adaptado, mas isso tem um grande custo, por
exemplo, em uso de armazenamento do seu leitor e em uso de
recursos de seleção (que fica totalmente bugado, caso use esta
opção).
Explicarei abaixo cada um dos campos:
● Copy: Ele replica o PDF tal como ele é originalmente.
● Trim: Ele corta o PDF ao redor de onde começa e de
onde termina o arquivo.
● Fitwidth: Ele corta o PDF, de modo a ajustar para
caber numa página, mas na horizontal. Ou seja, ele
salva salvará o arquivo rotacionado.
● Fitpage: Ele faz a mesma coisa, mas a página final é
salva na orientação correta. Perceba que o resultado é
diferente do resultado do modo trim. Neste ele corta
de modo a manter uma uniformidade das páginas,
enquanto que o modo Trim corta as páginas
independentes levando em conta apenas as posições
dos textos.
● 2-Column: Este modo é um grande trunfo do
programa. Ele permite o corte de PDFs que forem
escritos em colunas num único texto corrido. Esse
modo é importante ao uso que proponho.
Demonstrarei o uso do programa com ele.
● Crop: Esta opção nos permite fazer uma seleção
similar a que fazemos no Briss. Sim, dá para fazer a
mesma coisa. Basta ir no campo Crop Areas. Após
isso, ativamos uma opção, clicamos em Select e depois
colocamos quais páginas queremos cortar e apertar
em Ok.
● Concat: gera um PDF com o mesmo tamanho da
página original e tenta ajustar outros elementos
gráficos da página na mesma (como, por exemplos,
box informativos nas laterais).
Exemplo de ferramenta de corte do campo Crop Areas.
Nos concentraremos apenas na opção 2-Column Paper,
presente em Custom Presets.
Basta usá-la e já teremos resultados como o que está presente
a seguir.
Mas ainda não é o que queremos. Se exportarmos esse arquivo
assim, é provável que ainda demore um pouco a ser exportado.
Vamos na opção Document Resolution Factor. Esta opção
permite altera o tamanho da página do PDF final. A escolha é
simples. 1.0 é 100%, então se nosso PDF tem 20 cm de altura e
10 cm de largura, nosso novo PDF terá 20 cm de altura e 10
cm de largura. Se colocarmos 0.5 (e lembre-se de usar ponto,
não vírgula, como separador decimal), o PDF final terá 10 cm
de altura e 5 cm de largura. Como é um PDF só com texto e
para leitura num e-reader, no fundo isso não importa tanto.
Recomendo escolher um valor como 0.6. Quanto menor o
valor, mais rápida será a exportação, mas pior será a qualidade
do arquivo final.
Após isso, basta clicar no botão Convert All Files. O
programa exportará o PDF novo na mesma pasta onde o PDF
original está localizado, sendo o nome do arquivo o nome do
antigo acrescido de “_k2op”.
Note que ainda há a presença dos cabeçalhos e do rodapé das páginas.
Como explicado antes, o modo 2-Column cria um texto
corrido. Note onde está a indicação da página 7 e onde está a
da página 8. O PDF final tem mais páginas por conta dessa
opção. A recomendação de usar o Briss antes é justamente
esta. Você pode cortar o cabeçalho e o rodapé da página.
Note que o campo em destaque é o mesmo que o do print acima.
Percebeu como essa ferramenta pode ser uma aliada em sua
vida acadêmica, com aqueles inúmeros PDFs?
Após isso, basta enviar o arquivo ao Kindle e pronto.
Para baixar o K2PDFOPT basta ir no link a seguir.
http://www.willus.com/k2pdfopt/download/
Na página aparece um captcha no canto esquerdo. Basta
preenchê-lo e apertar no botão de download.
Vale ressaltar que a versão com GUI, usada aqui, está
disponível apenas para Windows, embora possa ser usada em
outros sistemas operacionais, com ferramentas como o Wine.
É isso, espero ter ajudado você que tem um Kindle, ou outro
e-reader, e sempre quebrou a cabeça com arquivos PDF.
Vale lembrar que o K2PDFOPT também mexe com PDFs
digitalizados, tornando-os minimamente aceitáveis para
leitura no Kindle. Falarei disso outro dia.
Você também pode gostar
- Apostila De Html Para IniciantesNo EverandApostila De Html Para IniciantesAinda não há avaliações
- TutorialEdelbra Fehcamento ConsideracoesGeraisDocumento20 páginasTutorialEdelbra Fehcamento ConsideracoesGeraisRicardo PavanAinda não há avaliações
- Tutorial Digitalizar Gerar PDFDocumento17 páginasTutorial Digitalizar Gerar PDFBENICIOAinda não há avaliações
- Criando PDFsDocumento2 páginasCriando PDFsEstefânio SoaresAinda não há avaliações
- ImprimirindesignDocumento12 páginasImprimirindesignPaula CorreiaAinda não há avaliações
- Como Copiar Figuras de Arquivos em PDFDocumento2 páginasComo Copiar Figuras de Arquivos em PDFScottAinda não há avaliações
- PDF Tools Passo A Passo v.2.1Documento27 páginasPDF Tools Passo A Passo v.2.1Henrik CibulskiAinda não há avaliações
- Como Utilizar Software Pdfsam PDFDocumento15 páginasComo Utilizar Software Pdfsam PDFBrenoAinda não há avaliações
- Como Converter PDF para Documento Word GrátisDocumento4 páginasComo Converter PDF para Documento Word GrátisWizandroidmz WizAinda não há avaliações
- 4-Imposição de Páginas No InDesignDocumento30 páginas4-Imposição de Páginas No InDesignElias CorreaAinda não há avaliações
- Criando Um PDF A Partir de Um HTML em Um Projeto AngularDocumento8 páginasCriando Um PDF A Partir de Um HTML em Um Projeto Angularmateus lemosAinda não há avaliações
- Como Salvar Uma Página Da Web Como PDFDocumento11 páginasComo Salvar Uma Página Da Web Como PDFCavalo LaranjaAinda não há avaliações
- Imposição de Páginas No InDesign CS5Documento12 páginasImposição de Páginas No InDesign CS5Rogerio MottaAinda não há avaliações
- Apostila Do WriterDocumento19 páginasApostila Do WriterAnonymous l7rcidiNrAinda não há avaliações
- Como Abrir Um Arquivo PDF No PaintDocumento2 páginasComo Abrir Um Arquivo PDF No PaintShawnAinda não há avaliações
- Dicas Impressao No Indesign cs6Documento33 páginasDicas Impressao No Indesign cs6Marlon CostaAinda não há avaliações
- Como Abrir Um Arquivo em PDF No PaintDocumento2 páginasComo Abrir Um Arquivo em PDF No PaintJacquelineAinda não há avaliações
- (Dicas-L) Gerando PDF Utilizando JavaDocumento6 páginas(Dicas-L) Gerando PDF Utilizando JavarodrigowsaAinda não há avaliações
- Caderno 2 Nocoes de InformaticaDocumento325 páginasCaderno 2 Nocoes de InformaticaLuciano.autowest OliveiraAinda não há avaliações
- Manual Do Word Básico Ao AvançadoDocumento49 páginasManual Do Word Básico Ao AvançadoSílvio Venancio100% (4)
- Geracao PDFDocumento5 páginasGeracao PDFFelipeAinda não há avaliações
- Geracao PDFDocumento5 páginasGeracao PDFcabosolAinda não há avaliações
- Como Copiar Foto de Um Arquivo PDFDocumento2 páginasComo Copiar Foto de Um Arquivo PDFIsaacAinda não há avaliações
- Como Converter Seus Arquivos para PDFDocumento2 páginasComo Converter Seus Arquivos para PDFEdvanilson S BarrosAinda não há avaliações
- Editor PDF Online Fácil de UsarDocumento13 páginasEditor PDF Online Fácil de UsarCLAUDIA YANARA MEIRA DA COSTAAinda não há avaliações
- Arquivos PDFDocumento6 páginasArquivos PDFHyaan MariAinda não há avaliações
- Como Criar Protótipos Interativos Com o VisioDocumento3 páginasComo Criar Protótipos Interativos Com o VisioBianca FrançaAinda não há avaliações
- BrofficeDocumento8 páginasBrofficeRafael PoreliAinda não há avaliações
- Embasa - InformaticaDocumento176 páginasEmbasa - InformaticaGeandson AlmeidaAinda não há avaliações
- Como Copiar Trechos de Arquivos em PDFDocumento2 páginasComo Copiar Trechos de Arquivos em PDFJoseAinda não há avaliações
- ShortHelp PortugueseBrazilianDocumento22 páginasShortHelp PortugueseBrazilianflorindrfAinda não há avaliações
- Como Copiar Imagem de Arquivo PDFDocumento2 páginasComo Copiar Imagem de Arquivo PDFStephanieAinda não há avaliações
- UFCD 7846 - Ficha de Trabalho - 05Documento2 páginasUFCD 7846 - Ficha de Trabalho - 05sofia gonçalvesAinda não há avaliações
- Tutorial ScribusDocumento9 páginasTutorial ScribusAdelemir Garcia EstevesAinda não há avaliações
- PDFtoMusic ManualDocumento118 páginasPDFtoMusic ManualCleiton LimaAinda não há avaliações
- Cópia de UtilidadesDocumento7 páginasCópia de UtilidadesgabrielAinda não há avaliações
- Manual Formato DocumentosDocumento5 páginasManual Formato DocumentosReal RealAinda não há avaliações
- Unidade VDocumento33 páginasUnidade VIsaias SilvaAinda não há avaliações
- PDFDocumento1 páginaPDFUniverso TecAinda não há avaliações
- Manual Word 2010Documento15 páginasManual Word 2010Zasnova MultimédiaAinda não há avaliações
- Editores de Texto - Word e WriterDocumento23 páginasEditores de Texto - Word e WriterJohn HobsonAinda não há avaliações
- GRR Capítulo 06 Microsoft WordDocumento43 páginasGRR Capítulo 06 Microsoft Wordedson marchioriAinda não há avaliações
- Como Abrir PDF em PaintDocumento2 páginasComo Abrir PDF em PaintDeborahAinda não há avaliações
- Aula 1 - O Que É Um Editor de ApresentaçãoDocumento39 páginasAula 1 - O Que É Um Editor de ApresentaçãoRafa EletronAinda não há avaliações
- Apostila Word 2010Documento39 páginasApostila Word 2010loctzAinda não há avaliações
- 17 - Primeiro Mini-ProjetoDocumento13 páginas17 - Primeiro Mini-ProjetoMarcelo MarcosAinda não há avaliações
- Desenhando e DetalhandoDocumento13 páginasDesenhando e DetalhandoDiogo SalmasoAinda não há avaliações
- Treinamento Jupiter ConsultoriaDocumento7 páginasTreinamento Jupiter ConsultoriaCesar William FranciscoAinda não há avaliações
- Conversao PDFDocumento1 páginaConversao PDFNicole SantosAinda não há avaliações
- Converter PDF em DWGDocumento11 páginasConverter PDF em DWGOdair Gilberto CeteinAinda não há avaliações
- Como Compactar PDFDocumento2 páginasComo Compactar PDFDanielleAinda não há avaliações
- Portal Func Como Converter para PDFDocumento4 páginasPortal Func Como Converter para PDFluisfilipegomesAinda não há avaliações
- Gerando Arquivos PDF Via VBADocumento4 páginasGerando Arquivos PDF Via VBAfreddlutz765Ainda não há avaliações
- Como Copiar Textos de Arquivos em PDFDocumento2 páginasComo Copiar Textos de Arquivos em PDFRobert0% (1)
- Manual Fechamento de Arquivos para JornaisDocumento11 páginasManual Fechamento de Arquivos para JornaisFernando HenriqueAinda não há avaliações
- Como Compactar Arquivos para PDFDocumento2 páginasComo Compactar Arquivos para PDFDanielleAinda não há avaliações
- Notas Da VerspoDocumento13 páginasNotas Da Verspopablo Saavedra7Ainda não há avaliações
- Atividade WordDocumento2 páginasAtividade WordJairon RibeiroAinda não há avaliações
- AulaI de Programação Web I (I Parte) OK - CópiaDocumento71 páginasAulaI de Programação Web I (I Parte) OK - CópiaManuel José FernandoAinda não há avaliações
- Traduzindo EbooksDocumento9 páginasTraduzindo EbooksJanderson B Abreu0% (1)
- FDDI OcrDocumento1 páginaFDDI OcrFelipe SilvaAinda não há avaliações
- 1 Oficial Roteadores e Roteamento 22-04-2020Documento3 páginas1 Oficial Roteadores e Roteamento 22-04-2020Felipe SilvaAinda não há avaliações
- Curso de Rede Básico - Mão Na Massa - Aula 02Documento2 páginasCurso de Rede Básico - Mão Na Massa - Aula 02Felipe SilvaAinda não há avaliações
- Atividade AvaliativaDocumento11 páginasAtividade AvaliativaFelipe SilvaAinda não há avaliações
- Prova m13 Tipo 001Documento26 páginasProva m13 Tipo 001Felipe SilvaAinda não há avaliações
- Comandos CMDDocumento3 páginasComandos CMDFelipe SilvaAinda não há avaliações
- Cabeamento Estruturado PDFDocumento4 páginasCabeamento Estruturado PDFFelipe SilvaAinda não há avaliações
- Scripting (Batch) Portuguese Brazil. TutorialDocumento13 páginasScripting (Batch) Portuguese Brazil. TutorialFelipe SilvaAinda não há avaliações
- Manual Operacional Cns Icp v2Documento128 páginasManual Operacional Cns Icp v2Jailson PereiraAinda não há avaliações
- Código NomeDocumento1 páginaCódigo NomeCarlos MacarioAinda não há avaliações
- KhompDocumento35 páginasKhompLauro JardimAinda não há avaliações
- Notas de Clases e ImportanciaDocumento17 páginasNotas de Clases e ImportanciaRuben Dario Chirinos RodriguezAinda não há avaliações
- Framework ORM Delphi MonografiaDocumento118 páginasFramework ORM Delphi MonografiaHédio Negrão100% (1)
- Resumo Analise SitemaDocumento15 páginasResumo Analise SitemaOliveira400Ainda não há avaliações
- Apostila SDH NEC - NovaDocumento17 páginasApostila SDH NEC - NovaRogério Souza SilvaAinda não há avaliações
- O Que É Speed Fan?Documento13 páginasO Que É Speed Fan?NandovozAinda não há avaliações
- Atividade 02 - Questionário (Conceitos de SO e Linux)Documento4 páginasAtividade 02 - Questionário (Conceitos de SO e Linux)Mirela BeatrizAinda não há avaliações
- Atividade 1 - Funções LógicasDocumento8 páginasAtividade 1 - Funções LógicasJhowfre CultAinda não há avaliações
- FrameWorks para Desenvolvimento de Aplicações Baseadas em MapasDocumento56 páginasFrameWorks para Desenvolvimento de Aplicações Baseadas em MapasAureliano DuarteAinda não há avaliações
- Tabelas MM - V3Documento2 páginasTabelas MM - V3vagno1Ainda não há avaliações
- Placa MãeDocumento3 páginasPlaca Mãeapi-3696124100% (3)
- AV Programação Cliente ServidorDocumento5 páginasAV Programação Cliente Servidoralmeidanunesmay.12Ainda não há avaliações
- Sem Título 1Documento1 páginaSem Título 1Vinicius GomesAinda não há avaliações
- IT - MASS 18 - Instrucoes - EQ5361 - Formatacao - LenovoDocumento7 páginasIT - MASS 18 - Instrucoes - EQ5361 - Formatacao - LenovoHnriqueAinda não há avaliações
- VsamDocumento27 páginasVsamAle GomesAinda não há avaliações
- Assembler Mainframes IbmDocumento221 páginasAssembler Mainframes IbmRoger Correa100% (1)
- Introdução A Programação Do PIC em Linguagem CDocumento7 páginasIntrodução A Programação Do PIC em Linguagem CMauro CostaAinda não há avaliações
- Vba ExcelDocumento26 páginasVba Exceleliasneto100Ainda não há avaliações
- WOBD0009 - Geração de Chaves Fiat Code 2 BC ContinentalDocumento22 páginasWOBD0009 - Geração de Chaves Fiat Code 2 BC Continentalwillian GaldinoAinda não há avaliações
- Play TV Geh Apk 4.2 》 Baixar atualizado ↓ TV Gratis AppDocumento1 páginaPlay TV Geh Apk 4.2 》 Baixar atualizado ↓ TV Gratis AppGeraldo Magela GonçalvesAinda não há avaliações
- Lista Drive 01-2015Documento206 páginasLista Drive 01-2015Paulo Alexandra Silva100% (2)
- Exacqvision Pro User ManualDocumento167 páginasExacqvision Pro User ManualTiago DutraAinda não há avaliações
- MHCV7D 4564681131 Oi PTDocumento68 páginasMHCV7D 4564681131 Oi PTAlex SilvaAinda não há avaliações
- 01 - o Ambiente de Trabalho em Excel2010Documento6 páginas01 - o Ambiente de Trabalho em Excel2010António C M FerreiraAinda não há avaliações
- Atualiza o de Ambiente Dos Produtos DatasulDocumento34 páginasAtualiza o de Ambiente Dos Produtos DatasulRafael XotãoAinda não há avaliações
- Manual Técnico Receptor Relatus - Rev0Documento13 páginasManual Técnico Receptor Relatus - Rev0DarioDmaAinda não há avaliações
- Engenharia I - Unid I QuestionárioDocumento3 páginasEngenharia I - Unid I Questionárioobidiel martinsAinda não há avaliações
- Active DelphiDocumento7 páginasActive DelphiDuda SilvaAinda não há avaliações