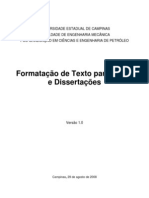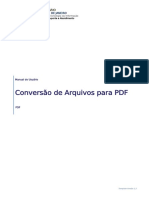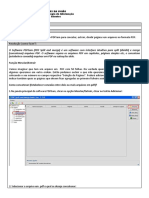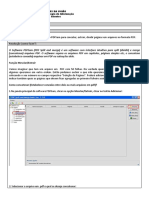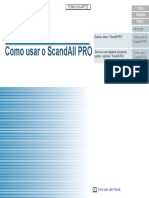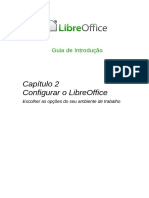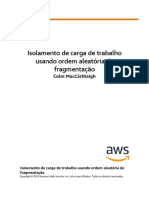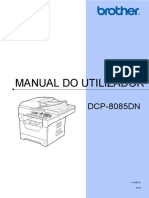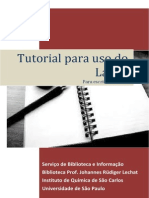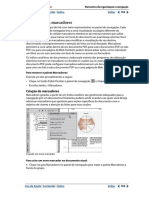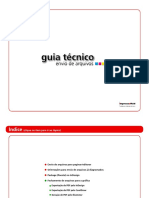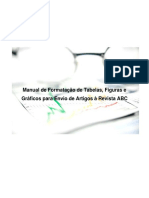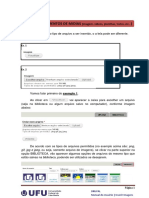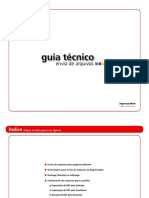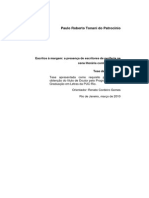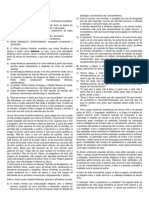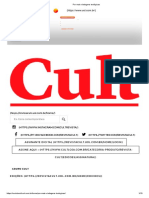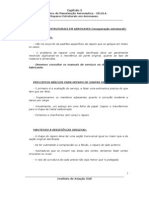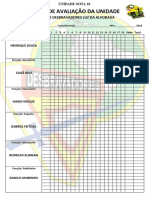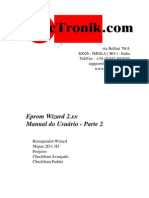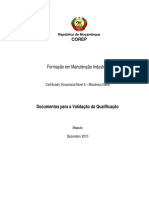Escolar Documentos
Profissional Documentos
Cultura Documentos
Trabalhando Com Arquivos PDF PDF
Enviado por
BrenoTítulo original
Direitos autorais
Formatos disponíveis
Compartilhar este documento
Compartilhar ou incorporar documento
Você considera este documento útil?
Este conteúdo é inapropriado?
Denunciar este documentoDireitos autorais:
Formatos disponíveis
Trabalhando Com Arquivos PDF PDF
Enviado por
BrenoDireitos autorais:
Formatos disponíveis
Trabalhando
com arquivos PDF
Divisão de Sistemas de Informação
Tribunal de Justiça do Tocantins
Poder Judiciário
Tribunal de Justiça Tocantins
Diretoria de Tecnologia da Informação
Divisão de Sistemas de Informação
Este tutorial ensina como criar documentos no formato PDF utilizando
Scanneres ou Impressoras de PDF instaladas no computador.
O Objetivo é nivelar o usuário no uso destas ferramentas para gerar
documentos legíveis e menores a serem inseridos nos sistemas utilizados no
Tribunal de Justiça.
Palmas, abril de 2011
Divisão de Sistemas de Informação
Tribunal de Justiça do Tocantins
Trabalhando com arquivos PDF Página 2 de 33
Poder Judiciário
Tribunal de Justiça Tocantins
Diretoria de Tecnologia da Informação
Divisão de Sistemas de Informação
Índice
1. Visão Geral Sobre Formato PDF ............................................................ 4
2. Utilizando o Scanner............................................................................. 4
2.1. Digitalização de Imagem .................................................................... 5
2.2. Digitalização de texto com OCR ........................................................... 5
2.3. Configurando o Scanner ..................................................................... 6
2.4. Digitalizando ..................................................................................... 9
3. Utilizando uma impressora de PDF ..................................................... 11
4. Utilizando o Microsoft Word 2007....................................................... 15
5. Dividir/Agrupar arquivos PDF .......................................................... 117
5.1. Dividir arquivos PDF ....................................................................... 217
5.2. Agrupar arquivos PDF .......................................................................20
6. Anexos ............................................................................................... 21
6.1. Sites úteis .......................................................................................21
6.2. Instalando o “doPDF” ...................................................................... 233
6.3. Instalando o “PDFSplit and Merge” .....................................................29
Trabalhando com arquivos PDF Página 3 de 33
Poder Judiciário
Tribunal de Justiça Tocantins
Diretoria de Tecnologia da Informação
Divisão de Sistemas de Informação
1. Visão Geral Sobre Formato PDF
O PDF é um formato de arquivo eletrônico que preserva a formatação do
documento e permite compartilhamento do arquivo. O formato PDF assegura que o
arquivo seja exibido na internet ou impresso com o formato desejado e que os
dados no arquivo não sejam facilmente alterados.
Para abrir um arquivo PDF, é necessário que se tenha um leitor de arquivos
PDF instalado no computador, por exemplo, o Acrobat Reader, disponível em
http://get.adobe.com/br/reader/.
2. Utilizando o Scanner
Digitalizador ou Scanner é um periférico de entrada responsável por
digitalizar imagens, fotos e textos impressos para o computador, um processo
inverso ao da impressora. É dividido em duas categorias:
Digitalizador de mão - parecido com um mouse, no qual se deve passar
por cima do desenho ou texto a ser transferido para o computador.
Trabalhando com arquivos PDF Página 4 de 33
Poder Judiciário
Tribunal de Justiça Tocantins
Diretoria de Tecnologia da Informação
Divisão de Sistemas de Informação
Digitalizador de mesa - parecido com uma máquina fotocopiadora, no
qual se deve colocar o papel para que o desenho ou texto seja então
transferido para o computador.
2.1. Digitalização de Imagem
A digitalização normal do documento sem nenhum tratamento dá origem a
um documento PDF com uma imagem “colada” no corpo do documento. Neste tipo
de PDF criado, não é possível a seleção do texto.
2.2. Digitalização de texto com OCR
Através do OCR é possível digitalizar uma folha de texto impresso e obter
um arquivo de texto selecionável. OCR é um acrônimo para o inglês Optical
Character Recognition, uma tecnologia para reconhecer caracteres a partir de um
arquivo de imagem.
ATENÇÃO: Dependendo do tipo de Scanner e da qualidade do documento
digitalizado, o uso do OCR para reconhecimento do texto pode não ser a melhor
solução. A digitalização pode inserir erros no texto digitalizado, inviabilizando essa
funcionalidade. Verifique sempre se o texto digitalizado foi reconhecido
corretamente.
Trabalhando com arquivos PDF Página 5 de 33
Poder Judiciário
Tribunal de Justiça Tocantins
Diretoria de Tecnologia da Informação
Divisão de Sistemas de Informação
2.3. Configurando o Scanner
Fica difícil abordar a forma de trabalho de cada um dos tipos de Scanneres
existentes no mercado. Porém, todos possuem uma opção de configuração do
modo de digitalização.
Para a melhor utilização do Scanner verifique as configurações adequadas à
sua necessidade de digitalização.
Independente do Scanner utilizado, algumas questões precisam ser
respondidas no momento da configuração do aparelho:
1. Meu PDF precisa ser colorido?
2. Que tamanho meu arquivo deve ter?
3. Devo gerar um documento onde o texto possa ser selecionável?
A resposta para as perguntas dependerá da sua necessidade de geração de
arquivos PDF a partir da digitalização de um documento físico.
O tamanho final do arquivo depende diretamente da configuração do
Scanner. Cor e qualidade de captura serão definidas no programa de configuração.
Com as perguntas respondidas, se deve partir para a configuração do
Scanner. Todos os Scanneres possuem algum programa instalado no computador
para configuração das opções de digitalização.
Como exemplo, será utilizado o aparelho ScanSnap, respondendo as perguntas da
seguinte forma:
1. Meu PDF precisa ser colorido?
Não. Vou gerar documentos que precisam ser pequenos. Para isso, devo achar na
configuração do meu Scanner a opção de digitalização em preto e branco.
2. Que tamanho meu arquivo deve ter?
Meus documentos devem ter no máximo 2MB de tamanho. A opção de preto e
branco já vai ajudar muito a conseguir isso. Existem outras opções onde posso
diminuir o tamanho final do arquivo como a qualidade da digitalização.
3. Devo gerar um documento onde o texto possa ser selecionável?
Se possível vou utilizar a opção OCR do meu Scanner para que a digitalização
reconheça as letras do meu documento. Assim o documento final PDF terá o texto
selecionável.
Trabalhando com arquivos PDF Página 6 de 33
Poder Judiciário
Tribunal de Justiça Tocantins
Diretoria de Tecnologia da Informação
Divisão de Sistemas de Informação
Procure pelo programa de configuração do seu Scanner. Neste exemplo,
clique no botão iniciar e procure o programa ScanSnap Manager , depois clique na
opção ScanSnap Manager settings.
Logo depois irá aparecer a janela abaixo:
Em seguida, selecione a aba Scanning clique em Color mode e escolha a opção
B&W. Escolhida a opção clique no botão Aplly.
Essa opção faz com que seus documentos sejam digitalizados em preto e
branco, diminuindo consideravelmente o tamanho do arquivo.
Trabalhando com arquivos PDF Página 7 de 33
Poder Judiciário
Tribunal de Justiça Tocantins
Diretoria de Tecnologia da Informação
Divisão de Sistemas de Informação
Na mesma janela clique em File option. Marque a opção Searchable PDF (OCRs
during scan) e clique em Apply. Ativando esta opção o arquivo digitalizado fica com
o texto selecionável.
ATENÇÃO: Dependendo do tipo do seu Scanner e da qualidade do documento
digitalizado, o uso do OCR para reconhecimento do texto pode não ser a melhor
solução. A digitalização pode inserir erros no texto digitalizado, inviabilizando essa
funcionalidade. Verifique sempre se o texto digitalizado foi reconhecido
corretamente.
Pode-se configurar o tamanho da folha (Aba Paper Size) e até mesmo mudar
o nível de qualidade da digitalização (Aba Compression). A alteração do Scanner
para preto e branco já permite a criação de um documento pequeno que é o
Trabalhando com arquivos PDF Página 8 de 33
Poder Judiciário
Tribunal de Justiça Tocantins
Diretoria de Tecnologia da Informação
Divisão de Sistemas de Informação
objetivo neste exemplo. Isso não o impede de testar as diversas configurações de
qualidade de imagem para alcance do ideal para o seu tipo de digitalização.
2.4. Digitalizando
Após digitalizar o documento no ScanSnap, aparecerá a tela de opções abaixo:
Neste exemplo, será utilizada a opção Scan to Folder, a opção mais simples de
criação de um arquivo PDF.
Trabalhando com arquivos PDF Página 9 de 33
Poder Judiciário
Tribunal de Justiça Tocantins
Diretoria de Tecnologia da Informação
Divisão de Sistemas de Informação
O documento digitalizado aparecerá à esquerda e as opções de nome do
arquivo e pasta onde será salvo, à direita. No exemplo o arquivo terá o nome “Meu
PDF” e será salvo na Pasta chamada “C:\Minha Pasta de PDFs”.
Clique OK para salvar o documento. Agora é só abrir o documento salvo
como “C:\Minha Pasta de PDFs\Meu PDF.pdf”
As opções de digitalização dependem do aparelho utilizado. Todos os
aparelhos possuem seu programa de configuração que permite a alteração da
forma de digitalização, cor, qualidade, tamanho do papel etc.
Trabalhando com arquivos PDF Página 10 de 33
Poder Judiciário
Tribunal de Justiça Tocantins
Diretoria de Tecnologia da Informação
Divisão de Sistemas de Informação
3. Utilizando uma impressora de PDF
Com a popularização do formato PDF para exibição e envio de documentos,
a necessidade de criação de documentos PDF aumentou. A criação de arquivos
PDFs só era possível por programas específicos e a integração com outros
programas de edição de texto não existia.
Diante deste cenário surgiram as impressoras de PDF. Ao instalar este tipo
de impressora, qualquer programa de computador que possui uma opção de
impressão é capaz de criar um arquivo PDF.
A impressora de PDF nada mais é que um programa instalado no
computador que finge ser uma impressora instalada. Ao invés de imprimir em
papel, converte o documento em outro arquivo no formato PDF.
Atualmente existem vários programas de impressora de PDF: Os pagos; os
que são liberados para uso por apenas 30 dias; os que geram os arquivos com
marca d’água; e os totalmente gratuitos.
Como exemplo, iremos utilizar o “doPDF”. A instalação detalhada do “doPDF”
pode ser encontrada no “Instalando o “doPDF”” deste documento.
Após a instalação do programa, pode-se visualizar a impressora na lista de
impressoras do computador:
A partir de agora qualquer programa que possua a opção Imprimir, poderá
criar arquivo PDF.
Para testar, no Microsoft Office Word ou até mesmo no Bloco de Notas e
abra a opção Arquivo/Imprimir
Trabalhando com arquivos PDF Página 11 de 33
Poder Judiciário
Tribunal de Justiça Tocantins
Diretoria de Tecnologia da Informação
Divisão de Sistemas de Informação
Ao abrir as opções de impressão, selecione a impressora “doPDF”.
Clicando em propriedades, pode-se alterar até mesmo o formato da folha e
da resolução do arquivo PDF que será gerado.
Trabalhando com arquivos PDF Página 12 de 33
Poder Judiciário
Tribunal de Justiça Tocantins
Diretoria de Tecnologia da Informação
Divisão de Sistemas de Informação
Quanto menor a resolução escolhida, menor o arquivo gerado, porém menor a
qualidade do arquivo digitalizado. Deve-se dosar resolução x qualidade para se
obter o resultado ideal para seu tipo de trabalho.
Voltando à tela de opções de impressão, ao clicar em OK, o programa
“doPDF” solicitará o nome do arquivo e onde este será salvo.
Trabalhando com arquivos PDF Página 13 de 33
Poder Judiciário
Tribunal de Justiça Tocantins
Diretoria de Tecnologia da Informação
Divisão de Sistemas de Informação
Clicando no botão pesquisar você escolhe o nome e o local onde seu arquivo
PDF será salvo.
Mantendo a opção Abrir leitor PDF marcada, o arquivo PDF será aberto
automaticamente após clicar no botão OK.
Clique OK para salvar o arquivo PDF.
Trabalhando com arquivos PDF Página 14 de 33
Poder Judiciário
Tribunal de Justiça Tocantins
Diretoria de Tecnologia da Informação
Divisão de Sistemas de Informação
4. Utilizando o Microsoft Word 2007
A partir da versão 2007 do Word, a Microsoft inseriu a opção Salvar como
PDF. Após redigir seu documento clique no Botão do Microsoft Office , clique no
menu Salvar Como > PDF ou XPS, como mostrado abaixo.
Se o seu Word 2007 não possui esta opção, instale o suplemento. Saiba mais no Item
Sites Úteis deste documento
Trabalhando com arquivos PDF Página 15 de 33
Poder Judiciário
Tribunal de Justiça Tocantins
Diretoria de Tecnologia da Informação
Divisão de Sistemas de Informação
Na lista Nome do Arquivo, digite ou selecione um nome para o documento.
Na parte superior da tela escolha o local onde deseja salvar seu arquivo
PDF.
Na lista Salvar como tipo, clique em PDF.
Se desejar abrir o arquivo imediatamente após salvá-lo, marque a caixa de
seleção Abrir arquivo após publicação. Esta caixa de seleção estará
disponível somente se você tiver um leitor PDF instalado em seu
computador.
Clique em Publicar.
Trabalhando com arquivos PDF Página 16 de 33
Poder Judiciário
Tribunal de Justiça Tocantins
Diretoria de Tecnologia da Informação
Divisão de Sistemas de Informação
5. Dividir/Agrupar arquivos PDF
5.1 Dividir arquivos PDF
Alguns sistemas limitam o tamanho do arquivo a serem anexados, sugerimos o
uso do software PDFsam, para dividir os arquivos maiores. Informações sobre como
instalar e onde encontrá-lo, estão disponíveis no item 6.3 em Anexos.
Ao abrir o PDFSam, observe à esquerda a pasta pdfsam 2.2.1, logo abaixo a
pasta Plugins, selecione “Dividir”. Caso a pasta Plugins não esteja mostrando seus
itens, basta clicar no sinal de “+” à esquerda da mesma.
Clique em “Adicionar” para selecionar o arquivo PDF que será dividido.
Trabalhando com arquivos PDF Página 17 de 33
Poder Judiciário
Tribunal de Justiça Tocantins
Diretoria de Tecnologia da Informação
Divisão de Sistemas de Informação
Na tela seguinte, selecione o arquivo desejado, clique em “Abrir”.
Pronto seu arquivo foi adicionado. Caso tenha adicionado o arquivo errado, basta
clicar em “Limpar” para excluí-lo.
Trabalhando com arquivos PDF Página 18 de 33
Poder Judiciário
Tribunal de Justiça Tocantins
Diretoria de Tecnologia da Informação
Divisão de Sistemas de Informação
Em “Opções de divisão”, você poderá escolher como deseja dividir o arquivo PDF.
Por exemplo, selecione a opção “Dividir neste tamanho” e escolha o tamanho de
1MB, se o limite do tamanho do arquivo é de 3 MB. Arquivos com muitas imagens
podem apresentar problemas na hora de dividir, então recomendamos olhar o
arquivo após a divisão.
No item “Pasta de destino”, temos as seguintes opções:
1- Mesmo que original – irá gravar o arquivo dividido na mesma pasta onde
você selecionou o arquivo original;
2- Selecione um diretório – clique em “Navegar” e selecione onde deseja
gravar o arquivo dividido;
3- Sobrescrever se já existir – Marque essa opção se desejar que, caso
tenha um arquivo com o mesmo nome ele seja substituido;
4- Compactar arquivo(s) de saída – Reduz o tamanho do arquivo de saída;
5- Versão pdf do documento de saída – Escolha a versão do programa que
será utilizado para ler o arquivo, no caso as opções são para o “Acrobat” ou
“Mesmo que documento de entrada”.
No item “Opções de saída”, podemos colocar o nome do prefixo para os arquivos,
o padrão do programa é “pdfsam_”, mas pode-se alterar para o que achar melhor.
O sistema também coloca o número da página que inicia o arquivo. Exemplo:
1_pdfsam_Tutorial_Administrador_Sistema, onde 1_ é o número da página inicial
desse arquivo. O próximo ficará ssim: 29_pdfsam_Tutorial_Administrador_Sistema,
e assim por diante.
Trabalhando com arquivos PDF Página 19 de 33
Poder Judiciário
Tribunal de Justiça Tocantins
Diretoria de Tecnologia da Informação
Divisão de Sistemas de Informação
Após escolher todas as opções, clique em “Executa”. Pronto, seu arquivo foi
dividido, basta olhar na pasta que escolheu como destino.
5.2 Agrupar arquivos PDF
No PDFSam temos ainda a opção de agrupar vários arquivos pdf de tamanho
menores, em um só arquivo. Essa opção é a de “Mesclar/Extrair”.
Clique no botão “Adicionar” e selecione os arquivos que deverão ser
agrupados. Temos ainda a opção de “Remover” os arquivos, mover “Para cima”,
“Mover para baixo” e “Limpar”.
Observação.: A sequencia em que aparecem os arquivos adicionados, será a
sequencia no novo documento “Agrupado/Mesclado”. Caso tenha adicionado na
sequencia errada e deseja alterar, basta selecionar o arquivo e clicar em “Para
cima” ou “Mover para baixo”
Temos ainda as seguintes opções:
1. Selecione a opção “Mesclar opções” caso seu documento PDf contenha
formulários;
2. Em “Destino do arquivo de saída”, clique em “Navegar” para escolher o
caminho no qual deseja salvar o arquivo, e digite o nome do arquivo de
saída;
3. “Sobrescrever se já existir” – selecione essa opção caso deseje que o
arquivo seja substituido se tiver o mesmo nome;
Trabalhando com arquivos PDF Página 20 de 33
Poder Judiciário
Tribunal de Justiça Tocantins
Diretoria de Tecnologia da Informação
Divisão de Sistemas de Informação
4. “Compactar arquivo(s) de saída” – essa opção é importante para reduzir
o tamanho do arquivo final;
5. Escolha a “Versão pdf do documento de saída”.
Para finalizar, clique em “Executa”. Pronto seu arquivo foi agrupado/mesclado,
basta verificar na pasta que escolheu como destino.
Obs.: Para arquivos com imagens, é bom verificar a qualidade das imagens após o
agrupamento.
6. Anexos
6.1 Sites úteis
Impressoras de PDFs
“doPDF” -> www.doPDF.com
PDFCreator ->
http://sourceforge.net/projects/pdfcreator/files/PDFCreator/PDFCreator%20
1.2.0/PDFCreator-1_2_0_setup.exe/download
Ambos possuem configuração de qualidade de digitalização que podem ser
configuradas global ou especificamente para uma conversão.
Leitores de PDF
Adobe Reader -> http://www.adobe.com/br/products/reader.html
Foxit Reader -> http://www.foxitsoftware.com/downloads/
O Adobe Reader é atualizado diversas vezes para correção de brechas de
segurança. Mantenha-o sempre atualizado.
O Foxit é um leitor de PDF mais leve que o Adobe Reader. Ideal para máquinas com
pouco poder de processamento.
Suplemento Word 2007 para salvar como PDF:
http://www.microsoft.com/downloads/details.aspx?displaylang=pt-
br&FamilyID=f1fc413c-6d89-4f15-991b-63b07ba5f2e5
Nem todas as instalações do Word 2007 possuem o Salvar como PDF.
Trabalhando com arquivos PDF Página 21 de 33
Poder Judiciário
Tribunal de Justiça Tocantins
Diretoria de Tecnologia da Informação
Divisão de Sistemas de Informação
Software para dividir PDF
PDF Split and Merge é uma ferramenta fácil de usar para dividir documentos PDF
http://sourceforge.net/projects/pdfsam/
Trabalhando com arquivos PDF Página 22 de 33
Poder Judiciário
Tribunal de Justiça Tocantins
Diretoria de Tecnologia da Informação
Divisão de Sistemas de Informação
6.2 Instalando o “doPDF”
O primeiro passo é baixar o programa do site www.”doPDF”.com
Clique no programa de instalação baixado.
Você vai selecionar o idioma:
Clique em avançar:
Trabalhando com arquivos PDF Página 23 de 33
Poder Judiciário
Tribunal de Justiça Tocantins
Diretoria de Tecnologia da Informação
Divisão de Sistemas de Informação
Marque a opção “Eu aceito os termos do contrato” e clique em avançar:
Clique em avançar:
Trabalhando com arquivos PDF Página 24 de 33
Poder Judiciário
Tribunal de Justiça Tocantins
Diretoria de Tecnologia da Informação
Divisão de Sistemas de Informação
Clique em avançar:
Não marque a opção “Definir como impressora padrão”, caso possua uma
impressora física instalada no computador.
Se definir o “doPDF” como Impressora padrão, ao solicitar a impressão de um
documento, a primeira opção de impressão será em PDF.
Trabalhando com arquivos PDF Página 25 de 33
Poder Judiciário
Tribunal de Justiça Tocantins
Diretoria de Tecnologia da Informação
Divisão de Sistemas de Informação
Clique em avançar:
Escolha o português como idioma, e clique em avançar:
Trabalhando com arquivos PDF Página 26 de 33
Poder Judiciário
Tribunal de Justiça Tocantins
Diretoria de Tecnologia da Informação
Divisão de Sistemas de Informação
Selecione o idioma português como padrão e clique em avançar:
Trabalhando com arquivos PDF Página 27 de 33
Poder Judiciário
Tribunal de Justiça Tocantins
Diretoria de Tecnologia da Informação
Divisão de Sistemas de Informação
Clique no botão instalar:
Pronto o “doPDF” esta instalado no seu computador clique em concluir:
Trabalhando com arquivos PDF Página 28 de 33
Poder Judiciário
Tribunal de Justiça Tocantins
Diretoria de Tecnologia da Informação
Divisão de Sistemas de Informação
6.3 Instalando o “PDFSplit and Merge”
O primeiro passo é baixar o programa do site:
http://sourceforge.net/projects/pdfsam/
Dê um duplo clique no programa de instalação baixado.
Selecione o idioma e clique em “OK”:
Na próxima tela, clique em “Seguinte”.
Trabalhando com arquivos PDF Página 29 de 33
Poder Judiciário
Tribunal de Justiça Tocantins
Diretoria de Tecnologia da Informação
Divisão de Sistemas de Informação
Leia o contrato de Licença e caso concorde, clique em “Aceito”
Por favor, selecione se você deseja tornar este software disponível para todos os
usuários (1ª opção) ou apenas para você (2ª opção). Clique em “Seguinte”.
Trabalhando com arquivos PDF Página 30 de 33
Poder Judiciário
Tribunal de Justiça Tocantins
Diretoria de Tecnologia da Informação
Divisão de Sistemas de Informação
Escolha o local de instalação, clicando em “Procurar” ou mantenha o padrão
sugerido. Clique em “Seguinte”.
Trabalhando com arquivos PDF Página 31 de 33
Poder Judiciário
Tribunal de Justiça Tocantins
Diretoria de Tecnologia da Informação
Divisão de Sistemas de Informação
Nessa opção, você poderá escolher o nome da pasta que será exibido no menu
Iniciar ou manter o padrão sugerido. Caso não deseje criar atalhos, marque a
opção “Não criar atalhos”. Clique em “Instalar”.
Clique em “Seguinte”.
Trabalhando com arquivos PDF Página 32 de 33
Poder Judiciário
Tribunal de Justiça Tocantins
Diretoria de Tecnologia da Informação
Divisão de Sistemas de Informação
Clique em “Terminar”.
Pronto, o “PdfSam“ está instalado em seu computador.
Trabalhando com arquivos PDF Página 33 de 33
Você também pode gostar
- Guia Modelo Tese DissertacaoDocumento24 páginasGuia Modelo Tese DissertacaojrjordanAinda não há avaliações
- Manual Protocolo Atualizado para Publicacao Versao Final RevisadaDocumento41 páginasManual Protocolo Atualizado para Publicacao Versao Final RevisadaMiguel SilvaAinda não há avaliações
- Guia Modelo Tese DissertacaoDocumento24 páginasGuia Modelo Tese DissertacaojrjordanAinda não há avaliações
- Roteiro Gerar PDFDocumento11 páginasRoteiro Gerar PDFBrenoAinda não há avaliações
- Roteiro Gerar PDFDocumento11 páginasRoteiro Gerar PDFBrenoAinda não há avaliações
- Manual Protocolo Atualizado para Publicacao Versao Final RevisadaDocumento41 páginasManual Protocolo Atualizado para Publicacao Versao Final RevisadaMiguel SilvaAinda não há avaliações
- Como Utilizar Software Pdfsam PDFDocumento15 páginasComo Utilizar Software Pdfsam PDFBrenoAinda não há avaliações
- Como Utilizar Software Pdfsam PDFDocumento15 páginasComo Utilizar Software Pdfsam PDFBrenoAinda não há avaliações
- Manual de Orientacao Do Leiaute Criptoativos Versao 1Documento50 páginasManual de Orientacao Do Leiaute Criptoativos Versao 1BrenoAinda não há avaliações
- p2ww 2410 04ptz0Documento60 páginasp2ww 2410 04ptz0BrenoAinda não há avaliações
- GS5002 Configurar o LibreOffice PTBRDocumento32 páginasGS5002 Configurar o LibreOffice PTBRBrenoAinda não há avaliações
- Workload Isolation Using Shuffle ShardingDocumento7 páginasWorkload Isolation Using Shuffle ShardingBrenoAinda não há avaliações
- dcp8085n Por Usr BDocumento148 páginasdcp8085n Por Usr BmaxAinda não há avaliações
- Manual Sbi Latex 2013Documento52 páginasManual Sbi Latex 2013Alfredo JuniorAinda não há avaliações
- TGmarcadoresDocumento4 páginasTGmarcadoresBrenoAinda não há avaliações
- CV mfc7360n Por Busr lx5435018 B PDFDocumento170 páginasCV mfc7360n Por Busr lx5435018 B PDFBrenoAinda não há avaliações
- CV mfc7360n Por Busr lx5435018 B PDFDocumento170 páginasCV mfc7360n Por Busr lx5435018 B PDFBrenoAinda não há avaliações
- Guia Envio de Arquivos PDFDocumento13 páginasGuia Envio de Arquivos PDFBrenoAinda não há avaliações
- Manual de Formatação PDFDocumento29 páginasManual de Formatação PDFWaldirdeJesusAinda não há avaliações
- dcp8085n Por Usr BDocumento148 páginasdcp8085n Por Usr BmaxAinda não há avaliações
- Tutorialinseririmagensdrupal PDFDocumento6 páginasTutorialinseririmagensdrupal PDFBrenoAinda não há avaliações
- Capitulo8 PDFDocumento13 páginasCapitulo8 PDFdnzcarboni1Ainda não há avaliações
- Guia Envio de ArquivosDocumento13 páginasGuia Envio de ArquivosBrenoAinda não há avaliações
- Passo A Passo Caixa LOJA 3Documento3 páginasPasso A Passo Caixa LOJA 3thalita oliveiraAinda não há avaliações
- Introdução A Metalurgia - Aula 01Documento28 páginasIntrodução A Metalurgia - Aula 01Leandro RochaAinda não há avaliações
- Técnicas e Metodologia em Geografia FísicaDocumento4 páginasTécnicas e Metodologia em Geografia FísicaDeográcio Possiano TalegalAinda não há avaliações
- Patrocínio, Paulo Roberto Tonani - TeseDocumento222 páginasPatrocínio, Paulo Roberto Tonani - TesefluxosAinda não há avaliações
- Manual Triângulo Simples T. Trapezoidal B03 AtualizadoDocumento2 páginasManual Triângulo Simples T. Trapezoidal B03 Atualizadorads777Ainda não há avaliações
- PDF 00 PortuguêsDocumento7 páginasPDF 00 PortuguêsPriscilla MendesAinda não há avaliações
- Ebook Gratuito 50 Questões Sobre Sus - Bia ResumeDocumento18 páginasEbook Gratuito 50 Questões Sobre Sus - Bia ResumeVitória ReginaAinda não há avaliações
- Atividade 2 Ano 0605 Barroco MineiroDocumento1 páginaAtividade 2 Ano 0605 Barroco MineiroAntonia De Paula Sousa SilvaAinda não há avaliações
- Escudo Do Mestre de 3D&T (Com Ilustrações)Documento9 páginasEscudo Do Mestre de 3D&T (Com Ilustrações)RKG 19XXAinda não há avaliações
- Ficha - Acompanhamento - e - Avaliacao - Supervisor - Campo2020Documento4 páginasFicha - Acompanhamento - e - Avaliacao - Supervisor - Campo2020jessicaAinda não há avaliações
- Literatura - Barroco - 10Documento2 páginasLiteratura - Barroco - 10Vivian NinaAinda não há avaliações
- Ficha Freq. Gestao EducacionalDocumento5 páginasFicha Freq. Gestao EducacionalCristiana CorreaAinda não há avaliações
- Por Mais Viadagens TeológicasDocumento10 páginasPor Mais Viadagens TeológicasIBN Instituto Bíblico do NorteAinda não há avaliações
- Celula Capítulo 5 - Reparos Estruturais em AeronavesDocumento15 páginasCelula Capítulo 5 - Reparos Estruturais em AeronavesChristian Oliveira100% (1)
- Como Interpretar Corretamente As EscriturasDocumento50 páginasComo Interpretar Corretamente As Escriturasrus.paivaAinda não há avaliações
- PPA - VOL 1-Revisado1Documento109 páginasPPA - VOL 1-Revisado1Neilton FelicianoAinda não há avaliações
- TAREFA - Atividade PréviaDocumento3 páginasTAREFA - Atividade Prévialuizfernandosoares84Ainda não há avaliações
- Ficha de Avaliação Da Unidade AstrosDocumento2 páginasFicha de Avaliação Da Unidade AstrosGustavo Andrew100% (1)
- Apostila QMC5125 2021Documento93 páginasApostila QMC5125 2021XxBestxX 23Ainda não há avaliações
- A Mediação Entre Conhecimento e Práticas Sociais. A Racionalidade Da Tecnologia Leve, Da Práxis e Da Arte.Documento8 páginasA Mediação Entre Conhecimento e Práticas Sociais. A Racionalidade Da Tecnologia Leve, Da Práxis e Da Arte.Alexandre DinizAinda não há avaliações
- Horta MandalaDocumento5 páginasHorta MandalaSheila TúberoAinda não há avaliações
- LogiKid - Proposta de Um Jogo Educativo para o Ensino de Portas LógicasDocumento4 páginasLogiKid - Proposta de Um Jogo Educativo para o Ensino de Portas LógicasEzequiel FrançaAinda não há avaliações
- Manual Masterchip 2Documento29 páginasManual Masterchip 2RafaelAinda não há avaliações
- Apogeu e Declínio Da Influência EuropeiaDocumento3 páginasApogeu e Declínio Da Influência EuropeiaMarta ChagasAinda não há avaliações
- Recursos NaturaisDocumento18 páginasRecursos NaturaisErnesto Alberto GuilengueAinda não há avaliações
- Lingua - Portuguesa - 2 Série - EMDocumento3 páginasLingua - Portuguesa - 2 Série - EMclarice firmino88% (8)
- Aula 1. Reabilitação Neuropsicológica InfantilDocumento20 páginasAula 1. Reabilitação Neuropsicológica InfantilCEDDRA100% (2)
- Na Colônia Penal - Uma Leitura Dos Trópicos PDFDocumento16 páginasNa Colônia Penal - Uma Leitura Dos Trópicos PDFJorgeLuciodeCamposAinda não há avaliações
- Auto Falantes SpyderDocumento8 páginasAuto Falantes SpyderKlaudjo Gaucho100% (1)
- CV4 Mecanica GeralDocumento219 páginasCV4 Mecanica GeralArnaldoAinda não há avaliações