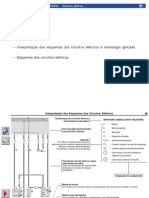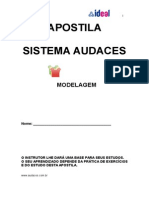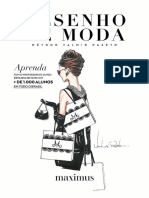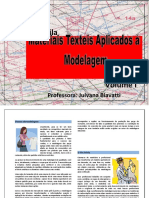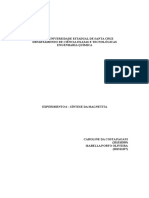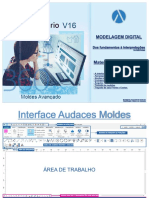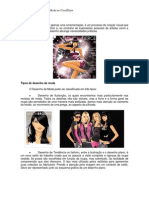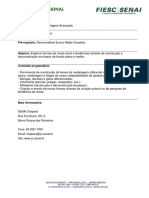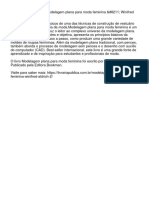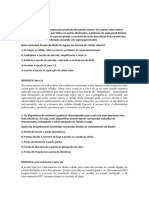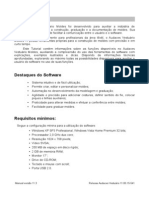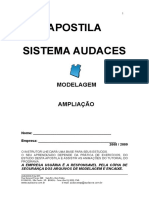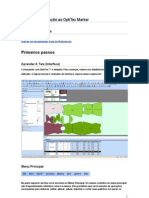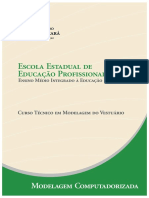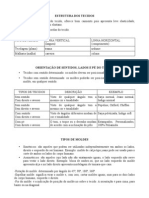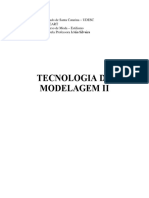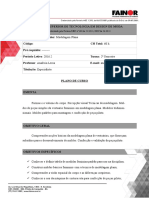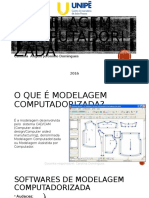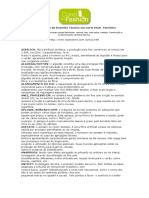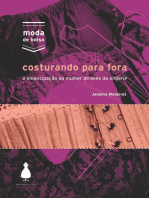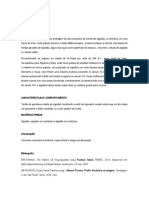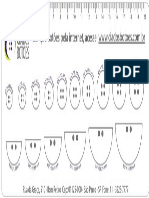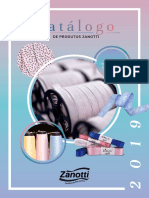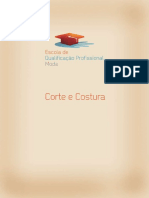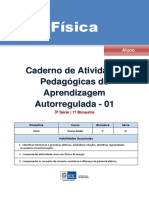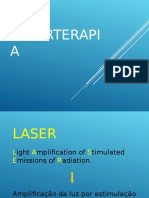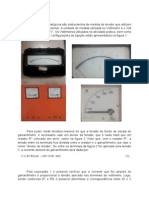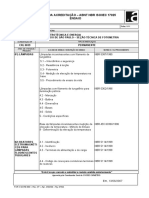Escolar Documentos
Profissional Documentos
Cultura Documentos
Tutorial Audaces Vestuc3a1rio Molde PDF
Enviado por
MarcelloRiodeJaneiroTítulo original
Direitos autorais
Formatos disponíveis
Compartilhar este documento
Compartilhar ou incorporar documento
Você considera este documento útil?
Este conteúdo é inapropriado?
Denunciar este documentoDireitos autorais:
Formatos disponíveis
Tutorial Audaces Vestuc3a1rio Molde PDF
Enviado por
MarcelloRiodeJaneiroDireitos autorais:
Formatos disponíveis
Introdução
O Audaces Vestuário Moldes foi desenvolvido para auxiliar a indústria de
confecção, informatizando a construção, graduação e a documentação de moldes. Sua
interface é intuitiva, a fim de facilitar a comunicação entre o usuário e o software.
Projetado especialmente para profissionais da área têxtil, o Audaces Vestuário
Moldes 11 possui ferramentas próprias para a construção de moldes com precisão e em
curto tempo.
Este Tutorial contém informações sobre as funções disponíveis no Audaces
Vestuário Moldes, auxiliando a compreensão do uso das ferramentas do software com
explicações, exemplos ilustrados e dicas. Dispondo de informações técnicas
aprofundadas, explorando ao máximo todas as possibilidades disponíveis para auxiliar o
usuário do software no uso de suas funções.
Destaques do Software
• Sistema intuitivo e de fácil utilização;
• Permite criar, editar e personalizar moldes;
• Automação no desenvolvimento da modelagem e graduação;
• Agilidade e precisão para adicionar costuras, definir sentido do fio, colocar
piques e linhas auxiliares;
• Praticidade para alterar medidas e efetuar a conferência entre moldes;
• Facilidade para graduar moldes.
Requisitos mínimos:
Segue a configuração mínina para a utilização do software:
• Windows Vista Home Premium 32 bits;
• Processador 2,0 GHz duo core;
• Resolução 1024 x 768 pixels;
• Vídeo SVGA;
• 200 MB de espaço em disco rígido;
• 2 GB de memória RAM;
• Monitor 17’’;
• Drive de CD-ROM;
• Teclado e mouse com scroll;
• Porta USB 2.0.
Manual versão 11.2 Release Audaces Vestuário 11.00.15-541
Requisitos recomendados:
Segue a configuração recomendada para a utilização plena do software:
• Windows 7 Professional;
• Processador i5;
• Resolução 1280 x 1024 pixels 32 bits de cor;
• Vídeo SVGA;
• 1 GB de espaço em disco rígido;
• 2 GB de memória RAM;
• Monitor 19’’;
• Drive de CD-ROM;
• Teclado e mouse com scroll;
• Porta USB 2.0
Mais informações:
Suporte Audaces
Telefone:(48) 2107-3737
E-mail: suporte.sistema@audaces.com
Manual versão 11.2 Release Audaces Vestuário 11.00.15-541
Interface
A interface do Audaces Vestuário Moldes é agradável e intuitiva para o usuário,
tornando o produto de fácil utilização.
Veja a seguir a descrição e finalidade de alguns dos ícones exibidos na interface e
janelas do software.
Ao clicar sobre a numeração de página (link ao lado do título de cada ícone), o
documento será redirecionado para um dos casos de uso da ferramenta.
Paletas Personalizar
Abas que apresentam Atalhos
um conjunto de Permite personalizar
ferramentas uma barra de
relacionadas.
atalhos.
Barra de Atalhos Opções de
Atalho para as Visualização
principais funções Permite a troca Menu de produtos
do software. dos temas Apresenta a versão
Abas visuais da área do produto que o
Permite alternar de trabalho. usuário possui.
arquivos abertos.
Opções de
janelas
Permite alterar
o modo de
visualização
das janelas.
Menu de
Moldes Área de
Ferramentas de zoom Opções de
Exibe todos os Trabalho
Permite que o usuário visualização
moldes do Local onde é
controle o foco do seu Permite habilitar as
arquivo em uso. desenvolvido o
trabalho. características dos
moldes serão trabalho.
visualizadas na
Área de trabalho.
Manual versão 11.2 Release Audaces Vestuário 11.00.15-541
Funções do Mouse
Dentro do software, cada botão do mouse exerce diferentes funções. Para
conhecimento dos botões, segue a descrição de suas funcionalidades:
• O botão esquerdo é o mais utilizado; é ele quem aciona ferramentas e
posiciona o(s) moldes(s) selecionado(s).
• Quando uma ferramenta estiver selecionada, é possível realizar a função da
ferramenta com o auxílio do botão esquerdo.
• Manter o botão esquerdo pressionado permite arrastar os moldes, a fim de
posicioná-los.
• O botão direito, quando clicado uma vez sobre objetos da área de trabalho
abre um menu específico, com opções como propriedades, zoom, copiar,
colar e outros.
• O scroll no mouse (botão do meio) rola para cima e para baixo, aumentando
e diminuindo a visualização da área de trabalho.
• Clicando ‘Shift’ e girando o ‘Scroll’ do mouse, a Área de trabalho se move
horizontalmente;
• Clicando ‘Ctrl’ e girando o ‘Scroll’ do mouse, a Área de trabalho se move
verticalmente;
Manual versão 11.2 Release Audaces Vestuário 11.00.15-541
Utilização Básica
Veremos neste capítulo como construir moldes com as ferramentas básicas do
Audaces Vestuário Moldes.
1. Construir moldes
Selecionar objetos
Arrastar moldes e elementos é uma prática comum na construção de moldes. Para
realizar essa tarefa é preciso selecionar objetos.
Nesse manual, chamaremos de objetos o conjunto dos moldes, elementos e pontos
utilizados para a construção e finalização de moldes.
1. Clique na ferramenta Selecionar, paleta Início;
2. Selecione ou indique o objeto;
3. Observe que ao redor do objeto aparecerá um retângulo tracejado indicando
a seleção;
Manual versão 11.2 Release Audaces Vestuário 11.00.15-541
Selecionar diversos objetos:
4. Selecione diversos objetos mantendo o “Shift” pressionado ou clique sobre
a área de trabalho mantendo o botão esquerdo do mouse pressionado e
arraste sobre os objetos que deseja selecionar.
Dica: Para retirar a seleção de apenas um dos elementos, clique sobre ele com a tecla
“Shift” pressionada.
Manual versão 11.2 Release Audaces Vestuário 11.00.15-541
Retas
Criar retas
A ferramenta Reta é indicada para criar retas nos moldes e também retas de auxílio
na construção dos moldes. É possível utilizar distâncias e coordenadas a fim de obter
precisão na criação das retas.
1. Clique na ferramenta Reta, paleta Construção;
2. Clique sobre a área de trabalho, indicando o ponto inicial da reta;
3. Clique sobre a área de trabalho, indicando o ponto final da reta;
4. Utilize a janela Coordenadas para inserir uma reta com medida exata;
5. Clique com o botão direito para cancelar a ferramenta.
1
2 3
Dica: Pressione a tecla F7 para manter a reta exatamente no eixo horizontal ou vertical.
Criar retângulo
Através da ferramenta Retângulo, o Audaces Vestuário Moldes permite criar
retângulos e quadrados a partir de dois pontos.
Utilizar as coordenadas e a distância, para precisão nos objetos, facilita a
construção de punhos, carcelas e bolsos.
1. Selecione a ferramenta Retângulo, paleta Construção;
2. Observe que a janela de Coordenadas se abre;
Manual versão 11.2 Release Audaces Vestuário 11.00.15-541
3. Observe, também, que a janela Definir retângulos com a opção de Criar
molde se abre. Ao habilitar essa ferramenta, o elemento será transformado
automaticamente em molde;
4. Clique sobre a área de trabalho, indicando o ponto inicial do
quadrado/retângulo;
5. Defina os valores na janela Coordenadas ou determine o tamanho do
retângulo via mouse;
6. Confirme a operação com o botão esquerdo do mouse;
7. Clique com o botão direito para cancelar a ferramenta.
2
3 5
Criar curvas
Curva
A partir de pontos indicados com o mouse, define-se o formato e o tamanho da
curva conforme necessidade de uso.
1. Clique na ferramenta Curva, paleta Construção;
2. Observe que a janela Criar curva com a opção Desfaz ponto se abre. Caso
seja necessário desfazer o último ponto, clique sobre esta opção;
3. Indique ponto inicial;
4. Indique outros pontos e defina a forma e tamanho da curva com o uso do
mouse;
5. Utilize a janela Coordenadas para inserir medidas exatas;
6. Indique ponto final;
Manual versão 11.2 Release Audaces Vestuário 11.00.15-541
7. Clique com o botão direito do mouse para cancelar a ferramenta.
2
4 3
Dica: É possível indicar pontos consecutivos de curva, sendo necessários, no mínimo, 3
(três) pontos para formar uma curva. Caso indique apenas dois pontos, o resultado será
uma reta.
Editar pontos de curva
Ao construir uma curva, geralmente é necessário alterar a sua curvatura para
melhorar sua estrutura. Maneira rápida e simples, de realizar esse processo, é alterando o
número de pontos da curva através adição ou subtração de pontos.
1. Clique na ferramenta Editar pontos de curva, paleta Construção;
2. Observe que a janela Editar curva se abre. Determine, nessa janela, o
número de pontos para a curva;
3. Indique a curva;
4. Observe que a curva será automaticamente alterada de acordo com o
número de pontos indicados;
5. Clique com o botão esquerdo do mouse para confirmar;
6. Clique com o botão direito do mouse para cancelar a ferramenta.
Manual versão 11.2 Release Audaces Vestuário 11.00.15-541
1
3 2
Dica: Para transformar curva em reta altere o número de pontos da curva para 2 (dois). O
mesmo pode ser feito com as retas, transformando-as em curvas. Após alterar o número
de pontos, utilize a ferramenta Modificar para dar curvatura.
Posicionar Pontos
Por coordenada
Pontos são referências para a criação de moldes. Para fazer essas marcações, a
ferramenta Por coordenada é a indicada. A partir dela, é possível inserir pontos com
precisão na área de trabalho.
1. Selecione a ferramenta Por coordenada, paleta Construção;
2. Indique ponto inicial de referência na área de trabalho, utilize o Snap para
auxílio dessa etapa.
3. Indique valores na janela Coordenadas;
4. Confirme a posição final do ponto;
5. Para indicar o ponto via mouse, apenas clique sobre a área de trabalho;
6. Clique com o botão esquerdo do mouse para confirmar e com o direito para
cancelar.
Manual versão 11.2 Release Audaces Vestuário 11.00.15-541
1
2
4
Por Intersecção
Com a ferramenta Por intersecção, fica fácil inserir pontos na intersecção de dois
elementos ou elementos e moldes. É possível, também, dividir os elementos com esse
ponto de três maneiras.
1. Selecione a ferramenta Por Intersecção, paleta Construção;
2. Observe que a janela de Intersecção se abre;
3. Na janela Intersecção encontram-se as seguintes opções:
Dividir
Ao dividir os elementos, é possível manipulá-los com maior facilidade. Abaixo,
estão as opções disponíveis para divisão dos elementos, habilite-as de acordo com a
necessidade:
Nenhum – Apenas insere o ponto de marcação na intersecção dos objetos;
Primeiro - Insere ponto e divide o primeiro elemento selecionado;
Ambos - Insere ponto e divide os dois elementos selecionados;
Colocar ponto
Colocar pontos nas intersecções dos objetos auxilia na orientação para executar os
passos seguintes de construção dos moldes.
Manter distâncias dos moldes
Ao habilitar essa opção, os pontos inseridos mantêm a proporção nos moldes
graduados.
Manual versão 11.2 Release Audaces Vestuário 11.00.15-541
4. Configure a janela de Intersecção, paleta Construção;
5. Indique o primeiro elemento;
6. Indique o segundo elemento;
7. Clique com o botão esquerdo do mouse para confirmar e com o direito para
cancelar.
5
6
2 3 4
Arcos
Criar arcos
A ferramenta Por raio pode ser útil na construção de moldes como saias godês e
alguns modelos de babados, pois cria arcos através de dimensões definidas via mouse ou
através de valores inseridos na janela Raio.
1. Clique na ferramenta Por raio, paleta Construção;
2. Observe que se abre a janela Raio com a opção Usar raio. Determine o
valor do raio ao habilitar essa opção;
3. Indique o centro do raio na área de trabalho;
4. Clique com o botão esquerdo do mouse para confirmar e com o botão
direito para cancelar.
Manual versão 11.2 Release Audaces Vestuário 11.00.15-541
1
4
2
Dica: Caso a opção Usar raio esteja desabilitada, a dimensão do raio será determinada
via mouse.
Textos
Inserir texto
Para comunicação ou armazenamento de informações nos arquivos é possível
inserir textos na área de trabalho.
1. Selecione a ferramenta Inserir texto, paleta Construção;
2. Observe que a janela Criar texto se abre;
3. Na janela Criar texto encontram-se as seguintes opções para customização
do texto:
Texto
Espaço para inserir o texto que desejar.
Ângulo
Espaço disponível para definir o ângulo que o texto apresentará na área de
trabalho.
Altura
É possível definir a altura do texto para melhor visualização.
Manual versão 11.2 Release Audaces Vestuário 11.00.15-541
Espaço entre linhas
Espaço para informar o espaçamento entre as linhas do texto.
Referência
A referência é a posição do texto em relação ao cursor do mouse.
Justificação
Na opção de justificação, três maneiras de alinhar o texto são apresentadas:
Esquerda - Justifica o texto na margem esquerda;
Centro - Justifica o texto pelo centro;
Direita - Justifica o texto na margem direita.
4. Digite o texto;
5. Configure suas dimensões;
6. Posicione o texto com o auxílio do mouse;
7. Clique com o botão esquerdo do mouse para confirmar e com o botão direito
para cancelar.
6
4
Editar texto
Após inserir o texto, utilizar a ferramenta Editar texto, caso seja necessário alterar
Manual versão 11.2 Release Audaces Vestuário 11.00.15-541
seu conteúdo.
A ferramenta Editar texto, altera o texto com possibilidade de escolha da posição e
suas características.
1. Selecione a ferramenta Editar texto, paleta Construção;
2. Indique o texto a ser editado;
3. Edite o texto e suas configurações na janela Criar texto;
Observação: as opções dessa janela são as mesmas da janela Criar texto.
4. Clique com o botão esquerdo do mouse para confirmar;
5. Clique com o botão direito do mouse para cancelar a ferramenta.
3
2
Manual versão 11.2 Release Audaces Vestuário 11.00.15-541
2. Produzir de Moldes
Essa parte do manual detalha as ferramentas para transformação de elementos em
moldes, sua utilização e forma de funcionamento.
Com essas ferramentas é possível criar, transformar e inserir características nos
moldes.
Acompanhe abaixo os passos básicos para a produção.
Extrair molde
A ferramenta Extrair molde agiliza o processo de criação dos moldes. Através de
contornos fechados e intersecções de elementos, a ferramenta extrai moldes de modo
automático ou manual. Extrai novos moldes tanto de elementos traçados como também
de moldes já prontos.
1. Selecione a ferramenta Extrair Molde, paleta Produção;
2. Observe que a janela Definir contorno se abre com as seguintes opções:
Modo
Local destinado para seleção da maneira como os moldes serão extraídos:
Automático ou Manual.
Automático – Com essa opção selecionada, o molde será extraído com apenas
um clique. Indique um dos elementos na sequência de elementos para a formação do
molde.
Manual - O molde é criado manualmente através da seleção elemento a elemento
na sequência do molde.
Detectar graduação
Ao extrair um novo molde, a partir de molde já existente e graduado, é possível
copiar a graduação do molde base no momento da extração do novo molde. Basta
habilitar a opção Detectar graduações.
Detectar pique
Ao extrair um novo molde, a partir de molde já existente, piques e marcações
inseridas como piques já estarão prontas. Para isso, a opção Detectar piques deverá
estar habilitada.
Detectar linhas auxiliares
O princípio das linhas auxiliares é o mesmo dos piques. Na extração de um novo
molde, a partir de um já pronto, podem existir marcações como linhas auxiliares. Para que
as linhas auxiliares sejam extraídas com o novo molde, a opção Detectar linhas
Manual versão 11.2 Release Audaces Vestuário 11.00.15-541
auxiliares deverá estar habilitada.
Compor contorno
É possível extrair mais de um contorno de elementos para a formação dos moldes.
A opção Compor contorno, permite que a ferramenta identifique mais de um contorno
sobre o traçado ou molde, definindo esse novo molde a partir da composição dos
contornos selecionados com o mouse.
Observação: Essa opção estará disponível apenas quando a opção Automático
estiver habilitada.
Usar linhas auxiliares
Quando habilitada, extrai um novo molde, a partir de molde já pronto, considerando
as linhas auxiliares que cortam o contorno do molde. Para o funcionamento correto dessa
opção habilite Detectar linhas auxiliares.
Manual versão 11.2 Release Audaces Vestuário 11.00.15-541
Quebrar linhas auxiliares
Ao habilitar Quebrar linhas auxiliares, extrai um novo molde detectando apenas
o segmento da linha auxiliar que esteja localizado dentro dos contornos do molde (caso
esse possua linhas auxiliares que interseccionam o seu contorno). Para o funcionamento
correto dessa opção habilite Detectar linhas auxiliares.
Converter primitivas em linhas auxiliares
Quando habilitada, extrai um novo molde detectando e transformando elementos
(retas, curvas, etc.) em linhas auxiliares. Após a identificação do molde é necessária a
Manual versão 11.2 Release Audaces Vestuário 11.00.15-541
identificação dos elementos que serão adicionados como linhas auxiliares no novo molde.
Modo automático
1. Selecione a ferramenta Extrair Molde, paleta Produção;
2. Observe que a janela Definir contorno se abre;
3. Selecione o Modo Automático;
4. Habilite as opções que deseja extrair, como por exemplo: Detectar piques e
Detectar linhas auxiliares;
5. Clique no interior dos objetos que farão parte do contorno;
6. Posicione o molde na área de trabalho;
7. Clique com o botão esquerdo do mouse para confirmar;
8. Clique com o botão direito do mouse para cancelar a ferramenta.
6
5
2 3 4
Modo Manual
1. Selecione a ferramenta Extrair Molde, paleta Produção;
2. Observe que a janela Definir contorno se abre;
3. Selecione o Modo Manual;
4. Clique sobre os elementos que compõem o contorno do molde;
5. Após selecionar o contorno completo, clique com o botão direito do mouse
para extrair o molde;
6. Posicione o molde na área de trabalho;
7. Clique com o botão esquerdo do mouse para confirmar;
8. Clique com o botão direito do mouse para cancelar a ferramenta.
Manual versão 11.2 Release Audaces Vestuário 11.00.15-541
1
6 2 3
Criar molde
A ferramenta Criar molde proporciona outra maneira de extrair os moldes com
bastante agilidade. É possível extrair moldes de maneira automática e manual. Porém,
essa ferramenta detecta apenas o contorno que originará o molde, sem a adição de
marcações. Caso os elementos não estejam todos devidamente conectados, não será
possível criar um contorno fechado para formar um molde. Para que todos os elementos
estejam corretamente conectados, é de extrema importância utilizar o SNAP.
Na janela Definir contorno encontram-se as seguintes opções para criação dos
moldes:
Modo
Mostra as duas opções de criação dos moldes disponíveis:
Automático - O molde é criado automaticamente ao selecionar apenas um
elemento do contorno;
Manual - O molde é criado manualmente, selecionando todos os elementos do
contorno do molde, um a um, obrigatoriamente no sentido horário.
Modo automático
1. Selecione a ferramenta Criar Molde, paleta Produção;
2. Observe que a janela Definir contorno se abre;
3. Selecione o Modo Automático;
4. Indique apenas um elemento do contorno;
5. Clique com o botão esquerdo do mouse para confirmar;
6. Após a operação, abre-se a janela Propriedades dos moldes, na qual é
Manual versão 11.2 Release Audaces Vestuário 11.00.15-541
possível inserir as propriedades do novo molde.
Modo Manual
1. Selecione a ferramenta Criar ou Editar, paleta Produção;
2. Observe que a janela Definir contorno se abre:Selecione o Modo Manual;
3. Clique sobre todos os elementos que compõem o contorno do molde em
sentido horário;
4. Confirme com o botão esquerdo do mouse;
5. Observe que após confirmada a operação, a Janela Propriedades dos
moldes se abre sendo possível inserir as propriedades do novo molde;
Sentido do fio
Insere a marcação de sentido de fio no molde, definindo o sentido em que a peça
será encaixada no tecido.
1. Selecione a ferramenta Sentido do fio, paleta Produção;
2. Observe que a janela Sentido do fio se abre, com as seguintes opções de
inserção de fio no molde:
Modo
Define a maneira como o fio será inserido no molde.
Pontos do mouse – O sentido do fio do molde é dado a partir de dois pontos
indicados pelo mouse;
Pontos do molde - Posiciona o sentido do fio em relação a 2 (dois) pontos de
controle, piques internos ou de contorno do molde indicado;
Por seleção - Direciona o sentido do fio com o auxilio de uma reta (elemento) ou
fio de um molde já definido;
Alinhar molde – Alinha o sentido do fio, horizontalmente, na área de trabalho, sem
alterar a sua posição com relação ao molde;
Horizontal - Direciona o sentido do fio na horizontal, em relação à área de
trabalho;
Vertical - Direciona o sentido do fio na vertical, em relação à área de trabalho;
Posicionar Fio - Direciona o local do fio no interior do molde.
Usar ângulo
Define-se um valor em graus, para a angulação do fio.
Girar molde
Gira o molde mantendo o fio no sentido horizontal em relação à área de trabalho.
Manual versão 11.2 Release Audaces Vestuário 11.00.15-541
Costura
Com a ferramenta Costura é possível inserir costuras em todo o perímetro do
molde ou em partes do mesmo. É possível, também, inserir o acabamento desejado para
cada tipo de costura.
1. Selecione a ferramenta Costura, paleta Produção;
2. Observe que a janela Costura se abre;
3. Na janela Costura encontram-se as seguintes opções:
Modo
Criar - Insere a margem de costura no molde;
Remover costura - Remove a margem de costura do molde;
Inverter costura - Inverte a linha de costura com o contorno do molde;
Dica: Para usar as opções Remover costura e Inverter costura, é necessário que a
opção Manter base esteja ativada ao inserir a costura.
Manter base
Ao habilitar essa função, mantém o contorno do molde com a projeção da margem
de costura.
Costura
Distância da margem de costura em relação molde. Permite definir valores
diferentes para cada parte do molde.
Posição
É o local onde a costura será inserida no molde:
Todo molde - Aplica automaticamente a margem de costura em todo o contorno
do molde.
Selecionar - Aplica individualmente a margem de costura em cada segmento do
molde, possibilitando criar acabamentos para os cantos do molde. Para que este
efeito possa ser utilizado, faz-se necessário indicar no mínimo 2 (duas) posições.
Pique
Permite selecionar, dentre as opções, qual pique vai indicar a costura. Essa opção
é somente habilitada ao indicar Posição - Selecionar.
Posição - Todo molde
1. Selecione a ferramenta Costura, paleta Produção;
2. Observe que a janela Costura se abre;
3. Selecione o modo Criar;
4. Habilite Manter base;
5. Selecione, em Posição: Todo molde;
6. Defina o valor da costura;
7. Indique o molde;
Manual versão 11.2 Release Audaces Vestuário 11.00.15-541
8. Confirme o molde;
9. Confirme a costura com o botão esquerdo do mouse;
10. Clique com o botão direito do mouse para cancelar a ferramenta.
7 8 9
2 3 4 5 6
Posição - Selecionar
1. Selecione a ferramenta Costura, paleta Produção;
2. Observe que a janela Costura se abre;
3. Selecione modo Criar;
4. Selecione, em Posição: Selecionar;
5. Defina o valor da costura;
6. Selecione o tipo de pique;
7. Selecione o Acabamento. Ao indicar o molde com a opção Selecionar
habilitada, é adicionado à janela Costura uma lista de opções de
acabamentos para as extremidades das costuras;
8. Indique, no molde, os pontos que receberão a costura;
9. Clique em Aplicar;
10. Confirme a costura com o botão esquerdo do mouse;
11. Clique com o botão direito do mouse para cancelar a ferramenta.
Manual versão 11.2 Release Audaces Vestuário 11.00.15-541
1
8 2 3 4 5 6 7
Bainha
A bainha é acrescentada aos moldes com função de acabamento em determinadas
peças. É com essa ferramenta que se determinam as suas medidas. Ela é também
chamada de barra.
1. Selecione a ferramenta Bainha, paleta Produção;
2. Observe que a janela Bainha se abre com as seguintes opções:
Número de dobras
Nessa opção é inserido o número de dobras que será necessário para fazer a
bainha.
Largura
Determina a largura de cada dobra da bainha.
Largura 2
Inserir a segunda largura da bainha implica em deixá-la com diferença de medida
nas extremidades do mesmo perímetro de bainha.
Pique
Possibilita selecionar o tipo de pique que será usado para indicar as dobras.
3. Indique o número de dobras da bainha;
Manual versão 11.2 Release Audaces Vestuário 11.00.15-541
4. Indique o valor da largura da bainha;
5. Habilite a opção Pique e escolha o tipo de pique;
6. Indique o início da bainha;
7. Indique o final da bainha;
8. Clique com o botão esquerdo do mouse para confirmar;
9. Clique com o botão direito do mouse para cancelar a ferramenta.
Dica: Ao habilitar a opção Largura 2, a opção Largura passa a se chamar Largura 1
para indicar a largura da primeira extremidade da bainha, bem como a Largura 2 indicará
a segunda extremidade da bainha.
6 7
2 3 4 5
3. Graduar Moldes
Após o modelo base pronto e a peça-piloto aprovada são gerados os demais
tamanhos para a grade através de ampliação e redução da base.
Essa etapa do manual detalha como utilizar a ferramenta Tabela para graduação
dos moldes de diferentes formas.
Tabela
Gradua os tamanhos dos moldes através de uma tabela com os valores desejados
para cada tamanho. Caso o molde não possua uma grade de tamanho definida, o
software enviará um aviso. Defina a grade de tamanhos do modelo na janela
Propriedades dos moldes.
1. Selecione a ferramenta Tabela;
Manual versão 11.2 Release Audaces Vestuário 11.00.15-541
2. Indique o molde;
3. A janela Graduar via tabela se abre;
4. Na janela Graduar via tabela encontram-se as seguintes opções:
Nº ponto
Permite selecionar através do número, o ponto de controle ou pique a ser
graduado. Também é possível selecionar o ponto a ser graduado diretamente via mouse.
Aba DX/DY
Ao selecionar esta aba, a graduação será realizada a partir de pontos dos moldes.
Tamanho
Nessa coluna, constarão os tamanhos a serem graduados.
DX
Nessa coluna, é possível definir os valores para os tamanhos no eixo “X”. Lembrar
sempre do plano cartesiano.
DY
Nessa coluna, é possível definir os valores para os tamanhos no eixo “Y”. Lembrar
sempre do plano cartesiano.
Aplicar
Aciona o botão para que a alteração do valor da graduação (X e Y) seja efetuada e
visualizada no molde.
DX
Aplica os valores definidos na coluna DX para o ponto de graduação selecionado.
DY
Aplica os valores definidos na coluna DY para o ponto de graduação selecionado.
Incremental
Ao habilitar essa opção, as diferenças de medida entre os tamanhos serão
calculadas com base nas medidas do tamanho anterior. E, ao desabilitá-la, essas
diferenças serão calculadas a partir do tamanho base.
O campo permite definir o valor que será inserido nas colunas
DX e Dy;
Manual versão 11.2 Release Audaces Vestuário 11.00.15-541
Utilize os botões para aplicar o valor inserido no espaço
nas colunas DX e DY. É possível inserir o valor nas duas colunas simultaneamente ou em
uma de cada vez através dos botões
O conjunto de setas (cima, baixo, esquerda e direita) com o número 0 (zero) ao
centro, gradua um ponto ao preencher o valor a ser usado. As setas indicam para onde
será graduado o maior tamanho. O valor digitado será colocado na coluna DX ou DY,
apropriadamente, conforme a direção da seta pressionada, proporcionando fácil
compreensão do processo. Ao clicar no 0 (zero) (centro das setas), o usuário estará
zerando a graduação do ponto.
Copiar
Copia os valores de DX e DY do ponto graduado que está selecionado.
Inverter DX e DY
Inverte os valores de DX e/ou DY dos pontos de controle indicados, tornando
positivos os valores negativos e vice-versa.
Colar
Cola no ponto indicado, em DX e DY, os valores copiados de outro ponto.
Aba Distância/Ângulo
Ao selecionar essa opção a graduação será feita com valores em ângulo e não em
centímetros. A janela Graduar via tabela modificará as denominações de DX/DY para
Ângulo/Distância.
Gradua via tabela - Pontos de controle
1. Selecione a ferramenta Tabela, paleta Graduação;
2. Indique o molde;
3. A janela Graduar via tabela se abre para a configuração das medidas de
graduação para cada ponto do objeto, com as opções citadas acima;
4. Indique o ponto de controle a ser graduado, via mouse, ou selecione o ponto
na opção Nº ponto;
5. Insira o valor de Dx e Dy na coluna, clique em Aplicar;
6. Desabilite Incremental, caso seja necessário, ou;
7. Insira o valor no campo ao lado da opção Incremental e utilize as setas para
indicar o sentido da graduação;
8. Observe que na barra de mensagens é exibido o próximo passo para uso da
Manual versão 11.2 Release Audaces Vestuário 11.00.15-541
ferramenta;
9. Clique com o botão direito do mouse para cancelar a ferramenta.
3 4 5 6 7
Dica 1: É possível selecionar mais de um campo da tabela de forma alternada pressionando a
tecla CTRL do teclado e selecionando os campos com o mouse. Após os campos selecionados,
basta preencher o valor desejado e clicar em Aplicar.
Dica 2: Para graduar mais de um ponto do objeto ao mesmo tempo, selecione os pontos
que deseja graduar, com a tecla Shift pressionada, e então utilize a janela Graduar via
tabela.
Manual versão 11.2 Release Audaces Vestuário 11.00.15-541
Gradua via tabela - Piques
Se o objeto a ser graduado possuir piques, estes também podem ser graduados.
1. Selecione a ferramenta Tabela, paleta Graduação;
2. Indique o objeto a ser graduado;
3. A janela Graduar via tabela se abre;
4. Na janela Graduar via tabela encontram-se as seguintes opções:
Nº ponto
Permite selecionar através do número, o pique a ser graduado. Também é possível,
selecionar o ponto a ser graduado diretamente via mouse.
Referência
Define o número do ponto de controle mais próximo do pique selecionado ou
possibilita indicar o ponto, via mouse, diretamente no objeto.
Tamanho
Nessa coluna constam os tamanhos a ser graduados.
Perímetro
Define em que posição o pique será inserido, de acordo com o perímetro do objeto.
Incremental
Habilitado, gradua os tamanhos em relação ao tamanho anterior a ele.
Manual versão 11.2 Release Audaces Vestuário 11.00.15-541
Desabilitado, gradua um dos tamanhos em relação ao tamanho base.
Aplicar
Ao acionar, aplica o valor definido para graduar o pique.
No campo define-se o valor da graduação a ser aplicado ao
pique.
= Perímetro
Ao inserir um valor no campo disponível e acionar o botão = Perímetro, aplica-se o
mesmo valor do perímetro para todos os piques.
Copiar
Copia a graduação do pique selecionado.
Colar
Cola a graduação copiada no pique indicado.
Inverte
Inverte o valor da graduação de positivo para negativo e vice-versa.
5. Selecione, via tabela, ou indique, via mouse, o pique a ser graduado;
6. Insira o valor da graduação na Tabela Perímetro e clique em Aplicar, ou;
7. Defina um valor a ser aplicado ao pique e clique em =Perímetro;
8. Desabilite Incremental caso seja necessário;
9. Observe que na barra de mensagens é exibido o próximo passo para uso da
ferramenta;
10. Clique com o botão direito do mouse para cancelar a ferramenta.
Manual versão 11.2 Release Audaces Vestuário 11.00.15-541
1
3 5 6
9
7
4. Manipula Moldes
Nessa etapa do manual serão detalhadas as ferramentas para manipulação de
moldes ou elementos, sua utilização e forma de funcionamento.
Para facilitar, o desenvolvimento, a manipulação de novos modelos e as alterações
em modelos já existentes, utilizam-se as ferramentas a seguir.
Modificar
Possibilita modificar a posição dos pontos dos elementos e dos pontos de controle
e de curva dos moldes, alterando suas posições.
1. Selecione a ferramenta Modificar;
2. A janela Modificar se abre com as seguintes opções:
Modo
Discreto - Move o ponto selecionado juntamente com os outros pontos próximos a
ele, sem alterar as curvas adjacentes.
Proporcional - Move os pontos de maneira conjunta e mantém a proporção,
alterando as curvas adjacentes.
Nr. pontos
1 ponto - Move apenas um ponto.
N pontos - Move os pontos selecionados pelo mouse.
Manual versão 11.2 Release Audaces Vestuário 11.00.15-541
Modo - Discreto com Nr. Pontos - 1 ponto
1. Selecione a ferramenta Modificar, paleta Manipulação;
2. Selecione modo Discreto;
3. Selecione Nr. pontos: 1 ponto;
4. Indique o elemento;
5. Indique o ponto;
6. Posicione, com auxílio do mouse, a nova localização do ponto. Utilize a
janela de Coordenadas para movimentar os pontos com maior precisão;
7. Confirme com o botão esquerdo do mouse e cancele com o direito.
2 3
4 5
Modo - Proporcional com Nr. Pontos - N pontos
1. Selecione a ferramenta Modificar, paleta Manipulação;
2. Selecione modo Proporcional;
3. Selecione Nr. Pontos: N pontos;
4. Indique o elemento;
5. Indique a referência (primeiro ponto) e, em sentido horário, passe pelos
pontos que deseja modificar;
6. Indique a referência final;
7. Retorne à primeira referência indicada;
8. Posicione, com o auxílio do mouse, a nova posição do ponto. Utilize a
janela de Coordenadas para movimentar os pontos com precisão;
9. Confirme com o botão esquerdo do mouse.
Manual versão 11.2 Release Audaces Vestuário 11.00.15-541
1
5 7 8
2 3
6
Elemento paralelo
Cria elemento paralelo a outro elemento a partir de uma distância definida.
1. Selecione a ferramenta Elemento paralelo;
2. A janela Elemento paralelo se abre com as seguintes opções:
Distância paralela
Define a distância que o elemento paralelo terá do elemento indicado.
Inserir elemento como linha auxiliar
Habilitado, transformará o elemento paralelo em linha auxiliar.
3. Defina a Distância paralela;
4. Habilite, se necessário, a opção Inserir elemento como linha auxiliar;
5. Indique elemento;
6. Indique a posição desejada para a linha paralela;
7. Confirme com o botão esquerdo do mouse;
8. Clique com o botão direito do mouse para desabilitar a ferramenta.
Manual versão 11.2 Release Audaces Vestuário 11.00.15-541
1
6 5
2 3 4
Girar
Gira objetos obedecendo a configuração definida na janela Girar.
1. Selecione a ferramenta Girar;
2. A janela Girar se abre com as seguintes opções:
Modo
2 pontos - A partir de um eixo definido pelo ponto indicado, gira o molde ou
elemento selecionado com o uso do mouse.
3 pontos - A partir do ângulo inicial, definido pela reta tracejada, gira o molde ou
elemento selecionado com o uso do mouse.
Ângulo
Habilitado, determina o ângulo em que o molde ou o elemento deverá girar. A cada
clique, o molde ou o elemento, girará com base no ângulo definido.
Fazer cópia
Habilitado, gira e faz cópia do molde ou elemento.
3. Configure o modo, com 2 pontos ou 3 pontos, Ângulo e Fazer cópia;
4. Indique o elemento ou molde;
5. Clique como o botão esquerdo do mouse para girar o molde;
6. Quando encontrar a posição desejada, desabilite a ferramenta com o botão
direito do mouse.
Manual versão 11.2 Release Audaces Vestuário 11.00.15-541
1
4 5 6
2 3
Copiar
Copia elementos e moldes de modo livre ou através de pontos de referência.
1. Selecione a ferramenta Copiar;
2. A janela Copiar elemento se abre com as seguintes opções:
Escolher referência
Ao copiar um objeto, é possível posicioná-lo em outro local da área de trabalho
com o auxílio da opção Escolher referência. Ao acionar, a opção permite a indicação do
ponto em que o objeto copiado será “colado”.
Tamanho
Copia molde com referência em algum dos tamanhos da sua grade. Essa opção só
poderá ser utilizada quando o Escolher referência estiver habilitado, bem como quando
o molde a ser copiado estiver graduado.
Mover graduações
Habilitado, copia um molde sobre outro e ajusta a graduação do primeiro em
relação à graduação do segundo molde.
Copiar escolhendo referência
1. Selecione a ferramenta Copiar, paleta Manipulação;
2. A janela Copiar elementos se abre;
3. Habilite Escolher referência;
Manual versão 11.2 Release Audaces Vestuário 11.00.15-541
4. Indique o molde, a opção Tamanho é habilitada se o molde estiver
graduado;
5. Selecione o tamanho que servirá de referência;
6. Indique o primeiro ponto do elemento ou molde que será copiado;
7. Confirme com o botão esquerdo do mouse;
8. Indique o segundo ponto do elemento ou molde de referência;
9. Confirme com o botão esquerdo do mouse;
10. Habilitando a opção Mover graduações, a opção Tamanho é desabilitada
automaticamente, fazendo com que a graduação do primeiro molde se
ajuste à graduação do segundo;
11. Cancele a ferramenta com o botão direito do mouse.
6 8
2 3 4 5 10
Manual versão 11.2 Release Audaces Vestuário 11.00.15-541
Copiar sem escolher referência
1. Selecione a ferramenta Copiar, paleta Manipulação;
2. A janela Copiar elementos se abre;
3. Desabilite a opção Escolher referência;
4. Indique o elemento ou molde;
5. Confirme com o botão esquerdo do mouse;
6. Indique a posição com o auxílio do mouse;
7. Cancele a ferramenta com o botão direito do mouse.
4 6
2 3
Inserir ponto
Insere pontos de controle no molde, os quais servirão para auxiliar, posteriormente,
na graduação e manipulação dos moldes.
1. Selecione a ferramenta Inserir ponto, paleta Manipulação;
2. A janela Distâncias nos tamanhos se abre com a seguinte opção:
Manter distâncias nos moldes
Habilitada, a opção, permite que os pontos de controle fiquem na mesma distância
com relação aos tamanhos da grade definida.
3. Indique o molde;
4. Indique a posição do ponto de controle - que pode ser feita aleatoriamente
ou utilizando o SNAP em conjunto com a janela Coordenadas para
definição do perímetro desejado;
Manual versão 11.2 Release Audaces Vestuário 11.00.15-541
5. Confirme com o botão esquerdo do mouse;
6. Cancele com o botão direito do mouse.
Manual versão 11.2 Release Audaces Vestuário 11.00.15-541
Excluir ponto
Apaga pontos de controle ou pontos de curva existentes no molde e que estão no
local errado ou em excesso.
1. Selecione a ferramenta Excluir ponto;
2. Indique o molde;
3. Indique o ponto a ser apagado;
4. Cancele com o botão direito do mouse para desabilitar a ferramenta.
Manual versão 11.2 Release Audaces Vestuário 11.00.15-541
5. Verifique Perímetros
Conferir
Confere medidas entre perímetros dos moldes. Se houver diferença entre os
perímetros, um ponto é inserido no perímetro que estiver maior para sua identificação.
1. Selecione a ferramenta Conferir;
2. A janela Conferir moldes se abre com as seguintes opções:
Perímetro
Medida existente no perímetro do Molde 1 e do Molde 2.
Descontar
Espaço para indicar quanto será a redução do perímetro no momento da costura.
Muito usado para conferir o encaixe das mangas e de babados.
Referência
Indica que os valores de perímetro dos campos Atual e Diferença serão relativos
ao Molde 1 ou ao Molde 2.
Atual
Indica o perímetro onde está localizado o ponto no momento do processo de
comparação entre os moldes. Caso queira estabelecer um valor de perímetro, habilite e
indique o valor.
Diferença
Indica a diferença entre o perímetro do elemento selecionado do molde de
referência com relação ao Atual (Diferença = Perímetro – Atual).
Usar costura
Após indicar o molde, o campo Costura torna-se disponível. Permite indicar o valor
de costura a ser considerado no momento de conferir as medidas.
Marcar pique
Habilitado, permite inserir piques durante a conferência de medidas dos moldes. O
pique terá a configuração definida pelo tipo, largura, altura e ângulo.
Manual versão 11.2 Release Audaces Vestuário 11.00.15-541
1. Selecione a ferramenta Conferir, paleta Conferência;
2. A janela Conferir moldes se abre;
3. Indique Molde 1;
4. Confirme com o botão esquerdo do mouse e cancele com o botão direito;
5. Indique Molde 2;
6. Confirme com o botão esquerdo do mouse e cancele com o botão direito do
mouse;
7. Indique ponto de referência Molde 1;
8. Indique ponto de referência Molde 2;
9. Observe que o segundo molde irá movimentar-se sobre o contorno do
primeiro, simulando as costuras da peça;
10. Clique com o botão esquerdo para marcar os pontos de encontro
(referência) dos moldes e, se necessário, habilite Marcar pique;
11. Cancele com o botão direito do mouse para as peças voltarem aos seus
lugares.
1
2
9
3 8
Manual versão 11.2 Release Audaces Vestuário 11.00.15-541
Cota perímetro
Quando necessário cotar um elemento do contorno do molde, utilizar a ferramenta
Cota perímetro.
1. Selecione a ferramenta Cota perímetro, paleta Conferência;
2. Indique o elemento a ser cotado;
3. Indique local onde deseja inserir a informação (seta com o perímetro);
4. Indique a posição da cota.
2
3 4
Manual versão 11.2 Release Audaces Vestuário 11.00.15-541
Perímetro
Informa o perímetro do elemento ou molde na barra de mensagens do Audaces
Vestuário Moldes.
1. Selecione a ferramenta Perímetro, paleta Conferência;
2. Indique um ou mais elementos do molde em sentido horário;
3. A informação sobre o valor do perímetro encontra-se na barra de
mensagens;
4. Cancele a ferramenta com o botão direito do mouse.
Manual versão 11.2 Release Audaces Vestuário 11.00.15-541
Distância
A partir de dois pontos determinados, informa a distância. O SNAP pode ser usado
juntamente com essa ferramenta para se obter maior precisão.
1. Selecione a ferramenta Distância, paleta Conferência;
2. Indique o primeiro ponto;
3. Indique o segundo ponto;
4. Observe que a informação do valor da distância entre os pontos, juntamente
com os valores de Dx, Dy e Ângulo, estarão na barra de mensagens;
5. Desabilite a ferramenta com o botão direito do mouse.
4
3
Manual versão 11.2 Release Audaces Vestuário 11.00.15-541
6. Novo arquivo e salvar arquivo
Salvar
Salve os arquivos finalizados ou em andamento sempre que desejar. Arquivos
abertos e modificados também devem ser salvos.
1. Clique no Menu Principal;
2. Clique em Salvar;
1
3. Selecione a pasta em que deseja salvar o arquivo;
4. Insira um nome para o arquivo no campo Nome;
5. Clique em Salvar.
Manual versão 11.2 Release Audaces Vestuário 11.00.15-541
3
4 5
Dica: Como atalho utilize o Crtl+S para Salvar os Arquivos.
Manual versão 11.2 Release Audaces Vestuário 11.00.15-541
Novo
Quando abas já estão abertas no Audaces Vestuário Moldes ou se todas as abas
foram fechadas é necessário criar uma nova área de trabalho para iniciar a construção
dos moldes.
1. Clique no Menu Principal;
2. Clique na opção Novo;
3. Observe que uma nova aba é aberta.
1
2
Manual versão 11.2 Release Audaces Vestuário 11.00.15-541
7. Plotar e imprimir
Plotar
Para eventuais conferências dos moldes diretamente no papel é possível plotá-los.
1. Clique no Menu Principal;
2. Clique em Plotar;
3. Observe que a janela Plotagem se abre com as seguintes opções:
Proporção
Porcentagem – em 100% plota o tamanho real do molde. Diminuir este valor,
diminui o molde proporcionalmente.
Área de plotagem
Manual versão 11.2 Release Audaces Vestuário 11.00.15-541
Tudo – plota todos os moldes da área de trabalho em apenas uma faixa. Ou seja,
todos os moldes são plotados sem emenda de papel.
Faixas de plotagem – em algumas situações os moldes podem ser maiores que a
largura do Plotter. Com isso é necessário dividir a plotagem dos moldes em duas ou três
faixas, sendo necessário a união das mesmas depois.
X inicial de plotagem - caso a plotagem tenha sido iniciada e o papel acabou ou
por algum motivo foi interrompida, inserir neste campo o valor a partir do qual a plotagem
deve continuar. Essa opção auxilia nestes casos, para não ser necessário plotar desde o
início novamente os moldes.
Plotar tamanhos separadas
É possível definir qual tamanho dos moldes deseja plotar de acordo com a
graduação realizada.
Reorganiza moldes – habilitada organiza os moldes do tamanho selecionado de
acordo com a largura do papel, sendo possível plotar em apenas uma faixa.
Plotter
Lista de plotters que podem ser selecionados para plotagem. Selecione o plotter
instalado ao seu computador.
Propriedades – ao clicar abre-se a janela Propriedades plotter, onde alguma
configurações devem ser feitas.
Largura do papel – campo disponível para inserir o valor la largura do papel que
será utilizado.
Qualidade – selecionar a qualidade que deseja plotar os moldes.
Porta de saída
Define qual o caminho de comunicação que existe entre o computador e o plotter.
Muitas vezes o caminho do plotter é o mesmo que o utilizado pela impressora, mas
quando o software estiver sendo utilizado em rede, é necessário definir outro caminho de
saída para o plotter.
Plotar para arquivo
Com esta opção habilitada é possível gerar um arquivo de plotagem com a
extensão .plt. Este arquivo pode ser aberto através do Audaces Ultraspool (gerenciador
de plotagem). Este arquivo deve ser salvo na pasta em que o gerenciador de plotagem
terá acesso para seguir com a plotagem do arquivo.
Plotar girando 90º
Opção disponível para girar os moldes e plotá-los em 90º
Desdobrar moldes
É possível desdobrar os moldes no momento da plotagem. Antes é necessário
fazer a marcação na dobra dos moldes com a linha de simetria.
Plotar elemento selecionado
Manual versão 11.2 Release Audaces Vestuário 11.00.15-541
Plota apenas os objetos selecionados na área de trabalho.
Usar gerenciador de plotagem
Cria um arquivo com a configuração para Spool* de plotagem.
*Spool= é o processo de armazenamento dos dados que compõem um documento em uma fila, até que o plotter
esteja disponível.
Usar ferramentas definidas (HPGL)
Habilita a utilização das ferramentas configuradas para o plotter HPGL, quando
esta for o plotter selecionado para plotagem.
Usar estilo de linhas definidos
Plota exatamente as linhas definidas na construção dos moldes. Opções de linhas
disponíveis na paleta Início, grupo Desenho.
4. Configure as opções de plotagem
5. Clique em Ok
Manual versão 11.2 Release Audaces Vestuário 11.00.15-541
Imprimir
É possível imprimir os moldes em partes através da opção Imprimir. Essa opção
atende a conferência de moldes pequenos ou é possível unir as folhas impressas.
1. Clique no Menu Principal;
2. Clique em Imprimir;
1
3. Observe que a janela Impressão se abre com as seguintes opções:
Imprimir
Tudo – Imprimi todos os moldes dispostos no arquivo.
Selecionados – Imprimi todos os moldes selecionados antes de abrir a janela de
impressão.
Proporção
Tamanho da folha – Imprimi todos os moldes ou apenas os selecionados em
apenas uma folha. Os moldes diminuem de forma proporcional para que caibam numa
folha A4.
Manual versão 11.2 Release Audaces Vestuário 11.00.15-541
Porcentagem – neste campo deve-se inserir a porcentagem em que deseja
imprimir os moldes. Quanto mais próxima do 100% a porcentagem inserida neste campo
mais folhas serão necessárias para imprimir os moldes, pois estão mais perto do tamanho
real.
Fator de escala
Amplia ou reduz os valores em X e Y do arquivo de impressão. X e Y com valor 1(um)
imprime os objetos nas mesmas dimensões existentes na Área de trabalho.
Em cores
Habilitado imprimi colorido e desabilitado imprimi em preto.
4. Clique em visualizar para certificar-se de como os moldes serão impressos;
5. Clique em Imprimir
5 4
Manual versão 11.2 Release Audaces Vestuário 11.00.15-541
Utilização Intermediária
O capítulo a seguir detalha as etapas necessárias para utilização intermediária do
produto, apresentando novas maneiras de realizar os procedimentos detalhados no
capítulo anterior.
Para facilitar a compreensão do uso do software, foi criado um passo a passo
detalhado.
1. Construir Moldes
Para dar continuidade na construção de moldes no Audaces Vestuário Moldes,
vamos conhecer mais algumas ferramentas que poderão auxiliar neste trabalho.
Modificar retas
Estender reta
Com a ferramenta selecionada é possível estender ou reduzir uma reta
previamente criada.
1. Selecione a ferramenta Estender reta, paleta Construção;
2. Insira um valor na janela Estender reta;
3. Clique próximo a extremidade a ser estendida ;
4. Confirme como o botão esquerdo;
5. Cancele com o botão direito do mouse.
Manual versão 11.2 Release Audaces Vestuário 11.00.15-541
Estender até elemento
Possibilita estender uma reta até um molde ou elemento.
1. Selecione a ferramente Estender até elemento, paleta Construção;
2. Indique a reta a ser estendida;
3. Indique o elemento ou molde, o qual deve estar posicionado de forma que
eles não sejam paralelos;
4. Confirme com o botão esquerdo;
5. Cancele com o botão direito.
3
2
Manual versão 11.2 Release Audaces Vestuário 11.00.15-541
Estender duas retas
Estende duas retas até a união da extremidade de uma com a outra, onde partes
excedentes serão eliminadas automaticamente. Auxilia na união de segmentos durante a
construção dos moldes.
1. Selecione a ferramenta Estender duas retas, paleta Construção;
2. Indique a primeira reta;
3. Indique a segunda reta;
4. Confirme e cancele.
3
2
Manual versão 11.2 Release Audaces Vestuário 11.00.15-541
Modificar curvas
Dividir curva
Divide a curva na intersecção do elemento indicado. Muito útil durante a construção
dos moldes.
1. Selecione a ferramenta Dividir curva, paleta Construção;
2. Indique a curva;
3. Indique o elemento que divide a curva;
4. Confirme com o botão esquerdo do mouse e cancele com o botão direito do
mouse.
Espiral e curvas
Com esta ferramenta é possível inserir ou configurar uma espiral ou curva pré-
definida. Além disso, é possível substituir curvas diretamente no molde.
1. Selecione a ferramenta Espiral e curvas, paleta Construção;
2. Abre-se a Janela Inserir Curva;
Curva pré-definida
Lista os tipos de curvas e espiral pré-definidos. Tais como: curva francesa, cava
costas, lado da saia e decote.
Ao selecionar qualquer curva surge automaticamente as opções:
Extremo 1 - define o início da curva com o uso do mouse;
Manual versão 11.2 Release Audaces Vestuário 11.00.15-541
Extremo 2 - define o fim da curva com o uso do mouse;
Espelhar - ao acioná-lo, espelha a curva.
3. Determine a curva a ser utilizada, na Janela Inserir curva, e os extremos da
curva;
4. Indique referência 1 na Área de trabalho;
5. Indique referência 2 na Área de trabalho.
2 3
4 5
Manual versão 11.2 Release Audaces Vestuário 11.00.15-541
Ponto
No centro do arco
Insere um ponto exatamente no meio de um arco previamente criado. Muito
utilizado no molde de saias godê.
1. Selecione a ferramenta No centro do arco, paleta Construção;
2. Indique o arco;
3. Confirme o arco com o botão esquerdo;
4. Cancele com o botão direito.
1
2 3
Manual versão 11.2 Release Audaces Vestuário 11.00.15-541
Arcos
Por dois pontos
Ao clicar duas vezes na área de trabalho é possível criar um arco e definir o seu
raio.
1. Selecione a ferramenta Por dois pontos, paleta Construção;
2. Indique o ponto 1;
3. Indique o ponto 2;
4. Defina o arco do raio na janela Raio;
5. Confirme e cancele.
2 3
Manual versão 11.2 Release Audaces Vestuário 11.00.15-541
Por três pontos
Com a ferramenta Por três pontos é possível criar arcos a partir de três pontos
determinados na área de trabalho.
1. Selecione a ferramenta Por três pontos, paleta Construção;
2. Indique o ponto 1;
3. Indique o ponto 2;
4. Indique o ponto 3;
5. Confirme e cancele.
2 4
Manual versão 11.2 Release Audaces Vestuário 11.00.15-541
Por tangente a reta ou arco
A ferramenta Por tangente a reta ou arco permite criar um arco, utilizando um
elemento como referência. Essa ferramenta pode ser utilizada na construção dos moldes.
1. Selecione a ferramenta Por tangente a reta ou arco, paleta Construção;
2. Indique a reta ou arco que será utilizado como referência;
3. Indique o ponto de partida do arco;
4. Indique o raio na janela Raio;
5. Confirme;
3 4
6. Indique o ponto 1 no sentido horário;
7. Indique o ponto 2 no sentido anti-horário;
8. Confirme e cancele.
Manual versão 11.2 Release Audaces Vestuário 11.00.15-541
6
Por tangente a duas retas
Com a ferramenta Por tangente a duas retas é possível arredondar cantos
existentes da união de duas retas ou criar arco tangente as mesmas. O tipo de
acabamento será determinado de acordo com as opções selecionadas.
1. Selecione a ferramenta Por tangente a duas retas, paleta Construção;
2. Insira na janela Digite raio o valor para indicar a dimensão do raio;
3. Habilite a opção Arredondar cantos;
4. Indique primeira reta;
5. Indique segunda reta;
6. Posicione o arco.
Manual versão 11.2 Release Audaces Vestuário 11.00.15-541
1
2 3
5
Dica: ao habilitar a função Arredondar cantos, transforma-se retas em curva de acordo
com o ângulo definido do raio, eliminando os excessos.
2. Manipular moldes
Nesta etapa veremos como manipular moldes e elementos, copiando, girando,
espelhando e redefinindo medidas .
Mover
Move elementos e moldes de modo livre ou através de pontos de referência. Muito
utilizado para mover moldes ou elementos de forma ágil.
Escolher referência
Ao habilitar, é necessário ter um ponto de referência para movimentação dos
objetos selecionados.
Tamanho
Ao habilitar, move a grade levando como referência o ponto selecionado e o
tamanho indicado na janela Mover elementos.
Mover graduações
Ao habilitar a opção Mover graduações, a opção Tamanho é desabilitada
automaticamente, fazendo com que a graduação de ambos seja posicionada a partir do
mesmo ponto de referência.
1. Selecione a ferramenta Mover, paleta Manipulação;
Manual versão 11.2 Release Audaces Vestuário 11.00.15-541
2. Abre-se a Janela Mover elementos;
3. Habilite Escolher referência;
4. Habilite Mover graduações;
5. Indique o primeiro ponto do elemento ou molde de referência;
6. Confirme;
7. Indique o segundo ponto do elemento ou molde de referência;
8. Confirme.
5 7
3 4
Manual versão 11.2 Release Audaces Vestuário 11.00.15-541
Manipulação rápida
Aciona de forma rápida as funcionalidades de mover, girar e ampliar elementos.
Redefinir posição ou perímetro
Redefine a posição do elemento ou seu perímetro.
• Dividir o elemento – quebra o elemento selecionado com base nas informações
de medida do Extremo 1 e extremo 2;
• Decrementar (-) - diminui o elemento selecionado;
• Incrementar (+) - aumenta o elemento selecionado;
• Posição – muda apenas a posição do elemento, sem alterar seu perímetro;
• Perímetro bidirecional – ao clicar no sinal de mais ou menos o perímetro do
elemento é modificado para ambos os lados;
• Perímetro uni-direcional 1 - ao clicar no sinal de mais ou menos o lado do
elemento que modifica é o esquerdo;
• Perímetro uni-direcional 2 - ao clicar no sinal de mais ou menos o lado do
elemento que modifica é o direito;
• Incremento perímetro (cm) – valor que irá aumentar ou diminuir o perímetro do
elemento;
• Total – perímetro total do elemento;
• Extremo 1 (cm) – pedaço do elemento para a esquerda, a partir do local que foi
selecionado;
• Extremo 2 (cm) - pedaço do elemento para a direita, a partir do local que foi
selecionado.
Manual versão 11.2 Release Audaces Vestuário 11.00.15-541
1. Selecione a opção Manipulação rápida, paleta Manipulação;
2. Selecione a opção Redefinir posição ou perímetro;
3. Clique sobre o elemento a ser modificado;
4. Perceba que a janela Manipulação rápida se abre
5. Defina a posição ou perímetro;
6. Para modificar o elemento, clique em Decrementar (-) ou Incrementar (+);
7. Posicione o elemento;
8. Confirme e cancele.
2 5 6
3
Manual versão 11.2 Release Audaces Vestuário 11.00.15-541
Girar
Gira o elemento selecionado de acordo com o ângulo definido.
• Incremento de giro – local destinado a definir o valor do ângulo;
• Ângulo – Valor do ângulo que está sendo utilizado com sinal de positivo e
negativo.
1. Selecione a opção Manipulação rápida, paleta Manipulação;
2. Selecione o elemento a ser modificado;
3. Selecione a opção Girar, na janela Manipulação rápida;
4. Defina o valor do Incremento de giro;
5. Para modificar o elemento, clique em Decrementar (-) ou Incrementar (+);
6. Posicione o elemento;
7. Confirme e cancele.
2
3 4 5
Espelhar
Espelha elementos de forma rápida, agilizando o trabalho.
• Horizontal – espelha o elemento de forma horizontal;
• Vertical – espelha o elemento de forma vertical.
1. Selecione a opção Manipulação rápida, paleta Manipulação;
2. Selecione o elemento a ser espelhado;
3. Selecione a opção Espelhar, na janela Manipulação rápida;
4. Defina espelhar entre Horizontal ou Vertical;
5. Clique em Decrementar (-) ou Incrementar (+) para modificar o elemento;
Manual versão 11.2 Release Audaces Vestuário 11.00.15-541
6. Posicione o elemento;
7. Confirme.
2 6
3 4 5
Ampliar ou reduzir
Amplia ou reduz o elemento de acordo com os fatores de escala X e Y.
1. Selecione a opção Manipulação rápida, paleta Manipulação;
2. Selecione o elemento a ser modificado;
3. Indique o valor de Fator X e Fator Y. O valor definido será o utilizado para
ampliar ou reduzir as dimensões do elemento;
4. Para modificar o elemento, clique em Decrementar (-) ou Incrementar (+);
5. Posicione o elemento;
6. Confirme e cancele.
Manual versão 11.2 Release Audaces Vestuário 11.00.15-541
1
2
3 4
Decrementar ou Incrementar
Ao acionar esses botões, as modificações no elemento serão aplicadas.
Redefinir perímetro
Redefine o perímetro de elementos e moldes.
Modo
• Manter extremos - redefine o perímetro do elemento, fixando os extremos (pontos)
do molde ou elemento selecionado em seu local de origem. Essa opção é indicada
para redefinir curvas.
• Uni-direcional – redefine o perímetro do elemento em apenas uma das
extremidades. A extremidade que será modificada deve ser indicada com um clique
próximo ao ponto.
• Bi-direcional – redefine, proporcionalmente, o perímetro do elemento em suas
extremidades.
De (cm)
Informa o valor original do perímetro selecionado.
Para (cm)
Define o perímetro que será atribuído ao elemento.
1. Selecione a ferramenta Redefinir perímetro, paleta Manipulação;
2. Abre-se a Janela Redefinir perímetro;
3. Selecione o Modo Manter extremos;
4. Indique o contorno do molde que deseja redefinir;
5. Redefina o perímetro (é possível verificar o valor anterior do perímetro);
Manual versão 11.2 Release Audaces Vestuário 11.00.15-541
6. Confirme e cancele.
1
2 3
Espelhar
A ferramenta Espelhar é muito utilizada para construção de moldes assimétricos,
possibilitando manter as partes em comum inalteradas e ajustar apenas os pontos
necessários.
Modo
• Horizontal – espelha o objeto utilizando o eixo X como referência.
• Vertical – espelha o objeto utilizando o eixo Y como referência.
• Livre – espelha o objeto conforme indicado via mouse.
Fazer Cópia
Habilitado, faz cópia do objeto aplicando o espelhamento, mantendo o objeto
utilizado como base no local original.
1. Selecione a ferramenta Espelhar, paleta Manipulação;
2. Abre-se a Janela Espelhar;
3. Selecione o Modo Vertical;
4. Habilite Fazer cópia;
5. Indique o objeto;
6. Posicione objeto via mouse;
7. Confirme e cancele.
Manual versão 11.2 Release Audaces Vestuário 11.00.15-541
1
5 6
2 3 4
Definir cerca
Permite selecionar uma área que será manipulada utilizando a ferramenta Mover
cerca.
1. Selecione a ferramenta Definir cerca, paleta Manipulação;
2. Indique o primeiro ponto, para iniciar a seleção;
3. Arraste o mouse para o canto oposto, finalizando a seleção.
1
Dica: Após mover a cerca é necessário desabilitar a ferramenta Definir cerca.
Manual versão 11.2 Release Audaces Vestuário 11.00.15-541
Mover cerca
Move os elementos que estão na área de seleção, definida anteriormente pela
ferramenta Definir cerca.
1. Selecione a ferramenta (após ter definido a cerca com a ferramenta Definir
cerca);
2. Abre-se a Janela Mover cerca para a seleção das opções: Pontos de
controle, Pontos de curva, Piques internos e Linhas auxiliares;
3. Selecione nessa janela os itens que irão movimentar-se com a cerca, é
necessário selecionar pelo menos uma das opções, pois, caso nenhuma
opção seja habilitada, apenas a cerca irá movimentar-se, sem modificar o
desenho dos moldes;
4. Defina coordenadas na Janela Coordenadas;
5. Clique sobre a área selecionada;
6. Confirme a posição, para qual a cerca movimentará os elementos
selecionados, com o auxílio do mouse.
2 3
5 6
Dica: ao selecionar a ferramenta Remover cerca, a cerca definida anteriormente será
desabilitada.
Manual versão 11.2 Release Audaces Vestuário 11.00.15-541
Transformar em elementos
Para transformar moldes prontos em elementos novamente a ferramenta indicada é
Transformar em elementos.
1. Selecione a ferramenta Transformar em elementos, paleta Manipulação;
2. Indique o molde;
3. Confirme e cancele.
2 3
Arredondar ou chanfrar
A ferramenta Arredondar cantos ou criar chanfros é muito utilizada para
acabamentos de bolsos.
Modo
• Arredondar cantos - transforma cantos pontiagudos em cantos arredondados.
• Chanfros – transforma cantos pontiagudos em chanfros.
Raio (cm)
Ao selecionar Arredondar cantos, a opção Raio é acionada, possibilitando ao
usuário definir a dimensão do raio que será utilizado para arredondar o canto do molde.
Perímetro 1(cm) e Perímetro 2 (cm)
Ao selecionar Chanfros, as Opções Perímetro 1(cm) e 2(cm) são acionadas,
possibilitando ao usuário definir o valor de cada perímetro que será utilizado para criar os
Manual versão 11.2 Release Audaces Vestuário 11.00.15-541
chanfros.
1. Selecione a ferramenta;
2. Abre-se a Janela Cantos e chanfros;
3. Selecione Arredondar cantos;
4. Defina o valor do raio;
5. Indique o molde;
6. Indique o ponto onde o arredondamento será feito;
7. Cancele para desabilitar a ferramenta.
3 4
5 6 7
Alinhar
Insere pontos de curva nos moldes, transformando-os em retas ou curvas, dependo
da quantidade de pontos inseridos.
Nrº de pontos - quantidade de pontos de curva a serem inseridos no contorno do molde.
1. Selecione a ferramenta Alinhar, paleta Manipulação;
2. Abre-se a Janela Alinhamento;
3. Indique o molde;
4. Indique o ponto de referência;
5. Indique o ponto a ser modificado;
6. Confirme e cancele.
Manual versão 11.2 Release Audaces Vestuário 11.00.15-541
1
3
1
Copiar ou trocar elementos
Permite trocar um segmento do molde por um elemento separado ou copiar um
segmento do molde para inserir em outro molde.
Ação
• Trocar elementos – troca um elemento do molde por um elemento separado.
• Copiar elementos - copia os elementos selecionados no molde.
Contorno
Essa opção só estará disponível quando a opção Trocar elemento estiver
habilitada. A diferença entre o Modo Automático e o Manual é que no Modo Manual é
possível selecionar os segmentos um a um.
1. Selecione a ferramenta Copiar ou trocar elementos, paleta Manipulação;
2. Abre-se a Janela Troca ou copia elementos;
3. Selecione a Ação Trocar elementos;
4. Selecione Contorno Automático;
5. Indique o molde;
6. Indique o segmento que será trocado no molde;
7. Indique o elemento para troca;
8. Confirme o elemento;
9. Indique o ponto de referência para a troca no segmento e posteriormente no
elemento;
10. Confirme e cancele.
Manual versão 11.2 Release Audaces Vestuário 11.00.15-541
1
7 9 1
6 9
3 4
3. Produzir e marcar moldes
Nesta etapa novas opções de produção serão apresentados para complementos
das informações apresentadas na etapa anterior.
Marcar moldes
Inserir
Algumas marcações nos moldes são feitas para costura de bolso no local correto
ou união dos moldes na altura correta também. Estas marcações são chamadas de
piques e podem ser feitas através da ferramenta Inserir.
Largura (cm)
Para certos tipos de piques, como V e T, é necessário definir a largura do mesmo.
Altura (cm)
Define a altura do pique.
Ângulo
Define o ângulo do pique.
Pique
Manual versão 11.2 Release Audaces Vestuário 11.00.15-541
Lista os tipos de pique para seleção.
Referência
Ponto de controle que serve de referência para posicionamento e graduação do
pique.
Código
Ao habilitar, insere nos moldes códigos sequenciais, que serão utilizados depois
para posterior vinculação entre os moldes quanto ao posicionamento no encaixe no
Audaces Vestuário Encaixe, utilizando a função Relacionamento piques. Usado para
facilitar o encaixe de peças que necessitam de encontro de listras ou estampas mesmo na
união de moldes, como a lateral.
Pique sobre o contorno
Ao habilitar, insere piques apenas sobre o contorno do molde:
• Adicionar ponto de controle - ao habilitar, insere pontos de controle junto aos
piques.
• Manter distância nos tamanhos - ao habilitar, insere os piques mantendo a
mesma distância em relação ao ponto de referência em todos os tamanhos da
grade.
Dx (cm)
Define uma linha de orientação que auxilia no momento de inserir um pique em
local específico. Essa opção é aplicada apenas em piques internos.
Dy (cm)
Manual versão 11.2 Release Audaces Vestuário 11.00.15-541
Define uma linha de orientação que auxilia no momento de inserir um pique em
local específico. Essa opção é aplicada apenas em piques internos.
Pique na costura
Define a forma de projeção do pique na linha de costura como:
• Projetado, mantendo a mesma posição do pique na costura.
• Estendido, seguindo o ângulo de inserção do pique.
1. Selecione a ferramenta Inserir, paleta Marcações;
2. Abre-se a Janela Inserir pique;
3. Defina as dimensões do pique;
4. Habilite Pique sobre o contorno e Adicionar ponto de controle;
5. Indique o molde;
6. Confirme e cancele.
Manual versão 11.2 Release Audaces Vestuário 11.00.15-541
1 3 4
5 6
Dica: utilize o SNAP para alcançar maior precisão no posicionamento do pique no molde.
Múltiplos
Com a ferramenta Múltiplos é possível inserir diversos piques no contorno ou no
interior do molde de uma só vez.
Modo
• Pontos do mouse – insere piques numa extensão delimitada via mouse,
respeitando a configuração de número de piques ou de perímetro.
• Elemento - insere piques a partir de um elemento posicionado sobre o molde,
respeitando a configuração de número de piques ou de perímetro.
• Sobre o contorno – insere piques somente no contorno do molde, respeitando a
configuração de número de piques ou de perímetro.
Nro. piques ou Perímetro
Informa o número de piques ou a medida do espaço entre um pique e outro.
Largura (cm)
Determina a largura do pique.
Altura (cm)
Determina a altura do pique.
Ângulo
Determina o ângulo do pique.
Manual versão 11.2 Release Audaces Vestuário 11.00.15-541
Pique
Lista com os tipos de piques.
1. Selecione a ferramenta Múltiplos, paleta Marcações;
2. Abre-se a Janela Inserir múltiplos piques;
3. Selecione o Modo > Pontos do mouse;
4. Selecione Perímetro;
5. Defina o valor da distância entre os piques que serão inseridos;
6. Selecione o tipo de pique;
7. Indique o molde;
8. Posicione, com o auxilio do mouse o início dos piques e estenda até onde
desejar;
9. Confirme e cancele.
7 8 9
3a6
Remover pique
Remove piques isolados ou todos os piques no contorno ou no interior do molde
selecionado. Quando nenhuma opção for habilitada na janela Apagar, piques isolados
serão removidos com um simples clique sobre o mesmo.
Todos os piques sobre o contorno
Remove todos os piques existentes no contorno do molde.
Todos os piques internos
Manual versão 11.2 Release Audaces Vestuário 11.00.15-541
Remove todos os piques existentes no interior do molde.
1. Selecione a ferramenta Remover, paleta Marcações;
2. Abre-se a janela Apagar;
3. Habilite a opção Todos os piques sobre o contorno;
4. Indique o molde;
5. Confirme e cancele.
4 5
Alinhar
Alinha os piques na graduação de modo horizontal, vertical, por elemento e pontos
na vertical e horizontal.
Modo
• Horizontal - alinha os piques na horizontal, usando como referência o pique do
tamanho base;
• Vertical – alinha os piques na vertical, usando como referência o pique do tamanho
base;
• Elemento - alinha os piques usando como referência um elemento posicionado
sobre o molde;
• Ponto horizontal – alinha os piques na horizontal, usando como referência um
ponto de controle;
• Ponto vertical – alinha os piques na vertical, usando como referência um ponto
de controle.
1. Selecione a ferramenta Alinhar, paleta Marcações;
2. Abre-se a Janela Alinhamento;
Manual versão 11.2 Release Audaces Vestuário 11.00.15-541
3. Selecione o modo Horizontal;
4. Indique molde;
5. Indique o pique;
6. Cancele.
4 5 6
Produzir moldes
Dobrar
Moldes podem ser construídos pela metade e posteriormente desdobrados. São os
casos de moldes simétricos.
Já os moldes prontos podem ser dobrados para uma simples conferência rápida e
visual.
Ação
• Dobrar – dobra o molde de acordo com a opção selecionada em Como dobrar;
• Desdobrar – desdobra o molde no contorno do segmento selecionado;
Como dobrar
• Horizontal – dobra o molde em sua metade no sentido horizontal.
• Vertical – dobra o molde em sua metade no sentido vertical.
• Elemento – dobra o molde em relação ao elemento indicado.
Manual versão 11.2 Release Audaces Vestuário 11.00.15-541
Manter dobra do molde
Ao habilitar essa opção o molde será dobrado conforme definido em Como dobrar,
porém as alterações serão feitas em apenas um dos lados, indicando em linhas
pontilhadas a marcação do molde original.
Fio no centro do molde
Ao habilitar essa opção, o fio ficará sempre no centro do molde ao dobrar e
desdobrar o mesmo.
1. Selecione a ferramenta Dobrar, paleta Produção;
2. Abre-se a Janela Dobrar ou desdobrar;
3. Selecione Dobrar;
4. Habilite a opção Manter dobra do molde;
5. Indique o molde e posicione com o auxílio do mouse o lado no qual será feita
a dobra;
6. Confirme.
2 3 4
Dica: para modificar apenas um lado do molde, habilite a opção Manter dobra do molde.
Para modificar ambos os lados essa opção deve estar desabilitada.
Pence no contorno
Para a juste de peças, algumas pences são criadas no contorno dos moldes.
Podendo a pence ser abertas recortada ou somente marcada.
Abertura (cm)
Manual versão 11.2 Release Audaces Vestuário 11.00.15-541
Define o valor total da abertura da pence na lateral.
Profundidade (cm)
Define o valor de profundidade da pence.
Abrir pence
Cria pence com abertura e adiciona o valor ao molde, compensando a abertura.
Porém não recorta a pence se a opção Recortar pence não estiver habilitada.
Recortar pence
Quando habilitado, cria pence recortada e retira o interior da pence no molde, sem
compensar o valor da abertura.
Vértice perpendicular
Posiciona o vértice perpendicular ao contorno do molde. Caso essa opção não seja
habilitada, é possível definir o ângulo do vértice .
Criar acabamento
Cria pence com acabamento, como o feito a mão, para que não retire nenhum
pedaço do molde. Para utilizar esta opção é necessário habilitar o Abrir pence.
Cortar intersecções
Cria pence onde o ponto pivô e a direção do vértice, para formar a pence, passam
por dois pontos do molde. Assim o resultado é uma prega nos dois primeiros pontos de
intersecção.
Piques laterais
Local para seleção do formato dos piques que indicarão no contorno o início e fim
da pence.
Pique vértice
Lista de tipos de piques que indicará o vértice da pence, local onde deve ser
finalizada ao costurar.
1. Selecione a ferramenta Pence no contorno, paleta Produção;
2. Abre-se a Janela Pence;
3. Indique os valores da Abertura (cm) e Profundidade (cm) da pence;
4. Habilite a opção Recortar pence;
5. Indique o molde;
6. Indique, com o uso do mouse, a posição da pence no molde;
7. Confirme a pence.
Manual versão 11.2 Release Audaces Vestuário 11.00.15-541
1
2 3
5
6 9
Pence interna
Para confeccionar uma peça mais justa e bem estruturada ao corpo geralmente é
necessário a criação ou alteração de pences internas nos moldes.
Altura 1(cm)
Define o valor que a pence terá na primeira medida, ou seja do centro para a
extremidade superior.
Altura 2 (cm)
Define o valor que a pence terá na segunda medida, do centro para a extremidade
inferior.
Largura (cm)
Define o valor da largura da pence, calculando o valor inserido metade para a
direita e metade para a esquerda.
Ângulo
Define o ângulo de inserção da pence no molde.
Linha auxiliar
Insere a pence com a marcação de linhas auxiliares que ajudam na visualização.
Manual versão 11.2 Release Audaces Vestuário 11.00.15-541
Pique interno
Ao habilitar, insere a pence utilizando piques internos como guia.
1. Selecione a ferramenta Pence interna, paleta Produção;
2. Abre-se a Janela Pence interna;
3. Indique o molde;
4. Defina o valor da Altura 1(cm) e o valor da Altura 2(cm) ;
5. Defina o valor da Largura (cm);
6. Habilite a opção Linha auxiliar;
7. Habilite Pique interno e selecione o tipo;
8. Defina o ângulo da pence interna;
9. Posicione a pence no molde via mouse;
10. Confirme;
11. Cancele.
3 10
2 4a8
Dica: para auxiliar no posicionamento da pence utilize o SNAP e a janela Coordenadas.
Cortar
Muitas vezes é necessário cortar o molde depois de construído para ajustes ou
reaproveitamento de partes do molde. Para essa ação utiliza-se a ferramenta Cortar, a
qual corta o molde utilizando elementos como referência.
Contorno
• Automático – corta o molde automaticamente ao selecionar o molde e o elemento,
Manual versão 11.2 Release Audaces Vestuário 11.00.15-541
permitindo utilizar apenas um elemento para efetuar o corte.
• Manual – permite utilizar mais de um elemento para efetuar um corte.
Manter distâncias
Aplica nos pontos de controle criados pelo corte a mesma diferença de graduação
dos pontos de controle adjacentes.
Costura (cm)
Define o valor em centímetros da costura que será aplicada no molde cortado.
Costura 2(dois) moldes
Aplica a costura nos dois moldes que foram gerados após o corte. Só é possível
habilitar essa opção se a anterior, Costura (cm), estiver habilitada.
Pique
Lista os tipos de piques disponíveis para marcar a costura.
Modo
Define o tipo de acabamento da costura que será aplicada. Essa opção só é
habilitada quando a opção Costura for acionada.
• Tangente – acabamento da costura tangenciando o contorno do molde.
• Reta – acabamento da costura em ângulo reto (90º) com relação ao elemento de
corte.
1. Insira um elemento (reta,curva ou arco) sobre o molde de forma que
atravesse o contorno do molde em dois pontos;
2. Selecione a ferramenta Cortar, paleta Produção;
3. Abre-se a Janela Cortar molde;
4. Selecione o tipo de Contorno e insira o valor das costuras;
5. Indique o molde;
6. Indique o elemento;
7. Confirme indicando a direção do corte e cancele.
Manual versão 11.2 Release Audaces Vestuário 11.00.15-541
2
5
3 4
Dica: quando o corte for feito por elementos diferentes de retas, as costuras geradas
devem ser revisadas.
Unir
A ferramenta Unir faz a junção de moldes que foram construídos separadamente
ou que por algum motivo foram cortados. Com essa ferramenta é possível também
aproximar os moldes para simples conferência.
Apenas mover
Permite aproximar um molde do outro, como também suas respectivas graduações,
a fim de conferir visualmente as medidas entre os moldes.
Unir tamanhos
Reposiciona a graduação do molde de acordo com o molde utilizado como
referência, permitindo conferir visualmente suas medidas.
Giro tamanho
• Igual tamanho - Une a graduação de dois moldes tomando como referência a
união de cada tamanho graduado.
• Igual base – Une a graduação de dois moldes tomando como referência a união
do tamanho base, aplicando o mesmo giro nos outros tamanhos graduados.
1. Selecione a ferramenta Unir, paleta Produção;
2. Indique o primeiro molde no início da união;
Manual versão 11.2 Release Audaces Vestuário 11.00.15-541
3. Indique fim da união;
4. Indique o segundo molde no início da união;
5. Indique fim da união do segundo molde;
6. Indique a referência (ponto) do primeiro molde;
7. Indique a referência (ponto) do segundo molde;
8. Confirme e cancele.
2 6
4 7
4. Graduar Moldes
Nesta etapa apresentaremos mais algumas maneiras de graduar moldes.
Automático
Gradua os pontos e os piques automaticamente a partir da medida indicada em Dx
e Dy a partir um ponto de referência.
Diferença de DX (cm)
Define o valor a ser graduado em DX;
Diferença de DY (cm)
Define o valor a ser graduado em DY;
Aplicar no tamanho
Lista todos os tamanhos a serem graduados, de acordo com a grade pré-definida
na janela Propriedades.
Manual versão 11.2 Release Audaces Vestuário 11.00.15-541
1. Selecione a ferramenta Automático, paleta Graduação;
2. Abre-se a Janela Auto graduação;
3. Indique o molde;
4. Selecione a opção Todos;
5. Utilize o mouse para indicar o ponto de referência para a graduação.
Observe que ocorrerá uma projeção dos moldes graduados;
6. Confirme sobre o ponto.;
7. Cancele.
3 5
2 4
Mouse
Gradua os moldes a partir dos pontos de controle e piques, via cliques do mouse.
Modo
• Incremental - Aplica a medida indicada na janela Coordenadas utilizando o
tamanho anterior como referência.
• Absoluto – Aplica a medida indicada na janela Coordenadas utilizando o
tamanho base como referência.
• Proporcional – Distribui proporcionalmente, entre os tamanhos maior com a base
e menor com a base, a medida indicada na janela Coordenadas.
1. Selecione a ferramenta Mouse, paleta Graduação;
2. Abre-se a Janela Graduar via mouse;
3. Selecione Modo > Incremental;
4. Indique o molde;
Manual versão 11.2 Release Audaces Vestuário 11.00.15-541
5. Indique o ponto a ser graduado;
6. Indique o valos das coordenadas Dx e Dy na janela Coordenadas;
7. Confirme;
8. Cancele para desabilitar a ferramenta.
4 5
Dica: utilize a Janela Coordenadas para graduar com medidas exatas.
Remover graduação
Remove a graduação de pontos graduados do molde. Possibilita apagar a
graduação dos pontos, um a um, ou todos ao mesmo tempo.
Apenas Dx
Apaga apenas os valores graduados em Dx.
Apenas DY
Apaga apenas os valores graduados em Dy.
Todo molde
Apaga a graduação de todo o molde de uma só vez, de acordo com as seleções
em Dx e Dy.
1. Selecione a ferramenta Remover graduação, paleta Graduação;
2. Abre-se a Janela Apagar graduação;
3. Na janela, indique entre as opções Apenas DX e Todo molde;
4. Indique o molde;
Manual versão 11.2 Release Audaces Vestuário 11.00.15-541
5. Indique o ponto graduado;
6. Confirme e cancele.
4 5 6
Dica: ao selecionar a opção Todo molde, basta indicar o molde e todos os pontos
graduados serão apagados.
Copiar graduação
Copia a graduação de um ou vários pontos de controle e aplica em outro molde.
Copiar
• 1 ponto graduado – copia a graduação de apenas um ponto;
• vários pontos de controle - copia a graduação de vários pontos de controle
indicados via mouse;
• todos os pontos de controle – copia a graduação de todos os pontos do molde.
Apenas DX
Copia o valor da graduação em DX
Apenas DY
Copia o valor da graduação em DY
Inverte DX
Inverte de positivo para negativo, ou vice-versa, o valor de DX.
Inverte DY
Manual versão 11.2 Release Audaces Vestuário 11.00.15-541
Inverte de positivo para negativo, ou vice-versa, o valor de DY.
1. Selecione a ferramenta Copiar graduação, paleta Graduação;
2. Abre-se a Janela Copiar graduação;
3. Indique o molde de origem (graduação a ser copiada);
4. Indique o ponto de controle origem;
5. Indique o molde destino (a ser aplicada a graduação);
6. Indique o ponto de controle destino;
7. Cancele.
1
3 4 5 6
Dica: o ponto de controle do molde de destino deve estar na mesma posição que o ponto
de controle de origem, pois caso não esteja, os valores ficarão invertidos.
5. Conferir moldes
Cota perímetro
Cota o perímetro do elemento indicado.
1. Selecione a ferramenta Cota perímetro, paleta Conferência;
2. Indique o elemento;
3. Indique local onde deseja inserir a informação (seta com o perímetro);
4. Indique local e posição da cota.
Manual versão 11.2 Release Audaces Vestuário 11.00.15-541
1
2 3 4
Utilização Avançada
1. Informações dos Moldes
Propriedades
Nesta janela é possível configurar os moldes de acordo com o enfesto.
Na parte esquerda da janela localiza-se o treeview, local para seleção do molde a
ser configurado.
Na parte superior da janela encontram-se as abas. Estas abas possuem
informações do molde selecionado.
Manual versão 11.2 Release Audaces Vestuário 11.00.15-541
Aba Propriedades
Molde – campo disponível para inserir nome do molde;
Descrição – campo disponível para inserir informações relevantes sobre o molde;
Manual versão 11.2 Release Audaces Vestuário 11.00.15-541
Propriedades de encaixe – nesta parte da janela podem ser preenchidas algumas
características de cada molde.
• Molde pronto – caso o molde não esteja pronto para ser enviado para o encaixe
desmarque a opção, assim este molde não ficará disponível para o Audaces
Encaixe;
• Permitir alterações das propriedades no Audaces Encaixe – com esta opção
marcada é possível modificar as características do molde selecionado no Audaces
Encaixe. Sem esta opção selecionada o molde fica travado e não é permitido
alterá-lo no Audaces Encaixe;
• Tecido – permite ao usuário escolher o tecido em que o molde será cortado.
Mostra a lista de tecidos previamente cadastrados no Audaces Moldes;
• Quantidade por modelo – local destinado a inserir a quantidade de peças daquele
molde;
• Giro – permite selecionar uma opção relacionada ao giro do molde, tendo como
referência inicial o sentido do fio;
Sem giro – não permite a peça girar no encaixe;
Livre – permite a peça girar livremente no encaixe;
90 graus – permite a peça girar no ângulo de 90º no encaixe;
180 graus – permite a peça girar no ângulo de 180º no encaixe;
180 graus ± faixa – permite a peça girar no valor de 180º mais um valor
dado na faixa de giro no encaixe;
Faixa - permite o molde girar 180º mais o valor definido no campo faixa
de giro;
• Faixa de giro – define-se o valor do ângulo máximo de tolerância de giro do molde.
Esta opção é habilitada apenas quando a opção 180 graus ± faixa ou Faixa
estiverem selecionadas;
• Espelhar – habilitado permite o molde espelhar de acordo com o sentido do fio;
• Par – permite o molde encaixar duas vezes e espelhado;
• Dobra vertical – permite o molde dobrar na vertical quando o encaixe utilizar
tecido com dobra;
• Dobra horizontal – permite o molde dobrar na horizontal quando o encaixe utilizar
tecido com dobra;
Configuração inicial do molde
• Giro inicial – ângulo de referência pelo qual o molde iniciará o giro;
• Refletido vertical - indicação vertical do espelhamento do molde;
• Refletido horizontal - indicação horizontaldo espelhamento do molde;
Aplicar a todos
• Aplicar a todos – aplica as configurações da aba Propriedades para todos os
moldes do modelo;
• Aplicar a todos com o mesmo tecido - aplica as configurações da aba
Propriedades para todos os moldes do mesmo tecido.
Manual versão 11.2 Release Audaces Vestuário 11.00.15-541
Aba Graduação
Normal – permite a graduação dos moldes para os diferentes tamanhos. Ex: P, M e G
Na altura - possibilita a aplicação de uma graduação na altura, na qual o molde terá
diferentes alturas, além da sua grade normal. Para que seja possível graduar na altura, é
necessário habilitar a opção Permitir graduar na altura, na janela Opções.
Visão – nesta opção é possível desabilitar um tamanho, assim exclui ou inclui um
tamanho para que seja graduado. O tamanho marcado em vermelho é o tamanho base do
modelo;
Tamanho – permite alterar e dar nome aos tamanhos dos moldes;
Cor – permite definir e personalizar a cor para visualização de cada tamanho na área de
trabalho;
Novo – cria um novo tamanho
Base – define o tamanho selecionado como base
Excluir – exclui o tamanho selecionado
Aplicar
• Ao molde – aplica a regra de graduação apenas ao molde que está selecionado;
• Ao modelo - aplica a regra de graduação a todos os moldes do modelo;
Área do tamanho - utiliza-se essa opção quando se faz necessário inserir um novo
tamanho a uma grade existente. Pode-se selecionar a proporção desejada, para cada
novo tamanho, a partir das opções:
• Manter diferença - adiciona um tamanho no local selecionado, fazendo a distância
média da regra de graduação entre os tamanhos;
Manual versão 11.2 Release Audaces Vestuário 11.00.15-541
• Igual tamanho - adiciona a mesma distância do tamanho selecionado, mantendo a
proporção nos demais tamanhos;
• Tamanho intermediário - adiciona um tamanho intermediário entre a grade.
Dica: Para inserir tamanho à grade, selecione a opção desejada, o local onde será
inserido o novo tamanho e inclua-o à grade.
Nomes de graduação – lista de graduação registrados.
Dica: Menu principal > Configurações > Regras de graduação.
Aba Visualização
Manipular – auxilia na configuração dos elementos de visualização dos moldes:
• Elementos do molde - contém uma opções para serem selecionadas e
configuradas:
Nome – define o ângulo e altura do texto. Em Referência, é possível
selecionar a posição do cursor em relação ao texto. Na área de visualização,
com o auxílio do cursor do mouse, é possível determinar o local no molde
onde será inserido o texto do Nome;
Descrição – define o alinhamento, o ângulo, a altura e o espaço entre linhas
do texto. Em Referência, é possível selecionar a posição do cursor em
relação ao texto. Na área de visualização, com o auxílio do cursor do mouse,
é possível determinar o local no molde onde será inserida a Descrição;
Manual versão 11.2 Release Audaces Vestuário 11.00.15-541
Observações – define o alinhamento, o ângulo, a altura e o espaço entre
linhas do texto. Em Referência, é possível selecionar a posição do cursor
do mouse em relação ao texto. Na área de visualização, com o auxílio do
cursor do mouse, é possível determinar o local no molde onde será inserida
a observação;
Fio – determina a localização do fio no molde. Utilizando o cursor do mouse
na área de visualização, indique a posição e o comprimento do fio;
Números – define a altura e a localização do número. Na área de
visualização, o cursor do mouse determina o ponto do molde que terá seu
número modificado;
Nenhum – opção neutra para quando não há necessidade de configuração
de nenhuma das opções.
• Referência - define a posição dos textos em relação ao cursor do mouse em
Nome, Descrição e Observações.
• Alinhamento - define o alinhamento dos textos em Descrição e Observações.
• Ângulo do texto - define-se o ângulo dos textos em Nome, Descrição e
Observações.
• Altura do texto (cm) - define-se a altura dos textos em Nome, Descrição,
Observações e Números.
• Espaçamento entre linhas - define-se o espaço que será inserido entre as linhas
dos textos em Descrição e Observações.
Visualizar - habilita quais informações do molde serão visualizadas:
• Nome – habilita a visualização do nome no molde;
• Preencher - cor – preenche o molde base com uma cor que pode ser definida e
personalizada na Janela Cor, visualizada ao clicar sobre o quadrado ao lado dessa
opção;
• Fio – habilita a visualização do fio do molde;
• Números – habilita a visualização dos números dos pontos de controle do molde;
• Graduação - habilita a visualização dos tamanhos da graduação Normal;
• Piques – habilita a visualização dos piques internos ou de contorno;
• Descrição – habilita a visualização da descrição do molde;
• Linhas auxiliares – habilita a visualização das linhas auxiliares do molde;
• Costura – habilita a visualização de costuras no molde;
• Caminho grade – habilita a visualização do caminho que foi determinado à
graduação dos tamanhos;
• Perímetro molde – habilita a visualização do perímetro de cada elemento do
molde;
• Margem – habilita a visualização da margem inserida no contorno do molde;
• Modelo – habilita a visualização do nome do modelo;
• Nome graduação – habilita a visualização do nome da graduação;
• Tecido – habilita a visualização do nome do tecido que está sendo usado no
molde;
• Quantidade – habilita a visualização da quantidade que será cortada daquela
peça, a qual foi configurada na aba Propriedades.
• Giro - habilita a visualização do giro que foi definido na aba Propriedades
Manual versão 11.2 Release Audaces Vestuário 11.00.15-541
Aplicar todos - ao clicar sobre esse botão, abrem-se duas opções:
• Aplicar a todos – aplica as características que foram configuradas, anteriormente,
a todos os moldes;
• Aplicar a todos com o mesmo tecido – aplica as características que foram
configuradas apenas aos moldes que possuem o mesmo tipo de tecido.
Aba Margem
Na coluna Elemento, são visualizadas as numerações que correspondem aos
pontos de controle do molde.
Na coluna Margem (cm), configura-se a margem de segurança para cada
elemento do molde, sendo possível indicar quantos centímetros terá essa margem.
Aplicar - possibilita visualizar a margem definida antes de aplicá-la ao molde.
Manual versão 11.2 Release Audaces Vestuário 11.00.15-541
Aba Pontos CAM
Nesta aba é possível indicar até dois pontos de referência para a faca da Máquina
de corte iniciar o corte da peça.
Tipo de corte – apresenta duas opções de corte
• Completo – a faca da Máquina de corte desce no primeiro ponto CAM, faz o corte
da peça e termina no mesmo ponto em que iniciou o corte.
• Semi-corte – a faca da Máquina de corte desce no primeiro ponto e inicia o corte
até o segundo ponto CAM, depois volta ao primeiro ponto, onde iniciou o corte,
realizando o corte no sentido contrário até encontrar o segundo ponto CAM para
finalizar o corte.
Adicionar - possibilita selecionar no moldes os pontos de referência para iniciar o corte.
Remover - possibilita indicar um ponto do molde seleciona e remover
Ok – confirma a operação
Cancelar – cancela a operação
Importante: o recurso de Pontos de CAM só estará disponível em versões do Audaces
Vestuário para Máquinas de Corte Automático.
Aba Ferramentas
Manual versão 11.2 Release Audaces Vestuário 11.00.15-541
Algumas operações especiais sobre moldes (cortes, exportações, plotagem, etc.)
requerem configurações específicas. No caso do usuário possuir plotter de recorte ou
máquina de corte, pode ser necessário configurar o comportamento esperado das
ferramentas.
A Aba Ferramentas permite atribuir para cada elemento do molde as
características desejadas:
• Elementos – define os elementos do molde como Contorno, Nome, Descrição,
Observações e Fio, bem como atribui cores a esses elementos;
• Configurar ferramentas – configura o tipo de ação para a ferramenta: Desenho,
Corte ou Punção;
• Configurar Defaults – possibilita configurar as ferramentas habituais do usuário
para os moldes, mantendo-as como padrão;
• Opções de configurar as cores e os números para Piques sobre contorno,
Piques internos e Linhas auxiliares;
• Aplicar todos – aplica as características configuradas a todos os moldes;
Manual versão 11.2 Release Audaces Vestuário 11.00.15-541
• Ok – confirma a operação;
• Cancelar - cancela a operação.
Informações
Ao selecionar a ferramenta Informações, abre-se a janela de Informações, na
qual podem ser inseridas as informações acerca do modelo.
Constam nessa janela o nome do modelo, cliente, coleção, descrição, a palavra
chave, data de criação e última alteração.
É possível alterar essas informações, com exceção da data de criação e da última
alteração, pois têm atualização automática.
Nessa janela é possível, ainda, inserir senha ao modelo, cadastrar os dados do
autor, visualizar os moldes que compõem o modelo, configurar o relacionamento de
piques e adicionar imagens.
Manual versão 11.2 Release Audaces Vestuário 11.00.15-541
Senha
Para proteger o modelo, basta cadastrar uma senha para ele.
1. Clique na ferramenta Informações, paleta Início;
2. Na janela de Informações, clique no botão Senha. Observe que a janela
Senha se abre;
3. Digite a nova senha;
4. Clique em Ok para confirmar ou Cancelar para cancelar a operação.
Dica: O número mínimo de caracteres para o cadastramento da senha é 4 (quatro).
Autor
O botão Dados dos Autor, ao ser pressionado, permite a visualização dos dados
cadastrados que serão relacionados como do autor do arquivo. Essa janela sempre será
aberta ao salvar um novo arquivo, solicitando a confirmação dos dados do autor do
modelo.
Dica: Para cadastrar informações em Dados do autor é preciso acionar a função pelo
Menu Principal > Ajuda > Dados do autor.
Manual versão 11.2 Release Audaces Vestuário 11.00.15-541
Imagens
A janela grava a imagem do arquivo em uso e também permite que sejam inseridas
imagens ao arquivo.
• Inserir - busca imagens nos arquivos do computador e armazena essas
imagens dentro do arquivo que está sendo salvo.
• Excluir - retira a imagem da janela.
• - permite visualizar as imagens para frente e para trás.
• Gravar imagem do modelo – armazena a imagem dos moldes dispostos na
Área de trabalho.
• Ok – confirma a operação.
• Cancelar - cancela a operação.
1. Selecione a opção Imagens;
2. Abre-se a janela Imagens, com opções de Inserir ou Excluir imagens;
3. Clique em Inserir para procurar uma imagem; podem ser inseridas várias
imagens;
4. Para visualizar as imagens inseridas, clique em ou ;
5. Para gravar a imagem da área de trabalho, habilite o campo Gravar imagem
do modelo;
6. Clique em OK para finalizar a operação.
Moldes
Ao acionar esse botão, abre-se a janela de Propriedades dos moldes, onde suas
configurações podem ser visualizadas e alteradas se necessário.
Relacionamento de piques
O relacionamento de piques é utilizado para auxiliar no encaixe das peças,
especialmente para modelos com padrões ou estampados.
Acionado o botão, abre-se a janela Relacionamento piques.
Manual versão 11.2 Release Audaces Vestuário 11.00.15-541
Dica: para que seja possível configurar o relacionamento de piques, é necessário inserir
piques com código utilizando a ferramenta Inserir pique, com a opção Código habilitada.
Na lateral esquerda da janela, constam as opções habilitáveis Molde 1 e Molde 2 e
o treeview, com todos os moldes que possuem piques com código.
Ao clicar sobre o molde, é possível configurar todos os códigos de um mesmo
molde.
Na parte superior, à direita da janela, visualiza-se o molde ou os moldes que estão
sendo configurados. Uma legenda, logo abaixo, identifica o nome do molde e o número do
código do pique.
Na parte abaixo da janela, é apresentada a lista dos modos, moldes e códigos
configurados.
Modo - Define a orientação da peça, em relação à sua disposição no tecido e o tipo de
relacionamento que deve ser considerado, se peça com peça ou peça com tecido. As
opções de disposição são:
• Peça com tecido na horizontal – o molde irá posicionar-se em relação ao tecido
na horizontal. Essa função só é possível se o tecido estiver configurado com linhas
horizontais (padrão);
• Peça com tecido na vertical - o molde irá posicionar-se em relação ao tecido na
vertical. Essa função só é possível se o tecido estiver configurado com linhas
verticais (padrão);
• Peça com tecido centralizado - o molde irá posicionar-se centralizado em relação
ao padrão do tecido;
• Peça com peça na horizontal - os moldes irão posicionar-se, um em relação ao
outro, levando em consideração a linha na horizontal conforme a posição indicada
para o primeiro molde. Essa função só é possível se o tecido estiver configurado
com linhas horizontais (padrão);
• Peça com peça na vertical - os moldes irão posicionar-se, um em relação ao
outro, levando em consideração a linha na vertical conforme a posição indicada
Manual versão 11.2 Release Audaces Vestuário 11.00.15-541
para o primeiro molde. Essa função só é possível se o tecido estiver configurado
com linhas verticais (padrão);
• Peça com peça na horizontal/vertical - os moldes irão posicionar-se, um com
relação ao outro, centralizados, levando em consideração o posicionamento em
ambas as linhas conforme a posição indicada para o primeiro molde;
• Peça com peça na horizontal simétrico - os moldes irão posicionar-se de
maneira invertida, um com relação ao outro, levando em consideração a linha
horizontal conforme a posição indicada para o primeiro molde. Essa função só é
possível quando o tecido estiver configurado com linhas horizontais (padrão);
• Peça com peça na vertical simétrico - os moldes irão posicionar-se de maneira
invertida, um com relação ao outro, levando em consideração a linha vertical
conforme a posição indicada para o primeiro molde. Essa função só é possível
quando o tecido estiver configurado com linhas verticais (padrão);
• Peça com peça na horizontal/ vertical simétrico - os moldes irão posicionar-se
centralizados, obedecendo à simetria indicada no primeiro molde.
1. Insira piques com código nos moldes desejados utilizando a ferramenta
Inserir pique, com a opção Código habilitada;
2. Selecione a ferramenta Informações e clique no botão Relacionamento
piques;
3. Abre-se a janela Relacionamento piques;
4. Selecione o molde no treeview;
5. Em Modo, selecione o tipo de relacionamento desejado;
6. Caso a opção selecionada seja peça com peça, habilite a opção Molde 2,
que se localiza acima da coluna esquerda da janela, e selecione o segundo
molde;
7. Clique em Adicionar;
8. Clique em Ok para confirmar a operação.
6
4
5 7
Manual versão 11.2 Release Audaces Vestuário 11.00.15-541
Localizar moldes
Localiza modelo arquivado, no Audaces Vestuário Moldes. A função localiza
arquivos através de pesquisa nos diretórios e possibilita a utilização de filtros para uma
rápida localização.
Nome - campo para inserção do nome ou parte do nome do arquivo. É possível inserir
apenas as iniciais do arquivo a ser localizado utilizando o asterisco (*) antes das iniciais.
Examinar - campo para inserção do local (pasta) de busca do arquivo
Incluir subpastas - habilita busca nas subpastas.
Procurar - localiza pasta de pesquisa. Ao acioná-lo, abre-se a Janela Procurar Pasta, na
qual se define a pasta onde será feita a pesquisa. Selecione a pasta e clique em Ok.
Usar filtro de pesquisa - habilitada, busca a partir de todas as características habilitadas
e definidas na Janela Filtros de pesquisa.
Ver filtro de pesquisa - abre a Janela Filtros de pesquisa, na qual se habilitam as
características do arquivo a ser procurado.
Manual versão 11.2 Release Audaces Vestuário 11.00.15-541
Localizar agora - aciona a pesquisa do arquivo. Após acionada a função, a Janela
Localizar é ampliada na parte inferior com uma lista de arquivos encontrados.
Parar - interrompe a pesquisa
Nova pesquisa - fecha a lista de arquivos localizados para que uma nova pesquisa seja
realizada.
Abrir - abre o arquivo selecionado.
Imprimir - gera um relatório para impressão com o nome dos arquivos encontrados e das
pastas em que se localizam.
Manual versão 11.2 Release Audaces Vestuário 11.00.15-541
Tecidos
Cadastra informações sobre os tecidos e suas propriedades. Suas abas podem ser
configuradas da seguinte maneira:
Novo – disponibiliza os campos da Aba Tecidos para o cadastro de um novo tecido;
Remover – remove o cadastro do tecido selecionado;
Remover todos – remove todos os cadastros de tecidos.
Aba Tecidos
Cadastro das características dos tecidos.
1. Selecione Novo para cadastrar novo tecido;
2. Determine Nome do tecido;
3. Habilite a função Configuração padrão, caso deseje que as configurações
determinadas nesse cadastro de tecido sejam referência para novos
cadastros;
4. Em Descrição, informe as características do tecido ou outras informações
adicionais;
5. Escolha ou determine as opções de Tipo (plano ou tubular), Sentido (para
encaixe no tecido), Largura (cm), Comprimento, Peso (Kg/ m²), Fator de
escala X e Fator de escala Y; Propriedades do Encaixe e Visualização;
Manual versão 11.2 Release Audaces Vestuário 11.00.15-541
6. Determine o tamanho das Margens (cm) - Inferior, Superior, Esquerda e
Direita para definir o ponto de corte inicial no tecido;
7. Se o tecido possuir Listras (cm), é necessário definir as dimensões das
listras (largura na Horizontal e na Vertical). Configure a opção conforme
tecido;
8. Caso o tecido possua padrão, selecione Mostra padronagem e configure o
Comprimento e o Padrão a ser seguido (inserindo imagens);
9. Após cadastrar ou fazer as alterações na janela, clique em Fechar para que
as modificações sejam registradas.
2 7
4
3
8
5
1 6
Aba Propriedades de encaixe
Permite configurar as propriedades de encaixe do tecido que serão usadas na
etapa de encaixe dos moldes.
1. Selecione Novo;
2. Determine Nome do tecido;
3. Habilite a função Configuração padrão, caso deseje que as configurações
determinadas nesse cadastro sejam referência para novos cadastros;
4. Em Descrição, informe características adicionais;
5. Defina propriedades dos moldes, como: Quantidade por modelo, Faixa de
giro, Nome graduação e Giro;
6. Configure o tecido para manter as características dos moldes para todo
molde em que esse tecido seja escolhido. As opções de configuração são:
Par, Espelhar, Peça pronta, Dobra horizontal e Dobra vertical;
7. Em Configuração inicial do molde, defina: Giro inicial (do molde em
relação ao sentido do fio no tecido); e se ele será Refletido horizontal ou
Refletido vertical;
Manual versão 11.2 Release Audaces Vestuário 11.00.15-541
8. Após fazer as alterações na janela, clique em Fechar para que as
modificações sejam feitas no software.
3
4
5 6 7
Manual versão 11.2 Release Audaces Vestuário 11.00.15-541
Aba Visualização
Permite configurar os atributos a serem visualizados nos moldes.
1. Selecione Novo;
2. Determine Nome do tecido;
3. Habilite a função Configuração padrão, caso deseje que as configurações
determinadas nesse cadastro sejam referência para novos cadastros;
4. Em Visualizar, habilite os atributos a serem visualizados;
5. Após fazer as alterações na janela, clique em Fechar para que as
modificações sejam feitas no software.
3
4
2. Construir moldes
Restaurar molde
Ponto de Restauração
Criar ponto de restauração significa memorizar o formato do molde naquele
momento para que se possa retornar àquele formato, caso desejado.
1. Selecione o(s) molde(s) no qual deseja criar ponto de restauração;
Manual versão 11.2 Release Audaces Vestuário 11.00.15-541
2. Clique na paleta Início > Ponto de restauração ;
3. Manipule o molde conforme desejar.
Dica 1: Para visualizar o formato antigo, enquanto manipula o molde, habilite essa opção
no ícone Destaca molde original localizado na Barra de Visualização.
Dica 2: Habilite na janela Opções a função de Criar ponto de restauração ao abrir
e salvar arquivo, para que sejam criados pontos de restauração quando o arquivo for
aberto e, também, toda vez que for salvo.
Restaurar
Restaura o molde manipulado conforme formato indicado no momento da criação
do Ponto de Restauração.
1. Selecione o(s) molde(s) que deseja restaurar;
2. Clique na paleta Início > Restaurar;
3. O molde voltará ao formato indicado no Ponto de Restauração.
Reta
Por ângulo
Cria retas por ângulo determinado a partir de elemento selecionado.
Ângulo – define-se o ângulo que a reta terá como referência.
Distância (cm) – define-se o comprimento da reta.
1. Selecione a ferramenta;
2. Abre-se a Janela Ângulo & Distância para configuração de: Ângulo e
Distância (cm) (comprimento da reta). Pode-se habilitar ou não a opção
Distância;
3. Defina o valor do ângulo;
4. Defina o valor da distância;
Manual versão 11.2 Release Audaces Vestuário 11.00.15-541
5. Indique elemento (local onde a reta será inserida);
6. Caso não seja habilitada a opção Distância, o usuário pode definir o
tamanho da reta via mouse;
7. Indique posição via mouse;
8. Confirme.
6 7
2 3 4
Curva
Cadastrar curva
Cadastra curvas criadas ou digitalizadas pelo usuário para que possam ser
utilizadas em vários modelos.
A coluna Descrição lista as curvas já cadastradas.
1. Selecione a ferramenta Cadastrar curva, paleta Construção;
2. Abre-se a janela Criar curva pré-definida;
3. Para criar, clique em Criar;
Manual versão 11.2 Release Audaces Vestuário 11.00.15-541
3
4. Indique o elemento;
5. Confirme;
6. Abre-se a janela Criar curva pré-definida para cadastrar nova curva;
5 6
7. Insira uma descrição;
8. Clique em Ok.
Dica: A curva será cadastrada e poderá ser utilizada através da ferramenta Pré-definida.
Manual versão 11.2 Release Audaces Vestuário 11.00.15-541
Pré-definida
Curvas podem ser definidas de acordo com a modelagem da peça. Após cadastrar
as curvas, com o auxilio da ferramenta Cadastrar curvas, é possível utilizar estas curvas
a partir da ferramenta Pré-definida.
Redefinir posição ou perímetro
Redefine a posição da curva ou seu perímetro.
• Dividir o elemento – quebra o elemento selecionado com base nas informações
de medida do Extremo 1 e extremo 2;
• Posição – muda apenas a posição do elemento, sem alterar seu perímetro;
• Perímetro bidirecional – ao clicar no sinal de mais ou menos o perímetro do
elemento é modificado para ambos os lados;
• Perímetro uni-direcional 1 - ao clicar no sinal de mais ou menos o lado do
elemento que modifica é o esquerdo;
• Perímetro uni-direcional 2 - ao clicar no sinal de mais ou menos o lado do elemento
que modifica é o direito;
• Incremento perímetro (cm) – valor que irá aumentar ou diminuir o perímetro do
elemento;
• Total – perímetro total do elemento;
• Extremo 1 (cm) – pedaço do elemento para a esquerda, a partir do local que foi
selecionado;
• Extremo 2 (cm) - pedaço do elemento para a direita, a partir do local que foi
selecionado.
1. Selecione a opção Pré-definida, paleta Construção;
2. Selecione a opção Redefinir posição ou perímetro;
3. Selecione a curva a ser modificada;
4. Defina posição ou perímetro;
5. Para modificar o elemento, clique em Decrementar (-) ou Incrementar (+);
6. Confirme e cancele.
Manual versão 11.2 Release Audaces Vestuário 11.00.15-541
1
3 2 4 5
Girar
Gira o elemento selecionado de acordo com o ângulo definido.
• Incremento de giro – local destinado a definir o valor do ângulo;
• Ângulo – Valor do ângulo que está sendo utilizado com sinal de positivo e
negativo.
1. Selecione a opção Pré-definida, paleta Construção;
2. Selecione o elemento a ser modificado;
3. Selecione a opção Girar, na janela Inserir curva;
4. Defina o valor do Incremento de giro;
5. Para modificar o elemento, clique em Decrementar (-) ou Incrementar (+);
6. Posicione o elemento;
7. Confirme e cancele.
Manual versão 11.2 Release Audaces Vestuário 11.00.15-541
1
3 4 5
Espelhar
Espelha elementos de forma rápida, agilizando o trabalho.
• Horizontal – espelha o elemento de forma horizontal;
• Vertical – espelha o elemento de forma vertical.
1. Selecione a opção Pré-definida, paleta Construção;
2. Selecione a curva a ser espelhado;
3. Defina espelhar Vertical;
4. Clique em Decrementar (-) ou Incrementar (+) para modificar o elemento;
5. Posicione o elemento;
6. Confirme.
Manual versão 11.2 Release Audaces Vestuário 11.00.15-541
1
6 2 3 4
Ampliar ou reduzir
Amplia ou reduz o elemento de acordo com os fatores de escala X e Y.
1. Selecione a opção Pré-definida, paleta Construção;
2. Selecione o elemento a ser modificado;
3. Indique o valor de Fator X e Fator Y. O valor definido será o utilizado para
ampliar ou reduzir as dimensões do elemento;
4. Para modificar o elemento, clique em Decrementar (-) ou Incrementar (+);
5. Posicione o elemento;
6. Confirme e cancele.
Manual versão 11.2 Release Audaces Vestuário 11.00.15-541
1
5
2 3 4
Pontos
No Perímetro
Insere pontos em elementos (retas, curvas e arcos) e em moldes.
Perímetro (cm) – indica-se a distância entre os pontos que serão inseridos no total do
perímetro indicado.
Nro. de pontos – indica-se a quantidade de pontos a ser inserida no perímetro.
Dividir elemento - Ao habilitar, divide o elemento em partes ou o molde em segmentos.
Colocar ponto - essa opção ficará disponível ao habilitar Dividir elemento. A opção
Colocar ponto ficará disponível apenas quando a opção Dividir elemento estiver
habilitada.
Manter distância nos moldes - ao habilitar essa opção, os pontos inseridos mantém a
proporção nos moldes graduados. A opção Manter distância nos moldes ficará
disponível apenas quando a opção Dividir elemento estiver habilitada.
1. Selecione a ferramenta No perímetro, paleta Construção;
2. Abre-se a janela Pontos no elemento;
3. Selecione Perímetro;
4. Defina o valor da distância que haverá entre os pontos;
5. Indique o elemento e em sentido horário;
6. Indique o ponto inicial e final;
7. Confirme e cancele.
Manual versão 11.2 Release Audaces Vestuário 11.00.15-541
1
6
5
2 3 4
Por distância
Insere ponto a partir de 2 distâncias e 2 referências, com auxílio de medidas,
permitindo a junção de retas ou curvas.
Distância 1 (cm) – determina-se a primeira distância;
Distância 2 (cm) – determina-se a segunda distância.
1. Selecione a ferramenta Por distância, paleta Construção;
2. Abre-se a janela Distâncias para indicar as medidas da Distância 1 (cm) e
Distância 2 (cm);
3. Indique a primeira referência via mouse;
4. Indique a segunda referência via mouse;
5. Defina o valor da Distância 1(cm);
6. Defina o valor da Distância 2 (cm);
7. Clique em Aplicar;
8. Posicione, via mouse, e confirme sobre o ponto.
Manual versão 11.2 Release Audaces Vestuário 11.00.15-541
1
2 5 6 7
Arcos
Por tangente a uma reta e um arco
Cria arcos tangentes a um arco e uma reta, conforme raio determinado.
Raio (cm) – determina-se o valor do raio.
1. Selecione a ferramenta Por tangente a uma reta e um arco, paleta
Construção;
2. Indique o arco de referência;
3. Indique a reta de referência;
4. Defina na janela Digite raio o valor do raio do arco a ser criado;
5. Observe que o valor indicado deve estar de acordo com as dimensões entre
o arco e a reta, caso contrário aparecerá o seguinte recado:
6. Indique uma direção relativa à reta;
7. Abre-se a janela Definição do arco para determinar se o arco ficará dentro
Manual versão 11.2 Release Audaces Vestuário 11.00.15-541
ou fora do arco indicado;
8. Selecionando a opção Não obtém-se o resultado a seguir;
6 3 4
9. Selecionando a opção Sim obtém-se o resultado a seguir:
1
3
6 4
Manual versão 11.2 Release Audaces Vestuário 11.00.15-541
Por tangente a dois arcos
Cria arco tangente a 2 arcos dado o raio.
Raio (cm) – determina-se o valor do raio.
1. Selecione a ferramenta Por tangente a dois arcos, paleta Construção;
2. Indique primeiro arco;
3. Indique segundo arco;
4. Defina, na janela Digite raio, o valor do raio do arco a ser criado;
5. Observe que o valor indicado deve estar de acordo com as dimensões entre
os arcos, caso contrário aparecerá o seguinte recado:
6. Indique em direção ao centro entre os arcos;
7. Abre-se a janela Definição do arco para determinar se o arco ficará dentro
ou fora do primeiro arco indicado;
8. Abre-se a janela Definição do arco para determinar se o arco ficará dentro
ou fora do segundo arco indicado.
9. Caso a opção desejada seja Não para ambas as situações, ocorrerá o
passo a passo a seguir:
Manual versão 11.2 Release Audaces Vestuário 11.00.15-541
1
2 9
3
6
4
10. Caso a opção desejada seja Sim para o primeiro arco, ocorrerá o passo a
passo a seguir:
2 10
3
6
4
11. Caso a opção desejada seja Sim para o segundo arco, ocorrerá o passo a
passo a seguir:
Manual versão 11.2 Release Audaces Vestuário 11.00.15-541
1
2
11
3
6
4
12. Caso a opção desejada seja Sim para ambos os arcos, ocorrerá o passo a
passo a seguir:
12
2
3
6
4
Reta tangente a arco dado ângulo
Cria retas tangentes a um arco, seguindo um ângulo determinado.
Ângulo – determina-se o ângulo de referência.
Manual versão 11.2 Release Audaces Vestuário 11.00.15-541
1. Selecione a ferramenta Reta tangente a arco dado ângulo, paleta
Construção;
2. Abre-se a Janela Ângulo reta para determinar o ângulo;
3. Indique o arco;
4. Indique a direção e o comprimento da reta em relação ao arco;
5. Confirme e cancele.
4
2
Reta tangente a arco
Cria retas tangentes a um arco.
1. Selecione a ferramenta Reta tangente a arco, paleta Construção;
2. Indique o arco;
3. Indique a direção e comprimento da reta em relação ao arco;
4. Confirme e cancele.
Manual versão 11.2 Release Audaces Vestuário 11.00.15-541
1
Reta tangente a dois arcos
Cria arco tangente a 2 arcos dado o raio.
Raio (cm) – determina-se o valor do raio.
1. Selecione a ferramenta Reta tangente a dois arcos, paleta Construção;
2. Indique primeiro arco;
3. Indique segundo arco;
4. Defina a direção da reta tangente aos arcos;
5. Confirme e cancele
Manual versão 11.2 Release Audaces Vestuário 11.00.15-541
1
2 3
4
3. Produzir e marcar moldes
Linha de simetria
Adiciona ou remove linha de simetria no molde para indicar o local onde poderá ser
feita a dobra no Audaces Vestuário Encaixe. Ao encaixar o molde, o software perguntará
se pode desdobrá-lo.
Ação
• Adicionar - adiciona linha de simetria no molde.
• Remover – remove linha de simetria existente no molde.
1. Selecione a ferramenta Linha de simetria, paleta Produção;
2. Abre-se a Janela Linha de simetria;
3. Selecione Ação Adicionar;
4. Indique a posição da linha de simetria;
5. Confirme e cancele.
Manual versão 11.2 Release Audaces Vestuário 11.00.15-541
1
3 3
Pregas
Possibilita criar pregas simples para a direita, para a esquerda ou para os dois
lados (dupla).
Modo – direção em que a prega será construída
Nr. pregas – define a quantidade de pregas a serem criadas.
Distância (cm) – define a distância entre as pregas.
Largura 1 (cm) – define a medida da extremidade inicial da dobra.
Largura 2 (cm) - define a medida da 2ª (segunda) extremidade da dobra.
Pique - define qual pique será utilizado para indicar a dobra da prega.
1. Selecione a ferramenta Prega, paleta Produção;
2. Insira uma reta auxiliar para indicar onde as pregas irão iniciar e posicionar-
se no molde;
3. Abre-se a Janela Pregas;
4. Selecione o modo de prega e configure largura 1 e 2 e o pique para
marcação;
Manual versão 11.2 Release Audaces Vestuário 11.00.15-541
5. Indique o molde;
6. Indique a reta auxiliar;
7. Posicione as pregas com o auxílio do mouse;
8. Confirme e cancele.
4
5 6 7
Transferir pence
As pences inseridas no molde, com o auxilio da ferramenta Criar pence, podem
ser fechadas ou transferidas.
Ação
• Transferir - transfere a posição da pence existente no molde.
• Fechar - fecha a pence existente no molde.
Somente recorte da pence
Quando esta opção estiver habilitada será necessário selecionar a pence e
direcionar o ponto pivô para o fechamento da pence.
Quando esta opção não estiver habilitada a pence aberta será apenas fechada
(preenchida), sem deslocamento de nenhuma parte do molde.
Dica: A seleção da pence deve ser feita no sentido horário tomando como referência o
vértice da pence. Outra maneira é iniciar a seleção da pence pelo menor número que a
compõe, diferente do vértice.
1. Selecione a ferramenta Transferir pence, paleta Produção;
2. Abre-se a Janela Pence;
3. Selecione em Ação Transferir;
Manual versão 11.2 Release Audaces Vestuário 11.00.15-541
4. Indique o molde;
5. Indique em sentido horário a posição inicial da pence;
6. Indique o vértice da pence;
7. Indique final da pence;
8. Indique a posição da nova pence através do ponto pivô;
9. Confirme, com o uso do mouse, a posição da transferência da pence.
4 5 6 7
2 3
Remover região
Remove uma região indicada no molde.
Manter região do molde – mantém a área selecionada, separando do molde original.
Unir moldes – exclui e une a área dos elementos indicados no molde, transformando-os
em outro molde.
1. Selecione a ferramenta;
2. Abre-se a Janela Remover região;
3. Indique o 1º (primeiro) elemento do molde;
4. Confirme;
5. Indique o 2º (segundo) elemento do molde;
6. Confirme.
Manual versão 11.2 Release Audaces Vestuário 11.00.15-541
1
Pique texto
Insere-se textos no interior dos moldes em forma de pique, podendo atribuir
informações ao molde. Essa função pode ser utilizada para informar onde será aplicado
um bolso, por exemplo, ou uma estampa localizada.
Texto - espaço para digitar o texto ou informações que constarão no molde.
Altura – determina-se a altura do texto.
Ângulo – determina-se o ângulo do texto.
Referência – determina-se a posição do texto em relação ao cursor do mouse.
1. Selecione a ferramenta;
2. Abre-se a Janela Inserir pique texto para configuração das opções;
3. Selecione o molde e posicione o texto;
4. Confirme e cancele.
Manual versão 11.2 Release Audaces Vestuário 11.00.15-541
1
Cadastrar pique
Com essa ferramenta é possível cadastrar novos formatos de piques e alterar os
piques já cadastrados.
Pique e Descrição – as formas e descrições dos piques já existentes na ferramenta.
Criar – cria um novo pique e o insere na lista de piques existentes no software.
Alterar – altera um pique já existente.
Excluir – exclui piques existentes na Janela Piques.
1. Crie o formato desejado para o pique utilizando as ferramentas de retas,
curvas e arcos;
2. Selecione a ferramenta Manipular piques, abre-se a Janela com a opção
Criar;
3. Clique em Criar;
Manual versão 11.2 Release Audaces Vestuário 11.00.15-541
1
4. Indique o elemento (formato desenhado) clicando sobre todo o contorno;
5. Após todos os elementos indicados, confirme indicando próximo ao
elemento;
6. Clique sobre o elemento para finalizar;
7. Indique o ponto de referência do pique;
8. Abre-se a Janela Alterar piques com espaços para o nome do Pique e
Descrição;
9. Insira o nome do pique em Pique;
10. Insira em Descrição as informações adicionais;
11. Selecione Ok para confirmar a operação.
Manual versão 11.2 Release Audaces Vestuário 11.00.15-541
8 9 10
4 5 6 7
Dica: as opções de altera e excluir só estarão habilitadas para os novos piques criados.
Não é possível modificar nome e descrição de piques já existentes no software.
Substituir
Substitui de uma vez todos os piques de um molde ou remove os mesmo.
Piques – coluna com lista de piques. O pique a ser selecionado nesta colunada deve ser
o que deseja modificar dentro do molde;
dos moldes – lista com os moldes presentes na área de trabalho.
Substituir pelo pique - ao selecionar essa opção aparecerá, ao lado, uma lista com tipo
de piques pelo qual os piques selecionados serão substituídos.
Altura (cm)- determina-se o valor da altura para os piques que serão substituídos.
Largura (cm) - determina-se o valor da largura para os piques que serão substituídos.
Ângulo – determina-se o valor do ângulo para os piques que serão substituídos.
Substituir por marca – habilitado substitui o pique de contorno por um pique interno.
Distância – determina a distância entre o pique de contorno original e o novo pique
interno.
Remover piques selecionados – remove todos os piques do tipo selecionado do molde.
1. Selecione a ferramenta Substituir, paleta Marcações;
2. Abre-se a Janela Substituir piques;
3. Selecione o tipo de pique que será substituído;
4. Selecione o molde que terá os piques substituídos;
Manual versão 11.2 Release Audaces Vestuário 11.00.15-541
5. Habilite a opção Substituir pelo pique;
6. Selecione o tipo de pique que o original será substituído;
3 4
7. Clique em Aplicar e todos os piques selecionados serão substituídos
automaticamente, surgindo, logo após, a informação de quantos piques
foram substituídos;
8. Clique em Aplicar, abre-se a Janela com a informação de quantos piques
foram removidos. Clique em Ok.
Manual versão 11.2 Release Audaces Vestuário 11.00.15-541
Alterar
Altera a posição e dimensão de um pique selecionado no molde.
Largura (cm) – redefine a largura do pique;
Altura (cm) – redefine a altura do pique;
Ângulo (cm) – redefine o ângulo do pique;
Piques – redefine o tipo de pique;
Texto – ao selecionar um pique de texto, será possível visualizar seu conteúdo e assim
alterá-lo;
Perímetro (cm) – redefine o perímetro em que o pique será inserido;
Ponto – define o ponto de controle de referência para ser aplicado o pique. Relaciona o
ponto de controle com o perímetro definido;
Manter distância – mantém distância do pique entre a graduação dos tamanhos.
Código – Indica-se o número de código do pique;
Piques na costura – redefine o tipo de projeção do pique na costura.
1. Selecione a ferramenta Alterar, paleta Marcações;
2. Indique o molde;
3. Indique o pique;
4. Abre-se a Janela Alterar pique;
5. Após escolher a posição e a dimensão do pique, clique em Aplicar;
6. Cancele com o botão direito do mouse;
4 5
1
2 3
Manual versão 11.2 Release Audaces Vestuário 11.00.15-541
Digitalizar
Configura as opções de comunicação entre a mesa digitalizadora e o software
Audaces Vestuário Moldes.
Botões – permite configurar os botões do mouse utilizado para digitalizar os moldes na
mesa digitalizadora, identificando cada botão para cada característica do molde.
Piques – define as dimensões dos piques que serão identificados no molde com os
botões configurados ao clicar sobre o molde de papel.
Posição – informa a posição do mouse e qual botão que está sendo usado.
1. Selecione a ferramenta Digitalizar, paleta Produção;
2. Abre-se a Janela Audaces MD para configuração das características
referentes ao molde;
3. Defina para cada botão do mouse uma característica do molde;
4. Defina as características dos piques;
5. Digitalize o molde em sentido horário;
6. Comece a digitalização pelos pontos de controle;
7. Somente insira os piques internos e o fio após fechar o contorno do molde
com o botão da opção Fechar;
8. Clique em Ok para confirmar as configurações.
3
4. Graduar moldes
Manual versão 11.2 Release Audaces Vestuário 11.00.15-541
Tangente
Gradua os os moldes pela tangente de cada ponto indicado.
Distância (cm) – define a distância entre cada tamanho da grade;
Inverter sentido – troca a direção em que o molde foi graduado;
Usar contorno base – habilitado, mantém o molde base como contorno inicial da
graduação. Desabilitado, permite adicionar valor a uma graduação já existente;
Aplicar no tamanho – possui uma lista com todos os tamanhos a serem graduados pela
grade definida no molde. Possibilita selecionar um tamanho específico ou todos os
tamanhos;
Incremental - gradua os tamanhos com a medida indicada em relação ao tamanho
anterior.
1. Selecione a ferramenta Tangente, paleta Graduação;
2. Abre-se a Janela Graduar tangente;
3. Indique a Distância entre os tamanhos;
4. Selecione a opção Incremental;
5. Indique o molde;
6. Selecione Todos na opção Aplicar no tamanho para graduar todos os
tamanhos;
7. Utilize o mouse para indicar os pontos de controle ou piques no molde;
8. Confirme sobre o ponto com um clique do mouse.
5 7
3 4 6
Manual versão 11.2 Release Audaces Vestuário 11.00.15-541
Regras
Gradua os pontos de controle e piques a partir de regras ou conjunto de regras pré-
definidas.
Tipo
• Regras de graduação – insere regras criadas anteriormente.
• Conjunto de regras – insere conjunto de regras criado pelo usuário anteriormente.
Dica: O conjunto de regras específico do usuário, pode ser criado através do Menu inicial
> Configurações > Regras de graduação.
Nome - lista de regras de graduação, algumas definidas pelo usuário outras já existentes
no software.
1. Selecione a ferramenta;
2. Abre-se a Janela Graduar com regras;
3. Selecione em Tipo a graduação a ser aplicada, se será de regras ou
conjunto de regras;
4. Selecione, em Nome, a regra que será aplicada;
5. Indique o molde;
6. Indique os pontos de controle e/ou os piques;
7. Cancele para desabilitar a ferramenta.
3 4
5 6
Manual versão 11.2 Release Audaces Vestuário 11.00.15-541
Criar regra
Cria regras de graduação a partir de moldes já graduados. Com esta ferramenta é
possível gravar a graduação para usar em outros moldes.
Nome regra – define nome para a regra.
Código mesa – define código para a regra.
Tabela de valores DX/DY – informa os valores de DX e DY que serão copiados e,
também, possibilita alterá-los.
Novo - cria um novo tamanho acima ou abaixo do tamanho selecionado.
Base - define qual tamanho será o tamanho base. O tamanho base será o destacado em
vermelho na coluna.
Excluir - exclui o tamanho selecionado.
Incremental – ao habilitar, irá graduar os tamanhos com a medida indicada tendo como
referência o tamanho anterior.
No espaço - define o valor que será aplicado em todos os tamanhos das colunas DX ou
DY.
= DX - ao acioná-lo, aplica o mesmo valor de Dx a todos os tamanhos.
= DY - ao acioná-lo, aplica o mesmo valor de Dy a todos os tamanhos.
Ok – confirma a operação.
Cancelar - cancela a operação.
1. Selecione a ferramenta Regras, paleta Graduação;
2. Indique o molde;
3. Indique o ponto referência a ser extraída a regra;
4. Abre-se a Janela Extrair regra de graduação via molde para a
configuração dos itens citados acima;
5. Clique em Ok para confirmar.
Manual versão 11.2 Release Audaces Vestuário 11.00.15-541
1
2 3
Separar
Separa os tamanhos da graduação fazendo cópia dos mesmos.
Separar todos os tamanhos – separa todos os tamanhos graduados de uma só vez.
1. Selecione a ferramenta Separar, paleta Graduação;
2. Indique o molde;
3. Utilize o mouse para indicar o tamanho que será separado;
4. Indique a posição do molde na Área de trabalho;
5. Confirme e cancele.
Manual versão 11.2 Release Audaces Vestuário 11.00.15-541
1
2 3 4
Unir
Une os tamanhos de um molde para formar uma graduação.
Ajustar curvas – ao habilitar, ajusta o contorno das curvas dos moldes no momento da
união dos mesmos.
1. Selecione a ferramenta Unir, paleta Graduação;
2. Selecione na janela Unir tamanhos a opção Ajustar curvas (para obter um
maior ajuste nas curvas durante o processo de união dos tamanhos);
3. Indique o molde base;
4. Indique ponto de controle do molde base;
5. Observe que, se o molde não possuir grade de tamanho definida o software
enviará um aviso para definir a grade na janela propriedades. Clique em
Sim na janela Unir tamanhos do molde e defina a grade;
6. Selecio
ne novamente a ferramenta Unir;
7. Indique o moldes base;
8. Indique um ponto de referência no molde base;
Manual versão 11.2 Release Audaces Vestuário 11.00.15-541
9. Indique o contorno do tamanho P;
10. Indique o ponto base do P;
11. Indique o contorno do tamanho G;
12. Indique o ponto base do tamanho G;
13. Confirme;
14. O software envia a mensagem:
15. Clique em Ok.
1 6
9 10 3 4 7 8 1112
Agrupar
Agrupa a graduação dos moldes, possibilitando organizar os tamanhos graduados
a partir de um ponto de referência.
DX ponto (cm) – define o valor de DX que será aplicado para determinar a distância de
um molde ao outro.
Manual versão 11.2 Release Audaces Vestuário 11.00.15-541
DY ponto (cm) – define o valor de DY que será aplicado para determinar a distância de
um molde ao outro.
Aplicar no tamanho – define qual tamanho será agrupado, permitindo escolher entre um
dos tamanhos ou todos.
1. Selecione a ferramenta Agrupar, paleta Graduação;
2. Abre-se a Janela Agrupar grade;
3. Indique e confirme o molde;
4. Observe que, se o molde não possuir grade de tamanhos definida, o
software enviará um aviso para definir a grade na janela de Propriedades.
Clique em Sim para definir a grade;
5. Selecione novamente a ferramenta Agrupar;
6. Defina os valores de DX;
7. Selecione Todos em Aplicar no tamanho;
8. Utilize o mouse para indicar o ponto de controle de referência para organizar
os moldes.
1 5
8 2 6 7
Manual versão 11.2 Release Audaces Vestuário 11.00.15-541
Deduzir
Deduz moldes proporcionalmente, através dos tamanhos existentes e indicados na
área de trabalho. Esta ferramenta revela os moldes faltantes em uma grade já existente.
1. Selecione a ferramenta Deduzir, paleta Graduação;
2. Observe que a janela Deduzir grade se abre;
3. Defina em regras de graduação a grade;
4. Selecione Ajustar curvas;
5. Selecione na janela Deduzir grade os moldes já existentes na área de trabalho;
6. Indique o molde de menor tamanho e escolha um ponto de referência para o
mesmo;
7. Indique o molde de maior tamanho e escolha um ponto de referência para o
mesmo;
2 3 4 5
1
7
6
8. Confirme a operação e cancele.
Ajustar
Ajusta a graduação de um ponto ao outro nos moldes.
Apenas DX – ajusta os pontos graduados em relação à DX.
Apenas DY – ajusta os pontos graduados em relação à DY.
Manual versão 11.2 Release Audaces Vestuário 11.00.15-541
1. Selecione a ferramenta Ajustar, paleta Graduação;
2. Abre-se a Janela Ajustar graduação para ajustar apenas DX ou Apenas DY,
podendo ajustar os dois, caso nenhuma das opções estejam habilitadas;
3. Indique o molde;
4. Indique ponto de controle inicial;
5. Indique os pontos de controle para serem ajustados;
6. Indique o ponto de controle final;
7. Cancele com o botão direito do mouse para visualizar a projeção dos pontos;
8. Confirme e cancele.
3 4 6 7
5
Graduar curva
Adiciona e remove pontos de curva graduados no contorno do tamanho base.
Modo
• Adicionar – adiciona pontos de curva graduados.
• Modo Remover – remove pontos de curva graduados.
1. Selecione a ferramenta Graduar curva, paleta Graduação;
2. Abre-se a Janela Ponto de curva graduado;
3. Indique o molde;
4. Indique o ponto de curva a ser transformado em ponto de curva graduado
ou, remova o ponto de curva graduado transformando-o em ponto de curva
novamente;
Manual versão 11.2 Release Audaces Vestuário 11.00.15-541
5. Cancele para desabilitar a ferramenta.
3 4
5. Manipular Moldes
Mover ponto
Move pontos de controle, a partir de coordenadas, para alcançar maior precisão.
DX (cm) – determina o valor de Dx.
DY (cm) – determina o valor de Dy.
Nro. pontos
• 1 ponto – move apenas o ponto selecionado.
• N pontos – possibilita selecionar vários pontos ao mesmo tempo e move-los.
Discreto – habilitado, move o ponto selecionado juntamente com os pontos de curva
próximos a ele.
1. Selecione a ferramenta Mover ponto, paleta Manipulação;
2. Abre-se a Janela Mover ponto;
3. Indique os valores de Dx e DY;
4. Selecione entre a opção mover 1 ponto;
5. Indique elemento ou molde;
Manual versão 11.2 Release Audaces Vestuário 11.00.15-541
6. Confirme sobre o ponto e cancele.
5
2 3 4
Dimensionar
Possibilita aumentar e diminuir moldes através do fator de escala.
Fator X - determina o valor da ampliação em x. Fator no valor de 1 é igual a 100%.
Dimensão real.
Fator Y - determina o valor da ampliação em x. Fator no valor de 1 é igual a 100%.
Dimensão real.
Dica: Fatores de escala são multiplicadores do valor atual, por exemplo: se o elemento
selecionado for um retângulo de 10 cm em X e 40 cm em Y e utilizarmos Fator X = 2 e
Fator y = 2, o resultado será um retângulo com 20 cm em X e 80 cm em Y.
DX (cm) – determina o valor de Dx.
DY (cm) – determina o valor de Dy.
Fazer cópia - habilitado, faz cópia do objeto.
Alterar graduação do molde - quando o objeto ampliado for um molde graduado,
necessita-se habilitar essa opção para que as graduações também sejam alteradas.
Usar molde base - habilitado, usa o molde base para ampliar.
1. Selecione a ferramenta Dimensionar, paleta Manipulação ;
Manual versão 11.2 Release Audaces Vestuário 11.00.15-541
2. Abre-se a Janela Ampliar ou reduzir;
3. Defina os valores em DX e Dy;
4. Habilite Fazer cópia;
5. Indique o elemento ou molde;
6. Indique o ponto de referência via mouse;
7. Confirme e cancele.
5 6
3 4
Definir curva
Com essa ferramenta é possível definir o número de pontos de uma curva,
transformando-os em retas ou curvas.
Nrº de pontos - quantidade de pontos de curva a serem inseridos no contorno do molde.
1. Selecione a ferramenta Definir curva, paleta Manipulação;
2. Abre-se a Janela Nrº de pontos;
3. Indique o molde;
4. Indique o 1º extremo;
5. Indique o 2º extremo (espaço onde se localizarão os pontos);
6. Confirme e cancele.
Manual versão 11.2 Release Audaces Vestuário 11.00.15-541
1
3 4 5
6. Conferir moldes
Informações dos moldes
Mostra as informações e propriedades dos moldes, podendo imprimir e alterar as
informações. As informações alteradas nesta janela, serão alteradas na janela
Propriedades.
Aba Informações – informa as seguintes características dos moldes:
• Molde - lista de moldes disponíveis no documento;
• Tamanho- coluna com a grade de tamanhos;
• Área (m²) – informa a área em metros quadrados que cada tamanho possui;
• Contorno (cm) – informa o perímetro do contorno de cada tamanho;
• Linha aux. (cm) – informa o perímetro das linhas auxiliares de cada tamanho do
molde;
• Ponto – informa o número de ponto a ponto dos elementos que constitui o molde
selecionado;
• Tipo – informa se elemento é uma curva ou uma reta;
• Contorno (cm) – informa o perímetro de cada elemento do molde;
• Visualização dos moldes - na parte inferior da janela, é possível visualizar o
molde selecionado.
Manual versão 11.2 Release Audaces Vestuário 11.00.15-541
Aba Propriedades – informa as seguintes propriedades dos moldes:
• Molde – informa e possibilita alterar os nomes dos moldes;
• Tecido – informa e possibilita alterar o nome do tecido que será utilizado no
modelo para cada molde;
• Graduação – informa a graduação de cada molde;
• Quantidade – informa e possibilita alterar a quantidade de cada molde que será
usado no modelo;
• Giro – informa e possibilita selecionar o grau em que o molde iniciará seu giro no
momento do encaixe;
• Faixa – informa a posição, em graus, que o molde poderá movimentar-se em
relação ao giro original;
• Par – informa e possibilita alterar o molde se o mesmo for par ou não;
• Espelhar – informa e possibilita alterar se o molde será espelhado ou não;
• Dobra H – informa e possibilita alterar se o molde está habilitado para dobrar na
horizontal ou não;
• Dobra V – informa e possibilita alterar se o molde está habilitado para dobrar na
vertical ou não;
• Imprimir – ao acionar essa função, abre-se a Janela Configurar impressão.
Possibilita habilitar as informações do modelo ou/e molde que constarão no
relatório. É possível imprimir apenas informações de um molde ou imprimir de
todos os moldes existentes no modelo.
Manual versão 11.2 Release Audaces Vestuário 11.00.15-541
Comparar perímetros
Mede, compara e altera medidas entre elementos e moldes, calculando somatórias
e diferenças entre os perímetros.
Aba Perímetro total – informa o perímetro total de um elemento selecionado no molde,
de um ponto ao outro.
• Tamanho – nessa coluna constam os tamanhos da graduação do molde.
• Total (+) - contém o valor da somatória dos elementos selecionados e computados
pela ferramenta Adicionar.
• Total (-) - contém o valor da subtração dos elementos selecionados e computados
pela ferramenta Subtrair.
• Total - contém o valor da diferença matemática entre Total (+) e Total (-).
• Adicionar – adiciona medidas à tabela.
• Subtrair – efetua a subtração de um valor ao outro.
• Limpar – apaga os valores incluídos na janela.
• Incluir medida – inclui a medida do elemento selecionado na janela da ferramenta
Medidas do modelo, armazenando-a para consulta posterior. Possui as seguintes
opções:
Medida – informa a medida incluída, que pode ser renomeada;
Colunas com tamanhos – informa a medida da coluna Total da janela
Comparar perímetros;
Excluir – exclui a medida selecionada;
Imprimir – imprime relatório das medidas visualizadas na janela;
Manual versão 11.2 Release Audaces Vestuário 11.00.15-541
• Restaurar - restaura os últimos valores dos perímetros adicionados à tabela;
• Imprimir – imprime relatório das informações;
• Perímetro – informa o valor de perímetro do segmento selecionado;
• Diferença perímetro – informa a diferença de perímetro entre os tamanhos do
segmento selecionado em relação à base;
• Uni-direcional início – altera o valor do perímetro selecionado na tabela, na
posição inicial do segmento selecionado, de maneira unidirecional.
• Uni-direcional fim – altera o valor do perímetro selecionado na tabela, na posição
final do segmento selecionado, de maneira unidirecional.
Aba Perímetro – informa o valor do perímetro do elemento selecionado e também a
diferença entre um tamanho ao outro.
• Tamanho – informa os tamanhos da graduação do molde;
• Perímetro – valor do perímetro do elemento selecionado no molde;
• Diferença perímetro – o valor da diferença de um tamanho para o outro quanto
graduação.
1. Selecione a ferramenta Comparar perímetros, paleta Conferência;
2. Abre-se a Janela Comparar perímetros (cm);
3. Indique o contorno do elemento do molde e confirme o mesmo;
4. Clique em Adicionar;
5. Indique o contorno do elemento do outro molde e confirme o mesmo;
6. Clique em Subtrair;
7. O valor da operação estará na coluna Total com os valores de todos os
tamanhos;
Manual versão 11.2 Release Audaces Vestuário 11.00.15-541
1
3 5
4 6
Cota distância
Cota a distância entre dois pontos indicados via mouse.
1. Selecione a ferramenta Cota distância, paleta Conferência;
2. Indique o início da cota;
3. Indique a altura da cota;
4. Indique final da cota.
Dica: use o SNAP para maior precisão.
Manual versão 11.2 Release Audaces Vestuário 11.00.15-541
1
2 3 4
Comparar distância
Mede a distância entre pontos do molde.
Aba Distâncias - informa a distância, de um ponto ao outro, entre os pontos selecionados
no molde.
• Tamanho – nessa coluna constam os tamanhos da graduação do molde;
• Seleção – informa a distância selecionada. A cada distância adicionada na Janela
Distância enter pontos, uma nova coluna de seleção será formada;
• Total (+) - contém o valor da somatória dos elementos selecionados e computados
pela ferramenta Adicionar;
• Total (-) - contém o valor da subtração dos elementos selecionados e computados
pela ferramenta Subtrair;
• Total - contém o valor da diferença matemática entre Total (+) e Total (-);
• Adicionar – adiciona medidas à tabela;
• Subtrair – efetua a subtração de um valor ao outro;
• Limpar – apaga os valores incluídos na janela;
• Incluir medida – inclui a medida, entre os pontos selecionados no molde, na
Janela Medidas do modelo. Possui as seguintes opções:
Medida – informa o valor da medida incluída;
Coluna com os tamanhos – informa os tamanhos que o molde possui;
Imprimir – imprime relatório das medidas incluídas na Janela;
Manual versão 11.2 Release Audaces Vestuário 11.00.15-541
Excluir – exclui a medida incluída.
Imprimir – imprime relatório das informações contidas na Janela Medidas do modelo;
Distância, Dx, Dy, Diferença distância, Diferença Dx e Diferença Dy - informa a
distância total dos pontos selecionados, informa os valores de DX e DY, informa o valor da
distância entre os pontos e as diferenças entre os valores em DX e DY.
Aba Distância/DX /Dy – informa o valor da distância entre os pontos indicados no molde
e os valores de Dx e DY. Informa, também, a diferença entre eles e o ângulo pelo qual foi
medida a distância entre os pontos.
• Tamanho – nesta coluna constam os tamanhos da graduação do molde;
• Distância – informa o valor da distância de um ponto ao outro selecionado no
molde;
• DX – informa o valor em Dx;
• DY – informa o valor em Dy;
• Dif. Dist. – informa a diferença das medidas de Dx mais Dy;
• Dif. DX – informa a diferença das medidas selecionadas em Dx;
• Dif. DY – informa a diferença das medidas selecionadas em Dy.
• Ângulo – informa o ângulo da reta traçada no molde.
Manual versão 11.2 Release Audaces Vestuário 11.00.15-541
1. Selecione a ferramenta Comparar distância, paleta Conferência;
2. Abre-se a Janela Distância entre pontos;
3. Indique o molde ou elemento;
4. Indique o primeiro ponto de referência;
5. Indique o segundo ponto de referência;
6. Confirme.
2
3 4 5
Manual versão 11.2 Release Audaces Vestuário 11.00.15-541
Horizontal / Vertical
Cota distâncias entre pontos em sentido vertical e horizontal.
1. Selecione a ferramenta;
2. Indique início da cota;
3. Indique final da cota;
4. Posicione cota;
5. A cota irá mover-se na horizontal, mas ao clicar com o botão direito, a cota
irá mover-se na vertical, assim é possível definir a posição desejada;
6. Confirme.
2 3
Ângulo
Cota o ângulo existente entre dois pontos.
1. Selecione a ferramenta;
2. Indicar ponto 1;
3. Indicar vértice do ângulo;
4. Indicar ponto 2;
5. Posicionar a cota;
6. Confirmar.
Manual versão 11.2 Release Audaces Vestuário 11.00.15-541
Raio
Cota raio de um arco.
1. Selecione a ferramenta;
2. Indique o arco;
3. Indique a posição da cota.
2 3
7. Ferramentas adicionais
Cor
Define a cor da linha que será utilizada no desenho.
Ao selecionar outra cor para o desenho, a cor configurada na Janela Cores é
alterada. Caso algum objeto esteja selecionado no momento da troca, somente ele terá a
sua cor modificada.
Manual versão 11.2 Release Audaces Vestuário 11.00.15-541
Estilo linha
Define o estilo de linha que será utilizado no desenho.
Caso algum objeto esteja selecionado no momento da troca, somente ele terá o
seu estilo de linha modificado.
Peso linha
Define espessura da linha que será utilizada no desenho.
Caso algum objeto esteja selecionado no momento da troca, somente ele terá o
seu estilo de linha modificado.
Manual versão 11.2 Release Audaces Vestuário 11.00.15-541
Colar
Cola na Área de trabalho os últimos objetos copiados ou recortados.
Recortar
Recorta todos os objetos selecionados, armazenando-os na memória.
Dica: o atalho ‘Ctrl’+’X’ pode ser utilizado para Recortar. Os objetos recortados
poderão ser colados até que outro objeto seja recortado ou copiado.
Copiar
Copia todos os objetos selecionados, armazenando-os na memória.
Dica: os objetos copiados poderão ser colados até que outro objeto seja recortado
ou copiado.
Excluir
Exclui os objetos selecionados na Área de trabalho.
Dica: a tecla ‘Delete’ pode ser usada como atalho para Excluir.
Inverter seleção
Inverte a seleção de objetos, indicando todos aqueles que não estavam
selecionados na Área de trabalho.
Manual versão 11.2 Release Audaces Vestuário 11.00.15-541
Selecionar tudo
Seleciona, automaticamente, todos os objetos existentes na Área de trabalho.
Dica: utilize o atalho ‘Ctrl’+’T’ para Selecionar tudo.
Inverter moldes
Inverte a seleção de moldes, indicando todos aqueles que não estavam
selecionados na Área de trabalho.
Selecionar moldes
Seleciona apenas os moldes existentes na Área de trabalho.
Audaces 3D
Abrir
Abre os moldes que estão na área de trabalho no software Audaces 3D.
Atualizar
Caso seja realizada alguma alteração nos moldes, é possível atualizar os moldes
abertos no Audaces 3D, clicando na ferramenta Atualizar.
Audaces
Abrir software
De maneira fácil e ágil, abre os softwares que o cliente possuir licença.
Manual versão 11.2 Release Audaces Vestuário 11.00.15-541
8. Menu inicial
Novo
Cria novo arquivo do Audaces Vestuário Moldes.
Dica: o atalho ‘Ctrl’+’N’ pode ser utilizado para abrir um Novo arquivo.
Abrir
Abre arquivos do Audaces Vestuário Moldes.
Dica: o atalho ‘Ctrl’+’A’ pode ser utilizado para Abrir arquivo.
Fechar
Fecha o arquivo que está sendo desenvolvido.
Dica: o atalho ‘Ctrl’+’F4’ pode ser utilizado para Abrir arquivo.
Salvar
Salva todas as mudanças e informações inseridas no documento.
Dica: o atalho ‘Ctrl’+’S’ pode ser utilizado para Salvar arquivo.
Salvar como
Salva todas as mudanças e informações inseridas no documento, criando assim um novo
arquivo a partir do original.
Modelo
É possível acessar as opções de Informações do modelo, Localizar moldes e
Medidas do modelo.
Manual versão 11.2 Release Audaces Vestuário 11.00.15-541
Importar
Importa arquivos criados em outros softwares e/ou em outros formatos para o
Audaces Vestuário Moldes.
Arquivo DXF (Drawing Interchange Format):
Importação de arquivos gerados no padrão (.dxf) do AutoCAD, formato de arquivo
padrão para softwares CAD.
1. Selecione Arquivo > Importar > Arquivo DXF;
2. Abre-se a Janela Importar DXF;
3. Defina o arquivo e clique em Abrir;
4. Abre-se a Janela Importar DXF para a configuração da unidade de medida
e para habilitar Usar curvas em polylines;
5. Clique em Ok para confirmar a importação.
Manual versão 11.2 Release Audaces Vestuário 11.00.15-541
AAMA/ASTM
Importação de arquivos de acordo com as normas ANSI/AAMA – 292 da American
Apparel Manufacturers Association, de 1993, e ASTM D6673-01 da American Society for
Testing and Materials, de 2001, de origem: Gerber, Investrônica, Ioline vs 4.x, Pad
System, Polytropon, Optitex, AutoCAD, Assyst, Astor, Right Hand, Romans Cad – DXF
R11 e Design Concept 2D.
1. Selecione Arquivo > Importar > AAMA/ASTM;
2. Abre-se a Janela Importar AAMA-292/1993 ASTM D6673-01/2001;
3. Defina o arquivo;
4. Defina a unidade de medida;
5. Escolha em Origem, a origem do arquivo a ser importado ou habilite a
opção Importar no mesmo arquivo;
6. Clique em Abrir;
7. Abre-se a Janela Conferência manual dos moldes importados. Visualizar
se todos os moldes estão corretos, pode-se conferir um a um;
Manual versão 11.2 Release Audaces Vestuário 11.00.15-541
8. Confirme a operação ao clicar em Sim;
9. Aparecerá uma mensagem solicitando a confirmação da importação, clique
em Sim para confirmar e Não para cancelar a operação.
Arquivo de plottagem
Importação de arquivos de plotagem, detectando moldes nos padrões (.hpgl) e
(.dmpl).
1. Selecione Arquivo > Importar > Arquivo de plottagem;
2. Abre-se a Janela Abrir;
3. Defina o arquivo;
4. Habilite Criar moldes (caso essa opção não seja habilitada, os moldes
serão importados como elementos avulsos);
5. Defina o valor de Tolerância entre os pontos;
6. Clique em Abrir.
Manual versão 11.2 Release Audaces Vestuário 11.00.15-541
Lectra
Importação de arquivos nos padrões Lectra, formatos (.vet)-(.iba) e (.mdl) padrão
de arquivos do software Lectra Modaris.
As opções ao acessar a importação Lectra são: Arquivos (MDL), Modelo (VET) e
Molde (IBA).
• Arquivo (MDL)
1. Selecione Arquivo > Importar > Lectra > Arquivo (MDL);
2. Defina o arquivo;
3. Clique em Abrir;
Manual versão 11.2 Release Audaces Vestuário 11.00.15-541
4. Abre-se a Janela Conferência manual dos moldes importados. Visualizar
se todos os moldes estão corretos, pode-se conferir um a um;
5. Confirme a operação ao clicar em Sim;
6. Aparecerá uma mensagem solicitando a confirmação da importação. Clique
em Sim para confirmar e Não para cancelar a operação.
Manual versão 11.2 Release Audaces Vestuário 11.00.15-541
• Modelo (VET)
1. Selecione Arquivo > Importar > Lectra > Modelo (VET);
2. Defina o arquivo;
3. Em Pique, defina o tipo e dimensões dos piques;
4. É possível habilitar as opções de Eliminar do nome do molde o nome do
modelo e também Apagar pontos de controle muito próximos;
5. Clique em Abrir;
6. Abre-se a Janela Conferência manual dos moldes importados. Visualizar
se todos os moldes estão corretos, pode-se conferir um a um;
Manual versão 11.2 Release Audaces Vestuário 11.00.15-541
7. Confirme a operação ao clicar em Sim;
8. Aparecerá uma mensagem solicitando a confirmação da importação. Clique em
Sim para confirmar e Não para cancelar a operação.
Manual versão 11.2 Release Audaces Vestuário 11.00.15-541
• Molde (IBA)
1. Selecione Arquivo > Importar > Lectra > Molde (IBA);
2. Defina o arquivo;
3. Em Pique, defina o tipo e dimensões dos piques;
4. É possível habilitar as opções de Eliminar do nome do molde o nome do
modelo e também Apagar pontos de controle muito próximos;
5. Clique em Abrir;
6. Abre-se a Janela Conferência manual dos moldes importados. Visualize
se todos os moldes estão corretos, pode-se conferir um a um;
Manual versão 11.2 Release Audaces Vestuário 11.00.15-541
7. Confirme a operação ao clicar em Sim;
8. Aparecerá uma mensagem solicitando a confirmação da importação. Clique
em Sim para confirmar e Não para cancelar a operação.
Manual versão 11.2 Release Audaces Vestuário 11.00.15-541
Importante: a importação de moldes que possuem linha de costura interna é feita
normalmente, embora o molde venha sem costura. Na importação de moldes que
possuem linha costura externa, o software Audaces Vestuário não importará os moldes.
Sendo assim, aparecerão na janela de Conferência manual dos moldes importados,
Aba Log, o nome do molde e o motivo pelo qual este não foi importado (ex.: PAMAG02A?
-D11: Molde com costura externa não importado). Neste caso, faz-se necessário inverter,
no software Lectra, a posição da costura, deixando-a na parte interna do molde. A
importação será feita com sucesso, embora o molde venha sem costura.
Investrônica
Importação de arquivos padrão Investrônica, via base de dados (.bd) ou padrão de
exportação (.exp), do arquivo.
A importação pode ser realizada através da própria Base de Dados do software ou
através de Arquivo EXP, exportados pelo software Investrônica.
• Importação via Arquivo EXP
1. Selecione Menu inicial > Importar > Investrônica;
2. Abre-se a Janela Conversor Investrônica – Audaces;
3. No campo Fonte da importação, selecione Arquivo. Caso esteja conectado
à base de dados, será necessário desconectar-se; o mesmo deve ser feito
quando houver um arquivo (.exp) aberto e deseje conectar-se à Base de
dados;
Manual versão 11.2 Release Audaces Vestuário 11.00.15-541
4. Em Detalhes, clique em Opções e determine as características do arquivo a
ser importado. Clique em Ok para confirmar a operação;
Manual versão 11.2 Release Audaces Vestuário 11.00.15-541
Dica: ao selecionar a opção Sobrescrever Piques, clique no botão (...) e configure as
informações do pique selecionado, conforme imagem abaixo:
5. Ao abrir o arquivo, serão listados os moldes presentes no arquivo;
6. Marque os moldes, ou seja, clique sobre o nome;
7. Indique o destino da conversão, sendo eles, Área de trabalho ou diretório;
8. Clique em Importar;
9. Abre-se a Janela Conferência manual dos moldes importados. Visualizar
se todos os moldes estão corretos, pode-se conferir um a um;
Manual versão 11.2 Release Audaces Vestuário 11.00.15-541
Manual versão 11.2 Release Audaces Vestuário 11.00.15-541
10. Confirme a operação ao clicar em Sim;
11. Aparecerá uma mensagem solicitando a confirmação da importação. Clique
em Sim para confirmar e Não para cancelar a operação.
• Importação via Base de dados
1. Selecione Arquivo > Importar > Investrônica;
2. Abre-se a Janela Conversor Investrônica – Audaces;
3. No campo Fonte da importação, selecione Base de Dados;
Manual versão 11.2 Release Audaces Vestuário 11.00.15-541
Manual versão 11.2 Release Audaces Vestuário 11.00.15-541
4. Em Detalhes, clique em Opções e determine as características do arquivo a
ser importado;
5. Clique em Ok;
6. Em Detalhes, clique em Conectar e determine as características do arquivo
a ser importado;
7. No campo Servidor, aparecerão os servidores com bases de dados
existentes na rede. Selecione ou digite o nome do servidor, pode ser local se
a base rodar no micro local;
Manual versão 11.2 Release Audaces Vestuário 11.00.15-541
8. No campo Autenticação, utilize política de autenticação definida para a
base de dados em questão. Consulte o administrador da base de dados para
obter esses dados;
9. Caso o método de autenticação escolhido seja a Autenticação do SQL
Server, digite o nome de usuário e senha para a conexão;
10. No campo Banco de dados, selecione a base de dados da Investrônica
(geralmente tem o nome de INVMARK). Todas as bases do servidor
selecionado serão listadas;
11. Clique Conectar; os moldes serão listados como constam na base de
dados.
Manual versão 11.2 Release Audaces Vestuário 11.00.15-541
Dica: é possível localizar um molde/modelo em Detalhes, na opção Buscar. Digitar o
nome do molde / modelo desejado, ou parte do nome com o caráter - %. O caráter serve
para encontrar todos os moldes com as mesmas letras.
Gerber
Importação de arquivos padrão Gerber via arquivo (.zip).
1. Selecione Menu inicial > Importar > Gerber;
2. Abre-se a Janela Importador Gerber ;
3. No campo Fonte da importação, selecione Arquivo. Caso o computador
possua Banco de dados, basta habilitar essa opção para buscar o modelo a
ser importado;
Manual versão 11.2 Release Audaces Vestuário 11.00.15-541
4. Em Detalhes, clique em Opções e determine as características do arquivo a
ser importado;
5. Clique em Ok para confirmar a operação;
Manual versão 11.2 Release Audaces Vestuário 11.00.15-541
6. Em Detalhes, clique em Abrir e escolha o arquivo (.zip) a ser importado;
Manual versão 11.2 Release Audaces Vestuário 11.00.15-541
Manual versão 11.2 Release Audaces Vestuário 11.00.15-541
7. Ao abrir o arquivo, serão listados os moldes/modelos presentes no arquivo;
8. Selecione os moldes ou modelo, para isso, clique sobre o nome;
9. Clique em Importar;
10. Abre-se a Janela Conferência manual dos moldes importados, é possível
visualizar se todos os moldes estão corretos, pode-se conferir um a um;
11. Confirme a operação ao clicar em Sim;
12. Aparecerá uma mensagem solicitando a confirmação da importação. Clique
em Sim para confirmar e Não para cancelar a operação.
Dica: Nos casos de peças com costura importadas do Gerber, o usuário necessita
desabilitar a opção Hide Seams, para que a linha de costura seja representada no
software Audaces Vestuário. Se a costura for externa, o Audaces Vestuário faz a inversão
automaticamente, transformando-a em contorno e deixando o antigo contorno como linha
auxiliar. Se a costura for interna, o Audaces Vestuário simplesmente a transforma em linha
auxiliar.
Manual versão 11.2 Release Audaces Vestuário 11.00.15-541
Assyst
Importação de arquivos padrão Assyst versão 7.4.
1. Selecione Menu inicial > Importar > Assyst;
2. Abre-se a Janela Assyst ;
3. No campo Fonte da importação, selecione Arquivo. Caso o computador
possua Banco de dados, basta habilitar essa opção para buscar o modelo a
ser importado;
4. Em Detalhes, clique em Opções e determine as características do arquivo a
ser importado;
Manual versão 11.2 Release Audaces Vestuário 11.00.15-541
5. Clique em Ok para confirmar a operação;
6. Em Detalhes, clique em Abrir e escolha o arquivo a ser importado;
Manual versão 11.2 Release Audaces Vestuário 11.00.15-541
7. Ao abrir o arquivo, serão listados os moldes/modelos presentes no arquivo;
8. Selecione os moldes ou modelo, para isso, clique sobre o nome;
9. Clique em Importar;
10. Abre-se a Janela Conferência manual dos moldes importados, é possível
visualizar se todos os moldes estão corretos, pode-se conferir um a um;
11. Confirme a operação ao clicar em Sim;
12. Aparecerá uma mensagem solicitando a confirmação da importação. Clique
em Sim para confirmar e Não para cancelar a operação.
Exportar
Exporta arquivos criados no Audaces Vestuário Moldes para outros softwares.
Manual versão 11.2 Release Audaces Vestuário 11.00.15-541
Manual versão 11.2 Release Audaces Vestuário 11.00.15-541
Arquivos DXF (Drawing Interchange Format)
Exportação de arquivos em formato DXF (.dxf), utilizado na troca de arquivos entre
softwares.
Cada tipo de arquivo DXF possui a sua forma de organizar os elementos do
arquivo ADS. Essa organização está baseada em níveis de padrão DXF (Layers).
• Básico: elementos (retas, curvas, moldes, etc.) estão organizados em um mesmo
nível.
• Baseado no nível: organiza os elementos de acordo com os níveis. Ex.: Todos os
Contornos estarão no nível 1; os Fios, no nível 3, etc.
Manual versão 11.2 Release Audaces Vestuário 11.00.15-541
1. Selecione o Menu inicial > Exportar > Arquivo DXF;
2. Abre-se a Janela Exportar DXF;
3. Em Salvar em, escolha o diretório onde o arquivo será salvo;
4. Defina o nome do arquivo em Nome;
5. Defina o tipo do arquivo em Tipo;
6. Em Unidade, defina a unidade de medida do arquivo;
7. Em Tipo de DXF, defina se o arquivo será: Básico ou Baseado no nível; Ao
selecionar o Tipo Baseado no nível, habilite, caso seja necessário, a opção
Contorno com polylines, e defina os valores de Contorno, Fio, Costura,
Texto, Nome, Linha auxiliar, Pique interno e Pique;
8. Clique em Salvar.
Manual versão 11.2 Release Audaces Vestuário 11.00.15-541
Manual versão 11.2 Release Audaces Vestuário 11.00.15-541
3
ASTM D6673-01/2001
Exportação no formato padronizado ASTM D6673-01/2001 (antigo AAMA-DXF), do
Comitê ASTM Internacional, permitindo a exportação entre o Audaces Vestuário e outros
softwares.
1. Selecione Menu inicial > Exportar > ASTM D6673-01/2001;
2. Defina a pasta onde será salvo o arquivo;
3. Defina o nome do arquivo;
4. Escolha o tipo de exportador;
5. Clique em Salvar.
Manual versão 11.2 Release Audaces Vestuário 11.00.15-541
2
3 5
Arquivo metafile
Exporta para arquivos no formato e (.emf) para uso de ficha técnica ou Office.
Possui opção de exportar com Fator de escala para ampliar ou reduzir o tamanho do
arquivo.
1. Selecione Menu inicial > Exportar > Arquivo metafile;
2. Defina a pasta onde será salvo o arquivo;
3. Defina o nome do arquivo;
4. Defina o Fator de escala;
5. Clique em Salvar.
Manual versão 11.2 Release Audaces Vestuário 11.00.15-541
2
3
4
Arquivo de dados
Exporta para arquivos padrão XML no formato de texto (.txt), que poderá ser
incorporado ao sistema de gerenciamento da confecção.
1. Selecione Arquivo > Exportar > Arquivo de dados;
2. Defina a pasta onde será salvo o arquivo;
3. Defina o nome do arquivo;
4. Clique em Salvar.
2
Manual versão 11.2 Release Audaces Vestuário 11.00.15-541
Arquivos VET-IBA-ALF
Exportação de arquivos padrão Lectra.
Possui opção Adicionar pontos de controle aos piques.
1. Selecione Menu inicial > Exportar > Arquivo VET-IBA-ALF;
2. Defina a pasta onde será salvo o arquivo;
3. Defina o nome do arquivo;
4. Clique em Salvar.
Manual versão 11.2 Release Audaces Vestuário 11.00.15-541
Configurações
Cores
Configura a cor de diversos itens do Audaces Vestuário Moldes. Essa configuração
permite melhorar a identificação visual dos itens que compõem o molde, segundo as
preferências do usuário.
Cores - define as cores do Desenho, da Seleção, do Fundo e do Grid.
Cores dos moldes - define a cor e habilita a visualização dos itens na Área de trabalho.
Ponto de controle, Ponto de pique e Ponto não graduado - é possível habilitar a
visualização desses itens, definir suas cores e formatos.
Mostrar conforme definição das ferramentas - define as cores dos moldes pelas
ferramentas.
Mostrar cor dos tecidos - o uso do Botão Configurar cor dos tecidos é permitido. Ao
acioná-lo, é possível vincular as cores com os tecidos cadastrados.
1. Selecione na Barra de atalhos > Cores;
2. Abre-se a Janela Cores;
3. Configure as cores;
Manual versão 11.2 Release Audaces Vestuário 11.00.15-541
4. Clique em Ok para confirmar as configurações.
Unidade de medida
Configura as unidades de medida que serão utilizadas no Audaces Vestuário
Moldes. Apresenta opções habilitáveis para cada tipo de medida: Linear, Quadrado e
Precisão.
Dica: o atalho ‘Ctrl’+’U’ pode ser utilizado abrir a Janela Unidade de medida.
Auto ajuste do texto
Permite configurar ajuste automático no texto inserido no molde.
Textos – apresenta as opções:
• Auto ajustar tamanho – ao habilitar, ajusta o tamanho do texto conforme os
valores definidos de tamanho máximo e mínimo;
• Auto ajustar fio – ao habilitar, ajusta a dimensão do fio conforme os valores
definidos de tamanho máximo e mínimo;
• Ajustar descrição – ao habilitar, ajusta a descrição conforme os valores definidos
de tamanho máximo e mínimo;
• Ajustar observações – ao habilitar, ajusta as observações conforme os valores
definidos de tamanho máximo e mínimo;
Manual versão 11.2 Release Audaces Vestuário 11.00.15-541
• Tamanho mínimo – define o tamanho mínimo do texto a ser usado em um molde;
• Tamanho máximo - define o tamanho máximo do texto a ser usado em um molde;
• Orientação manual – ao habilitar essa função, é possível definir a rotação do texto
entre 0º, 90º, 180º ou 270º;
• Ok – confirma as modificações;
• Cancelar - cancela as modificações.
Opções
Configura algumas opções do Audaces Vestuário Moldes. Opções como: Tamanho
de texto, Auto recuperação, Propriedades dos moldes, Configurar arquivos de
backup, Pique e Fonte.
Texto
• Tamanho de texto - configura o tamanho das letras que serão exibidas nos textos
do software Audaces Vestuário Moldes;
• Fonte - a utilização da fonte True Type significa uma definição maior e melhor na
saída do arquivo, quanto à impressão e plotagem. Essa opção torna o arquivo mais
pesado, pois utiliza fonte de texto.
Auto recuperação
• Auto recuperação (min.) - configura o intervalo de tempo em que o arquivo será
salvo automaticamente.
Propriedades dos Moldes
• Permitir graduação na altura - habilita o recurso de graduação na altura. Ao
habilitar essa opção, a mesma estará disponível na Janela Propriedades dos
moldes na Aba Graduação.
• Usar ferramentas - habilita o uso das ferramentas. Ao habilitar essa opção, surgirá
uma nova aba na Janela Propriedades dos moldes, para a configuração das
ferramentas;
• Rotacionar com duplo clique - habilita modificar a posição do molde com duplo-
clique sobre ou próximo aos pontos de controle do molde. As posições da
Manual versão 11.2 Release Audaces Vestuário 11.00.15-541
movimentação terão como referência o ângulo do giro inicial pré-definido.
Ponto de restauração
• Criar ponto de restauração ao abrir e salvar arquivo - quando habilitada, cria
automaticamente um ponto de restauração sempre que um arquivo de modelagem
for aberto e/ou salvo.
Configurar arquivo backup
• Arquivo backup - habilitado realiza uma cópia de segurança automaticamente. É
possível definir em quais diretórios serão guardadas as cópias de segurança
através do botão Alterar.
Pique
• Definem-se as dimensões padrões dos piques, como: largura (cm), altura (cm) e
ângulo (cm).
• Mostrar interface furador ISO - habilitada, identifica piques internos como
marcas, definindo os mesmos com os comandos M43 e M44 para a exportação
ISO. Ao habilitá-la, a mesma estará presente como uma opção nas janelas: Inserir
piques, Alterar piques, Inserir pique texto, Inserir múltiplos piques e
Substituir piques.
Performance
• Usar antialiasing – habilitado gera um tratamento para o desenho dos elementos,
suavizando-os.
Interface
• Permitir docar menus auxiliares – habilitado permite que as janelas das
ferramentas sejam reposicionadas nas laterais ou na parte superior do Audaces
Moldes.
Unidade de medida
Configura as unidades de medida que serão utilizadas no Audaces Vestuário
Moldes. Apresenta opções habilitáveis para cada tipo de medida: Linear, Quadrado e
Precisão.
É necessário clicar em Ok para que as opções configuradas sejam aplicadas.
Manual versão 11.2 Release Audaces Vestuário 11.00.15-541
Mesa digitalizadora
Configura os parâmetros de comunicação da mesa digitalizadora com o software
Audaces Vestuário Moldes.
Tipo de mesa - seleciona o nome ou protocolo da mesa que irá utilizar.
Resolução - define o nível de resolução que deve ser utilizado para o tipo de mesa
selecionada.
Comunicação - possibilita definir Porta de saída, Bits por segundo, Bits de dados,
Paridade e Bits de parada.
Fluxo de comunicação - habilita entre Fluxo contínuo ou Fluxo discreto.
Esquema de botões - define qual tipo de esquema de botões será utilizado.
Utilizar placa de som - ao habilitar essa opção, possibilita ao usuário identificar os sons
(“bips”) reproduzidos ao clicar com o mouse, ou quando fecha o molde e outros.
Dica: essas configurações são determinadas de acordo com o modelo e marca da mesa.
Caso o usuário não possua essas informações, o Suporte Técnico oferece todas as
configurações descritas para cada tipo de mesa.
Regras de graduação
Cria e altera os nomes e valores que serão utilizados na graduação dos moldes.
Nomes
• Criar – cria o nome da graduação e defina suas cores, assim como o tamanho
base;
Manual versão 11.2 Release Audaces Vestuário 11.00.15-541
• Alterar - altera os nomes e a grade das graduações criadas;
• Excluir - exclui uma regra de graduação;
• Ok - confirma as modificações;
• Cancelar - cancela as modificações.
Manual versão 11.2 Release Audaces Vestuário 11.00.15-541
1. Selecione Menu inicial > Configurações > Regras de graduação >
Nomes;
2. Abre-se a Janela Nomes de graduação;
3. Ao clicar em Criar, abre-se a Janela Cria nomes de graduação;
4. Insira o nome em Descrição. Nas colunas Tamanho e Cor, defina o nome
da grade da graduação e determine uma cor para identificá-la;
5. Clique em Base para definir qual tamanho será o tamanho base;
6. Clique em Ok para confirmar as modificações ou;
7. Clique em Cancelar para cancelar as modificações.
Dica: Ao clicar sobre as cores na janela Criar nomes de graduação, abre-se a Janela
Selecionar Cor, que possibilita determinar a cor de cada tamanho da graduação;
Valores
Aba Regras (operação sobre números dados)
• Criar - cria regras de graduação.
Valores DX/DY das regras – define o nome, código e valores das regras:
Nome regra – define-se o nome da regra;
Código mesa – define-se o código que será usado no momento de graduar o
molde, utilizando a mesa digitalizadora;
Tipo – possibilita selecionar a graduação em: Regra graduação DX/DY, o valor
da graduação será em relação aos valores de DX e DY, ou Regra graduação
Fixa, o valor da graduação será como o incremental em relação ao tamanho
Manual versão 11.2 Release Audaces Vestuário 11.00.15-541
anterior;
Colunas DX (cm) e DY (cm) – define o valor da graduação, ao clicar sobre,
insere um novo tamanho acima do espaço selecionado na coluna;
Base - determina na coluna qual tamanho será a base. O tamanho deve estar
selecionado para determinar a base. Este ficará com o espaço em vermelho
após determinado;
Novo - insere um novo tamanho abaixo ou acima do espaço selecionado na
coluna;
Excluir - ao clicar sobre , exclui a regra selecionada na coluna;
Tipo - é possível selecionar entre as opções de grades já cadastradas;
Incremental - habilita o valor da graduação, seja em relação ao tamanho
anterior ou posterior.
=Dx e =Dy - define o valor que será aplicado nas colunas;
Ok – confirma as modificações;
Cancelar - cancela as modificações.
Manual versão 11.2 Release Audaces Vestuário 11.00.15-541
Manual versão 11.2 Release Audaces Vestuário 11.00.15-541
Manual versão 11.2 Release Audaces Vestuário 11.00.15-541
• Alterar - altera as regras de graduações criadas.
Nome regra – define o nome da regra;
Código mesa – define o código que será usado no momento de graduar o
molde, utilizando a mesa digitalizadora;
Colunas DX (cm) e DY (cm) – define o valor da graduação;
Ok – confirma as modificações;
Cancelar - cancela as modificações.
• Excluir - exclui a regra selecionada.
• Imprimir - ao clicar em Imprimir, abre-se a Janela Preview para imprimir relatório.
1. Selecione Menu inicial > Configurações > Regras de graduação >
Valores;
2. Selecione a Aba Regras de graduação;
Manual versão 11.2 Release Audaces Vestuário 11.00.15-541
3. Clique em Criar, abre-se a Janela Valores DX/DY das regras;
Manual versão 11.2 Release Audaces Vestuário 11.00.15-541
4. Insira o nome da regra;
5. Insira o código da mesa;
6. Em Tipo, selecione Regra graduação DX/DY;
7. Insira o valor no espaço e clique sobre =DX e =DY para inserir os valores
nas colunas superiores;
8. Clique em Ok para confirmar.
4 5
Aba Conjunto regras (conjunto de valores de graduação em sequência determinada)
Manual versão 11.2 Release Audaces Vestuário 11.00.15-541
• Criar - cria conjunto de valores das graduações.
Nome conjunto – define o nome do conjunto de regras;
Ponto - identifica qual ponto de controle receberá esse valor;
Nome regra – identifica o valor da regra;
Ao clicar sobre a flecha verde, passa a regra selecionada na coluna da
direita para a coluna da esquerda;
Ao clicar sobre aflecha vermelha, passa a regra selecionada na coluna
esquerda para uma posição superior ou inferior, modificando o ponto de
controle que receberá esse valor;
Ao clicar sobre o xis, exclui a regra selecionada na coluna da esquerda;
Ok – confirma as modificações;
Cancelar - cancela as modificações.
• Alterar - altera os conjuntos de valores das graduações criadas.
Nome conjunto – define o nome do conjunto de regras;
Ponto - identifica qual ponto de controle receberá esse valor;
Nome regra – identifica o valor da regra;
Ao clicar sobre a flecha verde, passa a regra selecionada na coluna da
direita para a coluna da esquerda;
Ao clicar sobre aflecha vermelha, passa a regra selecionada na coluna
esquerda para uma posição superior ou inferior, modificando o ponto de
controle que receberá esse valor;
Ao clicar sobre o xis, exclui a regra selecionada na coluna da esquerda;
Ok – confirma as modificações;
Cancelar - cancela as modificações.
1. Selecione Menu inicial > Configurações > Regras de graduação Valores;
2. Selecione a Aba Conjunto de regras;
3. Clique em Criar, abre-se a Janela Conjunto de valores das graduações;
4. Insira o nome do conjunto;
5. Selecione o valor da regra desejada;
6. Clique em Ok para confirmar.
Manual versão 11.2 Release Audaces Vestuário 11.00.15-541
Manual versão 11.2 Release Audaces Vestuário 11.00.15-541
4
5
5
• Excluir - Exclui o conjunto de regra selecionado. Ao clicar sobre, surgirá a
mensagem acima para ser confirmada a exclusão.
• Imprimir - Imprime relatório com as informações do conjunto de regras de
graduação.
• Ok – confirma e fecha a janela.
Grid
Grade constituída por pontos ou retas, que auxilia na construção de moldes com
precisão.
Distância entre os pontos (cm) – define o valor que terá entre os pontos.
Marca de referência (pontos) – define o valor da referência para construção desses
pontos.
Estilo grid – permite selecionar o tipo do grid. As opções são:
Pontos
Linha pontilhada
Linha cheia.
Travar no grid – ao habilitar essa opção, os objetos ficarão presos aos limites do grid.
Ok – confirma a operação.
Cancelar - cancela a operação.
1. Determine um valor para Distância entre pontos (refere-se aos pontos
menores);
2. Determine um valor para Marca de referência (refere-se aos pontos
maiores);
3. Determine o Estilo grid (Pontos, Linha pontilhada, Linha cheia);
4. Habilite Travar no grid;
5. Clique em OK para que as modificações sejam feitas no software.
Manual versão 11.2 Release Audaces Vestuário 11.00.15-541
Manual versão 11.2 Release Audaces Vestuário 11.00.15-541
Dica: caso o Grid não seja habilitado, após confirmar essas configurações, clique sobre o
ícone da opção Mostra ou esconde grid, localizado na Barra de visualização.
SNAP
O SNAP é uma ferramenta que auxilia na construção de moldes com precisão.
Para que seja possível construir objetos com o auxílio do SNAP, é necessário que alguma
ferramenta esteja selecionada.
Ao acionar o SNAP, ele irá buscar o ponto mais próximo daquele que foi indicado
no elemento, ou seja, no centro ou nas extremidades.
1. Clique em Menu inicial;
2. Clique em Configurações > SNAP;
3. Escolha o atalho para essa função dentre as opções: Botão
esquerdo+direito, Botão esquerdo+ctrl ou Botão meio.
Manual versão 11.2 Release Audaces Vestuário 11.00.15-541
1
2
3
1. Para acionar o SNAP, clique sobre o objeto próximo ao ponto que se deseja
acionar com exatidão;
2. O elemento mudará de cor e o SNAP ficará visível;
3. Ao realizar o SNAP em um objeto, é possível indicar ou localizar um valor de
perímetro específico, utilizando a Janela de Coordenadas. O campo Perím.
ficará disponível no menu para que possa ser indicado o valor do
deslocamento em relação ao SNAP.
Manual versão 11.2 Release Audaces Vestuário 11.00.15-541
Paleta do usuário
Permite configurar paletas personalizadas. Cria paletas adicionando as ferramentas
mais utilizadas.
Possibilita criar 3 (três) paletas de usuário, e todas as ferramentas incluídas ficarão em
suas paletas originais e também nas dos usuários.
1. Selecione Menu inicial > Configurações > Paleta Usuário;
2. Selecione a ferramenta na coluna da esquerda e clique sobre a seta verde, a
ferramenta será adicionada automaticamente na coluna da direita;
3. Clique nas setas amarelas para alterar a ordem das ferramentas
selecionadas na coluna da direita;
4. Clique em Fechar para concluir as alterações e fechar a janela.
Dica: pode ser utilizado outro caminho como atalho para adicionar as ferramentas. A ação
de clicar, segurar e arrastar a ferramenta da coluna da esquerda em direção à coluna da
direita.
Tecidos
O uso desta ferramenta pode ser encontrado no capítulo 1, Informações dos
Moldes.
Teclas de atalho
Permite configurar combinações no teclado para utilizar as ferramentas do
software, permitindo, assim, um acesso rápido às suas funções.
Categorias – lista que apresenta as paletas disponíveis no software;
Comandos – lista das funções da paleta selecionada;
Manual versão 11.2 Release Audaces Vestuário 11.00.15-541
Combinação atual – apresenta a combinação de atalho que a função possui;
Nova combinação – espaço para o usuário inserir uma nova combinação;
Nenhuma - exclui atalho associado à ferramenta;
Salvar perfil - salva alterações realizadas;
Salvar perfil como - salva perfil de atalhos em arquivo com extensão (.psc);
Carregar perfil- abre perfil de atalhos de um arquivo (.psc);
Fechar - fecha a Janela Customizar teclas de atalho;
Restaurar padrões - restaura a configuração padrão dos atalhos.
1. Barra de Menu inicial > Configurações > Teclas de Atalho;
2. Selecione uma Categoria e uma ferramenta na lista de Comandos;
3. Modifique ou associe uma nova combinação de teclas de atalho à
ferramenta, clique em Nova Combinação; e determine o novo comando
utilizando ‘Shift’, ‘Ctrl’ ou ‘Alt’, juntamente de uma letra/número/sinal do
teclado;
4. elimine uma associação de teclas de atalho de uma ferramenta, clique no
Botão Nenhuma;
5. Clique em Salvar Perfil sempre que finalizar as alterações;
6. Clique em Fechar.
Dica: se já houver alguma tecla de atalho associada a essa ferramenta, o atalho será
mostrado no campo Combinação atual;
Dica: se o atalho escolhido já estiver associado à outra ferramenta, o software exibirá uma
mensagem informando a qual ferramenta ele está associado. Modifique e salve as
alterações.
Manual versão 11.2 Release Audaces Vestuário 11.00.15-541
Níveis de impressão
Recursos utilizados para a configuração de plotagem no Plotter Mutoh, por possuir
especificações diferentes dos outros, pois corta e risca.
Níveis dos Elementos
• Elemento do Molde - possui a lista dos elementos a serem configurados;
• Nível - determina qual caneta/cor será utilizada na plotagem do desenho;
• Tipo - indica a qual função o nível se aplica:
Desenho ou corte – a opção definida será desenhada ou cortada;
Punção – a opção definida sofrerá uma punção, uma marca.
Importante: para que a configuração seja utilizada, é necessário habilitar Usar
ferramentas na Janela Opções, conforme imagem acima. Para configurar a cor que será
utilizada para identificar cada elemento do molde, é necessário acessar Propriedades
dos moldes > Aba Ferramentas.
Ajuda
Manual digital
Este manual auxilia na compreensão do uso do software com explicações,
exemplos ilustrados, vídeos e dicas.
O que há de novo
Guia com informações sobre as atualizações da última versão do software.
Teclado virtual
Permite que o usuário utilize o mouse para simular o teclado.
Manual versão 11.2 Release Audaces Vestuário 11.00.15-541
Manual versão 11.2 Release Audaces Vestuário 11.00.15-541
Calculadora
Exibe calculadora no padrão do Windows. Auxilia nos cálculos do Audaces
Vestuário Moldes.
Dados do autor
Abre a janela Dados do Autor, função que permite ao usuário cadastrar dados de
autoria que serão relacionados ao arquivo de modelagem. Essa janela sempre será
aberta ao salvar um novo arquivo, solicitando a confirmação ou o cancelamento para os
dados do autor do modelo.
Importante: para desabilitar a visualização desta função, habilite a opção Não solicitar
mais estes dados ao salvar arquivos. Dessa maneira, ao salvar um arquivo, a mesma
não será ativada.
Manual versão 11.2 Release Audaces Vestuário 11.00.15-541
Licença
Permite acessar o Contrato de Licença de uso do software.
Manual versão 11.2 Release Audaces Vestuário 11.00.15-541
Sobre Audaces Moldes Avançado
Disponibiliza informações sobre a versão atual do software e dados sociais da
Audaces Automação e Informática Industrial Ltda., como localização e telefones para
contato.
9. Barra de visualização
Esconder menu de moldes
Ao clicar na flecha amarela fecha o Menu de moldes, localizado à esqueda da área
de trabalho do Audaces Vestuário Moldes.
Definir visão
Aproxima a visão da área definida pelo usuário.
1. Selecione a ferramenta;
2. Clique na área que deseja aproximar, mantendo o botão esquerdo do mouse
pressionado;
3. Ao fazer isso, um retângulo acompanhará os movimentos do mouse. É
necessário manter dentro do retângulo os elementos que deseja selecionar.
Manual versão 11.2 Release Audaces Vestuário 11.00.15-541
3
Visão completa
Possibilita a visão geral do projeto. Ao selecionar essa ferramenta, toda Área de
trabalho será visualizada.
Aumenta visão
Aumenta o nível de visualização da Área de trabalho. A cada clique na ferramenta,
a Área de trabalho aumenta progressivamente.
Diminui visão
Diminui o nível de visualização da Área de trabalho. A cada clique na ferramenta, a
Área de trabalho diminui progressivamente.
Zoom de um elemento
Aumenta o nível de visualização de um elemento ou molde indicado.
1. Selecione a ferramenta;
2. Indique o elemento ou molde.
Desfaz comando visão
Desfaz o último comando de visualização. Ao selecionar a ferramenta, o comando
é desfeito automaticamente.
Manual versão 11.2 Release Audaces Vestuário 11.00.15-541
Repete comando visão
Repete o último comando de visualização. Ao selecionar a ferramenta, o comando
é repetido automaticamente.
Mostra ou esconde grid
Habilita/desabilita grid na Área de trabalho. Para configurar o grid: Barra de menu >
Configurações > Grid.
Mostra ou esconde graduação
Habilita/desabilita graduação dos moldes na Área de trabalho.
Lembrar molde original
Destaca forma do molde original. Uma vez desmarcada a opção, o molde original
não volta.
Organiza todos os moldes
Organiza todos os moldes na Área de trabalho.
Visualizar molde a molde
Visualiza molde por molde, a cada clique na ferramenta.
Atributos de visualização
Permite habilitar quais atributos dos moldes serão visualizados na Área de
trabalho, como também permite configurar as propriedades do encaixe dos moldes.
Aba Visualização – permite habilitar quais atributos dos moldes serão visualizados
na Área de trabalho.
Aba Propriedades do encaixe – permite habilitar e definir as propriedades do
encaixe dos moldes.
1. Selecione a ferramenta;
2. Abre-se a Janela Visualização e propriedades do encaixe;
3. Na Aba Visualização, habilite as opções que serão visualizadas nos moldes;
4. Ao habilitar a opção Mostrar todas, será possível visualizar a graduação normal e
na altura, caso o molde tenha os 2 (dois) tipos de graduação;
5. Na Aba Propriedades do encaixe, configure as informações dos moldes
selecionados para o momento do encaixe;
6. Clique em Aplicar;
7. Cancele para desabilitar a ferramenta.
Manual versão 11.2 Release Audaces Vestuário 11.00.15-541
10. Barra de mensagens
É o local onde o software informa ao usuário os passos que devem ser tomados
para realizar uma determinada função.
A Barra de mensagens é divida em três partes:
• Primeira: informa qual ferramenta ou função está sendo utilizada;
• Segunda: informa qual ação o usuário deve proceder;
• Terceira: informa ações adicionais utilizadas por algumas ferramentas em
especial.
Manual versão 11.2 Release Audaces Vestuário 11.00.15-541
Glossário
Ângulo e Distância Ângulo - corresponde à medida (em graus) da abertura de uma reta
em relação a uma linha horizontal. Distância corresponde à medida entre dois pontos.
Principais Ângulos:
Elementos: entende-se por elementos formas avulsas como: pontos, retas, curvas, arcos
e textos inseridos na Área de trabalho.
Moldes: entende-se por moldes o conjunto de elementos, modificado a partir de
ferramentas específicas.
Molde base: o molde base é traçado seguindo a anatomia do corpo humano a partir de
medidas padronizadas, ou ainda, de medidas individuais. Essas medidas devem estar
absolutamente corretas, pois sobre elas será desenvolvida a modelagem de qualquer
peça do vestuário. Serão traçados os modelos e depois retirados os moldes.
Manual versão 11.2 Release Audaces Vestuário 11.00.15-541
Objetos: entende-se por objetos todos os elementos ou moldes existentes na Área de
trabalho.
Mouse: o mouse é uma ferramenta indispensável para a utilização do Audaces Vestuário
Moldes. Através dele pode ser executada a maioria das operações do software.
• Botão Esquerdo do mouse: seleciona, indica, clica e aciona elementos, confirmando
as operações.
• Botão Direito do mouse: finaliza tarefas e cancela operações.
• Botão ‘Scroll Wheel’ (botão de rolagem) executa as seguintes funções:
Aumentar / diminuir visão - Girando o ‘Scroll’ do mouse para cima ou para
baixo, aumenta-se ou diminui-se, respectivamente, a visualização da Área de
trabalho;
Rolagem horizontal - Clicando ‘Shift’ e girando o ‘Scroll’ do mouse, a Área de
trabalho se move horizontalmente;
Rolagem vertical - Clicando ‘Ctrl’ e girando o ‘Scroll’ do mouse, a Área de
trabalho se move verticalmente;
Visão completa - Clicando ‘Ctrl’ e pressionando o ‘Scroll’ do mouse, o software
mostra todos os elementos existentes na Área de trabalho.
Plano Cartesiano - O plano cartesiano, ou sistema de coordenadas, é usado para
determinar um ponto em um plano, através de duas coordenadas: coordenada X
(horizontal) e coordenada Y (vertical).
Manual versão 11.2 Release Audaces Vestuário 11.00.15-541
X = na qual os valores à direita da reta Y são positivos e à esquerda são negativos.
Y = na qual os valores acima da reta X são positivos e abaixo são negativos.
Manual versão 11.2 Release Audaces Vestuário 11.00.15-541
Sumário
Introdução.............................................................................................................................................1
Destaques do Software.....................................................................................................................1
Requisitos mínimos:........................................................................................................................1
Requisitos recomendados:...............................................................................................................2
Mais informações:............................................................................................................................2
Interface ...............................................................................................................................................3
Funções do Mouse ...............................................................................................................................4
Utilização Básica..................................................................................................................................5
1. Construir moldes..........................................................................................................................5
Retas............................................................................................................................................7
Criar curvas ..............................................................................................................................8
Posicionar Pontos......................................................................................................................10
Arcos.........................................................................................................................................12
Textos........................................................................................................................................13
2. Produzir de Moldes....................................................................................................................16
3. Graduar Moldes.........................................................................................................................25
4. Manipula Moldes.......................................................................................................................31
5. Verifique Perímetros..................................................................................................................40
6. Novo arquivo e salvar arquivo...................................................................................................45
7. Plotar e imprimir........................................................................................................................48
Utilização Intermediária.....................................................................................................................53
1. Construir Moldes.......................................................................................................................53
Modificar retas..........................................................................................................................53
Modificar curvas.......................................................................................................................56
Ponto.........................................................................................................................................58
Arcos.........................................................................................................................................59
2. Manipular moldes......................................................................................................................63
3. Produzir e marcar moldes..........................................................................................................76
Marcar moldes...........................................................................................................................76
Produzir moldes........................................................................................................................82
4. Graduar Moldes.........................................................................................................................89
5. Conferir moldes.........................................................................................................................93
Utilização Avançada...........................................................................................................................94
1. Informações dos Moldes............................................................................................................94
2. Construir moldes......................................................................................................................113
Restaurar molde.......................................................................................................................113
Reta..........................................................................................................................................114
Curva.......................................................................................................................................115
Manual versão 11.2 Release Audaces Vestuário 11.00.15-541
Pontos......................................................................................................................................121
Arcos.......................................................................................................................................123
3. Produzir e marcar moldes........................................................................................................130
4. Graduar moldes........................................................................................................................140
5. Manipular Moldes....................................................................................................................150
6. Conferir moldes...................................................................................................................153
7. Ferramentas adicionais............................................................................................................162
Audaces 3D.............................................................................................................................165
Audaces ..................................................................................................................................165
8. Menu inicial.............................................................................................................................166
Importar ..................................................................................................................................167
Exportar ..................................................................................................................................185
Configurações.........................................................................................................................191
Ajuda.......................................................................................................................................207
9. Barra de visualização...............................................................................................................210
10. Barra de mensagens...............................................................................................................213
Glossário...........................................................................................................................................214
Manual versão 11.2 Release Audaces Vestuário 11.00.15-541
Você também pode gostar
- Sistema Elétrico Onibus 8 150 e Od e 9 150 Eod PDFDocumento47 páginasSistema Elétrico Onibus 8 150 e Od e 9 150 Eod PDFJuarezGeronimo100% (21)
- Apostila Unificada AudacesDocumento55 páginasApostila Unificada AudacesGlenda Melo100% (4)
- Manual Digital Audaces Idea PortDocumento144 páginasManual Digital Audaces Idea PortPatricia Cristina NienovAinda não há avaliações
- Desenho de Moda Método Valmir Pazeto PDFDocumento11 páginasDesenho de Moda Método Valmir Pazeto PDFMaria Vargas33% (3)
- Manual Digital - Audaces Encaixe Vs10Documento135 páginasManual Digital - Audaces Encaixe Vs10Cleber MirandaAinda não há avaliações
- Apostila Materiais Texteis Aplicados À Modelagem PDFDocumento99 páginasApostila Materiais Texteis Aplicados À Modelagem PDFJulyana BiavattiAinda não há avaliações
- Relatorio 3 - Síntese Da MagnetitaDocumento10 páginasRelatorio 3 - Síntese Da MagnetitaMarina Mascari DaflonAinda não há avaliações
- Tutorial Audaces Vestuario Moldes PDFDocumento218 páginasTutorial Audaces Vestuario Moldes PDFDiego Ribeiro100% (1)
- Plano de Ensino Modelagem1Documento16 páginasPlano de Ensino Modelagem1Fernanda MarinhoAinda não há avaliações
- Material de Apoio - Aula 01 - Ferramentas AudacesDocumento14 páginasMaterial de Apoio - Aula 01 - Ferramentas AudacesMaitê Portugal100% (2)
- Moda Praia ExportacaopdfDocumento37 páginasModa Praia ExportacaopdfMichelle CurbaniAinda não há avaliações
- Resumo Mib Modelagem Industrial Brasileira Tabelas de Medidas Sonia DuarteDocumento2 páginasResumo Mib Modelagem Industrial Brasileira Tabelas de Medidas Sonia DuarteEdna Maia50% (2)
- PDS - OpitiTexDocumento107 páginasPDS - OpitiTexSandro Aragão100% (2)
- Apostila de Desenho de Moda CoreldrawDocumento9 páginasApostila de Desenho de Moda CoreldrawGabriella MeyerAinda não há avaliações
- Recursos Formativos de Modelagem IndustrialDocumento109 páginasRecursos Formativos de Modelagem IndustrialLiliana Lages Reis100% (1)
- Modelagem AvançadaDocumento1 páginaModelagem AvançadaGra Cris RamosAinda não há avaliações
- Modelagem Plana para Moda Feminina – Winifred AldrichDocumento1 páginaModelagem Plana para Moda Feminina – Winifred Aldrichdaniel wangAinda não há avaliações
- Trabalho Eletronica Circuitos de PotenciaDocumento9 páginasTrabalho Eletronica Circuitos de Potenciaverybad19100% (4)
- 02 - Folha 2 - ExercíciosDocumento10 páginas02 - Folha 2 - ExercíciosMauro Fernandes100% (1)
- DigiTech Element Element XP Manual 4Documento40 páginasDigiTech Element Element XP Manual 4Rodrigo RodriguesAinda não há avaliações
- Manual de Serviço Pc200-8b 4Documento52 páginasManual de Serviço Pc200-8b 4Ilton Teles80% (5)
- Tutorial Audaces Encaixe 11Documento181 páginasTutorial Audaces Encaixe 11Sayuri LaísAinda não há avaliações
- Tutorial Audaces Vestuário MoldesDocumento218 páginasTutorial Audaces Vestuário MoldesFelipe Gama100% (1)
- Resolucao GP 131 2011Documento14 páginasResolucao GP 131 2011Patricia Cristina NienovAinda não há avaliações
- Como Funciona A Modelagem Digital No Sistema AudacesDocumento22 páginasComo Funciona A Modelagem Digital No Sistema AudacesTania CollyerAinda não há avaliações
- Manual Digital - Audaces Moldes Vs10 PDFDocumento217 páginasManual Digital - Audaces Moldes Vs10 PDFLee Osborne50% (2)
- Metodo Senac de Modelagem Plana Industrial FemininaDocumento11 páginasMetodo Senac de Modelagem Plana Industrial FemininaGlória Regina Ferreira100% (1)
- Audaces - Conceitos BásicosDocumento29 páginasAudaces - Conceitos BásicosGiovanaBuzinAinda não há avaliações
- Modelage PlanaDocumento92 páginasModelage PlanaCaliandraPassos75% (4)
- PLANO DE CURSO Modelagem-do-Vestuario - SubsequenteDocumento41 páginasPLANO DE CURSO Modelagem-do-Vestuario - SubsequenteErica SilvaAinda não há avaliações
- Primeiros Passos - OptitexDocumento48 páginasPrimeiros Passos - OptitexSandro Aragão100% (1)
- Modelagem Blazer MasculinoDocumento17 páginasModelagem Blazer MasculinoHugo BrandãoAinda não há avaliações
- Modelagem ComputadorizadaDocumento28 páginasModelagem ComputadorizadaBruno Henrique HostinAinda não há avaliações
- Risco, Enfesto, CorteDocumento4 páginasRisco, Enfesto, CorteNatálie OliveiraAinda não há avaliações
- EstilismoDocumento24 páginasEstilismoEvertom SoaresAinda não há avaliações
- Apostila Tecnologia Risco e CorteDocumento48 páginasApostila Tecnologia Risco e CorteRosaniAinda não há avaliações
- Apostila de Corte e Enfesto de ConfecçãoDocumento86 páginasApostila de Corte e Enfesto de ConfecçãoGiuliano100% (5)
- Curso de Modelagem e CosturaDocumento8 páginasCurso de Modelagem e Costurasilvocas840% (1)
- Tecnologia Da Modelagem II - Icléia SilveiraDocumento101 páginasTecnologia Da Modelagem II - Icléia SilveiraCristiana MouraAinda não há avaliações
- Gradação de CalçaDocumento10 páginasGradação de CalçaanaugustoAinda não há avaliações
- Modelagem PlanaDocumento7 páginasModelagem PlanaJimmi Austin Aragão MartinsAinda não há avaliações
- Modelagem ComputadorizadaDocumento39 páginasModelagem Computadorizadacarolinaajd100% (1)
- Método Senac de Modelagem MasculinaDocumento63 páginasMétodo Senac de Modelagem MasculinaGabriel Hayalla100% (1)
- Aula Didática - GraduaçãoDocumento30 páginasAula Didática - GraduaçãoDanila Sanches Dockhorn100% (1)
- Apostila Modelagem PDFDocumento54 páginasApostila Modelagem PDFtuskym100% (1)
- Design de ModaDocumento11 páginasDesign de ModaRita de CassiaAinda não há avaliações
- Aula de Risco e Corte1Documento18 páginasAula de Risco e Corte1Natálie OliveiraAinda não há avaliações
- Instrumentos para Modelagem e Suas FunçõesDocumento36 páginasInstrumentos para Modelagem e Suas FunçõesveruskAinda não há avaliações
- Basico Fashion VanguardaDocumento12 páginasBasico Fashion VanguardaPamela Agostini100% (1)
- Apostila Draping IDocumento15 páginasApostila Draping IVanessa Henrique100% (1)
- Confecção e Moda Ciclo de Produção PDFDocumento18 páginasConfecção e Moda Ciclo de Produção PDFSandra Pereira100% (1)
- Dicionário de ModaDocumento14 páginasDicionário de ModaPatricia.ChambinoAinda não há avaliações
- Moda Íntima da Prática à Teoria: Um Guia com Estruturas e Fundamentos para o Desenvolvimento de LingeriesNo EverandModa Íntima da Prática à Teoria: Um Guia com Estruturas e Fundamentos para o Desenvolvimento de LingeriesAinda não há avaliações
- Geografia da oficina: confecção, migração, urbanização em São PauloNo EverandGeografia da oficina: confecção, migração, urbanização em São PauloAinda não há avaliações
- Fashion Law: buscando estruturas jurídicas protetivas para os artesãos brasileiros, criadores de moda no cenário internacional e sujeitos à contrafaçãoNo EverandFashion Law: buscando estruturas jurídicas protetivas para os artesãos brasileiros, criadores de moda no cenário internacional e sujeitos à contrafaçãoAinda não há avaliações
- O Vestido é o Reflexo da Alma: Guia de Desenvolvimento de Vestidos de Noivas e FestasNo EverandO Vestido é o Reflexo da Alma: Guia de Desenvolvimento de Vestidos de Noivas e FestasNota: 3.5 de 5 estrelas3.5/5 (2)
- Costurando para fora: A emancipação da mulher através da lingerieNo EverandCosturando para fora: A emancipação da mulher através da lingerieNota: 5 de 5 estrelas5/5 (2)
- Moda em diálogos: Entrevistas com pensadoresNo EverandModa em diálogos: Entrevistas com pensadoresNota: 5 de 5 estrelas5/5 (1)
- Entre Palavras, Desenhos e Modas: Um Percurso com João AffonsoNo EverandEntre Palavras, Desenhos e Modas: Um Percurso com João AffonsoNota: 5 de 5 estrelas5/5 (1)
- Estratégias para Empreendedores da Moda:: Um Guia Sobre Competências Empreendedoras para o Enfrentamento de DesafiosNo EverandEstratégias para Empreendedores da Moda:: Um Guia Sobre Competências Empreendedoras para o Enfrentamento de DesafiosAinda não há avaliações
- Lá Vem a Noiva: Narrativas da Moda para Casar na Década de 1950No EverandLá Vem a Noiva: Narrativas da Moda para Casar na Década de 1950Ainda não há avaliações
- FUSTÃODocumento3 páginasFUSTÃODimitri BouridisAinda não há avaliações
- Regua Cia Dos Botoes PDFDocumento1 páginaRegua Cia Dos Botoes PDFDimitri BouridisAinda não há avaliações
- ZanottiDocumento28 páginasZanottiDimitri Bouridis100% (1)
- Corte e Costura 2018Documento51 páginasCorte e Costura 2018Dimitri BouridisAinda não há avaliações
- Corte e Costura 2018Documento51 páginasCorte e Costura 2018Dimitri BouridisAinda não há avaliações
- Apostila de Manutenção de Máquina de Costura Industrial QualificaçãoDocumento16 páginasApostila de Manutenção de Máquina de Costura Industrial QualificaçãoDimitri Bouridis100% (1)
- Bolsa EmpresaDocumento2 páginasBolsa EmpresaDimitri BouridisAinda não há avaliações
- Aula 01 - Informações GeraisDocumento20 páginasAula 01 - Informações GeraisRodrigo Ramos LottiAinda não há avaliações
- Aula 9 - Dispositivos de Entrada e SaidaDocumento30 páginasAula 9 - Dispositivos de Entrada e Saidagerson_lima_79Ainda não há avaliações
- Apostila de Física 3º Ano - 1º Bim PDFDocumento29 páginasApostila de Física 3º Ano - 1º Bim PDFKátia Lacerda100% (1)
- Introducao PDFDocumento325 páginasIntroducao PDFNairo FilhoAinda não há avaliações
- Aula LASERDocumento46 páginasAula LASERFlávio GuimarãesAinda não há avaliações
- Questionário de Funções Orgânicas IDocumento3 páginasQuestionário de Funções Orgânicas IVinícius RibeiroAinda não há avaliações
- Portaria - 224 Elevador CremalheiraDocumento6 páginasPortaria - 224 Elevador CremalheiraDavid RodriguesAinda não há avaliações
- Capacitores Isutc XidaquaDocumento38 páginasCapacitores Isutc XidaquaSaifodine CarlosAinda não há avaliações
- Resumo Sobre VoltímetroDocumento3 páginasResumo Sobre VoltímetroMatheusAinda não há avaliações
- Erros MysqlDocumento3 páginasErros Mysqlesc8000Ainda não há avaliações
- Guia de Estudos Física IIIDocumento179 páginasGuia de Estudos Física IIILagartixa Satanica0% (1)
- Handleiding Elektra Light TM 125mmDocumento31 páginasHandleiding Elektra Light TM 125mmPetarAinda não há avaliações
- Acessórios ASXDocumento13 páginasAcessórios ASXDuarte MartinsAinda não há avaliações
- Saber Eletrônica Nº 65Documento84 páginasSaber Eletrônica Nº 65g30.miranda100% (2)
- Amplificador Darlington Até 500 W PmpoDocumento12 páginasAmplificador Darlington Até 500 W PmpoCleber CarossiAinda não há avaliações
- Manual Autoclave 21LDocumento36 páginasManual Autoclave 21LsanazmeloAinda não há avaliações
- Normas Aplicaveis À IluminaçãoDocumento11 páginasNormas Aplicaveis À IluminaçãoAmanda KaizerAinda não há avaliações
- Rede Can Psa Autoluiz2Documento16 páginasRede Can Psa Autoluiz2Rone Cleber Oliveira100% (3)
- Eletrostatica Resumo PDFDocumento4 páginasEletrostatica Resumo PDFJoão Henrique100% (1)
- Calculo de Antena de Cabo VHF 220 Uhf 1.2ghz Py2lyDocumento11 páginasCalculo de Antena de Cabo VHF 220 Uhf 1.2ghz Py2lypp1jlbrAinda não há avaliações
- MS - TC-14RM10L - TC-20RM10LDocumento31 páginasMS - TC-14RM10L - TC-20RM10Lrog33Ainda não há avaliações
- E1 Cadeias de Isoladoresv2Documento14 páginasE1 Cadeias de Isoladoresv2Lucas Lacerda PaixãoAinda não há avaliações
- 1.1 Apostila Logistica Empresarial PDFDocumento26 páginas1.1 Apostila Logistica Empresarial PDFHeloPietreAinda não há avaliações