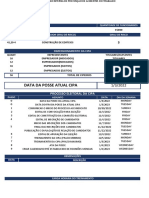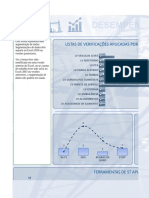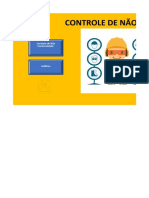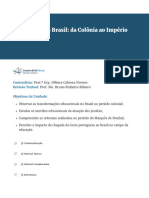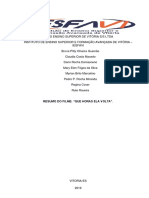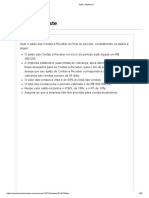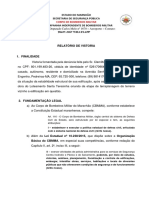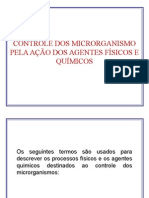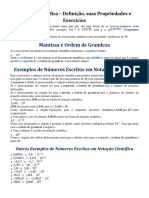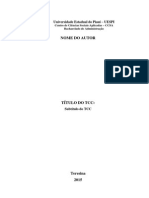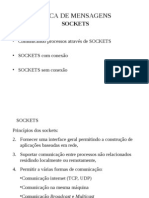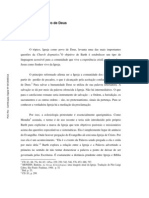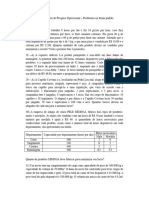Escolar Documentos
Profissional Documentos
Cultura Documentos
Guia Básico GPS Meridian Platinium e Interface Com Datageosis 2.3
Enviado por
marciodnegriDescrição original:
Título original
Direitos autorais
Formatos disponíveis
Compartilhar este documento
Compartilhar ou incorporar documento
Você considera este documento útil?
Este conteúdo é inapropriado?
Denunciar este documentoDireitos autorais:
Formatos disponíveis
Guia Básico GPS Meridian Platinium e Interface Com Datageosis 2.3
Enviado por
marciodnegriDireitos autorais:
Formatos disponíveis
Guia Básico GPS
Meridian
e interface com DATAGEOSIS2.3 e
MapSend WorldWide Basemap
HEZOLINEM EQUIPAMENTOS TOPOGRÁFICOS E COMÉRCIO DE SERVIÇOS E DESENVOLVIMENTO LTDA
Av. Paulo VI, 1950 – Sumaré – 01262–010 São Paulo – SP – Brasil
Fone: (11) 3868-0822 – Fax: (11) 3673-0702
http://www.hezolinem.com E-mail: suporte@hezolinem.com
1
ÍNDICE
1. INTRODUÇÃO ..................................................................................................................... 3
2. OBJETIVOS .......................................................................................................................... 3
3. INSTRUÇÕES INICIAIS..................................................................................................... 4
3.1. Inicialização para de uso a primeira vez ......................................................................... 4
3.2. Telas de Navegação......................................................................................................... 5
4. MARCANDO TRACKPOINTS .......................................................................................... 7
5. MARCANDO WAYPOINTS ............................................................................................... 8
5.1. Definição e armazenamento de Waypoints.....................................................................8
6. DEFINIÇÃO DE ROTAS GOTO........................................................................................ 9
7. DATAGEOSIS..................................................................................................................... 14
7.1. Descarregando dados do Meridian................................................................................ 14
7.2. Calculo de área no DataGeosis...................................................................................... 16
7.3. Criar Área Plana ............................................................................................................ 18
7.3.1. Memorial Descritivo ......................................................................................... 23
7.3.2. Preenchimento de Áreas.................................................................................... 28
7.4. Divisão de áreas no DataGeosis .................................................................................... 30
7.4.1. Dividir Áreas ..................................................................................................... 30
7.4.1.1. Dividir áreas tipo Paralelo............................................................................. 31
7.4.1.2. Dividir Áreas: Azimute ................................................................................. 32
7.4.1.3. Dividir Área: Vértice e Sentido..................................................................... 33
7.5. Exportação de Dados..................................................................................................... 34
7.5.1. Salvando Arquivos ............................................................................................ 34
7.5.2. Exportando Arquivos (Locação) ....................................................................... 39
7.5.3. Impressão de Dados .......................................................................................... 41
7.5.3.1. Impressão de Planilhas .................................................................................. 41
7.5.3.2. Impressão de Desenho................................................................................... 44
8. MAPSEND ........................................................................................................................... 48
8.1. Verificando Conexão..................................................................................................... 48
8.2. Descarregando Dados do Meridian ............................................................................... 48
8.3. Criando-se Rota no MapSend ....................................................................................... 48
8.4. Carregando o Meridian.................................................................................................. 49
8.4.1. Carregando Waypoints, Rotas e Trackpoints no Meridian ...............................49
8.5. Simulação do Rastro...................................................................................................... 49
HEZOLINEM EQUIPAMENTOS TOPOGRÁFICOS E COMÉRCIO DE SERVIÇOS E DESENVOLVIMENTO LTDA
Av. Paulo VI, 1950 – Sumaré – 01262–010 São Paulo – SP – Brasil
Fone: (11) 3868-0822 – Fax: (11) 3673-0702
http://www.hezolinem.com E-mail: suporte@hezolinem.com
2
1. INTRODUÇÃO
O receptor Meridian é um completo sistema de navegação via satélite que possui todas as
características que um navegador, pescador, viajante, caçador ou qualquer pessoa envolvida em
atividades que necessitem o posicionamento global pode esperar de um receptor GPS Magellan.
Além dessas características, o Meridian tem a capacidade de mostrar a sua posição em mapas
detalhados de cidades, fornecendo a você um instrumento de navegação completo que atenderá a
todas as suas necessidades de navegação.
O Meridian Platinum é um sistema com 12 canais paralelos para sinais GPS, com 08 telas
de navegação e memória para 500 pontos (memória interna de 9 MB e opção flash de 8 MB). É
um sistema leve (197 gramas) e resistente à água, com autonomia de 10 horas de uso com 02
pilhas AA.
O GPS Meridian permite a comunicação direta, via cabo serial, com o software
DataGeosis e o MapSend WorldWide Basemap, o que possibilita o cálculo de áreas, a
elaboração de uma planta representativa dos elementos coletados em campo, a representação da
rota que foi traçada, e a determinação da rota a ser seguida entre outras vantagens.
2. OBJETIVOS
O objetivo deste guia é fornecer aos usuários um conjunto de instruções de como utilizar
as funções básicas do Meridian. Apresentam-se as configurações iniciais para preparação do
sistema, bem como as etapas necessárias para a coleta de dados (marcação de waypoints) e
configuração de Rotas GOTO, bem como a utilização dos pontos coletados para elaboração de
mapas e cálculo de áreas utilizando o software DataGeosis e a determinação de rotas e outros
dados coletados no campo com a interface com o MapSend.
HEZOLINEM EQUIPAMENTOS TOPOGRÁFICOS E COMÉRCIO DE SERVIÇOS E DESENVOLVIMENTO LTDA
Av. Paulo VI, 1950 – Sumaré – 01262–010 São Paulo – SP – Brasil
Fone: (11) 3868-0822 – Fax: (11) 3673-0702
http://www.hezolinem.com E-mail: suporte@hezolinem.com
3
3. INSTRUÇÕES INICIAIS
3.1. Inicialização para de uso a primeira vez
Sempre que o Meridian for utilizado pela primeira vez é necessário que se faça a
inicialização do receptor, o que permitirá a definição de sua posição de maneira mais rápida em
função deste ainda não possuir uma posição fixa computada em sua memória.
Para isso ligue o receptor pressionando a tecla [PWR]. Será apresentada uma tela inicial
e uma tela de alerta. Neste momento o usuário tem 10 s para pressionar a tecla [ENTER], caso
contrário o receptor será desligado. Em seguida será mostrada uma caixa indicando que o
receptor precisa ser inicializado. Pressione [ENTER] novamente.
Será apresentada uma seqüência de telas para fornecimento de uma posição aproximada:
Acerte a hora local usando a tecla fixa foram introduzidas e o
Use a tecla (setas direcionas)
botão Feito se destaca.
para destacar a sua região geral, e com setas.
em seguida pressione [ENTER].
Para completar o procedimento
Acerte também o indicador
de inicialização, pressione
AM/PM.
[ENTER].
Nota: Assim que o Meridian
Use a tecla para destacar a sua A tela Situação do Satélite é
começar a captar sinais de um
área, pressionando em seguida a mostrada e o Meridian agora
satélite, fará automaticamente a
tecla [ENTER]. está pronto para ser usado.
atualização da hora usando o
relógio atômico do satélite.
A última informação necessária é
a data. Usando as teclas com
setas, introduza a data atual.
Pressione [ENTER].
Todas as informações necessárias
O cursor aparece no campo da hora, para que o Meridian aumente a Para desligar o Meridian,
aguardando que você introduza a velocidade do processo de pressione [PWR].
hora local. computar a sua primeira posição
HEZOLINEM EQUIPAMENTOS TOPOGRÁFICOS E COMÉRCIO DE SERVIÇOS E DESENVOLVIMENTO LTDA
Av. Paulo VI, 1950 – Sumaré – 01262–010 São Paulo – SP – Brasil
Fone: (11) 3868-0822 – Fax: (11) 3673-0702
http://www.hezolinem.com E-mail: suporte@hezolinem.com
4
3.2. Telas de Navegação
O Meridian Platinum possui 08 telas de Navegação as quais estão listadas a seguir:
Tela do Mapa: A tela do mapa tem dois modos, posição ou cursor.
No Modo Posição, a sua posição atual é indicada por uma seta grande no
centro da tela. Se você estiver em movimento, a seta irá apontar na direção
para onde você está se dirigindo. Na parte inferior da tela são mostrados a
escala do mapa e também dois campos de dados que podem ser
personalizados, ou desativados, de acordo com as suas necessidades.
No Modo Cursor, a tela contém um cursor que pode ser movido no
mapa. Na parte inferior do visor é mostrada a informação para a posição do
cursor relacionada com a sua posição atual. Além disso, quaisquer pontos de
interesse embaixo do cursor serão mostrados. Para ter acesso ao Modo
Cursor, pressione qualquer seta do teclado. Aparece uma cruz que pode ser
movida com as teclas das setas. Para voltar para o Modo Posição, pressione
[ESC]. O cursor desaparece e o ícone da posição atual aparece no meio do mapa.
Tela da Bússola: Esta é uma tela útil para ter à mão durante a
navegação. Pode ser totalmente personalizada para mostrar as informações
mais úteis para você. A parte inferior da Tela da Bússola não só indica o seu
rumo de forma gráfica, mas também mostra a posição do sol, da lua e o seu
destino (se estiver navegando numa rota) em relação ao rumo.
Tela de Dados Grandes: A Tela dos Dados Grandes é parecida com
a Tela da Bússola, mas aqui, a bússola foi removida para permitir a exibição
ampliada dos dados de navegação. Esta é ideal quando o Meridian está
montado no painel de instrumentos de um barco usando o gancho de
montagem giratório opcional. Mesmo a uma determinada distância, as
informações podem ser vistas com facilidade.
HEZOLINEM EQUIPAMENTOS TOPOGRÁFICOS E COMÉRCIO DE SERVIÇOS E DESENVOLVIMENTO LTDA
Av. Paulo VI, 1950 – Sumaré – 01262–010 São Paulo – SP – Brasil
Fone: (11) 3868-0822 – Fax: (11) 3673-0702
http://www.hezolinem.com E-mail: suporte@hezolinem.com
5
Telas de Posição: As Telas de Posição 1 e 2 mostram a sua posição
atual usando os sistemas de coordenadas selecionadas na Regulagem. Esta
tela mostra tudo a respeito da posição básica, hora e informações do satélite.
Além disso, informações sobre a navegação atual são fornecidas na metade
inferior da tela.
Tela da Estrada: A Tela da Estrada mostra a sua rota como se você
estivesse viajando numa estrada. Quando tiver que fazer uma curva, a estrada
irá mostrar, graficamente, a curva e a direção. Os ícones do waypoints e do
destino serão mostrados em relação à sua posição à medida que estes forem
avistados. Acima da estrada, há uma bússola que mostra o seu rumo e acima
dela, há quatro campos de dados que podem ser personalizados.
Tela dos Dados: A Tela dos Dados será útil quando for necessária a
visualização de muitas informações em uma única tela. A Tela dos Dados
contém seis campos de dados e uma bússola ativa idêntica à usada na tela da
estrada. É possível personalizar esta tela selecionando quais dados são
mostrados nos seis campos superiores.
Tela do Velocímetro: A Tela do Velocímetro mostra a sua
velocidade num formato gráfico conhecido. Existem quatro campos de dados
adicionais na parte superior do display que podem ser personalizados para
mostrar os dados que precisar. A parte inferior da tela contém um hodômetro
de viagem que irá indicar a distância percorrida desde a última vez em que
foi feito um “reset” do hodômetro.
HEZOLINEM EQUIPAMENTOS TOPOGRÁFICOS E COMÉRCIO DE SERVIÇOS E DESENVOLVIMENTO LTDA
Av. Paulo VI, 1950 – Sumaré – 01262–010 São Paulo – SP – Brasil
Fone: (11) 3868-0822 – Fax: (11) 3673-0702
http://www.hezolinem.com E-mail: suporte@hezolinem.com
6
Tela de Situação do Satélite: A Tela de Situação do Satélite
fornece uma apresentação gráfica dos satélites captados e quais estão sendo
usados para computar os dados de navegação. O gráfico de barras mostra a
força do sinal relativo recebido para cada satélite. Na parte inferior do
display há uma indicação do tempo de vida útil restante da pilha. Se você
estiver usando uma fonte de energia exterior, esta também será indicada
aqui.
A partir de qualquer tela que não seja uma tela de navegação, pressionando [NAV], você
volta para a última tela de navegação consultada. Cuidado, pois se você estiver introduzindo
dados, pressionando [NAV], você voltará para a última tela de navegação, mas os dados
introduzidos não serão salvos.
4. MARCANDO TRACKPOINTS
Trackpoints é a função do GPS de navegação que registra pontos em determinados
intervalos de tempo, durante um percurso, um caminho a ser percorrido com o GPS. Nessa
função, consegue-se visualizar o caminho percorrido.
No Meridian, a função Trackpoints é denominada de rastro. Não é necessário realizar
nenhuma configuração no Meridian para poder registrar os Trackpoints ou os rastros, basta
simplesmente andar com o equipamento para que ele registre e permita visualizar o rastro que foi
percorrido. Na configuração do Meridian, o intervalo de gravação é fixo.
A função do Meridian de Trackpoints ou rastro, é muito útil para criação de rotas e a
obtenção de informações importantes que podem ser obtidas como por exemplo, distancia
percorrida. O Meridian oferece também no programa de interface, o MapSend, a possibilidade de
visualizar e realizar uma simulação do caminho percorrido pelo Meridian. Todas essas funções
vêem especificadas mais para frente do guia, quando falaremos sobre rotas e o MapSend.
HEZOLINEM EQUIPAMENTOS TOPOGRÁFICOS E COMÉRCIO DE SERVIÇOS E DESENVOLVIMENTO LTDA
Av. Paulo VI, 1950 – Sumaré – 01262–010 São Paulo – SP – Brasil
Fone: (11) 3868-0822 – Fax: (11) 3673-0702
http://www.hezolinem.com E-mail: suporte@hezolinem.com
7
5. MARCANDO WAYPOINTS
Um waypoint é um ponto da superfície da terra que pode ser coletado e armazenado pelo
Meridian. Estes pontos podem ser utilizados principalmente para criação de rotas, entretanto
caso se deseje mensurar de forma expedita uma área formada por um polígono qualquer basta
levantar os pontos de interesse e configurar o sistema para defini-los em um sistema de
coordenadas planas. Em caso de criação de uma rota, não importa se esta é apenas um simples
GOTO ou uma rota mais complexa com vários alinhamentos, o importante é que sempre haverá
a necessidade de coletar e armazenar waypoints e para usar como pontos de partida e de destino.
5.1. Definição e armazenamento de Waypoints
A partir de qualquer tela de navegação, pressione e segure [GOTO] por 2 segundos. Será
apresentada a tela Marca, que permite configurar, nomear e descrever os pontos coletados.
Neste momento pode-se definir um nome para o ponto levantado,
através da caixa Nome, uma descrição detalhada para este ponto, através
da caixa Mensagem, bem como definir um ícone específico para cada
waypoint levantado por meio da caixa Ícone. Para definição de cada um
desses itens siga as instruções abaixo.
Definição de Ícones Específicos:
Selecione o campo Ícone e em seguida pressione [ENTER]. A
janela de seleção de símbolos é mostrada. Use a tecla com setas para
mover de um ícone para o outro. O nome de cada símbolo é mostrado na
parte de cima, os quais poderão ser utilizados como um instrumento de
referência. Depois de selecionar o símbolo desejado pressione [ENTER].
HEZOLINEM EQUIPAMENTOS TOPOGRÁFICOS E COMÉRCIO DE SERVIÇOS E DESENVOLVIMENTO LTDA
Av. Paulo VI, 1950 – Sumaré – 01262–010 São Paulo – SP – Brasil
Fone: (11) 3868-0822 – Fax: (11) 3673-0702
http://www.hezolinem.com E-mail: suporte@hezolinem.com
8
Definição do Nome de um Waypoint:
Para definir o nome do waypoint a ser marcado selecione o campo
Nome e seguida pressione [ENTER]. Será apresentada a tela de um
teclado digital conforme Figura ao lado. No campo logo acima dos
caracteres será apresentado o nome que se deseja definir para o waypoint.
Utilizando-se da tecla com setas selecione o caractere alfa-numérico
desejado e em seguida pressione [ENTER] até a definição do nome para
o Waypoint.
Obs.: Os nomes de waypoints podem conter no máximo 8 caracteres alfas-numéricos.
Selecionando a tecla e pressionando [ENTER] o último caractere introduzido será
apagado. Selecionando a tecla e pressionando [ENTER] apaga-se o nome inteiro.
Destacando a barra de espaço e pressionando [ENTER] acrescenta-se um espaço. Destacando
e pressionando [ENTER] mostra as letras minúsculas e alguns sinais de pontuação
adicionais.
Quando tiver entrado o nome desejado, destaque [OK] e pressione [ENTER]. Você volta
para a tela Marca com o novo nome mostrado.
6. DEFINIÇÃO DE ROTAS GOTO
Rotas GOTO é simplesmente uma rota com um ponto de partida e um único ponto de
destino; onde se deseja chegar. Para criar uma rota GOTO basta possuir o waypoint de destino
salvo na memória.
Criando Rotas GOTO: Pressione GOTO. Antes de tudo, selecione o waypoint de
destino. Isto é feito acessando o banco de dados dos waypoints. A primeira tela é usada para
selecionar a categoria do banco de dados no qual está situado o waypoint e como será
encontrado, por ordem alfabética, na posição ou no cursor mais próximo.
HEZOLINEM EQUIPAMENTOS TOPOGRÁFICOS E COMÉRCIO DE SERVIÇOS E DESENVOLVIMENTO LTDA
Av. Paulo VI, 1950 – Sumaré – 01262–010 São Paulo – SP – Brasil
Fone: (11) 3868-0822 – Fax: (11) 3673-0702
http://www.hezolinem.com E-mail: suporte@hezolinem.com
9
Para selecionar um waypoint de destino a partir do banco de dados usando “Posição
Próxima”
Use as setas para cima e para baixo para destacar a categoria onde
está situado o seu waypoint de destino. Use as setas esquerda e direita para
selecionar como os waypoints são mostrados, Alfabética, Posição
Próxima ou Cursor Próximo. Neste caso, você usa “Posição Próxima”. O
exemplo mostrado aqui é uma amostra de uma Lista de Waypoints de
Cidades. Use as setas para cima e para baixo para destacar a sua escolha de
waypoint que será o seu destino e pressione [ENTER].
A rota GOTO está agora ativa e você volta para a última tela de navegação
Para selecionar um waypoint de destino a partir do banco de dados usando “Alfabética”
Destaque qualquer categoria, exceto Usuário, e pressione as setas ESQUERDA ou
DIREITA para selecionar Localizar por “Alfabética”. Pressione [ENTER]. Neste exemplo,
"Cidades" foi selecionado e é assim que a tela é mostrada. Usando as setas para navegar no
teclado mostrado, comece a digitar o nome do waypoint (destino) que você está procurando. À
medida que vai-se digitando as letras vão se apresentando os waypoints. Quando estiver
satisfeito com o que foi entrado, destaque “OK” e pressione [ENTER].
Para navegar em uma rota GOTO
O Meridian tem a capacidade de fornecer a você as ferramentas necessárias para navegar
para o seu destino. É possível escolher entre três telas personalizadas que mostram a informação
necessária na configuração desejada. Pode-se definir a tela da Bússola, a tela de Dados Grandes
HEZOLINEM EQUIPAMENTOS TOPOGRÁFICOS E COMÉRCIO DE SERVIÇOS E DESENVOLVIMENTO LTDA
Av. Paulo VI, 1950 – Sumaré – 01262–010 São Paulo – SP – Brasil
Fone: (11) 3868-0822 – Fax: (11) 3673-0702
http://www.hezolinem.com E-mail: suporte@hezolinem.com
10
ou a tela do Mapa. Para selecionar a tela desejada pressione [NAV] até aparecer a tela de
navegação desejada.
Se você tiver selecionado a tela do Mapa, você verá o ícone da posição no centro da tela
com uma linha gráfica mostrando a rota GOTO.
Navegação em Rotas
O Meridian oferece a opção de navegação em rotas, que seria a navegação utilizando
várias rotas, ou pernas. Uma perna seria a função GOTO, com um ponto de partida e um ponto
de chegada. A navegação em rotas, seria uma navegação com várias pernas, ou seja, a navegação
com várias funções GOTO, isso dentro de uma seqüência de waypoints pré-determinadas pelo
usuário.
Para utilizar a função navegação em rotas, pressione de qualquer tela a tecla [MENU].
Depois, destaque a categoria [Rotas] e selecione uma rota “vazia”. Após a seleção, pressione
novamente [ENTER], depois de selecionar uma linha vazia do menu. Defina a sua primeira
waypoint de partida. A próxima waypoint a ser selecionada será a de chegada. A partir desse
ponto, qualquer waypoint selecionada, será de chegada e partida para a próxima waypoint.
Depois de selecionado todo o ponto, precisa-se salvar a rota, pressionando [ENTER] em
[Salv. rota].
Ativação da Rota
Para ativar a rota, pressione, em qualquer tela, [MENU], depois destaque a categoria
[Rotas], selecione a rota em questão, pressione [MENU] novamente e selecione [Inic Duraç] ou
[Desact. rota], pressionando [ENTER] em seguida.
Visualização de rota
Para visualizar a rota, pressione, em qualquer tela, [MENU], depois destaque a categoria
[Rotas], selecione a rota em questão, pressione [MENU] novamente e selecione [Ver / Alt
rota], pressionando [ENTER] em seguida.
HEZOLINEM EQUIPAMENTOS TOPOGRÁFICOS E COMÉRCIO DE SERVIÇOS E DESENVOLVIMENTO LTDA
Av. Paulo VI, 1950 – Sumaré – 01262–010 São Paulo – SP – Brasil
Fone: (11) 3868-0822 – Fax: (11) 3673-0702
http://www.hezolinem.com E-mail: suporte@hezolinem.com
11
Edição de uma rota
Para editar uma rota, siga as instruções de visualizar uma rota e depois:
• Introdução de uma perna: Introduz uma waypoint no meio de
uma perna existente, criando assim, duas pernas onde havia uma.
Para introduzir uma waypoint, após realizar o passo anterior, destaque
a waypoint que é o destino para a perna que terá uma waypoint
inserida. Pressione [MENU], destaque [Inserir WPT], pressione
[ENTER] e selecione a waypoint a ser inserida e pressione [ENTER].
• Exclusão de uma perna: Exclui uma perna da rota. Depois de
realizado o passo anterior, destaque a waypoint que é o destino da
perna que terá uma waypoint eliminada. Pressione [MENU], destaque
[Apagar WPT] e pressione [ENTER].
• Substituição de uma perna: Substitui destino de uma perna
existente por um outro destino. Depois de realizado o passo anterior,
destaque a waypoint de destino para a perna que será substituída.
Pressione [MENU], destaque [Subst. WPT] e pressione [ENTER], e
selecione a nova waypoint de destino.
• Adição de uma perna: Acrescenta uma perna ao final de uma
rota. Depois de realizado o passo anterior, destaque a próxima perna
disponível, representada por traços, ou seja, o próximo espaço na tela,
para inserir uma waypoint. Pressiona-se [ENTER], e seleciona-se a
waypoint a ser inserida.
• Adição de um waypoint recém-criado à rota: Permite que um
waypoint recém-criado seja adicionado a qualquer rota memorizada.
Cria-se um waypoint pressionando e segurando o botão [GOTO].
Pode ser posição atual, posição gerada pelo usuário, ou usando o
cursor do mapa para localizar a posição. Edite o novo waypoint como
HEZOLINEM EQUIPAMENTOS TOPOGRÁFICOS E COMÉRCIO DE SERVIÇOS E DESENVOLVIMENTO LTDA
Av. Paulo VI, 1950 – Sumaré – 01262–010 São Paulo – SP – Brasil
Fone: (11) 3868-0822 – Fax: (11) 3673-0702
http://www.hezolinem.com E-mail: suporte@hezolinem.com
12
desejar, e depois destaque [Rotas], e pressione [ENTER] e selecione a
rota a ser adicionada.
Inversão de uma rota:
Permite inverter qualquer rota a ser memorizada. De qualquer tela, pressione
[MENU], destaque [Rotas] e pressione [ENTER], selecione a rota pressione [MENU],
destaque [Inverter rota], e pressione [ENTER].
Eliminação de uma rota:
Exclui uma rota inteira. Muito útil quando você precisa acrescentar uma nova
rota, mas não há nenhuma rota “Vazia” disponível. De qualquer tela, pressione
[MENU], destaque [Rotas] e pressione [ENTER], selecione a rota pressione [MENU],
destaque [Apagar Route], e pressione [ENTER].
Visualização de uma rota na tela do mapa:
Representação gráfica da rota na tela do mapa. De qualquer tela, pressione
[MENU], destaque [Rotas] e pressione [ENTER], selecione a rota pressione [MENU],
destaque [Vis mapa rota], e pressione [ENTER].
Criação de rota usando histórico de trajetória:
Esta função permite criar automaticamente uma rota de pernas múltiplas usando
o histórico de trajetórias. Esta rota será salva na lista de rotas com uma convenção de
nomes de “T01P01 a T01Pxx” onde Pxx indica o numero de pontos na rota. De
qualquer tela, pressione [MENU], destaque [Rotas] e pressione [ENTER], pressione
[MENU], destaque [Grv rasto p/ rota], e pressione [ENTER].
Rota Inversa
Cria uma rota usando informações de trajetórias memorizadas no Meridian para
“retroceder” os seus passos. Quando se utiliza essa função, o próprio Meridian busca o ultimo
rastro registrado. Toda vez que se anda com o ele ligado, automaticamente é registrado o rastro,
ou caminho, que foi andado com o Meridian. Para utilizá-lo em um determinado rastro,
primeiramente precisa-se apagar os rastros antigos para se iniciar um novo rastro.
HEZOLINEM EQUIPAMENTOS TOPOGRÁFICOS E COMÉRCIO DE SERVIÇOS E DESENVOLVIMENTO LTDA
Av. Paulo VI, 1950 – Sumaré – 01262–010 São Paulo – SP – Brasil
Fone: (11) 3868-0822 – Fax: (11) 3673-0702
http://www.hezolinem.com E-mail: suporte@hezolinem.com
13
De qualquer tela, pressione [MENU], destaque [Configurar] e pressione [ENTER],
destaca-se [Apag memór] e pressiona-se [ENTER], e depois destaca-se [Histór Rasto], e
pressiona-se [ENTER] novamente.
Depois se inicia o trajeto desejado com o Meridian ligado, onde ele registrará o rastro que
foi percorrido. Em seguida, precisamos transformar o rastro em rota.
De qualquer tela, pressione [MENU], destaque [Rotas] e pressione [ENTER], pressione
[MENU], destaque [Grv rasto p/ rota], e pressione [ENTER]. Se aparecer a mensagem:
“Impossível gravar pressione qq tecla”, significa que nenhum rastro foi registrado no
meridian. Se essa mensagem não aparecer, o rastro foi transformado em rota. Depois pode se
utilizar a função Rota Inversa.
De qualquer tela, pressione [MENU], destaque [Rotas] e pressione [ENTER], destaque
[Rota Inversa], pressione [ENTER], destaque [Act rota inv], pressionando [ENTER] logo em
seguida.
7. DATAGEOSIS
Após a coleta de dados com o Meridian, é possível descarregá-los para o software
DataGeosis para fins de elaboração de um mapa, cálculo e divisão de áreas de áreas, memorial
descritivo e diversas outras funções.
7.1. Descarregando dados do Meridian
Para iniciar o uso desta ferramenta, selecione o menu Arquivo B Importar. Será aberta
uma caixa para escolha da origem dos dados e para configuração da porta de comunicação.
Figura 7.01: Importar do Meridian para o DataGeosis
HEZOLINEM EQUIPAMENTOS TOPOGRÁFICOS E COMÉRCIO DE SERVIÇOS E DESENVOLVIMENTO LTDA
Av. Paulo VI, 1950 – Sumaré – 01262–010 São Paulo – SP – Brasil
Fone: (11) 3868-0822 – Fax: (11) 3673-0702
http://www.hezolinem.com E-mail: suporte@hezolinem.com
14
Na guia Estação/Coletor/GPS selecione o aparelho utilizado para coleta dos dados, neste
caso a opção GPS MAGELLAN e o Modelo/Série Meridian. Verifique se as configurações da
Porta de Comunicação estão corretas e de acordo com as configurações do aparelho. Em seguida,
clique em . Será apresentada a seguinte tela de Importação.
Figura 7.02: Tipo de Dados
Defina quais dados a serem descarregados e os parâmetros necessários (Elipsóide de
Referência e o Tipo de Coordenada). Em seguida clique em . Será apresentada a
seguinte tela:
Figura 7.03: Iniciar Transferência
Neste momento clique em para dar início ao processo de importação. Feito
isso, o envio dos dados será iniciado. Ao término da importação a seguinte caixa será mostrada:
HEZOLINEM EQUIPAMENTOS TOPOGRÁFICOS E COMÉRCIO DE SERVIÇOS E DESENVOLVIMENTO LTDA
Av. Paulo VI, 1950 – Sumaré – 01262–010 São Paulo – SP – Brasil
Fone: (11) 3868-0822 – Fax: (11) 3673-0702
http://www.hezolinem.com E-mail: suporte@hezolinem.com
15
Figura 7.04: Converter para arquivos do DataGeosis
Clique em para que os dados fiquem em um formato compatível com o
DataGeosis. A seguinte tela será mostrada:
Figura 7.05: Planilha para onde irão os dados
Selecione a opção Criar uma nova planilha e em seguida clique em . Será
criados uma nova planilha com os pontos do levantamento.
7.2. Calculo de área no DataGeosis
Para calcular a área do polígono formado pelos pontos do levantamento é preciso ligar
estes pontos com uma entidade gráfica, linha ou poli-linha. Para visualizar os pontos coletados
com o Meridian na Tela Gráfica clique no ícone Zoom Geral localizado na barra de ferramentas
de Visualização.
HEZOLINEM EQUIPAMENTOS TOPOGRÁFICOS E COMÉRCIO DE SERVIÇOS E DESENVOLVIMENTO LTDA
Av. Paulo VI, 1950 – Sumaré – 01262–010 São Paulo – SP – Brasil
Fone: (11) 3868-0822 – Fax: (11) 3673-0702
http://www.hezolinem.com E-mail: suporte@hezolinem.com
16
Zoom Geral: Utilizado para enquadrar na tela gráfica todos os pontos e entidades
desenhadas. Será apresentados a seguinte tela com os pontos levantados.
Figura 7.06: Desenhar área
Na tela de desenho do DataGeosis selecione o menu Construir Æ Linha e em seguida
um padrão de linha qualquer ou ícone indicado pela seta vermelha. Ative o engate em pontos
posicionado barra de engates.
Em seguida ligue os pontos de interesse até o fechamento do polígono. Para medir a área
deste polígono, basta selecionar o menu Medidas Æ Criar Área Plana ou o ícone , que em
seguida será apresentado uma tela com os valores de área e perímetro. Nesta tela será possível
também elaborar memoriais descritivos
HEZOLINEM EQUIPAMENTOS TOPOGRÁFICOS E COMÉRCIO DE SERVIÇOS E DESENVOLVIMENTO LTDA
Av. Paulo VI, 1950 – Sumaré – 01262–010 São Paulo – SP – Brasil
Fone: (11) 3868-0822 – Fax: (11) 3673-0702
http://www.hezolinem.com E-mail: suporte@hezolinem.com
17
7.3. Criar Área Plana
Para criar uma área plana, selecione o menu Medidas Ö Criar Área Plana ou clique
sobre o ícone . Selecione a área a ser medida. Em seguida, será apresentada a tela:
Figura 7.07: Visualizar/Editar Áreas.
Nela defina:
Área: o usuário deve definir o nome da área criada.
ID do Vértice: o usuário deve definir a Identificação do
Vértice, podendo continuar usando a identificação da planilha
ou identifica-lo como números.
HEZOLINEM EQUIPAMENTOS TOPOGRÁFICOS E COMÉRCIO DE SERVIÇOS E DESENVOLVIMENTO LTDA
Av. Paulo VI, 1950 – Sumaré – 01262–010 São Paulo – SP – Brasil
Fone: (11) 3868-0822 – Fax: (11) 3673-0702
http://www.hezolinem.com E-mail: suporte@hezolinem.com
18
Vértice Inicial: o usuário deve definir qual será o vértice
usado para iniciar o caminhamento do Memorial Descritivo. O
usuário pode defini-lo como o de maior ordenada ou escolhê-
lo. Para escolher o Vértice Inicial, o usuário deve clicar sobre o
ícone . Será aberto um quadro pedindo para que o
usuário selecione a linha que contenha o vértice escolhido. O
usuário deve clicar em Ok e selecionar a linha.
Sentido: o usuário deverá definir o sentido do caminhamento,
se horário ou anti-horário.
Utiliza-se esta opção quando, nas colunas ID ou Confrontantes, tem-se
identificações de ponto ou confrontantes repetidos, assim o usuário insere a identificação ou
confrontante no primeiro ponto.
Clicando em Atualizar Grid, o software, automaticamente, atualizará o as linhas
sucessivas até que se tenha outra identificação ou confrontante. Caso, o usuário tenha utilizado
um marco de outro levantamento, basta colocar um traço (-) na coluna ID, assim, ao renumerar,
o software não preencherá as colunas De e Para desses vértices com o código de credenciamento
do usuário. No entanto, o usuário deve preenchê-las manualmente com a devida denominação.
HEZOLINEM EQUIPAMENTOS TOPOGRÁFICOS E COMÉRCIO DE SERVIÇOS E DESENVOLVIMENTO LTDA
Av. Paulo VI, 1950 – Sumaré – 01262–010 São Paulo – SP – Brasil
Fone: (11) 3868-0822 – Fax: (11) 3673-0702
http://www.hezolinem.com E-mail: suporte@hezolinem.com
19
Renumerar: a seqüência de marcos, vértices e pontos a partir da numeração
estipulada pelo usuário para cada uma dessas identificações. Ao clicar sobre este ícone, o usuário
verá o quadro:
Nele deverá definir:
Marcos: a numeração a partir da qual se iniciará a seqüência de marcos.
Pontos: a numeração a partir da qual se iniciará a seqüência de pontos.
Vértices: a numeração a partir da qual se iniciará a seqüência de vértices.
Exemplo: O usuário definiu 21 para marcos, 236 para pontos e 65 para vértices. As
seqüências serão:
Marcos: XYZ-M-0021, XYZ-M-0022, XYZ-M-0023 ...
Pontos: XYZ-P-0236, XYZ-P-0237, XYZ-P-0238 ...
Vértices: XYZ-V-0065, XYZ-V-0066, XYZ-V-0067 ...
HEZOLINEM EQUIPAMENTOS TOPOGRÁFICOS E COMÉRCIO DE SERVIÇOS E DESENVOLVIMENTO LTDA
Av. Paulo VI, 1950 – Sumaré – 01262–010 São Paulo – SP – Brasil
Fone: (11) 3868-0822 – Fax: (11) 3673-0702
http://www.hezolinem.com E-mail: suporte@hezolinem.com
20
Após definir a numeração a ser seguida, o usuário deve clicar em Ok.
Cria um polígono delimitando a área caso o usuário tenha medido a área
através do menu Medidas Ö Área Plana/Pontos.
Cria uma planilha contendo somente os pontos que delimitam a área criada
pelo usuário. Essa planilha terá o mesmo nome dado à área.
Marca a linha da divisa dos confrontantes e seus nomes.
Gera um Memorial Descritivo segundo modelo definido pelo usuário. Este
item será apresentado posteriormente com mais detalhes.
Cria uma tabela contendo o nome, o valor e o perímetro da área criada,
alinhamentos, seus azimutes, confrontantes, as distâncias entre os pontos que os constituem e
suas coordenadas e, se necessário, observações sobre o alinhamento.
Imprime a planilha da área criada pelo usuário.
Valor da Área.
Valor do Perímetro da área.
Esse ícone permite ao usuário copiar, tanto o valor da área quanto do perímetro, para a área
de transferência.
Número de Vértices que delimitam a área.
HEZOLINEM EQUIPAMENTOS TOPOGRÁFICOS E COMÉRCIO DE SERVIÇOS E DESENVOLVIMENTO LTDA
Av. Paulo VI, 1950 – Sumaré – 01262–010 São Paulo – SP – Brasil
Fone: (11) 3868-0822 – Fax: (11) 3673-0702
http://www.hezolinem.com E-mail: suporte@hezolinem.com
21
Permite ao usuário a definição do Elipsóide usado como referência nos
cálculos das coordenadas dos pontos. O DataGeosis oferece as opções:
WGS-84, SAD-69 e HAYFORD.
Permite ao usuário a definição do tipo de distância que deverá ser
apresentada no Memorial Descritivo. As distâncias podem ser
Topográficas ou Planas.
Permite ao usuário a definição do tipo de ângulo a ser apresentado no
Memorial Descritivo. As opções oferecidas pelo DataGeosis são:
Azimute Topográfico, Rumo, Ângulo Interno e Azimute Plano.
Permite ao usuário a definição do Tipo de Coordenada que será
apresentada no Memorial Descritivo. As Coordenadas podem ser
Topográficas, UTM ou Geodésicas.
Permite ao usuário a definição da Unidade de Área a ser utilizada na
apresentação do Memorial Descritivo. Podendo ser: Metro Quadrado
(m2), Hectare (ha) ou Alqueire (alq).
Selecionando essa opção, o usuário, adiciona a área criada por ele à
lista de área. A lista de áreas pode ser acessada selecionando o menu Alterar Ö Áreas.
HEZOLINEM EQUIPAMENTOS TOPOGRÁFICOS E COMÉRCIO DE SERVIÇOS E DESENVOLVIMENTO LTDA
Av. Paulo VI, 1950 – Sumaré – 01262–010 São Paulo – SP – Brasil
Fone: (11) 3868-0822 – Fax: (11) 3673-0702
http://www.hezolinem.com E-mail: suporte@hezolinem.com
22
A figura acima permite a visualização os pontos que formam cada alinhamento que
define o limite da área medida, o azimute de cada alinhamento, à distância entre os pontos que os
constituem, as coordenadas dos pontos, suas identificações, os confrontantes de cada
alinhamento e observações sobre as confrontações. Estas informações serão utilizadas para gerar
o memorial descritivo. O usuário deverá inserir a identificação dos pontos, os confrontantes e as
observações.
7.3.1. Memorial Descritivo
Para gerar o Memorial Descritivo, clique sobre o botão . Em seguida,
será apresentada a tela:
Figura 7.08: Definindo Tipo de Memorial Descritivo.
HEZOLINEM EQUIPAMENTOS TOPOGRÁFICOS E COMÉRCIO DE SERVIÇOS E DESENVOLVIMENTO LTDA
Av. Paulo VI, 1950 – Sumaré – 01262–010 São Paulo – SP – Brasil
Fone: (11) 3868-0822 – Fax: (11) 3673-0702
http://www.hezolinem.com E-mail: suporte@hezolinem.com
23
Nela, deve definir:
Tipo de Modelo: o DataGeosis oferece ao usuário dois modelos de Memoriais
Descritivos além da opção de defini-lo. O usuário deve escolher o que melhor se adeque ao seu
trabalho. Os modelos de Memoriais são: Padrão, Definido pelo Usuário e Modelo INCRA,
seguindo as especificações da Lei de Georreferenciamento, Lei 10.267/01.
Dados: o usuário deve inserir a Matrícula do Imóvel e o Código de Cadastramento do
Imóvel no INCRA.
Base: o usuário deve inserir a Estação Base, o ponto homologado que foi usado como
partida para o transporte de coordenadas. Ao clicar no ícone , o usuário, automaticamente,
buscará a descrição deste ponto e suas coordenadas.
Definidos os parâmetros, deve-se clicar em Ok. Em seguida, o usuário verá a tela:
Figura 7.09: Visualização do Memorial.
HEZOLINEM EQUIPAMENTOS TOPOGRÁFICOS E COMÉRCIO DE SERVIÇOS E DESENVOLVIMENTO LTDA
Av. Paulo VI, 1950 – Sumaré – 01262–010 São Paulo – SP – Brasil
Fone: (11) 3868-0822 – Fax: (11) 3673-0702
http://www.hezolinem.com E-mail: suporte@hezolinem.com
24
Nesta tela, estão disponíveis os seguintes comandos:
Salva o relatório do memorial descritivo criado. Ao clicar neste ícone, será aberto o
quadro Salvar Como do Windows. Defina o local de salvamento e o tipo de arquivo a salvar,
depois clique em Salvar.
Imprime o relatório do memorial descritivo criado.
Configura o relatório do memorial descritivo criado. Clicando neste ícone, será
aberta a caixa Configuração da página de impressão do memorial descritivo:
Figura 7.10: Tela para configuração da página de impressão.
Configuração do relatório: Nesta opção, o usuário pode definir a configuração do
relatório do memorial descritivo. Defina as seguintes opções:
Cabeçalho: Define o texto que aparecerá no cabeçalho do relatório do memorial
descritivo. Ele aparece logo acima do texto do memorial. No Cabeçalho, pode-se definir o título
e o sub-título;
HEZOLINEM EQUIPAMENTOS TOPOGRÁFICOS E COMÉRCIO DE SERVIÇOS E DESENVOLVIMENTO LTDA
Av. Paulo VI, 1950 – Sumaré – 01262–010 São Paulo – SP – Brasil
Fone: (11) 3868-0822 – Fax: (11) 3673-0702
http://www.hezolinem.com E-mail: suporte@hezolinem.com
25
Título: Define o título do cabeçalho do memorial descritivo;
Sub-Título: Define o sub-título do cabeçalho do memorial descritivo;
Rodapé: define o texto que aparecerá no rodapé do relatório. Ele aparece logo abaixo do
texto do memorial. No rodapé, pode-se definir o título e o sub-título;
Título: define o título do rodapé do memorial descritivo.
Sub-título: define o sub-título do rodapé do memorial descritivo
Logomarca: define a logomarca da empresa no relatório, que aparecerá no cabeçalho ao
lado do título e subtítulo do relatório.
Através deste ícone, pode-se definir a posição da logomarca no cabeçalho em
relação ao título e ao subtítulo. A logomarca visualizada no relatório é a ativa, que foi definida
anteriormente no menu Projeto Ö Dados do Projeto (ver item 5.2). Pode-se alterá-la a qualquer
momento através deste último comando.
Desativar: Desativa a logomarca, ou seja, não haverá logomarca no cabeçalho do
memorial descritivo.
Configuração de página: Nesta opção, o usuário pode definir a configuração da página do
relatório do memorial descritivo. Defina as seguintes opções:
Margens: define as margens da página do memorial descritivo.
Cabeçalhos e Rodapés: define a altura em milímetros (mm), do cabeçalho e do rodapé.
Têm-se ainda, da Figura 15.9 as seguintes opções:
Permite alterar a visualização das
páginas.
Zoom Mais: Aumenta o zoom de visualização do relatório.
Zoom Menos: Diminui o zoom de visualização do relatório.
Ajusta o relatório à largura da página.
HEZOLINEM EQUIPAMENTOS TOPOGRÁFICOS E COMÉRCIO DE SERVIÇOS E DESENVOLVIMENTO LTDA
Av. Paulo VI, 1950 – Sumaré – 01262–010 São Paulo – SP – Brasil
Fone: (11) 3868-0822 – Fax: (11) 3673-0702
http://www.hezolinem.com E-mail: suporte@hezolinem.com
26
Ajusta a página do relatório à altura da tela de visualização.
Permite definir uma percentagem de Zoom à página do relatório.
Sai da tela de visualização do memorial.
Caso o usuário deseje, poderá imprimir o memorial ou ainda salvá-lo no formato (*.rtf),
possibilitando sua abertura em um editor de texto. Dentro do editor de textos, o usuário pode
alterar o conteúdo do memorial, editando-o de acordo com suas necessidades. Para salvar o
memorial selecione o menu Arquivo Ö Salvar Como.
Os dados relativos ao projeto como Propriedade, Proprietário, Município, Comarca e
Estado serão inseridos no relatório de acordo com os dados editados no menu Projeto Ö Dados
do Projeto (ver item 5.2).
Caso o usuário queria definir um modelo, ele deverá selecionar Definido pelo Usuário.
Em seguida aparecerá o quadro:
Figura 7.11: Memorial Definido pelo Usuário.
HEZOLINEM EQUIPAMENTOS TOPOGRÁFICOS E COMÉRCIO DE SERVIÇOS E DESENVOLVIMENTO LTDA
Av. Paulo VI, 1950 – Sumaré – 01262–010 São Paulo – SP – Brasil
Fone: (11) 3868-0822 – Fax: (11) 3673-0702
http://www.hezolinem.com E-mail: suporte@hezolinem.com
27
Nele define-se:
Cabeçalho: o usuário deve definir as informações que devem constar no cabeçalho.
Primeira Linha: o usuário deve definir como deve ser a frase inicial do Memorial
Descritivo.
Corpo Principal: o usuário deve definir como deve ser as frases subseqüentes à inicial.
Última Linha: o usuário deve definir como deve ser a última frase do Memorial
Descritivo.
Todas as vezes que o usuário utilizar alguma abreviação, ele deverá inserir,
anteriormente à abreviação, o símbolo %. Caso esse símbolo não seja inserido devidamente, o
DataGeosis não buscará as informações na planilha de área.
Caso o usuário queira definir um Memorial Descritivo de sua autoria como padrão, basta
selecionar Definir como padrão.
7.3.2. Preenchimento de Áreas
Após desenhar uma área na tela, é possível destacá-la, com uma “hachura”. Para isso,
selecione o menu Projeto Ö Editar Camadas ou clique sobre o ícone da barra de
ferramentas Editar.
HEZOLINEM EQUIPAMENTOS TOPOGRÁFICOS E COMÉRCIO DE SERVIÇOS E DESENVOLVIMENTO LTDA
Av. Paulo VI, 1950 – Sumaré – 01262–010 São Paulo – SP – Brasil
Fone: (11) 3868-0822 – Fax: (11) 3673-0702
http://www.hezolinem.com E-mail: suporte@hezolinem.com
28
Figura 7.12: Editar Camadas.
Em seguida, será aberta a tela “Camadas”. Clicando sobre o botão , será aberta
a tela:
Figura 7.13: Nomeando Camadas.
Nela, o usuário deverá inserir o nome da camada. Em seguida, no quadro Preenchimento,
deve-se escolher a forma de preenchimento da hachura. E, no quadro Cor Preenchimento, deve-
se escolher a cor do preenchimento. Configuradas as informações para preenchimento, clique
sobre o botão Ok.
Para criar a área hachurada, o usuário deve selecionar o engate de ponto clicando sobre o
ícone da barra de ferramentas engates. Em seguida, deve-se selecionar o menu Construir Ö
Poli-linha ou clicar sobre o ícone da barra de ferramentas construir. Agora, deve-se clicar
próximo aos pontos que delimitam a área a ser preenchida.
HEZOLINEM EQUIPAMENTOS TOPOGRÁFICOS E COMÉRCIO DE SERVIÇOS E DESENVOLVIMENTO LTDA
Av. Paulo VI, 1950 – Sumaré – 01262–010 São Paulo – SP – Brasil
Fone: (11) 3868-0822 – Fax: (11) 3673-0702
http://www.hezolinem.com E-mail: suporte@hezolinem.com
29
OBS: A área será preenchida se, somente se for delimitada por poli-linha.
7.4. Divisão de áreas no DataGeosis
Neste guia o usuário encontrará os passos necessários para se dividir áreas. Para se
demonstrar, na prática, o uso dessa ferramenta, fez-se uso do arquivo de treinamento apresentado
no TUTORIAL do DataGeosis Versão 2.3, o qual está disponível para download através da
página do DataGeosis na internet (http://www.datageosis.com).
7.4.1. Dividir Áreas
Para dividir uma área através do DataGeosis, selecione o menu Projeto Ö Dividir Área
ou clique sobre o ícone .Em seguida será aberta a tela Divisão de Áreas:
Figura 7.14: Divisão de Área.
Nela defina o tipo de divisão que melhor se adapte ao seu caso.
HEZOLINEM EQUIPAMENTOS TOPOGRÁFICOS E COMÉRCIO DE SERVIÇOS E DESENVOLVIMENTO LTDA
Av. Paulo VI, 1950 – Sumaré – 01262–010 São Paulo – SP – Brasil
Fone: (11) 3868-0822 – Fax: (11) 3673-0702
http://www.hezolinem.com E-mail: suporte@hezolinem.com
30
7.4.1.1. Dividir áreas tipo Paralelo
Ativando a opção [Paralelo], selecione um dos lados do polígono, arraste o cursor sobre
a área a ser dividida e clique novamente sobre o desenho. As caixas para inserção dos valores de
áreas desejadas serão ativadas.
Digite o valor ou percentagem da área desejada no campo Área 01 (hachurada) ou Área
02.
Inserido o valor desejado, clique sobre o botão ou pressione a tecla [ENTER].
Figura 7.15: Divisão de Área: Paralelo.
Após a divisão defina no campo [Opções] se deseja ou não quebrar as linhas e inserir os
pontos da divisão. Os pontos da divisão serão inseridos na planilha corrente como Pontos Fixos.
No campo Camada p/ Linhas selecione a camada onde se deseja construir a Linha de
divisão. Em seguida clique sobre o botão OK.
HEZOLINEM EQUIPAMENTOS TOPOGRÁFICOS E COMÉRCIO DE SERVIÇOS E DESENVOLVIMENTO LTDA
Av. Paulo VI, 1950 – Sumaré – 01262–010 São Paulo – SP – Brasil
Fone: (11) 3868-0822 – Fax: (11) 3673-0702
http://www.hezolinem.com E-mail: suporte@hezolinem.com
31
7.4.1.2. Dividir Áreas: Azimute
Ativando a opção Azimute, dê um clique sobre o desenho para informar o primeiro ponto
e outro para informar o segundo, assim o programa calculará o azimute automaticamente. Pode-
se ainda digitar sobre a caixa Azimute o valor desejado e em seguida pressionar ENTER.
Arraste o cursor sobre o desenho e dê um clique sobre ele.
Digite o valor ou porcentagem da área desejada no campo Área 01 (hachurada) ou Área
02. Inserido o valor desejado, clique sobre o botão ou pressione a tecla ENTER.
Figura 7.16: Divisão de Área: Azimute.
Após a divisão defina no campo Opções se deseja ou não quebrar as linhas e inserir os
pontos da divisão. Os pontos da divisão serão inseridos na planilha corrente como Pontos Fixos.
No campo Camada p/ Linhas selecione a camada onde se deseja construir a Linha de
divisão. Em seguida clique sobre o botão OK.
HEZOLINEM EQUIPAMENTOS TOPOGRÁFICOS E COMÉRCIO DE SERVIÇOS E DESENVOLVIMENTO LTDA
Av. Paulo VI, 1950 – Sumaré – 01262–010 São Paulo – SP – Brasil
Fone: (11) 3868-0822 – Fax: (11) 3673-0702
http://www.hezolinem.com E-mail: suporte@hezolinem.com
32
7.4.1.3. Dividir Área: Vértice e Sentido
Ativando a opção Vértice e Sentido, os vértices do polígono serão apresentados.
Selecione um dos vértices que constitui a área a ser dividida (clique sobre o vértice apresentado
na área), arraste o cursor sobre o desenho e dê um clique sobre ele. Digite o valor ou
porcentagem da área desejada no campo Área 01 (hachurada) ou Área 02. Inserido o valor
desejado, clique sobre o botão ou pressione a tecla ENTER.
Figura 7.17: Divisão de Áreas: Vértice e Sentido.
Após a divisão defina no campo Opções se deseja ou não quebrar as linhas e inserir os
pontos da divisão. Os pontos da divisão serão inseridos na planilha corrente como Pontos Fixos.
No campo Camada p/ Linhas selecione a camada onde se deseja construir a Linha de
divisão. Em seguida clique sobre o botão OK.
HEZOLINEM EQUIPAMENTOS TOPOGRÁFICOS E COMÉRCIO DE SERVIÇOS E DESENVOLVIMENTO LTDA
Av. Paulo VI, 1950 – Sumaré – 01262–010 São Paulo – SP – Brasil
Fone: (11) 3868-0822 – Fax: (11) 3673-0702
http://www.hezolinem.com E-mail: suporte@hezolinem.com
33
7.5. Exportação de Dados
7.5.1. Salvando Arquivos
O DataGeosis permite salvar arquivos nos seguintes formatos:
a) DataGeosis 2.3 (*.stp): Permite salvar os projetos desenvolvidos no software
DataGeosis na Versão 2.3.
b) DataGeosis 2.0 (*.stp): Permite salvar os projetos desenvolvidos no software
DataGeosis Versão 2.3 em um formato que possibilita sua abertura com a versão 2.0.
c) Planilhas (*.pln): Permite salvar as planilhas do DataGeosis no formato *.pln.
d) Vias (*.plf): Possibilita salvar os arquivos de perfil desenvolvidos no DataGeosis.
Para salvar arquivos em uma das quatro opções listadas acima selecione o menu Arquivo
B Salvar Como. A seguinte caixa será aberta:
Figura 7.18: Seleção do tipo de formato em que o arquivo será salvo.
HEZOLINEM EQUIPAMENTOS TOPOGRÁFICOS E COMÉRCIO DE SERVIÇOS E DESENVOLVIMENTO LTDA
Av. Paulo VI, 1950 – Sumaré – 01262–010 São Paulo – SP – Brasil
Fone: (11) 3868-0822 – Fax: (11) 3673-0702
http://www.hezolinem.com E-mail: suporte@hezolinem.com
34
Selecione uma das quatro opções citadas, dê um nome para o arquivo e clique em
e) AutoCad R12: Salva os arquivos de projetos desenvolvidos no DataGeosis no formato
DXF R12 possibilitando sua abertura em qualquer versão do AutoCad. Para isso,
selecione o menu Arquivo B Salvar Como. A caixa mostrada na Figura 3.1 será
apresentada. Em Salvar como selecione a opção AutoCad R12, dê um nome para o
arquivo e clique em . A seguinte caixa será apresentada:
Figura 7.19: Seleção e configuração dos dados a serem salvos no
formato DXF.
Na guia Dados a exportar o usuário deverá selecionar a (s) planilha (s) e a (s) camada (s)
em que se encontra (m) o (s) dado (s) a ser (em) exportado (s). Em seguida deve-se selecionar
em qual Tipo de Coordenada se deseja enviar os pontos (Topográficas, Plana ou Cartesiana) e a
escala a ser usada para ajustar o tamanho dos textos.
Para alterar o Elipsóide de referência das coordenadas a serem exportadas, é necessário
selecionar o menu Geodésia B Configurações. Em seguida, será apresentada a tela da figura
3.3. Clique sobre a guia Opções, no quadro Para novas coordenadas, configure o Elipsóide de
HEZOLINEM EQUIPAMENTOS TOPOGRÁFICOS E COMÉRCIO DE SERVIÇOS E DESENVOLVIMENTO LTDA
Av. Paulo VI, 1950 – Sumaré – 01262–010 São Paulo – SP – Brasil
Fone: (11) 3868-0822 – Fax: (11) 3673-0702
http://www.hezolinem.com E-mail: suporte@hezolinem.com
35
referência para as coordenadas a serem exportadas. No quadro Coordenadas Planas no CAD,
selecione a opção Definidos para novas coordenadas. Em seguida, clique em OK.
Figura 7.19: Alterando Elipsóide de Referência.
Pode-se exportar os dados em 2D ou 3D e também a fonte dos textos e o número de casas
decimais para os valores das coordenadas. Realizadas as configurações desejadas clique em
, finalizando o processo.
f) Civil (SoftDesk): Permite salvar os projetos desenvolvidos no DataGeosis em um
formato (*.fbk) que possibilita sua abertura no software Civil (SoftDesk). Para isso,
selecione o menu Arquivo B Salvar Como. A caixa mostrada na Figura 3.1 será
apresentada. Em Salvar com o tipo selecione a opção Civil (SoftDesk), dê um nome
para o arquivo e clique em . A seguinte caixa será apresentada:
HEZOLINEM EQUIPAMENTOS TOPOGRÁFICOS E COMÉRCIO DE SERVIÇOS E DESENVOLVIMENTO LTDA
Av. Paulo VI, 1950 – Sumaré – 01262–010 São Paulo – SP – Brasil
Fone: (11) 3868-0822 – Fax: (11) 3673-0702
http://www.hezolinem.com E-mail: suporte@hezolinem.com
36
Figura 7.20: Seleção da (s) poligonal (is) e do (s) dado (s) a ser
(em) exportado (s).
Na guia Poligonais a exportar, o usuário deverá selecionar a (s) planilha (s) a ser (em)
exportada (s) e em Dados a exportar o (s) tipo (s) de ponto (s) a ser (em) exportado (s). Após a
configuração desejada clique em . Será apresentada uma nova caixa:
Figura 7.21: Tipo de dados a exportar.
Nesta caixa, deve-se definir o tipo de dado a ser exportado, conforme o tipo de levantamento
feito. Selecione a opção correspondente e clique em , finalizando o processo.
g) Cartomap: Permite salvar os projetos desenvolvidos no DataGeosis em um formato
(*.asc) que possibilita sua abertura no software Cartomap. Para isso, siga os mesmos
passos apresentados no item (f). Após a apresentação da Figura 3.3 clique em ,
finalizando o processo.
HEZOLINEM EQUIPAMENTOS TOPOGRÁFICOS E COMÉRCIO DE SERVIÇOS E DESENVOLVIMENTO LTDA
Av. Paulo VI, 1950 – Sumaré – 01262–010 São Paulo – SP – Brasil
Fone: (11) 3868-0822 – Fax: (11) 3673-0702
http://www.hezolinem.com E-mail: suporte@hezolinem.com
37
h) Arquivo Texto – Definido pelo Usuário: Possibilita salvar os projetos desenvolvidos no
DataGeosis em formatos textos (*.txt; *.asc; *.dat), onde o usuário define a seqüência em
que será salva os dados do projeto. Inicialmente, siga os mesmos passos apresentados no
item (f). Após a apresentação da Figura 3.3 faça a configuração dos pontos que serão
exportados e clique em . A seguinte caixa será apresentada:
Figura 7.22: Formatação dos dados a serem salvos no formato texto.
Neste momento o usuário deverá definir a seqüência em que se deseja exportar os dados.
Basta selecionar os itens de interesse na lista apresentada e clicar no ícone . Observe que é
possível criar uma máscara de exportação dos dados que ficará salva para novos processos de
exportação no formato texto. Em seguida selecione o formato angular a ser utilizado e o
caractere separador das colunas. Verifique se a seqüência está correta e clique em ,
finalizando o processo.
a) Arquivo Texto – Formato DataGeosis: Possibilita salvar os projetos desenvolvidos no
DataGeosis em um formato texto que poderá ser aberto em qualquer versão do
DataGeosis 2.3.
i) Planilha de Campo – Arquivo Texto: Permite salvar as planilhas de campo inseridas no
DataGeosis em um formato texto. Esta função salva apenas os dados brutos coletados em
campo, ou seja, as coordenadas calculadas posteriormente no software não serão salvas.
HEZOLINEM EQUIPAMENTOS TOPOGRÁFICOS E COMÉRCIO DE SERVIÇOS E DESENVOLVIMENTO LTDA
Av. Paulo VI, 1950 – Sumaré – 01262–010 São Paulo – SP – Brasil
Fone: (11) 3868-0822 – Fax: (11) 3673-0702
http://www.hezolinem.com E-mail: suporte@hezolinem.com
38
j) Planilha de Cálculos – Arquivo Texto: Possibilita salvar as planilhas de cálculos
realizados pelo DataGeosis. Esta função salva os seguintes dados calculados: Azimute,
Distância Horizontal e Coordenadas Topográficas (X, Y e Z).
k) Arquivo SDR 2X: Permite salvar os projetos desenvolvidos no DataGeosis em um
formato *.sdr possibilitando a importação desse arquivo por Estações Totais Sokkia. Para
salvar os projetos, proceda da mesma maneira indicada no item (f). Após a apresentação
da Figura 3.3 clique em , finalizando o processo.
l) Arquivo MED (*.med): Possibilita salvar os projetos desenvolvidos no DataGeosis em
um formato *.med, tendo essa extensão, o arquivo pode ser importado por um Coletor
Psion.
m) Arquivo Topcon GTS (SD Mode): Permite salvar os projetos desenvolvidos no
DataGeosis em um formato que possibilite sua importação por Estações Totais Topcon
Série GTS.
7.5.2. Exportando Arquivos (Locação)
Para exportar arquivos de Locação selecione o menu Arquivo B Locação. Em seguida,
será aberta a caixa:
Figura 7.23: Seleção do instrumento usado para locação.
HEZOLINEM EQUIPAMENTOS TOPOGRÁFICOS E COMÉRCIO DE SERVIÇOS E DESENVOLVIMENTO LTDA
Av. Paulo VI, 1950 – Sumaré – 01262–010 São Paulo – SP – Brasil
Fone: (11) 3868-0822 – Fax: (11) 3673-0702
http://www.hezolinem.com E-mail: suporte@hezolinem.com
39
Selecione o instrumento o qual será feita a locação e clique em . Em seguida,
será apresentada a caixa:
Figura 7.24: Seleção das planilhas e camadas para locação.
No quadro Planilha, selecione a planilha a ser exportada. No quadro Camada, selecione
as camadas que serão utilizadas na locação. Definidas planilhas e camadas, clique em
. Em seguida, será apresentada a caixa de Configuração da Comunicação:
Figura 7.25: Configuração da Comunicação.
Nela defina a Porta, o número de Bits de dados, a Paridade, o número de Bit de parada, a
Velocidade e o Controle de fluxo. Definidos os parâmetros de comunicação, clique em
. Ao clicar nesse botão, aparecerá a caixa:
HEZOLINEM EQUIPAMENTOS TOPOGRÁFICOS E COMÉRCIO DE SERVIÇOS E DESENVOLVIMENTO LTDA
Av. Paulo VI, 1950 – Sumaré – 01262–010 São Paulo – SP – Brasil
Fone: (11) 3868-0822 – Fax: (11) 3673-0702
http://www.hezolinem.com E-mail: suporte@hezolinem.com
40
Figura 7.26: Enviando arquivo.
Neste momento, o usuário deverá preparar a Estação, coletor ou GPS para a importação
dos dados. Deve-se ter total atenção na seqüência para a importação dos dados, pois deve-se dar
um clique em Importar primeiro na Estação ou Coletor e depois em no software ,
para que não se perca dados no processo de exportação. Feito isso, o envio dos dados será
iniciado.
7.5.3. Impressão de Dados
O DataGeosis permite a impressão de planilhas e desenhos em qualquer impressora ou
plotter que seja compatível com o Windows. O usuário poderá configurar as planilhas,
definindo-se os dados a serem impressos. Pode-se ainda definir a área a ser impressa e
posteriormente a escala de impressão ideal para um determinado formato de papel. Caso o
formato de papel da impressora utilizada não seja suficiente para impressão em uma determinada
escala, pode-se imprimir em folhas articuladas.
7.5.3.1. Impressão de Planilhas
Para imprimir planilhas, selecione o menu Arquivo B Imprimir Planilhas ou clique
sobre o ícone da barra de ferramentas Arquivos. Em seguida, aparecerá a caixa Impressão
da Planilha:
HEZOLINEM EQUIPAMENTOS TOPOGRÁFICOS E COMÉRCIO DE SERVIÇOS E DESENVOLVIMENTO LTDA
Av. Paulo VI, 1950 – Sumaré – 01262–010 São Paulo – SP – Brasil
Fone: (11) 3868-0822 – Fax: (11) 3673-0702
http://www.hezolinem.com E-mail: suporte@hezolinem.com
41
Figura 7.27: Impressão da Planilha.
Nela defina:
O tipo de dados a serem impressos (Topografia ou Geodésia);
Campos: selecione o campo e clique no botão ;
Planilhas: selecione a planilha a ser impressa;
Tipo: ative os tipos de pontos a serem impressos;
Imprimir Resultados da Poligonal: ative caso deseje imprimi-los.
Ao clicar em , será aberta uma tela de Pré-Visualização da Planilha a ser impressa:
HEZOLINEM EQUIPAMENTOS TOPOGRÁFICOS E COMÉRCIO DE SERVIÇOS E DESENVOLVIMENTO LTDA
Av. Paulo VI, 1950 – Sumaré – 01262–010 São Paulo – SP – Brasil
Fone: (11) 3868-0822 – Fax: (11) 3673-0702
http://www.hezolinem.com E-mail: suporte@hezolinem.com
42
Figura 7.28: Pré-Visualização da Impressão da Planilha.
Para configurar essa planilha, selecione o menu Arquivo B Configurações ou clique
sobre o ícone . Em seguida, aparecerá a caixa de Configurações:
Figura 7.29: Configuração da Página.
HEZOLINEM EQUIPAMENTOS TOPOGRÁFICOS E COMÉRCIO DE SERVIÇOS E DESENVOLVIMENTO LTDA
Av. Paulo VI, 1950 – Sumaré – 01262–010 São Paulo – SP – Brasil
Fone: (11) 3868-0822 – Fax: (11) 3673-0702
http://www.hezolinem.com E-mail: suporte@hezolinem.com
43
Nela pode-se definir o título e sub-título do cabeçalho e corpo de texto, o rodapé, as
medidas de margens, cabeçalhos e rodapés, a fonte do texto, configuração da impressora e
largura das colunas. Ao clicar no botão , abrirá a caixa:
Figura 7.30: Largura das Colunas.
Nela pode-se definir a largura das colunas, a visualização das linhas verticais e
horizontais das grades e o alinhamento dos caracteres na célula. Definidos todos os parâmetros,
clique em .
Após configurar a página, clique em , novamente.
OBS: A Logomarca e os dados do Cabeçalho só poderão ser ativados quando forem
inseridos no menu Projeto B Dados do Projeto.
Selecionando o menu Arquivo B Salvar como ou clicando no ícone , o usuário
pode salvar a planilha como arquivo *.pdf.
7.5.3.2. Impressão de Desenho
Para imprimir um desenho, selecione o menu Arquivo B Imprimir Desenho ou clicar
no ícone , ou, ainda, usar a tecla de atalho Ctrl+P. Selecione a janela a ser impressa. Ao
selecioná-la, abrirá a tela Imprimir Desenho:
HEZOLINEM EQUIPAMENTOS TOPOGRÁFICOS E COMÉRCIO DE SERVIÇOS E DESENVOLVIMENTO LTDA
Av. Paulo VI, 1950 – Sumaré – 01262–010 São Paulo – SP – Brasil
Fone: (11) 3868-0822 – Fax: (11) 3673-0702
http://www.hezolinem.com E-mail: suporte@hezolinem.com
44
Figura 7.31: Imprimir Desenho.
Clicando sobre o botão , será aberta uma tela onde o usuário poderá
configurar a impressora, o tamanho e orientação do papel.
Figura 7.32: Configurando a impressão. Centralizar imagem: ativando
essa opção, o desenho será centralizado na folha independente da escala
utilizada.
HEZOLINEM EQUIPAMENTOS TOPOGRÁFICOS E COMÉRCIO DE SERVIÇOS E DESENVOLVIMENTO LTDA
Av. Paulo VI, 1950 – Sumaré – 01262–010 São Paulo – SP – Brasil
Fone: (11) 3868-0822 – Fax: (11) 3673-0702
http://www.hezolinem.com E-mail: suporte@hezolinem.com
45
Figura 7.33: Desenho centralizado.
Ajustar à folha: ativando essa opção, o programa calcula uma escala de forma que o
desenho se ajuste a folha.
Figura 7.34: Desenho ajustado à folha.
HEZOLINEM EQUIPAMENTOS TOPOGRÁFICOS E COMÉRCIO DE SERVIÇOS E DESENVOLVIMENTO LTDA
Av. Paulo VI, 1950 – Sumaré – 01262–010 São Paulo – SP – Brasil
Fone: (11) 3868-0822 – Fax: (11) 3673-0702
http://www.hezolinem.com E-mail: suporte@hezolinem.com
46
Articular folhas: permite que o usuário que imprima o desenho em uma escala maior
mesmo que sua impressora imprima, no máximo, formato A4. Para isso, ative essa opção e insira
a escala. Para que seja possível colar as folhas articuladas sem que se perca informações do
desenho, na caixa Sobreposição/Margem, insira os valores de sobreposição para cada margem
da folha.
Figura 7.35: Folha articulada.
Definido o modo de impressão, clique em para visualizar o desenho.
Caso seja escolhida a opção Articular folhas, clicando sobre os botões , o
usuário pode visualizar todas as folhas articuladas.
Clicando nos ícones pode-se aumentar ou diminuir o zoom da visualização.
Definidos todos os parâmetros, clique sobre .
HEZOLINEM EQUIPAMENTOS TOPOGRÁFICOS E COMÉRCIO DE SERVIÇOS E DESENVOLVIMENTO LTDA
Av. Paulo VI, 1950 – Sumaré – 01262–010 São Paulo – SP – Brasil
Fone: (11) 3868-0822 – Fax: (11) 3673-0702
http://www.hezolinem.com E-mail: suporte@hezolinem.com
47
8. MAPSEND
O MapSend é um software desenvolvido para realizar a interface entre o GPS Meridian e
o Computador. Podemos coletar dados no campo: waypoints, trackpoints e rotas, e processar
depois, de forma mais rápida e segura. Ou então, podemos criar novas waypoints e novas rotas
no computador, e carregarmos esses dados no Meridian, para podermos realizar esses trajetos no
campo.
O MapSend permite ainda, descarregar mapas de curvas de nível e hidrografia, para obter
uma melhor visualização da área na tela do Meridian.
8.1. Verificando Conexão
Após conectar o cabo na porta serial do computador, e conectar a outra ponta no
Meridian, pode-se realizar um teste e verificar a conexão. Clica-se em [Options], no menu
principal, depois em [GPS Settings] e por ultimo em [Autodetect], que ele automaticamente
verificara a por ta de conexão.
8.2. Descarregando Dados do Meridian
Para descarregar waypoints no MapSend clica-se no menu principal no alto da tela, as
opções: [Waypoints], [Dowloads from GPS]. Estando o Meridian conectado corretamente no
computador, o programa carregará as waypoints do meridian, no MapSend. O mesmo
procedimento se realiza para descarregar os Trackpoints, porem, dessa vez, clica-se no menu
[Tracks].
As rotas e os rastros que tiverem guardados na memória do GPS, serão automaticamente
carregados no desenho.
8.3. Criando-se Rota no MapSend
Para se criar uma rota no MapSend, podemos criar em cima de waypoints já traçados, ou
o programa oferece a opção de criar os waypoints da rota.
HEZOLINEM EQUIPAMENTOS TOPOGRÁFICOS E COMÉRCIO DE SERVIÇOS E DESENVOLVIMENTO LTDA
Av. Paulo VI, 1950 – Sumaré – 01262–010 São Paulo – SP – Brasil
Fone: (11) 3868-0822 – Fax: (11) 3673-0702
http://www.hezolinem.com E-mail: suporte@hezolinem.com
48
Para criar a rota, clica-se no menu [Waypoints] e depois em [Build Route]. A tecla de
atalho para essa função, é [Ctrl] e [F5], ao mesmo tempo. Aparecerá no canto superior direito da
tela, um quadro intitulado de “Routes”, com uma pequena “arvore” mostrando as rotas já
traçadas.
Clicando-se em qualquer ponto da tela, criará um novo waypoint, e será considerado o
primeiro waypoint da rota. Se clicar em cima de um waypoint conhecida, esse será considerado o
primeiro do rota.
8.4. Carregando o Meridian
Diversos dados e informações podem ser obtidos no MapSend, após terem sido coletados
e importados do Meridian. O inverso também é possível, como criar uma rota ou uma waypoint
de seu interesse no MapSend, e descarregado no Meridian para que possa localizar determinado
ponto ou realizar determinada rota, no campo.
8.4.1. Carregando Waypoints, Rotas e Trackpoints no Meridian
Para carregar os dados de waypoints e rotas processadas no Meridian, após ter verificado
a conexão, os passos são parecidos com os de descarregamento, com a diferença de que ao invés
de ir em [download from GPS], vá em [Upload to GPS]. O descarregamento dos dados é
automático. O mesmo passo se faz para descarregar os trackpoints ou rastro.
8.5. Simulação do Rastro
O MapSend possui uma interface que permite uma visualização ou simulação do rastro
percorrido com Meridian.
Depois de selecionado o rastro percorrido desejado, no menu principal, vai em [Tracks],
clicando se depois em [Control Center], ou então aperta-se a tecla de atalho [F6]. Na Linha
Track, coloca-se o rastro em que se deseja fazer a simulação. A coluna “Speed” seria velocidade
em que se percorreu, a coluna “Time” a hora UTC (em relação a Greenwich), ou seja, sem contar
o fuso horário, e a coluna “Trip”, seria a distancia percorrida.
HEZOLINEM EQUIPAMENTOS TOPOGRÁFICOS E COMÉRCIO DE SERVIÇOS E DESENVOLVIMENTO LTDA
Av. Paulo VI, 1950 – Sumaré – 01262–010 São Paulo – SP – Brasil
Fone: (11) 3868-0822 – Fax: (11) 3673-0702
http://www.hezolinem.com E-mail: suporte@hezolinem.com
49
Para visualizar a rota percorrida, com o tempo que foi gasto durante o percurso, clica-se
na tecla play, abaixo dessas colunas citadas acima.
HEZOLINEM EQUIPAMENTOS TOPOGRÁFICOS E COMÉRCIO DE SERVIÇOS E DESENVOLVIMENTO LTDA
Av. Paulo VI, 1950 – Sumaré – 01262–010 São Paulo – SP – Brasil
Fone: (11) 3868-0822 – Fax: (11) 3673-0702
http://www.hezolinem.com E-mail: suporte@hezolinem.com
50
Você também pode gostar
- FOR-DO-025-REV00 - Check List PTADocumento1 páginaFOR-DO-025-REV00 - Check List PTAmarciodnegriAinda não há avaliações
- Planilha de Controle DIESELDocumento11 páginasPlanilha de Controle DIESELmarciodnegriAinda não há avaliações
- Cipa Calendario e DimensionamentoDocumento2 páginasCipa Calendario e DimensionamentomarciodnegriAinda não há avaliações
- APR AutomáticaDocumento16 páginasAPR AutomáticamarciodnegriAinda não há avaliações
- Ordem de Serviço - NR 01 TOPOGRAFODocumento2 páginasOrdem de Serviço - NR 01 TOPOGRAFOmarciodnegriAinda não há avaliações
- MULTAS DE SST EM UFIR 2020 NR 5 CIPA Tabela RSData e ConsetraDocumento8 páginasMULTAS DE SST EM UFIR 2020 NR 5 CIPA Tabela RSData e ConsetramarciodnegriAinda não há avaliações
- Dashboard SegdezDocumento58 páginasDashboard SegdezmarciodnegriAinda não há avaliações
- Lista de EPI's Olindina-BADocumento2 páginasLista de EPI's Olindina-BAmarciodnegriAinda não há avaliações
- Cipa Calendario e DimensionamentoDocumento2 páginasCipa Calendario e Dimensionamentomarciodnegri100% (1)
- DASHBOARD SST Márcio D. NégriDocumento18 páginasDASHBOARD SST Márcio D. NégrimarciodnegriAinda não há avaliações
- Cartografia e GpsDocumento115 páginasCartografia e GpsmarciodnegriAinda não há avaliações
- DASHBOARD SST Márcio D. NégriDocumento18 páginasDASHBOARD SST Márcio D. NégrimarciodnegriAinda não há avaliações
- Controle de Não ConformidadeDocumento24 páginasControle de Não ConformidademarciodnegriAinda não há avaliações
- Check List de Máquinas e Equipamentos RotativosDocumento2 páginasCheck List de Máquinas e Equipamentos RotativosmarciodnegriAinda não há avaliações
- Curso Check List OcraDocumento3 páginasCurso Check List OcramarciodnegriAinda não há avaliações
- 2021 - CIPA - Certificado de TreinamentoDocumento2 páginas2021 - CIPA - Certificado de TreinamentomarciodnegriAinda não há avaliações
- Check List - RetroescavadeiraDocumento2 páginasCheck List - RetroescavadeiramarciodnegriAinda não há avaliações
- Planilha PPRDocumento1 páginaPlanilha PPRmarciodnegriAinda não há avaliações
- Apostila Topografia 5 CompletoDocumento204 páginasApostila Topografia 5 CompletomarciodnegriAinda não há avaliações
- Exportando Dados Do Ashtech Solutions para o Datageosis 2.3Documento7 páginasExportando Dados Do Ashtech Solutions para o Datageosis 2.3marciodnegriAinda não há avaliações
- Guia Prático TRITON e Interface Com DataGeosis Office MagellanDocumento30 páginasGuia Prático TRITON e Interface Com DataGeosis Office MagellanmarciodnegriAinda não há avaliações
- Guia Prático de Importação, Exportação e Impressão No Dat 23Documento25 páginasGuia Prático de Importação, Exportação e Impressão No Dat 23marciodnegriAinda não há avaliações
- A Fé em JesusDocumento2 páginasA Fé em JesusNedson Joaquim de JesusAinda não há avaliações
- Carboidratos e Sua IdentificacaoDocumento20 páginasCarboidratos e Sua IdentificacaoAgustynho Magimba100% (1)
- História Da Educação 4Documento22 páginasHistória Da Educação 4Luana MarquesAinda não há avaliações
- Revista Reencarnação - 450 - O Amanhecer de Uma Nova Era PDFDocumento80 páginasRevista Reencarnação - 450 - O Amanhecer de Uma Nova Era PDFamensetAinda não há avaliações
- Apostila Molde F1Documento39 páginasApostila Molde F1HARISSON FONSECA95% (22)
- O Fogo de AssurbanipalDocumento16 páginasO Fogo de AssurbanipalAlessandro NunesAinda não há avaliações
- Apostila Capacitaco ATGDocumento232 páginasApostila Capacitaco ATGJenner Patrick Lopes BrasilAinda não há avaliações
- Que Horas Ela Volta FinalDocumento7 páginasQue Horas Ela Volta FinalDario Rocha Damasceno100% (1)
- Módulo RestauranteDocumento55 páginasMódulo RestauranteOtávio FernandesAinda não há avaliações
- Vitamina D - Calculos e Particularidades FarmacotecnicasDocumento6 páginasVitamina D - Calculos e Particularidades FarmacotecnicasGiovani OliveiraAinda não há avaliações
- 6) Hálux ValgoDocumento34 páginas6) Hálux ValgoAg JúniorAinda não há avaliações
- Leis Municipais N 10.217, 2015 0000001Documento12 páginasLeis Municipais N 10.217, 2015 0000001Nielsen ValeAinda não há avaliações
- Teste - Objetiva 9 RESPOSDocumento20 páginasTeste - Objetiva 9 RESPOSIsaias juniorAinda não há avaliações
- Medicina Integrativa - Da Pediatria Ao EnvelhecimentoDocumento2 páginasMedicina Integrativa - Da Pediatria Ao EnvelhecimentoLaura AzevedoAinda não há avaliações
- Arteterapia, Doente Mental e Família: Um Cuidado Integrado e Possível em Saúde Mental Na Nossa Atualidade?Documento15 páginasArteterapia, Doente Mental e Família: Um Cuidado Integrado e Possível em Saúde Mental Na Nossa Atualidade?Portal Banco Cultural100% (2)
- X Relatorio de Vistoria - Loteamento Santa Teresinha - FinalDocumento5 páginasX Relatorio de Vistoria - Loteamento Santa Teresinha - Finaljose humberto bulhaoAinda não há avaliações
- Controle de MicrorganismosDocumento47 páginasControle de MicrorganismosClara AbegãoAinda não há avaliações
- Notação Científica - Definição, Suas Propriedades e ExercíciosDocumento4 páginasNotação Científica - Definição, Suas Propriedades e ExercíciosSandro BaldezAinda não há avaliações
- REBECA ARNAUD DO NASCIMENTO LOPES TCCDocumento58 páginasREBECA ARNAUD DO NASCIMENTO LOPES TCCAngelo Vinicius Rocha SantosAinda não há avaliações
- Slide Práticas PedagógicasDocumento14 páginasSlide Práticas PedagógicasErika Beijaflor BrandãoAinda não há avaliações
- Tabela de Codigos OBD2Documento29 páginasTabela de Codigos OBD2Andre SantosAinda não há avaliações
- MODELO de TCC 2015.1 Com GabaritoDocumento26 páginasMODELO de TCC 2015.1 Com GabaritoFHEFBQFBQIFQKFKQABNDAinda não há avaliações
- SocketDocumento42 páginasSocketEduardo LapaAinda não há avaliações
- Alterações Leucocitárias - NeoplásicasDocumento42 páginasAlterações Leucocitárias - NeoplásicasMuguerah VictorAinda não há avaliações
- Barth Brunner (Eclesiologia)Documento60 páginasBarth Brunner (Eclesiologia)Teodoro German BalarezoAinda não há avaliações
- Aulaintroduodisciplinademecanoterapia 150326154559 Conversion Gate01Documento31 páginasAulaintroduodisciplinademecanoterapia 150326154559 Conversion Gate01Jupiara MacAinda não há avaliações
- FMC - PcmatDocumento50 páginasFMC - PcmatwevertonhorsayAinda não há avaliações
- As Letras Hebraicas - Tzadik - GalEinai - Revelando A Dimensão Interna Da ToráDocumento4 páginasAs Letras Hebraicas - Tzadik - GalEinai - Revelando A Dimensão Interna Da TorámarcioyechezkielAinda não há avaliações
- Livro - Psicologia No Gerenciamento de Pessoas - Motivação Humana - Capítulo 6Documento22 páginasLivro - Psicologia No Gerenciamento de Pessoas - Motivação Humana - Capítulo 6Val RibeiroAinda não há avaliações
- Lista 02Documento3 páginasLista 02Reinaldo Ramos SilvaAinda não há avaliações