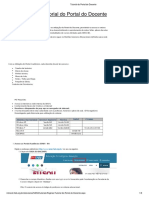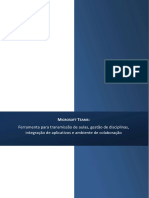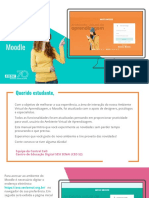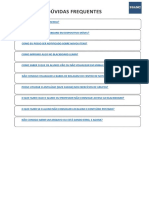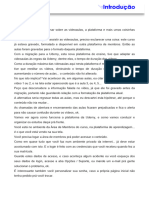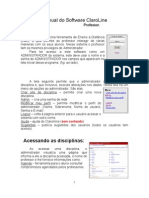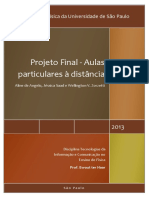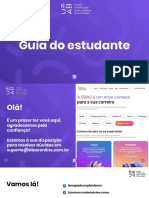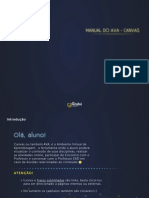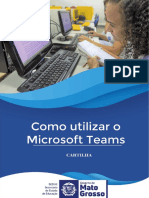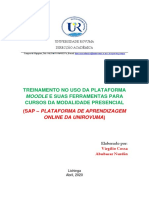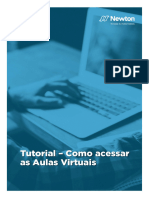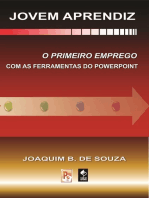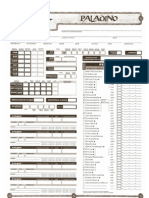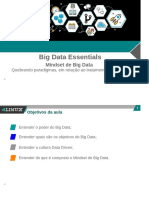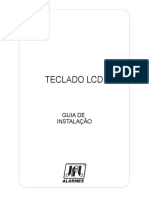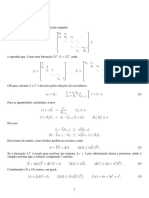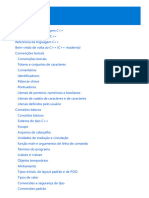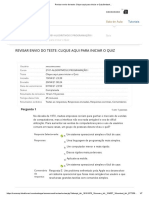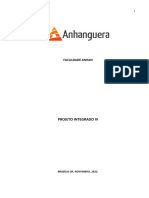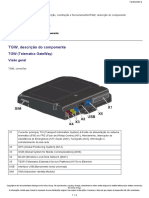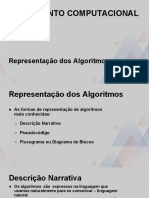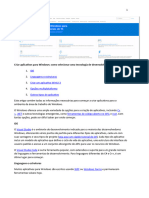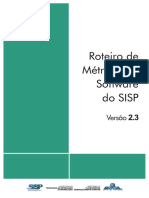Escolar Documentos
Profissional Documentos
Cultura Documentos
Passo A Passo App Microsoft Teams
Enviado por
Aa0 notas0% acharam este documento útil (0 voto)
47 visualizações9 páginasEste documento fornece instruções detalhadas sobre como usar a plataforma Microsoft Teams para aulas online, incluindo como os alunos podem acessar salas virtuais, comunicar-se com professores, baixar materiais, gravar aulas e participar de chamadas.
Descrição original:
Título original
Passo a passo app Microsoft Teams
Direitos autorais
© © All Rights Reserved
Formatos disponíveis
DOCX, PDF, TXT ou leia online no Scribd
Compartilhar este documento
Compartilhar ou incorporar documento
Você considera este documento útil?
Este conteúdo é inapropriado?
Denunciar este documentoEste documento fornece instruções detalhadas sobre como usar a plataforma Microsoft Teams para aulas online, incluindo como os alunos podem acessar salas virtuais, comunicar-se com professores, baixar materiais, gravar aulas e participar de chamadas.
Direitos autorais:
© All Rights Reserved
Formatos disponíveis
Baixe no formato DOCX, PDF, TXT ou leia online no Scribd
0 notas0% acharam este documento útil (0 voto)
47 visualizações9 páginasPasso A Passo App Microsoft Teams
Enviado por
AaEste documento fornece instruções detalhadas sobre como usar a plataforma Microsoft Teams para aulas online, incluindo como os alunos podem acessar salas virtuais, comunicar-se com professores, baixar materiais, gravar aulas e participar de chamadas.
Direitos autorais:
© All Rights Reserved
Formatos disponíveis
Baixe no formato DOCX, PDF, TXT ou leia online no Scribd
Você está na página 1de 9
ESPAÇO COLABORATIVO PARA DICAS DE USO DO APLICATIVO
MICROSOFT TEAMS
CONTRATO DE TRABALHO: ORIENTAÇÕES AOS ALUNOS QUANTO
AO USO DO TEAMS (deve ser divulgado pelo professor e
mantido ao longo de toda a disciplina):
INSTRUÇÕES GERAIS
1. As aulas serão ministradas na plataforma Microsoft Teams.
A plataforma pode ser acessada via web ou através
do Aplicativo (computador ou celular);
2. Cada aluno deverá cadastrar o seu login e senha na
Plataforma Teams antecipadamente, para não incorrer em
problemas de acesso no horário da aula virtual previamente
agendado;
3. Os alunos matriculados na disciplina receberão um e-mail
com o “Link ou Código” de acesso da aula virtual;
4. Ao ingressar na sala virtual, ative o mudo do microfone.
Com relação vídeo (câmera), o mesmo poderá estar ativado.
5. Para comunicação e dúvidas, utilize o Chat disponível
(ícone “Mostrar conversa” – para ver mensagens de texto), ou
ative o ícone “Levante a mão”. Assim, que o professor
visualizar a sua pergunta ou sinalização, ele permitirá a sua
comunicação verbal com a turma, ou responderá às dúvidas
expostas.
6. Para sair da chamada, basta clicar no ícone “Desligar”
(telefone).
7. A frequência das aulas será computada pelo professor,
ficando a critério deste realizar a mesma, no momento da aula e
do modo que achar mais pertinente.
*Respeite o direito dos demais alunos de aprender sem
interrupções desnecessárias. Lembre-se: todas as regras da aula
presencial se aplicam às aulas online
_______________________________________________________
Orientações teams: Universidade federal de Uberlândia:
https://www.ead.ufu.br/mod/book/tool/print/index.php?id=82948
_______________________________________________________
ALUNO NÃO CONSEGUE ENTRAR NA SALA
GERAR CÓDIGO:
Equipe ... gerenciar equipe configurações código de equipe
gerar código
Opção de copias código e enviar ao aluno pelo chat ou mail
Convidados não podem conseguem entrar com código
GERAR UM LINCK:
Equipe ... obter linck para a equipe copiar o linck enviar para
o aluno ou convidado
ALUNO: Ao receber o código ou linck
CÓDIGO: CÓDIGO: Selecionar o app Teams na barra de aplicativos
ingressar numa equipe ingressar numa equipe com um
código
LINCK: Cole o linck em qualquer navegador da web
INCLUIR MEMBROS EXTERNOS (PALESTRANTE, CONVIDADO, ETC).
Adicionar participante através do mail. Ele ira receber um linck com
convite para a sala.
PERMISSÕES DA SALA – MARCAR O QUE ALUN OS PODEM FAZER
NO APLICATIVO
Equipe ... gerenciar equipe configurações permissões de
membro (alun o)
Habilitar ou desabilitar aquilo que o professor permite ao aluno fazer
na sala
COMO DIVIDIR A TELA: EX: projeção de slides
Exibição de leitura maximizar ou minimizar
AUMENTAR O TAMANHO DA TELA NO CELULAR DO ALUNO
Usar a posição PAISAGEM ao compartilhar arquivos com os alunos
(PPT)
Arquivos em word disponibilizar o arquivo antecipadamente para
o aluno, pode ser pelo chat.
ALUNOS ABRIR OS MATERIAIS NA SALA DE AULA: PPT, Word, etc.
Sala (nome da sala) arquivo baixar arquivo salvar no PC do
aluno (ou não)
OBS: O aluno pode baixar apresentações dele/apresentar trabalho
baixando o arquivo em arquivos (CASO O PROGESSOR
AUTORIZE)
Criar uma tarefa no Microsoft Teams
1. Navegue até o canal Geral na sala de aula desejada e
selecione Tarefas.
2. Selecione Criar>Tarefa. Observação: Selecione Expandir
guia (seta diagonal bilateral) para entrar no modo de tela
inteira.
3. Digite um título para essa tarefa — isso é obrigatório.
4. Forneça mais informações para a tarefa.
https://support.microsoft.com/pt-br/office/criar-uma-tarefa-no-
microsoft-teams-23c128d0-ec34-4691-9511-661fba8599be
COMO GRAVAR A AULA ON LINE: Após o início da aula:
... (três pontinhos barra horizontal) Mais opções > Iniciar gravação.
(ao final da aula o arquivo estará disponível no chat da turma.
Para interromper a gravação: Mais opções encerrar gravação
COMO BAIXAR A GRAVAÇÃO DA AULA REMOTA
https://web.microsoftstream.com/studio/channels
MY CONTENT VIDEOS COPIAR LINCK DO VIDEO
COMO FAZER CHAMADA NA SALA VIRTUAL:
Pode ser feita diretamente no Academus.
Com a sala aberta, clique em mostrar conversa ... Forms
(abre o formulário) nome da turma, data e horário da aula
opções: Opção 1: presente – Opção 2: exclui (aluno deve ter
somente uma opção de resposta). enviar
Na sequência, o arquivo estará disponibilizado no chat da aula
(avisar os alunos que a lista está disponível no chat, aluno clica
em presente e enviar)
Para visualizar e salvar a lista no PC: digita na barra: forms.office.com
entre (como vc já deve estar logado, não precisará digitar
usuário e senha) abre a lista com as respostas dos alunos que
estavam presentes na aula) opções de visualizar ou salvar
salvar salva no PC para posteriormente lançar no Academus.
COMO USAR DOIS MONITORES
Ver: https://www.youtube.com/watch?v=E9QRHHVSIYs
COMO CRIAR EFEITOS NA TELA DE FUNDO:
Mais ações (opções) escolher o tema que será usado Exemplo:
ambiente de sala de aula como pano de fundo
COMO AJUSTAR O MODO DE EXIBIÇÃO EM UMA AULA:
A imagem aparece na cam quando alguém fala ou compartilha
conteúdo.
Outras opções de visualização:
Alternar entre pessoas e conteúdo Quando uma pessoa está
compartilhando uma apresentação, você pode alternar entre
exibir o conteúdo e as pessoas na sala clicando na apresentação
do vídeo ou do PowerPoint em que você está interessado.
Fixar um vídeo Clique com o botão direito do mouse em um
vídeo da reunião e selecione Fixar. O vídeo será mostrado
independentemente de quem está falando no momento. Você
pode fixar vários vídeos ou clicar com o botão direito do mouse
em qualquer vídeo afixado e selecionar Desafixar a qualquer
momento.
Reestruturar um vídeo O Teams pode cortar o vídeo para que
se ajuste melhor à tela. Se você quiser alterá-lo, clique com o
botão direito do mouse no vídeo e marque Ajustar ao
quadro para exibir todo o vídeo. Para ver um modo de exibição
mais próximo, cortado, clique com o botão direito do mouse no
vídeo e selecione Preenchimento de quadro.
COMO AGENDAR UMA AULA NO TEAMS:
Calendário Nova reunião Selecionar os horários da aula Dar
nome a Aula Horário da aula Adicionar ao canal geral
(salvar) (Pode-se marcar REPETIR (ou não) para repetir
semanalmente) Enviar
OBS: O agendamento da aula vai para o mail institucional dos alunos
OBS: Se for o caso, usar o Assistente de Agendamento para encontrar
um horário que funcione para todos os membros.
DEFINIR FUNÇÕES QUE OS ALUNOS PODEM EXECUTAR DURANTE A
AULA:
Escolher: apresentador e participante.
Os apresentadores podem fazer praticamente tudo em uma reunião.
O papel de um participante é mais controlado.
Enviar o convite da reunião Calendário , clique na reunião que
você acabou de criar Opções da reunião (Isso levará você a
uma página da Webmail. Irá pedir senha e usuário do
Academus) Quem pode apresentar? Além do professor, você
pode autorizar a apresentação um aluno (s) ou um convidado da
sala.
Para alterar a função já existente de um aluno/convidado:
Calendário selecione Opções de Reunião Quem pode
apresentar (para escolher a quem você deseja conceder
permissões de apresentador).
ADICIONAR CANAIS A SUA DISCIPLINA/AULA:
Mais opções ao lado do nome da sua equipe de classe Adicionar
um canal digite um Nome e uma Descrição opcional para o
canal (Escolha se você deseja que seu canal seja padrão ou
privado. Canais padrão estarão disponíveis para todos. Canais
privados estarão disponíveis apenas para os alunos que você
escolher) Marque a caixa para mostrar automaticamente
este canal na lista de canais de todos Adicionar.
ADICIONAR O STREAM AO CANAL DA DISCIPLINA
Todos os vídeos usados na aula ficarão gravados no Stream e
disponibilizados para a turma
Adicionar o Stream adicionar guia nome
Usar o Bloco de Anotações de Classe em um canal
Toda vez que você criar um novo canal na equipe de classe,
uma nova seção será criada automaticamente no Espaço de
Colaboração do Bloco de Anotações de Classe. Todos os alunos
e professores podem editar e trabalhar nas páginas do
OneNote dentro de um canal.
1. Navegue até uma equipe de classe e selecione um canal.
2. Selecione a guia Anotações.
CRIAR CANAIS/EQUIPES (TRABALHO COLABORATIVO OU EM
GRUPOS)
Geral arquivos –> coloca os arquivos doc.x com o nome do
grupo/canal e instruções.
OU
CRIA UM CANAL PARA CADA GRUPO/EQUIPE
ADICIONA OS ALUNOS DE CADA EQUIPE/CANAL
CRIA NO MODO PRIVADO!
NA ABA ARQUIVOS COLOCA O(S) ARQUIVO(S) COM AS
ORIENTAÇÕES DO TRABALHO (DOC.X) PARA CADA EQUIPE.
SÃO EDITÁVEIS DE FORMA CONJUNTA, COM AUDIO E VIDEO DENTRO
DO CANAL/EQUIPE.
SOCRATIVE.COM
Nome da sala: GESTAODESERVICOS2020
SENHA: jacoprofe
WWW.MENTImeter.COM
Tutorial exercícios:
https://www.youtube.com/watch?v=92Ydkvys3nY (MB)
https://www.youtube.com/watch?v=4gl8v9sPO0M
https://www2.geekie.com.br/blog/recursos-digitais/
MULLTIPLA ESCOLHA: multiple choince
Escolher o layout de resultados (que será mostrado na tela do aluno)
marcar show correct answe permite marcar a resposta certa
Ou marca quantas respostas você quer que o aluno escreva.
APÓS, CO MPARTILHAR TELA COM A PERGUTA (PRESENT)
O aluno responde às questões na ordem e no tempo que o professor define.
AGUARDAR TODOS OU 70% DA SALA RESPODNER PARA PASSAR A OUTRA QUESTÃO.
Marcar a opção Hide results : para que os alunos não vejam as
respostas que estão sendo marcadas.
Após todos responderem, desmarcar a opção TODOS VERÃO O
RESULTADO
ALUNOS:
Insere o código/número localizado em cima do slide
Acessa www.menti.com
Responde a questão
Você também pode gostar
- Material de Apoio. Volta Às Aulas. Cartilha TeamsDocumento31 páginasMaterial de Apoio. Volta Às Aulas. Cartilha TeamsLauraH DayanneAinda não há avaliações
- Tutorial Do Portal Do DocenteDocumento9 páginasTutorial Do Portal Do Docentedelane limaAinda não há avaliações
- Cartilha Moodle 2020 2Documento44 páginasCartilha Moodle 2020 2Gleidston AlisAinda não há avaliações
- Manual - Teams para AlunosDocumento6 páginasManual - Teams para AlunosAna Julia GalvãoAinda não há avaliações
- Guia Teams ProfessoresDocumento9 páginasGuia Teams ProfessoresAna Paula SantosAinda não há avaliações
- Tutorial Microsoft TeamsDocumento54 páginasTutorial Microsoft TeamsJulio Oliveira100% (1)
- Manual Formando DistanciaDocumento6 páginasManual Formando DistanciajoselourencoAinda não há avaliações
- TEAMSDocumento23 páginasTEAMSDaniel QuintasAinda não há avaliações
- Manual AVA - EstudantesDocumento25 páginasManual AVA - EstudantesGabi RiggioAinda não há avaliações
- Manual AVA Moodle - EstudantesDocumento25 páginasManual AVA Moodle - EstudantesProgetti FerramentariaAinda não há avaliações
- Tutorial Big Blue Button MoodleDocumento10 páginasTutorial Big Blue Button MoodleLeonardo de Arruda DelgadoAinda não há avaliações
- Template - Mao Na Massa - Plano de Aula Aula RemotaDocumento5 páginasTemplate - Mao Na Massa - Plano de Aula Aula RemotaGeson Oliveira OliveiraAinda não há avaliações
- escolaID14 Plataforma TeamsDocumento12 páginasescolaID14 Plataforma TeamsLucas Gallindo Martins SoaresAinda não há avaliações
- Edpuzzle Guia para ProfessoresDocumento26 páginasEdpuzzle Guia para ProfessoresCelestino MagalhãesAinda não há avaliações
- Tutorial TeamsDocumento9 páginasTutorial TeamsGustavo Rodrigues BarbosaAinda não há avaliações
- Manual Vula UEM EstudantesDocumento15 páginasManual Vula UEM Estudantesvali.issufoAinda não há avaliações
- PROJETO EBOOKS UNIRV Google MeetsDocumento22 páginasPROJETO EBOOKS UNIRV Google MeetsFernando V MoreiraAinda não há avaliações
- TUTORIAL PARA ACESSAR A DISCIPLINA DE ÉTICA 28 de OutubroDocumento5 páginasTUTORIAL PARA ACESSAR A DISCIPLINA DE ÉTICA 28 de OutubroAline PassoniAinda não há avaliações
- Manual ClassroomDocumento7 páginasManual ClassroomanaAinda não há avaliações
- Principais DúvidasDocumento12 páginasPrincipais DúvidasMiguel Oliveira (KashmirQ)Ainda não há avaliações
- Apostila Ferramentas 1Documento8 páginasApostila Ferramentas 1Alan SouzaAinda não há avaliações
- TEAMS - Secuencia de Aprendizaje Completa BRZ 1Documento20 páginasTEAMS - Secuencia de Aprendizaje Completa BRZ 1Emannuel FernandesAinda não há avaliações
- Inglês Com Filmes - Instruções IniciaisDocumento3 páginasInglês Com Filmes - Instruções IniciaisdaffadAinda não há avaliações
- Introdução - TextoDocumento3 páginasIntrodução - TextoIsaias LimaAinda não há avaliações
- Provao Paulista 2023 Professor v.4Documento19 páginasProvao Paulista 2023 Professor v.4rafaelimperianoAinda não há avaliações
- 01 Carta Boas Vindas CapacitacaoDocumento3 páginas01 Carta Boas Vindas CapacitacaoSilvi PernaAinda não há avaliações
- Guião Do Utilizador Da Plataforma para EstudanteDocumento16 páginasGuião Do Utilizador Da Plataforma para EstudanteMoisés Cuinhane100% (1)
- Softskills - Senar GoiasDocumento4 páginasSoftskills - Senar GoiasPlínio SantosAinda não há avaliações
- Diário de Classe e Plano de AulaDocumento22 páginasDiário de Classe e Plano de AulaAnesior AnesioreusAinda não há avaliações
- Tutorial Do Portal Do DocenteDocumento11 páginasTutorial Do Portal Do DocenteDiogenesjfsAinda não há avaliações
- Claroline Manual Teacher PortugueseDocumento7 páginasClaroline Manual Teacher PortugueseFernando Moreira Jr100% (1)
- Tutorial Acesso Ead FNMDocumento7 páginasTutorial Acesso Ead FNMenfermagemAinda não há avaliações
- Relatório - Camtasia Studio, Aulas A DistânciaDocumento8 páginasRelatório - Camtasia Studio, Aulas A DistânciaElias Patrick PatrickAinda não há avaliações
- Ebook Power Point 2Documento11 páginasEbook Power Point 2Gustavo NevesAinda não há avaliações
- .Manual Do Aluno PDFDocumento2 páginas.Manual Do Aluno PDFgomespereiraAinda não há avaliações
- Manual Do Formando - 2020 - v2Documento8 páginasManual Do Formando - 2020 - v2Pedro Justino PratasAinda não há avaliações
- (B2B) COG01 - Cognizant Code Academy I Manual de SobrevivênciaDocumento21 páginas(B2B) COG01 - Cognizant Code Academy I Manual de Sobrevivência86057518Ainda não há avaliações
- Programacao Template Guia Do EstudanteDocumento62 páginasProgramacao Template Guia Do EstudantefelipeAinda não há avaliações
- Artes Visuais Guia Do EstudanteDocumento62 páginasArtes Visuais Guia Do EstudanteVictor SouzaAinda não há avaliações
- New Icao English Online Course ManualDocumento33 páginasNew Icao English Online Course ManualLucas Monte100% (1)
- Manual de Uso e Navegação Do AVADocumento25 páginasManual de Uso e Navegação Do AVAGebersonAinda não há avaliações
- Template Videoaula Anexo 43Documento19 páginasTemplate Videoaula Anexo 43Andra CarvalhoAinda não há avaliações
- Manual Do Aluno - AVA-CanvasDocumento55 páginasManual Do Aluno - AVA-CanvasoswaldoAinda não há avaliações
- Biblioteca 65d4066004800Documento59 páginasBiblioteca 65d4066004800carlosbiazotoAinda não há avaliações
- Guia Do Aluno - CBSP 2.0Documento9 páginasGuia Do Aluno - CBSP 2.0nadir.stalinghairAinda não há avaliações
- Material de Apoio. Volta Às Aulas - Cartilha TeamsDocumento32 páginasMaterial de Apoio. Volta Às Aulas - Cartilha TeamsEmerson QuilesAinda não há avaliações
- Manual Google Sala de Aula - Elite (Professor) PDFDocumento18 páginasManual Google Sala de Aula - Elite (Professor) PDFCalisto MelibeuAinda não há avaliações
- Tutorial Da Plataforma Sap - UnirovumaDocumento21 páginasTutorial Da Plataforma Sap - UnirovumaRefletindo MoçambiqueAinda não há avaliações
- Manual Do AlunoDocumento57 páginasManual Do AlunoAmalia RodriguesAinda não há avaliações
- Tutorial - Como Acessar As Aulas VirtuaisDocumento14 páginasTutorial - Como Acessar As Aulas Virtuaisgabriella.ggr1Ainda não há avaliações
- Guia Pratico - Google For Education - SENAI BADocumento30 páginasGuia Pratico - Google For Education - SENAI BAEduardo OliveiraAinda não há avaliações
- Apostila Google Forms - TutorialDocumento17 páginasApostila Google Forms - TutorialTainah Santos100% (1)
- EBAC Online Manual Aluno LMSDocumento7 páginasEBAC Online Manual Aluno LMSNuggetAinda não há avaliações
- Manual Do Ambiente Virtual 2023 - RetratoDocumento17 páginasManual Do Ambiente Virtual 2023 - RetratoCbumb nunesAinda não há avaliações
- Ent 2 3ciclo Ferramentas InterdisciplinaresDocumento13 páginasEnt 2 3ciclo Ferramentas InterdisciplinaresMaria RosadoAinda não há avaliações
- SIENGE Manual Do AlunoDocumento5 páginasSIENGE Manual Do AlunoleocleristonAinda não há avaliações
- Tutorial Tarefa Progresso de Leitura - ProfessorDocumento6 páginasTutorial Tarefa Progresso de Leitura - ProfessorJamalBeatmakerAinda não há avaliações
- Manual de Instruções PDFDocumento6 páginasManual de Instruções PDFAmilton CândidoAinda não há avaliações
- Edital2019 036Documento20 páginasEdital2019 036AaAinda não há avaliações
- Edital2019 052Documento21 páginasEdital2019 052AaAinda não há avaliações
- Edital 167 2019 PRH - HomologadosDocumento31 páginasEdital 167 2019 PRH - HomologadosAaAinda não há avaliações
- Flavia Ferrari CronogramaDocumento5 páginasFlavia Ferrari CronogramaAa100% (4)
- 05 HomologadosDocumento43 páginas05 HomologadosAaAinda não há avaliações
- Configuração Proxy Acesso Remoto UEMDocumento4 páginasConfiguração Proxy Acesso Remoto UEMAaAinda não há avaliações
- Procedimento para Configuração Rede Wireless UEMDocumento8 páginasProcedimento para Configuração Rede Wireless UEMAaAinda não há avaliações
- Ficha D&D - PaladinoDocumento5 páginasFicha D&D - Paladinojagaboy100% (7)
- Big Data EssentialsDocumento112 páginasBig Data EssentialsDionisvan SantosAinda não há avaliações
- J16 4G MINI Comandos em Portuguese, PDFDocumento13 páginasJ16 4G MINI Comandos em Portuguese, PDFLexAinda não há avaliações
- Questões GeraisDocumento10 páginasQuestões Geraisthiagosampaio900Ainda não há avaliações
- Manual Do Usuário APLICATIVO GUARDIAN INTELBRASDocumento31 páginasManual Do Usuário APLICATIVO GUARDIAN INTELBRASsauma de limaAinda não há avaliações
- Tutorial Instalação Java e BrModeloDocumento6 páginasTutorial Instalação Java e BrModelommazonAinda não há avaliações
- Integrador NFEGF RFCServer SAP-ManualDocumento14 páginasIntegrador NFEGF RFCServer SAP-ManualDeocleciano Maranhão NetoAinda não há avaliações
- Como Aumentar o Tamanho Dos Discos Na VM VirtualBox Da OracleDocumento7 páginasComo Aumentar o Tamanho Dos Discos Na VM VirtualBox Da OracleLevinoAinda não há avaliações
- Apostila 1 - Bim Na RealDocumento48 páginasApostila 1 - Bim Na RealBeatriz Oliveira100% (1)
- Prova - Algoritmos e Técnicas de ProgramaçãoDocumento3 páginasProva - Algoritmos e Técnicas de ProgramaçãoJuliana Alves Dos SantosAinda não há avaliações
- Manual Tecla Do LCD Tec 100Documento61 páginasManual Tecla Do LCD Tec 100Kennedy TavaresAinda não há avaliações
- Manual ZXHN H108N PDFDocumento11 páginasManual ZXHN H108N PDFtecfiuzaAinda não há avaliações
- Aula 06Documento35 páginasAula 06camilaAinda não há avaliações
- Matriz TridiagonalDocumento3 páginasMatriz TridiagonalEster Ferreira DiasAinda não há avaliações
- Curso CPP MicrosoftDocumento987 páginasCurso CPP MicrosoftAlex Costa de SouzaAinda não há avaliações
- 01 - Introdução A Redes Industriais 2018bDocumento95 páginas01 - Introdução A Redes Industriais 2018bEvando Pereira dos SantosAinda não há avaliações
- Esus Samu V. 1.3 - Instruções para InstalaçãoDocumento32 páginasEsus Samu V. 1.3 - Instruções para InstalaçãoFábio LucianoAinda não há avaliações
- Quiz Algoritmos 20.04.21 v.1Documento7 páginasQuiz Algoritmos 20.04.21 v.1Edison De Souza GarciaAinda não há avaliações
- Projeto IntegDocumento12 páginasProjeto IntegcorlinsAinda não há avaliações
- SL 115jl 22 Fundase RN Tec MedioDocumento243 páginasSL 115jl 22 Fundase RN Tec MedioEmerson Souto100% (1)
- Teste Do Capítulo 6 - Attempt ReviewDocumento7 páginasTeste Do Capítulo 6 - Attempt ReviewJenniffer Dos Santos100% (2)
- TGW Descrição Do Componente Volvo FH4Documento3 páginasTGW Descrição Do Componente Volvo FH4wesley batista100% (1)
- Revisão AlgoritmosDocumento33 páginasRevisão AlgoritmosPaulo Faustini Jr100% (6)
- Aula 2,1Documento32 páginasAula 2,1Maycon MagriAinda não há avaliações
- Biblioteca UniSul Modelo de TCC Letra ArialDocumento27 páginasBiblioteca UniSul Modelo de TCC Letra ArialALANA DAIANA SOARES RAMOSAinda não há avaliações
- Gmail - Versão Final TCC II - Ana Clara de Oliveira e Camilla Caritta Martins MoraesDocumento2 páginasGmail - Versão Final TCC II - Ana Clara de Oliveira e Camilla Caritta Martins MoraesElizangela Peres de OliveiraAinda não há avaliações
- AvaliaçãoDocumento5 páginasAvaliaçãoHigor MnAinda não há avaliações
- Procedimento de Cadastro de Receitas em Massa C223Documento56 páginasProcedimento de Cadastro de Receitas em Massa C223Bruna Kishida SudoAinda não há avaliações
- Documentação Tecnica Do Windons para Desenvolvedores e Profissionais de TiDocumento31 páginasDocumentação Tecnica Do Windons para Desenvolvedores e Profissionais de Tiangelo vieira lopesAinda não há avaliações
- Roteiro de Métricas Do SISP v2.3Documento96 páginasRoteiro de Métricas Do SISP v2.3André AraujoAinda não há avaliações
- Professor Coutinho - O Top Da NetDocumento5 páginasProfessor Coutinho - O Top Da NetCleber100% (1)