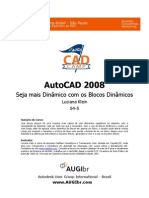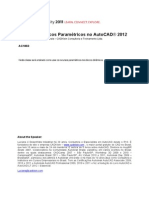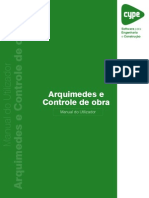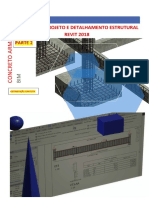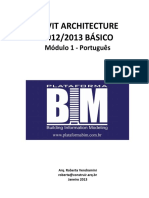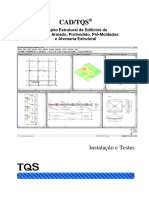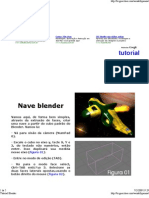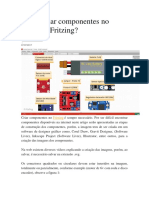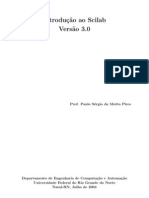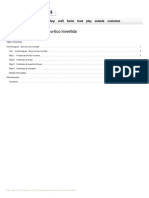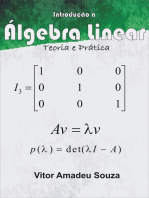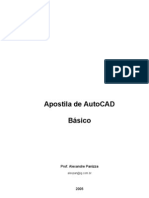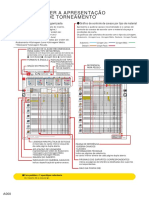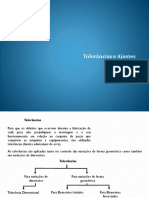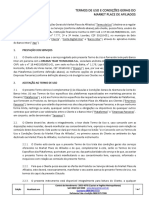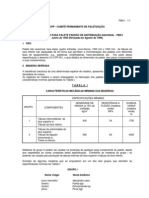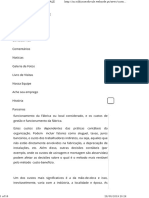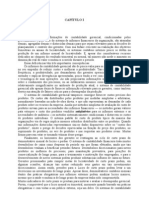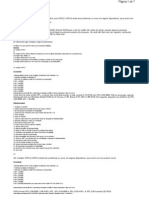Escolar Documentos
Profissional Documentos
Cultura Documentos
Blocos Dinâmicos
Enviado por
Humberto Duarte Alves0 notas0% acharam este documento útil (0 voto)
19 visualizações5 páginasBlocos dinamicos Autocad
Direitos autorais
© © All Rights Reserved
Formatos disponíveis
DOCX, PDF, TXT ou leia online no Scribd
Compartilhar este documento
Compartilhar ou incorporar documento
Você considera este documento útil?
Este conteúdo é inapropriado?
Denunciar este documentoBlocos dinamicos Autocad
Direitos autorais:
© All Rights Reserved
Formatos disponíveis
Baixe no formato DOCX, PDF, TXT ou leia online no Scribd
0 notas0% acharam este documento útil (0 voto)
19 visualizações5 páginasBlocos Dinâmicos
Enviado por
Humberto Duarte AlvesBlocos dinamicos Autocad
Direitos autorais:
© All Rights Reserved
Formatos disponíveis
Baixe no formato DOCX, PDF, TXT ou leia online no Scribd
Você está na página 1de 5
Blocos Dinâmicos -
Criando um bloco com
escala e rotação
novembro 13, 2018
Quem trabalha com AutoCAD sabe como é prático utilizar
blocos. Os blocos nos auxiliam em diversos momentos.
O primeiro trabalho que fiz utilizando blocos foi uma instalação
elétrica de uma casa. Não tinha muito domínio dos blocos
dinâmicos então simplesmente criei um bloco e o copiava e
colava onde queira.
Sempre tinha que realizar dois comandos: mover e rotacionar.
Mover para posição depois rotacionar para orientação da
parede.
Fiz isso para interruptores, tomadas, quadros, diagramas de fios
etc... O fato é que mover e rotacionar temos que dar pelo menos
um comando e dois cliques, um na origem e outro no destino do
bloco. Seria muito bom se existisse uma ferramenta que
permitisse o bloco ter essas propriedades.
A solução
Existe uma forma de deixar os blocos mais "inteligentes"
adicionando a eles atributos que permitem um melhor
tratamento e naturalmente um trabalho mais rápido. Aqui vamos
a um exemplo que fiz hoje sobre uma marcação de
descontinuidade. Basicamente eu tinha um desenho simples
com linhas. Como pretendo utilizado em diversos locais criei um
bloco padronizado.
E temos o bloco criado:
Agora além de ter o bloco posso adicionar algumas
provisoriedades a ele, a primeira delas é a possibilidade de
rotaciona-lo sem precisar do comando ROTATE (RO).
No Block Editor existe uma barra de propriedades dinâmicas.
O que é preciso entender é a condição: Precisamos sempre de um
parâmetro para associar a uma ação.
Digamos que queremos adicionar uma rotação em steps ao
bloco, primeiro teremos que criar um parâmetro de rotação.
Então na aba parâmetros vamos adicionar o parâmetro rotação.
Queremos ainda que ele seja rotacionado no centro do objeto e
que isso se aplique a todos os objetos.
Criado o parâmetro vamos aos Actions e vamos
adicionar Rotate ao objeto. Ele pede um Parâmetro que será a
rotação e pede os objetos associados.
Também vamos criar uma escala (Scale) para isso teremos que
criar um parâmetro dimensão. e depois associá-lo ao
escalonamento dos objetos. Se você não selecionar também o
parâmetro de rotação quando criar a ação de escalonar o
comando de Rotate ficará pequeno quando aumentar a escala do
bloco ou grande mais quando diminuir a escala.
Por fim, vamos salvar o bloco. Para as mudanças terem efeito
terá que excluir o bloco original e voltar a inseri-lo no desenho
com o comando Insert.
Você também pode gostar
- Apostilaeexerciciosautocadmecanica 160726113703Documento77 páginasApostilaeexerciciosautocadmecanica 160726113703Gustavo C. FerreiraAinda não há avaliações
- Iot Para Medir Ph Com Esp32 Programado Em ArduinoNo EverandIot Para Medir Ph Com Esp32 Programado Em ArduinoAinda não há avaliações
- Blocos DinamicosDocumento32 páginasBlocos DinamicosbinhoprogenAinda não há avaliações
- Tutorial Bloco DinâmicoDocumento27 páginasTutorial Bloco DinâmicoMonique SantanaAinda não há avaliações
- 3ds Max Modulo1Documento50 páginas3ds Max Modulo1João Diego FeitosaAinda não há avaliações
- AutoCAD, Principais Comandos e Alguns Truques e Dicas Pelo MeioDocumento23 páginasAutoCAD, Principais Comandos e Alguns Truques e Dicas Pelo MeioCarlos MartinsAinda não há avaliações
- Arquimedes e Controle de Obra Manual Do UtilizadorDocumento157 páginasArquimedes e Controle de Obra Manual Do UtilizadorboneproAinda não há avaliações
- Famílias de Revit para Download - Onde Baixar - AxiomDocumento6 páginasFamílias de Revit para Download - Onde Baixar - AxiomdarkwolfbrAinda não há avaliações
- News Eplan 19 PT BRDocumento144 páginasNews Eplan 19 PT BRCidinha PimentaAinda não há avaliações
- Relé Série 38 FINDERDocumento17 páginasRelé Série 38 FINDERflavio alvesAinda não há avaliações
- Tutorial TQS Concreto ArmadoDocumento59 páginasTutorial TQS Concreto ArmadoGiorgia MartinsAinda não há avaliações
- 1584389323evoluir Do Excel para o Power BI PDFDocumento28 páginas1584389323evoluir Do Excel para o Power BI PDFAlexandre AquinoAinda não há avaliações
- Avaliação do Revit 2016 para quantificaçãoDocumento111 páginasAvaliação do Revit 2016 para quantificaçãorreis_992713Ainda não há avaliações
- 2 Parte Do EbookDocumento33 páginas2 Parte Do EbookJean VieiraAinda não há avaliações
- 22 sites baixar famílias RevitDocumento7 páginas22 sites baixar famílias RevitAlinne LiraAinda não há avaliações
- EPLAN Electric P8 - Manual de Iniciação - 2010Documento144 páginasEPLAN Electric P8 - Manual de Iniciação - 2010Fábio SeabraAinda não há avaliações
- Apostila - Minicurso de RevitDocumento71 páginasApostila - Minicurso de RevitYan AlencarAinda não há avaliações
- Revit Architecture 2012/2013 Básico: Introdução ao BIM e RevitDocumento136 páginasRevit Architecture 2012/2013 Básico: Introdução ao BIM e RevitAnonymous YCAImrhzqHAinda não há avaliações
- Autodesk Naviswork - Adriano de OliveiraDocumento257 páginasAutodesk Naviswork - Adriano de OliveiraJosivaldo SilvaAinda não há avaliações
- Criar Bloco de Notas e Secções em OneNoteDocumento38 páginasCriar Bloco de Notas e Secções em OneNoteRui FariaAinda não há avaliações
- Projeto de Arquitetura - Revenda AutodeskDocumento92 páginasProjeto de Arquitetura - Revenda AutodeskRodrigues SantosAinda não há avaliações
- Autocad TopografiaDocumento45 páginasAutocad TopografiaGuilhermino GomesAinda não há avaliações
- Apostila Revit Architecture 2019Documento155 páginasApostila Revit Architecture 2019Rafael Capato100% (1)
- Aprenda a usar o OneDriveDocumento1 páginaAprenda a usar o OneDriveRaphael MacaeAinda não há avaliações
- 01 - Manual Do TQSDocumento86 páginas01 - Manual Do TQSRodrigo NAinda não há avaliações
- Revisão Avançada com Filtros e View TemplatesDocumento10 páginasRevisão Avançada com Filtros e View TemplatesRenanAinda não há avaliações
- Apostila de Arquitetura - Revit Você Pode!Documento13 páginasApostila de Arquitetura - Revit Você Pode!Laidy LawAinda não há avaliações
- Tutorial Blender 1Documento5 páginasTutorial Blender 1danarribAinda não há avaliações
- ManualDocumento49 páginasManualGustavo VargasAinda não há avaliações
- AutoCAD 2019 WinPreviewGuide PTBDocumento35 páginasAutoCAD 2019 WinPreviewGuide PTBJANILSONJSJAinda não há avaliações
- Catálogo Ofitexto 2019: eBooks, cursos online e maisDocumento48 páginasCatálogo Ofitexto 2019: eBooks, cursos online e maisHIURI VASQUESAinda não há avaliações
- Como criar componentes no Fritzing de forma otimizada paraDocumento11 páginasComo criar componentes no Fritzing de forma otimizada paraAdir Figueiredo100% (1)
- AutoCAD: Aprenda os principais comandosDocumento98 páginasAutoCAD: Aprenda os principais comandosMarcio ArkanjoAinda não há avaliações
- Introdução às principais ferramentas de modificação no BIMDocumento8 páginasIntrodução às principais ferramentas de modificação no BIMCibeli Botega Sales TeixeiraAinda não há avaliações
- Montagem e manutenção de celulares GSMDocumento47 páginasMontagem e manutenção de celulares GSMerksson sanches rodrigues100% (1)
- Orca-Custo Exemplo CasaDocumento245 páginasOrca-Custo Exemplo CasaGustavo De Camargo OrlandoAinda não há avaliações
- Manual de Referência Do Archicad 26Documento4.280 páginasManual de Referência Do Archicad 26Adriano SousaAinda não há avaliações
- Cypecad Exemplo Pratico Open BimDocumento153 páginasCypecad Exemplo Pratico Open BimIanAinda não há avaliações
- Navisworks Parte 05Documento454 páginasNavisworks Parte 05Márcio Cardoso Proj IndAinda não há avaliações
- Altium Keyboard ShortcutsDocumento11 páginasAltium Keyboard ShortcutsmotagomesAinda não há avaliações
- Introdução ao AutoCAD 2DDocumento37 páginasIntrodução ao AutoCAD 2DLidy Borges100% (1)
- Scilab ManualDocumento129 páginasScilab ManualjonataspetroleoAinda não há avaliações
- Catalogo S3FsignsDocumento89 páginasCatalogo S3FsignsBruno MendesAinda não há avaliações
- Crie um projeto 3D no SketchUp e KerkytheaDocumento48 páginasCrie um projeto 3D no SketchUp e Kerkytheamisael_1606Ainda não há avaliações
- Inverted Jigsaw Serra Tico Tico InvertidaDocumento16 páginasInverted Jigsaw Serra Tico Tico Invertidaassis_campos8950Ainda não há avaliações
- VBA ApontamentosDocumento86 páginasVBA ApontamentosAlessandro AlissonAinda não há avaliações
- AutoCAD 3D - Como Desenhar Um Telhado em 3dDocumento9 páginasAutoCAD 3D - Como Desenhar Um Telhado em 3dGuyLapoubleAinda não há avaliações
- Apostila AutocadDocumento15 páginasApostila AutocadFernando SantosAinda não há avaliações
- Melhores Práticas para A Criação de Componentes Paramétricos (Famílias) Com o Autodesk RevitDocumento15 páginasMelhores Práticas para A Criação de Componentes Paramétricos (Famílias) Com o Autodesk RevitAndrews Freitas100% (1)
- Biblia Do AutoCADDocumento2.030 páginasBiblia Do AutoCADElcilaine PitzerAinda não há avaliações
- Design De Objetos Para Impressora 3d Com O TinkercadNo EverandDesign De Objetos Para Impressora 3d Com O TinkercadAinda não há avaliações
- Iot Para Medir Dinamômetro Com Esp32 Programado Em ArduinoNo EverandIot Para Medir Dinamômetro Com Esp32 Programado Em ArduinoAinda não há avaliações
- Aplicando Iot Para Medir Célula De Carga Com Esp8266 (nodemcu) Programado Em ArduinoNo EverandAplicando Iot Para Medir Célula De Carga Com Esp8266 (nodemcu) Programado Em ArduinoAinda não há avaliações
- Automação Com Esp32 E Android Programado No Arduino E App InventorNo EverandAutomação Com Esp32 E Android Programado No Arduino E App InventorAinda não há avaliações
- Blocos Dinamicos Mesa Cadeira - SketchupDocumento5 páginasBlocos Dinamicos Mesa Cadeira - SketchupLuiz GabrielAinda não há avaliações
- Blocos Dinamicos Mesa Cadeira - SketchupDocumento5 páginasBlocos Dinamicos Mesa Cadeira - SketchupLuiz GabrielAinda não há avaliações
- AutoCAD IntroduçãoDocumento22 páginasAutoCAD IntroduçãoLuis AlvesAinda não há avaliações
- Blocos Dinamicos Mesa Cadeira - SketchupDocumento5 páginasBlocos Dinamicos Mesa Cadeira - SketchupLuiz GabrielAinda não há avaliações
- Curso Revit 2018Documento55 páginasCurso Revit 2018Rinaldo CamargoAinda não há avaliações
- AutoCad 2004 - USP LorenaDocumento51 páginasAutoCad 2004 - USP LorenaselbachAinda não há avaliações
- Apostila Autocad 2015 (Basico) PDFDocumento73 páginasApostila Autocad 2015 (Basico) PDFPablo Sanches100% (1)
- 2-Insertos de Metal Duros.Documento184 páginas2-Insertos de Metal Duros.Humberto Duarte AlvesAinda não há avaliações
- 7-Ajustes e ToleranciasDocumento132 páginas7-Ajustes e ToleranciasHumberto Duarte AlvesAinda não há avaliações
- 4fresadora 140412023248 Phpapp01Documento58 páginas4fresadora 140412023248 Phpapp01moises99124076Ainda não há avaliações
- 6-Tolerâncias e AjustesDocumento17 páginas6-Tolerâncias e AjustesHumberto Duarte AlvesAinda não há avaliações
- Tolerância Dimensional guia completoDocumento38 páginasTolerância Dimensional guia completoHumberto Duarte AlvesAinda não há avaliações
- Agua Potavel Industria Agua MineralDocumento65 páginasAgua Potavel Industria Agua MineralGabriel TorresAinda não há avaliações
- 3 PlainamentoDocumento50 páginas3 PlainamentoHumberto Duarte AlvesAinda não há avaliações
- ShoppingDocumento7 páginasShoppingHumberto Duarte AlvesAinda não há avaliações
- Especif PBR IDocumento11 páginasEspecif PBR IMarco GuimarãesAinda não há avaliações
- Metrologia - RugosidadeDocumento20 páginasMetrologia - Rugosidadesifarne100% (3)
- ShoppingDocumento7 páginasShoppingHumberto Duarte AlvesAinda não há avaliações
- Data User 0 Org - Mozilla.firefox App Tmpdir Custos-De-SoldagemDocumento16 páginasData User 0 Org - Mozilla.firefox App Tmpdir Custos-De-SoldagemHumberto Duarte AlvesAinda não há avaliações
- 4 AjustagemDocumento43 páginas4 AjustagemHumberto Duarte AlvesAinda não há avaliações
- Data User 0 Org - Mozilla.firefox App Tmpdir Composição-De-Custos-De-Uma-Soldagem PDFDocumento7 páginasData User 0 Org - Mozilla.firefox App Tmpdir Composição-De-Custos-De-Uma-Soldagem PDFHumberto Duarte AlvesAinda não há avaliações
- Data User 0 Org - Mozilla.firefox App Tmpdir Custos-De-SoldagemDocumento16 páginasData User 0 Org - Mozilla.firefox App Tmpdir Custos-De-SoldagemHumberto Duarte AlvesAinda não há avaliações
- Calculadora de Avaliação de Riscos - NR12Documento21 páginasCalculadora de Avaliação de Riscos - NR12Humberto Duarte AlvesAinda não há avaliações
- Custos Cap1IntroducaoDocumento9 páginasCustos Cap1IntroducaoHumberto Duarte AlvesAinda não há avaliações
- Android No HD2Documento7 páginasAndroid No HD2Humberto Duarte AlvesAinda não há avaliações