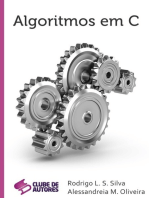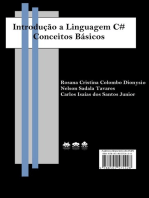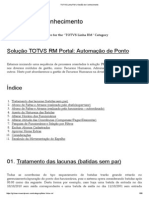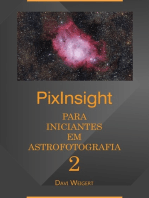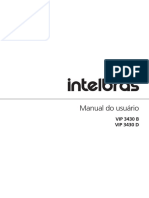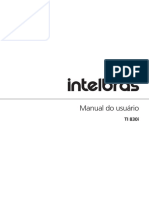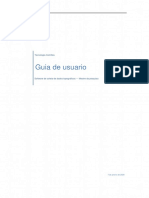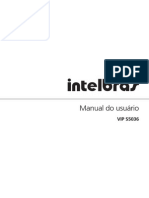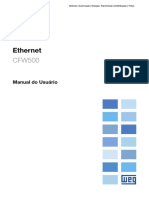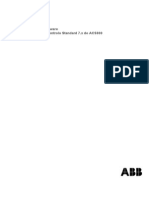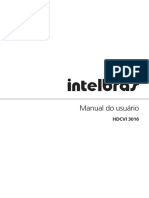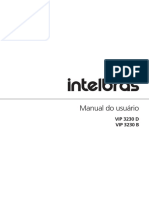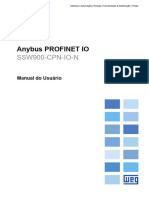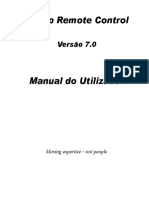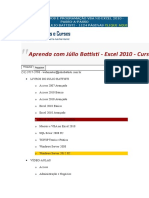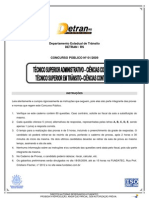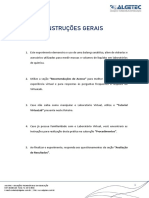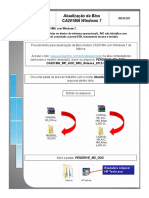Escolar Documentos
Profissional Documentos
Cultura Documentos
Manual-Transmissão Ao Vivo e Canais - v1
Enviado por
Claudinei LealTítulo original
Direitos autorais
Formatos disponíveis
Compartilhar este documento
Compartilhar ou incorporar documento
Você considera este documento útil?
Este conteúdo é inapropriado?
Denunciar este documentoDireitos autorais:
Formatos disponíveis
Manual-Transmissão Ao Vivo e Canais - v1
Enviado por
Claudinei LealDireitos autorais:
Formatos disponíveis
Video@RNP
Manual de Transmissão
ao vivo e Canal + OBS
Stúdio
Versão 1.0
Manual de Transmissão ao vivo e Canal – Video@RNP – Versão 1.0
Sumário
1 Introdução ........................................................................................................................................... 6
2 Realizar uma Transmissão ao Vivo ...................................................................................................... 6
2.1 O que é necessário ...................................................................................................................... 6
2.2 Passo a passo ............................................................................................................................... 6
2.2.1 Cadastramento de Transmissão .......................................................................................... 6
2.2.2 Configuração e Teste ........................................................................................................... 8
2.2.3 Gerenciando Transmissões PUSH-HLS-HTML5 .................................................................. 10
2.3 Boas práticas para uma boa Transmissão ................................................................................. 12
2.3.1 Teste a Transmissão .......................................................................................................... 12
2.3.2 Qualidade da Captura ........................................................................................................ 12
2.3.3 Qualidade do Cadastro da Transmissão ............................................................................ 12
2.4 INFORMAÇÕES IMPORTANTES .................................................................................................. 13
3 Transmissão de um canal de TV ........................................................................................................ 14
3.1 O que é necessário .................................................................................................................... 14
3.2 Passo a passo ............................................................................................................................. 14
3.2.1 Cadastramento do Canal de TV ......................................................................................... 14
3.2.2 Configuração e Teste ......................................................................................................... 15
3.3 Boas práticas.............................................................................................................................. 15
3.3.1 Embed do Canal ................................................................................................................. 15
3.3.2 Uso de Redes Sociais ......................................................................................................... 15
3.4 INFORMAÇÕES IMPORTANTES .................................................................................................. 17
4 Transmissão de um canal de Rádio ................................................................................................... 17
4.1 O que é necessário .................................................................................................................... 17
4.2 Passo a passo ............................................................................................................................. 17
4.2.1 Cadastramento do Canal de Rádio .................................................................................... 17
4.2.2 Configuração e Teste ......................................................................................................... 18
4.3 Boas práticas.............................................................................................................................. 18
5 Gerenciar Grade de Programação de TV ........................................................................................... 18
5.1 O que é necessário .................................................................................................................... 19
5.2 Passo a passo ............................................................................................................................. 19
2
Manual de Transmissão ao vivo e Canal – Video@RNP – Versão 1.0
5.3 Boas práticas.............................................................................................................................. 26
5.3.1 Mantendo a grade atualizada............................................................................................ 26
5.3.2 Associando a vídeos publicados ........................................................................................ 26
5.4 INFORMAÇÕES IMPORTANTES .................................................................................................. 27
6 Considerações ................................................................................................................................... 28
ANEXO – Transmissões ao Vivo com o OBS Studio ................................................................................... 29
Manual de Transmissão ao vivo e Canal – Video@RNP – Versão 1.0
Índice de Figuras
Figura 1 - Acesso via CAFe .............................................................................. Erro! Indicador não definido.
Figura 2 - Acesso via CAFe - Selecionando Instituição ................................... Erro! Indicador não definido.
Figura 3 - Cadastro conta Local ...................................................................... Erro! Indicador não definido.
Figura 4 - Cadastro conta Local - E-mail de Confirmação e Dado Inicial de AcessoErro! Indicador não
definido.
Figura 5 - Login - Conta Local.......................................................................... Erro! Indicador não definido.
Figura 6 - Publicar conteúdo........................................................................... Erro! Indicador não definido.
Figura 7 - Publicar conteúdo - Termo de Aceite ............................................. Erro! Indicador não definido.
Figura 8 - Publicar conteúdo - Selecionando Tipo .......................................... Erro! Indicador não definido.
Figura 9 - Publicar conteúdo - Upload ............................................................ Erro! Indicador não definido.
Figura 10 - Publicar conteúdo – Seleção/Upload de Thumbnail .................... Erro! Indicador não definido.
Figura 11 - Publicar conteúdo - Confirmação Thumbnail ............................... Erro! Indicador não definido.
Figura 12 - Publicar Conteúdo - Confirmação ................................................ Erro! Indicador não definido.
Figura 13 - Publicar Conteúdo - Verificando Status ....................................... Erro! Indicador não definido.
Figura 14 - Publicar Conteúdo - Monitorar Vídeo .......................................... Erro! Indicador não definido.
Figura 15 - Publicar Conteúdo - Status Conversão ......................................... Erro! Indicador não definido.
Figura 16 – Transmissão ao Vivo - Não Iniciada .......................................................................................... 9
Figura 17 – Transmissão ao Vivo - Realizando Teste ................................................................................... 9
Figura 18 - Transmissão ao Vivo - Ativação de Chat pelo Moderador ...................................................... 10
Figura 19- Transmissão ao Vivo - Gerenciando ......................................................................................... 11
Figura 20 – Transmissão ao Vivo - URL do Encoder .................................................................................. 12
Figura 21 – Transmissão Canal de TV - Widget Twitter ............................................................................. 16
Figura 22 - Transmissão Canal de TV - Criando Widget Twitter ................................................................ 17
Figura 23 - Canal de TV - Grade de Programação...................................................................................... 19
Figura 24 - Canal de TV - Acessando Área de Gerenciamento .................................................................. 20
Figura 25 - Canal de TV - Filtrando Canal de TV ........................................................................................ 20
Figura 26- Canal de TV - Criar Grade de Programação .............................................................................. 21
Figura 27 - Canal de TV - Tipo de Grade .................................................................................................... 22
Figura 28 – Canal de TV - Grade Manual ................................................................................................... 23
Figura 29 - Canal de TV - Grade via Planilha .............................................................................................. 24
Figura 30 – Grade de TV –Baseada em Duração do Vídeo ........................................................................ 25
Figura 31 – Canal de TV - Editar a Grade ................................................................................................... 26
Figura 32 - OBS Studio – Configuração ...................................................................................................... 30
Figura 33 - OBS Studio - URL Streaming .................................................................................................... 31
Figura 34 - OBS Studio - Adicionando fonte de vídeo ............................................................................... 32
Figura 35 - OBS Studio - Nome da Fonte de Vídeo .................................................................................... 33
Figura 36 - OBS Studio - Configurações da Fonte Adicionada ................................................................... 34
Figura 37 - OBS Studio - Exibindo fonte..................................................................................................... 35
Figura 38 - OBS Studio - Ajustando video à Tela ....................................................................................... 36
Manual de Transmissão ao vivo e Canal – Video@RNP – Versão 1.0
Figura 39 - OBS Studio – Facilidades Oferecidas ....................................................................................... 37
Figura 40 - OBS Studio - Configuração Vídeo ............................................................................................ 38
Figura 41 - OBS Studio – Configuraçãode Saída ....................................................................................... 39
Figura 42 - OBS Studio - Fontes - Canais de TV ......................................................................................... 40
Figura 43 - OBS Studio - Executando a Versão Adequada ......................................................................... 41
Figura 44 - OBS Studio - Criando Grade..................................................................................................... 41
Figura 45 - OBS Studio - Montando Grade ............................................................................................... 42
Manual de Transmissão ao vivo e Canal – Video@RNP – Versão 1.0
1 Introdução
Este manual foi gerado para apoiar as instituições no uso do serviço Video@RNP. Recomenda-se verificar
sempre na área de Ajuda do Portal se existe uma versão mais atualizada deste manual.
2 Realizar uma Transmissão ao Vivo
2.1 O que é necessário
Para realizar uma transmissão de vídeo ao vivo é necessário:
1-Solicitar o cadastramento da transmissão pelo Service Desk.
2-Configurar o Encoder e Testar a transmissão
2.2 Passo a passo
2.2.1 Cadastramento de Transmissão
1-Obter Informações Atualizadas
O serviço está sendo atualizado continuamente de forma a melhorar cada vez mais as facilidades
oferecidas. Recomenda-se consultar sempre por uma versão atualizada deste manual para obter
informações acerca de realização de transmissões.
2-Escolher o formato de transmissão
Escolha a tecnologia que irá utilizar para realizar a transmissão:
PUSH-HLS-HTML5: consiste no uso de um encoder RTMP para realizar a transmissão.
Recomenda-se o uso do Flash Media Encoder ou do OBS Studio (Formato Recomendado);
HLS-HTML5: demanda o uso do encoder da RNP (Dynaencoder). O VLC pode também ser utilizado
para realizar a transmissão;
WMV-Windows Media Encoder: consiste em utilizar o encoder de vídeo do Windows (Windows
Media Encoder) para a realização da transmissão. Não recomendado por falta de suporte dos
browsers;
WMV-VLC: consiste em utilizar o aplicativo VLC para realizar a transmissão. Este aplicativo pode
ser instalado tanto em Windows como MAC e Linux. Acesse o site do VLC e siga as instruções.
Clique aqui para acessar o site. Não recomendado por falta de suporte dos browsers.
Os formatos WMV não são recomendados por falta de suporte dos browsers (tecnologia antiga).
Recomenda-se formato HLS, por ser uma tecnologia acessível também por dispositivos móveis. O PUSH-
Manual de Transmissão ao vivo e Canal – Video@RNP – Versão 1.0
HLS-HTML5 é recomendado por não depender de necessidade de configuração de firewall na instituição
para a realização da transmissão (pois a máquina com o encoder deve ser acessível externamente). Outro
benefício é a possibilidade de encoders gratuitos que suportam diversas funcionalidades.
3-Levantar a informação do IP da máquina que será utilizada para realizar a transmissão
Converse com o administrador de rede da sua instituição para apoiar nesta etapa.
Para a transmissão PUSH-HLS-HTML5 a máquina utilizada para realizar a transmissão não
necessita ter um IP Público acessível externamente. No entanto, a informação a ser fornecida
para a RNP deve ser o IP público de saída da máquina utilizada. Uma forma de consultar o IP
Público de saída da máquina do encoder é, na máquina em questão, acessar via browser sites
como por exemplo http://www.meuip.com.br/. Ao acessar o site, ele exibe o IP público da
máquina. Copie a informação e passe para a o Service Desk.
Para demais formatos, o IP da máquina deve ser público e o acesso da porta 8080 da máquina
deve estar libertado para ser acessada por um servidor externo. Certifique-se junto ao
administrador da rede que a liberação no firewall da instituição foi devidamente configurada.
4-Escolher tipo de acesso
As transmissões podem ser cadastradas com três tipos de acesso:
Público: cadastro padrão. Qualquer pessoa pode assistir a transmissão.
Privado: somente usuários autenticados podem assistir a transmissão
Público não visível: a transmissão não pode ser visualizada através do Video@RNP. A transmissão
pode ser visualizada somente através de código de embed. Ou seja, a transmissão estará
acessível somente na página onde você inserir o código de embed. Por exemplo, uma página de
um evento restrito onde somente algumas pessoas receberam a URL ou tem acesso.
5-Habilitando Chat
O serviço de vídeo suporta chat na transmissão. Com esta funcionalidade os usuários podem interagir
com um moderador (não é suportado chat entre usuários. Somente chat entre os usuários e o moderador
escolhido). Caso deseje habilitar o chat, no momento do cadastro, indique para o Service Desk o e-mail
o do usuário que será o moderador da transmissão.
6-Abrir solicitação e cadastramento junto ao Service Desk
Para o cadastro de uma transmissão é necessário abrir um chamado junto ao Service Desk da RNP, com
pelo menos 48 horas de antecedência da transmissão, pelos meios de comunicação abaixo.
Telefone: 0800 722 0216
Whatsapp: 61 9 9960-5971
Email: atendimento@rnp.br
7
Manual de Transmissão ao vivo e Canal – Video@RNP – Versão 1.0
Para transmissões PUSH-HLS-HTML5 peça para o Service Desk Cadastrar também uma senha de
gerenciamento da transmissão. Esta senha será útil posteriormente caso necessite realizar ajustes na
configuração da transmissão. Saiba mais na seção 2.2.3 (Gerenciando Transmissões PUSH-HLS-HTML5).
Ao receber a confirmação do cadastro de uma transmissão PUSH-HLS-HTML5 você deve receber duas
informações:
URL encoder: URL a ser configurada no encoder.
Senha gerenciamento: para ajustes na configuração da transmissão.
Atenção, guarde a senha de gerenciamento com segurança, restringindo seu acesso somente às pessoas
que irão realizar a transmissão.
Caso tenha optado por uma transmissão do tipo Público não visível, o Service Desk deve te informar
também a informação do código de embed da transmissão.
2.2.2 Configuração e Teste
Após o cadastro da transmissão pelo Service Desk é possível realizar o teste a qualquer momento. A
realização do teste é imprescindível.
1-Configurar o encoder
O encoder a ser utilizado vai depender do formato escolhido. Consulte manual específico do encoder
escolhido para verificar como proceder com a devida configuração.
Para realizar transmissões via VLC e Dynaencoder a RNP tem manuais específicos. Solicite ao Service
Desk. Para configuração do Flash Media Encoder existe um manual online em
http://video.rnp.br/portal/transmission-configuration.action.
Pelas funcionalidades oferecidas e pela qualidade da transmissão, recomenda-se a transmissão utilizando
o encoder OBS Studio. Veja mais informações sobre o uso do OBS/configuração ao final deste manual.
2-Visualizando transmissão de teste
O teste da transmissão pode ser realizado a qualquer momento. Não é necessário esperar pela
data/horário cadastrado pelo Service Desk. Para isso, acesse a página da transmissão e adicione “&
gerenciar” ao final.
Exemplo, se a URL da transmissão é http://video.rnp.br/portal/transmission.action?idItem=34996, altere
a URL para: http://video.rnp.br/portal/transmission.action?idItem=34996&gerenciar e acesse a página.
Quando você acessa uma transmissão que ainda não iniciou, recebe uma mensagem como a indicada a
seguir.
Manual de Transmissão ao vivo e Canal – Video@RNP – Versão 1.0
Figura 1 – Transmissão ao Vivo - Não Iniciada
Ao acessar a página da transmissão acrescentando o “&gerenciar” você consegue ver sua transmissão a
qualquer momento. Verifique que o player carrega exibindo a transmissão (possibilitando assim o teste).
Figura 2 – Transmissão ao Vivo - Realizando Teste
Caso a transmissão seja do tipo pública não visível, para que seja possível testar, você deve alterar
provisoriamente o código de embed. Adicione “&gerenciar” ao final da URL do embed. Exemplo:
Manual de Transmissão ao vivo e Canal – Video@RNP – Versão 1.0
De: <iframe width="671" height="377" src="https://video--dev.rnp.br:443/portal/embed-
transmission-not-visible?idItem=34139&autostart=false" frameborder="0" scrolling="no"
allowfullscreen></iframe>
Para: <iframe width="671" height="377" src="https://video--dev.rnp.br:443/portal/embed-
transmission-not-visible?idItem=34139&autostart=false&gerenciar" frameborder="0"
scrolling="no" allowfullscreen></iframe>
Caso tenha solicitado o cadastrado de um moderador para o chat da transmissão (item 5 da seção 2.2.1),
a pessoa cadastrada deve se autenticar no Video@RNP e em seguida acessar a página da transmissão.
Basta clicar em “Ativar chat para essa transmissão”, conforma indicado a seguir (a opção será exibida
somente para a pessoa cadastrada como moderador). O chat passa a ficar disponível para os usuários
somente após o moderador ativar o chat.
Figura 3 - Transmissão ao Vivo - Ativação de Chat pelo Moderador
2.2.3 Gerenciando Transmissões PUSH-HLS-HTML5
Um dos mecanismos de segurança da Transmissão PUSH-HLS-HTML5 é só aceitar receber o streaming se
a transmissão estiver sendo realizada utilizando o IP de saída informado ao Service Desk no momento do
cadastro da transmissão.
Se sua instituição utiliza NAT (consulte o administrador de rede), pode ser que o IP de saída do encoder
se altere, ficando diferente do IP cadastrado pelo Service Desk. Assim, não será possível realizar a
transmissão. Ocorrerá um erro, pois ao receber o streaming, o servidor da RNP irá verificar que quem
está enviando o streaming não é o IP cadastrado.
Para isso, é necessário atualizar o IP de saída do encoder. Isso é realizado também acrescentando
“&gerenciar” para acessar a página da transmissão. Ao fazer isso, caso o Service Desk tenha cadastrada
uma senha de gerenciamento, irá aparecer um campo conforme a seguir, onde você deve digitar a senha
fornecida.
10
Manual de Transmissão ao vivo e Canal – Video@RNP – Versão 1.0
Figura 4- Transmissão ao Vivo - Gerenciando
É importante lembrar que esta opção só existe para transmissões PUSH-HLS-HTML5. Após entrar com a
senha fornecida, clique em “Acessar”. Será exibida a tela a seguir.
Caso o IP precise ser alterado: preencha o valor do IP de saída em 1 e depois clique em
“Atualizar”. Uma nova URL será gerada e exibida em 2. Copie a URL. Esta URL deve ser utilizada
na configuração do encoder. Caso o encoder esteja na mesma máquina que estiver acessando a
página, clique em 3. A aplicação irá obter seu IP de saída de forma automática. Em seguida clique
em “Atualizar” para obter a URL a ser cadastrada no encoder.
Caso o IP se manteve, mas por alguma razão, perdeu a URL fornecida pelo Service Desk:
simplesmente copie a URL exibida em 2.
11
Manual de Transmissão ao vivo e Canal – Video@RNP – Versão 1.0
Figura 5 – Transmissão ao Vivo - URL do Encoder
2.3 Boas práticas para uma boa Transmissão
2.3.1 Teste a Transmissão
Teste sempre a transmissão antes. Idealmente com uma antecedência que seja suficiente para que possa
resolver eventuais problemas que sejam identificados. Os testes permitem antecipar problemas com
firewall (por exemplo, o administrador da rede que alterou uma regra de firewall impedindo que a
transmissão possa ser realizada), erros no cadastramento da transmissão (que pode ter sido cadastrada
com um IP diferente do IP da máquina efetivamente utilizada ou o formato de transmissão ser outro) e
problemas no equipamento a ser utilizado para realizar a transmissão (por exemplo, o encoder ser
incompatível com a placa de captura utilizada).
2.3.2 Qualidade da Captura
Comece dando atenção a uma boa captura do áudio. A captura do áudio de forma clara, sem ruídos é
crítica para que ela possa ser acompanhada remotamente. O microfone deve estar posicionado junto ao
interlocutor. Para a imagem, cuidados básicos com enquadramento e iluminação são críticos para que as
pessoas consigam visualizar as informações de interesse. No caso de projeções, sempre que possível,
utilizar um equipamento ou software que permita enviar o sinal diretamente para o vídeo transmitido
(ao invés de filmar a projeção). Por isso, a recomendação do uso do OBS Studio (ou encoder RTMP
similares), que permitem fazer a mixagem de diversos conteúdos.
2.3.3 Qualidade do Cadastro da Transmissão
Ao preencher o formulário do Service Desk para o cadastramento de uma transmissão, seja o mais
detalhado possível. Muitas pessoas podem ter interesse no assunto da transmissão, mas deixam de
12
Manual de Transmissão ao vivo e Canal – Video@RNP – Versão 1.0
acessar a transmissão pelo fato do título ou descrição serem superficiais. Lembre-se, as pessoas podem
não conhecer sua instituição ou evento. Assim é importante deixar claro os tópicos que serão abordados
durante a transmissão. Assim você consegue atrair mais pessoas para o evento.
2.4 INFORMAÇÕES IMPORTANTES
1. Estou transmitindo, mas não consigo assistir.
Caso não tenha realizado o teste da transmissão previamente, as causas podem ser várias e pode não ser
possível identificar o motivo a tempo do início do evento a ser transmitido. Por esta razão, teste a
transmissão com pelo menos um dia de antecedência.
Caso tenha realizado o teste e tudo funcionou adequadamente, o primeiro passo é verificar a tecnologia
utilizada para a transmissão. Formato Microsoft não é recomendado pois não é suportado pela maioria
dos browsers. Assim, caso tenha sido o formato escolhido, tenha consciência disso e problemas que pode
ter.
Caso o formato seja HLS utilizando Dynaencoder ou VLC, pode existir algo na rede que esteja impedindo
que os servidores da RNP acessem a máquina que está realizando a transmissão. Neste caso certifique
junto ao administrador da sua rede que o IP/Porta utilizado pelo Dynaencoder ou VLC não teve o acesso
restringido desde o teste. Problemas desta natureza são comuns.
Caso o formato escolhido tenha sido HLS PUSH, não há a necessidade de liberações de firewall. O formato
HLS PUSH é o recomendado justamente por não depender de configurações de firewall. O único ponto
de atenção para HLS PUSH é verificar se o IP de saída da máquina que está realizando a transmissão é o
mesmo que foi informado para o Service Desk cadastrar a transmissão. Caso seja diferente, veja na seção
2.2.3 como atualizar a informação do IP e obter a nova URL a ser cadastrada no encoder.
2. Algumas pessoas somente estão reportando problemas para ver a transmissão.
As solicitações dos usuários são direcionadas a múltiplos servidores. O Video@RNP monitora os
servidores e não direciona as requisições para servidores que estejam com algum problema.
Eventualmente, até que se detecte um problema em um servidor, o usuário pode ter sido direcionado
para o mesmo. Nestes casos a recomendação é que os usuários solicitem novamente a página, pois eles
serão direcionados para serem atendidos por outro servidor. Se mesmo assim o problema persistir,
solicitar a informação do IP do usuário e entrar em contato com o Service Desk para que se realize uma
análise aprofundada. A informação do horário em que o erro ocorreu é importante para auxiliar a análise
do problema.
3. Estou tentando realizar a transmissão HLS PUSH com outro encoder RTMP e não funciona
A princípio qualquer encoder RTMP pode ser utilizado para realizar uma transmissão HLS PUSH. No
entanto pode ter algum detalhe de compatibilidade que impeça seu uso. Por isso realize o teste com
antecedência. Caso não consiga utilizar seu encoder, adote o OBS Studio ou o FLME. Informe a RNP sobre
o problema de forma que a causa possa ser investigada.
13
Manual de Transmissão ao vivo e Canal – Video@RNP – Versão 1.0
4. A transmissão esta bufferizando demais
Transmissões de alta qualidade requerem mais banda. Usuários mal conectados podem ter problemas
para acessa a transmissão. Assim, é importante se ater à resolução e bit rate configurados no encoder.
Existem vários detalhes que podem melhorar a percepção de qualidade de transmissão sem a
necessidade de aumentar necessariamente o bit rate da transmissão. Por exemplo, se seu encoder
suporta deinterlace, sempre é bom ativar, pois melhora as imagens em movimento. Os usos das
tecnologias que utilizam codecs mais recentes propiciam melhores qualidades com um bit rate menor.
5. Grave sua transmissão
A maior parte dos encoders possui a capacidade de salvar a transmissão em um arquivo de vídeo local.
Salve a transmissão e publique no Video@RNP. Assim seu evento poderá ser visualizado a qualquer
momento.
6. Divulgação do evento
Explore as redes sociais para divulgar seu evento. Coloque um embed da transmissão na página do seu
site institucional. Mais informações na seção 3.3 (as boas práticas para Canal de TV valem também para
transmissão ao vivo).
3 Transmissão de um canal de TV
Os procedimentos para a realização da transmissão de um canal de TV são praticamente os mesmos da
realização de uma transmissão de vídeo ao vivo. Mas, são necessárias algumas informações adicionais
específicas para que o canal seja cadastrado.
3.1 O que é necessário
Para realizar a transmissão de um canal de TV é necessário:
1-Solicitar o cadastramento do canal junto ao Service Desk.
2-Providenciar a infraestrutura necessária
3-Configurar o Encoder e Realizar Testes
3.2 Passo a passo
3.2.1 Cadastramento do Canal de TV
Os passos são praticamente os mesmos que para o cadastramento de uma transmissão ao vivo. Siga as
instruções indicadas na seção 2.2. Ou seja, envolve:
1-Escolher o formato de transmissão
14
Manual de Transmissão ao vivo e Canal – Video@RNP – Versão 1.0
2-Levantar a informação do IP da máquina que será utilizada para realizar a transmissão
3-Abrir solicitação e cadastramento junto ao ServiceDesk.
4-Liberação de acesso à rede (configuração de firewall)
Para transmissão de canais de TV só existe um ponto de atenção adicional. Para transmissões HLS PUSH
recomenda-se fortemente que a máquina tenha um IP de saída fixo. Como a transmissão de um canal de
TV é contínuo, alterações no IP de saída irá resultar em interrupção da transmissão (ao receber o
streaming de um IP diferente do IP cadastrado, o servidor da RNP ignora a transmissão por questões de
segurança).
3.2.2 Configuração e Teste
1-Configurar o encoder
A configuração do encoder é muito parecida à configuração realizada para a realização das transmissões
ao vivo. A diferença está na origem do conteúdo.
Em uma transmissão ao vivo a origem é uma câmera ou mesa de corte conectada ao computador. Em
um canal de TV a origem é:
O sinal que vem da infraestrutura de TV e que chega via placa de captura ao encoder;
Uma playlist de vídeos criada por uma aplicação externa, ou playlist criada a partir de encoders
que possuem a opção de criação de playlists.
Deve ser verificado caso o cenário de cada TV. Por exemplo, algumas possuem em sua infraestrutura
equipamentos que já consegue transmitir diretamente em RTMP, simplificando a configuração.
2-Visualizando o canal
Uma vez cadastrado o canal, ele está disponível para visualização/testes. Um canal pode ser desativado
pela RNP caso se verifique que o streaming do canal de TV não esteja sendo realizado.
3.3 Boas práticas
3.3.1 Embed do Canal
Para os canais de TV, recomenda-se que os mesmos sejam embedados dentro dos sites da instituição.
Muitas vezes os usuários da instituição têm amplo interesse no canal, mas desconhecem a possibilidade
de acesso via Internet.
3.3.2 Uso de Redes Sociais
O uso de redes sociais é um meio recomendado para a divulgação de qualquer tipo de conteúdo. Para os
canais de TV é igualmente importante e deve ser trabalhado de forma intensiva. Além de permitir o
15
Manual de Transmissão ao vivo e Canal – Video@RNP – Versão 1.0
compartilhamento em redes sociais, é possível uma aproximação com os usuários do canal com a
funcionalidade de timeline do twitter, disponível para os canais de TV.
Ao solicitar que a RNP cadastre um widget do Twitter, ele é exibido ao lado do player, conforme ilustrado
a seguir.
Figura 6 – Transmissão Canal de TV - Widget Twitter
A criação de um widget é realizada via o site do Twitter. Basta seguir as instruções em
“https://twitter.com/settings/widgets/”. Ao final você verá algo como ilustrado a seguir.
16
Manual de Transmissão ao vivo e Canal – Video@RNP – Versão 1.0
Figura 7 - Transmissão Canal de TV - Criando Widget Twitter
Basta copiar o código do widget e fornecer para ser cadastrado pela RNP.
3.4 INFORMAÇÕES IMPORTANTES
Valem as mesmas informações indicadas para transmissões de vídeo ao vivo.
4 Transmissão de um canal de Rádio
4.1 O que é necessário
Para realizar a transmissão de um canal de Rádio é necessário:
1-Solicitar o cadastramento do canal junto ao ServiceDesk
2-Configurar o Encoder e Realizar Testes
4.2 Passo a passo
4.2.1 Cadastramento do Canal de Rádio
1-Levantar a informação do IP da máquina que será utilizada para realizar a transmissão
17
Manual de Transmissão ao vivo e Canal – Video@RNP – Versão 1.0
O IP da máquina deve ser público e o acesso da porta 8080 da máquina deve estar libertado para ser
acessada por um servidor externo. Certifique-se junto ao administrador da rede que a liberação no
firewall da instituição foi devidamente configurada.
Atualmente as transmissões de TV são suportadas via VLC. Você pode utilizar qualquer aplicação de
preferência para gerar sua grade de programação e depois configurar o VLC para transmitir sua rádio.
2-Abrir solicitação e cadastramento junto ao ServiceDesk
Para o cadastramento de sua rádio
4.2.2 Configuração e Teste
1-Configurar o encoder
Verifique junto a RNP os procedimentos necessários para a configuração do VLC para realizar a
transmissão da sua rádio.
2-Ouvindo o Canal
Uma vez cadastrado o canal, ele está disponível para visualização/testes. Um canal pode ser desativado
pela RNP caso se verifique que o streaming do canal de rádio não esteja sendo realizado.
4.3 Boas práticas
As boas práticas para os canais de rádio são as mesmas que para os canais de TV.
5 Gerenciar Grade de Programação de TV
Se você é responsável por um canal de TV, é possível cadastrar os vídeos que compõem sua grade de
programação. Assim seus espectadores poderão, na tela do canal visualizar a grade de vídeos.
18
Manual de Transmissão ao vivo e Canal – Video@RNP – Versão 1.0
Figura 8 - Canal de TV - Grade de Programação
5.1 O que é necessário
Para realizar o gerenciamento da grade de programação do seu canal é necessário:
1-Solicitar que seu usuário seja associado como colaborador do canal.
2-Cadastrar grade
3-Visualização da Grade
5.2 Passo a passo
1-Levantar a informação dos usuários que irão administrar a grade de programação do canal
Obtenha o e-mail de todas as pessoas que poderão gerenciar a grade de programação do canal. O e-mail
informado deve ser o e-mail utilizado por cada uma das pessoas para acesso ao Video@RNP. Por
exemplo, a uma pessoa se autentica no Video@RNP via CAFe, deve ser o e-mail da pessoa cadastrado no
CAFe. Se for uma conta local, deve ser o e-mail cadastrado para acesso via conta local.
2-Abrir solicitação de cadastramento dos colaboradores do canal junto ao ServiceDesk.
19
Manual de Transmissão ao vivo e Canal – Video@RNP – Versão 1.0
Entre em contato com o ServiceDesk e informe o e-mail dos colaboradores.
3-Cadastrar a grade de programação
Após seu usuário estiver associado como colaborador do canal, após se autenticar no Video@RNP você
terá acesso a opção de gerenciar a grade de programação do seu Canal. Para isso, primeiro clique sobre
seu nome. Você será redirecionado para a área de gerenciamento de conteúdos.
Figura 9 - Canal de TV - Acessando Área de Gerenciamento
Na tela de gerenciamento de conteúdos, na caixa de filtros, selecione “Canal de TV” no filtro por tipo de
conteúdo e em seguida clique em “Aplicar Filtros”
Figura 10 - Canal de TV - Filtrando Canal de TV
Após aplicar o filtro, os canais que você pode gerenciar estarão listados. Clique em “Outras Opções”. Na
caixa que irá se abrir, clique em “Gerenciar grade do canal”.
O primeiro passo é selecionar o dia da grade que pretende gerenciar. Para isso, no calendário, clique
sobre o dia desejado e em seguida clique em “Criar grade de programação”.
20
Manual de Transmissão ao vivo e Canal – Video@RNP – Versão 1.0
Figura 11- Canal de TV - Criar Grade de Programação
Há duas formas de se cadastrar uma grade:
Manual: você cadastra um a um todas as informações do vídeo que compõem a grade.
Planilha: você faz o upload de uma planilha com as informações que compõem a grade (formato
recomendado).
21
Manual de Transmissão ao vivo e Canal – Video@RNP – Versão 1.0
Figura 12 - Canal de TV - Tipo de Grade
Para a grade manual, clique em “Adicionar programa” e depois preencha a informação do primeiro vídeo
que compõem a grade. Após preencher a informação do primeiro vídeo, clique em “Salvar” e depois
clique em “Adicionar programa” novamente repetindo o processo até cadastrar todos os vídeos.
Ao cadastrar o vídeo que vai compor a grade, existe a opção de “Associar vídeo”. Refere-se à informação
de “Vídeo associado”, na Figura 13. Pode ser que você tenha publicado no Video@RNP um dos vídeos
que compõem a grade de programação que você está cadastrando. Assim, caso deseje, é possível indicar
no campo “Vídeo associado” o identificador do vídeo. Ao fazer isso, na exibição da grade (Figura 8),
aparece uma opção de “Ver vídeo”
22
Manual de Transmissão ao vivo e Canal – Video@RNP – Versão 1.0
Figura 13 – Canal de TV - Grade Manual
Para a grade via planilha, primeiro baixe a planilha a ser para o cadastro da grade (número 1 na figura a
seguir). Baixe a planilha e preencher as informações da grade. Você pode montar a grade de
programação preenchendo o horário de início e fim de cada vídeo ou colocando somente a duração de
cada vídeo. Indique em “Tipo de grade” a opção escolhida (indicação de número 2). Ou seja, se preencheu
a planilha somente com a duração de cada vídeo, escolha a opção “Duração do programa”. Por fim, faça
o upload da planilha preenchida (conforme indicação de número 3) e clique em “Salvar”.
23
Manual de Transmissão ao vivo e Canal – Video@RNP – Versão 1.0
Figura 14 - Canal de TV - Grade via Planilha
A figura a seguir ilustra uma planilha preenchida baseada na duração e vídeo. A indicação do horário de
início do primeiro vídeo que compõem a grade do dia é realizada quando se seleciona a opção “Duração
do programa”, no Tipo de Grade.
24
Manual de Transmissão ao vivo e Canal – Video@RNP – Versão 1.0
Figura 15 – Grade de TV –Baseada em Duração do Vídeo
Após salvar, ao clicar em uma data que já tem uma grade cadastrada, os vídeos que compõem a grade
são listados. Se desejar editar a grade, basta clicar em “Editar grade de programação”.
25
Manual de Transmissão ao vivo e Canal – Video@RNP – Versão 1.0
Figura 16 – Canal de TV - Editar a Grade
Note que ao criar uma grade, caso tenha realizado a associação entre o vídeo da grade e o vídeo no
Video@RNP, a opção de “Ver vídeo” fica disponível.
5.3 Boas práticas
5.3.1 Mantendo a grade atualizada
Caso opte por cadastrar a grade de programação do seu canal, procure garantir que a grade cadastrada
é igual a grade que está sendo efetivamente transmitida. O motivo é que, ao invés de auxiliar seu
espectador a acompanhar seu canal, o efeito será o contrário. O usuário ficará confuso ao visualizar um
vídeo e a informação na grade ser de outro vídeo.
5.3.2 Associando a vídeos publicados
Sempre que a grande conter algum vídeo que tenha sido publicado no Video@RNP, associe o vídeo à
grade (conforme indicado nas instruções de cadastro da grade).
26
Manual de Transmissão ao vivo e Canal – Video@RNP – Versão 1.0
5.4 INFORMAÇÕES IMPORTANTES
1. Cadastrei a grade de programação, mas ela não está sincronizada com a transmissão.
A causa está na sincronia de horários entre a aplicação da TV que gera o streaming do Canal e o servidor
do Video@RNP. Mesmo que os relógios dos equipamentos estivessem em sincronia, haveria diferenças,
pois, existe atraso entre o momento que a transmissão de um programa é iniciado e o momento que o
conteúdo efetivamente chega até a máquina do usuário. Em outras palavras, são esperadas pequenas
diferenças entre grade apresentada e exibição.
27
Manual de Transmissão ao vivo e Canal – Video@RNP – Versão 1.0
6 Considerações
Verifique sempre na área de ajuda do portal do Video@RNP pela versão atualizada deste manual. Sempre
que tiver dúvidas, entre em contato com a RNP de forma que este manual possa ser constantemente
atualizando com novas informações.
28
Manual de Transmissão ao vivo e Canal – Video@RNP – Versão 1.0
ANEXO – Transmissões ao Vivo e Canal com o OBS Studio
Este capítulo visa apresentar um tutorial básico para uso do OBS Studio para realizar transmissões e Vídeo
ao Vivo e de Canais de TV no formato PUSH-HLS-HTML5. Para mais informações, consulte documentação
específica do OBS Studio.
Dependendo da versão do OBS Studio, pode existir diferenças em relação às informações que seguem
apresentadas. Consulte a documentação do próprio OBS Studio para verificar como proceder para
realizar as ações indicadas na versão que você estiver usando.
1. Download
Baixe o OBS Studio através da URL https://obsproject.com/download. Escolha a opção de download
conforme seu sistema operacional. Para instalar, siga os procedimentos indicados no site. Para Windows
e MAC basta executar o instalador disponibilizado. Na medida do possível, recomenda-se instalar o OBS
Studio em uma máquina com um bom hardware. Encoders realizam processamento de vídeo, o que exige
uma alta capacidade de processamento. Se o hardware for muito limitado, dependendo da qualidade de
transmissão configurada e das features do encoder que forem utilizadas, pode ser que verifique
problemas de travamento na transmissão.
2. Configurações mínimas
Após executar o OBS Studio, clique em “Configurações” conforme indicado.
29
Manual de Transmissão ao vivo e Canal – Video@RNP – Versão 1.0
Figura 17 - OBS Studio – Configuração
Em seguida, clique em “Stream” no menu à esquerda e preencha no campo “URL” a URL fornecida pelo
Service Desk para realizar a transmissão (mais informações na seção 2). Por fim, clique em “Salvar”
30
Manual de Transmissão ao vivo e Canal – Video@RNP – Versão 1.0
Figura 18 - OBS Studio - URL Streaming
O passo seguinte é configurar a origem do conteúdo a ser transmitido. Para isso clique em “+” na caixa
de Fontes (indicação 1 na figura a seguir) e depois selecione a opção “Dispositivo de Captura de Vídeo”.
31
Manual de Transmissão ao vivo e Canal – Video@RNP – Versão 1.0
Figura 19 - OBS Studio - Adicionando fonte de vídeo
Na caixa que irá abrir, dê um nome para a fonte do sinal (exemplo, Câmera do Fundo, Câmera Lateral,
Webcam, etc.) e clique em “OK”. É importante preencher um nome adequado caso tenha mais de uma
fonte de vídeo.
32
Manual de Transmissão ao vivo e Canal – Video@RNP – Versão 1.0
Figura 20 - OBS Studio - Nome da Fonte de Vídeo
Irá abrir uma tela para seleção do dispositivo de captura. Selecione o dispositivo em “Dispositivo” e clique
“OK”.
33
Manual de Transmissão ao vivo e Canal – Video@RNP – Versão 1.0
Figura 21 - OBS Studio - Configurações da Fonte Adicionada
Após clicar em “OK”, o vídeo passará a ser exibido na caixa à esquerda. Observe que o vídeo não ocupa
toda a área. O motivo é que é possível realizar uma transmissão compondo múltiplas fontes (detalhado
nas próximas seções).
34
Manual de Transmissão ao vivo e Canal – Video@RNP – Versão 1.0
Figura 22 - OBS Studio - Exibindo fonte
35
Manual de Transmissão ao vivo e Canal – Video@RNP – Versão 1.0
Com o vídeo selecionado (aparece uma caixa vermelha em torno do vídeo), clique em “Editar” no menu
superior e depois em “Transformar” e “Ajustar À Tela” conforme figura a seguir.
Figura 23 - OBS Studio - Ajustando vídeo à Tela
Por fim, clique no botão “Iniciar Transmissão”.
3. Facilidade Oferecidas
O OBS Studio permite que você realize uma transmissão compondo múltiplas fontes. Você organiza
múltiplas fontes em cenas. Uma transmissão pode ter múltiplas cenas. Você seleciona para um dado
instante qual cena você quer transmitir. Exemplo, você pode ter algo como:
Cena Apresentação:
o Câmera Palestrante (Fonte: Dispositivo de Captura de Vídeo)
o Slide da Apresentação (Fonte: Apresentação de Slides ou Captura de Tela)
o Logo do Evento ou Instituição (Fonte: Imagem)
Cena Slides
o Slide da Apresentação (Fonte: Apresentação de Slides ou Captura de Tela)
o Logo do Evento ou Instituição (Fonte: Imagem)
Cena Intervalo:
o Logo do Evento ou Instituição (Fonte: Imagem)
o Texto de Aviso de Intervalo (Fonte: Texto GDI+)
Cena Demonstração
36
Manual de Transmissão ao vivo e Canal – Video@RNP – Versão 1.0
o Tela do palestrante (Fonte: Captura de Tela)
o Logo do Evento ou Instituição (Fonte: Imagem)
É possível também configurar efeitos de transição de cenas. Além disso, para cenas com mais de uma
fonte de áudio (por exemplo, uma câmera e uma captura de tela), é possível definir se será transmitido
o áudio somente da câmera, se somete o áudio da captura de tela ou se os dois áudios serão transmitidos
de forma conjunta.
Figura 24 - OBS Studio – Facilidades Oferecidas
Na Figura 24 temos:
1. Cena secundária. Será a cena que será exibida ao se clicar em “Transição”.
2. Cena transmitida
3. Controle de transição entre cenas
4. Cenas configuradas
5. Fontes que compõe a cena selecionada
6. Configuração de saída de áudio
7. Configuração de efeitos e transição
4. Configurações de Qualidade
37
Manual de Transmissão ao vivo e Canal – Video@RNP – Versão 1.0
Para configurar parâmetros da transmissão, clique no botão “Configurações”. As duas principais opções
a serem configuradas são “Vídeo” e “Saída”.
Em “Vídeo” é possível definir a qualidade de saída. Refere-se à qualidade que será utilizada na
transmissão. É possível configurar também o frame rate;
Figura 25 - OBS Studio - Configuração Vídeo
As configurações em “Saída” definem como a transmissão deve ser realizada.
38
Manual de Transmissão ao vivo e Canal – Video@RNP – Versão 1.0
Figura 26 - OBS Studio – Configuraçãode Saída
Você poderá:
1. Alterar a taxa de transmissão do vídeo
2. Gravar a transmissão
Ao configurar sua transmissão, atente às informações nas seções 2.3 e 2.4.
5. Transmissão de Canal de TV
O OBS Studio pode ser utilizado também para realizar a transmissão do seu canal de TV, para isso, você
tem duas fontes que podem ser utilizadas:
39
Manual de Transmissão ao vivo e Canal – Video@RNP – Versão 1.0
Figura 27 - OBS Studio - Fontes - Canais de TV
Dispositivo de Captura de Vídeo: você deve ter uma placa de captura através do qual você obtém
o sinal de vídeo da TV. Selecione como dispositivo de entrada a placa por onde está recebendo o
sinal de vídeo;
Fonte de vídeo do VLC: o OBS permite realizar a transmissão de uma playlist de vídeos. Ou seja,
você pode montar a grade diretamente no OBS Studio. Para isso, o OBS utiliza o VLC. Assim, é
necessário que o VLC seja instalado em sua máquina (https://www.videolan.org). Atente que
tanto OBS Studio como VLC tem versões de 32 e 64 bits. Para que a opção “Fonte de vídeo do
VLC” esteja disponível, é necessário que tenha instalado versões equivalentes. Por exemplo, se
instalou a versão 32bits do VLC, esta opção ficará disponível somente para a versão 32 bits do
OBS Studio. Assim, execute a versão 32 bits do OBS Studio.
40
Manual de Transmissão ao vivo e Canal – Video@RNP – Versão 1.0
Figura 28 - OBS Studio - Executando a Versão Adequada
Ao clicar em “Fonte de Vídeo do VLC” de um nome para a playlist.
Figura 29 - OBS Studio - Criando Grade
Em seguida selecione todos os vídeos que irão compor a grade:
1. Transmite a grade em loop;
2. Adiciona/remove arquivos de vídeo à grade
3. Altere a ordem de exibição dos vídeos
41
Manual de Transmissão ao vivo e Canal – Video@RNP – Versão 1.0
Figura 30 - OBS Studio - Montando Grade
42
Manual de Transmissão ao vivo e Canal – Video@RNP – Versão 1.0
Você também pode gostar
- Algoritmos Em CNo EverandAlgoritmos Em CAinda não há avaliações
- Curso Linguagem C Para Microcontroladores PicNo EverandCurso Linguagem C Para Microcontroladores PicNota: 3 de 5 estrelas3/5 (2)
- Manual TransbordoDocumento78 páginasManual TransbordoAlan PardiniAinda não há avaliações
- Excel 2016 - Curso Completo - Júlio BattistiDocumento131 páginasExcel 2016 - Curso Completo - Júlio BattistiJulio Battisti100% (1)
- Livro Angular2Documento225 páginasLivro Angular2IgoFernandes100% (2)
- AULA Análise Experimental Do Comportamento 3Documento10 páginasAULA Análise Experimental Do Comportamento 3DiogoSeabraAinda não há avaliações
- Manual Hiper VR PortuguesDocumento92 páginasManual Hiper VR PortuguesMarcelo Foletto Limberger100% (2)
- TOTVS Linha RM - Gestão de ConhecimentoDocumento66 páginasTOTVS Linha RM - Gestão de ConhecimentoAnderson MunizAinda não há avaliações
- Destrinchando A Banca - Informática Ibfc - 150 Questões Comentadas - Lucas MansuetoDocumento145 páginasDestrinchando A Banca - Informática Ibfc - 150 Questões Comentadas - Lucas MansuetoDebora Pinto100% (1)
- DATAMINE - Manual de Treinamento Studio 3 Cava A Céu AbertoDocumento302 páginasDATAMINE - Manual de Treinamento Studio 3 Cava A Céu AbertoClarissa100% (4)
- Informatica ResumãoDocumento9 páginasInformatica ResumãoRogerio CamposAinda não há avaliações
- Manual Operação SmartPrint Rev.04Documento121 páginasManual Operação SmartPrint Rev.04Anderson da SilvaAinda não há avaliações
- 1000 Questões de InformaticaDocumento22 páginas1000 Questões de InformaticaWilliam Alvarenga Paiva75% (4)
- Apostila Studio3 OPDocumento289 páginasApostila Studio3 OPJuliano Lima100% (1)
- Introdução A Pós ExploraçãoDocumento35 páginasIntrodução A Pós ExploraçãoFelipe RodriguesAinda não há avaliações
- Cdren Manual PDFDocumento99 páginasCdren Manual PDFconstruporto100% (2)
- Guia Do ENVI e TeledeteccionDocumento317 páginasGuia Do ENVI e Teledetecciongeoespacialgis100% (2)
- PC Guia 311 (Dez. 2021)Documento100 páginasPC Guia 311 (Dez. 2021)Gervásio PaupérioAinda não há avaliações
- Keeper Manual CompletoDocumento25 páginasKeeper Manual CompletojASON100% (1)
- Manual SEY Alpha EZDocumento40 páginasManual SEY Alpha EZbomerdosanjosAinda não há avaliações
- WEG Cfw300 Canopen Manual Do Usuario 10003961635 PTDocumento43 páginasWEG Cfw300 Canopen Manual Do Usuario 10003961635 PTRodrigoAinda não há avaliações
- MATRIZ Manualusuario H14BT58 H14SU08 Positivo W10 TVDocumento70 páginasMATRIZ Manualusuario H14BT58 H14SU08 Positivo W10 TVMaiconVirgulinoAinda não há avaliações
- Null 1Documento123 páginasNull 1AyiltonAinda não há avaliações
- Manual DVR Intelbras DV 3116Documento124 páginasManual DVR Intelbras DV 3116alanginanni571Ainda não há avaliações
- Manual HVR Ecd All HD 5 em 1Documento55 páginasManual HVR Ecd All HD 5 em 1ifgodoyAinda não há avaliações
- Manual Do UsuárioDocumento35 páginasManual Do UsuárioschultzjeffersonAinda não há avaliações
- Manual Vip 3430 BDDocumento52 páginasManual Vip 3430 BDLuis FilipeAinda não há avaliações
- Manual Ti 830i Portugues 01-17 SiteDocumento35 páginasManual Ti 830i Portugues 01-17 SiteCarolina PedrisaAinda não há avaliações
- Survey Master User Guide v2.5.01578535106618Documento68 páginasSurvey Master User Guide v2.5.01578535106618fragmentos10Ainda não há avaliações
- EZBon Operation ManualDocumento40 páginasEZBon Operation ManualEdvaldo lima santosjuniorAinda não há avaliações
- TortoiseSVN 1.8.7 PT BRDocumento222 páginasTortoiseSVN 1.8.7 PT BRhonorioraquelAinda não há avaliações
- 'Bob' PT: MvkomnsDocumento132 páginas'Bob' PT: MvkomnsVanessa GuimaraesAinda não há avaliações
- Manual Vip s5036 SiteDocumento100 páginasManual Vip s5036 SitethiagumsAinda não há avaliações
- Manual DVR Intelbras)Documento116 páginasManual DVR Intelbras)Fernando Souza de AraujoAinda não há avaliações
- WEG Cfw500 Manual Ethernet Modbus TCP Ethernet Ip Profinet I o 10003256298 Manual Portugues BRDocumento38 páginasWEG Cfw500 Manual Ethernet Modbus TCP Ethernet Ip Profinet I o 10003256298 Manual Portugues BRElian SilvaAinda não há avaliações
- SQ ReferenceGuide V1 5 0 PortuguesDocumento117 páginasSQ ReferenceGuide V1 5 0 PortuguesDaniel SouzaAinda não há avaliações
- Redes de ComputadoresDocumento181 páginasRedes de ComputadoresLuciano LealAinda não há avaliações
- Manual TBP5.0Documento46 páginasManual TBP5.0Hudson CostaAinda não há avaliações
- IFC 050 P - Manual Modbus PDFDocumento97 páginasIFC 050 P - Manual Modbus PDFMário SimõesAinda não há avaliações
- Manual Ata Gkm2210t 01-16 SiteDocumento67 páginasManual Ata Gkm2210t 01-16 SiteDiego JungesAinda não há avaliações
- Manual Tip100 Tip Poe 02-14 Site PDFDocumento40 páginasManual Tip100 Tip Poe 02-14 Site PDFBam Perez PerezAinda não há avaliações
- Manual DVR EconDocumento46 páginasManual DVR EconAri G LimaAinda não há avaliações
- Manual Do Usuario Vip 1130 B Vip 1130 D Vip 1230 B Vip 1230 DDocumento46 páginasManual Do Usuario Vip 1130 B Vip 1130 D Vip 1230 B Vip 1230 DRoger Nagashima BertaoAinda não há avaliações
- MA - IFC050 - 170412 - BR R1 - PT PDFDocumento84 páginasMA - IFC050 - 170412 - BR R1 - PT PDFMário SimõesAinda não há avaliações
- SoftPLC CFW11 Manual de UtilizaçãoDocumento28 páginasSoftPLC CFW11 Manual de UtilizaçãoMoises SantosAinda não há avaliações
- PT Acs800 Standard FW IDocumento272 páginasPT Acs800 Standard FW Imodelador3dAinda não há avaliações
- Manual Hdcvi 3016 Portugues 01-16Documento123 páginasManual Hdcvi 3016 Portugues 01-16getuliobraiaAinda não há avaliações
- IPC Dahua Web ManualDocumento155 páginasIPC Dahua Web ManualConceição JoséAinda não há avaliações
- Manual Do Usuario Vip 3230 B e Vip 3230 DDocumento60 páginasManual Do Usuario Vip 3230 B e Vip 3230 DAnderson LimäAinda não há avaliações
- Manual VIP - 3430 - BD - G2 - 01-23Documento63 páginasManual VIP - 3430 - BD - G2 - 01-23João LucasAinda não há avaliações
- Manual de Instru囦es REP - Rev 24Documento268 páginasManual de Instru囦es REP - Rev 24Raphael AvelinoAinda não há avaliações
- Manual TopAcessoDocumento524 páginasManual TopAcessoDhemaAinda não há avaliações
- Comunicação Acicica - SopradorDocumento70 páginasComunicação Acicica - SopradorAnderson cardosoAinda não há avaliações
- Manual Acatel A5Documento58 páginasManual Acatel A5Seven LavideAinda não há avaliações
- NetOp Remote Control Versão 7.0Documento530 páginasNetOp Remote Control Versão 7.0Fernando MorenoAinda não há avaliações
- SmartPSS PortuguêsDocumento90 páginasSmartPSS PortuguêsRicardo TobiasAinda não há avaliações
- MA OPTISONIC6300P PT R04Documento88 páginasMA OPTISONIC6300P PT R04MuraAinda não há avaliações
- Rice Lake 90c90 v5.1Documento40 páginasRice Lake 90c90 v5.1Andyyy GoncalvesAinda não há avaliações
- Vraptor 3Documento77 páginasVraptor 3André Lima SantosAinda não há avaliações
- WEG Rele Programavel Clic 02 3rd Manual Portugues BRDocumento216 páginasWEG Rele Programavel Clic 02 3rd Manual Portugues BRnerocrAinda não há avaliações
- Introdução À Programação Para Bioinformática Com PerlNo EverandIntrodução À Programação Para Bioinformática Com PerlAinda não há avaliações
- Sistema Operacional e Ambiente WindowsDocumento104 páginasSistema Operacional e Ambiente WindowsNielsen ValeAinda não há avaliações
- LIVRODocumento27 páginasLIVROCristiano da silvaAinda não há avaliações
- Como Instalar o Sensor de Localização Do Windows 7Documento11 páginasComo Instalar o Sensor de Localização Do Windows 7Adrian103Ainda não há avaliações
- Plano de Curso - Informática Básica - PronatecDocumento7 páginasPlano de Curso - Informática Básica - PronatechedervieiraAinda não há avaliações
- Caché ODBCDocumento4 páginasCaché ODBClvaldeirAinda não há avaliações
- Lançamento de Produto Desigo CC V3.0Documento24 páginasLançamento de Produto Desigo CC V3.0ALAN LEITEAinda não há avaliações
- Fundatec 2009 Detran Rs Tecnico de Nivel Superior Administrativo Ciencias Contabeis ProvaDocumento21 páginasFundatec 2009 Detran Rs Tecnico de Nivel Superior Administrativo Ciencias Contabeis ProvaMarcus VicenteAinda não há avaliações
- Descritivo Técnico Nexcode Controls 2024Documento20 páginasDescritivo Técnico Nexcode Controls 2024Vinicius RibeiroAinda não há avaliações
- Escriturário 2008 CESPE UNBDocumento11 páginasEscriturário 2008 CESPE UNBDaniela PetersenAinda não há avaliações
- Manual D810RDocumento21 páginasManual D810RDablyo FigueiredoAinda não há avaliações
- CPP BuilderDocumento48 páginasCPP BuilderWendell CarlosAinda não há avaliações
- ProTeste. .Ed.n278. .Marco.2007Documento51 páginasProTeste. .Ed.n278. .Marco.2007Wesley Campos de AraujoAinda não há avaliações
- Manual Forticlient WindowsDocumento6 páginasManual Forticlient WindowsLuís Otávio SilvaAinda não há avaliações
- FCC 2018 Sabesp Quimico 01 Prova PDFDocumento14 páginasFCC 2018 Sabesp Quimico 01 Prova PDFThiago FagundesAinda não há avaliações
- Manutenção Automática (Guia de Compatibilidade para Windows) - Win32 Apps - Microsoft LearnDocumento14 páginasManutenção Automática (Guia de Compatibilidade para Windows) - Win32 Apps - Microsoft LearnCarlos Torres de FreitasAinda não há avaliações
- Manual de InstruçõesDocumento32 páginasManual de InstruçõesPedro Alexandre CerqueiraAinda não há avaliações
- RoteiroDocumento37 páginasRoteiroBrendo AiresAinda não há avaliações
- Aplicativos para ExecutivosDocumento6 páginasAplicativos para ExecutivosCONSULTORNET.MARCIO2224Ainda não há avaliações
- Atualizacao Bios CA201MA Win7 PDFDocumento4 páginasAtualizacao Bios CA201MA Win7 PDFOsmar Pereira Dos SantosAinda não há avaliações
- Manual Do Usuário LG-E467f Brasil BTM BRA BOIDocumento98 páginasManual Do Usuário LG-E467f Brasil BTM BRA BOIrlrudyAinda não há avaliações