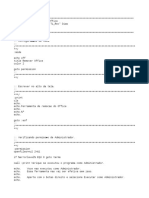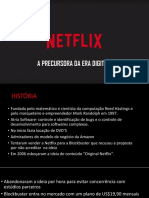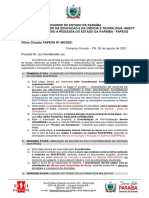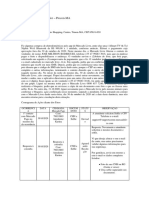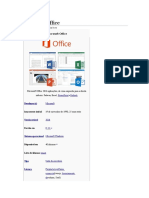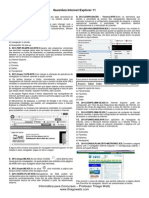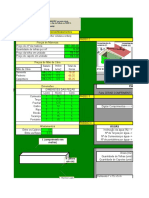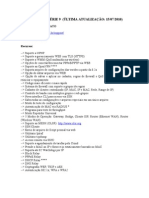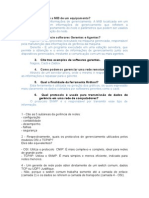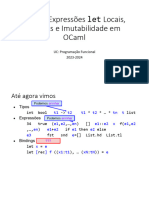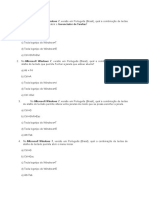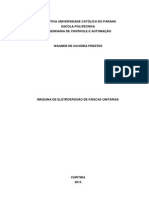Escolar Documentos
Profissional Documentos
Cultura Documentos
Manual para Realizar Requisição de Bolsa - Coordenador (01.09.2021)
Enviado por
Gilliard OliveiraTítulo original
Direitos autorais
Formatos disponíveis
Compartilhar este documento
Compartilhar ou incorporar documento
Você considera este documento útil?
Este conteúdo é inapropriado?
Denunciar este documentoDireitos autorais:
Formatos disponíveis
Manual para Realizar Requisição de Bolsa - Coordenador (01.09.2021)
Enviado por
Gilliard OliveiraDireitos autorais:
Formatos disponíveis
MANUAL PARA REQUISIÇÃO DE
BOLSA NO SIGFAPESQ
Campina Grande - PB | 2021
Passo 1 – Acesso à Proposta
Para o coordenador realizar a requisição de bolsa, acessar o sistema realizando o Login. NaÁrea do
Pesquisador selecionar Minhas Propostas/Inscrições em Andamento/Concluídas, conforme
indicado na imagem:
(Imagem: Clicar em Minhas Propostas/Inscrições em Andamento/Concluídas)
Selecionar a proposta que se deseja realizar a requisição de bolsa e clicar em Informações
(Imagem: Clicar em Informações)
Passo 2 – Requisição de Bolsista
Neste passo o coordenador deverá repetir o processo abaixo para cada bolsista que será contemplado
com cota de bolsa.
Na Área de Projeto Contratado selecionar no menu lateral direito, em 4. Bolsas, a opção
4.1 Requisição, logo após clicar em Criar Nova Requisição de Bolsa
(Imagem: Clicar em Nova Requisição de Bolsa)
Preencha os campos do Plano de Atividades.
Para selecionar o Bolsista clicar em Selecionar Bolsista, buscar pelo nome e/ou CPF do bolsista
escolhido e clique em Vincular.
Dados como Área de Conhecimento e Formação Acadêmica são preenchidas
automaticamente após a seleção do Bolsista de acordo com os dados cadastrais do mesmo.
Deverá ser inserido também os Dados Bancários do Bolsista, devendo o Bolsista possuir conta
bancária no Banco Bradesco. Atenção ao preenchimento deste campo!
Obs: Para vincular o Bolsista, o mesmo precisa estar cadastrado no SIGFAPESQ. O Bolsista precisa
manter seus dados atualizados e inserir documentação legível no ato do cadastro, devendo informar
seu nível de escolaridade atualizado para que a vinculação no sistema ocorra corretamente.
(Imagem: Selecionar Bolsista)
Passo 3 – Criação de Atividades e Cronograma
Na área de Formação Acadêmica é necessário Criar/Editar Atividades e Criar/Editar Cronograma.
(Imagem: Clicar em Criar Atividades e Criar Cronograma)
Em Plano de Atividades, o coordenador deverá inserir as atividades que serão desempenhadas ao
longo do recebimento da bolsa. Para cria a atividade, o coordenador deverá descrevê-las
individualmente e clicar em Salvar.
Havendo mais de uma atividade, o coordenador deve continuar na mesma janela, inserir a descrição no
campo Atividade e clicar em Salvar. Verifique que, ao passo que as atividades são adicionadas,
serão listadas no campo Atividades já cadastradas.
(Imagem: Criar Atividades)
Em seguira, para criar o cronograma de atividades preencha a tabela marcando o quadrinho de
acordo com as atividades inseridas no passo anteriorcom o seu mês de execução. Ao finalizar clicar
em Salvar Cronograma.
(Imagem: Criar Cronograma)
Por fim, ao finalizar o formulário, clicar em Submeter Requisição.
Orientamos não utilizar o botão Encaminhar ao Bolsista, a fim de que possamos dar maior celeridade
ao processo de contratação.
Você também pode gostar
- Atividade de Pesquisa-Clp-Renann de Oliveira CabralDocumento7 páginasAtividade de Pesquisa-Clp-Renann de Oliveira CabralRafael Soares100% (3)
- Remover Office - BatDocumento22 páginasRemover Office - BatAleAinda não há avaliações
- NetflixDocumento39 páginasNetflixIsis ConeglianAinda não há avaliações
- 1013 4348 1 PBDocumento12 páginas1013 4348 1 PBGilliard OliveiraAinda não há avaliações
- Atividade Fichamento 02 - Gênero - Uma Categoria Útil de Análise Histórica (INCOMPLETO)Documento5 páginasAtividade Fichamento 02 - Gênero - Uma Categoria Útil de Análise Histórica (INCOMPLETO)Gilliard OliveiraAinda não há avaliações
- A Licao Da CisternaDocumento305 páginasA Licao Da CisternaGilliard OliveiraAinda não há avaliações
- Aula 02 - TurnerDocumento5 páginasAula 02 - TurnerGilliard OliveiraAinda não há avaliações
- Atividade Fichamento 01 - (MAIS) CULINOS - Outras Possibilidades de Corpos e Gêneros para As Carnes Sexuadas Pela Presença de Um PênisDocumento5 páginasAtividade Fichamento 01 - (MAIS) CULINOS - Outras Possibilidades de Corpos e Gêneros para As Carnes Sexuadas Pela Presença de Um PênisGilliard OliveiraAinda não há avaliações
- Dissertação RanciereDocumento217 páginasDissertação RanciereGilliard OliveiraAinda não há avaliações
- Aula 01 - TurnerDocumento5 páginasAula 01 - TurnerGilliard OliveiraAinda não há avaliações
- Ai Que PreguiçaDocumento10 páginasAi Que PreguiçaGilliard OliveiraAinda não há avaliações
- E-BOOK Cartas A Paulo Freire Vol 3Documento660 páginasE-BOOK Cartas A Paulo Freire Vol 3Gilliard OliveiraAinda não há avaliações
- Aula 03 - TurnerDocumento6 páginasAula 03 - TurnerGilliard OliveiraAinda não há avaliações
- Classificacao ZoológicaDocumento47 páginasClassificacao ZoológicaGilliard OliveiraAinda não há avaliações
- ParasitoDocumento20 páginasParasitoGilliard OliveiraAinda não há avaliações
- Formulario Plano de Atividades TTDocumento3 páginasFormulario Plano de Atividades TTGilliard OliveiraAinda não há avaliações
- Ofício Fapesq #360-2021Documento4 páginasOfício Fapesq #360-2021Gilliard OliveiraAinda não há avaliações
- Aspectos Lúdicos e Crísicos Do LazerDocumento27 páginasAspectos Lúdicos e Crísicos Do LazerGilliard OliveiraAinda não há avaliações
- Covid 19 Volume4Documento346 páginasCovid 19 Volume4Gilliard OliveiraAinda não há avaliações
- Andréia Gimenes AmaroDocumento134 páginasAndréia Gimenes AmaroGilliard OliveiraAinda não há avaliações
- Ofício Fapesq #347-2021Documento4 páginasOfício Fapesq #347-2021Gilliard OliveiraAinda não há avaliações
- Técnico Informática - Sistemas Operacionais e Softwares Aplicativos Parte 2 PDFDocumento99 páginasTécnico Informática - Sistemas Operacionais e Softwares Aplicativos Parte 2 PDFVinicius Farnel Sanchez0% (1)
- Lista de Exercicios V Python para ZumbisDocumento2 páginasLista de Exercicios V Python para ZumbisDanilo AndradeAinda não há avaliações
- 1.2 - Tratamento de Imagens DigitaisDocumento28 páginas1.2 - Tratamento de Imagens DigitaisPatrick MenezesAinda não há avaliações
- Exercicio04 RepeticaoDocumento7 páginasExercicio04 RepeticaoVander SantosAinda não há avaliações
- 4 Equações de 1 e 2 Graus PDFDocumento21 páginas4 Equações de 1 e 2 Graus PDFChristian Alves100% (3)
- Comandos Linux - DiretóriosDocumento3 páginasComandos Linux - DiretóriosGisely GomesAinda não há avaliações
- Audiência Do Consumidor Procon-MADocumento9 páginasAudiência Do Consumidor Procon-MADanielAinda não há avaliações
- Microcontrolador 8031Documento5 páginasMicrocontrolador 8031idalmirAinda não há avaliações
- Microsoft Office História in WikpédiaDocumento36 páginasMicrosoft Office História in WikpédiaFilipeSoaresAinda não há avaliações
- Como Remover o Trojan Win64Documento1 páginaComo Remover o Trojan Win64Johelder da Silva LemosAinda não há avaliações
- MANUAL Easy HomeDocumento28 páginasMANUAL Easy HomePedro Militao CoboAinda não há avaliações
- Questões - Internet Explorer 11 PDFDocumento2 páginasQuestões - Internet Explorer 11 PDFLynnKiddoAinda não há avaliações
- 19 Apresentacao Sergio ClementiDocumento57 páginas19 Apresentacao Sergio ClementimfgfsAinda não há avaliações
- QuestõesDocumento17 páginasQuestõesStephanie AnesiAinda não há avaliações
- Como Ter Qualquer Coisa de Graça ! BlackHat OcultoDocumento5 páginasComo Ter Qualquer Coisa de Graça ! BlackHat Ocultorstomazpaulo100% (1)
- Foxit PDF Reader - Quick GuideDocumento33 páginasFoxit PDF Reader - Quick GuidemetalpowerAinda não há avaliações
- Aula 041669383503Documento21 páginasAula 041669383503DRAGÃO FFAinda não há avaliações
- Calculo TelhadoDocumento22 páginasCalculo TelhadoLeandro SilvaAinda não há avaliações
- Atualização Firmware Aprouter wr254HTDocumento11 páginasAtualização Firmware Aprouter wr254HTIuri MouraAinda não há avaliações
- PI-Projeto Integrador-2022 JFCDocumento15 páginasPI-Projeto Integrador-2022 JFCBlack StarsAinda não há avaliações
- Questoes - Gerenciamento de RedesDocumento7 páginasQuestoes - Gerenciamento de RedesRafael CopattiAinda não há avaliações
- MOC CTe VisaoGeral V3.00aDocumento153 páginasMOC CTe VisaoGeral V3.00aThais FigueredoAinda não há avaliações
- Aula4 - Expressões Let Locais, Opções e Imutabilidade em OCamlDocumento37 páginasAula4 - Expressões Let Locais, Opções e Imutabilidade em OCamlMatilde PintoAinda não há avaliações
- Exercicio Tecla de AtalhoDocumento3 páginasExercicio Tecla de AtalhoRaimundo LimaAinda não há avaliações
- Como Tirar o Visto para o Canadá Pela InternetDocumento9 páginasComo Tirar o Visto para o Canadá Pela InternetEmanoel AraujoAinda não há avaliações
- Wagner TCCDocumento77 páginasWagner TCCWagner Oliveira PrestesAinda não há avaliações
- Apostila Pic PDFDocumento210 páginasApostila Pic PDFDanilo Felipe de OliveiraAinda não há avaliações