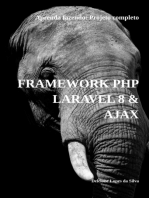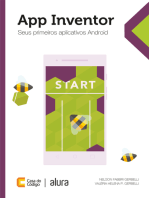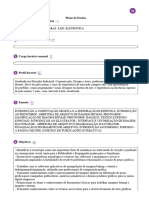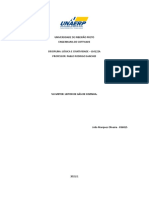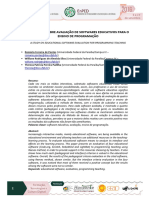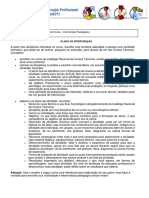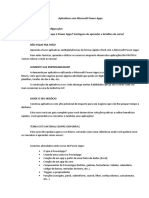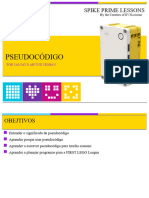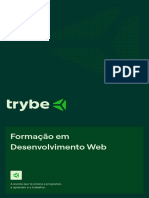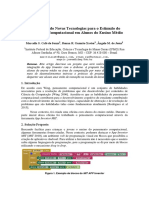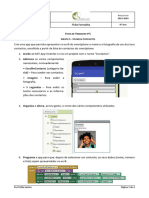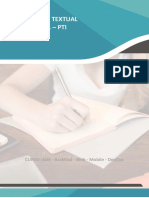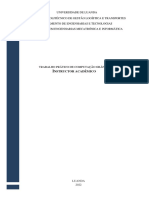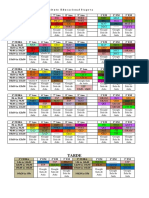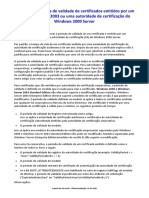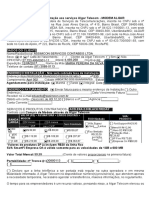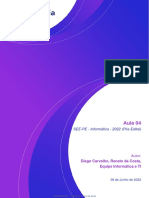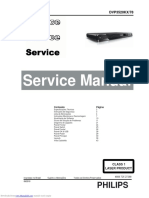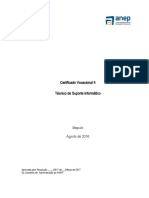Escolar Documentos
Profissional Documentos
Cultura Documentos
Utilizar Nearpod para apresentações interativas na sala de aula
Enviado por
Educação InfantilDescrição original:
Título original
Direitos autorais
Formatos disponíveis
Compartilhar este documento
Compartilhar ou incorporar documento
Você considera este documento útil?
Este conteúdo é inapropriado?
Denunciar este documentoDireitos autorais:
Formatos disponíveis
Utilizar Nearpod para apresentações interativas na sala de aula
Enviado por
Educação InfantilDireitos autorais:
Formatos disponíveis
DA CLOUD ÀS APPS – AS DINÂMICAS ATIVAS DE MOTIVAÇÃO E INCLUSÃO NA SALA DE AULA
TUTORIAL NEARPOD
É um programa que permite o uso sincronizado de dispositivos móveis na sala de aula,
combinando apresentações, avaliações e interactividade.
Através dela é possível interagir com os alunos e acompanhar a sua aprendizagem nas
apresentações elaboradas.
Para utilizar o Nearpod, basta:
Computador e dispositivos móveis com ligação à Internet;
Conta no Nearpod (só o professor).
Uma das inovações desta aplicação é a de permitir levar as novas tecnologias às salas de aula,
não sendo necessária a utilização de projector. Os alunos podem acompanhar as
apresentações através dos seus telemóveis.
DA CLOUD ÀS APPS – 19 DE FEVEREIRO 2018 1
1. CRIAR UMA CONTA NO NEARPOD:
Aceder em https://nearpod.com/
Criar uma conta:
Esta conta é necessária para poder criar e apresentar Nearpods aos alunos.
Preencher os dados necessários:
“O que gostaria de
fazer com o
Nearpod?”
DA CLOUD ÀS APPS – 19 DE FEVEREIRO 2018 2
“Que tipo de tecnologia tem
disponível na sala de aula?”
2. PRIMEIROS PASSOS
Depois de criar a conta, será levado a um menu onde poderá aprender mais acerca das
apresentações em Nearpod.
Carregar aqui para iniciar um
exemplo de apresentação.
Os alunos podem usar o
código de 5 letras para aceder
à apresentação.
Carregar na seta para aceder
ao próximo slide. O professor
é que controla o ritmo da
apresentação.
DA CLOUD ÀS APPS – 19 DE FEVEREIRO 2018 3
Para aceder à apresentação no
dispositivo móvel basta aceder a
nearpod.com/student e colocar o
código de 5 letras apresentado.
Exemplo de slide na vista do professor:
DA CLOUD ÀS APPS – 19 DE FEVEREIRO 2018 4
Ao carregar neste separador, é Este separador permite ver um
possível ver que alunos estão a esquema da apresentação.
acompanhar a sessão.
No final da apresentação, basta
carregar na seta do canto superior
esquerdo para sair.
3. CRIAR UMA APRESENTAÇÃO
No painel principal, aceder a “Novo” (“+ New”) para criar uma apresentação, carregando
de seguida na opção “Lição” (“Lesson”).
Para criar uma lição no Nearpod, pode aproveitar-se um PowerPoint ou ficheiro PDF
existente. Basta “arrastar” o ficheiro para a janela do navegador ou fazer upload em “Upload
Files”.
DA CLOUD ÀS APPS – 19 DE FEVEREIRO 2018 5
Também é possível criar uma apresentação de raiz, seleccionando a opção “Add Slide”. Nesta
opção, podem acrescentar-se slides com conteúdo ou actividades interactivas.
Adicionar slides no formato Outras opções interactivas
tradicional (estilo PowerPoint) mais complexas
Pergunta Sondagem Quiz Pergunta na Discussão
de qual os interativa
resposta alunos entre alunos
aberta podem (estilo
“desenhar” “brainstorm”)
a resposta
no
telemóvel
DA CLOUD ÀS APPS – 19 DE FEVEREIRO 2018 6
Texto Teste de
com memória
Como adicionar uma pergunta de resposta aberta?
lacunas
(para avaliação posterior do professor)
Escrever o Inserir Adicionar
enunciado equações imagens e
matemáticas vídeos
Como se cria um quiz?
Com um quiz, podem elaborar-se várias perguntas de escolha múltipla para avaliação
rápida e em tempo real dos alunos.
DA CLOUD ÀS APPS – 19 DE FEVEREIRO 2018 7
Nome do quiz
Adicionar Escrever o
imagens e enunciado
vídeos Escrever
uma
Selecionar resposta
quais as .
Adicionar uma resposta
respostas
possível.
corretas.
Adicionar mais uma
pergunta ao quiz.
Abaixo apresenta-se um exemplo de uma pergunta de escolha múltipla:
Como se faz uma sondagem?
Uma sondagem permite aos alunos escolher uma resposta com a qual se identificam
melhor.
DA CLOUD ÀS APPS – 19 DE FEVEREIRO 2018 8
Escrever o
enunciado
Escrever
uma
resposta
Adicionar uma resposta .
possível.
Permitir a selecção de mais do
que uma resposta?
Como se faz um texto com lacunas?
Selecionar o estilo do texto.
Escrever aqui o texto com as
lacunas a colocar.
DA CLOUD ÀS APPS – 19 DE FEVEREIRO 2018 9
As palavras removidas tornam-se
seleccionáveis pelos alunos no
preenchimento do texto.
Selecionar a palavra a
retirar do texto
Como se cria um slide?
Adicionar um
título ao slide
Acrescentar imagens,
filmes ou texto
Escolher um tema
Guardar o slide
DA CLOUD ÀS APPS – 19 DE FEVEREIRO 2018 10
Adicionar uma Alterar o Acrescentar Pré-visualizar
imagem como esquema do áudio ou música
pano de fundo slide de fundo
Para guardar a apresentação basta preencher os seguintes campos:
Dar um título à lição
Acrescentar etiquetas
de identificação da
apresentação.
Escolher o público-alvo. Escolher a disciplina.
Guardar e sair.
4. APRESENTAR AOS ALUNOS
Na apresentação aos alunos, o professor pode controlar o ritmo da passagem dos slides.
Para aceder à apresentação basta seguir os seguintes passos:
DA CLOUD ÀS APPS – 19 DE FEVEREIRO 2018 11
Ao passar o rato por cima da apresentação
seleccionada seleccionar a opção “Live lesson”.
A opção “Student-paced” permite que os
alunos acompanhem a lição ao seu próprio ritmo.
De seguida, como visto abaixo, recebe-se
um código de 5 letras que deve ser fornecido aos
alunos para que eles possam aceder no site
nearpod.com/student.
De seguida, apresentam-se algumas vistas de exemplo para as perguntas que os alunos
vêem e a vista das respostas dadas para o professor:
DA CLOUD ÀS APPS – 19 DE FEVEREIRO 2018 12
As apresentações podem ser partilhadas através de e-mail e redes sociais entre outros,
para outros professores poderem utilizá-las.
DA CLOUD ÀS APPS – 19 DE FEVEREIRO 2018 13
Você também pode gostar
- App Inventor: Seus primeiros aplicativos AndroidNo EverandApp Inventor: Seus primeiros aplicativos AndroidAinda não há avaliações
- Tutorial - NearpodDocumento13 páginasTutorial - NearpodJoelmaAinda não há avaliações
- AppworkbookDocumento127 páginasAppworkbookNicholas GomesAinda não há avaliações
- Softwares Educacionais Livres: WBA1153 - v1.0Documento31 páginasSoftwares Educacionais Livres: WBA1153 - v1.0ednap.rabeloAinda não há avaliações
- Pratica Dia 01Documento3 páginasPratica Dia 01Cassio CirinoAinda não há avaliações
- Atividade Pratica 2022 Orientacoes e Exercicios Modulo A FdsDocumento4 páginasAtividade Pratica 2022 Orientacoes e Exercicios Modulo A FdsLucas SilvaAinda não há avaliações
- Programação de ComputadoresDocumento282 páginasProgramação de ComputadoresThiago Laurindo 2Ainda não há avaliações
- Programação de ComputadoresDocumento282 páginasProgramação de ComputadoresAndreia SantosAinda não há avaliações
- DGT0305 Plano de EnsinoDocumento3 páginasDGT0305 Plano de EnsinoAna GonçalvesAinda não há avaliações
- VU meter: leitor de gás de cozinhaDocumento5 páginasVU meter: leitor de gás de cozinhaJoão MarquesAinda não há avaliações
- Livreto - Valquíria - App InventorDocumento39 páginasLivreto - Valquíria - App InventorAdauto SilvaAinda não há avaliações
- Tecnologia em Análise e Desenvolvimento de Sistemas Semestre 2º Flex 3º Reg FAKE NEWSDocumento10 páginasTecnologia em Análise e Desenvolvimento de Sistemas Semestre 2º Flex 3º Reg FAKE NEWSdvdsvdsvdsvAinda não há avaliações
- Instrutor Acadêmico: Informações sobre CursosDocumento21 páginasInstrutor Acadêmico: Informações sobre CursosLeonardo MutomboAinda não há avaliações
- Formação Metodologias Ativas - SCDocumento26 páginasFormação Metodologias Ativas - SCRodolfoAinda não há avaliações
- Metodo Reeves Avaliaao SoftwareDocumento6 páginasMetodo Reeves Avaliaao SoftwareRenato SilvaAinda não há avaliações
- CITEM - Funcionalidades Do APP + Diário de Classe DigitalDocumento31 páginasCITEM - Funcionalidades Do APP + Diário de Classe Digitalcamila sabinoAinda não há avaliações
- Compêndio Extra - Fábrica de AplicativosDocumento18 páginasCompêndio Extra - Fábrica de AplicativosSara BatistaAinda não há avaliações
- EMENTA 2022 - DEV_APPS - V3Documento8 páginasEMENTA 2022 - DEV_APPS - V3juliocesar.ecAinda não há avaliações
- Trybe ProgramaFormacao Turma-30Documento16 páginasTrybe ProgramaFormacao Turma-30Oliver QueenAinda não há avaliações
- Modelo Do Plano de IntervençãoDocumento4 páginasModelo Do Plano de IntervençãoDenilson MachadoAinda não há avaliações
- Plano de Ensino Full Stack guia carreira em tecnologiaDocumento22 páginasPlano de Ensino Full Stack guia carreira em tecnologiaBehemotth The OnlyAinda não há avaliações
- App_Inventor_for_Android_Uma_Nova_PossibDocumento10 páginasApp_Inventor_for_Android_Uma_Nova_PossibPatricia & BrunoAinda não há avaliações
- Aplicativos com Power Apps em 40 passosDocumento8 páginasAplicativos com Power Apps em 40 passosfelipeandradeti0% (1)
- Aula 10: Desenvolvimento de Software para Concursos - Curso RegularDocumento101 páginasAula 10: Desenvolvimento de Software para Concursos - Curso RegularcarthurpsAinda não há avaliações
- Apostila Java Level 2 - Versão 2.1.1Documento286 páginasApostila Java Level 2 - Versão 2.1.1Tiago Carteano LucianoAinda não há avaliações
- Simplificando_Teste_de_Software_Compartilhando_experiências_AnneDocumento89 páginasSimplificando_Teste_de_Software_Compartilhando_experiências_AnneCarlos EduardoAinda não há avaliações
- Programação IntrodutóriaDocumento45 páginasProgramação IntrodutóriaElaine De PaulaAinda não há avaliações
- Roteiro de Atividade Pratica de DESIGN PARA APLICATIVOS MOVEIS-C2-2023Documento6 páginasRoteiro de Atividade Pratica de DESIGN PARA APLICATIVOS MOVEIS-C2-2023Jean JohannAinda não há avaliações
- Segurança online e direitos autoraisDocumento6 páginasSegurança online e direitos autoraisEzeAinda não há avaliações
- Manual AlunoDocumento19 páginasManual AlunoLuis Felipe Santos Da SilvaAinda não há avaliações
- 02 - Exercicio - Avaliativo02Documento4 páginas02 - Exercicio - Avaliativo02Antônio NetoAinda não há avaliações
- PseudocodeDocumento8 páginasPseudocodeGenivaldo Pereira RochaAinda não há avaliações
- Oficina Producao PodcastDocumento102 páginasOficina Producao PodcastSandrinha GomesAinda não há avaliações
- U1S2Documento17 páginasU1S2Davi B.C.Ainda não há avaliações
- Formação Web TrybeDocumento16 páginasFormação Web TrybeDouglas FormaioAinda não há avaliações
- Semana 04Documento8 páginasSemana 04Matheus OlegárioAinda não há avaliações
- Design Thinking Superalab Unaerp Psycho AestheticsDocumento258 páginasDesign Thinking Superalab Unaerp Psycho AestheticsDumpaccountAinda não há avaliações
- Artigo 20TCC 20completoDocumento12 páginasArtigo 20TCC 20completoAndrey AlencarAinda não há avaliações
- Aula 1Documento26 páginasAula 1Bruno BaúAinda não há avaliações
- Explorando Novas Tecnologias para o Estímulo Do Pensamento Computacional em Alunos Do Ensino MédioDocumento3 páginasExplorando Novas Tecnologias para o Estímulo Do Pensamento Computacional em Alunos Do Ensino MédioIvo LemosAinda não há avaliações
- Técnicas de Estudo InterativasDocumento24 páginasTécnicas de Estudo InterativasCatia FerreiraAinda não há avaliações
- SO manipula recursosDocumento5 páginasSO manipula recursosGeson Oliveira OliveiraAinda não há avaliações
- Programação de Computadores: Conceitos BásicosDocumento20 páginasProgramação de Computadores: Conceitos BásicosJ RAinda não há avaliações
- Web App para inclusão de encarregadosDocumento49 páginasWeb App para inclusão de encarregadosAyrton PondaAinda não há avaliações
- FT5 - Apps MoveisDocumento4 páginasFT5 - Apps Moveiscmfs13Ainda não há avaliações
- 01 - Introdução À ProgramaçãoDocumento22 páginas01 - Introdução À ProgramaçãoAbrahão ChristopheAinda não há avaliações
- C1-Lógica de ProgramaçãoDocumento30 páginasC1-Lógica de ProgramaçãoTâmella Gomes BarraAinda não há avaliações
- Programador (A) de Software IniciantesDocumento11 páginasProgramador (A) de Software IniciantesFabiano SouzaAinda não há avaliações
- Crie o Seu Primeiro App - Guia para Iniciantes v2.0Documento95 páginasCrie o Seu Primeiro App - Guia para Iniciantes v2.0juniores11Ainda não há avaliações
- PDFDocumento8 páginasPDFGuilherme MendesAinda não há avaliações
- LivroDocumento200 páginasLivroMichele OliveiraAinda não há avaliações
- Plano de Ensino 2017 - Informática - 6º Ano A e B - Prof. KamillaDocumento3 páginasPlano de Ensino 2017 - Informática - 6º Ano A e B - Prof. KamillaMagda GlislâniaAinda não há avaliações
- App Inventor Matemática Pouco Mais LerDocumento11 páginasApp Inventor Matemática Pouco Mais LerocededAinda não há avaliações
- Produção Textual Individual - Pti: Curso: Ads - Backend - Web - Mobile - DevopsDocumento8 páginasProdução Textual Individual - Pti: Curso: Ads - Backend - Web - Mobile - DevopsGráfica Rápida Costa PintoAinda não há avaliações
- gcc250 Parteeeee 03 Estrutura SequencialDocumento74 páginasgcc250 Parteeeee 03 Estrutura SequencialeumedusinhaAinda não há avaliações
- Projeto Multidisciplinar - Primeiro Semestre - Todos Os Cursos - OnlineDocumento10 páginasProjeto Multidisciplinar - Primeiro Semestre - Todos Os Cursos - Onlinekaroll Bella100% (1)
- Instrutor Acadêmico Software para CursosDocumento23 páginasInstrutor Acadêmico Software para CursosLeonardo MutomboAinda não há avaliações
- Sistema Saci ensina programação onlineDocumento10 páginasSistema Saci ensina programação onlinePedroAinda não há avaliações
- PROJ EXT de RedesDocumento7 páginasPROJ EXT de Redesalex julioAinda não há avaliações
- Placa móvel tamanho sugeridoDocumento5 páginasPlaca móvel tamanho sugeridoEducação InfantilAinda não há avaliações
- Horários do Instituto Educacional ItapevaDocumento1 páginaHorários do Instituto Educacional ItapevaEducação InfantilAinda não há avaliações
- Cuidados contra COVID em retomada de atividadesDocumento2 páginasCuidados contra COVID em retomada de atividadesEducação InfantilAinda não há avaliações
- Manual de Identidade Visual do Colégio ObjetivoDocumento8 páginasManual de Identidade Visual do Colégio ObjetivoEducação InfantilAinda não há avaliações
- Verificar Com WellDocumento1 páginaVerificar Com WellEducação InfantilAinda não há avaliações
- Conceitos Básicos de Perícia Forense em Pendrive Com Kali LinuxDocumento8 páginasConceitos Básicos de Perícia Forense em Pendrive Com Kali LinuxJulio Henrique MouraAinda não há avaliações
- Relatório de comentários por itemDocumento6 páginasRelatório de comentários por itemSeção CapacitaçãoAinda não há avaliações
- PARTE 3 (NOTA 10) PIM III PROJETO DE INTERLIGAÇÃO DE REDES - UNIP ANÁLISE E DESENVOLVIMENTO DE SISTEMAS - Passei DiretoDocumento2 páginasPARTE 3 (NOTA 10) PIM III PROJETO DE INTERLIGAÇÃO DE REDES - UNIP ANÁLISE E DESENVOLVIMENTO DE SISTEMAS - Passei DiretoElender Góis GallasAinda não há avaliações
- O que é Meme? Uma análise do gênero textualDocumento7 páginasO que é Meme? Uma análise do gênero textualNícolas SilvaAinda não há avaliações
- Como configurar relatórios por email no BodyView ProFitDocumento6 páginasComo configurar relatórios por email no BodyView ProFitFilipe AssunçãoAinda não há avaliações
- Blokset Catalogo 2009Documento64 páginasBlokset Catalogo 2009Douglas FernandoAinda não há avaliações
- Como a tecnologia afeta a mente e o corpoDocumento20 páginasComo a tecnologia afeta a mente e o corpoemelyn moraisAinda não há avaliações
- Atividade Prática II - Algoritmos e ProgramaçãoDocumento2 páginasAtividade Prática II - Algoritmos e ProgramaçãoErbson Ferreira50% (2)
- Alterar A Data de Validade de CertificadosDocumento3 páginasAlterar A Data de Validade de CertificadosROGÉRIO FINELLIAinda não há avaliações
- Instruções para adesão à RCKYDocumento3 páginasInstruções para adesão à RCKYGrazielle TorresAinda não há avaliações
- Funções do IPv6Documento8 páginasFunções do IPv6Airton Lopes FilhoAinda não há avaliações
- Computação Gráfica e Editoração EletrônicaDocumento4 páginasComputação Gráfica e Editoração Eletrônicamau-mauAinda não há avaliações
- Proposta de solução WEB para acesso remotoDocumento4 páginasProposta de solução WEB para acesso remotoFelipe AlencarAinda não há avaliações
- Reflexo 0777-778-779Documento1 páginaReflexo 0777-778-779api-179821627Ainda não há avaliações
- AirPods Pro (2 Geração) - Apple (BR)Documento1 páginaAirPods Pro (2 Geração) - Apple (BR)Vanilson BorgesAinda não há avaliações
- GRR Capítulo 09 LinuxDocumento11 páginasGRR Capítulo 09 Linuxedson marchioriAinda não há avaliações
- Eduardo AlgarDocumento3 páginasEduardo AlgarBruno Santos FerreiraAinda não há avaliações
- Informar Saúde - HeroSparkDocumento8 páginasInformar Saúde - HeroSparkmauro correaAinda não há avaliações
- Manual Uriscan PRO PTDocumento49 páginasManual Uriscan PRO PTJony MaiaAinda não há avaliações
- Unesp - Universidade Estadual Paulista Campus de SorocabaDocumento15 páginasUnesp - Universidade Estadual Paulista Campus de SorocabaLarry Nelson BorbaAinda não há avaliações
- Curso 204712 Aula 04 0e8a SimplificadoDocumento140 páginasCurso 204712 Aula 04 0e8a SimplificadoRobson SilvaAinda não há avaliações
- Modelo lógico de BDDocumento7 páginasModelo lógico de BDRita De CássiaAinda não há avaliações
- 20 Alfabetos para Ponto Cruz PDFDocumento21 páginas20 Alfabetos para Ponto Cruz PDFCatarina VieiraAinda não há avaliações
- CST POO operadores repetiçõesDocumento14 páginasCST POO operadores repetiçõesgitig24239Ainda não há avaliações
- Manual de Serviço DVD Player DVP3520KX/78Documento47 páginasManual de Serviço DVD Player DVP3520KX/78leon silvaAinda não há avaliações
- Manual PowerNET M-300Documento105 páginasManual PowerNET M-300Alexandre Winck RamosAinda não há avaliações
- Por Favor, Configure Margens Esquerda e Direita para 17mmDocumento1 páginaPor Favor, Configure Margens Esquerda e Direita para 17mmRodytj SousaAinda não há avaliações
- Ganeti Web ManagerDocumento6 páginasGaneti Web ManagerMichel PetersonAinda não há avaliações
- Levantamento Riscos LGPD ÁreaDocumento11 páginasLevantamento Riscos LGPD ÁreaDaniele Gonçalves100% (2)
- CV4 em Técnico de Suporte InformáticoDocumento204 páginasCV4 em Técnico de Suporte Informáticonerio watAinda não há avaliações