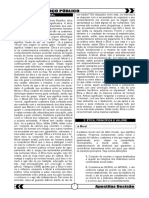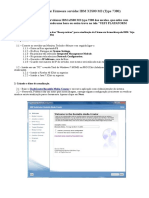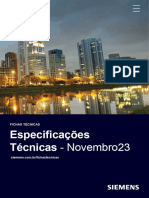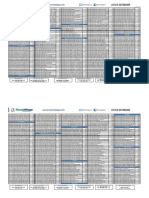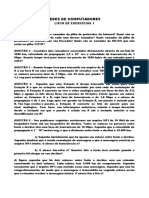Escolar Documentos
Profissional Documentos
Cultura Documentos
Noções de Informática Cfo 2007
Enviado por
Murillo Apostilas DecisãoDireitos autorais
Formatos disponíveis
Compartilhar este documento
Compartilhar ou incorporar documento
Você considera este documento útil?
Este conteúdo é inapropriado?
Denunciar este documentoDireitos autorais:
Formatos disponíveis
Noções de Informática Cfo 2007
Enviado por
Murillo Apostilas DecisãoDireitos autorais:
Formatos disponíveis
NOÇÕES DE INFORMÁTICA
1. CONCEITOS BÁSICOS DE COMPUTAÇÃO
COMPUTADORES
Os computadores podem ser classificados pelo porte. Existem os de grande porte, mainframes,
médio porte, minicomputadores e pequeno porte microcomputadores, divididos em duas categorias: os de
mesa (desktops) e os portáteis (notebooks e handhelds).
Conceitualmente todos eles realizam funções internas idênticas, mas em escalas diferentes.
Os Mainframes se destacam por terem alto poder de processamento e muita capacidade de
memória, e controlam atividades com grande volume de dados, sendo de custo bastante elevado. Operam em
MIPS (milhões de instruções por segundo).
A classificação de um determinado computador pode ser feita de diversas maneiras, como por
exemplo em termos de:
capacidade de processamento;
velocidade de processamento e volume de transações;
capacidade de armazenamento das informações;
sofisticação do software disponível e compatibilidade;
tamanho da memória e tipo de UCP.
Os microcomputadores de mesa, são os mais utilizados no mercado de um modo geral, pois
atendem a uma infinidade de aplicações; são divididos em duas plataformas: PC, os computadores pessoais
da IBM e Macintosh da Apple. Os dois padrões de micros têm diversos modelos, configurações e opcionais.
PORTÁTEIS
NOTEBOOKS:
A maioria deles trazem processadores de última geração, um espaço bem maior no winchester, drive
de CD-ROM de alta velocidade, tela com tamanho bem próximo dos desktops e periféricos diferenciados. Por
conta dessa tecnologia, eles tem conquistado mercados mais abrangentes e não somente à executivos que
necessitam de portabilidade.
Conforme o modelo podem ter velocidade de 100 MHz a 400 MHz, inclusive alguns com Pentium II
ou MMX. Disco rígido com até 5 GB. Os periféricos dão capacidade ao notebook de executar tarefas
multimídia e recursos para comunicação, como alto-falantes, microfones embutidos, drives de CD-ROM de até
20x ou ainda drive de DVD-ROM intercambiável com o de CD. Alguns podem ter embutida minicâmera para
videoconferência. A placa fax/modem também está disponível nos atuais. A memória chega a 32 MB.
Possuem ainda conectores PC Card, cartões que permitem acrescentar um modem, um segundo disco rígido,
ou aumentar a memória do portátil.
HANDHELDS:
Conhecidos também como Palmtops ou PDAs (Personal Digital Assistant), esses micros de mão ou
de bolso, fazem parte de outra família de equipamentos portáteis. São bem menores, leves e compactos,
possuindo vários dos recursos oferecidos por um notebook, apresentando além do tamanho, preço reduzido.
Oferecem desempenho, funcionalidade e portabilidade.
Trabalha-se com agenda, calculadora, programas reduzidos que possibilitam criar textos, planilhas
de dados e permitem enviar e receber dados, como e-mail na Internet, conectar-se à grande rede e enviar fax.
A maioria dos modelos vem com o sistema operacional Windows CE e trabalha com memória de 4 a 8 MB.
COMPONENTES DE HARDWARE E SOFTWARE DE COMPUTADORES
HARDWARE - É a palavra usada para definir a parte física de um equipamento. Além do computador,
formado por placas, discos, microprocessadores e outros, incluem-se nesta definição as impressoras,
monitores de vídeo, scanners, mouses, entre outros.
SOFTWARE - Para usufruir de toda a capacidade de processamento que o hardware fornece, precisa-se
de software, que é o conjunto de instruções arranjadas logicamente para serem inteligíveis pela CPU. O
software pode ser dividido em dois grandes grupos de programas: os básicos e os aplicativos.
Software Básico
Sistema Operacional: coordena detalhes internos e gerencia a utilização do sistema. É responsável
pelo tráfego dos dados entre os componentes do sistema. Tem pouca padronização. Pada cada modelo de
CPU usa um sistema operacional diferente.
Apostilas Decisão 1 Apostilas Decisão
NOÇÕES DE INFORMÁTICA
Ambiente Operacional, interface Gráfica e Rede: adiciona, recursos ao sistema operacional para
permitir uma interface gráfica com o usuário, múltiplos programas simultâneos. Outra categoria fornece
recursos para comunicação e funcionamento em rede.
Tradutores, interpretadores, compiladores de linguagem: permitem que as máquinas executem
programas não escritos em linguagem de máquina. Orientados para os procedimentos a serem executados
em um determinado tipo de aplicação.
Linguagens de Quarta Geração ou Programas de Altíssimo Nível: linguagens orientadas para problemas,
ambientes dedicados a tarefas específicas. Os principais tipos são:
Planilhas Eletrônicas;
Processadores de Texto;
Gerenciamento de Banco de Dados;
Processadores Gráficos;
Gerenciadores de Comunicação.
Software Aplicativo
É um programa escrito em determinada linguagem, no qual se usam os softwares básicos para
resolver uma aplicação específica.
DISPOSITIVOS DE HARDWARE
TECLADO - Semelhante ao de uma máquina de escrever, com algumas teclas adicionais necessárias, o
teclado é usado para dar entrada nas informações. Suas teclas são altamente sensíveis e respondem ao
menor toque de seus dedos.
MONITOR - Semelhante a uma tela de TV, o monitor é um dispositivo de saída de dados e serve para
visualizar os resultados do processamento de informações. Também serve para visualizar textos, planilhas,
gráficos, imagens em movimento e até os canais de TV.
MOUSE - É um acessório que facilita a comunicação do usuário com o computador. O usuário aciona o
mouse e o movimento é reproduzido na tela por um cursor em forma de seta. Com este cursor é possível
escolher as funções desejadas dentro de um programa, fazer gráficos ou desenhos, sem usar o teclado.
FUNCIONAMENTO INTERNO
Todos os componentes internos de um computador ( HARDWARE ) são conectados entre si para
que cada parte exerça uma função e como resultado desse trabalho em conjunto, os programas (
SOFTWARE ), são executados. Todas essas partes ficam “escondidas” dentro do gabinete.
GABINETE - O Gabinete nada mais é do que a grande peça metálica que fica geralmente ao lado do monitor
do usuário, e que serve única e exclusivamente para “guardar” todas as peças internas do computador,
aquelas que fazem realmente o trabalho de funcionamento. Pode-se pensar no gabinete como se fosse o
local no carro onde fica guardado o motor.
O Gabinete às vezes é chamado erradamente de “CPU”. Gabinete não é CPU ! CPU é outra parte
totalmente diferente do computador.
Algumas peças internas são encaixadas e parafusadas diretamente no gabinete, outras estão na Placa
Mãe.
PLACA MÃE - A Placa Mãe ( Mother Board ) é uma grande placa que fica dentro do gabinete que abriga em
si várias outras placas e os principais componentes internos do computador.
Na placa mãe, encontramos os Slots, que são “encaixes” que nos permitem que se “fixem” ao
computador outras placas para o funcionamento de partes distintas da máquina. A Placa Mãe é como se
fosse um grande prédio que abriga em si, várias repartições, departamentos e escritórios em geral.
Na Placa Mãe, encontramos ainda abrigados: O Microprocessador, a Memória RAM, a BIOS, e a
Memória Cachê
OUTRAS PLACAS E SEUS FUNCIONAMENTOS
Como já foi citado anteriormente, na Placa Mãe de um computador estão os Slots que servem para
agregar outras placas que também fazem parte do funcionamento interno do computador.
Vejamos algumas destas principais placas:
PLACA DE VÍDEO – A Placa de Vídeo é responsável por transmitir os sinais e convertê-los em imagem para
que possa ser visualizada no Monitor de vídeo. Sua função então é fornecer ao Monitor a imagem.
PLACA DE SOM – A Placa de som, que geralmente faz parte de um Kit Multimídia ( Kit Multimídia é um
pacote que contém: Drive de CD, Caixas de som e a Placa de som ), possibilita a execução de som no
Apostilas Decisão 2 Apostilas Decisão
NOÇÕES DE INFORMÁTICA
computador. É responsável pela saída e Entrada de Som no computador. Tudo o que é ligado a som, passa
por esta placa.
PLACA DE REDE – Quando você ver algum computador ligado a outro em uma empresa, saiba que isto é
uma rede. A rede são várias máquinas interligadas para que todas elas tenham, geralmente, o mesmo
conteúdo. Muito utilizado em grandes empresas esse recurso de rede; e somente através desta placa, isto é
possível. Ela tem a finalidade de interligar um computador a outro, e assim sucessivamente.
PLACA DE FAX-MODEM - O fax modem é uma placa que permite ao usuário comunicar-se com o mundo
através da INTERNET. O princípio de funcionamento da placa de fax é que ele faz com que o computador
possa “conversar” com outro computador através da linha telefônica. É um dispositivo que conecta os
computadores às linhas telefônicas. São imprescindíveis para o acesso a serviços de informação on-line. A
palavra modem é formada dos termos Modular/Demodulador. O Fax-Modem também podem receber e enviar
fax.
MICROPROCESSADOR
Talvez você nunca tenha ouvido falar em Microprocessador, mas certamente já ouviu falar em
PENTIUM. Pentium é uma marca dominante no mercado mundial de Informática no que diz respeito à
Microprocessadores. O Microprocessador, ou C.P.U., é o cérebro do computador. As informações internas,
quando estão sendo executadas, passam pelo Microprocessador. Ele é o responsável por processar estas
informações. Tudo o que acontece dentro dá máquina passa pelo Microprocessador, e ele atua como um
“Gerente” interno. Quando você vai comprar um computador a primeira parte a ser observada no ato da
compra é qual o tipo de Microprocessador está instalado na máquina.
O módulo que controla e coordena tudo dentro de um computador é a unidade central de
processamento, ou CPU. É na CPU que as atividades reais da computação são executadas.
Trabalhando a partir dos códigos de instrução (buscar da memória e executar alternadamente), a
CPU faz todos os cálculos especificados por um programa. Pode então armazenar os resultados de sua
operação na memória ou enviá-los a qualquer outra parte dentro ou fora do computador. Como todos os
microcomputadores, o PC possui uma CPU implementada quase que inteiramente num único circuito
integrado (chip ), conhecido por microprocessador.
Existem vários tipos de Microprocessador PENTIUM; assim como existem vários tipos de lâmpadas
( força de iluminação ). A força de uma lâmpada é medida pelos WATTS. Quanto mais WATTS uma lâmpada
tiver, mias força de iluminação ela terá.
Com o Microprocessador é a mesma coisa. Quanto mais força ele tiver, mais quantidade de
informações ele processará. A força de um Microprocessador se mede pelo MEGAHEARTZ ( MHZ )
Ex. PENTIUM 200 MHZ – Força de processamento de 200 Megaheartz.
Ex. PENTIUM 266 MHZ – Força de processamento de 266 Megaheartz.
MEMÓRIA RAM
Cada um dos locais de armazenagem ou endereços da RAM podem ser acessados
independentemente de todos os outros - daí o nome de memória de acesso aleatório. Pode ser conveniente
pensar na RAM como um agrupamento de caixas de correio, como aquelas que podem ser encontradas em
hotéis e escritórios. O mais provável é que cada uma dessas caixas possua um único número (endereço) para
que sejam identificadas. As cartas contidas nessas caixas são indiferentes aos dados armazenados na RAM.
Obviamente, podemos colocar uma carta em qualquer caixa ou removê-la sem nos preocupar com o
conteúdo das caixas vizinhas. Assim é com o acesso aos dados na RAM.
A RAM possui um notável defeito - sua volatilidade. Uma vez que a fonte de alimentação do computador
tenha sido desligada, todos os dados armazenados estarão perdidos. Assim, a RAM deve ser suplementada
com uma forma mais permanente de armazenagem, se o dado tiver de ser guardado para uso futuro. No
computador pessoal, a armazenagem por um longo período é proporcionada pelos HD’s.
O tamanho da memória RAM pode variar de computador para computador. A necessidade de ter
pouca ou muita memória depende exclusivamente dos softwares (programas) a serem utilizados no micro.
Mas uma coisa é certa: quanto mais avançado for o programa e quanto mais recursos ele tiver, mais
memória RAM será preciso para rodá-lo.
MEMÓRIA CACHE
A Memória Cache de um computador é a ponte de acesso entre a Memória Ram e o HD. Para
entender melhor seu funcionamento mentalize a seguinte ilustração.
Digamos que você é um professor e está dando uma aula sobre plantas. Você está na escola e de
repente lhe vem uma idéia de que se forem mostradas essas plantas as quais estão sendo ensinadas para os
alunos, eles entenderão melhor.
Então você vai até o pátio da escola e pega algumas plantas para mostrar aos alunos, coloca-as
sobre a sua mesa e continua a sua aula.
Apostilas Decisão 3 Apostilas Decisão
NOÇÕES DE INFORMÁTICA
Em determinado momento você decidiu falar novamente sobre uma planta que está sobre a mesa; você
simplesmente pega-a e mostra novamente aos alunos.
Porém, ao querer citar sobre outra planta, você nota que não a tem em sua mesa, e então qual o
procedimento a ser feito; você novamente terá que ir até o pátio, e colocá-la em sua mesa para que possa ser
usada.
Juntando agora para que você possa entender:
Memória Ram = Você; Memória Cache = Mesa, HD = Pátio.
Sempre que a Memória Ram ( Você ) necessita de uma informação que foi solicitada pelo
Microprocessador, ele tem que procurar essa informação no HD ( Pátio ), só que antes ela passa pela
Memória Cache ( Mesa ), e vê se esta informação já esta armazenada ali. Se ela já está ali, e só pega-la; se
não, ela, a Memória Ram, passa direto, vai até o HD, volta, armazena em Cache, e por fim utiliza-a .
BIOS
É a memória apenas de leitura, não-volátil, é útil como um meio de se armazenar programas
essenciais a operação de um sistema de computador. Contém um conjunto de rotinas chamadas BIOS (Basic
Input Output System - Sistema Básico de Entrada e Saída). Estas rotinas interagem diretamente com o
hardware, sendo responsáveis pela inicialização do micro (ao ser ligado) e pelo acesso as interfaces
instaladas (monitor, teclado, drives, etc ...)
HD, WINCHESTER, HARD DISK OU DISCO RÍGIDO
Todos os nomes acima representam um só local. O HD é uma unidade de disco interna. O HD é um
disco que fica dentro do computador, por isso chamado de Disco Rígido. (HD = Hard Disk = Winchester =
Disco Rígido )
O HD geralmente e na maioria das vezes, fica fixado através de parafusos no chassi do gabinete, em
sua parte interna.
Quando colocamos um CD no aparelho e apertamos a tecla PLAY, nós temos a possibilidade de
ouvir a música. Isto aconteceu porque a música estava gravada no CD.
Assim também é o computador. Todos os programas utilizados, estão gravados no HD. Ele é
responsável por armazenar e executar os dados internos da máquina.
Os discos rígidos, também muito conhecidos como winchester, possuem uma base rígida de
alumínio, com uma camada de óxido de ferro, e operam em um recipiente hermeticamente fechado (para
prevenir contaminação por poeira). A velocidade de gravação e leitura é muito maior do que nos disquetes. A
capacidade de armazenamento também é bem maior e, por não haver contato entre a cabeça de leitura e o
disco, praticamente não há desgaste, resultando numa segurança maior para os dados.
Existem vários tipos de HD, assim como vimos com os Microprocessadores, porém não medimos o
HD pela potência e sim pela capacidade, ou seja a quantidade de informações que cabem dentro dele.
A capacidade dos HD’s é medida através da unidade de medida da capacidade das unidades de
disco de um computador que é o BYTE.
As unidades de disco de um computador são (geralmente): HD, Disquete e CD.
DISQUETES (DISCO FLEXÍVEL)
Os disquetes são unidades de disco que auxiliam ao usuário no momento em que for necessário
executar ou gravar trabalhos ( arquivos ) de forma externa, ou seja fora do HD. Digamos que os disquetes tem
a mesma função do HD ( armazenar e executar ), mas com eles podemos mover e transportar arquivos de um
local para outro sem dificuldades. ( de um computador para outro, de uma cidade para outra, etc. ) Os
disquetes são usados a partir do DRIVE, que é a pequena entrada na frente dos gabinetes. Talvez o único
inconveniente dos disquetes seja a sua pequena capacidade de armazenamento.
Os discos flexíveis, também conhecidos como disquetes, consistem em uma fina lâmina circular de
Mylar com um diâmetro de 5,25 ou 3,5 polegadas coberta com uma camada de óxido de ferro. Uma capa
plástica quadrada recobre o disco e o protege contra sujeira e abrasão. A gravação de informações em um
disco em rotação e a sua recuperação posterior são as funções do acionador de disco flexível (drive). Há um
contanto entre a cabeça de leitura e gravação e o disco propriamente dito, o que resulta em desgaste após
um certo tempo de uso. Os disquetes são utilizados para backup (cópia de segurança) e instalação de
programas.
Os disquetes são inseridos no computador através do DRIVE.
DISCOS ÓTICOS (CD-RO, E CD-R)
Semelhantes aos CD’s de música, os discos óticos podem armazenar sons, imagens e textos. Sua
gravação é feita através de pequenos buracos queimados por um laser. Os CD’s podem ser não regraváveis
chamados de CD-ROM (Compact Disc - Read Only Memory / Disco Compacto Somente para Leitura), ou
podem ser regraváveis, os chamados CD-R ( Compact Disc Regravable – Disco Compacto Regravável ) São
Apostilas Decisão 4 Apostilas Decisão
NOÇÕES DE INFORMÁTICA
utilizados para programas de jogos, enciclopédias e livros. Os drives de CD-ROM normalmente acompanham
os equipamentos multimídia, ou podem ser encontrados em Kit’s Multimídia.
Para que se possa utilizar a tecnologia dos CD-R’s ( CD’s que podem ser regravados) , é preciso que se
tenha um Drive especial de CD que se chama DVD.
DRIVE
O drive é a peça responsável por receber os disquetes ( ou CD’s ) para que possa ser feita a leitura
dos mesmos no computador.
São também fixados no chassi do gabinete em sua parte interna e parafusados.
*Confunde-se muito Drives com Driver > O Driver é o software para instalação de algum produto, ou
equipamento como por ex. Impressoras, Scanner’s, etc.
BYTE
Quando escrevemos por exemplo um cartaz com 4 letras e o salvamos no computador ( HD ), ou no
disquete, estamos ocupando um espaço no disco. Esse espaço ocupado é o BYTE.
No caso do nosso cartaz ocupamos 4 BYTEs.
Sendo assim podemos afirmar que:
1 BYTE = 1 ESPAÇO OCUPADO
Então as unidades de disco são medidas pelo BYTE. As unidades de disco de um computador são o
HD, o disquete, e o CD-ROM. Quando temos porém que dizer grandes quantidades de BYTEs, temos
unidades de medida auxiliares para dizer grandes quantidades, assim como existem os Quilômetros,
Centímetros e etc.
Veja abaixo essas medidas:
1 BYTE = ..................................................................1
1 KILOBYTE = ........................................................1.000 BYTES
1 MEGABYTE = ......................................................1.000.000 BYTES
1 GIGABYTE = ........................................................1.000.000.000 BYTES
SISTEMA OPERACIONAL WINDOWS (95/98/ME/2000)
INTRODUÇÃO, ARQUIVOS, PASTAS, NAVEGADOR, CORREIO ELETRÔNICO,
PRINCIPAIS PROGRAMAS, COMPARTILHAMENTOS, IMPRESSÃO E ÁREAS
DE TRANSFERÊNCIA
O Windows assume o controle do computador praticamente desde o instante em que é iniciado até
o momento em que é terminado. Uma aplicação pode rodar apenas com a permissão do Windows, com a
assitência do Windows e sob o controle do Windows. É deste modo que o Windows oferece a previsibilidade e
a consistência da interface com o usuário, possui a capacidade de (aparentemente) rodar diversos programas
simultaneamente (a chamada multi-tarefa). Deveria oferecer maior robustez em casos de falhas mas, isto é
um capítulo a parte...
Em resumo, o sistema operacional Windows "sequestra" a sua máquina, controlando tudo o que
for possível:
Hardware
Aplicativos
Microprocessador
Memória e Dados
Interface do usuário
Arquivos
Controle do Hardware
A maioria dos microchips que trabalham com a unidade central de processamento (CPU) são
programáveis. Por exemplo, a placa de vídeo precisa ser informada do scan rate, resolução e cores corretos.
Os chips de entrada/saída da impressora precisam ser conhecer a porta normalmente utilizada e a que
velocidade os dados devem ser transferidos. Os chips do teclado devem conhecer a taxa de repetição que
devem usar. A comunicação com estes dispositivos precisa ser controlada – cada um terá sua própria área de
memória e precisam ser informados do que se espera e quando. O Windows realiza todas estas tarefas
básicas, como qualquer outro sistema operacional.
Mas o Windows também assume o controle total da escrita e da leitura destes dispositivos, o que
pode ser uma grande vantagem para o programador.
Por exemplo, para imprimir um documento, o aplicativo precisa apenas informar o Windows em
que parte da memória o documento se encontra e qual o seu tamanho. O Windows se encarrega da
Apostilas Decisão 5 Apostilas Decisão
NOÇÕES DE INFORMÁTICA
impressão usando o driver de impressão adequado para a impressora em uso e colocando a tarefa na
posição correta da fila de impressão - a qual pode conter outras tarefas de impressão de outros aplicativos. A
tarefa de impressão é sempre efetuada no modo gráfico. O Windows informa a impressora onde cada ponto
de impressão deve ser colocado no papel para formar a imagem impressa. As vantagens do programador do
aplicativo são significantes - não há a necessidade de escrever drivers de impressão nem algoritmos gráficos.
O Windows faz um trabalho ainda melhor na tela do monitor, que também sempre está no modo
gráfico. O Windows atende vários aplicativos simultaneamente e é capaz de colocar diversas janelas na tela,
algumas delas sobrepostas. Sua tarefa é criar a imagem final e de gerenciar cada uma das janelas
respeitando a prioridade, a ordem na tela, tipo e o estilo de cada uma delas. Uma boa parte do trabalho de
programação consiste em aplicar estes fatores ao programa e obter uma saída correta para a tela.
Em resumo: o Windows controla todo o hardware dos periféricos e impede (ou deveria impedir) o
acesso direto a eles através de aplicativos.
Controle dos Aplicativos
O que acontece quando se clica o ícone de um programa? O Windows sabe exatamente a posição
do clique e qual o ícone que se encontra no campo do cursor do mouse. Também sabe, através da sua lista
de "atalhos" e "propriedades", qual programa deve ser iniciado quando este ícone em particular for clicado.
Para iniciar o programa, o Windows carrega o programa lendo o arquivo correspondente e
colocando-o na memória. Depois, o Windows simplesmente chama este programa, ou seja, informa o
processador para ir executando todas as instruções a partir do endereço inicial do programa até encontrar
uma instrução RET. Após o RET, termina o programa e volta ao sistema operacional.
Controle do Microprocessador
Ao iniciar um programa, o registrador EIP do processador recebe do Windows o endereço inicial do
programa. O Windows também controla todos os valores dos registradores do processador mantendo-os
numa área de memória chamada de contexto de registradores. O Windows pode (e o faz com frequência)
parar o processador, armazenar os valores contidos nos registradores e solicitar que o processador rode um
programa diferente por algum tempo, ou seja, fornece a outro programa uma fatia de tempo. Terminando o
segundo programa, o Windows reconstitui os valores armazenados e continua executando o primeiro
programa a partir do ponto de interrupção
É desta forma que funciona a multi-tarefa do Windows. Cada um dos programas que estiver sendo
executado recebe uma fatia de tempo - o processador é rateado entre todos eles. Em máquinas com apenas
uma CPU, o usuário tem a impressão de que os programas são executados simultaneamente. O Windows faz
o rateio de tempo de acordo com várias prioridades. Por exemplo, operações de leitura e escrita em disco
possuem prioridades muito altas e podem bloquear a execução de outros programas até que sejam
finalizadas.
Um programa pode pedir ao Windows para que inicie uma nova linha de execução (thread). Neste
caso, o Windows atribuirá a este thread suas próprias fatias de tempo, seus próprios valores de registradores
e sua própria pilha. A nova linha de execução parece estar sendo executada ao mesmo tempo que o thread
principal do programa. Isto é muito útil quando um programa precisar dar continuidade a uma determinada
tarefa, por exemplo um cálculo muito longo, e, ao mesmo tempo, manter a interface do usuário ativa. Isto é
chamado de multi-threading.
Controle de Memória e Dados
Num dado momento, um programa pode ter todos os seus dados na memória. Estes são mantidos
na memória que foi estabelecida por endereçamento direto ou então na pilha. Como o Windows preserva
estes dados quando ratear o tempo entre vários programas?
É que o Windows mantém um mapa de memória de todos os dados de programas, ou seja, o
Windows tem conhecimento do local exato dos dados de programas na memória física do computador. Este
mapa de memória é mantido numa área de memória chamada de contexto de memória. Se a memória física
começar a se esgotar, o Windows passa a usar o disco rígido para armazenar os dados de programas. Isto
explica porque, em sistemas com pouca memória, a atividade de disco é muito maior que em sistemas com
mais memória física. Esta memória em disco é chamada de memória virtual.
Quando um programa precisar acessar seus dados, ele o faz usando um endereço virtual. Isto
significa que o endereço da área de memória na verdade não é o mesmo que o endereço dos dados na
memória física. O Windows informa o processador onde as áreas de memória requeridas se encontram
realmente fornecendo o endereço da sua tabela de mapeamento de páginas ao programa através do
registrador CR3.
Controle da Interface do Usuário
Apostilas Decisão 6 Apostilas Decisão
NOÇÕES DE INFORMÁTICA
O Windows possui uma interface de usuário consistente e largamente difundida e utilizada. As
vantagens de uma interface padronizada são óbvias - uma delas é que independentemente do programa que
esteja sendo executado, o usuário se sente "em casa".
O Windows adquiriu esta uniformidade porque fornece componentes padrão que podem ser
incluídos nos programas. Exemplos disso são os menus que aparecem sob a barra de título das janelas,
diálogos, botões, barras de rolagem e arquivos de ajuda padronizados. O conjunto de componentes padrão é
denominado de GUI ou Graphical User Interface.
Os aplicativos podem fazer uso destes componentes padrão fazendo uma chamada a uma API
(Applications Programming Interface). As APIs contém procedimentos (ou funções) que podem ser chamadas
por um nome e que fornecem o componente desejado. Todas as APIs são armazenadas em arquivos
chamados DLL ou Dynamic Linked Library. Na verdade, as DLLs são executáveis com a extensão .dll que
contém funções nominadas que podem ser exportadas (ou seja, um aplicativo importa funções).
Controle de Arquivos
O Windows mantém registros de todos os arquivos vitais ao sistema e de drivers de dispositivos
periféricos. Para isto usa o Registry, uma base de dados com informações sobre a configuração do sistema e
dos aplicativos que devem rodar neste sistema. Além disso, mantém o registro de todas as pastas (diretórios)
com seus respectivos conteúdos para que possam ser localizados quando solicitados.
A COMUNICAÇÃO SISTEMA-APLICATIVO
Como vimos, o sistema Windows controla todos os aspectos importantes do computador e dos
aplicativos que estejam rodando. Para que este controle cerrado possa ser mantido é necessário haver um
sistema de comunicação entre o sistema e os aplicativos.
Um aplicativo tem necessidade de se comunicar com o sistema quando quiser obter alguma
informação da GUI, por exemplo, o tamanho de uma janela em particular ou o tamanho de uma string numa
determinada fonte. O mesmo acontece quando o aplicativo necessitar de algum recurso da API, pois precisa
informar com exatidão como este recurso deve ser aplicado.
Os métodos mais comuns usados por aplicativos para se comunicarem com o sistema são:
Dados na pilha: antes de fazer uma chamada a uma API, é necessário colocar na
pilha, utilizando PUSH, os dados exigidos pela API. Os dados, na maioria das vezes, são valores
dword. Em alguns casos podem ser ponteiros de estruturas que contenham mais dados ou ponteiros
de strings de texto.
Mensagens: pode-se enviar mensagens ao sistema chamando a função
SendMessage da API. Na realidade, a mensagem é um dword colocado na pilha e que pode ser
acompanhado por até 3 dwrods de dados adicionais.
O sistema também precisa se comunicar com o aplicativo para fornecer o resultado de uma
chamada à API ou para informar o aplicativo de que algo está acontecendo na GUI ou que algo importante
está ocorrendo com o próprio sistema.
Os métodos mais comuns de comunicação entre o sistema e um aplicativo são:
Retornando de uma API, o sistema geralmente põe um valor no registrador EAX
que representa o resultado da chamada.
Em alguns casos, retornando de uma API, o sistema deixa dados na memória, num
local especificado pelo programa quando fez a chamada à API. Este local deve ter sido especificado
pelo aplicativo PUSHando um ponteiro para a pilha antes da chamada à API.
Mensagens do sistema para o aplicativo. Quando isto ocorre, o sistema também
envia dados para a pilha. O sistema precisa ter sido avisado pelo aplicativo do endereço no seu
código que corresponde ao procedimento que gerencia este tipo de chamada. Este procedimento é
chamado de procedimento "callback" (chamada de retorno), "windows procedure" (procedimento
windows) ou simplesmente "WndProc".
MANIPULADORES E CONTEXTOS DE DISPOSITIVO
Todos os "objetos" com os quais o Windows trabalha possuem manipuladores (handles). Estes
objetos podem ser janelas, controles, menus, diálogos, processos, threads, áreas de memória, displays,
impressoras, arquivos, drives de disco e até fontes, brushes e pens usados para desenhar e escrever. Um
manipulador é um valor dword que pode ser requisitado pelo aplicativo. Uma vez obtido, este manipulador é
utilizado pelo aplicativo para se comunicar com o Windows e solicitar seu uso ou modificações.
Todos os dispositivos que mostram ou produzem uma saída possuem contextos de dispositivo. O
contexto de dispositivo é uma área de memória, mantida pelo Windows, que contém informação sobre como o
dispositivo deve mostrar sua saída. Portanto, uma janela em particular terá um contexto de dispositivo que
conterá informações sobre a fonte e a cor que devem ser usadas para qualquer coisa que for desenhada ou
Apostilas Decisão 7 Apostilas Decisão
NOÇÕES DE INFORMÁTICA
escrita nesta janela. Uma impressora terá um contexto de dispositivo contendo as características da
impressora, tamanho do papel, cores disponíveis e assim por diante.
TIPOS DE EXECUTÁVEIS
Um "executável" é um arquivo que contém código que pode ser executado pelo processador.
Como iniciante só é preciso conhecer dois tipos: os arquivos com extensão .exe (aplicativos) e os arquivos
com extensão .dll (dynamic link library).
Para poder ser executado pelo Windows, um arquivo executável precisa estar no formato PE
(Portable Executable). Como o nome sugere, este tipo de arquivo possui portabilidade de modo que pode ser
executado em computadores tanto com processadores Intel, MIPS, Alpha, Power PC, Motorola 68000, assim
como RISC. É claro que, independentemente do tipo de processador, o sistema operacional precisa ser
Windows e o versão do formato PE precisa corresponder ao processador utilizado.
O Windows sabe que o executável é um arquivo PE devido à presença da assinatura "PE" logo no
início do arquivo. Um arquivo não-PE, por exemplo um executável DOS, não possui esta assinatura e o
Windows precisa tomar outras providências para rodá-lo.
Uma Dll é usada quando seu código ou seus dados precisam ser compartilhados por diversos
aplicativos. O Windows usa Dlls para armazenar o código da sua API. Uma Dll possui exportações. Isto reduz
sensivelmente o tamanho de cada exe porque, quando precisarem do código, recorrem à Dll. Um campo de
grande importância num arquivo PE é a lista de importação. Esta é uma lista das funções das quais o Exe
depende e que poderá chamar quando estiver sendo executado. Esta lista também possui o nome da Dll que
contém a função. Ao carregar o Exe, o Windows checa se todas as funções e todas as Dlls estão disponíveis.
Se não estiverem disponíveis, o sistema não roda o programa.
Diferentes versões do Windows possuem Dlls diferentes. Fica claro que, com toda a probabilidade,
um programa escrito para rodar em Win98 acabe não rodando no WinNT. Para evitar este problema pode-se
utilizar a função da API GetVersionEx, a qual determina a versão atual do Windows, e, de posse desta
informação, chamar a API correta. Só que há um detalhe: se a API for chamada do modo usual, a Dll entra na
lista de importação e, se não estiver presente, o arquivo não é executado. Contorna-se este problema
utilizando a função da API LoadLibrary (que carrega a Dll desejada se já não tiver sido carregada) e
GetProcAddress (que acha o endereço na Dll da função desejada).
Assim como o Windows usa Dlls, também é possível escrever Dlls que acompanham um aplicativo
composto de mais de um programa. Desta forma, os programas podem compartilhar o código e os dados
existentes na Dll. Existe mais um caso no qual o uso de Dlls pode ser vantajoso: coloca-se código e dados
que precisam de manutenção frequente numa Dll. Ao invés de ter que atualizar todo o arquivo exe, trabalha-
se com um arquivo menor e "segregado", o que facilita a manutenção.
NAVEGADOR INTERNET EXPLORER – INTERFACE E CONFIGURAÇÕES
Visualize no Guia Rápido abaixo, os principais elementos do Internet Explorer.
1. Barra de título
2. Barra de menus
3. Barra de botões Padrão
4. Barra de endereços
5. Barra Links
6. Painel de navegação
7. Barra de status.
Menus
Na Barra de Menus estão contidos todos os comandos do Internet Explorer. O quadro abaixo mostra
os atalhos para executar alguns comandos.
PARA FAZER ISTO PRESSIONE ISTO
Ir para a próxima página ALT + Seta à direita
Ir para a página anterior ALT + Seta à esquerda
Exibir um menu de atalhos para um link SHIFT+F10
Avançar entre Quadros CTRL+TAB
Retroceder entre Quadros SHIFT+CTRL+TAB
Rolar em direção ao início de um documento Seta acima
Rolar em direção ao fim de um documento Seta abaixo
Apostilas Decisão 8 Apostilas Decisão
NOÇÕES DE INFORMÁTICA
Rolar em direção ao início de um documento em incrementos maiores Page Up
Rolar em direção ao fim de um documento em incrementos maiores Page down
Mover-se para o início de um documento Home
Mover-se para o fim de um documento End
Atualizar a página atual F5
Parar de descarregar uma página ESC
Ir para um novo local CTRL+O
Abrir uma nova janela CTRL+N
Salvar a página atual CTRL+S
Imprimir a página atual ou o quadro ativo CTRL+P
Ativar um link selecionado ENTER
Barras de Ferramentas
A Barra de ferramentas do Internet Explorer fornece uma série de funções detalhadas e de
comandos para o gerenciamento do navegador.
Barra de Status
Outro elemento importante da janela do Explorer. Através da Barra de Status você recebe
informações a respeito do seu sistema, como por exemplo, quanto resta de espaço livre em seu disco rígido.
A Barra de Status fica localizada na parte inferior da janela do Explorer.
Ícones
Como se pode observar no menu Exibir, os arquivos podem ser exibidos de diversas maneiras:
Ícones grandes - aparecem desenhos relativamente grandes e os nomes de cada pasta e/ou
arquivo existente,
Ícones pequenos - surgem desenhos relativamente pequenos e, também, os nomes de cada
pasta e/ou arquivo existente.
ACESSANDO ENDEREÇOS URL
A barra Endereços abaixo da Barra de ferramentas exibe o endereço da página Web atual. Para
ir para uma página Web nova, você digita o URL da página diretamente dentro do espaço em branco dessa
barra, e depois, pressiona ENTER no seu teclado. Você pode também ir para uma nova página, clicando em
um hyperlink que salta para a nova página.
CONFIGURAÇÃO DA PÁGINA
Clique na Barra de endereços, apague o endereço que estiver aparecendo e digite o endereço
desejado. Por exemplo:
1. Clique sobre o botão da Barra de endereços e espere alguns segundos, para que o Internet
Explorer carregue toda a página.
2. Visualize na Barra de status, os itens que faltam para que o Internet Explorer carregue toda a
página.
3. Apenas clique sobre o botão da Barra de botões Padrão.
Note que, o Internet Explorer voltará à página acessada anteriormente e a sua navegação se
tornará bem mais rápida. Após ter retornado a uma página no tópico anterior. Você poderá avançar entre as
páginas de uma maneira mais rápida.
Apenas clique sobre o botão da Barra de botões Padrão.
Note que, o Internet Explorer avança para a página seguinte a que você acessou anteriormente.
Ao tentar abrir uma página e ela demorar para carregar, você poderá parar de acessar esta nova
página, permanecendo na atual página.
Apenas clique sobre o botão da Barra de botões Padrão.
Note que, o Internet Explorer pára de acessar automaticamente a página solicitada.
Apostilas Decisão 9 Apostilas Decisão
NOÇÕES DE INFORMÁTICA
Se você receber uma mensagem de que uma página não pode ser exibida ou quiser se certificar de
que existe uma versão mais atual, você poderá atualizar esta página.
Apenas clique sobre o botão da Barra de botões Padrão.
Note que, o Internet Explorer atualiza automaticamente a página. Caso a página não se atualize,
certifique-se de que o endereço digitado esteja correto.
Caso você queira voltar à página inicial e recomeçar a navegar, você não precisará voltar página por
página.
1. Apenas clique no botão da Barra de botões Padrão.
2. Note que o Internet Explorer automaticamente, retornou para a página inicial "about:blank"
A página inicial do curso Internet Explorer está configurada para "about:blank", mas em seu Internet
Explorer ela pode estar configurada para outra página, isso não impede que você volte para a página inicial.
O botão Correio que se encontra na Barra de botões, é utilizado para abrir um programa de correio
eletrônico, configurado em seu microcomputador.
Apenas clique no botão da Barra de botões Padrão.
Note que, o Internet Explorer automaticamente abrirá o programa de correio eletrônico configurado
em seu computador. Para maiores detalhes de como usar um correio eletrônico acesse o curso Microsoft
Outlook 2000.
Quando você trabalha com uma página da Web em off-line (desconectado), poderá ler o seu
conteúdo sem que esteja conectado.
1. Com o Internet Explorer aberto na página do tópico anterior.
2. Clique no menu e em e automaticamente, a página estará desconectada.
3. Note que, mesmo desconectado, você consegue vizualizar e abrir as páginas já acessadas.
Para conectar, clique em algum link da página, não selecionado anteriormente.
1. Abrirá a caixa de aviso Página da Web não disponível no modo off-line.
2. Clique no botão Conectar.
VISUALIZAÇÃO DA IMPRESSÃO
Você poderá configurar a sua página Web para que ela seja impressa da maneira que você desejar.
1. Com a página aberta do tópico anterior.
2. Clique no menu e em .
3. Aparecerá a caixa de diálogo Configurar página.
4. Em Tamanho, selecione por exemplo a opção: "A4 10X297mm".
5. Em Cabeçalhos, digite por exemplo: "Minhaconfiguração".
6. Em Rodapés, digite por exemplo: "Internet Explorer".
7. Em Orientação, selecione a posição Paisagem.
8. Clique em OK.
O Internet Explorer configurou automaticamente a sua página para impressão.
Por fim, após ter personalizado a sua página para impressão, você aprenderá a imprimi-la.
1. Com a página da Web aberta do tópico anterior.
2. Clique no menu e em .
3. Aparecerá a caixa de diálogo Imprimir.
4. Na opção Impressora, clique na seta de lista suspensa Nome e selecione a impressora instalada em
seu computador.
5. Clique no botão .
Apostilas Decisão 10 Apostilas Decisão
NOÇÕES DE INFORMÁTICA
Imprima a página e note que as configurações inseridas no tópico anterior serão impressas.
IMPRESSÃO DE UMA PÁGINA WEB
Abra o menu Arquivo.
Configurar página: abre uma janela que permite configurar as opções de impressão.
Imprimir: imprime a página atual.
Visualizar impressão: mostra como vai ficar a página impressa.
Tecla de atalho para impressão: <Control> + <P>
LOCALIZAÇÃO DE DADOS/TEXTOS DENTRO DA PÁGINA WEB
A Internet hoje, possui um vasto conteúdo de informações. Para facilitar uma procura sobre assuntos
de seu interesse, utilize a ferramenta Pesquisa do Internet Explorer.
1. Inicie o Internet Explorer e clique no botão da barra de botões.
2. Aparecerá a janelaPesquisar.
3. Na opção Escolha uma categoria para a sua pesquisa, clique em Localizar uma Página
da Web.
4. Na opção Localizar uma página da Web que contenha:, digite a palavra desejada. Por
exemplo: "Notícias".
5. Clique no botão Procurar.
6. Espere alguns segundos, para que o Internet Explorer pesquise a palavra "Notícias".
O Internet Explorer localiza alguns links com a palavra digitada e os exibe logo abaixo. Clique no
link desejado.
Se desejar fazer uma nova pesquisa, basta clicar no botão da janela Pesquisa.
Note que a janela de pesquisa retornou a sua tela inicial, pronta para uma nova pesquisa.
Com a janela Pesquisa aberta.
1. Selecione na opção Escolha uma categoria para a sua pesquisa, o botão Pesquisas anteriores.
2. Na opção Foram encontradas as seguintes pesquisas:, você vizualizará uma lista de pesquisas
feitas anteriormente.
3. Clique na pesquisa desejada.
Automaticamente, o Internet Explorer volta a pesquisa selecionada.
UTILIZAÇÃO DOS RECURSOS DE SELECIONAR E COPIAR
Quando desejar copiar um texto ou uma figura de uma página da Internet, basta selecionar e
copiar (ctrl+c) o texto ou figura desejados, e depois colá-lo (ctrl+v) em sua pasta.
TRABALHANDO COM MAIS DE UMA PÁGINA WEB EM
JANELAS DISTINTAS
1. Abra o menu Arquivo.
2. Clique em Novo.
3. Selecione Janela.
Se você preferir pode diminuir o tamanho das janelas, clicando no botão que fica no canto superior direito da
tela. Tecla de atalho: <Control> + <N>.
CORREIO ELETRÔNICO
Em 1971, Ray Tonlinson, funcionário da BBN, cria um novo sistema para melhorar a comunicação
interna da empresa. Esse novo sistema era o e-mail ou Correio Eletrônico, que em 1972 foi modificado pelo
próprio criador, para que ele pudesse ser usado por todos. O símbolo “@” (MARCO) é usado para identificar
em qual servidor encontra o destinatário. A decisão de usar este símbolo veio do teclado do Telepipo modelo
33, que Tonlinson usava.
O que é Correio Eletrônico ?
E-mail (vem do termo eletronic mail, correio eletrônico), é o processo pelo qual você envia
mensagens por meio de uma rede de computadores. Em vez de escrever uma mensagem, colocá-la em um
Apostilas Decisão 11 Apostilas Decisão
NOÇÕES DE INFORMÁTICA
envelope e deixá-la em uma caixa de correio, você pode enviar mensagens pela Internet para qualquer
usuário em qualquer local.
Por que utilizar Correio Eletrônico?
O uso do e-mail traz benefícios econômicos na redução de despesas com ligações internacionais e
interurbanas. O usuário neste caso só esta pagando pela ligação telefônica que faz para o provedor de
acesso, e tem a oportunidade de se comunicar com um número maior de pessoas espalhadas no mundo
inteiro, dividindo opiniões e criando contatos. Além da praticidade do e-mail, as pessoas gostam de utilizá-los
porque não existe nenhuma forma rígida de redação como podemos encontrar nas cartas.
É rápido - as mensagens podem ser entregues em segundos. O correio eletrônico é também
conveniente. Você pode enviar mensagens para qualquer parte do mundo sem se preocupar com fusos
horários ou se o destinatário está trabalhando ou dormindo no momento do envio.
Com o que se parece um endereço de correio eletrônico?
Um endereço de correio eletrônico é uma simples linha no seguinte formato: usuário@host.domínio
A parte antes do sinal ‘@’ é chamada Nome do Usuário. Quando você se inscreve, você pode
escolher seu próprio nome de usuário, desde que ninguém o tenha escolhido anteriormente. Isto é devido os
nomes de usuário serem únicos. Após o sinal ‘@’ encontra-se o nome do sistema sob o qual a conta do
correio eletrônico do usuário reside, neste caso: host.domínio.
Há diversos tipos de domínio. Companhias ou organizações comerciais usam “com”, enquanto
instituições educacionais usam “edu” ou “ac”. Endereços governamentais usam “gov” e endereços militares
usam “mil”. Gateways e outros hosts administrativos para uso de rede usam “net”, e organizações particulares
usam “org”.
Países também têm seus próprios domínios. Alguns exemplos de domínios de País são:
au Austrália br Brasil ca Canadá de Alemanha uk Reino Unido pt Portugal
CONHECIMENTOS DE PROCESSADOR DE TEXTO (OPERAÇÕES BÁSICAS,
DIGITAÇÃO DE TEXTOS, FORMATAÇÃO, CABEÇALHO, RODAPÉ E
TABELAS)
Os Processadores de Textos produzem documentos, cartas, malas-diretas, jornais, livros, etc.
Ajudaram a acabar com a máquina-de-escrever, pois permitem corrigir um erro automaticamente, e melhorar
o texto quando bem desejar, aumentando o tamanho da letra, alterando a cor, dividindo em colunas, inserindo
um desenho ou foto, etc.
Os principais Editores de Texto são Word (produzido pela Microsoft), Word Pró (produzido pela
Lotus), Word Perfect (Produzido pela Corel), e Carta Certa.
O Word, da Microsoft , é um Editor de Texto bastante versátil, possuindo ajudas que constróem o tipo de
documento que deseja criar, além de ser o Editor mais usado nas empresas.
Sua versão mais atual, 97, produz documentos para a Internet.
EDITOR DE TEXTO MICROSOFT WORD
Os menus dos aplicativos do Office 2000 (Word, Excel, Front Page, etc.) são bem diferentes dos
encontrados na versão anterior.
Além de terem comandos mais numerosos, esses menus apresentam, por padrão, apenas os
comandos mais usados. Para ver todos os comandos dos menus devemos aguardar cerca de um segundo
até que sejam mostrados todos os comandos, ou então, clicar na opção que tem uma seta dupla, que provoca
a exibição dos menus completos.
Podemos configurar o Office 2000 para que os apresente em qualquer uma dessas formas. Para
fazer com que os menus completos sejam exibidos, usamos em qualquer um dos seus programas, o comando
Ferramentas / Personalizar. Selecionamos então a guia "Opções", e finalmente desmarcamos a opção
"Menus mostram primeiro comandos recém-usados".
BARRAS DE FERRAMENTAS
Esta barra gráfica apresenta uma série de botões que desempenham alguns dos comandos mais
comuns no Word 2000, como por exemplo: abrir, copiar e imprimir arquivos. As barras de ferramentas contêm
botões que lhe oferecem rápido acesso, via mouse, a inúmeros comandos e recursos do Word 2000. Para
exibir a barra de ferramentas, caso ela não esteja sendo mostrada na tela, escolha a opção Barra de
Ferramentas a partir do menu Exibir. Poderá ser necessário aumentar a janela do Word 2000 até à largura
máxima da tela para que se possa exibir toda a barra de ferramentas.
Apostilas Decisão 12 Apostilas Decisão
NOÇÕES DE INFORMÁTICA
1. Padrão
A barra de ferramentas Padrão possui a maioria dos comandos utilizados com mais freqüência na
execução de operações básicas do Word 2000, tais como, abrir um novo documento, salvá-lo, imprimí-lo,
executar a correção ortográfica, inserir tabelas, entre outras. A barra de ferramentas Padrão e seus
respectivos botões são mostrados na figura abaixo:
2. Formatação
Esta barra é utilizada para a exibição e aplicação de formatação de caracteres e parágrafos. Para
exibir a barra de ferramentas Formatação, caso não esteja sendo visível, escolha a opção Barra de
Ferramentas no menu Exibir e, escolha o item Formatação. Poderá ser necessário aumentar a janela do Word
2000 até a largura máxima da tela para exibir toda a barra. Observe:
3. Tabelas e Bordas
Esta barra chamada Tabelas e Bordas, que só aparecerá na tela se a opção na opção Barra de
Ferramentas, do menu Exibir, estiver selecionada. Caso não esteja, selecione-a para obter a visualização da
respectiva barra, mostrada a seguir:
Esta barra de ferramentas é utilizada para elaborar bordas que contornem objetos selecionados,
aplicar linhas de um lado ao outro na tela, acima ou abaixo da seleção, aplicar sombreamentos que dão
efeitos de destaque à seleções e algumas operações referentes à tabelas.
BARRA DE STATUS
Esta barra é uma linha que fica na parte inferior da janela do Word 2000 exibindo informações sobre
o status atual do documento e do aplicativo. Esta barra mostra o número da página onde se encontra o
cursor, a seção, o número de páginas do documento, a posição em centímetros, o número da linha e da
coluna e o indicador de modo. O indicador de modo possui as seguintes identificações:
GRA – Gravando Macro
ALT – Controlar Alterações
EST - Estender Seleção
SE – Sobrescrever/Inserir
Nesta barra, ainda tem-se o ícone de Verificação Ortográfica Paralela que durante a
inserção ou edição de texto na tela é apresentado como um lápis e quando o processo está paralisado, ele
apresenta um X na cor vermelha. Observe a figura:
ÍCONES
Infelizmente, o Office 2000 não permite que você use ícones pequenos e nenhuma das versões do
Office o deixa remover os cinco ícones padrões. Para realizar essas operações, use uma ferramenta como o
WOPR Places Bar Customizer.
Na barra de ícones do Word encontramos as ferramentas padrão do programa.
CRIAÇÃO E EDIÇÃO DE TEXTOS
Ao abrir o Word, você pode começar a inserir texto imediatamente em um documento. Observe
que o Word sempre começa com um documento padrão chamado Documento1, com o cursor no topo do
documento onde o texto que você digita irá aparecer.
Às vezes, você deseja mover-se ao longo do documento e posicionar o cursor em diferentes locais
para acrescentar texto. Você pode dar um clique nas barras de rolagem para mover o documento ba tela;
você pode pressionar as teclas no teclado a fim de mover o cursor ao longo do documento.
Use as seguintes teclas no teclado para navegar em um documento.
Para mover Pressione
Um caractere à direita Seta para direita
Um caractere à esquerda Seta para esquerda
Uma linha acima Seta para cima
Uma linha abaixo Seta para baixo
Palavra anterior Ctrl + seta esquerda
Apostilas Decisão 13 Apostilas Decisão
NOÇÕES DE INFORMÁTICA
Próxima palavra Ctrl + seta direita
Início de uma linha Home
Fim de uma linha End
Fim do documento Ctrl + End
Para iniciar um novo documento dê um clique no botão ( ) Novo.
Para iniciar um novo documento de exemplo dê um clique em Arquivo/ Novo...
Escolha um exemplo entre as várias Guias.
SALVANDO UM ARQUIVO CRIADO OU ALTERADO
Para salvar um documento dê um clique no botão ( ) Salvar na barra de ferramentas Padrão.
Escolha a pasta que deseja armazenar o documento (Salvar em:) dê um nome para o documento
(Nome do arquivo:) e clique em Salvar.
Sempre que fizer alguma alteração em um documento já existente e fechar o documento, o Word
lhe perguntará se deseja salvar as alterações.
FORMATAÇÃO DE PÁGINA
Agora você vai conhecer os elementos de uma página e saber como configurá-los
O tamanho da página é o tamanho do papel. O padrão é o formato carta, que mede 21,59 por 27,94
cm. Além do tamanho do papel e dos elementos mostrados na figura acima, o texto pode ser colocado na
página verticalmente (retrato), que é a forma padrão, ou, então, horizontalmente (paisagem).
Para ativar a caixa de DIÁLOGO CONFIGURAR PÁGINA, você deve acionar a opção
CONFIGURAR PÁGINA, do menu ARQUIVO. A pasta MARGENS, que permite alteração de todas as
margens do texto, certamente será uma das mais utilizada. O Word adota como padrão uma margem de 2,5
cm para todas as margens. Note na figura abaixo que a margem direita foi alterada para 3 cm.
MARGENS ESPELHADAS
Se você quiser espelhar as margens entre as páginas, basta clicar sobre a caixa MARGENS
ESPELHO. Note que a área de visualização agora mostra duas páginas, onde as margens internas ficam
com 6 cm e as externas com 3 cm. Esse formato é ideal para o armazenamento em pastas do tipo fichário ou
de argolas.
ALTERAÇÃO DO TAMANHO DO PAPEL
A segunda pasta da caixa de diálogo permite a especificação do tamanho da folha utilizada para
impressão e da disposição do texto na página. O Word possui alguns tamanhos de papel padronizados, que
podem ser escolhidos através de uma lista de escolhas da caixa TAMANHO DO PAPEL.
Assim que um tipo de papel é escolhido, suas medidas são apresentadas na caixa de diálogo. Se
nenhum dos tamanhos for conveniente, você pode informar diretamente sua largura ou altura nas caixas de
digitação apropriadas.
Nessa mesma caixa de diálogo, você pode ajustar a orientação do texto, ou seja, se ele será
impresso horizontalmente, no modo que se designou RETRATO, ou, então, verticalmente, onde a maior
medida do papel passa a ser da largura e não da altura. Esse modo recebeu o nome de MODO PAISAGEM.
Para alternar a orientação, basta dar um clique sobre o modo desejado na caixa de escolha Orientação.
A PASTA LAYOUT
Esta pasta afeta a formatação da página com relação à disposição dos cabeçalhos e rodapés,
alinhamento vertical do texto na página, numeração de linhas no texto e criação de seções dentro de um
texto.
VISUALIZAÇÃO DA IMPRESSÃO, IMPRESSÃO DE UM ARQUIVO
O Word facilita a impressão de um documento e permite selecionar as definições de impressoras e
fontes. Você pode imprimir um documento inteiro, algumas páginas especificar o número de cópias a imprimir
e agrupar as páginas à medida que imprime.
Antes mesmo de imprimir um documento você pode visualizar a impressão, para isso clique no
botão ( ) Visualizar Impressão.
Clique no botão ( ) Imprimir para imprimir o documento usando as definições padrão.
O documento será impresso.
Clique em Arquivo/Imprimir... para abrir a caixa de diálogo Imprimir
Apostilas Decisão 14 Apostilas Decisão
NOÇÕES DE INFORMÁTICA
Em Intervalo de páginas marque:
Todos (imprimir todas páginas)
Página atual (imprimir somente a página atual)
Páginas (imprimir somente algumas páginas)
Em Cópias clique nas setas ( ) para aumentar ou reduzir o número de cópias do documento.
Clique em “OK” para imprimir.
Dica: Na caixa de diálogo Imprimir clique em ( ) para alterar definições de sua
impressora (qualidade de impressão e opções de papel).
LOCALIZAÇÃO E/OU SUBSTITUIÇÃO DE TRECHOS DO
TEXTO OU PALAVRAS
Você pode usar o recurso Localizar do Word para localizar um texto, caracteres, formatação de
parágrafos ou até mesmo caracteres especiais.
Para localizar determinado texto em um documento
Clique em Editar/Localizar...
Digite a palavra a ser localizada no espaço Localizar:
Clique em Localizar “próxima”.
Você pode localizar e substituir texto
Clique em Editar/ Localizar...
Na Guia Substituir digite a palavra a ser localizado no espaço Localizar, e digite a palavra qual
deseja substituir em “Substituir por”:
Clique em Substituir.
UTILIZAÇÃO DOS RECURSOS DE COPIAR, RECORTAR E COLAR
Selecione o texto que você deseja recortar e colar.
Dê um clique no botão ( ) Recortar na barra de ferramenta Padrão.
Selecione um parágrafo que você deseja copiar e colar.
Dê um clique no botão ( ) Copiar na barra de ferramenta Padrão.
Dê um clique para posicionar o cursor no documento onde você deseja colar o texto.
Dê um clique no botão ( ) Colar.
UTILIZAÇÃO E FORMATAÇÃO DE CABEÇALHOS E/OU RODAPÉS
Os cabeçalhos e rodapés são o texto que aprece impresso na parte superior e/ou inferior de cada
página de um documento.
Para inserir um cabeçalho e rodapé em seu documento clique em Exibir/Cabeçalho e rodapé para abrir a
barra de ferramentas Cabeçalho e Rodapé. O cursor será automaticamente posicionado na área de
cabeçalho.
Digite o texto desejado para a parte superior da página
Dê um clique no botão Alterar Entre Cabeçalho e Rodapé.
Digite o texto desejado para parte inferior da página.
MODOS DE VISUALIZAÇÃO DO TEXTO (NORMAL, LAYOUT DA WEB, LAYOUT DE IMPRESSÃO E
ESTRUTURA DE TÓPICOS)
O Word possui as visualizações Normal, Tópicos, Layout de página e Documento Mestre. Cada um
desses modos de visualização possui características que lhe podem ser úteis em diversas situações. Esses
modos de visualização podem ser ativados pelo menu EXIBIR ou, então, pelo pressionamento de um botão
no canto esquerdo da barra de rolagem horizontal.
UTILIZAÇÃO DA RÉGUA
A linha de régua tem como finalidade orientar o usuário com relação à largura do texto e das
margens, assim como indicar recuos de parágrafos através de seus controles deslizantes. O tamanho da
linha é mostrado em centímetros ou polegadas, dependendo da configuração do Word.
Apostilas Decisão 15 Apostilas Decisão
NOÇÕES DE INFORMÁTICA
Nas duas extremidades da linha de régua, existem os indicadores de recuo, ou controles de recuo.
Através da utilização do mouse, podemos mover esses controles e alterar os recuos sem necessidade da
caixa de diálogo.
1® Esse controle move o recuo da primeira linha.
2® Esse controle controla os outros dois, ou seja, move os demais controles definindo um recuo da
margem esquerda, único para todo o parágrafo.
3® Esse controle é responsável pelo recuo das demais linhas do parágrafo, a partir da segunda linha.
Do lado direito, existe apenas o controle de recuo da margem direita.
1® A margem direita possui apenas um controle que recua todas as linhas do parágrafo.
Quando as margens de parágrafos são alteradas através da caixa de diálogo, os indicadores ou controles de
recuo são posicionados na posição determinada, ao se pressionar o botão OK. Para mover um controle de
recuo, basta dar um clique no cursor sobre ele e arrastá-lo até a posição desejada. Enquanto o botão do
mouse estiver pressionado, uma linha vertical tracejada o guiará para posicionar o controle na melhor
posição. Depois de liberado o botão do mouse, o controle manterá sua posição, e os parágrafos digitados daí
em diante repetirão esse recuo.
TABULAÇÃO
Você pode definir diferentes tipos de paradas de tabulação: à esquerda, à direita, decimal ou
centralizada.
Tabulação alinhada à esquerda
Tabulação centralizada
Tabulação alinhada à direita
Tabulação decimal
Apostilas Decisão 16 Apostilas Decisão
NOÇÕES DE INFORMÁTICA
Clique no parágrafo em que você deseja definir uma tabulação.
Dê um clique no botão ( ) de alinhamento de tabulação para escolher o tipo
de tabulação que você deseja.
Mova o ponteiro do mouse até o local na régua onde deseja incluir a parada de tabulação e dê um
clique.
Pressione a tecla Tab para alinhar o texto com a parada de tabulação.
INSERÇÃO DE QUEBRA DE PÁGINA
Para inserir uma quebra de página clique com o cursor onde você deseja inserir uma quebra.
Clique em Inserir/ Quebra para abrir a caixa de diálogo Quebra.
Dê um clique no tipo de quebra de seção que mais lhe convém (Ex: Próxima Página).
Clique no botão “OK” e a quebra de seção aparece no documento.
Dica: Você pode pressionar as teclas Ctrl + Enter para inserir uma quebra de página no seu
documento.
INSERÇÃO DE FIGURA NO TEXTO
Para inserir uma figura em seu documento clique com o cursor no local onde deseja inserir a
figura.
Clique em Inserir/ Figura/ Clip Art para abrir a caixa de diálogo Inserir Clip Art.
Dê um clique na categoria de clip art na guia Figuras e percorra as opções
Clique na figura deseja e clique no ícone Inserir.
Clique no botão Fechar para fechar a caixa de diálogo Inserir Clip Art.
Dica: Você pode dar um clique duplo na figura para abrir a caixa de diálogo Formatar Figura.
SELEÇÃO DE TEXTO
Para fazer qualquer alteração você deve selecionar o texto.
Para selecionar qualquer extensão de texto, arraste o cursor do mouse sobre ele.
Para selecionar uma palavra, clique duas vezes sobre ela.
Para selecionar uma linha inteira, posicione a seta do mouse para a linha desejada e dê um clique.
Se quiser selecionar múltiplas linhas, selecione a primeira e arraste.
Para selecionar um parágrafo, posicione a seta do mouse para o parágrafo desejado e dê duplo
clique.
Para selecionar o documento inteiro, posicione a seta do mouse para uma linha qualquer e dê três
cliques.
Para cancelar a seleção, basta clicar fora da seleção na janela do documento.
FORMATAÇÃO DE FONTE
NEGRITO, ITÁLICO E SUBLINHADO
Selecione o texto que você deseja formatar
Dê um clique no botão ( ) Negrito para aplicar a formatação Negrito ao texto
Dê um clique no botão ( ) Itálico para aplicar a formatação Itálico ao texto
Dê um clique no botão ( ) Sublinhado para aplicar a formatação Sublinhado ao texto
Se você decide que não que utilizar a formatação basta selecionar o texto e dar um clique novamente
no botão que aplicou a formatação.
Alterar Fonte
Selecione o texto que deseja formatar.
Apostilas Decisão 17 Apostilas Decisão
NOÇÕES DE INFORMÁTICA
Dê um clique na seta ( ) Fonte na barra de ferramentas Formatação e dê um
clique na fonte deseja (Ex: Arial).
Alterar Tamanho
Para alterar o tamanho da fonte selecione o texto que deseja alterar.
Dê um clique na seta ( ) Tamanho da Fonte na barra de ferramentas Formatação e dê um
clique no tamanho desejado.
Alterar Cor
Selecione o texto desejado.
Dê um clique na seta ( ) Cor da Fonte na barra de ferramentas Formatação e dê um clique em
uma cor de sua escolha.
FORMATAÇÃO DE PARÁGRAFO
ALINHAMENTO
Ao digitar seu texto em um documento, o texto automaticamente se alinha com a margem esquerda.
Porém você pode alterar o alinhamento do texto da maneira que mais lhe convém.
Selecione o texto que você deseja realinhar.
Dê um clique no botão ( ) Alinhar à Direita na barra de ferramentas para alinha à direita
Dê um clique no botão ( ) Alinha à Esquerda na barra de ferramentas para alinha o texto à
esquerda
Dê um clique no botão ( ) Centralizar na barra de ferramentas para deixar o texto centralizado.
A opção Justificar não funciona em palavras ou sentenças individuais, mas somente em parágrafo
que ocupe mais de uma linha.
RECUAR PARÁGRAFOS
Você pode recuar um parágrafo inteiro para direita da margem esquerda a fim de destaca-lo no texto.
Dê um clique em algum lugar do parágrafo que você deseja recuar.
Clique no botão ( ) Aumentar Recuo duas vezes na barra de ferramentas e o recuo avança para
direita em duas paradas de tabulação.
Clique no botão ( ) Diminuir Recuo na barra de ferramentas para mover o parágrafo em duas
parada de tabulação para esquerda.
ESPAÇAMENTO DA LINHA
Selecione o texto que você deseja alterar.
Clique em Formatar/ Parágrafo para abrir a caixa de diálogo Parágrafo.
Dê um clique no espaçamento desejado na lista suspensa Entre linhas (Ex: Duplo).
Dê um clique no botão “OK” e o seu texto selecionado está com o espaçamento de linha escolhido.
UTILIZAÇÃO DE MARCADORES E NUMERAÇÃO
Marcadores
Selecione o texto que você deseja transformar em uma lista com marcadores.
Dê um clique no botão ( ) Marcadores na barra de ferramentas Formatação.
Ex: Para iniciar o Word 2000
- Dê um clique sobre o botão iniciar da barra de tarefas
- Posicione-se sobre o item Programas
- Clique sobre Microsoft Word.
Para aumentar sua lista de marcadores basta pressionar a tecla Enter no fim da última linha da lista de
marcadores.
Dica: Você pode selecionar uma lista numerada ou de marcadores e clicar com o botão direito do mouse em
Marcadores e numeração e personalizar esta lista.
Apostilas Decisão 18 Apostilas Decisão
NOÇÕES DE INFORMÁTICA
Numeração
Selecione o texto que você deseja transformar em uma lista numerada.
Dê um clique no botão ( ) Numeração na barra de ferramentas Formatação.
Ex: Vencedores da promoção Apostilas2000
1º César Jr.
2º Rafael Mello
3º Willy Wonka
4º Marcos Pedroso
5º Fernanda C. Dias
Para aumentar sua lista de numeração basta pressionar a tecla Enter no fim da última linha da
numeração.
TRABALHANDO COM TEXTOS EM COLUNAS
Você pode exibir um texto em múltiplas colunas (Ex: Jornal) em uma página do documento do Word
Para isso selecione o texto que deseja transformar em colunas.
Clique no botão ( ) Colunas e selecione a quantidade de colunas desejado.
UTILIZAÇÃO DE TABELAS
Em vez de criar longas listas de informações e tentar fazer uma referência cruzada dessas listas
você pode simplesmente incluir uma tabela no seu documento. As tabelas podem ser usadas para organizar
as informações e criar colunas de texto lado a lado para apresentar os dados de uma maneira fácil de ler.
Para criar uma tabela dê um clique no botão ( ) Inserir Tabela na barra de ferramentas Padrão e
selecione o número de linhas e colunas que deseja.
Digite o texto que a primeira célula da tabela deve conter.
Pressione as teclas Tab e seta para cima ou seta para baixo para navegar na tabela e incluir o texto. As linhas
são redimensionadas para encaixar as informações digitadas
Ex: Tabela de Apostilas
APOSTILA PREÇO
CorelDRAW R$ 35,00 reais
Html R$ 22,00 reais
FrontPage R$ 20,00 reais
Dica: Clique em qualquer célula da tabela.
Clique em Tabela/AutoFormatação da tabela... para abrir a caixa de diálogo AutoFormatação da
Tabela, escolha uma opção na lista Formatos.
Apostilas Decisão 19 Apostilas Decisão
NOÇÕES DE INFORMÁTICA
CONHECIMENTOS DE PLANILHA ELETRÔNICA: OPERAÇÕES BÁSICAS
FÓRMULAS, FUNÇÕES, PASTAS E FORMATAÇÃO
As Planilhas Eletrônicas são Editores especiais, capazes de construir Planilhas de cálculos,
envolvendo fórmulas que você cria ou muitas outras científicas, financeiras, etc. As Planilhas Eletrônicas
criam ainda gráficos com variados recursos em 3D, dentre muitas outras aplicações.
Com as Planilhas você pode construir apresentações utilizando programação, sofisticando um
relatório financeiro com resultados de cálculos, botões que realizam movimentações e ações, tudo em um
único documento, ou Pasta, como é chamada.
As principais Planilhas Eletrônicas são o Excel (Microsoft), 1 - 2 - 3 (Lotus), Quattro Pro (Corel),
Facil, dentre outras.
PLANILHA DE CÁLCULO MICROSOFT EXCEL
CONHECIMENTO DA JANELA AMBIENTE DO SOFTWARE (MENUS, BARRAS DE FERRAMENTAS,
BARRA DE STATUS, ÍCONES)
Após a inicialização do programa, o computador mostra a tela de abertura do Excel 2000 e seus
respectivos elementos, que como já se conhece, possui os mesmos elementos encontrados nos programas
da Microsoft, mudando apenas, os elementos específicos para o trabalho com planilhas eletrônicas.
A seguir serão descritos os elementos que compõem a tela de abertura:
Menu de Controle – exibe o menu de controle para a janela do aplicativo. Este menu de controle inclui
comandos para dimensionar, mover, aumentar e restaurar a janela do aplicativo.
Barra de Título – esta barra exibe o nome do aplicativo, no caso, Microsoft Excel, e em seguida é mostrada
inicialmente a informação Pasta1, até que se salve a planilha e dê um nome a ela. Figura:
Botão Minimizar – este botão reduz uma janela do programa a um botão na barra de tarefas do
Windows fazendo com que o aplicativo fique em segundo plano. Observe o botão na figura:
Botão Maximizar – este botão expande uma janela que não esteja tomando toda a extensão da tela até
o seu tamanho máximo, fazendo com que todos os aplicativos e janelas que porventura estejam por trás
dela, sejam sobrepostos. Figura:
Obs.: Este botão aparece somente quando uma janela estiver restaurada.
Botão Restaurar – este botão retorna uma janela maximizada ao seu tamanho original permitindo que
seja visto o que se encontra em segundo plano.
Botão Fechar – este botão fecha uma janela maximizada ou restaurada. Figura :
Barra de Menu – esta barra exibe os nomes dos menus de aplicações permitindo utilizar os vários
recursos que o Excel 2000 oferece.
Barra de Ferramentas Padrão – é um conjunto de botões que permite agilizar as operações mais
utilizadas do Excel 2000 evitando-se percorrer pelo interior dos menus. Verifique os botões presentes na
barra de ferramentas padrão do Excel 2000.
Barra de Ferramentas Formatação – esta barra permite a utilização da maioria dos recursos de
formatação encontrados no Excel 2000.
Caixa de Nomes – esta área exibe a localização da célula ativa, o nome da célula ou objetos
selecionados e o tamanho de uma seleção.
Barra de Fórmulas – é usada para inserir ou editar dados em células de planilhas ou em gráficos.
Para incluir dados, selecione uma célula, digite os dados e selecione com o mouse a caixa de
entrada da barra de fórmula (Ö) ou pressione ENTER.
Apostilas Decisão 20 Apostilas Decisão
NOÇÕES DE INFORMÁTICA
Para editar dados, selecione a barra de fórmula com o mouse ou pressione F2. Em seguida,
digite as alterações e selecione com o mouse a caixa de entrada, ou pressione ENTER.
Para cancelar as alterações, pressione o botão do mouse sobre a caixa de cancelamento da
barra de fórmula (X) ou pressione ESC.
A seguir são mostradas a Caixa de Nomes e a Barra de Fórmulas com seus respectivos botões para
que se possa conhecer o ponto em deve ser clicado o mouse para a devida operação desejada. Figura:
Caixa de
Nomes Cancelar Confirmar Barra de Fórmulas
Barra de Status – esta barra está localizada na parte inferior da tela do Excel 2000 onde são exibidas as
informações sobre o comando atualmente selecionado e o estado atual da área de trabalho. O lado
direito da barra de status mostra se as teclas CAPS LOCK, NUM LOCK e SCROLL LOCK estão ativadas
ou não.
Utilização das Barras de Ferramentas
O Excel 2000 personaliza automaticamente os menus e barras de ferramentas com base na
freqüência com que sãos utilizados os comandos. Ao iniciar o Excel 2000 pela primeira vez, os comandos
mais comuns aparecerão. Conforme o trabalho com Excel 2000, os menus e barras de ferramentas serão
personalizados — o Excel passará a mostrar nos menus e barras de ferramentas apenas os comandos e
botões usados com mais freqüência.
Para procurar um comando que não são utilizados com freqüência ou que nunca tenha usado antes,
clique nas setas situadas na parte inferior do menu ou clique duas vezes no menu para expandi-lo. Ao
expandir um menu, fará com que todos os outros menus sejam expandidos até que se clique em um comando
ou execute outra ação. Quando um comando é utilizado no menu expandido, ele será adicionado
imediatamente à verão personalizada (curta) do menu. Se parar de usar o comando por um tempo, o Excel
2000 deixará de exibi-lo. Se preferir, o usuário poderá determinar que o Excel 2000 sempre exiba o conjunto
completo de comandos de cada menu.
Personalização da Barra de Ferramentas
As barras de ferramentas podem ser posicionadas lado a lado na mesma linha. Por exemplo, a barra
de ferramentas Padrão aparecerá ao lado da barra de ferramentas Formatação quando iniciar o Excel 2000
pela primeira vez. Ao colocar várias barras de ferramentas na mesma linha, pode ser que não haja espaço
suficiente para exibir todos os botões. Se não houver, os botões usados recentemente serão exibidos.
Pode-se redimensionar uma barra de ferramentas para exibir mais botões ou mostrar todos os
botões de uma barra de ferramentas. Para ver uma lista de botões que não cabem em uma barra de
ferramentas ancorada interna, clique em Mais botões na extremidade da barra de ferramentas. Ao usar
um botão que não esteja sendo exibido na barra de ferramentas, esse botão se moverá para a barra de
ferramentas e um botão que não tenha sido usado recentemente se moverá para a lista Mais botões.
Ao sair do Excel 2000, as alterações efetuadas na barra de menus e nas barras de ferramentas
internas criadas pelo usuário, bem como as barras de ferramentas que estiverem sendo exibidas no
momento, serão salvas em um arquivo de configurações de barras de ferramentas, o Excel.xlb. As
configurações de barras de ferramentas salvas nesse arquivo serão usadas por padrão sempre que o Excel
2000 for iniciado.
As barras de ferramentas criadas ou personalizadas estarão disponíveis em todas as pastas de
trabalho do seu sistema. Para garantir que uma barra de ferramentas personalizada sempre esteja disponível
em uma pasta de trabalho específica, pode-se anexar a barra de ferramentas à pasta de trabalho.
CRIAÇÃO E EDIÇÃO DE PLANILHAS
Quando o Excel é iniciando é exibido uma nova pasta de trabalho em branco. Nesta pasta você
poderá inserir seus dados dentro das planilhas denominadas Plan1, Plan2, Plan3.
Você pode inserir planilhas através do menu Inserir/Planilhas.
Para excluir uma planilha, clique nela com e o botão direito do mouse e escolha Excluir.
INSERIR DADOS NA PLANILHA
Posicione o cursor na célula que você desejar iniciar. Clique no botão do mouse e inicie a digitação
dos dados. Pressione a tecla ENTER e o cursor irá pra a próxima célula.
Apostilas Decisão 21 Apostilas Decisão
NOÇÕES DE INFORMÁTICA
Ou você pode pressionar uma seta e ela levará o cursor para uma célula na direção indicada (por
exemplo, para a direita, se você pressionou a seta à direita). Repita o procedimento até a última célula e só
então, clique ENTER.
Note que:
- Ao posicionar o cursor na célula, ele se transformará num sinal de adição.
- Os números, quando digitados, são alinhados à direita.
- O texto, quando digitado é alinhado à esquerda.
Para aceitar dos dados digitados, pressione a tecla ENTER, ou pressione a tecla de seta.
Para apagar ou corrigir um texto, use a tecla Backspace.
Pastas de Trabalho
As pastas de trabalho proporcionam um meio de organizar muitas planilhas em um mesmo arquivo.
Uma pasta de trabalho é uma coleção de várias páginas de planilha que possuem o mesmo número de
colunas e linhas que a primeira, e opcionalmente, pode-se criar planilhas exclusivas para gráficos. Cada
página de planilha é uma grade formada por colunas e linhas distribuídas na tela de maneira tal que se possa
relacionar informações horizontal e verticalmente.
Cada pasta de trabalho é gravada como se fosse um arquivo, sendo que, o nome de arquivo padrão para a
primeira pasta de trabalho é Pasta1. Há três utilizações principais para fazer uso da pasta de trabalho:
Dividir uma planilha grande em partes menores, ou seja, em páginas separadas.
Reunir dados relacionados logicamente no mesmo arquivo.
Consolidar planilhas de formato semelhante em um mesmo arquivo.
SALVANDO UMA PASTA DE TRABALHO CRIADA OU ALTERADA
Ao digitar os dados numa pasta de trabalho, estes ficam armazenados no disco. Não se esqueça de salvar
sempre os dados pois pode recuperá-los mais tarde.
Clique no botão ( ) Salvar na barra de ferramentas Padrão.
Dê um nome ao arquivo e escolha a pasta na qual irá armazena-lo.
Clique no botão Salvar.
Se quiser, dê um nome diferente ao arquivo, na caixa de diálogo Salvar Como. Clique em Salvar, na
caixa de diálogo Salvar Como. O nome da pasta de trabalho aparecerá na barra de título.
Se você já deu um nome à pasta de trabalho, clique apenas em Salvar na barra de ferramentas
Padrão. Caso não queira salvar a pasta no diretório Meus Documentos, selecione a caixa de listagem
suspensa Salvar Em e escolha outro local para salvar seu arquivo.
FORMATAÇÃO DE PÁGINA
ALTERAR AS MARGENS
As margens afetam onde os dados serão impressos em uma página. Elas também determinam onde
os cabeçalhos e rodapés serão impressos. As margens podem ser alteradas de acordo com os padrões da
empresa ou para abrir espaço para um logotipo em um papel timbrado. É melhor definir suas margens antes
de começar a trabalhar em uma planilha. Após a definição, o Excel exibe linhas pontilhadas ao longo da linha
e da coluna que limitam os lados direito e inferior da área da planilha dentro das margens da página para
permitir que você saiba quais os dados que podem ser impressos em cada página.
Clique no menu Arquivo/Configurar Página para abrir a caixa de diálogo Configurar Página. Clique
na guia Margens.
Clique nas setas nas caixas Superior, Inferior, Esquerda e Direita para definir as margens e as
caixas Cabeçalho e Rodapé para uma medida entre as margens.
Clique no botão OK para aceitar as alterações. Para ver essas alterações, você deve estar no modo
de exibição Visualizar Impressão.
ÁREA DE IMPRESSÃO
Definir a área de impressão permite especificar quais as linhas e as colunas a imprimir, quando você
tem uma planilha com grande número de linhas e colunas. Se a área de impressão não é definida, ao
imprimir, todas as células com dados são impressas. Com isto, às vezes as células são impressas fora da
planilha.
Selecione as células que você deseja imprimir.
Clique no menu Arquivo/Área de Impressão/Definir Área de Impressão.
Definir a área de impressão não faz com que todas as informações sejam impressas em uma única
página. Para isso, use a opção Dimensionar na caixa de diálogo Configurar Página.
IMPRESSÃO DE UMA PLANILHA OU PASTA DE TRABALHO
Apostilas Decisão 22 Apostilas Decisão
NOÇÕES DE INFORMÁTICA
Imprimir uma pasta de trabalho é simples, mas definir as opções de impressão de uma pasta de
trabalho pode ser complexo. O número de opções que deve ser definido antes de imprimir uma pasta de
trabalho depende da quantidade de dados armazenados na pasta de trabalho, como estão organizados e o
que precisa ser impresso.
Clique no menu Arquivo/Imprimir para abrir a caixa de diálogo Imprimir.
Selecione as opções de impressão (por exemplo, dê um clique na opção Pasta de Trabalho Inteira)
na seção Imprimir. Isso imprime todas as planilhas contidas na pasta de trabalho.
Clique no botão OK para imprimir.
Para imprimir sua planilha nas opções padrão do Excel, clique no botão ( ) Imprimir na barra de
ferramentas Padrão. Use a visualização de impressão para ver o que está impresso. Depois, faça as
alterações necessárias antes de imprimir realmente a pasta de trabalho.
LOCALIZAÇÃO E/OU SUBSTITUIÇÃO DE DADOS DENTRO DA PLANILHA
O recurso Localizar permite encontrar informações específicas em uma grande planilha. Por
exemplo, imagine que você precise encontrar rapidamente a linha que trata dos dados de finanças de abril de
1999. Pressione as teclas de atalho Ctrl + L para abrir a caixa de diálogo Localizar.
Digite a informação que precisa encontrar (por exemplo, Abril 99) na caixa de diálogo Localizar.
Clique em Localizar Próxima. O Excel localiza a primeira ocorrência da informação e ativa a célula que a
contém. Clique em Fechar para encerrar.
Um outro procedimento para procurar dados é clicar no menu Editar/Localizar. Para continuar a procura por
mais ocorrências de um critério de procura, clique em Localizar Próxima. Se a informação procurada não
existir na planilha o Excel o avisa através de uma caixa de mensagem.
SUBSTITUIR DADOS
Se estiver trabalhando em uma planilha e precisar alterar várias células de dados, pode usar o
recurso Localizar e Substituir. Use as teclas de atalho Ctrl+U para abrir a caixa de diálogo Substituir.
Digite os dados que quer encontrar na caixa de texto Localizar. Pressione a tecla Tab e digite os
dados que quer substituir na caixa de texto Substituir por. Clique em Substituir Todas, e todas as ocorrências
serão substituídas. Se quiser percorrer a planilha e substituir uma ocorrência de cada vez, basta clicar em
Substituir em vez de Substituir Todas.
SELEÇÃO DE CÉLULAS/LINHAS/COLUNAS
O primeiro passo para trabalhar com as células é selecioná-las. Clique na primeira célula no intervalo
de células que você deseja selecionar. Clique e arraste o mouse até o canto oposto do intervalo de células
que deseja selecionar.
Ou, se preferir usar o teclado, pressione a tecla Shift e use as teclas de seta (para direita, para a
esquerda, para cima ou para baixo) para fazer a seleção das células. Outra alternativa, é pressionar a tecla
Ctrl enquanto clica nas células a serem selecionadas.
Para selecionar toda a planilha, clique na caixa cinza acima da linha 1 e à esquerda da coluna. Ou
use as teclas de atalho Ctrl + T.
UTILIZAÇÃO DOS RECURSOS DE COPIAR, RECORTAR E COLAR
O Office 2000 permite recortar, copiar e colar até 12 itens diferentes de cada vez, o que facilita
permitindo copiar e colar células várias vezes evitando digitar novamente os dados.
Selecione as células que deseja recortar e colar.
Clique no botão ( ) Recortar na barra de ferramentas Padrão.
Selecione as células que deseja copiar e colar.
Clique no botão ( ) Copiar na barra de ferramentas Padrão.
Clique com o cursor no local da planilha onde você deseja colar os dados.
Clique no botão ( ) Colar.
Se quiser mover os dados de seu local atual para um novo, clique em Recortar na barra de
ferramentas. Este procedimento remove o valor selecionado do local antigo.
Se você cola as células através das teclas Ctrl + V, pode colar as fórmulas das células. O mesmo
não acontece se você cola células com fórmulas usando a Área de Transferência, pois neste caso, está
colando não as fórmulas, mas apenas os valores.
UTILIZAÇÃO E FORMATAÇÃO DE CABEÇALHOS E/OU RODAPÉS
Os cabeçalhos e rodapés aparecem na parte superior e inferior das páginas impressas das planilhas.
Podem exibir o nome do arquivo, data e hora da impressão, nome da planilha, e números das páginas. Os
cabeçalhos e rodapés podem ser personalizados ou você pode escolher os vários padrões que o Excel
oferece.
Apostilas Decisão 23 Apostilas Decisão
NOÇÕES DE INFORMÁTICA
Escolha o comando Exibir, Cabeçalho e Rodapé para abrir a caixa de diálogo Configurar Página.
Clique na lista suspensa Cabeçalho para escolher entre as opções padrão de cabeçalho.
Clique na lista suspensa Rodapé para escolher entre as opções de rodapé padrão (por exemplo,
nome do arquivo). Clique em OK para aceitar as alterações. Para ver essas alterações você precisa estar no
modo de exibição Visualizar.
Você pode acrescentar os números das páginas e o total de páginas no cabeçalho ou rodapé para
que eles exibam. Incluir o número da página e o total de páginas facilita a reorganização das páginas se
forem espalhadas e alerta ao leitor se uma delas está faltando.
MODOS DE VISUALIZAÇÃO DA PLANILHA (NORMAL E VISUALIZAR QUEBRA DE PÁGINA)
A planilha eletrônica é um conjunto de colunas e linhas, cuja intersecção denominamos de células.
Cada célula possui um endereço único ou referência. Por exemplo, a referência da célula da coluna A com a
linha 1 é A1.
O Excel possui 256 colunas identificadas por letras de A até IV, e 65.536 linhas.
Visualização normal da planilha
Por meio da caixa de seleção "Controle de Zoom", você vê qual o percentual de redução utilizado na
planilha.
Você pode mudar esse valor digitando diretamente o percentual desejado, ou então abrindo a lista de
seleção e escolhendo um tamanho padronizado.
Visualizar quebra de página
Posicionar o cursor na célula onde será inserida ou removida a quebra de página;
Acionar o Menu Inserir e escolher a opção Quebra de página ou Remover Quebra de página.
INSERÇÃO DE LINHA, INSERÇÃO DE COLUNA
Linhas e colunas extras podem ser inseridas o que possibilita mais espaço para os dados e facilita a
leitura. Clique na célula acima da qual você deseja inserir uma linha.
Clique no menu Inserir/Linhas para inserir uma linha acima dos títulos das colunas.
Para inserir uma coluna, clique na célula à esquerda de onde você deseja inserir uma coluna. Clique
no menu Inserir/Colunas para inserir uma coluna à esquerda dos títulos das linhas.
Ao inserir nova linha ou coluna o Excel atualiza automaticamente qualquer fórmula abrangida pela
inserção.
INSERÇÃO E UTILIZAÇÃO DE GRÁFICO
Usar os dados para criar gráficos ajuda a visualizar e interpretar o significado dos mesmos. Se suas
vendas sofreram uma queda num determinado mês do ano, isto é rapidamente identificado quando você cria
um gráfico a partir dos dados.
INSERIR GRÁFICOS
Selecione as células que você deseja incluir no gráfico.
Clique no botão ( )Assistente de Gráfico na barra de ferramentas Padrão.
Clique na opção desejada nas áreas Tipo de Gráfico e Sub-Tipo de Gráfico na caixa de diálogo
Assistente de Gráfico.
Clique no botão Avançar. Clique no botão de opção para Linhas a fim de escolher quais os dados o
gráfico está baseado.
Clique no botão Avançar. Digite os títulos para o gráfico (por exemplo, Receitas no Ano de 2000);
clique no botão Avançar.
Clique na opção onde você deseja inserir o gráfico; em seguida, clique no botão Concluir.
Você pode inserir seus gráficos em uma planilha separada e dar-lhes nomes significativos.
Dessa maneira, uma única planilha pode ser usada para resumir visualmente uma planilha inteira.
Enquanto você estiver usando o Assistente de Gráfico, a qualquer momento pode clicar no botão
Voltar para retornar para opções anteriores ou no botão Cancelar para iniciar de novo. Pode ainda clicar no
botão Concluir.
INSERÇÃO E UTILIZAÇÃO DA FUNÇÃO
Função: Uma fórmula embutida que toma uma série de valores, usa-os para executar uma operação
e retorna o resultado da operação. Ou seja uma função trabalha com determinados números realizando
cálculos e devolve a conta resolvida.
Apostilas Decisão 24 Apostilas Decisão
NOÇÕES DE INFORMÁTICA
O Excel tem centenas de funções para ajudá-lo a executar cálculos especializados com facilidade.
Uma função de planilha é uma fórmula especial que executa uma determinada operação nos valores
propostos.
Por exemplo a formula “=MÉDIA(C22:C26)”, calcula a média entre o intervalo da célula C22 até a
célula C26, que seria o mesmo resultado da fórmula “=(C22+C23+C24+C25+C26)/5”, que primeiro soma o
que está entre parênteses, depois divide pelo número de valores que existe na soma.
FORMATAÇÃO DE CÉLULA
O plano de fundo das células geralmente é branco. Você pode escolher outras cores ou
sombreamentos para o plano de fundo e pode combiná-los com vários padrões para obter um melhor efeito, o
que ajuda a ressaltar as informações mais importantes.
Selecione as células que deseja abrir uma cor de fundo.
Clique no botão ( ) Cor do Preenchimento na barra de ferramentas Formatação. Clique na
pequena seta para baixo e escolha a cor desejada no menu suspenso.
Você pode alterar a cor de fundo das células para indicar diferenças de valores de uma célula para
outra.
ALTERAR A ORIENTAÇÃO DA CÉLULA
O Excel permite alterar a orientação das células, isto é, o ângulo no qual as informações são
exibidas. A função deste recurso, mais uma vez é ressaltar dados importantes.
Selecione as células nas quais deseja alterar a orientação.
Clique no menu Formatar/Células para abrir a caixa de diálogo Formatar Células.
Clique na guia Alinhamento e verifique as várias opções de orientação na área Orientação.
Altere o ângulo no qual os dados são girados dentro da(s) célula(s) selecionada(s).
Clique no botão OK.
FORMATAÇÃO DE PLANILHA
AUTOFORMATAÇÃO
Você pode utilizar o recurso de Autoformatação do Excel que pode formatar as células selecionadas
usando formatos predefinidos. Este recurso permite formatar rapidamente grandes quantidades de dados.
Selecione as células que deseja formatar automaticamente.
Clique Formatar/Autoformatação para abrir a caixa de diálogo Autoformatação. Clique no formato
automático desejado.
Clique em OK para aplicar a Autoformatação nos seus dados.
FORMATAÇÃO CONDICIONAL
Se a formatação de uma célula depende do valor que ela contém, você pode utilizar o recurso de
formatação condicional que permite especificar até três condições que, quando encontradas, fazem com que
a célula seja formatada conforme definido para essas condições. Se essas condições não forem encontradas,
a célula permanece na sua formatação original. Por exemplo, você pode definir um formato condicional
especificando que, se as despesas num determinado mês excederem R$ 10.000,00, os dados na célula
devem aparecer em vermelho.
Selecione as células nas quais você deseja aplicar a formatação condicional.
Clique no menu Formatar/Formatação Condicional para abrir a caixa de diálogo Formatação
Condicional.
Clique na lista suspensa para escolher o tipo de condição. Digite o valor da condição. Clique no
botão Formatar para definir o formato a usar quando a condição for encontrada. Clique nas opções que
deseja definir na caixa de diálogo Formatar Células. Clique no botão OK para aceitar as suas alterações de
formatação. Clique no botão OK na caixa de diálogo Formatação Condicional. O Excel aplicará a formatação
nas células que atendam às condições impostas.
A formatação condicional pode ser usada para colocar em destaque valores que possuem diferentes
significados, sejam eles positivos ou negativos, como por exemplo, valores de lucro ou de prejuízo.
CLASSIFICAÇÃO DOS DADOS DA PLANILHA
Usaremos a tabela que digitamos no exercício anterior para conhecer a ferramenta Classificar.
Digite um cabeçalho para a tabela, "Produto" na célula acima de Mesa e "Quantidade" acima dos
valores.
1) Selecione a tabela, menos o cabeçalho, e clique em AZ para classificar em ordem crescente de
produto ou em ZA para ordem decrescente. Desta forma só é possível classificar a partir da primeira coluna
Apostilas Decisão 25 Apostilas Decisão
NOÇÕES DE INFORMÁTICA
selecionada. Nota: Também podemos classificar somente uma coluna, selecionando somente os produtos,
neste caso os valores das outras colunas não acompanham a classificação.
2) Modifique os valores das Quantidades. Selecione toda a tabela, com o cabeçalho e acesse o menu Dados
> Classificar.
Escolha a opção Classificar por Quantidade, verifique se a opção Linha de Cabeçalho está ativa e clique em
OK.
Nota: A opção Linha de Cabeçalho deve estar ativa para o cabeçalho não ser classificado.
REMOVER CÉLULAS
Se quiser eliminar dados de sua planilha, você pode excluir as células desejadas e empurrar as
células atuais para seu local correto. Basta selecionar as células que deseja excluir. Clique no menu
Editar/Excluir para abrir a caixa de diálogo Excluir.
Clicar em OK para aceitar a opção padrão Deslocar Células para Cima ao excluir células.
Atenção: Se ao excluir células aparecer o erro #REF! em uma célula, isto quer dizer que os dados
excluídos são necessários para calcular uma fórmula. O comando Desfazer, desfaz a operação.
EXCLUIR PLANILHA
Clique no botão direito do mouse na planilha que será excluída e no menu de atalho escolha a
opção Excluir.
Uma tela de alerta irá aparecer.
Clique no botão OK para excluir definitivamente a planilha.
Clique no botão Cancelar para cancelar a operação.
ALTERAÇÃO DE DADOS EXISTENTES
Você pode deslocar dados de uma célula e inseri-los em outra célula. Selecione as células que
deseja mover. Clique na borda das células selecionadas e arraste as células até o local onde você deseja
colar os dados das células.
Solte os dados que está movendo e eles permaneceram no novo local. Caso você movimente os
dados errados ou para o local errado, clique no botão ( ) Desfazer na barra de ferramentas Padrão. A
movimentação mais recente estará desfeita.
DESFAZER E REFAZER ALTERAÇÕES
Para desfazer alterações, clique no botão ( ) Desfazer na barra de ferramentas Padrão.
Clique no botão ( ) Refazer na barra de ferramentas Padrão para refazer cada alteração recente.
Se tiver que desfazer e refazer várias vezes, um procedimento mais simples é clicar na seta para baixo ao
lado de cada botão e selecionar todas as ações que deseja desfazer ou refazer de uma só vez.
Se preferir usar as teclas de atalho para desfazer, pressione Ctrl + Z.
FAZENDO CÁLCULOS E UTILIZANDO FUNÇÕES FAZENDO REFERÊNCIA A CÉLULAS OU FAIXA DE
CÉLULAS
AUTOSOMA
Você pode somar manualmente os valores das células que desejar e digitar o total. Mas caso tenha
que alterar algum valor, a soma ficará incorreta. Por isso o Excel usa fórmulas para executar cálculos. A
fórmula Autosoma adiciona os números em um intervalo de células. Como uma fórmula se refere às células
em vez de aos valores, o Excel atualiza a soma sempre que os valores forem alterados na célula.
Clique na célula que deverá conter o total.
O resultado da fórmula aparecerá nessa célula. Clique no botão ( ) Autosoma na barra de
ferramentas Padrão. O Excel seleciona o intervalo de números para calcular e indica-o com uma linha
pontilhada ao redor das células.
Pressione a tecla Enter; a caixa Função exibe o tipo de função (Soma).
Você pode selecionar as células mantendo pressionada a tecla Shift e clicar em cada célula
adicional que você deseja incluir no cálculo.
Quando terminar de a seleção das células que deseja calcular, pressione a tecla Enter para ver o
resultado.
FÓRMULA
Caso você não queira usar a Autosoma (você pode querer executar cálculos usando referências de
determinadas células apenas), você pode digitar a fórmula desejada diretamente na célula.
Clique na célula C8.
Digite = (o sinal de igual).
Digite C2+C3+C4+C5+C6 e pressione Enter.
Apostilas Decisão 26 Apostilas Decisão
NOÇÕES DE INFORMÁTICA
Note que a caixa Função exibe o tipo da função (SOMA) e o resultado aparece na célula.
Clique na célula C11 para ativá-la. Note que a fórmula é exibida na barra de fórmulas.
Para cancelar uma fórmula que você já tenha começado a inserir, tecle Esc.
OPERADORES
Os operadores usados para definição da fórmula são:
Para operações matemáticas:
Operador Utilizado para: Exemplo
+ Adição D1+D4
+ Subtração D4-5
* Multiplicação A7*7
/ Divisão 365/12
^ Exponenciação A5^9
Para relacionamentos (comparações):
Operador Descrição Exemplo
> Maior D1>D4
< Menor D4<5
= Igual A7=15
<> Diferente B5<>12
>= Maior ou igual C7>=100
<= Menor ou igual B9<=A5
FUNÇÃO
O Excel também permite a digitação de funções. Elas são procedimentos de cálculos previamente
definidos, determinando um resultado com significado único.
As funções também devem ser iniciadas com o sinal de igual (=) e normalmente são seguidas de um
ou mais parâmetros, dependendo da função.
Clique na célula C8.
Clique no botão ( ) Colar Função na barra de ferramentas Padrão para abrir a caixa de diálogo
Colar Função.
Clique duas vezes na opção Média na caixa de listagem Nome da Função. O Excel seleciona o
intervalo de células que você deseja calcular a média.
Clique em OK. O resultado aparece na célula ativa e a função é exibida na barra de fórmulas.
NOÇÕES DE REDE DE COMPUTADORES: CONCEITOS E SERVIÇOS
RELACIONADOS À INTERNET, TECNOLOGIAS, FERRAMENTAS,
APLICATIVOS E PROCEDIMENTOS ASSOCIADOS À INTERNET/INTRANET
Os computadores, em anos passado, caracterizavam-se por equipamentos de grande porte no qual
estavam acoplados terminais de vídeo onde eram feitas interações do usuário com o equipamento. Estas
interações, muitas vezes, além de possuírem alto custo de manutenção, tem grande capacidade de
processamento e armazenamento, bastante superior à necessidade da maioria das empresas.
Com a evolução desse quadro, surgiram os microcomputadores que, com seu baixo custo de
manutenção e aquisição, possibilitou uma maior utilização da informática em empresas de pequeno e médio
porte.
Com o uso crescente desses equipamentos, houve a necessidade de interligá-los, evitando, desta
forma, duplicação de arquivos e programas.
Por estas razões, surgiu a Rede Local de Computadores. Este surgimento permitiu a ligação de vários
equipamentos em um ambiente onde as distâncias envolvidas são pequenas se compararmos aos grandes
computadores. Esta ligação é feita através de cabo coaxial permitindo a transferência de informações entre
eles, gerenciado por um equipamento dedicado, chamado Servidor.
Os servidores são micros dedicados que prestam serviços específicos, tais como: gerência de
arquivos, impressão etc., para as demais estações da rede.
Um outro tipo de equipamento utilizado em redes locais são as estações de trabalho (também
conhecido como ponto de rede). Elas são equipamentos utilizados pelos usuários que processam os
programas de aplicação e utilizam os serviços oferecidos pelos servidores.
Apostilas Decisão 27 Apostilas Decisão
NOÇÕES DE INFORMÁTICA
Obs: Os servidores distinguem-se dos demais equipamentos da rede por disporem de hardware e/ou
software específicos.
ACESSO A COMPUTADORES EM REDE
A instalação de uma rede local em uma empresa visa eliminar duplicidade de software e automatizar
tarefas por ela desenvolvida, otimizando e agilizando a sua execução. Com este objetivo, é instalado na rede
uma série de pacotes de uso geral, utilizado, principalmente, para a área administrativa, reduzindo ou
eliminando a manipulação de papel dentro da empresa. Este pacotes são divididos em 3 tipos:
a) Correio Eletrônico - Permite a comunicação entre os usuários, utilizando a rede como meio de
transmissão das mensagens. Esta forma de aplicação, associa cada usuário a um endereço de "caixa
postal", onde as mensagens são armazenadas até que sejam recebidas por ele. Para este serviço, o software
oferece um pequeno editor de texto, comandos de manipulação das mensagens, secretária eletrônica, etc.
b) Automação de Escritório - Permite a manipulação de documentos, permitindo editá-los, recebê-los
e armazená-los a um custo relativamente baixo e possibilitando uma rápida recuperação quando necessários,
procurando desta forma eliminar a manipulação de papel pela empresa. Este conjunto de software permite a
realização de outras tarefas de rotina em um escritório, tais como: confecções de planilha de cálculos,
agendas, etc. Por este motivo, a automação de um escritório representa um conjunto de software
administrativos, tais como: editores de textos, planilhas eletrônicas, atualização e manipulação de agendas
(telefone e de compromissos), manipulação de pequenos Banco de Dados e outros softwares adquiridos ou
desenvolvidos pela empresa, visando agilizar trabalhos de secretaria.
c) Aplicações Específicas - São softwares adquiridos ou desenvolvidos pela empresa, visando
atender uma área específica (industrial, financeira, produção, etc.). Estes softwares são armazenados na rede
para possibilitar o uso simultâneo por vários usuários autorizados a manipulá-lo.
ACESSO COMUTADO E DEDICADO
Há dois tipos de acesso à rede: o acesso comutado e o acesso dedicado. O primeiro fazia-se através
das redes públicas de telefonia e de telex; e o segundo dava-se por meio de circuitos urbanos e interurbanos
de utilização exclusiva. Em ambos os casos, o usuário deveria providenciar, além do seu equipamento
(microcomputador, modem, software de acesso, etc.), sua assinatura junto à Embratel. O assinante dispunha
de uma gama variada de alternativas em termos de velocidade de transmissão, que ele deveria escolher em
função das suas necessidades e das características de seu equipamento informático.
TECNOLOGIAS
A Internet disponibiliza aos usuários uma série de serviços que facilitam o acesso às suas
informações.
Entre eles citamos os seguintes:
- Correio eletrônico (e-mail);
- Tranferência de arquivos (File Transfer Protocol - FTP);
- Acesso remoto (TelNet);
- Archie, Gopher, Veronica - Ferramentas de busca;
- WWW (World Wide Web) - Teia de alcance mundial;
- Conversação on-line (Internet Relay Chat - IRC);
- Listas de discussão (News Groups) - Semelhante ao e-mail;
- NetNews (Usenet) - Possiblita maior interatividade entre usuários.
Para que esta rede fosse usada por computadores de redes diferentes, foi necessário desenvolver
um novo protocolo de comuicação, sendo então desenvolvido o TCP/IP (Transmision Control Protocol /
Internet Protocol), permitindo que a informação circule por diferentes caminhos. A estrutura principal é dada
pelos BackBones (espinhas dorsais), responsáveis pela constituição física da rede.
Esta estrutura segue a seguinte hierarquia:
- institucional;
- regional;
- nacional;
- internacional.
Para que o usuário possa conectar-se com outros computadores, deve haver, em sua máquina, um
modem que é uma placa que fará a conexão através de linhas telefônicas, entre os computadores que a
possuem. Pode-se usar placas de modem com velocidade diferentes. O seu funcionamento será o mesmo só
que mais lento na transmissão e recepção de informações, se a velocidade for inferior.
Apostilas Decisão 28 Apostilas Decisão
NOÇÕES DE INFORMÁTICA
FERRAMENTAS
Além dos recursos de mensagens e conferências eletrônicas, a Internet oferece acesso a diversos
serviços de informção como: catálogo de bibliotecas, repositórios ou softwares de domínio público, BBS,
jornais e revistas.
DIVULGAÇÃO
A adequada e correta divulgação de informações corporativas, quando e como estas devem ser
acessadas, é um grande problema para as empresas. A manutenção destas informações atualizadas e
acessíveis por todos que as necessitam é um desafio. A utilização da tecnologia Intranet vence este desafio
permitindo muito mais. Além de atualização fácil e divulgação ampla, a utilização de recursos de segurança e
de recursos multimídia também são oferecidos.
Os recursos de divulgação através da tecnologia Intranet permitem o acesso fácil através de uma
rede geograficamente dispersa a partir de qualquer estação windows, macintoch ou unix ligada a esta rede.
Permite também a segurança de acesso aos dados através de chaves pessoais para o acesso a áreas
restritas. A divulgação é rápida pois o material divulgado está em um único ponto da rede, e quando este é
atualizado qualquer acesso recebe o novo conteúdo.
Alguns exemplos de utilização desta tecnologia de divulgação são listas de preços, folhetos de
produtos, posições de estoque, posições de vendas, posições financeiras, material da área de recursos
humanos sobre as normas da empresa e até dados referentes a cada funcionário.
MENSAGENS
A troca de mensagens entre pessoas é uma das tecnologias Intranet que possibilitam a diminuição
de custos com comunicação interna do tipo memorando. Esta tecnologia de messagin, ou melhor correio
eletrônico, possibilita uma maior organização das comunicações entre pessoas dentro e fora da empresa.
As facilidades estão na elaboração das mensagens, na possibilidade de enviar uma mensagem para
diversos destinatários de uma só vez, no armazenamento e reutilização das mensagens enviadas e
recebidas. Outra facilidade está na utilização da caixa de entrada do correio eletrônico como a entrada de
tarefas a serem realizadas.
GRUPOS DE DISCUSSÃO
Nas empresas existem diversos assuntos que devem ser discutidos por diversas pessoas ao mesmo
tempo. A tecnologia Intranet possui ferramentas de discussão que diminuem a necessidade de reuniões, e
que documentam todo o processo e evolução dos assuntos.
Os grupos de discussão são espaços de trabalho onde os participantes colocam suas idéias e
informações sobre o assunto em pauta, e permite que todos os participantes respondam e debatam sobre
todo o material que é apresentado. Os grupos de discussão podem ser abertos e separados por assuntos ou
podem ser restritos a participantes, criando desta forma grupos fechados de trabalho.
Bons exemplos de grupos de discussão são o desenvolvimento de novos produtos, experiência no
atendimento a clientes, o comportamento de determinado produto no mercado.
APLICAÇÕES TRANSACIONAIS
Aplicações transacionais são aquelas que recebem dados a partir do usuário e processam estes
dados gerando algum resultado.
A tecnologia Intranet possui soluções para estas necessidades, através da mesma interface que é
utilizada para a divulgação de informações, de forma totalmente integrada. Pode ocorrer que alguma
informação que esteja sendo acessada aponte para alguma aplicação transacional, e vice-versa, e o usuário
não percebe a transição.
As vantagens estão na simplicidade de interface, na facilidade de distribuição da aplicação, na
facilidade de acesso, na rapidez de desenvolvimento. Esta ferramenta permite a integração com os bancos de
dados da empresa inclusive quando estes estão em mainframes.
As aplicações podem ser bem simples como entradas de dados, ou mais complexas, como
elaborações de gráficos, multimídia, etc.
SIMPLICIDADE DA SOLUÇÃO
A tecnologia Intranet se baseia em ferramentas bem simples - rede TCP/IP, estações clientes com
aplicação web browser, correio eletrônico, leitor de news, máquinas servidoras com os serviços de web/http,
correio eletrônico e news, e mais algumas aplicações de integração feitas conforme as necessidades da
empresa.
A aplicação de web browser das estações realiza a interface com o usuário para a publicação de
informações e aplicações transacionais. Esta aplicação é que utiliza os recursos gráficos e de multimídia da
estação e permite que o usuário navegue através do hipertexto que liga as informações da empresa. É
também a interface para as aplicações transacionais realizando a entrada de dados e a apresentação de
resultados.
Apostilas Decisão 29 Apostilas Decisão
NOÇÕES DE INFORMÁTICA
As aplicações de integração ligam os usuários com as bases de dados corporativos, onde estas
estiverem. Elas são utilizadas na divulgação de informações quando estas devem ser coletadas a partir das
bases de dados corporativas, como por exemplo informações on-line de posição de estoque, e para
realizarem as transações das aplicações transacionais, criando ou atualizando registros ou apenas
selecionando dados a partir de uma descrição digitada pelo usuário.
INTEGRAÇÃO COM OUTRAS TECNOLOGIAS
A tecnologia Intranet é integrável com outras tecnologias já existentes ou que ainda virão. As
empresas já possuem sistemas de informação baseados em aplicações feitas “sob medida” ou sobre pacotes
de gestão empresarial. Estas aplicações devem ser mantidas e evoluídas. A tecnologia Intranet permite que
mais pessoas da empresa tenham acesso a essas informações.
As aplicações que alimentam as bases de dados corporativas nem sempre estão a disposição de
todos os usuários na empresa. Além disso, essas aplicações possuem um custo de distribuição sempre que
são alteradas na medida que estas devem estar atualizadas para todos os usuários que as utilizam.
Diversas pessoas dentro da empresa necessitam destas aplicações, mas muitas necessitam de
apenas parte dessas aplicações para acessar alguma informação ou facilidade. Então, por que todos
deveriam ter acesso à aplicação completa? Ou por que limitar quem tem acesso a determinada aplicação
somente porque tal aplicação dispõe de muitas facilidades?
Através da tecnologia Intranet pode se levar ao usuário apenas o que ele necessita de forma rápida e
atualizada, preservando assim as aplicações mais sofisticadas para quem realmente precisa.
A tecnologia Intranet leva a informação até onde ela deve estar, reúne as informações existentes nos
diversos servidores da sua empresa em uma grande fonte de informações com acesso fácil e agradável, e
transforma esta nova plataforma de informação em diferencial para sua empresa vencer novos desafios.
A tecnologia Intranet pode ser usada para iniciar um sistema de informação corporativo ou para
integrar um já existente. A tecnologia Intranet é a forma mais rápida e eficiente para levar a informação até
onde esta deve estar dentro da sua empresa.
INTRANET E INTERNET
INTERNET
Uma internet (com “i” minúsculo - que significa “entre-redes”) é uma rede de computadores que
permite que diferentes sistemas de computadores, plataformas e ambientes se comuniquem. Por exemplo,
uma rede em uma empresa que tenha os seguintes equipamentos:
-1 servidor RISC, com sistema operacional UNIX
-1 servidor Alpha, com sistema operacional Windows NT
-Máquinas Pentium servindo como estações Linux e Windows 98.
Se essas máquinas trocarem dados entre si, teremos uma “internet”. Levando esse conceito para um
nível maior, teremos o conceito de “Internet” (com o “I” maiúsculo), ou seja, milhares de redes de
computadores, com as mais diferentes características, conectadas, se comunicando. Veja um exemplo: na
Internet, o seu PC pode ler informações armazenadas em um super servidor de um órgão como a NASA, por
exemplo, e provavelmente este servidor não está rodando o Windows 95...
Como você já deve ter ouvido por aí, a Internet é a “rede das redes”. Ela consiste de milhares de
redes de computadores, que conectam milhões de computadores. Essas redes são conectadas fisicamente
através de grandes canais de comunicação, usando tecnologias como satélite, fibras óticas, cabos
submarinos, etc.
O que acontece quando você entra realmente na Internet?
Bem, normalmente o seu provedor de acesso entra com a home page de seus serviços e os
disponibiliza para você na tela (home page pode ser definida como uma forma amigável de oferecer serviços,
mostrar idéias, etc.).
Por exemplo, se você quiser checar quantas horas ainda tem disponível para uso, se você quer
acessar algum serviço relativo ao provedor, alguma dúvida, sugestão, etc.
Então, para que você saia por aí navegando, você deve ter em mãos o endereço do site que você
quer visitar. Site: local onde a empresa ou usuário disponibiliza sua home page. O site é um espaço
disponibilizado por determinado provedor para que seja construída uma Home Page. Home Page é o conjunto
de páginas de informações disponibilizada na internet. Diferente das páginas a que estamos acostumados,
feitas em celulose, estas páginas tem objetos dinâmicos e mantêm muita informação, sendo, na maior parte
delas, interativas.
Assim, se você quiser encontrar a empresa Tecno Provider na Internet, terá que saber seu endereço para
acessar seu site e pesquisar e conhecer sua home page. Supomos que seu endereço seja
http://www.tecnoprovider.com.br.
Apostilas Decisão 30 Apostilas Decisão
NOÇÕES DE INFORMÁTICA
A sigla WWW você já conhece. O nome Tecno Provider diz respeito ao nome da empresa, a sigla
.COM quer dizer que é uma instituição comercial e a sigla BR quer dizer que é brasileira. Nem todos os países
possuem sigla na Internet, mas a grande maioria está presente.
Devido ao tamanho da Internet, foram criados softwares de busca para se saber endereços corretos
e não se perder na rede.
Por exemplo, no Brasil dispomos de vários softwares de busca, como CADE?
(http://www.cade.com.br), GOOGLE (http://www.google.com.br). São softwares que contém endereços de
instituições, serviços e pessoas, permitindo buscas através de palavras-chaves ou mesmo em uma listagem
hierárquica de tópicos (dizemos que uma listagem é hierárquico quando ela é composta de tópicos
abrangentes que se subdividem em tópicos mais especializados; estes por sua vez subdividem-se em outros
subtópicos, e assim sucessivamente).
Tudo isso facilita a localização de uma determinada informação (seja ela o nome da instituição ou
assunto) em grande depósitos de dados.
PROVEDOR DE ACESSO
Um provedor de Acesso à Internet é uma empresa ou outro tipo de instituição, cuja rede usa o
protocolo TCP/IP e está conectada à Internet através de uma conexão dedicada, e que se dispõe a dar
acesso à Internet a usuários individuais (os chamados “usuários finais”, finais, no caso, porque não serão
intermediários para outros).
Em certo sentido, uma empresa (ou uma universidade) que, possuindo uma conexão dedicada à
Internet, dá acesso à Internet para os seus funcionários (ou, no caso da universidade, para os seus alunos),
enquanto eles estão usando equipamentos conectados à rede da empresa ou da universidade, age como
Provedor de Acesso.
A expressão “Provedor de Acesso”, é geralmente reservada para empresas ou instituições que
resolvem fazer um negócio do provimento de acesso à Internet por parte de terceiros, isto é, por parte de
pessoas que não são seus funcionários (ou alunos). Neste caso, as pessoas não têm acesso imediato aos
computadores diretamente ligados à rede, o acesso à Internet é feito geralmente por linha telefônica
(discada).
Para isso o provedor de acesso coloca, em um dos computadores de sua rede, uma placa multi-
serial com vários modems, cada um deles ligado a uma linha telefônica, e instala nesse computador um
software que permite que computadores externos, se conectem a ele através de uma conexão discada, e
possam, enquanto durar a ligação, funcionar como se estivessem diretamente conectados à rede TCP/IP e,
portanto, à Internet.
INTRANET
As empresas estão utilizando servidores Web internos para fornecer aos funcionários acesso fácil as
informações corporativas. Porém, como as intranets poderão fazer frente aos aplicativos de grupos de
trabalho existentes?
Sem dúvida você já navegou pela World Wide Web para obter informações de todo o planeta. Mas e
quanto ao misterioso mundo de informações dentro de sua empresa? Você sabe que elas estão lá, no entanto
totalmente dispersas e armazenadas em uma variedade de mensagens de correio eletrônico, documentos
impressos e formatos de arquivos diferentes. E provavelmente, não há uma forma organizada de obter acesso
a estas informações.
Muitas empresas estão projetando sites corporativos internos, ou intranets, para fornecer aos seus
funcionários acesso fácil a uma grande quantidade de informações das empresas. Em uma intranet, o
conhecido paginador Web torna-se algo semelhante a um cliente universal, capaz de ter acesso a uma
variedade de bancos de dados e arquivos back-end por meio do servidor Web corporativo. E muitas páginas
de apresentação ( home pages ) servem como ligações hipertexto para todos os tipos de documentos e
dados.
A intranet é também uma excelente plataforma para aplicativos de grupos de trabalho. Os fabricantes
estão desenvolvendo produtos que permitirão aos funcionários utilizar a Web interna para discussões de
grupos e outras tarefas cooperativas.
Nesta análise tentamos responder a várias perguntas: O que é uma intranet corporativa? Quais as
suas funções? Como ela pode substituir plataformas de software por grupos de trabalho existentes?
A PLATAFORMA INTRANET: UM CLIENTE UNIVERSAL?
Há alguns anos atrás, centenas de empresários produziram uma onda gigantesca de programas,
procedimentos e ferramentas para a Internet. As poderosas tecnologias resultantes, incluindo paginadores e
servidores Web, HTML ( hypertext markup language ) e HTTP ( hypertext transfer protocol ), facilitaram o
compartilhamento de todos os tipos de informações pelos diversos sites Internet.
Mas a utilização das tecnologias da Internet não precisa estar limitada a uma plataforma universal de
informações. Cada vez mais, as organizações estão percebendo que as mesmas tecnologias capazes de
Apostilas Decisão 31 Apostilas Decisão
NOÇÕES DE INFORMÁTICA
fazer frente ao desafio da Internet também podem ser usadas para criar um sistema corporativo poderoso de
colaboração e informação, popularmente conhecido como intranet.
Na realidade, segundo a Zone Research, uma empresa de pesquisa de mercado localizada em
Redwood City, CA, a receita em 1998 proveniente da venda de servidores Web para intranets será quatro
vezes maior que para a Internet. Os desenvolvedores de software certamente lucrarão mais com programas
para intranets do que para a Internet pelo mundo inteiro.
APRESENTANDO A INTRANET
As intranets que estão surgindo atualmente são compostas por servidores Web corporativos internos,
que tornam-se disponíveis para os funcionários por meio da rede local ou através do acesso discado privativo.
Por intermédio de ligações com bancos de dados corporativos, servidores de arquivos e depositórios de
documentos, os servidores Web fornecem uma variedade de informações por meio de um único front-end
( software-cliente ), o conhecido paginador Web. Este paginador pode ser usado para obter acesso a várias
páginas Web corporativas com ligações para documentos e dados corporativos escritos em HTML.
Analistas econômicos e de mercado vêm há muito tempo enaltecendo empresas que nivelam e
facilitam a interação de suas estruturas corporativas interligando os funcionários com pacotes de software
para grupos de trabalho existentes como o Lotus Notes e o Group Wise, da Novell.
Estes produtos permitem a cooperação por meio de debates e a distribuição de informações através
de bancos de dados de documentos. Porém, os sistemas groupware podem ser caros e difíceis de instalar e
gerenciar. A instalação requer um árduo trabalho para acomodar as diferentes combinações de hardware e
sistema operacional dos inúmeros clientes e os diversos protocolos de rede da empresa. Em seguida é
preciso formar um grupo treinado de pessoas na área de suporte e manutenção, capaz de compreender os
truques e comandos misteriosos do pacote proprietário para grupos de trabalho.
Por outro lado as intranets são relativamente baratas para instalar e administrar. Os paginadores
Web estão disponíveis gratuitamente ou por um pequeno custo a partir de vários fabricantes, incluindo a
Microsoft, a Netscape e a Spry. O software para servidores Web gratuito ou por um custo acessível também
pode ser encontrado em diversos sites Web e vem acompanhado de sistemas operacionais como o Windows
NT. A intranet corporativa fornece uma camada de informações que é essencialmente independente do
sistema operacional - qualquer pessoa que estiver executando qualquer sistema operacional, de estação de
trabalho ou de rede, pode ter acesso a informações no servidor Web corporativo com o mesmo paginador
utilizado para navegar pela WWW.
Como os funcionários utilizam ferramentas de paginação familiares, os inconvenientes do
treinamento e suporte que acompanham os programas-cliente de software proprietário para grupos de
trabalho são evitados. Em vez disso, é possível dar prioridade ao trabalho de desenvolvimento de software
interno para atender às necessidades do seu negócio. Os funcionários utilizam um aplicativo adequado para
uma variedade de funções, como pesquisas em bancos de dados, elaboração de relatórios de vendas e
distribuição de correio eletrônico.
Um custo pouco visível da configuração de uma intranet corporativa é a necessidade de executar o
TCP/IP (transmission control protocol/Internet protocol ), os protocolos que definem como as informações são
transferidas pela Internet. Se a sua empresa está utilizando o TCP/IP, então você já pagou o preço por mais
memória e novo software nas estações de trabalho e por roteadores mais poderosos por toda a rede. Os seus
administradores de rede aprenderam os truques e os traumas da configuração de software de rede local IP e
da atribuição de endereços de rede.
Caso não deseje adotar totalmente o TCP/IP, então é possível utilizar gateways TCP/IP de empresas
como a Firefox e a Performance Technologies. Estes dispositivos fazem a conversão entre o TCP/IP e o IPX
( Internet packet exchange ), da Novell, ou NetBIOS e reduzem muitos dos problemas associados à
manutenção do TCP/IP na rede local corporativa.
Se o seu sistema intranet for um sucesso, você pode estar sujeito a um custo secundário de
reconfiguração da rede local para acomodar um servidor Web sobrecarregado. Poderá também ser
indispensável a criação de uma sub-rede com o servidor Web, servidor de banco de dados de documentos e
servidor de acesso remoto conectados no mesmo segmento de rede. Esta estratégia mantém o trafego da
intranet separado dos pedidos, estoque e outros dados comuns.
A pessoa responsável pelo sistema intranet precisa ter os mesmos conhecimentos que o
administrador de uma rede local pequena, e noções básicas sobre artes gráficas e a capacidade de lidar com
HTML e TCP/IP. À medida que os recursos de uma intranet aumentam, conhecimentos como a administração
de banco de dados, artes gráficas avançadas e gerenciamento de telecomunicações se tornam necessários
rapidamente. Os funcionários gostam de aprender como projetar e manter sistemas Web, pois ao contrário de
muitos sistemas para grupos de trabalho, os conhecimentos podem ser aplicados em diferentes plataformas.
A WEB SEGURA
As intranets oferecem os bons recursos da Internet sem os riscos de invasão. Ocultar uma rede
corporativa por trás de uma parede corta-fogo conectada à Internet é como construir uma parede alta em
Apostilas Decisão 32 Apostilas Decisão
NOÇÕES DE INFORMÁTICA
torno de uma cidade e ceder as rodovias e portos aos bárbaros. No entanto, projetar uma intranet privada
com acesso por meio da rede local ou de um servidor de acesso remoto discado controlado por você é como
viver em uma ilha que não aparece em nenhum mapa. E é possível protegê-la com números telefônicos
privados, modems que discam números pré-programados para usuários autorizados e controle rigoroso sobre
os endereços exclusivos das estações na rede local. Os bárbaros nunca irão encontrá-lo.
ESTRUTURA DA INTRANET
As intranets já estão disponíveis. Além de serem uma excelente forma de obter acesso a
informações corporativas e de colaboração, as empresas estão considerando fácil sua implementação. Outro
fator positivo é a boa relação custo/benefício e uma adequada capacidade de expansão.
A Internet teve um crescimento rápido baseado em dois princípios:
· Permite a construção de software a partir de componentes de prateleira Aberta a adesão de novos
padrões.
· Ambos os princípios se devem muito ao fato de que a Internet é baseada no sistema Unix.
A WEB É O CENTRO
O surgimento da intranet não foi incentivado pelas ferramentas que originalmente deram vida a
Internet ( como e-mail, FTP, etc. ), mas por uma tecnologia que está atualmente em todas as manchetes: a
World Wide Web (WWW).
A Web é uma excelente forma de compartilhar informações. É interessante, fácil de usar, e não é
necessário um grande investimento, no que se refere a tempo ou dinheiro, para obter um site Web interno
operacional.
FERRAMENTAS E APLICATIVOS COMERCIAIS DE NAVEGAÇÃO, CORREIO
ELETRÔNICO, GRUPOS DE DISCUSSÃO, BUSCA E PESQUISA
APLICATIVOS
O Outlook é um gerenciador de informações que pode ser utilizado em muitas das atividades diárias
realizadas no seu computador. Com o Outlook é fácil comunicar-se enviando ou recebendo um e-mail. Com
ele, você pode:
· Agendar informações sobre seus negócios e seus amigos em uma lista de contatos.
· Ver e organizar outros arquivos e documentos armazenados em seu computador e compartilhá-los ou enviá-
los para outros usuários.
· Registrar compromissos (tais como aniversários) num calendário eletrônico e agendar reuniões com outras
pessoas em sua rede.
Tudo isso sem sair da janela do programa Outlook, que foi projetado para mantê-lo em contato com
outras pessoas, especialmente dentro de sua empresa. Conheça a tela do Microsoft Outlook:
É através desta tela que você realizará todas suas tarefas com email. Note que ela está dividida em
3 janelas: a janela de pastas, a janela de mensagens e a janela de visualização.
A próxima figura é a janela de folders (pastas).
Nela aparecem as pastas para organizar seu E-Mail.
CAIXA DE ENTRADA: guarda as mensagens que você recebeu.
CAIXA DE SAÍDA: as mensagens preparadas para serem enviadas.
ITENS ENVIADOS: as mensagens já enviadas.
ITENS EXCLUÍDOS: as mensagens que você apagou.
A janela de mensagens (abaixo) muda de acordo com a pasta que você escolher na janela de
pastas (o funcionamento é muito semelhante ao do Windows Explorer). A barra cinza indica que aquela
mensagem é a mensagem selecionada no momento. Se a sua janela não possui uma mensagem
selecionada, clique em qualquer mensagem e pronto, você a selecionou.
Na janela de visualização, aparece o texto da mensagem selecionada. Experimente clicar em outras
mensagens na janela de mensagens. Você pode aumentar ou diminuir o tamanho desta área arrastando a
barra que a divide das outras janelas.
Apostilas Decisão 33 Apostilas Decisão
NOÇÕES DE INFORMÁTICA
Para usar o Outlook Express, você poderá utilizar-se também do seguinte comando: clique no botão
CORREIO localizado no canto superior direito da tela OU selecionar a opção Correio no Menu IR.
E depois selecione LER CORREIO.
ENVIO E RECEBIMENTO DE MENSAGENS
Enviar mensagens
Clique no botão REDIGIR MENSAGEM para enviar uma mensagem. Aguarde a tela que aparecerá
logo em seguida.
Aparecerá a seguinte janela que é utilizada para compor sua mensagem. Vejamos as partes mais importantes
dela:
candidato@ibama.com.br
Sucesso no Prova!!!
Nós da Editora Cultural Didática, desejamos a
Você, Candidato, um bom estudo e uma ótima
prova!!!
Aqui você escreve o E-Mail do destinatário. Lembre-se de escrever o E-Mail de destino corretamente.
A Internet não tem carteiros, caso haja algum erro no seu E-Mail ele não chegará no destino e lhe será
devolvido.
candidato@ibama.com.br
Escreva o assunto da mensagem. Normalmente uma frase que resume o assunto do corpo da
mensagem.
Sucesso na Prova!!!
Digite sua mensagem normalmente. Tudo que você escrever aqui será enviado no corpo da
mensagem.
Nós da Editora Cultural Didática, desejamos
a Você, Candidato, um bom estudo e uma
ótima prova!!!
Apostilas Decisão 34 Apostilas Decisão
NOÇÕES DE INFORMÁTICA
Após terminar de preencher os itens acima, clique no botão ENVIAR para enviar a mensagem.
Aguarde o fim do envio e o fechamento da janela.
Receber mensagens
O botão mostrado abaixo é utilizado para solicitar o seu E-Mail que está no servidor. Clique neste
botão e aguarde alguns instantes. Verifique as mensagens na CAIXA DE ENTRADA, as que você ainda não
leu estão em negrito. Para ler as mensagens clique na mensagem correspondente na janela de mensagens.
Mensagens não lidas
ARQUIVOS ANEXOS
Você poderá anexar, em suas mensagens, arquivos ou figuras de todos os tipos e tamanhos
(dependendo da capacidade de armazenamento do provedor). Basta clicar em INSERIR no menu e, em
seguida, na opção ANEXO DE ARQUIVO, ou simplesmente clique no “clips” que há na barra de ferramentas.
O Outlook lhe permitirá escolher o arquivo que você deseja anexar. Pronto. É só enviar sua mensagem.
Obs.: caso o arquivo a ser anexado seja muito grande, você poderá “zipá-lo”, ou seja, reduzir o seu tamanho,
o que permite maior rapidez no envio.
UTILIZAÇÃO DE LISTAS DE DISTRIBUIÇÃO DE MENSAGENS
MANUTENÇÃO DE CATÁLOGO DE ENDEREÇOS
O Outlook Express automaticamente guarda em sua agenda todos os emails respondidos por você.
Se você deseja acrescentar, apagar ou alterar emails, clique no botão CATÁLOGO DE ENDEREÇOS.
Aparecerá a seguinte tela:
Clicar em
“novo”
Depois, clicar em
“novo contato”
Em seguida vem:
Apostilas Decisão 35 Apostilas Decisão
NOÇÕES DE INFORMÁTICA
Se for para uso informal, basta
preencher os campos “nome” e
“endereços de correio eletrônicos”
Se for para uso
profissional, convém
preencher os outros campos
DICA: Quando você estiver redigindo uma mensagem, o botão à esquerda do campo PARA também aciona o
CATÁLOGO
GRUPOS DE DISCUSSÃO
Newsgroups, ou Usenet, ou Grupos de Discussão, funcionam assim: certa pessoa envia uma
mensagem para um grupo, que é distribuída para vários servidores de news em todo o mundo, e mantida no
ar por certo tempo.
A vantagem em relação às mailing lists é que (quase) todos os provedores de news são interligados,
e os grupos são abertos, não sendo necessário inscrever-se nele: qualquer pessoa, a qualquer momento,
pode ler uma mensagem postada em qualquer servidor de news.
Além disso, as mensagens não “invadem” a sua caixa postal, sendo possível escolher se você quer
baixá-la para leitura ou não a partir do título.
A desvantagem: não basta um programa de e-mail, como no caso dos mailing lists.
É necessário ter um programa específico. O mais usado é o Free Agent, mas você pode usar
também os programas de newgroups que vêm no pacote do Netscape (acessável pelo menu Windows |
Netscape News), ou no Internet Explorer.
BUSCA DE GRUPOS DE DISCUSSÃO E DE PESQUISA
Para pesquisar grupos sobre Direito, por exemplo, digite algo do tipo:
LAW, LEGAL, DIRITTO, DERECHO, DIREITO etc. e clique no botão Procurar.
ALGUMAS DICAS
Depois de clicar em Procurar, aparecerá uma lista dos grupos de discussão encontrados.
Em geral, basta clicar sobre o nome do grupo que você escolheu para ver suas mensagens.
Estes Grupos tem como missão agregar a Comunidade de Informática, com o objetivo de disseminar
e difundir todas as tecnologias dentro do tema emergente, promovendo a troca de experiências entre seus
membros. Atualmente a Sucesu-SP conta com mais de 50 Grupos de Usuários. Eles estão listados abaixo,
cada qual apresentando sua missão e seus objetivos. Participar de uma lista de discussão, é sempre
enriquecedor. Estas listas foram criadas para leigos e sábios. Para aqueles que sabem pouco e querem
aprender, e também para aqueles que já sabem bastante e querem compartilhar seus conhecimentos. Troque
suas idéias e experiências!
CONCEITOS DE PROTOCOLOS DA INTERNET, ACESSO A DISTÂNCIA A
COMPUTADORES, CONCEITOS DE ORGANIZAÇÃO E DE GERENCIAMENTO
DE ARQUIVOS, PASTAS E PROGRAMAS, INSTALAÇÃO DE PERIFÉRICOS
Na Internet cada computador tem um número IP próprio, assim como cada casa tem um endereço
único. Empresas que têm redes ligadas dia e noite na Internet possuem o que se chama acesso dedicado,
isto é, as conexões de sua rede têm sempre um mesmo número IP na Internet. Quando temos acesso à
Internet através de um provedor, usamos o que se chama acesso discado, e nossa conexão com a Internet
em geral ganha números IP diferentes a cada acesso. Mesmo assim, quando nosso computador se conecta
ao provedor, o número IP atribuído a ele é único em toda a Internet.
Apostilas Decisão 36 Apostilas Decisão
NOÇÕES DE INFORMÁTICA
O protocolo TCP
Suponhamos que em dado computador existem vários programas se comunicando através da rede
em um mesmo instante - por exemplo, uma página da Web sendo carregada enquanto se verifica a caixa
postal. Como o computador "sabe" que a página da Web deve ir para o browser e os e-mails para o programa
que lê e-mails? Isso é possível porque cada programa em execução recebe também seu endereço próprio
dentro do computador: no caso de programas que se comunicam pela Internet, esse endereço é o número
TCP. Assim, continuando a comparação com endereços físicos, suponhamos que seu computador é um
prédio de apartamentos com um dado número IP; seu browser e seu programa de e-mail seriam
apartamentos distintos nesse prédio, cada qual com seu número TCP.
PRINCIPAIS APLICATIVOS COMERCIAIS PARA EDIÇÃO DE TEXTOS,
PLANILHAS ELETRÔNICAS E BANCO DE DADOS SISTEMAS
OPERACIONAIS
O software aplicativos comerciais é um sistema multi-usuário, multi-filial e integrado, para
gerenciamento de empresas, com controle de estoque, compras, vendas, orçamentos, comissões, controle de
clientes, fornecedores e contas a receber / pagar. Através dele é possível controlar depósitos, extrato de
conta corrente, transferência de saldos e estoques, emitir posições de estoque físico e financeiro. O sistema
conta ainda com impressões de nota fiscal, boleto bancário, cupom fiscal e muito mais. A rotina de venda de
mercadorias gera automaticamente estatísticas de venda e atualizações nas quantidades em estoque, além
de calcular as comissões dos vendedores, gerar as contas a receber dos clientes e imprimir comprovantes de
venda, nota fiscal ou cupom fiscal. Os Aplicativos Comerciais possuem configuração de nota fiscal / boletos
que permite ao usuário obter milhares de tipos de consultas e listagens, tudo isso de uma maneira muito
prática e simples. O mesmo acontece com a impressão de etiquetas de mala direta, que pode seguir vários
critérios de seleção. Todo o software pode ser protegido por senhas de acesso (controle por usuário),
permitindo assim a máxima segurança de suas informações, impedindo o acesso de pessoas não
autorizadas.
NOÇÕES DE SOFTWARE LIVRE/LICENCIAMENTO
Softwares livres são programas de computador que podem ser alterados, distribuídos e
copiados sem restrições. O uso destes programas poderia substituir os já conhecidos produtos da
família Microsoft (como o Windows), cuja licença não permite a cópia nem a alteração de suas
funcionalidades. Apesar de também poderem ser vendidos, os softwares livres são, em geral,
distribuídos gratuitamente no mercado.
Software Livre é diferente de software em domínio público. O primeiro, quando
utilizado em combinação com licenças típicas (como as licenças GPL e BSD), garante os direitos
autorais do programador/organização. O segundo caso acontece quando o autor do software
renuncia à propriedade do programa (e todos os direitos associados) e este se torna bem comum.
O Software Livre como movimento organizado teve início em 1983, quando Richard Stallman deu
início ao Projeto GNU e, posteriormente, à Free Software Foundation. Software Livre se refere à
existência simultânea de quatro tipos de liberdade para os usuários do software, definidas pela
Free Software Foundation. Veja abaixo uma explicação sobre as 4 liberdades, baseada no texto
em português da Definição de Software Livre publicada pela FSF:
As 4 liberdades básicas associadas ao software livre são:
A liberdade de executar o programa, para qualquer propósito (liberdade nº 0)
A liberdade de estudar como o programa funciona, e adaptá-lo para as suas necessidades
(liberdade nº 1). Acesso ao código-fonte é um pré-requisito para esta liberdade.
A liberdade de redistribuir cópias de modo que você possa ajudar ao seu próximo
(liberdade nº 2).
A liberdade de aperfeiçoar o programa, e liberar os seus aperfeiçoamentos, de modo que
toda a comunidade se beneficie (liberdade nº 3). Acesso ao código-fonte é um pré-requisito
para esta liberdade.
Um programa é software livre se os usuários tem todas essas liberdades. Portanto, você deve ser
livre para redistribuir cópias, seja com ou sem modificações, seja de graça ou cobrando uma taxa pela
distribuição, para qualquer um em qualquer lugar. Ser livre para fazer essas coisas significa (entre outras
coisas) que você não tem que pedir ou pagar pela permissão, uma vez que esteja de posse do programa.
Apostilas Decisão 37 Apostilas Decisão
NOÇÕES DE INFORMÁTICA
Você deve também ter a liberdade de fazer modificações e usá-las privativamente no seu trabalho ou lazer,
sem nem mesmo mencionar que elas existem. Se você publicar as modificações, você não deve ser obrigado
a avisar a ninguém em particular, ou de nenhum modo em especial.
A liberdade de utilizar um programa significa a liberdade para qualquer tipo de pessoa
física ou jurídica utilizar o software em qualquer tipo de sistema computacional, para qualquer tipo
de trabalho ou atividade, sem que seja necessário comunicar ao desenvolvedor ou a qualquer
outra entidade em especial. A liberdade de redistribuir cópias deve incluir formas binárias ou
executáveis do programa, assim como o código-fonte, tanto para as versões originais quanto para
as modificadas. De modo que a liberdade de fazer modificações, e de publicar versões
aperfeiçoadas, tenha algum significado, deve-se ter acesso ao código-fonte do programa. Portanto,
acesso ao código-fonte é uma condição necessária ao software livre. Para que essas
liberdades sejam reais, elas tem que ser irrevogáveis desde que você não faça nada errado;
caso o desenvolvedor do software tenha o poder de revogar a licença, mesmo que você não tenha
dado motivo, o software não é livre. "Software Livre" não significa "não-comercial". Um programa livre
deve estar disponível para uso comercial, desenvolvimento comercial, e distribuição comercial. O
desenvolvimento comercial de software livre não é incomum; tais softwares livres comerciais são muito
importantes. Alguns softwares livres notáveis são o Linux, o ambiente gráfico KDE, o compilador GCC, o
servidor web Apache, o OpenOffice.org e o navegador web Firefox, entre muitos outros.
TESTES
1. O que é URL (Uniform Resource Locator)?
a) É um sistema de endereço específico. b) É um site de busca avançada
c) É o local onde você digita o e-mail do destinatário
d) É o conjunto de informações uniforme que ficam gravadas em seu computador.
2. Quando surgiu a Internet?
a) 1969 b) 1970 c) 1982 d) 1958
3. Quem deu origem a Internet?
a) Dominium Name System b) World Wide Web c) Arpa d) NCSA
4. Quando o Brasil entrou no mundo da Internet?
a) 1990 b) 1985 c) 1992 d) 1987
5. Para ter acesso a opção “excluir arquivos temporários” devo clicar em:
a) formatar – personalizar b) ferramentas – opção da internet
c) arquivo – excluir d) editar – recortar
6. O que é o Outlook Express?
a) É o aplicativo que permite a navegação na internet.
b) É o aplicativo que permite o envio e recebimento de arquivo para um provedor.
c) É um aplicativo que permite elaborar imagens e textos.
d) Aplicativo que permite o envio e recebimento de mensagens.
7. O que é o POP3?
a) É o protocolo responsável pela mostragem das home page na tela.
b) É o servidor de mensagens recebidas
c) É a agência do correio. Ele cuida do recebimento e gerência das mensagens e as armazena com
segurança, para que cada usuário as retire, quando achar melhor.
d) É o servidor de mensagens enviadas
8. O que é o SMTP (Simple Mail Transfer Protocol)?
a) É o protocolo responsável pelo recebimento do e-mail ao destinatário.
b) É o protocolo responsável pela transferência do e-mail ao destinatário.
c) É o protocolo responsável pelo recebimento de mensagens.
d) É o protocolo responsável pelo aviso de vírus em seu computador.
9. O que é e-mail e qual seu objetivo?
a) É um navegador da internet com o objetivo de visualizar páginas.
b) É a sua página principal que fica no provedor de acesso.
c) É um correio eletrônico. Seu objetivo é enviar e receber mensagens.
Apostilas Decisão 38 Apostilas Decisão
NOÇÕES DE INFORMÁTICA
d) É um correio eletrônico. Seu objetivo é visualizar páginas.
10. A caixa de entrada:
a) guarda as mensagens recebidas
b) prepara as mensagens a serem enviadas
c) mostra todas as mensagens enviadas
d) mostra todas as mensagens excluídas
11. Recortar um texto de um arquivo aberto, colá-lo em outro e, em seguida, após adicionar uma
palavra a este mesmo texto, cancelá-la, utilizando comandos do teclado de um PC em ambiente
Windows, considerando um layout de teclado (Brasil/padrão) com o idioma em Português, exigirá o
uso de uma seqüência de combinação de teclas selecionadas entre as seguintes:
I - Ctrl + X II - Ctrl + C III - Ctrl + V IV - Ctrl + Z
V - Ctrl + A VI - Ctrl + BVII - Alt + X VIII - Alt + C
A seqüência correta é:
a) I - III - IV b) I - VI - III c)II - V - VI d) V - II - VII
12. Quando estamos navegando por um documento do MS Word e precisamos abrir a caixa de
diálogo Localizar e Substituir, a forma mais rápida é utilizar a tecla de atalho Shift +:
a) F1 b) F2 c) F3 d) F4
13. O Windows disponibiliza suas próprias ferramentas que podem ser utilizadas, regularmente, para
manter o disco rígido em boas condições operacionais. Dentre elas, destacamos o Scandisk, cuja
função sobre o disco é:
a) verificar a existência de vírus e eliminá-lo.
b) verificar os erros e o estado da superfície física.
c) desfragmentar os arquivos acelerando seu desempenho.
d) aumentar o espaço disponível e agrupar os arquivos.
14. Ao se criar um formulário para um determinado fim, dentro do MS Office, podemos fazê-lo
utilizando os seguintes aplicativos:
I - MS Word; II - MS Outlook; III - MS Access; IV - MS Excel.
Os aplicativos corretos são:
a) I e II, apenas. b) I e III, apenas.
c) I, II e III, apenas. d) I, II, III e IV.
15. No Windows o Windows Explorer é um
a) dispositivo de edição de textos que permite explorar as vantagens do Word e do Excel
b) software destinado a navegar pelos endereços da Internet
c) dispositivo conversor de programas fonte em programas executáveis
d) dispositivo que permite a visualização de todos os arquivos em seu computador
16. Considerando que você está editando um texto no MS Word, versão português, assinale a opção
que indica o resultado correto para o comando mencionado.
a) Ctrl+T faz a transferência do texto para um arquivo a ser especificado.
b) Alt+A exibe o menu de Ajuda.
c) Alt+E abre o menu de Exibir.
d) Ctrl+Z desfaz a última digitação.
17. Indique a alternativa correta:
a) O “drive” é um periférico de entrada. b) A impressora é um periférico de entrada.
c) O “scanner” é um periférico só de saída. d) O Teclado é um periférico de entrada e saída.
18. Com relação a Unidade Central de Processamento, assinale a correta:
a) É composta exclusivamente pela Unidade de Controle.
b) Possui a Unidade Lógica e Aritmética.
c) É um dispositivo de entrada do computador.
d) Executa operações de copiar e colar textos.
19. Com relação aos Periféricos de Entrada e Saída do Computador, assinale a correta:
a) O Scanner é um dispositivo que permite capturar imagens de um documento trazendo-as para o
computador.
Apostilas Decisão 39 Apostilas Decisão
NOÇÕES DE INFORMÁTICA
b) As impressoras são periféricos que gravam em papel dados enviados pelo computador sempre pelo
princípio do impacto.
c) O Monitor de Vídeo Touch Screen é um dispositivo unicamente de entrada.
d) O Winchester é um tipo de memória secundária e, quando colocado dentro do seu periférico (drive)
de leitura e gravação, permite acesso aos dados nele armazenados.
20. Com relação ao Windows, responda a correta:
a) Pasta e Atalho no Windows são exatamente a mesma coisa.
b) Existe alguma forma de se localizar um arquivo no Windows, sabendo-se só a data em que ele foi
criado ou alterado.
c) O Paint é um editor de textos que já vem junto ao Windows.
d) O Explorer não é muito utilizado no Windows, por não permitir a cópia de vários arquivos ao mesmo
tempo.
GABARITO
1. A
2. A
3. C
4. A
5. B
6. D
7. B
8. B
9. C
10. A
11. A
12. D
13. B
14. A
15. D
16. D
17. D
18. C
19. D
20. D
Apostilas Decisão 40 Apostilas Decisão
Você também pode gostar
- Legislação de Interesse Da Atividade de Inteligência 48 PágsDocumento48 páginasLegislação de Interesse Da Atividade de Inteligência 48 PágsMurillo Apostilas DecisãoAinda não há avaliações
- INFORMÁTICACORREIOSDocumento53 páginasINFORMÁTICACORREIOSMurillo Apostilas DecisãoAinda não há avaliações
- Lingua Portuguesa CorreiosDocumento58 páginasLingua Portuguesa CorreiosMurillo Apostilas DecisãoAinda não há avaliações
- Inglês Cfo 2007Documento32 páginasInglês Cfo 2007Murillo Apostilas DecisãoAinda não há avaliações
- Matemáticacfo OkDocumento97 páginasMatemáticacfo OkMurillo Apostilas DecisãoAinda não há avaliações
- Barra Mansa-Rj 2020 - Agente Administrativo PDFDocumento212 páginasBarra Mansa-Rj 2020 - Agente Administrativo PDFMurillo Apostilas DecisãoAinda não há avaliações
- Barra Mansa-Rj 2020 - Auxiliar de Serviços Gerais, Armador, Recepcionista e EtecDocumento72 páginasBarra Mansa-Rj 2020 - Auxiliar de Serviços Gerais, Armador, Recepcionista e EtecMurillo Apostilas DecisãoAinda não há avaliações
- Ética No Serviço Público 24 PágsDocumento25 páginasÉtica No Serviço Público 24 PágsMurillo Apostilas DecisãoAinda não há avaliações
- Guia Do LinuxDocumento775 páginasGuia Do LinuxEugenio InacioAinda não há avaliações
- Tutorial x3500 M3Documento17 páginasTutorial x3500 M3Renê JúniorAinda não há avaliações
- Manual Lenovo Ideapad PDFDocumento51 páginasManual Lenovo Ideapad PDFAdriano BuenoAinda não há avaliações
- Cisco Aironet 1300Documento10 páginasCisco Aironet 1300Ricard CostaAinda não há avaliações
- Projeto Preliminar de Instalação: Vivo NBTDocumento32 páginasProjeto Preliminar de Instalação: Vivo NBTLeon LerosAinda não há avaliações
- Exercícios Simmaq - Classificador de PeçasDocumento38 páginasExercícios Simmaq - Classificador de PeçasMagno MonteiroAinda não há avaliações
- Optimus S MK5502Documento2 páginasOptimus S MK5502Sidney Alves Pereira SegundoAinda não há avaliações
- ProvisionDocumento18 páginasProvisiongjoandetAinda não há avaliações
- Mapa de Carreira para DesenvolvedoresDocumento26 páginasMapa de Carreira para Desenvolvedoresanalista1974Ainda não há avaliações
- Squid - Conf Completo e Comentado by RoitierDocumento12 páginasSquid - Conf Completo e Comentado by RoitierfaoraAinda não há avaliações
- Contadores e Registradores PDFDocumento32 páginasContadores e Registradores PDFClovis de SousaAinda não há avaliações
- A 6 EquipamentosDocumento15 páginasA 6 EquipamentosTimo GandaloAinda não há avaliações
- Fichas Tecnicas COMPLETAS NOV23 FINALDocumento216 páginasFichas Tecnicas COMPLETAS NOV23 FINALARIAinda não há avaliações
- H Buster+hbtv 32L02HDDocumento65 páginasH Buster+hbtv 32L02HDVenícius SetubalAinda não há avaliações
- Solidworks Configuração para Melhorar DesempenhoDocumento3 páginasSolidworks Configuração para Melhorar Desempenhohacker562100% (3)
- Lista Precios201908Documento6 páginasLista Precios201908RonaldhinoFrankoAinda não há avaliações
- Backup de Máquinas Virtuais No ESXi 5Documento12 páginasBackup de Máquinas Virtuais No ESXi 5Adriano Jones Sá AraújoAinda não há avaliações
- Monitoração de Partidas WEG (Renovoltech - 28 de Abr de 2022)Documento51 páginasMonitoração de Partidas WEG (Renovoltech - 28 de Abr de 2022)Costa Filho CostaAinda não há avaliações
- Toshiba Manual Servico Serie 800+NE+763+472 PDFDocumento91 páginasToshiba Manual Servico Serie 800+NE+763+472 PDFRobson Chagas0% (1)
- Cap1 - REDES DE COMPUTADORESDocumento6 páginasCap1 - REDES DE COMPUTADORESNathan PortelaAinda não há avaliações
- Apostila Fundamentos de InformáticaDocumento136 páginasApostila Fundamentos de InformáticaWalterood A. S.Ainda não há avaliações
- Dell™ PowerEdge™ T110 II É Ideal Como Primeiro Servidor para Pequenas EmpresasDocumento2 páginasDell™ PowerEdge™ T110 II É Ideal Como Primeiro Servidor para Pequenas EmpresasKrista TranAinda não há avaliações
- Transferir Programa Pcin para DaewooDocumento7 páginasTransferir Programa Pcin para DaewoosolincolnAinda não há avaliações
- Manual Implantação Coriant 17.03.17Documento72 páginasManual Implantação Coriant 17.03.17edgarlibanioAinda não há avaliações
- WSB 12 12 - 12 SoftwareDocumento139 páginasWSB 12 12 - 12 SoftwareGustavo da XJ100% (1)
- Portifolio Linguagem de ProgramaçaoDocumento12 páginasPortifolio Linguagem de ProgramaçaoEverton LucasAinda não há avaliações
- GUIA RÁPIDO CTW 4A RECCTW4 F HW 434 SW 4000dDocumento2 páginasGUIA RÁPIDO CTW 4A RECCTW4 F HW 434 SW 4000dmartins1454Ainda não há avaliações
- Informatica 86Documento85 páginasInformatica 86ApenasAinda não há avaliações
- Guias Rapidos de Instalacao e Configuracao Rev5 1 PDFDocumento55 páginasGuias Rapidos de Instalacao e Configuracao Rev5 1 PDFLeonardo da SilvaAinda não há avaliações