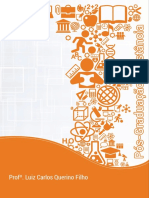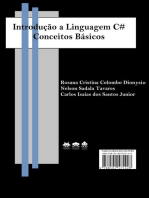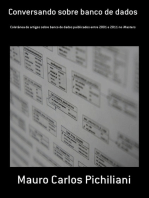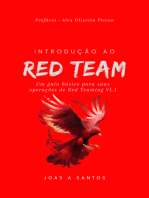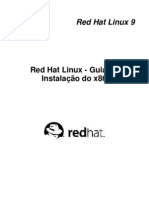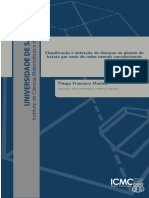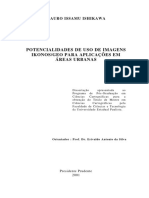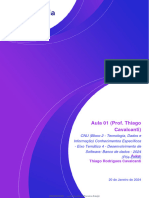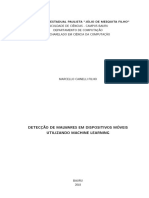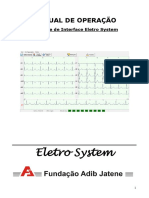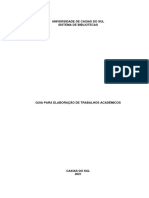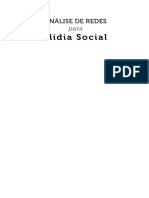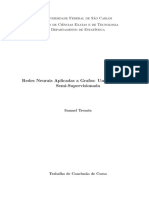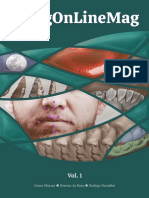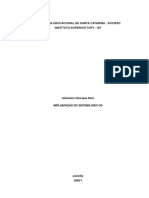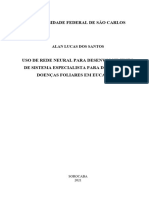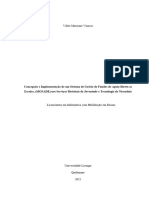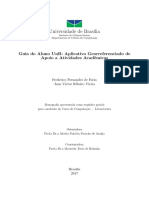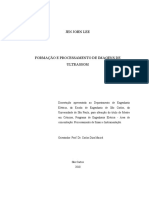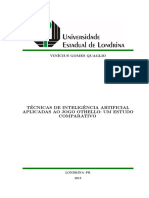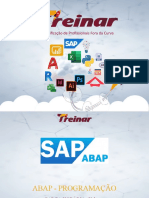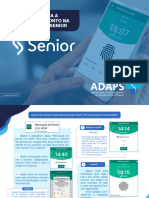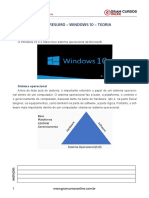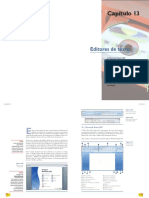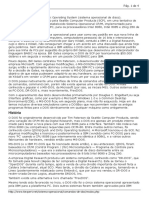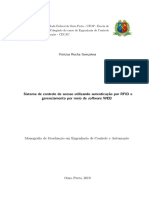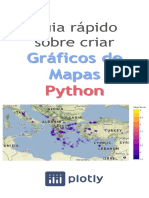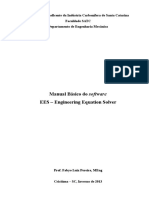Escolar Documentos
Profissional Documentos
Cultura Documentos
Classificacao Digital de Imagens de
Enviado por
Reynaldo SousaTítulo original
Direitos autorais
Formatos disponíveis
Compartilhar este documento
Compartilhar ou incorporar documento
Você considera este documento útil?
Este conteúdo é inapropriado?
Denunciar este documentoDireitos autorais:
Formatos disponíveis
Classificacao Digital de Imagens de
Enviado por
Reynaldo SousaDireitos autorais:
Formatos disponíveis
Classificação digital de
imagens de
Agronomia
Universidade José do Rosário Vellano (UNIFENAS)
53 pag.
Document shared on www.docsity.com
Downloaded by: reynaldo-sousa-1 (reynaldosousa69@gmail.com)
Documentos
56 Dezembro, 2006
ISSN 0103-78110
Classificação Digital de Imagens de
Sensoriamento Remoto: Tutorial Básico
Document shared on www.docsity.com
Downloaded by: reynaldo-sousa-1 (reynaldosousa69@gmail.com)
Autores
Carlos Fernando Quartaroli
Mestre em Agronomia, Pesquisador da
Embrapa Monitoramento por Satélite
quarta@cnpm.embrapa.br
Mateus Batistella
PhD em Ciências Ambientais, Pesquisador da
Embrapa Monitoramento por Satélite
mb@cnpm.embrapa.br
Document shared on www.docsity.com
Downloaded by: reynaldo-sousa-1 (reynaldosousa69@gmail.com)
Dezembro, 2006
ISSN 0103-78110
Documentos 56
Classificação Digital de Imagens de
Sensoriamento Remoto: Tutorial Básico
Carlos Fernando Quartaroli
Mateus Batistella
Campinas, SP
2006
Document shared on www.docsity.com
Downloaded by: reynaldo-sousa-1 (reynaldosousa69@gmail.com)
Embrapa Monitoramento por Satélite. Documentos, 56
Área de Comunicação e Negócios (ACN)
Exemplares desta publicação podem ser solicitados à:
Embrapa Monitoramento por Satélite
Av. Dr. Júlio Soares de Arruda, 803 – Parque São Quirino
13088-300, Campinas (SP) – BRASIL
Caixa Postal 491, CEP 13001-970
Telefone: (19) 3256-6030 Fax: (19) 3254-1100
sac@cnpm.embrapa.br
http://www.cnpm.embrapa.br
Comitê de Publicações da Unidade
Presidente: José Roberto Miranda
Secretária: Shirley Soares da Silva
Membros: Adriana Vieira de Camargo de Moraes, André Luiz dos Santos Furtado,
Carlos Alberto de Carvalho; Carlos Fernando Quartaroli, Cristina
Aparecida Gonçalves Rodrigues, Graziella Galinari, Gustavo Souza
Valladares, Mateus Batistella
1a edição
1a impressão (2006): 50 exemplares
Todos os direitos reservados.
A reprodução não autorizada desta publicação, no todo ou em parte, constitui violação dos direitos autorais (Lei nº 9.610).
Quartaroli, Carlos Fernando
Classificação Digital de Imagens de Sensoriamento Remoto: Tutorial Básico /
Carlos Fernando Quartaroli e Mateus Batistella – Campinas: Embrapa
Monitoramento por Satélite, 2006.
50 p. : il. (Embrapa Monitoramento por Satélite. Documentos, 56)
ISSN 1806-3322
1. Sensoriamento remoto 2. Processamento de imagens de satélite
3. Imagem Digital I. Batistella, Mateus. II. Embrapa. Centro Nacional de
Pesquisa de Monitoramento por Satélite (Campinas, SP). III. Título. IV. Série.
CDD 621.3678
© Embrapa Monitoramento por Satélite, dez. 2006
Document shared on www.docsity.com
Downloaded by: reynaldo-sousa-1 (reynaldosousa69@gmail.com)
Sumário
INTRODUÇÃO....................................................................................................................... 9
CLASSIFICAÇÃO NÃO SUPERVISIONADA ............................................................................. 12
PROCESSAMENTO DA CLASSIFICAÇÃO ....................................................................................... 12
FILTRAGEM PÓS-CLASSIFICAÇÃO .............................................................................................. 15
IDENTIFICAÇÃO DAS CLASSES ................................................................................................. 16
CLASSIFICAÇÃO SUPERVISIONADA ..................................................................................... 17
COLETA DE ASSINATURAS ..................................................................................................... 17
AVALIAÇÃO DA SEPARABILIDADE DAS ASSINATURAS ..................................................................... 27
PROCESSAMENTO DA CLASSIFICAÇÃO ....................................................................................... 33
AVALIAÇÃO DA ACURÁCIA DA CLASSIFICAÇÃO............................................................................ 34
INTERPRETAÇÃO DA MATRIZ DE ERROS ...................................................................................... 45
CÁLCULO E INTERPRETAÇÃO DA ESTATÍSTICA KAPPA ..................................................................... 46
CONSIDERAÇÕES FINAIS .................................................................................................... 49
REFERÊNCIAS..................................................................................................................... 50
Document shared on www.docsity.com
Downloaded by: reynaldo-sousa-1 (reynaldosousa69@gmail.com)
Figuras
Figura 1 – Ícone e menu do ERDAS IMAGINE que permite acesso às ferramentas de
classificação....................................................................................................... 12
Figura 2 – Quadros que permitem escolher a imagem de entrada e saída para a classificação
não supervisionada e o esquema de cores para a representação das classes que
serão geradas. .................................................................................................... 13
Figura 3 – Imagem resultante da classificação não supervisionada. ........................................... 13
Figura 4 –Quadro que permite editar as cores de visualização de cada classe. ............................ 14
Figura 5 –Imagem classificada com o novo padrão de cores para as classes............................... 14
Figura 6 – Imagem classificada após a aplicação do filtro Majority. A figura à esquerda
resultou da aplicação do filtro com janela de tamanho 5 X 5 pixels. Na obtenção
da figura à direita, aplicou-se o filtro com janela de 7 X 7 pixels. ............................. 15
Figura 7 – Quadro de edição dos atributos. A coluna com o nome das classes (seta vermelha)
pode ser editada. ................................................................................................ 16
Figura 8 – Bloco de notas com as coordenadas dos pontos de referência para a delimitação
das amostras de treinamento................................................................................ 18
Figura 9 – Opções para salvar o arquivo de coordenadas das amostras de treinamento com
extensão dat. ..................................................................................................... 18
Figura 10 – Quadro "Vector Utilities" com a opção de transformar um arquivo de texto ASCII
em pontos (ASCII to Point Vector Layer)................................................................ 19
Figura 11 – Quadro usado para importar um aquivo ASCII e convertê-lo para um arquivo
vetorial de pontos. .............................................................................................. 19
Figura 12 – Quadro com as opções de importação de arquivos em ASCII................................... 20
Figura 13 – Parte da imagem rec_landsat.img com os pontos de referência para a delimitação
de amostras de treinamento. ................................................................................ 20
Figura 14 – Editor de assinaturas do ERDAS IMAGINE............................................................. 21
Figura 15 – Editor de assinaturas mostrando algumas amostras já coletadas. O nome e a cor
das três primeiras assinaturas já foram alterados. ................................................... 22
Figura 17 – Quadro usado para alterar as propriedades da ferramenta " Crescimento de
região" .............................................................................................................. 23
Figura 18 – Opções da ferramenta Crescimento de Região ....................................................... 24
Figura 19 – Paleta de ferramentas AOI. No destaque, a ferramenta crescimento de região .......... 25
Figura 20 – AOI desenhada pela ferramenta "crescimento de região". ....................................... 26
Document shared on www.docsity.com
Downloaded by: reynaldo-sousa-1 (reynaldosousa69@gmail.com)
Figura 21 – Quadro utilizado para salvar as assinaturas coletadas (arquivo*.sig) ......................... 26
Figura 22 – Editor de assinaturas com uma assinatura selecionada (em amarelo). Ao clicar com
o botão direito do mouse sobre a assinatura selecionada, um menu é aberto
permitindo apagar uma amostra selecionada (Delete Selection) entre outras
opções. ............................................................................................................. 27
Figura 23 – Quadro que permite escolher o método que será usado para avaliar a
separabilidade das assinaturas. ............................................................................. 28
Figura 24 – Exemplo de uma matriz de separabilidade das assinaturas. Distâncias calculadas
pelo método da divergência transformada. ............................................................. 28
Figura 25 - Histogramas de duas assinaturas exibidos simultaneamente. Os histogramas para a
banda 8 (à esquerda) possuem grande área de sobreposição, o que indica uma má
separabilidade dessas assinaturas na banda 8. O mesmo não ocorre com os
histogramas das mesmas assinaturas para a banda 3 (à direita). ............................... 29
Figura 26 – Quadro com as opções para plotagem de histogramas ............................................ 30
Figura 27 – Histogramas de uma assinatura obtidos para oito bandas de uma imagem Landsat..... 30
Figura 28 – Histograma mostrando uma distribuição da resposta espectral bimodal. .................... 31
Figura 29 - Plotagem do valor médio dos pixels que compõem as amostras de treinamento
para cada uma das bandas de uma imagem com 8 bandas....................................... 31
Figura 30 – Seleção das bandas que serão utilizadas no processo de classificação. ..................... 32
Figura 31 – Quadro que permite atribuir um nome para a imagem classificada e definir as
regras de decisão da classificação supervisionada. .................................................. 33
Figura 32 - Raster Attribute Editor. Anote o número atribuído para cada classe da imagem
resultante da classificação (coluna Row). ............................................................... 34
Figura 33- Quadro usado para a avaliação da acurácia (Accuracy Assessment). ......................... 35
Figura 34 – Instrução para selecionar o visor onde a imagem classificada está aberta.................. 35
Figura 35 – Quadro usado para alterar as cores dos pontos que serão usados no processo de
avaliação da acurácia .......................................................................................... 35
.Figura 36 – Seleção dos parâmetros da distribuição dos pontos aleatórios. ............................... 36
Figura 37 - Quadro Accuracy Assessment com as coordenadas dos pontos aleatórios gerados
(colunas X e Y). .................................................................................................. 37
Figura 38 – Imagem com os pontos aleatórios gerados para o processo de verificação da
acurácia............................................................................................................. 38
Figura 39 – Mapa de uso e cobertura das terras sobreposto à imagem classificada. Em
destaque, o ponto aleatório #2, identificado no mapa de uso e cobertura como
Floresta estacional semidecidual. .......................................................................... 38
Figura 40 – Tabela de atributos do mapa de uso e cobertura das terras mostrando, em
amarelo, o registro do polígono selecionado na figura anterior .................................. 39
Document shared on www.docsity.com
Downloaded by: reynaldo-sousa-1 (reynaldosousa69@gmail.com)
Figura 41 – Quadro Accuracy Assessment com as classes verificadas na imagem classificada
(coluna Class) e as classes verificadas no mapa de referência (ou verdade de
campo) para os pontos aleatórios utilizados na avaliação da acurácia da
classificação....................................................................................................... 41
Figura 42 – Relatório de acurácia com a matriz de erros e os valores da estatística kappa........... 42
Figura 43 – Relatório de acurácia, com o número de pontos de referência selecionados
(Reference Totals), classificados (Classified Totals) e classificados corretamente
(Number Correct) para cada classe, além das acurácias do produtor (Producers
Accuracy) e do usuário (Users Accuracy) para cada classe e da acurácia geral
(Overall Classification Accuracy)........................................................................... 43
Figura 44 – Trecho do relatório dos pontos aleatórios. Os pontos aleatórios gerados
correspondem a uma célula de 9 pixels (3X3 pixels). Alguns pontos podem conter
pixels de mais de uma classe. Nesse caso, é atribuído ao ponto, o valor da classe
majoritária da célula. A célula 14, por exemplo, contém cinco pixels da classe 1 e
quatro da classe 6, portanto, o ponto é considerado como pertencente à classe 1. ..... 44
Document shared on www.docsity.com
Downloaded by: reynaldo-sousa-1 (reynaldosousa69@gmail.com)
Tabelas
Tabela 1 – Coordenadas dos pontos de referência para a delimitação das amostras de
treinamento.......................................................................................................17
Tabela 2 – Ficha para anotação das classes de uso e cobertura observadas nos pontos
aleatórios gerados para a avaliação da acurácia da classificação. .............................40
Tabela 3 – Exemplo de uma matriz de erros. .........................................................................45
Tabela 4 – Cálculo dos valores de acurácia para os dados da matriz de erros apresentada na
Tabela 3. ..........................................................................................................46
Document shared on www.docsity.com
Downloaded by: reynaldo-sousa-1 (reynaldosousa69@gmail.com)
Apresentação
Este tutorial apresenta conceitos básicos sobre classificação digital de imagens de Sensoriamento
Remoto e propõe exercícios de classificação que exploram as principais funcionalidades do software
Erdas Imagine.
Destina-se ao treinamento de estudantes e profissionais iniciantes nas técnicas de classificação
digital de imagens de Sensoriamento Remoto. Recomenda-se aos interessados que não conheçam
as técnicas básicas de processamento de imagens, ou que não tenham prática no uso do software
Erdas Imagine, que executem anteriormente o tutorial básico, publicado pelos mesmos autores com
o título "Processamento de Imagens de Sensoriamento Remoto: tutorial básico".
Algumas técnicas utilizadas neste tutorial exigem, para um melhor entendimento, o conhecimento
de conceitos avançados de Matemática, Estatística e Processamento de Imagens e podem
necessitar do acompanhamento de um instrutor para esclarecer esses conceitos aos leitores que
desejem executar o tutorial.
Evaristo Eduardo de Miranda
Chefe-Geral
Embrapa Monitoramento por Satélite
Document shared on www.docsity.com
Downloaded by: reynaldo-sousa-1 (reynaldosousa69@gmail.com)
9
Classificação Digital de Imagens de
Sensoriamento Remoto: Tutorial Básico
Carlos Fernando Quartaroli
Mateus Batistella
Introdução
Classificação é um dos processos utilizados para a extração de informação em imagens.
Por meio desse processo, os pixels de uma imagem são agrupados em classes ou temas.
Dependendo do tipo de informação que se quer extrair dos dados originais, as classes podem estar
associadas a feições conhecidas da superfície ou podem simplesmente representar áreas que
parecem diferentes para o computador (ERDAS, 1999).
É muito comum o uso das técnicas de classificação de imagens para o mapeamento da
cobertura das terras. Nesses mapeamentos, as classes estão normalmente associadas a diferentes
formas de cobertura das terras como florestas, pastagens, áreas urbanas, corpos d´água, culturas
agrícolas, etc..
O processo de classificação pode ocorrer por pixel ou por regiões. Na classificação por
pixel, o algoritmo classificador utiliza a informação espectral de cada pixel isolado para achar
regiões homogêneas (INPE, 2005). Por outro lado, os classificadores por regiões utilizam a
informação espectral de cada pixel da imagem e a informação espacial que envolve a relação entre o
pixel e seus vizinhos, procurando reconhecer áreas homogêneas nos dados orbitais, baseados nas
propriedades espectrais e espaciais dessas áreas na imagem (MOREIRA, 2001).
O processo de classificação também pode ser supervisionado ou não supervisionado. A
classificação não supervisionada é um método computacional automático de agrupamento (ERDAS,
1999). Os algoritmos de classificação não supervisionada não utilizam dados de treinamento como
base para a classificação. Os pixels são examinados e agregados em classes com base nos
agrupamentos naturais presentes nos valores da imagem. A premissa básica é que os valores
correspondentes a um certo tipo de cobertura encontram-se próximos enquanto valores de
diferentes classes devam estar comparativamente bem separados no espaço de atributos1 da
imagem (LILLESAND et al. 2004).
1
Espaço de atributos (feature space) de uma imagem, também chamado de scatterplot é um gráfico dos valores (DN) de uma
banda da imagem plotados contra os valores de uma outra banda. O espaço de atributos de uma assinatura é uma área
delimitada dentro do espaço de atributos de uma imagem, ao redor dos valores correspondentes ao conjunto de treinamento
dessa assinatura.
Document shared on www.docsity.com
Downloaded by: reynaldo-sousa-1 (reynaldosousa69@gmail.com)
10
Na classificação supervisionada, o usuário inicialmente aponta um conjunto de amostras
de treinamento para cada classe que deseja diferenciar na imagem (INPE, 2005). As amostras de
treinamento são áreas delimitadas sobre a imagem que correspondem a locais no terreno
representativos de cada classe. Para definir as classes que serão mapeadas e as áreas utilizadas
como amostras de treinamento é preciso que o analista tenha um conhecimento prévio da área
representada na imagem. Esse conhecimento pode ser teórico (conhecimento do comportamento
espectral dos alvos) ou prático (adquirido em visitas ao campo, em mapas, por meio de fotografias
aéreas ou imagens de alta resolução) (RICHARDS, 1986; NOVO,1992).
A partir das amostras de treinamento são estabelecidas assinaturas espectrais para cada
classe que se deseja diferenciar na imagem. Antes da classificação dos dados é conveniente avaliar
a separabilidade das assinaturas. A separabilidade é uma medida estatística da distância espectral
entre duas assinaturas (ERDAS, 1999). Se a distância espectral entre duas amostras não é
significante, o algoritmo de classificação pode não conseguir fazer uma boa distinção entre as duas
classes que elas representam. Quando detectadas assinaturas de classes diferentes com má
separabilidade pode ser necessário rever as áreas de treinamento, eliminar do processo de
classificação as bandas nas quais as assinaturas mostram-se próximas, ou mesmo, estudar a
possibilidade de fusão das assinaturas e o agrupamento das classes que elas representam em uma
única classe.
Após a criação e a avaliação do conjunto de assinaturas, o próximo passo é fazer a
classificação dos dados. Cada pixel é analisado independentemente. O vetor composto pelos valores
de cada pixel é comparado com cada assinatura, de acordo com o algoritmo ou regra de decisão
adotado. Pixels que passam pelo critério estabelecido pela regra de decisão são designados para
uma das classes. O ERDAS IMAGINE permite que o usuário escolha tanto métodos paramétricos
como não paramétricos no processo de classificação.
Os métodos paramétricos são baseados em parâmetros estatísticos (matriz de
covariância e vetor de médias, por exemplo) dos pixels que compõem a assinatura (ERDAS, 1999).
O método paramétrico mais utilizado é o da Máxima Verossimilhança. Esse método considera que a
nuvem de pontos que formam as amostras de treinamento é normalmente distribuída. Sob essa
hipótese, a distribuição do padrão de resposta da classe pode ser completamente descrita pelo
vetor de médias e pela matriz de covariância. Por meio desses parâmetros, calcula-se a
probabilidade estatística de um certo pixel pertencer a cada uma das classes que se pretende
discriminar na imagem (LILLESAND et al. 2004). A classe que apresentar o maior valor de
probabilidade será assinalada para o pixel em questão, ou então, o pixel será classificado como
desconhecido se os valores de probabilidade calculados forem inferiores a um limiar definido pelo
analista.
Os métodos não paramétricos não utilizam estatísticas na classificação dos pixels. Se
um pixel está localizado dentro das fronteiras de uma assinatura não paramétrica, então o algoritmo
assinala o pixel para a classe associada a essa assinatura. As assinaturas não paramétricas são
definidas por objetos discretos (polígonos ou retângulos) delimitados no espaço de atributos da
imagem a partir da disposição do conjunto de treinamento de cada classe. O ERDAS IMAGINE
dispõe de dois algoritmos de classificação que utilizam métodos não paramétricos: o do espaço de
atributos (feature space) e o do paralelepípedo (ERDAS, 1999). O método do espaço de atributos
simplesmente determina se o pixel está ou não dentro da área delimitada pelo espaço de atributos
de uma determinada assinatura. Caso positivo, o pixel é designado para a classe que a assinatura
representa.
O método do paralelepípedo também utiliza áreas delimitadas no espaço de atributos da
imagem a partir dos valores dos conjuntos de treinamento definidos para cada classe. Essas áreas
têm a forma de retângulos (para um espaço bi-dimensional) ou de paralelepípedos (para espaços
com dimensão maior que 2). As arestas do paralelepípedo que será usado para uma determinada
classe são definidas pelo valores (DN) máximos e mínimos do conjunto de treinamento dessa
classe. Todos os pixels com valores situados dentro de um dos paralelepípedos (ou retângulos)
serão classificados para a classe relacionada a esse paralelepípedo (ERDAS, 1999). Tanto o método
Document shared on www.docsity.com
Downloaded by: reynaldo-sousa-1 (reynaldosousa69@gmail.com)
11
do paralelepípedo, quanto o método do espaço de atributos exigem regras adicionais para definir o
que deverá ocorrer com os pixels cujos valores não se situarem dentro de nenhum espaço de
atributos ou paralelepípedo, bem como para aqueles que se situarem em áreas de sobreposição dos
espaços de atributos ou paralelepípedos.
A classificação não supervisionada é um método computacional automático de
agrupamento (ERDAS, 1999) Os algoritmos de classificação não supervisionada não utilizam dados
de treinamento como base para a classificação. Os pixels são examinados e agregados em classes
com base nos agrupamentos naturais presentes nos valores da imagem. A premissa básica é que os
valores correspondentes a um certo tipo de cobertura encontram-se próximos enquanto valores de
diferentes classes devam estar comparativamente bem separados no espaço de atributos da imagem
(LILLESAND et al. 2004).
As classes resultantes da classificação não supervisionada são simplesmente
agrupamentos de pixels com características espectrais similares (ERDAS, 1999). A priori não estão
associadas a nenhum tipo de cobertura ou feição do terreno. O método é geralmente usado quando
o conhecimento sobre os dados é pequeno antes da classificação. É então, responsabilidade do
analista, depois da classificação, designar um significado para cada classe resultante (JENSEN,
1996).
Document shared on www.docsity.com
Downloaded by: reynaldo-sousa-1 (reynaldosousa69@gmail.com)
12
Classificação não supervisionada
Processamento da classificação
1. Clique sobre o ícone Classifier do painel de ícones do ERDAS IMAGINE.
2. No menu Classification , selecione Unsupervised Classification (Figura 1).
Figura 1 – Ícone e menu do ERDAS
IMAGINE que permite acesso às
ferramentas de classificação.
3. Clique Close no menu Classification (Figura 1).
4. No quadro Unsupervised Classification (Figura 2), sob Input Raster File, escolha a imagem que
será classificada. Sob Output Cluster Layer escolha um nome para a imagem classificada e a
pasta onde você deseja salvá-la. Para este exercício usaremos a imagem rec_landsat.img que
está na pasta C:/Tutorial_Imagine/Dados. Veja sugestões de nomes para a imagem de saída e
para o arquivo de assinaturas na Figura 2. Preencha os demais dados do quadro Unsupervised
Classification conforme a Figura 2.
5. O ERDAS IMAGINE cria automaticamente um arquivo de assinaturas para cada classe que ele
gera durante a classificação não supervisionada. Este arquivo contém agrupamentos de pixels
representativos de cada classe gerada e poderá ser usado posteriormente como amostras de
treinamento em uma classificação supervisionada. Para que o ERDAS IMAGINE gere este
arquivo, a opção Output Signature Set deverá estar marcada no quadro Unsupervised
Classification.
6. Ainda no quadro Unsupervised Classification, clique em Color Scheme Options. O quadro
Output Color Scheme Options será aberto (Figura 2). Nesse quadro, marque as mesmas opções
da Figura 2 e clique em Close.
Document shared on www.docsity.com
Downloaded by: reynaldo-sousa-1 (reynaldosousa69@gmail.com)
13
7. No quadro Unsupervised Classification, clique em OK. Quando a classificação estiver completa,
o quadro Job Status indicará 100 %. Então, clique em OK.
Figura 2 – Quadros que permitem escolher a imagem de entrada e saída para a classificação não
supervisionada e o esquema de cores para a representação das classes que serão geradas.
8. Abra a imagem classificada (rec_ls_nsup.img) em um visor (Viewer) (Figura 3).
Figura 3 – Imagem resultante da classificação não supervisionada.
Document shared on www.docsity.com
Downloaded by: reynaldo-sousa-1 (reynaldosousa69@gmail.com)
14
9. No menu Raster do visor (Viewer), selecione Attributes. O quadro Raster Attribute Editor será
aberto (Figura 4). Para alterar as cores atribuídas a cada classe, clique com o botão direito do
mouse sobre a cor que você quer alterar na coluna Color do Raster Attribute Editor e escolha
uma nova cor no menu aberto. As alterações de cores na imagem classificada são imediatas
(Figura 5).
Figura 4 –Quadro que permite editar as cores de visualização de cada classe.
Figura 5 –Imagem classificada com o novo padrão de cores
para as classes.
Document shared on www.docsity.com
Downloaded by: reynaldo-sousa-1 (reynaldosousa69@gmail.com)
15
Filtragem pós-classificação
Muitas vezes o resultado da classificação é uma imagem com ruído, representado por
pixels isolados, ou pequenos grupos de pixels, assinalados a diversas classes, que ocorrem próximos
a áreas homogeneamente classificadas. Se existem suspeitas de que áreas isoladas desse tipo, com
um número de pixels abaixo de um certo limite, representam erros de classificação, então é possível
apagá-los ou absorvê-los em outras áreas adjacentes maiores, pertencentes a outras classes
(CROSTA, 1993). Uma das técnicas utilizadas para a homogeneização de classes em uma imagem
classificada é a aplicação do filtro Majority. Esse filtro opera por meio de uma janela móvel de
tamanho definido pelo usuário (3x3 pixels, 5X5 pixels, 7x7 pixels, etc.) que percorre toda a imagem
classificada. O pixel central da janela assume o valor da classe majoritária verificada entre os pixels
que se encontram dentro da janela. Se não há classe majoritária na janela, a identidade do pixel
central não é alterada (LILLESAND et al, 2004).
Janelas de maior tamanho para o filtro possibilitam uma maior homogeneização das
classes, entretanto, qualquer aplicação do filtro Majority deve ser feita com critério, pois pode-se
estar desprezando áreas corretamente classificadas.
10. No menu do visor que exibe a imagem classificada (rec_ls_class_nsup.img) clique na opção
Raster e selecione Filtering | Statistical Filtering. No quadro Focal Function, escolha a função
Majority e Window Size 5 X 5. Clique OK e veja o resultado (Figura 6). Áreas pequenas de uma
determinada classe no meio de áreas maiores de outra classe desaparecem, substituídas pela
classe dominante na vizinhança. Caso ainda não seja satisfatória a filtragem efetuada para
eliminar as áreas muito pequenas, pode-se voltar à imagem original e aumentar o tamanho da
janela para 7X7, por exemplo (Figura 6).
Figura 6 – Imagem classificada após a aplicação do filtro Majority. A figura à esquerda resultou da
aplicação do filtro com janela de tamanho 5 X 5 pixels. Na obtenção da figura à direita, aplicou-se o
filtro com janela de 7 X 7 pixels.
Document shared on www.docsity.com
Downloaded by: reynaldo-sousa-1 (reynaldosousa69@gmail.com)
16
11. Para salvar a imagem classificada e filtrada clique em File no menu do visor onde a imagem está
aberta e escolha Save | Top Layer as... Escolha um nome e pasta para a imagem.
Identificação das classes
12. No quadro Raster Attribute Editor, coluna Class Names, observe que o ERDAS IMAGINE apenas
atribui números às classes (Class 1, Class 2, etc.). Um interpretador experiente poderá analisar
a imagem classificada e atribuir um nome que tenha um significado real para cada classe.
13. Para a imagem que estamos trabalhando, vamos atribuir classes de uso e cobertura das terras.
Interprete um possível uso ou cobertura para cada classe da imagem classificada e altere seu
nome.
14. Para alterar o nome das classes, clique sobre o nome original no quadro Raster Attribute Editor
(Class1, Class2, ...)(Figura 7, seta vermelha). Apague este nome, digite o novo nome seguido
de ENTER. Eventualmente, alguns pixels da imagem poderão não ser classificados e
permanecerão como unclassified (não classificados).
Figura 7 – Quadro de edição dos atributos. A coluna com o nome das classes (seta vermelha) pode ser
editada.
Document shared on www.docsity.com
Downloaded by: reynaldo-sousa-1 (reynaldosousa69@gmail.com)
17
Classificação supervisionada
Coleta de Assinaturas
1. Clique Viewer na barra de ícones do ERDAS IMAGINE e selecione File |Open| Raster Layer. O
quadro Select Layer to Add será aberto.
2. Abra o arquivo rec_landsat.img. Escolha uma composição colorida R=4, G=5 e B=3 ou outra
que você ache conveniente.
3. Inicialmente, você deverá definir um conjunto de amostras de treinamento para cada classe de
cobertura presente na imagem. Essas amostras são pequenas áreas delimitadas sobre a imagem
que correspondem a locais no terreno representativos de cada classe. Para definir as classes
que serão mapeadas e as áreas utilizadas como amostras de treinamento é preciso que o
analista tenha um conhecimento prévio da área representada na imagem. Esse conhecimento
pode ser teórico (conhecimento do comportamento espectral dos alvos) ou prático (adquirido em
visitas ao campo, em mapas, por meio de fotografias aéreas ou imagens de alta resolução)
(RICHARDS, 1986; NOVO,1992).
4. Para este tutorial foi executado um trabalho prévio de conhecimento da área coberta pela
imagem rec_landsat.img, com visitas ao campo e a anotação das coordenadas UTM de pontos
que podem servir como base para a delimitação das amostras de treinamento. As classes
detectadas durante essa visita e as coordenadas desses pontos são apresentadas na Tabela 1.
Tabela 1 – Coordenadas dos pontos de referência para a delimitação das amostras de
treinamento.
Classes Coordenadas UTM
Culturas perenes 291.529 7.479.940
Culturas perenes2 291.800 7.480.290
Cana-de-açúcar 292.679 7.480.308
Solo exposto 293.207 7.480.005
Construção 295.205 7.479.938
Pasto limpo 293.234 7.478.008
Pasto limpo2 293.930 7.477.673
Pasto limpo3 296.155 7.477.639
Pasto sujo 291.785 7.477.025
Mata 294.397 7.479.183
Capoeira 292.716 7.478.317
Culturas anuais 291.514 7.478.955
Eucalípto 291.417 7.478.649
Água 293.191 7.479.541
Áreas urbanas 295.267 7.477.655
5. Para facilitar a delimitação das amostras de treinamento é conveniente que você visualize os
pontos da Tabela 1 sobre a imagem. Esses pontos poderão ser substituídos por outros, caso
você tenha feito um reconhecimento da área por visitas ao campo e coletado as coordenadas de
pontos representativos das classes com um aparelho de GPS.
Document shared on www.docsity.com
Downloaded by: reynaldo-sousa-1 (reynaldosousa69@gmail.com)
18
6. Digite as coordenadas da Tabela 1 no Bloco de Notas do Windows. O acesso ao Bloco de Notas
normalmente é feito pelo menu Iniciar do Windows, pela escolha da opção Todos os Programas,
seguida pela opções Acessórios e Bloco de Notas. Utilize Tab para separar as colunas e Enter
no fim das linhas. O arquivo deverá ficar com a aparência da Figura 8. Não utilize pontos ou
vírgulas para separar milhares e milhões.
Figura 8 – Bloco de notas com as coordenadas dos pontos
de referência para a delimitação das amostras de
treinamento.
7. Após a digitação, o arquivo deverá ser salvo com a extensão dat. Observe que o padrão do
Bloco de Notas é a extensão txt. Portanto, antes de atribuir um nome ao arquivo, altere a opção
"Salvar como tipo" para "Todos os arquivos". Em seguida, digite o nome do arquivo seguido por
.dat e clique em Salvar. Veja a Figura 9.
Figura 9 – Opções para salvar o arquivo de coordenadas das amostras de treinamento com extensão dat.
8. Na barra de ícones do ERDAS IMAGINE clique sobre o ícone Vector.
9. No menu Vector Utilities (Figura 10) escolha a opção " ASCII to Point Vector Layer". Por meio
do quadro "Import ASCII File to Point Coverage" importe o arquivo *.dat salvo na etapa 7 e
escolha um nome e local para o arquivo de saída que assumirá automaticamente a extensão
arcinfo (Figura 11). Clique em OK.
Document shared on www.docsity.com
Downloaded by: reynaldo-sousa-1 (reynaldosousa69@gmail.com)
19
Figura 10 – Quadro "Vector
Utilities" com a opção de
transformar um arquivo de texto
ASCII em pontos (ASCII to Point
Vector Layer).
Figura 11 – Quadro usado para importar um aquivo ASCII e convertê-lo para
um arquivo vetorial de pontos.
Document shared on www.docsity.com
Downloaded by: reynaldo-sousa-1 (reynaldosousa69@gmail.com)
20
10. O quadro "Import Options" será apresentado. Preencha-o conforme a Figura 12 e clique em OK.
Observe que os campos de interesse (X e Y) foram separados por tabulação (Tab). O final de
linha foi marcado pelo acionamento da tecla "Return NewLine" (↵) e uma linha deve ser pulada
(Number of Rows to Skip) para o acesso ao início dos dados. Essa linha corresponde ao título
das colunas: X e Y. A caixa Column mapping mostra o título das colunas e a ordem de entrada
de cada coluna.
Figura 12 – Quadro com as opções de
importação de arquivos em ASCII.
11. No mesmo visor onde está aberta a imagem rec_landsat.img, abra o arquivo vetorial de pontos
salvo na etapa 9 (extensão arcinfo) sobre a imagem.
12. Pode ser necessário alterar as propriedades dos pontos, principalmente seu tamanho, para que
eles sejam visíveis na tela. Para alterar essas propriedades acesse o menu Vector do visor e
selecione "Viewing Properties". Detalhes de como alterar as propriedades de exibição de um
arquivo vetorial podem ser encontrados em Quartaroli e Batistella (2005). Parte da imagem com
alguns dos pontos é apresentada na Figura 13.
Figura 13 – Parte da imagem rec_landsat.img com os pontos de referência
para a delimitação de amostras de treinamento.
Document shared on www.docsity.com
Downloaded by: reynaldo-sousa-1 (reynaldosousa69@gmail.com)
21
13. Volte à barra de ícones do ERDAS IMAGINE e clique sobre o ícone Classifier.
14. No menu Classification escolha Signature Editor.
15. O editor de assinaturas (Signature Editor) será aberto (Figura 14).
Figura 14 – Editor de assinaturas do ERDAS IMAGINE
16. No visor (Viewer) onde a imagem está sendo exibida, selecione, a partir da barra de menus, as
opções AOI | Tools.
17. A paleta AOI é mostrada. Vamos iniciar o processo de coleta de amostras de treinamento. Esse
processo consiste na delimitação de pequenas áreas sobre a imagem, representativas das
classes de cobertura. Essas áreas são delimitadas pelas ferramentas de AOI (area of interest) do
ERDAS IMAGINE (polígonos, elipses, retângulos ou crescimento de regiões). Veja como usar as
ferramentas de AOI em "Processamento de Imagens de Sensoriamento Remoto: Tutorial Básico"
(QUARTAROLI, BATISTELLA, 2005). Os pontos marcados sobre a imagem servem como
referência para a delimitação das amostras. Lembre-se que as coordenadas desses pontos foram
determinadas em campo e estão situados em áreas representativas de cada classe de uso e
cobertura existente na área. O uso associado a cada ponto é apresentado na Tabela 1.
Portanto, delimite as amostras de treinamento ao redor desses pontos. Verifique, pela imagem,
se há homogeneidade de padrão dentro de cada amostra. Evite delimitar em uma mesma
amostra de treinamento, áreas que possam pertencer a classes diferentes. Por exemplo: se há
um rio cortando uma mata e no processo de classificação você quer diferenciar água e mata,
evite delimitar amostras de mata próximas ao rio. Pelo mesmo motivo, evite incluir nas
amostras de treinamento áreas próximas à fronteira entre tipos diferentes de cobertura.
Identifique os pontos pelas suas coordenadas e veja na Tabela 1 qual o uso associado a cada
ponto.
18. Uma classe espectral pode conter várias amostras de treinamento. Quando se delimita o
conjunto de treinamento de uma determinada classe, deve-se procurar analisar diversos locais
dentro da cena. Para uma determinada classe espectral, é melhor definir um conjunto de 20
amostras em locais diferentes contendo 40 pixels do que uma amostra em apenas um local
contendo 800 pixels. A dispersão dos locais pela cena aumenta a chance do conjunto de
treinamento ser representativo da variação das coberturas presentes na cena (LILLESAND et al,
2004).
Document shared on www.docsity.com
Downloaded by: reynaldo-sousa-1 (reynaldosousa69@gmail.com)
22
19. Para transformar uma amostra de treinamento em assinatura da classe que ela representa,
posicione o mouse dentro dos limites da amostra e selecione-a com um clique no botão
esquerdo do mouse, ou utilize as ferramentas de seleção da paleta AOI. Em seguida, clique
sobre o ícone indicado pela seta vermelha na Figura 15, presente no quadro Signature Editor. A
assinatura é listada no quadro Signature Editor. O ERDAS IMAGINE atribui um nome genérico à
assinatura (class 1, class2,...). Você pode alterar esse nome a qualquer momento, clicando
sobre ele, apagando-o e digitando um novo nome (Figura 15). É conveniente que esse nome seja
o mesmo da classe de uso e cobertura da amostra. Importante: O ERDAS IMAGINE não aceita
duas assinaturas com o mesmo nome. Se você, por exemplo, tem duas assinaturas de mata e
deseja dar esse nome às amostras, nomeie uma como mata1 e outra como mata2.
Figura 15 – Editor de assinaturas mostrando algumas amostras já coletadas. O nome e a cor das três
primeiras assinaturas já foram alterados.
20. Quando há várias amostras de treinamento para uma mesma classe espectral, essas amostras
devem ser inseridas no quadro Signature Editor separadamente e com nomes diferentes. O Erdas
Imagine trata elas inicialmente como se fossem de classes diferentes. A qualquer momento,
pode-se agrupar essas amostras em uma única assinatura para a classe que ela representa. Para
agrupá-las selecione as linhas das amostras no quadro Signature Editor. Na barra de menus do
mesmo quadro, clique sobre Edit e escolha a opção Merge. Uma nova assinatura é criada com
um nome genérico editável. As assinaturas referentes as amostras utilizadas para o
agrupamento ainda permanecem no quadro e podem ser excluídas.
21. Caso queira substituir uma assinatura já existente, selecione a linha dessa assinatura no quadro
Signature Editor com um clique na célula da coluna Class #. A linha selecionada ficará
destacada em amarelo. Em seguida selecione a amostra de treinamento que será usada para a
nova assinatura e clique sobre o ícone indicado pela seta verde na Figura 15. A nova assinatura
assumirá automaticamente o lugar da anterior.
22. No quadro Signature Editor, você também pode alterar a cor atribuída automaticamente às
amostras (Figura 15, seta amarela). Clique com o botão direito do mouse sobre a cor escolhida
pelo ERDAS IMAGINE para a assinatura e escolha uma nova no menu. Escolha cores
contrastantes para cada amostra. Esse procedimento facilitará a visualização das classes após a
classificação.
23. O quadro Signature Editor fornece importantes informações sobre as assinaturas criadas. Veja o
significado dessas informações:
• Class #: número arbitrário atribuído à assinatura;
• >: identifica a assinatura corrente;
Document shared on www.docsity.com
Downloaded by: reynaldo-sousa-1 (reynaldosousa69@gmail.com)
23
• Color: cor que será usada na imagem classificada para representar a classe que a assinatura
representa. Para alterar uma cor, clique com o botão direito sobre ela e escolha uma nova
cor no menu aberto;
• Red, Green e Blue: valores dos componentes da cor que representa a assinatura;
• Value: valor da classe que a assinatura representa. Não coincide necessariamente com o
"Class #";
• Order: ordem para processar a assinatura quando o processo usado depende dessa ordem.
Pode ser editado;
• Count: número de pixels da amostra. A coluna permanece vazia para assinaturas não
paramétricas;
• Prob.: probabilidade (a priori) ou peso para a assinatura que será usada em funções como a
máxima verossimilhança e a separabilidade;
• P: identifica se a assinatura é paramétrica (se o vetor média e a matriz de covariância
existem);
• I: identifica se a matriz de covariância pode ser invertida. Essa condição é necessária para
funções como a máxima verossimilhança e a divergência;
• H: identifica se existem histogramas para a assinatura;
• A: identifica se a assinatura está associada com uma área de interesse da imagem;
• FS: identifica se a assinatura foi criada a partir de um espaço de atributos da imagem e o par
de camadas utilizado para esse espaço de atributos.
25. A ferramenta "crescimento de região", presente na paleta de ferramentas AOI, pode também ser
usada para a aquisição de assinaturas. Essa ferramenta determina quais pixels possuem valores
similares a um determinado pixel chamado de "semente". O pixel "semente" é escolhido pelo
usuário e deverá ser representativo da classe a qual se quer obter uma amostra de treinamento.
Ao pixel "semente", o ERDAS IMAGINE agrega os pixels contíguos com valores similares,
seguindo regras de expansão e restrição estabelecidas pelo usuário. O resultado final é a
delimitação de uma AOI que poderá ser usada como amostra de treinamento.
26. Antes de implantar o pixel "semente" é necessário estabelecer as propriedades de expansão e
restrição da ferramenta "Crescimento de região". No menu do visor, selecione AOI | Seed
Properties. O quadro "Region Growing Properties" será aberto (Figura17).
Figura 17 – Quadro usado para alterar as propriedades
da ferramenta " Crescimento de região"
Document shared on www.docsity.com
Downloaded by: reynaldo-sousa-1 (reynaldosousa69@gmail.com)
24
27. Escolha como restrição geográfica (Geographic Constraints) a área de 250 pixels. Marque a
caixa "Area" e digite 250. Desative a caixa "Distance". Isso fará com que a semente cresça
até atingir uma área de 250 pixels, delimitando a área da amostra de treinamento. Observe que
também há a opção de restringir o crescimento por uma distância medida a partir do pixel
"semente" (opção Distance). Caso prefira, poderá utilizar unidades de medidas de área e
comprimento (ha, m) ao invés do número de pixels. Na caixa Espectral Euclidian Distance digite
o valor 10. Isso significa que cada pixel selecionado para compor a AOI estará a uma distância
euclidiana espectral menor ou igual a 10 unidades de DN (digital number ou nível de cinza) do
vetor de médias dos pixels já selecionados para compor a amostra. A distância euclidiana
espectral é calculada no espaço n-dimensional, onde n é o número de bandas da imagem.
28. Escolha como restrição geográfica (Geographic Constraints) a área de 250 pixels. Marque a
caixa "Area" e digite 250. Desative a caixa "Distance". Isso fará com que a semente cresça
até atingir uma área de 250 pixels, delimitando a área da amostra de treinamento. Observe que
também há a opção de restringir o crescimento por uma distância medida a partir do pixel
"semente" (opção Distance). Caso prefira, poderá utilizar unidades de medidas de área e
comprimento (ha, m) ao invés do número de pixels. Na caixa Espectral Euclidian Distance digite
o valor 10. Isso significa que cada pixel selecionado para compor a AOI estará a uma distância
euclidiana espectral menor ou igual a 10 unidades de DN (digital number ou nível de cinza) do
vetor de médias dos pixels já selecionados para compor a amostra. A distância euclidiana
espectral é calculada no espaço n-dimensional, onde n é o número de bandas da imagem.
29. Em Neighborhood, clique no ícone da esquerda, indicado por uma seta vermelha na Figura 10.
Essa opção permite determinar quais pixels serão considerados contíguos ao pixel semente.
Qualquer pixel que satisfaça os critérios de seleção será aceito e tornar-se-á ele próprio um
pixel semente, dando prosseguimento ao processo de seleção. Pode-se escolher o esquema de 4
vizinhos (ícone da esquerda) ou o de 8 vizinhos (ícone da direita).
30. Ainda no quadro Region Growing Properties, clique sobre Options... e marque as opções
Include Island Polygons e Update Region Mean, presentes no quadro "Region Group Options"
(Figura 18). A primeira opção permite ao algoritmo mostrar polígonos ilhas. São áreas dentro da
região de crescimento que não concordam com as propriedades da região de crescimento.
Quando ativada essa opção, os polígonos ilhas são excluídos dos processos subseqüentes
usando a AOI (cálculo de área, por exemplo). A segunda opção permite que a média dos níveis
de cinza da região de crescimento seja atualizada assim que a região cresce.
Figura 18 – Opções da
ferramenta Crescimento de
Região
31. Use a ferramenta "crescimento de região" para estabelecer uma amostra para a classe água. A
"semente" poderá ser implantada no açude, reconhecido facilmente no centro da imagem.
Clique sobre o ícone "crescimento de região" (círculo amarelo, Figura 19) e, em seguida, clique
sobre o pixel escolhido como "semente" para representar a classe água. A AOI será desenhada
automaticamente (Figura 20). Para incluí-la como amostra de treinamento, basta seguir o
mesmo procedimento de inclusão das amostras anteriores (etapa 19).
Document shared on www.docsity.com
Downloaded by: reynaldo-sousa-1 (reynaldosousa69@gmail.com)
25
Figura 19 – Paleta de
ferramentas AOI. No
destaque, a ferramenta
crescimento de região
32. O arquivo de assinaturas pode ser salvo. Clique na opção File no menu do quadro Signature
Editor, selecione Save e escolha uma pasta e um nome para o arquivo. (Figura 21). Para abrir
um arquivo de assinaturas já salvo, use a opção File | Open do quadro Signature Editor. Os
arquivos de assinaturas sempre têm a extensão *.sig.
33. Uma assinatura coletada pode ser apagada. Selecione-a clicando com o botão esquerdo do
mouse na sua linha e na coluna Class. Em seguida clique com o botão direito do mouse sobre a
linha selecionada e escolha Delete Selection no menu aberto (Figura 22).
34. Escolha as bandas da imagem que vamos utilizar para o processo de classificação. Inicialmente
vamos escolher as bandas 1,2,3,4,5 e 7. Após a avaliação da separabilidade de assinaturas,
pode ser conveniente excluir algumas dessas bandas do processo de classificação por não
apresentarem boa separabilidade para as assinaturas usadas.Clique em Edit no menu do quadro
Signature Editor e selecione Layer Selection. Em Layer to Use, selecione as bandas 1,2,3,4,5 e
7. Basta clicar sobre elas com a tecla Shift acionada.
35. Após a introdução de todas as assinaturas, é preciso verificar o número de pixels de cada
assinatura (coluna Count do quadro Signature Editor). Os algoritmos que serão utilizados para
avaliar a separabilidade (divergência transformada) e para classificar a imagem (máxima
verossimilhança), assim como outros algoritmos baseados em estatísticas, exigem assinaturas
com um número mínimo de pixels igual ao número de bandas selecionadas da imagem mais um.
Contudo, na prática, uma amostra de tamanho maior melhora a representação estatística da
classe espectral. Costuma-se usar um mínimo de 10 N a 100 N pixels para compor uma
assinatura, onde N é o número de bandas da imagem que será usado no processo de
classificação (Lillesand et al., 2004). Portanto, como estamos trabalhando com 6 bandas da
imagem Landsat, o número de pixels mínimo de cada assinatura deverá ser 7, mas recomenda-
se para cada assinatura um número de pixels entre 60 e 600.
36. Caso tenha alguma assinatura com baixa quantidade de pixels, estude a possibilidade de
aumentar seu tamanho por meio do aumento da área das amostras, pelo agrupamento de duas
ou mais assinaturas, ou mesmo pela agregação de novas amostras de treinamento à essa
assinatura.
Document shared on www.docsity.com
Downloaded by: reynaldo-sousa-1 (reynaldosousa69@gmail.com)
26
37. Verifique, na coluna I do quadro Signature Editor, se a linha correspondente a cada assinatura
está assinalada com um X. Isso significa que a matriz de covariância da assinatura pode ser
invertida, condição também necessária para usar as funções de divergência e máxima
verossimilhança.
Figura 20 – AOI desenhada pela ferramenta "crescimento de região".
Figura 21 – Quadro utilizado para salvar as
assinaturas coletadas (arquivo*.sig)
Document shared on www.docsity.com
Downloaded by: reynaldo-sousa-1 (reynaldosousa69@gmail.com)
27
Figura 22 – Editor de assinaturas com uma assinatura selecionada (em amarelo). Ao clicar com o botão direito
do mouse sobre a assinatura selecionada, um menu é aberto permitindo apagar uma amostra selecionada
(Delete Selection) entre outras opções.
Avaliação da separabilidade das assinaturas
38. No quadro Signature Editor, clique em Evaluate e selecione Separability.
39. Preencha o quadro aberto conforme Figura 23. Há quatro métodos disponíveis para a avaliação
da separabilidade das assinaturas. Usaremos o método da divergência transformada
(Transformed Divergence.
40. Clique OK.
41. Um quadro com a matriz de separabilidade semelhante ao da Figura 24 é mostrado
42. Este quadro permite avaliar a separabilidade entre as amostras. Observe que é atribuído um
número para cada amostra e este número é colocado no título das linhas e das colunas. Deste
modo, a célula da coluna 3 e da linha 2, por exemplo, contém um número que permite avaliar a
separabilidade das amostras 3 e 2. Os números da matriz de separabilidade segundo o Método
de Divergência Transformada variam de 0 a 2000. Em geral, resultados maiores que 1900
significam que as amostras podem ser bem separadas. Entre 1700 e 1900, a separabilidade é
razoável. Abaixo de 1700, a separabilidade é ruim. Logicamente, a diagonal da matriz de
separabilidade tem valores sempre iguais a zero.
Document shared on www.docsity.com
Downloaded by: reynaldo-sousa-1 (reynaldosousa69@gmail.com)
28
Figura 23 – Quadro que permite
escolher o método que será usado
para avaliar a separabilidade das
assinaturas.
Figura 24 – Exemplo de uma matriz de separabilidade das assinaturas. Distâncias calculadas pelo
método da divergência transformada.
Document shared on www.docsity.com
Downloaded by: reynaldo-sousa-1 (reynaldosousa69@gmail.com)
29
43. Caso haja dificuldades na visualização da matriz gerada pelo ERDAS IMAGINE, você poderá
visualizar a matriz no Excel. Clique com o botão direito do mouse sobre o título de uma coluna
qualquer. No menu aberto escolha Export. Um quadro será aberto permitindo salvar a matriz em
formato *.dat. Este arquivo pode ser importado pelo Excel. Outra opção, é selecionar no menu
aberto a opção Select all e em seguida Copy, abrir uma planilha em branco no Excel e
simplesmente colar a seleção.
44. Verifique as possíveis causas de valores abaixo de 1700 na matriz. Se forem duas amostras de
uma mesma classe, por exemplo, mata 1 e mata 2, pode ser conveniente agrupá-las. Selecione
as amostras no quadro Signature Editor e no mesmo quadro acesse o menu Edit | Merge. As
amostras serão agrupadas em uma nova classe e serão mostradas no quadro Signature Editor.
Você poderá editar seu nome e cor e apagar as amostras que deram origem ao agrupamento.
Caso as amostras com baixa separabilidade sejam realmente de classes diferentes, verifique se
o posicionamento delas está correto e se a delimitação delas não precisa de ajustes (pode ser
que estejam incluindo pixels característicos de outras classes). Caso esteja tudo correto,
possivelmente a resposta espectral de ambas as classes deve ser muito semelhante e
provavelmente o algoritmo de classificação não fará uma perfeita distinção entre as duas
classes. Estude a possibilidade de agrupá-las em uma categoria de classe maior, por exemplo, se
amostras da classe culturas perenes não dão boa separabilidade com as amostras da classe
culturas anuais, estude a possibilidade de agrupá-las em uma única classe denominada
agricultura.
45. Pode ocorrer que duas amostras de uma mesma classe tenham uma separabilidade ótima. Nesse
caso, após verificarmos se não há erros de posicionamento ou delimitação das amostras,
poderemos deixá-las separadas no processo de classificação. As duas classes distintas que
serão geradas poderão ser agrupadas num processo de pós-classificação, caso seja conveniente.
46. O ERDAS IMAGINE possui algumas ferramentas que permitem avaliar graficamente a
separabilidade das assinaturas. Pode-se obter simultaneamente o histograma de duas ou mais
assinaturas para cada banda de uma imagem e verificar se há sobreposição entre eles. Dois
histogramas com grande área de sobreposição indicam má separabilidade entre as assinaturas
que eles representam. A Figura 25 mostra simultaneamente os histogramas de duas assinaturas
obtidas a partir de uma imagem Landsat. Observe uma grande sobreposição dos histogramas
obtidos para banda 8; portanto, a banda 8 não é adequada para um processo de classificação
que utilize essas assinaturas. Por outro lado, não há sobreposição dos histogramas na banda 3,
o que indica uma ótima separabilidade entre as assinaturas que eles representam.
Figura 25 - Histogramas de duas assinaturas exibidos simultaneamente. Os histogramas
para a banda 8 (à esquerda) possuem grande área de sobreposição, o que indica uma má
separabilidade dessas assinaturas na banda 8. O mesmo não ocorre com os histogramas
das mesmas assinaturas para a banda 3 (à direita).
Document shared on www.docsity.com
Downloaded by: reynaldo-sousa-1 (reynaldosousa69@gmail.com)
30
47. Para obter o histograma de uma ou várias assinaturas, no quadro Signature Editor selecione a(s)
assinatura(s) desejada(s), abra o menu View do mesmo quadro e escolha a opção Histograms. O
quadro Histogram Plot Control Panel (Figura 26) será aberto. Escolha as opções All Selected
Signatures e All Bands para obter o histograma de todas as bandas da imagem ou Single Band,
para obter o histograma de apenas uma banda. Neste caso, selecione a banda desejada na caixa
"Banda No" . Em seguida clique sobre Plot ou selecione a opção Auto Plot para ver a plotagem
dos histogramas na tela. A Figura 27 apresenta os histogramas de uma única assinatura obtidos
para todas as bandas de uma imagem Landsat. Caso tenha selecionado várias assinaturas, os
histogramas para cada banda serão mostrados no mesmo quadro, como na Figura 25, o que
permite verificar ocorrências de faixas espectrais onde as assinaturas se sobrepõem em cada
banda.
Figura 26 – Quadro com as opções para plotagem de histogramas
Figura 27 – Histogramas de uma assinatura obtidos para oito bandas de uma imagem Landsat.
Document shared on www.docsity.com
Downloaded by: reynaldo-sousa-1 (reynaldosousa69@gmail.com)
31
48. Os histogramas também são úteis para uma checagem visual da normalidade da distribuição da
resposta espectral de uma assinatura, condição necessária quando se utiliza o classificador de
máxima verossimilhança. Observe o histograma da Figura 28. A distribuição da resposta
espectral da assinatura que ele representa aparenta ser bimodal. Isso indica que o conjunto de
treinamento escolhido pelo analista para representar a classe é composto por duas subclasses
com características espectrais levemente diferentes. A acurácia da classificação será geralmente
melhorada se cada uma dessas subclasses for tratada como classes distintas.
Figura 28 – Histograma mostrando
uma distribuição da resposta espectral
bimodal.
49. As assinaturas também podem ser avaliadas graficamente pelo Signature Mean Plot. O acesso a
essa ferramenta é feito pelo menu View | Mean Plots do quadro Signature Editor. Veja um
resultado obtido usando essa ferramenta (Figura 29). Assinaturas que possuem curvas
semelhantes, possivelmente não têm boa separabilidade. Observe que no eixo X estão as
bandas da imagem (8 bandas) e no eixo Y o valor médio dos pixels da amostra. Assianturas com
má separabilidade para determinada banda apresentam seus valores médios muito próximos.
Caso um grande número de amostras de categorias diferentes apresentem valores médios bem
próximos para determinada banda, essa banda pode ser excluída do processo de classificação. É
o que ocorre, por exemplo, com as bandas 1, 2, 6 e 8 para as amostras plotadas na Figura 29.
Figura 29 - Plotagem do valor médio dos pixels que compõem as amostras de
treinamento para cada uma das bandas de uma imagem com 8 bandas.
Document shared on www.docsity.com
Downloaded by: reynaldo-sousa-1 (reynaldosousa69@gmail.com)
32
50. Obtenha o gráfico dos valores médios dos pixels das assinaturas que você coletou.
Provavelmente, o gráfico indicará a má separabilidade de muitas assinaturas nas bandas 1 e 2,
e também nas bandas 6 e 8, caso você já não as tenha excluído do processo de avaliação da
separabilidade. Escolha as bandas que apresentem, em média, a melhor separabilidade entre as
assinaturas coletadas para o processamento da classificação. Clique em Edit no menu do quadro
Signature Editor e selecione Layer Selection. Em Layer to Use, selecione as bandas desejadas.
Basta clicar sobre elas com a tecla Shift acionada. (Figura 30). Em imagens Landsat, as bandas
que costumam apresentar os melhores resultados na avaliação da separabilidade de assinaturas
de classes de uso e cobertura das terras são as bandas 3,4,5 e 7.
Figura 30 – Seleção das bandas
que serão utilizadas no
processo de classificação.
51. No quadro Signature Editor verifique novamente se a coluna I de cada assinatura está assinalada
e se o número de pixels de cada assinatura é igual ou superior a ao número de bandas
selecionadas mais um, condições necessárias para usar o algoritmo de máxima verossimilhança
no processo de classificação.
52. Os processos de avaliação da separabilidade de assinaturas por meio de gráficos e por meio de
métodos numéricos, como o da divergência transformada, podem ser usados simultaneamente.
Uma indicação de má separabilidade no método numérico, pode eventualmente ser mais bem
analisada com os histogramas ou gráfico de valores médios.
Document shared on www.docsity.com
Downloaded by: reynaldo-sousa-1 (reynaldosousa69@gmail.com)
33
Processamento da classificação
53. Após a introdução de todas as amostras, a avaliação das separabilidades, a fusão, eliminação e
correção das amostras de treinamento, podemos acessar o menu de classificação. No quadro
Signature Editor clique em Classify| Supervised. Complete o quadro aberto conforme a Figura
31, escolhendo uma pasta e um nome para a imagem de saída (Output File). No mesmo quadro
clique em Attribute Options e preencha o quadro Attribute Options se você quiser que o ERDAS
IMAGINE gere estatísticas das amostras por banda da imagem. Ao clicar em OK o processo de
classificação será iniciado. Terminado o processo, abra um visor e visualize a imagem
classificada (camp_classsup.img).
Figura 31 – Quadro que permite atribuir um nome para a imagem classificada e definir as regras de
decisão da classificação supervisionada.
54. Para alterar a cor de visualização das classes, acione o menu Raster do visor onde a imagem
classificada está aberta e selecione Attributes. No quadro Raster Attribute Editor, clique com o
botão direito do mouse sobre a cor que você deseja alterar e escolha uma nova no menu aberto.
A imagem pode ainda passar por um processo de filtragem igual ao que foi visto anteriormente
para a classificação não supervisionada.
55. Após proceder todas as alterações e filtragens desejadas, salve a imagem temática, e acesse
seus atributos (menu Raster| Attributes). O quadro Raster Attribute Editor será apresentado
(Figura 32). Anote o nome de todas as classes presentes e o número correspondente a cada
classe, apresentado na coluna ROW. Esse número identifica a classe e será usado no processo
de avaliação da acurácia.
Document shared on www.docsity.com
Downloaded by: reynaldo-sousa-1 (reynaldosousa69@gmail.com)
34
Figura 32 - Raster Attribute Editor. Anote o número atribuído para cada classe da
imagem resultante da classificação (coluna Row).
Avaliação da Acurácia da Classificação
56. Clique sobre o ícone Classifier presente no painel de ícones do ERDAS IMAGINE.
57. No menu Classification selecione Accuracy Assessment. O quadro Accuracy Assessement será
aberto (Figura 33).
58. Clique Close no quadro Classification para retirá-lo da tela.
59. No quadro Accuracy Assessment, selecione File | Open e abra a imagem classificada:
resultante do exercício anterior.
60. Clique OK.
61. No visor Accuracy Assessment, selecione View | Select Viewer. Um quadro de instruções será
aberto (Figura 34). Clique no visor que mostra a imagem classificada.
62. É necessário escolher cores para a representação dos pontos aleatórios que serão usados na
avaliação da acurácia. No quadro Accuracy Assessment, selecione View | Change Color.
Escolha a branca para os pontos sem referência (Points with no reference) e a cor preta para os
pontos com referência (Points with reference) (Figura 35).
Document shared on www.docsity.com
Downloaded by: reynaldo-sousa-1 (reynaldosousa69@gmail.com)
35
Figura 33- Quadro usado para a avaliação da acurácia (Accuracy Assessment).
Figura 34 – Instrução para selecionar o visor onde a imagem
classificada está aberta.
Figura 35 – Quadro usado para alterar as cores
dos pontos que serão usados no processo de
avaliação da acurácia
63. No quadro Accuracy Assessment, selecione Edit | Create/Add Random Points. Preencha o
quadro Add Randon Points conforme a Figura 36. Serão gerados 50 pontos aleatórios
distribuídos por todas as classes verificadas no processo de classificação, com um número
mínimo de 4 pontos por classe. Leia as notas a seguir antes de prosseguir o exercício.
Document shared on www.docsity.com
Downloaded by: reynaldo-sousa-1 (reynaldosousa69@gmail.com)
36
Figura 36 – Seleção dos parâmetros da
distribuição dos pontos aleatórios.
Notas:
• Neste exercício serão gerados 50 pontos, entretanto, para uma avaliação
apropriada da acurácia recomenda-se gerar pelo menos 250 pontos (ERDAS,
1999).
• O Search Count igual a 1024 significa que 1024 pontos serão analisados para
ver se eles atendem os requerimentos do quadro Add Random Points. Se
solicitada a geração de um grande número de pontos aleatórios, pode ser
necessária a análise de um número maior de pontos. Nesse caso, você tem a
opção de parar nos 1024 pixels analisados (ou outra quantidade que você
escolher) ou continuar a gerar pontos aleatórios até completar o número de
pontos aleatórios solicitado.
• Os pontos gerados podem ser completamente aleatórios (opção random),
aleatórios mas estratificados (todas as classes da imagem classificada terão pelo
menos um ponto aleatório), ou ainda aleatórios equalizados (um mesmo número
de pontos será gerado para cada classe da imagem temática).
• Se você escolheu a opção Stratified Random, poderá selecionar um número
mínimo de pontos para cada classe (Minimum Points)..
• Se desejar gerar pontos aleatórios apenas para determinadas classes, clique em
Select Classes e escolha as classes desejadas.
Document shared on www.docsity.com
Downloaded by: reynaldo-sousa-1 (reynaldosousa69@gmail.com)
37
64. Clique OK no quadro Add Random Points. O quadro fechará automaticamente quando o
processo for completado. Uma lista com as coordenadas dos pontos gerados será mosrada no
quadro Accuracy Assessment (Figura 37).
Figura 37 - Quadro Accuracy Assessment com as coordenadas dos pontos
aleatórios gerados (colunas X e Y).
65. No quadro Accuracy Assessment, selecione View | Show All. Os pontos aleatórios gerados
serão mostrados sobre a imagem (Figura 38).
66. A coluna Reference do quadro Accuracy Assessment deverá ser preenchida com os valores que
representam as classes que os pontos pertencem na realidade. Para isso, é conveniente fazer
visitas aos locais correspondentes aos pontos aleatórios, utilizando preferencialmente um
aparelho de GPS para melhor localizá-los. Caso essas visitas não sejam possíveis, deve-se
recorrer a uma outra fonte confiável de informação; por exemplo, fotografias aéreas e imagens
de alta resolução que possam ser facilmente interpretadas
67. Neste exercício, utilizaremos como verdade de campo um mapa de uso e cobertura das terras
de Campinas. Consideraremos que esse mapa não apresenta erros quanto às classes de uso e
cobertura. Abra-o no mesmo visor onde está aberta a imagem classificada com os pontos
aleatórios. O arquivo correspondente ao mapa (uso_cobertura_sad69.shp) encontra-se na pasta
C:/Tutorial_Imagine/Dados
68. Caso o mapa apresente seus polígonos com alguma cor de preenchimento, altere-os para que
apenas seus contornos sejam visíveis. O acesso a essa alteração é feito pelo menu Vector |
Viewing Properties. No menu Vector, selecione a opção Attributes. Uma tabela com os atributos
de cada polígono do mapa de uso e cobertura será apresentada. Para identificar a classe a qual
cada ponto aleatório pertence na realidade, clique sobre um deles. O polígono do mapa de uso e
cobertura que circunda esse ponto será destacado por uma cor diferente, assim como a linha
correspondente na tabela de atributos (Figuras 39 e 40). Verifique, nessa tabela, a classe à qual
o pixel pertence. A nomenclatura das classes usadas no mapa poderá diferir da que você usou
na classificação. Tente fazer uma adaptação, por exemplo, você provavelmente encontrará no
mapa pontos classificados como pasto sujo e outros classificados como pasto limpo. Se você
não fez essa diferenciação na sua classificação, basta considerá-los simplesmente como pasto.
Document shared on www.docsity.com
Downloaded by: reynaldo-sousa-1 (reynaldosousa69@gmail.com)
38
Figura 38 – Imagem com os pontos aleatórios gerados para o
processo de verificação da acurácia.
Figura 39 – Mapa de uso e cobertura das terras
sobreposto à imagem classificada. Em destaque, o ponto
aleatório #2, identificado no mapa de uso e cobertura
como Floresta estacional semidecidual.
Document shared on www.docsity.com
Downloaded by: reynaldo-sousa-1 (reynaldosousa69@gmail.com)
39
Figura 40 – Tabela de atributos do mapa de uso e cobertura das terras mostrando, em amarelo, o registro
do polígono selecionado na figura anterior.
69. Para facilitar o trabalho, você poderá anotar na tabela da página seguinte (Tabela 2), o nome das
classes verificadas para cada ponto aleatório por meio da consulta ao mapa de uso e cobertura
das terras ou mesmo a verdade de campo, caso tenha ido a campo para verificar o tipo de
cobertura existente em cada ponto. Procure adequar a nomenclatura das classes àquela que
você usou durante o processo de classificação da imagem. Importante: O Erdas Imagine durante
o processo de avaliação da acurácia identifica as classes apenas por números. Portanto, na
Tabela 2, preencha também o número que o Erdas Imagine atribuiu a cada classe de uso e
cobertura. Foi solicitado que você anotasse esses números na etapa 55. Caso não tenha
anotado esses números, você poderá acessar novamente o quadro Raster Attribute Editor,
clicando no menu Raster do visor onde está aberta a imagem classificada e selecionando a
opção Attribute (ver etapa 55).
70. Com o auxílio da Tabela 2 preenchida, volte ao quadro Accuracy Assessment e complete a
coluna Reference com o número da classe para cada um dos pontos. À medida que você
fornece o número da classe de referência para determinado ponto, sua marcação na imagem
muda de cor.
71. No menu do Accuracy Assessment, selecione Edit | Show Class Values. A coluna Class (Figura
41) será preenchida com valores que representam as classes atribuídas aos pontos aleatórios no
processo de classificação. Você poderá comparar os valores das colunas Class e Reference e
ver quais foram os pontos classificados corretamente.
72. No quadro Accuracy Assessment, selecione Report | Options. As caixas de checagem Error
Matrix, Accuracy Totals e Kappa Statistics deverão estar ativadas.
73. No quadro Accuracy Assessment, selecione Report | Accuracy Report. O relatório de avaliação
da acurácia será mostrado em um editor de textos.(Figuras 42 e 43).
74. No quadro Accuracy Assessment, selecione Report | Cell Report. O relatório apresentado lista
as opções e janelas utilizadas na seleção dos pontos aleatórios (Figura 44), além dos valores
dos pixels de cada ponto aleatório gerado. No caso, cada ponto corresponde a uma célula de 3
X 3 pixels.
75. Caso deseje, salve os relatórios apresentados como arquivos de texto. Para fechar os editores
de texto selecione File | Close
76. Para salvar a tabela do quadro Accuracy Assessment, clique em File | Save Table.
77. Se você está satisfeito com a acurácia da classificação, selecione File | Close.
Document shared on www.docsity.com
Downloaded by: reynaldo-sousa-1 (reynaldosousa69@gmail.com)
40
Tabela 2 – Ficha para anotação das classes de uso e cobertura observadas nos pontos
aleatórios gerados para a avaliação da acurácia da classificação.
No. Classe no mapa Número da No. Classe no mapa Número da
ponto (verdade de classe ponto (verdade de classe
campo) campo)
1 26
2 27
3 28
4 29
5 30
6 31
7 32
8 33
9 34
10 35
11 36
12 37
13 38
14 39
15 40
16 41
17 42
18 43
19 44
20 45
21 46
22 47
23 48
24 49
25 50
Document shared on www.docsity.com
Downloaded by: reynaldo-sousa-1 (reynaldosousa69@gmail.com)
41
Figura 41 – Quadro Accuracy Assessment com as classes verificadas na imagem classificada (coluna
Class) e as classes verificadas no mapa de referência (ou verdade de campo) para os pontos
aleatórios utilizados na avaliação da acurácia da classificação.
Document shared on www.docsity.com
Downloaded by: reynaldo-sousa-1 (reynaldosousa69@gmail.com)
42
Figura 42 – Relatório de acurácia com a matriz de erros e os valores da estatística kappa.
Document shared on www.docsity.com
Downloaded by: reynaldo-sousa-1 (reynaldosousa69@gmail.com)
43
Figura 43 – Relatório de acurácia, com o número de pontos de referência selecionados (Reference Totals),
classificados (Classified Totals) e classificados corretamente (Number Correct) para cada classe, além das
acurácias do produtor (Producers Accuracy) e do usuário (Users Accuracy) para cada classe e da acurácia
geral (Overall Classification Accuracy).
Document shared on www.docsity.com
Downloaded by: reynaldo-sousa-1 (reynaldosousa69@gmail.com)
44
Figura 44 – Trecho do relatório dos pontos aleatórios. Os pontos aleatórios gerados correspondem a
uma célula de 9 pixels (3X3 pixels). Alguns pontos podem conter pixels de mais de uma classe. Nesse
caso, é atribuído ao ponto, o valor da classe majoritária da célula. A célula 14, por exemplo, contém
cinco pixels da classe 1 e quatro da classe 6, portanto, o ponto é considerado como pertencente à
classe 1.
Document shared on www.docsity.com
Downloaded by: reynaldo-sousa-1 (reynaldosousa69@gmail.com)
45
Interpretação da Matriz de Erros
78. A matriz de erros apresenta em sua diagonal principal, a quantidade dos pontos selecionados
para o teste de acurácia que foram classificados corretamente para cada uma das classes. As
demais células da matriz apresentam a quantidade de pontos classificados incorretamente,
tomando como referência (classe correta) a verdade de campo fornecida na coluna Reference
do quadro Accuracy Assessment A Tabela 3 apresenta uma matriz de erros hipotética.
Podemos ver na linha da Classe A que do total de 13 pontos classificados como Classe A, 10
realmente pertencem à classe A, um pertence à classe B e dois pertencem à classe C. Por outro
lado, na coluna da classe D, podemos ver que dos 11 pontos de referência pertencentes à
classe D, 9 foram classificados para essa classe, mas 2 foram classificados para a classe C.
Tabela 3 – Exemplo de uma matriz de erros.
Dados Dados de referência (Verdade de campo)
Classificados
Classe A Classe B Classe C Classe D Total Linha
Classe A 10 1 2 0 13
Classe B 0 15 0 0 15
Classe C 0 5 12 2 19
Classe D 0 1 6 9 16
Total Coluna 10 22 20 11 63
79. A acurácia do produtor para determinada classe é o resultado da divisão do número de pontos
classificados corretamente para essa classe pelo número total de pontos de referência que
pertencem a essa mesma classe. Simplificando, é o número verificado na diagonal principal da
matriz dividido pelo total da coluna correspondente à classe, considerando a configuração da
matriz apresentada como exemplo. (Tabela 4).
80. A acurácia do usuário para determinada classe é o resultado da divisão do número de pontos
classificados corretamente para essa classe pelo número total de pontos que foram classificados
para essa mesma classe. Simplificando, é o número verificado na diagonal principal da matriz
dividido pelo total da linha correspondente à classe, considerando a configuração da matriz
apresentada como exemplo.
81. A acurácia global é a soma dos pontos classificados corretamente (soma dos elementos da
diagonal principal da matriz) dividido pelo total de pontos.usados no processo de avaliação da
acurácia.
82. A acurácia do usuário indica a probabilidade de um pixel classificado dentro de uma determinada
classe realmente pertencer a aquela classe no campo.
83. A acurácia do produtor indica a fração dos pixels de referência de determinada classe que
foram classificados corretamente.
Document shared on www.docsity.com
Downloaded by: reynaldo-sousa-1 (reynaldosousa69@gmail.com)
46
84. Veja na Tabela 4, os cálculos dos valores de acurácia, usando os dados da matriz de erro
apresentada anteriormente.
Tabela 4 – Cálculo dos valores de acurácia para os dados da matriz de erros
apresentada na Tabela 3.
Acurácia do produtor Acurácia do usuário
Classe A 10/10=100% 10/13=77%
Classe B 15/22=68% 15/15=100%
Classe C 12/20=60% 12/19=63%
Classe D 9/11=82% 9/16=56%
Acurácia Geral (10+15+12+9)/63=73%
Cálculo e interpretação da estatística Kappa
O coeficiente Kappa expressa a redução proporcional no erro gerado pelo processo de
classificação comparado com o erro de uma classificação completamente aleatória. Por exemplo, um
valor de 0,82 implica que o processo de classificação está evitando 82% dos erros que uma
classificação completamente aleatória geraria (Congalton, 1991).
A estatística Kappa varia de 0 a 1. Um valor de Kappa igual a zero sugere que a
classificação não é melhor do que uma classificação aleatória dos pixels. Um valor igual a um sugere
um processo de classificação altamente eficiente. A fórmula utilizada para o cálculo do coeficiente
Kappa (K) a partir da matriz de erros é apresentada na equação 1.
K= P −P 0 c
(Equação 1)
1− P c
m
∑n ii
P0 = i =1
N
(Equação 2)
∑n n
i + +i
P = i =1
(Equação 3)
c
N2
Document shared on www.docsity.com
Downloaded by: reynaldo-sousa-1 (reynaldosousa69@gmail.com)
47
Onde,
P0 é a acurácia geral;
Pc é a proporção de pontos que concordam por casualidade;
m é o número de classes presentes na matriz de erros;
nii é o número de observações da linha i e da coluna i (corresponde a um elemento da diagonal
principal da matriz de erros);
ni+ é o total de observações da linha i da matriz de erros;
n+i é o total de observações da coluna i da matriz de erros;
N é o número total de observações incluídas na matriz de erros.
Outra fórmula para o cálculo do Kappa é apresentada na Equação 4.
m m
N ∑ nii − ∑ (ni + . n+ i )
K= i =1
m
i =1
(Equação 4)
N − ∑ (ni + . n+ i )
2
i =1
Um exemplo do cálculo de Kappa para a matriz de erros da Tabela 3 é apresentado a seguir.
10 + 15 + 12 + 9
P 0
= = 0,730
63
10 × 13 + 22 × 15 + 20 × 19 + 16 × 11 1016
P = = = 0,256
c
63 × 63 3969
0,730 − 0,256
K= = 0,637
1 − 0,256
Tomando como referência o relatório de acurácia da Figura 44, podemos calcular o valor
de Kappa geral para aquela classificação que deverá coincidir com o Kappa geral apresentado no
relatório da Figura 43. Na Figura 44, os valores da coluna References Totals são os totais das
colunas da matriz de erros; os valores da coluna Classified Totals são os totais das linhas e os
valores da coluna Number Correct são os valores da diagonal principal da matriz.
Portanto:
1+ 4 + 3 + 4 + 2 + 3 + 6 + 2 + 2 + 4 + 3
P 0
= = 0,680
50
1 × 4 + 5 × 4 + 8 × 4 + 4 × 5 + 4 × 4 + 8 × 5 + 9 × 8 + 2 × 4 + 2 × 4 + 4 × 4 + 3 × 4 248
P = = = 0,099
c
50 × 50 2500
Document shared on www.docsity.com
Downloaded by: reynaldo-sousa-1 (reynaldosousa69@gmail.com)
48
0,680 − 0,099
K= = 0,6448
1 − 0,099
Uma das vantagens do cálculo do Kappa é a possibilidade do uso desse valor como uma
base para determinar a significância estatística de uma matriz de erros ou a diferença entre duas
matrizes. Pode-se querer, por exemplo, comparar as matrizes de erros resultantes da classificação
de imagens de diferentes datas ou resultantes de diferentes técnicas de classificação.
Testes estatísticos usando o Kappa podem determinar se uma matriz individual é
significantemente diferente de um resultado aleatório e se o valor K de duas matrizes são
significantemente diferentes um do outro. (LILLESAND et al, 2004)
Document shared on www.docsity.com
Downloaded by: reynaldo-sousa-1 (reynaldosousa69@gmail.com)
49
Considerações Finais
As técnicas de classificação de imagens apresentadas nesse tutorial são apenas algumas
das mais utilizadas na área. Existem outras técnicas que o leitor interessado poderá tomar
conhecimento por meio da literatura especializada.
As técnicas aqui apresentadas não são exclusivas do Erdas Imagine. Existem outros
softwares de processamento de imagens que também as executam, embora cada um tenha suas
particularidades quanto à manipulação das imagens e ao acesso às suas funcionalidades
Document shared on www.docsity.com
Downloaded by: reynaldo-sousa-1 (reynaldosousa69@gmail.com)
50
Referências
CRÓSTA, A. P. Processamento digital de imagens de Sensoriamento Remoto. Campinas:
IG/UNICAMP, 1993. 170 p.
CONGALTON, R. A review of assessing the accuracy of classifications of remotely sensed data.
Remote Sensing of Environment, n. 37, p. 35-46, 1991.
ERDAS. Field Guide. Atlanta: ERDAS, 1999. 672 p.
INPE. SPRING: Tutorial de Geoprocessamento. São José dos Campos: INPE, 2002. Disponívell em:
<http://www.dpi.inpe.br/spring/portugues/tutorial/index.html>. Acesso em:30 nov. 2005.
LILLESAND, T. M.; KIEFER, R. W.; CHIPMAN, J. W. Remote sensing and image interpretation. 5.
ed. New York: Wiley & Sons, 2004. 763 p.
MOREIRA, M. A. Fundamentos do Sensoriamento Remoto e metodologias de aplicação. São José
dos Campos: Instituto Nacional de Pesquisas Espaciais, 2001. 250 p.
NOVO, E. M. L. M. Sensoriamento Remoto: princípios e aplicações. São Paulo: Edgard Blücher,
1992. 308 p.
QUARTAROLI, C. F.; BATISTELLA, M. Processamento de Imagens de Sensoriamento Remoto:
tutorial básico. Campinas: Embrapa Monitoramento por Satélite, 2005. (Documentos 44).
RICHARDS, J. A. Remote Sensing Digital Image Analysis: an introduction. Berlin: Springer-Verlag,
1986. 281p.
Document shared on www.docsity.com
Downloaded by: reynaldo-sousa-1 (reynaldosousa69@gmail.com)
Document shared on www.docsity.com
Downloaded by: reynaldo-sousa-1 (reynaldosousa69@gmail.com)
Você também pode gostar
- E-Book - JavaScript para IniciantesDocumento50 páginasE-Book - JavaScript para IniciantesThatiana MoreiraAinda não há avaliações
- Apostila AndroidDocumento95 páginasApostila AndroidcaianapAinda não há avaliações
- Introdução À Estatística Com R by Eric Batista Ferreira Marcelo Silva de OliveiraDocumento197 páginasIntrodução À Estatística Com R by Eric Batista Ferreira Marcelo Silva de Oliveirajaxohej225Ainda não há avaliações
- Microsoft Access 2010 Controle De Contratos E ConvêniosNo EverandMicrosoft Access 2010 Controle De Contratos E ConvêniosAinda não há avaliações
- Guia Rápido Jira SoftwareDocumento21 páginasGuia Rápido Jira SoftwareReinaldo Barbosa Dos Santos50% (2)
- 2003 Dissertacao Ufpr Uem Fabricio M LopesDocumento129 páginas2003 Dissertacao Ufpr Uem Fabricio M LopesMarinaldo NaldoAinda não há avaliações
- LIVRO - EXPLORANDO O QGIS - Dalla Corte Et Al. 2020Documento396 páginasLIVRO - EXPLORANDO O QGIS - Dalla Corte Et Al. 2020Josiane Fernandes KefferAinda não há avaliações
- MANUAL Sistemas Operativos MultitarefaDocumento35 páginasMANUAL Sistemas Operativos MultitarefaCátia VazAinda não há avaliações
- CLP - Siemens Step 7 PDFDocumento120 páginasCLP - Siemens Step 7 PDFHenrique AmaralAinda não há avaliações
- Apostila RedHat 9Documento142 páginasApostila RedHat 9api-3710569Ainda não há avaliações
- Wincc ComfortDocumento120 páginasWincc ComfortAlessandro HenriqueAinda não há avaliações
- EA Selma CalculoNumericoDocumento167 páginasEA Selma CalculoNumericojblopesjrAinda não há avaliações
- Instalacao de Ferramentas de DiagnoseDocumento8 páginasInstalacao de Ferramentas de DiagnoseArturbonilha MendesAinda não há avaliações
- Manual Finecare Fia Meter PlusDocumento38 páginasManual Finecare Fia Meter PlusLiliane Frank0% (1)
- PcdmisDocumento127 páginasPcdmisLeonardo TeixeiraAinda não há avaliações
- Jose Alexandre Fernandes SoaresDocumento53 páginasJose Alexandre Fernandes SoaresIran Paulo SilveiraAinda não há avaliações
- Thiago Martins - Reconhecimento de Doenças No Plantio de Batata Por Meio de Visão Computacional - 206538Documento61 páginasThiago Martins - Reconhecimento de Doenças No Plantio de Batata Por Meio de Visão Computacional - 206538mateolucashenriqueAinda não há avaliações
- D - Curso 134766 Aula 12 v1 PDFDocumento162 páginasD - Curso 134766 Aula 12 v1 PDFUlisses FonteneleAinda não há avaliações
- Paralelização de Algoritimos de Geração de Imagens Foto-RealistasDocumento76 páginasParalelização de Algoritimos de Geração de Imagens Foto-Realistasdouglasdasneves100% (2)
- 3 D MAX8Documento61 páginas3 D MAX8Alcance EnsinoAinda não há avaliações
- ArtigoDocumento92 páginasArtigoElain PaveleciniAinda não há avaliações
- E4 - Banco de Dados - Tarefa 113Documento230 páginasE4 - Banco de Dados - Tarefa 113Luan CavalcanteAinda não há avaliações
- TCC Ginga SocialDocumento228 páginasTCC Ginga SocialIlidio Marcelino ChivamboAinda não há avaliações
- Sistema para Cálculos de TrefilaDocumento69 páginasSistema para Cálculos de TrefilaVinicius Prates SilvaAinda não há avaliações
- Guia-Trabalhos-Academicos 6224 RemovedDocumento96 páginasGuia-Trabalhos-Academicos 6224 RemovedAlexandreAinda não há avaliações
- Universidade Estadual Paulista "Júlio de Mesquita Filho"Documento39 páginasUniversidade Estadual Paulista "Júlio de Mesquita Filho"leonardo honoratoAinda não há avaliações
- Coleccao Aulas Praticas Qgis3 2019 13maio2019bDocumento97 páginasColeccao Aulas Praticas Qgis3 2019 13maio2019bJoão Paulo LimaAinda não há avaliações
- SISTEMA DE LOCALIZAÇaO POR GPSUMI PARA ROBÔS MÓVEIS EM AMBIENTES EXTERNOSDocumento109 páginasSISTEMA DE LOCALIZAÇaO POR GPSUMI PARA ROBÔS MÓVEIS EM AMBIENTES EXTERNOSleandro martinsAinda não há avaliações
- SMRA - Aplicativo de Gestão de Animais para Dispositivos Móveis Com NFC e Plataforma AndroidDocumento75 páginasSMRA - Aplicativo de Gestão de Animais para Dispositivos Móveis Com NFC e Plataforma AndroidÍthalo FabrícioAinda não há avaliações
- Manual Software ELETRO SYSTEM 110Documento49 páginasManual Software ELETRO SYSTEM 110taioba2010100% (1)
- Guia-Trabalhos-Academicos 6224 Removed Removed-1Documento75 páginasGuia-Trabalhos-Academicos 6224 Removed Removed-1AlexandreAinda não há avaliações
- Apostila ArcGIS (PUC)Documento78 páginasApostila ArcGIS (PUC)fanatickakashiAinda não há avaliações
- Curso 171998 Aula 05 1450 CompletoDocumento245 páginasCurso 171998 Aula 05 1450 CompletoorlandoAinda não há avaliações
- Análise de Redes para Mídia Social PDFDocumento19 páginasAnálise de Redes para Mídia Social PDFPedro MagnoAinda não há avaliações
- Grupo 13 - Gerson - Segmentacao de Imagem Com UnetDocumento63 páginasGrupo 13 - Gerson - Segmentacao de Imagem Com UnetMarcosAinda não há avaliações
- Universidade Federal de Santa Catarina Campus Reitor João David Ferreira Lima Programa de Graduação em Sistemas de InformaçãoDocumento86 páginasUniversidade Federal de Santa Catarina Campus Reitor João David Ferreira Lima Programa de Graduação em Sistemas de InformaçãoMarigmeloAinda não há avaliações
- TG2 Samuel VersaoCorrigidaDocumento78 páginasTG2 Samuel VersaoCorrigidaYan CostaAinda não há avaliações
- Apostila 6Documento49 páginasApostila 6Pâmela Moraes Rezende VargasAinda não há avaliações
- Ortog On Line MagDocumento110 páginasOrtog On Line MagCicero MoraesAinda não há avaliações
- Andrey William RibeiroDocumento64 páginasAndrey William RibeiroBartoFreitasAinda não há avaliações
- Disc OsDocumento58 páginasDisc OsguilvsAinda não há avaliações
- Relatório Final João Victor v1 CompressedDocumento36 páginasRelatório Final João Victor v1 CompressedPaulo LealAinda não há avaliações
- Registro de Evento de Defesa Social - REDSDocumento62 páginasRegistro de Evento de Defesa Social - REDSAlessandro Santos SilvaAinda não há avaliações
- Curso 82638 Aula 03 v1Documento95 páginasCurso 82638 Aula 03 v1katiestrela31Ainda não há avaliações
- Extração de Minucias de Impressão DigitaisDocumento74 páginasExtração de Minucias de Impressão DigitaisPaulo Henrique D. DerbliAinda não há avaliações
- Uso de Rede Neural para Desenvolvimento de Sistema Especialista para Diagnose de Doenças Foliares em EucaliptoDocumento70 páginasUso de Rede Neural para Desenvolvimento de Sistema Especialista para Diagnose de Doenças Foliares em EucaliptoEdson.buenoAinda não há avaliações
- TCC Jo o VictorDocumento63 páginasTCC Jo o VictorRamon NepomucenoAinda não há avaliações
- Uma Proposta de Solução de Gerenciamento de Contabilização Utilizando Nagios e CactiDocumento36 páginasUma Proposta de Solução de Gerenciamento de Contabilização Utilizando Nagios e CactiSchwalbach JoseAinda não há avaliações
- TCC Caio FinalDocumento56 páginasTCC Caio Finalvictor darkAinda não há avaliações
- Universidade de Brasília: Eu Sonar: Uso de Computação Vestível para o Auxílio A Deficientes VisuaisDocumento84 páginasUniversidade de Brasília: Eu Sonar: Uso de Computação Vestível para o Auxílio A Deficientes VisuaisAlessandro RamosAinda não há avaliações
- Análise de Ferramentas Livres para Recuperação de DadosDocumento62 páginasAnálise de Ferramentas Livres para Recuperação de Dadosmarcus_fabioAinda não há avaliações
- BancodedadosDocumento97 páginasBancodedadosShemarlison JuniorAinda não há avaliações
- PPGINF-UCPel-DM-2008-1-002 Tec Mat-Comput Trat-Incertezas FluxoPot SistTransm EEDocumento108 páginasPPGINF-UCPel-DM-2008-1-002 Tec Mat-Comput Trat-Incertezas FluxoPot SistTransm EErubiakleyaAinda não há avaliações
- Apostila Auto CAD 2008Documento145 páginasApostila Auto CAD 2008Jucelio Curi WillrichAinda não há avaliações
- Fialho ScrollDocumento291 páginasFialho ScrollInes Casquilho MartinsAinda não há avaliações
- UntitledguogDocumento56 páginasUntitledguogGuilherme CecatoAinda não há avaliações
- Válter Marizane VinassoDocumento48 páginasVálter Marizane VinassoBom Produto BpcorpAinda não há avaliações
- 2017 FredericoFernandes JeanVictor TCCDocumento88 páginas2017 FredericoFernandes JeanVictor TCCAntônio JúniorAinda não há avaliações
- Apostila 2 - Introdução A Arquitetura de Computadores-UAB-UFSCarDocumento243 páginasApostila 2 - Introdução A Arquitetura de Computadores-UAB-UFSCarWilamyAinda não há avaliações
- Formação e Processamento de Imagens de UltrassomDocumento65 páginasFormação e Processamento de Imagens de UltrassomHelci RamosAinda não há avaliações
- Olt Fiber PDFDocumento81 páginasOlt Fiber PDFJefferson CoelhoAinda não há avaliações
- Tese Bruschi2Documento246 páginasTese Bruschi2roberto mamadaAinda não há avaliações
- Curso 274972 Aula 00 Equipe Exatas A721 SimplificadoDocumento37 páginasCurso 274972 Aula 00 Equipe Exatas A721 SimplificadoRobson Raul MouraAinda não há avaliações
- TCC ViniciusQuaglio BCC UEL 2013 PDFDocumento50 páginasTCC ViniciusQuaglio BCC UEL 2013 PDFJuliana XavierAinda não há avaliações
- Abap ProgramacaoDocumento63 páginasAbap ProgramacaoFelipe ReisAinda não há avaliações
- Threads en PTDocumento27 páginasThreads en PTEdson FranciscoAinda não há avaliações
- Tutorial Gestao Do Ponto SeniorDocumento22 páginasTutorial Gestao Do Ponto SeniorEdnaldo Silva de oliveiraAinda não há avaliações
- Aula 8 - Aula Resumo - Windows 10 - TeoriaDocumento23 páginasAula 8 - Aula Resumo - Windows 10 - TeoriaCândido LelisAinda não há avaliações
- Teste Do Capítulo 3 - Attempt ReviewDocumento6 páginasTeste Do Capítulo 3 - Attempt ReviewLarissa SantosAinda não há avaliações
- Threads No DelphiDocumento13 páginasThreads No DelphiMauricio VicenteAinda não há avaliações
- Editores de TextoDocumento22 páginasEditores de TextoMttx xAinda não há avaliações
- MsdosDocumento4 páginasMsdosHeber AlmeidaAinda não há avaliações
- PRODUTOS INDICADOS (TecnoArt) AtualizadaDocumento23 páginasPRODUTOS INDICADOS (TecnoArt) AtualizadaGu SimõesAinda não há avaliações
- Windows 7 E1666105933Documento98 páginasWindows 7 E1666105933Deborah de Brune Oliveira SerafimAinda não há avaliações
- Aula 6Documento16 páginasAula 6Edileusa Vieira dos Santos AbreuAinda não há avaliações
- Manual SAPL-R OFICIALDocumento58 páginasManual SAPL-R OFICIALJonny HayashiAinda não há avaliações
- 1 - Dos SUPER Computadores Ao PCDocumento30 páginas1 - Dos SUPER Computadores Ao PCjmmsantosAinda não há avaliações
- MONOGRAFIA SistemaControleAcessoDocumento69 páginasMONOGRAFIA SistemaControleAcessoSamile LeiteAinda não há avaliações
- Aula 01 - Introdução Ao Estudo Dos Sistemas Operativos - InsutecDocumento24 páginasAula 01 - Introdução Ao Estudo Dos Sistemas Operativos - InsutecNarciso Daconceicao Mussuequeno MussuequenoAinda não há avaliações
- PDF Tools Passo A Passo v.2.1Documento27 páginasPDF Tools Passo A Passo v.2.1Henrik CibulskiAinda não há avaliações
- MSX Force 11Documento40 páginasMSX Force 11Remo T.M.Ainda não há avaliações
- Guia Rápido Mapas Com PythonDocumento7 páginasGuia Rápido Mapas Com PythonMarinaAinda não há avaliações
- Manual Básico Do EES (V. 1.0)Documento67 páginasManual Básico Do EES (V. 1.0)WilliamAinda não há avaliações
- Brochure - Athena Hub V1.0 - PT-BR LDocumento30 páginasBrochure - Athena Hub V1.0 - PT-BR LRafael MocbelAinda não há avaliações
- mgv7 RoteiroDocumento35 páginasmgv7 RoteiroEdgar SousaAinda não há avaliações
- Dicas Do Acervo 1 Cópia e Legendas PDFDocumento15 páginasDicas Do Acervo 1 Cópia e Legendas PDFd a r k m a s h iAinda não há avaliações
- ProteusDocumento26 páginasProteusvanessa Paulo100% (1)