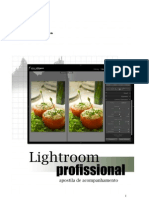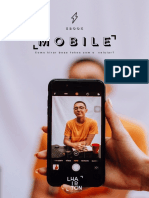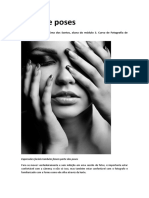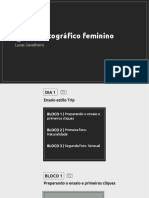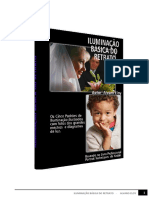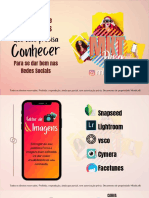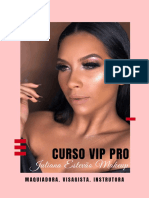Escolar Documentos
Profissional Documentos
Cultura Documentos
Como criar efeitos HDR no Lightroom com uma única foto
Enviado por
Emilly Souza SilvaDescrição original:
Título original
Direitos autorais
Formatos disponíveis
Compartilhar este documento
Compartilhar ou incorporar documento
Você considera este documento útil?
Este conteúdo é inapropriado?
Denunciar este documentoDireitos autorais:
Formatos disponíveis
Como criar efeitos HDR no Lightroom com uma única foto
Enviado por
Emilly Souza SilvaDireitos autorais:
Formatos disponíveis
1
As melhores Dicas de Lightroom
2
- Índice -
Introdução ........................................................................................................... 3
Conhecendo a interface e a tela inicial do Lightroom ......................................... 4
Como criar efeitos de HDR no Lightroom .......................................................... 8
Como criar um efeito vintage no Lightroom ...................................................... 14
Como usar a Ferramenta de Remoção de manchas no Lightroom .................... 18
Como criar um efeito de Lomo no Lightroom .................................................... 25
Como criar um efeito Matte Preto & Branco no Lightroom .............................. 30
Editando uma foto retroiluminada no Lightroom ............................................. 34
Ajustes de balanço de branco ............................................................................. 39
Como criar um efeito Saturado de Cinema no Lightroom ................................. 44
Ajustes seletivos para fotos marinhas ................................................................ 49
Agradecimentos .................................................................................................. 53
Glossário .............................................................................................................. 54
As melhores Dicas de Lightroom
3
- Introdução -
O Adobe Lightroom é uma ferramenta incrível para fotógrafos, profissionais e
amadores. Uma das maiores vantagens de se utilizar Lightroom é a sua
capacidade de ajudá-lo a organizar e gerenciar suas fotos de forma eficaz. Se
você gosta fotografar com frequência, você vai descobrir que o seu disco rígido
adquire rapidamente milhares de fotos. Quanto mais fotos você tem, mais
importante é para mantê-las bem organizadas. O Módulo de Biblioteca do
Lightroom permite que você organize suas fotos para que você possa encontrá-
las rapidamente quando você estiver procurando algo específico.
E além das suas capacidades organizacionais, o Lightroom oferece muito
potencial para editar fotos no módulo de desenvolvimento. Se você trabalha
com arquivos RAW ou JPG, o Lightroom permite que você faça tudo o que você
precisa no processo de edição. O Lightroom também integra-se bem com o
Photoshop, por isso, se você quiser usar os dois programas para edição de suas
fotos, isso pode ser feito de forma eficiente.
Se você já tem uma conta no Creative Cloud da Adobe, o que muitos designers
devem ter, você terá acesso ao Lightroom.
As Melhores Dicas de Lightroom é um guia prático e rápido com as melhores
técnicas de edição que você pode fazer usando o Lightroom.
Divirta-se.
As melhores Dicas de Lightroom
4
- Conhecendo a interface e a tela inicial do Lightroom -
O Lightroom é composto por vários módulos diferentes: biblioteca,
desenvolvimento, mapa, livro, apresentação de slides, impressão e web. Cada
módulo lhe permite executar funções diferentes, e o módulo de biblioteca é
essencial para organizar e gerenciar suas fotos. O Lightroom não é apenas um
ótimo software para editar suas fotos, é também uma ferramenta poderosa para
manter suas fotos organizadas. Você está prestes à fazer uso do potencial do
Lightroom para a organização as suas fotos conhecendo essas dicas que você
precisa para compreender os conceitos básicos de como o módulo de biblioteca
funciona e o que você pode fazer enquanto você estiver nela.
Este primeiro o que você está prestes à ler é apenas uma introdução ao módulo
de biblioteca. Por agora, o objectivo é se familiarizar com a interface do usuário
e as opções que você terá à partir do módulo de biblioteca.
Em primeiro lugar, para acessá-la, tudo o que você precisa fazer é clicar em
"biblioteca" (Library) na parte superior direita da tela.
Agora que você está no módulo de biblioteca, vamos ter uma visão geral da
interface do usuário. A imagem abaixo mostra o módulo de biblioteca, e cada
número corresponde à explicação abaixo da foto. Olha só como é fácil.
As melhores Dicas de Lightroom
5
1. Vista de grade e lupa
A área central do módulo de biblioteca irá exibir fotos em vista de grade ou lupa.
A exibição de grade (Grid) exibe miniaturas e a vista lupa (Loupe) mostra
apenas uma foto em um tamanho maior para que você possa ver mais detalhes.
Você pode alternar de grade para lupa vista nos ícones abaixo as fotos do lado
esquerdo ou sua tela
2. Navegador (Navigator)
O navegador mostra uma pré visualização da imagem selecionada na parte
superior da barra lateral esquerda. Dependendo do tamanho de suas miniaturas
na vista de grade, o navegador pode mostrar uma versão maior. Você pode
arrastar a borda direita da barra lateral para torná-la mais larga ou mais
estreito, o que terá impacto sobre o tamanho da visualização no navegador.
As melhores Dicas de Lightroom
6
Você também pode clicar na seta para esconder o navegador se você não quiser
usá-lo.
3. Organização de Arquivos
Abaixo do navegador você encontrará os controles que serão usados em sua
organização de arquivos, incluindo catálogos, pastas e coleções. Para abrir
qualquer uma dessas opções, basta clicar sobre a seta para o lado esquerdo.
4. Importar e Exportar
À fim de trabalhar com fotos no Lightroom você terá que importá-las. Elas
podem ser importados diretamente de sua câmera, à partir de uma pasta em seu
disco rígido, à partir de um disco rígido externo, à partir de um leitor de cartão,
ou de alguma outra unidade ou dispositivo. Você vai poder exportar os arquivos
quando você for usá-los fora do Lighroom, depois de ter editado eles. Se você
estiver trabalhando com arquivos RAW ou arquivos DNG você estará criando
arquivos JPG, durante o processo de exportação.
5. Modo de Comparação
Haverá momentos em que você quer comparar fotos lado à lado, e o modo de
comparação torna isso fácil. Basta clicar no ícone "XY" ao lado dos ícones de
grade e lupa na parte inferior da tela e ele vai abrir o modo de comparação.
6. Tamanho dos Thumbnails
Quando você está trabalhando na exibição de grade, você pode aumentar ou
diminuir o tamanho das miniaturas, ajustando o controle deslizante. O tamanho
das miniaturas, é claro, vai impactar quantos estarão em cada linha, e quantos
você será capaz de ver na tela ao mesmo tempo.
7. Metadados e Palavras Chave
Na barra lateral direita, você encontrará os metadados e informações de palavra
chave. Você pode abrir qualquer uma dessas seções, clicando na seta para
expandi-las. Os metadados irão incluir detalhes como a hora e a data em que a
foto foi tirada, a câmera e a lente utilizada, a resolução da imagem, dados de
exposição, distância focal, ajustes de ISO e se o flash foi usado ou não. As
palavras chave são importantes para fins de organização. Durante o processo de
importação, você pode digitar as palavras chave que se aplicam às suas fotos.
Você também pode inserir ou editar palavras chave à qualquer momento no
módulo de biblioteca. As palavras chave irão tornar sua vida mais fácil quando
você estiver tentando encontrar uma foto específica, ou um certo tipo de foto,
sem ficar olhando para as centenas ou milhares de fotos que você tem.
As melhores Dicas de Lightroom
7
8. Desenvolvedor Rápido
Enquanto o módulo desenvolver é o que você vai usar para a grande maioria do
seu trabalho de edição e processamento de fotos no Lightroom, você tem a
opção de fazer algumas noções básicas de edição com esse módulo da biblioteca.
Nesta seção, desenvolver rápido, pode ajudar você a aplicar predefinições de
Revelação, e ajustar coisas como balanço de branco, exposição, contraste, tons e
saturação. Você também pode redefinir todas as alterações que foram feitas no
módulo de desenvolvedor ou desenvolvedor rápido.
E isso é um visual básico para as características mais notáveis e funções dentro
do módulo de biblioteca. Nas páginas seguintes você aprenderá técnicas mais
específicas de edição de fotos no Lightroom que irão deixar elas extremamente
profissionais.
As melhores Dicas de Lightroom
8
- Como criar efeitos de HDR no Lightroom -
Há uma série de opções diferentes quando se trata de processamento de fotos
em HDR. Você pode usar programas independentes como Photomatix, você
pode usar o HDR do Photoshop Pro, você pode processar as fotos como
camadas no Photoshop, e existem alguns plugins que você pode usar no
Photoshop ou Lightroom. Mas uma outra opção que pode funcionar muito bem
com muitas fotos é simplesmente usar as ferramentas no módulo desenvolver
do Lightroom sem outros plugins ou programas de terceiros.
Normalmente, com a fotografia HDR, você estará mesclando pelo menos 3
exposições diferentes da mesma cena para criar o resultado final. Mas quais são
as suas opções quando você quiser aumentar o alcance dinâmico se você só teve
uma única exposição? O Lightroom tem a capacidade de melhorar as sombras e
os destaques de sua foto, e você pode ajustar a satureção, o brilho e outros
elementos que são típicos de fotos HDR. Embora o resultado final possa não ser
um verdadeiro HDR, misturado à partir de múltiplas exposições, essa
abordagem pode produzir uma imagem de ótima aparência com muitas das
mesmas qualidades HDR.
Neste tutorial vamos percorrer o processo de criação deste look HDR falso no
Lightroom, e nós vamos dar uma olhada no processo com algumas fotos
diferentes. Para o tutorial eu vou estar usando presets de HDR para o
Lightroom, mas se você não possui os presets não se preocupe, você vai ser
capaz de acompanhar junto com as configurações de desenvolvimento de
módulos que serão utilizados.
As melhores Dicas de Lightroom
9
Exemplo 1
Aqui está a foto da amostra recém tirada da câmera.
E aqui está uma prévia do resultado final que vamos criar.
O efeito que aparece aqui é um pouco mais sobre o lado extremo, mas se você
quiser algo menos radical, você pode facilmente ver que, você pode escolher os
As melhores Dicas de Lightroom
10
níveis mais baixos de HDR, ou usando as configurações mais baixas se você
estiver trabalhando sem qualquer preset. Pessoalmente, eu geralmente prefiro
imagens HDR menos extremas, mas eu queria mostrar as possibilidades desses
ajustes no Lightroom. Você pode acompanhar este processo para editar
arquivos .RAW ou arquivos .JPG, mas os arquivos .RAW normalmente
produzirão os melhores resultados.
Ok, para começar, vamos abrir o módulo desenvolvedor Lightroom. Abrindo
esse módulo, o primeiro passo é escolher uma base de tom. A base de tom irá
determinar as configurações para os realces, as sombras, os brancos e os pretos,
que estabelece a base para o efeito de HDR falso. Eu estou aplicando os tons
escuros 1 pré-definidos, que se aplica às seguintes configurações: Destacador
(Highlights) -100, sombras (Shadows) 100, brancos (Whites) 25 e
pretos (Blacks) -30.
A próxima opção em HDR é a exposição, mas eu não estou querendo aplicar
qualquer uma das predefinições de exposição, porque eu gosto de manter a
exposição como ela já está. Se você precisar aumentar ou diminuir a exposição
da sua foto, você pode usar qualquer uma das predefinições de exposição.
À seguir, vamos escolher uma predefinição para uma claridade (Clarity) maior.
Estou aplicando o preset que irá definir o claridade (Clarity) em 60. Confira a
imagem abaixo.
As melhores Dicas de Lightroom
11
O contraste é a seguinte definição que você deve ajustar. Eu estou aplicando o
preset que define o contraste (Contrast) em 10.
E o último dos presets que eu vou usar é a vibração (Vibrance) e a saturação
(Saturation). Estou aplicando o preset, que aplica as configurações de vibração
em +35 e de saturação em +12.
E aqui está o resultado final que foi criado com apenas 4 cliques para aplicar
esses diferentes efeitos na foto. Olha só como ficou.
As melhores Dicas de Lightroom
12
Se você quiser usar este efeito com suas próprias fotos, agora vai ficar muito
mais fácil, não é mesmo? É um efeito que dá uma vida para a fotografia. Você
também pode brincar com níveis maiores de cada mudança que a gente fez para
dar um efeito ainda mais visível e forte.
Exemplo 2
Ok, então, no primeiro exemplo, vimos como HDR pode trabalhar com
fotografias de paisagens, então agora vamos dar uma olhada em como as
predefinições irão funcionar com um retrato de pessoa. Aqui está o "antes" da
foto que eu escolhi para fazer esse efeito.
As melhores Dicas de Lightroom
13
E aqui está uma prévia do resultado final.
Para começar eu vou partir para a definição tons. Eu também vou aplicar a
predefinição para aumentar a exposição (Exposure) em 1.0. Como os dois
primeiros exemplos, este também foi criado com apenas 4 cliques. As
configurações são mostrados abaixo. Anote todos esses números referentes ao
Destacador (Highlights) -60, sombras (Shadows) 80, brancos
(Whites) 25 e pretos (Blacks) -70.
Super fácil, não é mesmo! Essa dica é usada por muitos profissionais, e agora
você também saberá como deixar as suas fotos muito melhores.
As melhores Dicas de Lightroom
14
- Como criar um efeito vintage no Lightroom -
Com todas as novas tecnologias, às vezes pode ser bom de ter um look mais
retrô com efeitos de vintage na foto. Há uma razão para o Instagram ser tão
popular, não é mesmo?
Muitos fotógrafos odeiam o Instagram porque ele é muito "automático". Este
tutorial vai lhe ensinar como criar um efeito vintage no Lightroom
manualmente.
PASSO 1
Uma vez que estivermos trabalhando com uma foto .RAW, você já processou a
imagem um pouco para dar uma aparência mais atraente e neutra.
Nós estaremos aprimorando as configurações, por isso, se você está trabalhando
com uma foto em .RAW, você pode precisar fazer algum processamento básico
antes de começar.
Para tornar a imagem um pouco "embelezada", aumente as sombras um pouco.
Estamos usando o valor de 60.
Fotos antigas não têm a cor que as fotos mais recentes têm, por isso vamos ter
que diminuir a vibração (Vibrance) e a saturação (Saturation) um pouco para -5
cada.
A claridade (Clarity) você pode aumentar para 35, como na foto acima.
As melhores Dicas de Lightroom
15
PASSO 2
Abra o painel de curvas de tonalidade e clique no ícone Curva de pontos para
passar de Curva de tons para o modo Curva de pontos. Agora podemos trabalhar
com as curvas assim como fazemos no Photoshop.
Defina as curvas para o RGB, Vermelho (Red), e os canais de Azul (Blue) para
combinar com os abaixo. Nós não vamos estar mudando a curva Verde.
Isto ilumina e acrescenta um pouco de azul para as sombras, e escurece e
acrescenta um pouco de vermelho para os destaques. As mudanças sutis através
dos diferentes canais podem adicionar até um efeito mais dramático, fica à seu
critério.
As melhores Dicas de Lightroom
16
PASSO 3
No painel efeitos (Effects), você deve abaixar a quantidade (Amount) até -20 e
aumentar o ponto médio (Midpoint) para 60. Certifique-se que o estilo (Style)
esteja definido para Realce de Destaques (Highlight Priority).
Defina a quantidade de grãos (Grain) para 25. Deixe como na imagem abaixo.
As melhores Dicas de Lightroom
17
PASSO 4
No Painel de Tons, você deve definir a Matiz (Hue) do Destacador (Highlights)
para 50 e a saturação (saturation) para 10. Defina o Sombras (Shadows) para
250 e a saturação para 10. Isso fará com que a imagem fique um pouco mais
monocromática, que é uma qualidade tradicional de fotografias estilo vintage.
Confira os parâmetros abaixo.
IMAGEM FINAL
A maior parte do trabalho pesado nesse efeito é feito com os ajustes Curva de
pontos, seguido pela ligeira configuração dos efeitos de tons, mas os pequenos
detalhes fazem toda a diferença. Olha só o nosso resultado final.
As melhores Dicas de Lightroom
18
- Como usar a Ferramenta de Remoção de manchas no Lightroom -
A maioria dos fotógrafos adoram o Lighroom por sua capacidade de ajudar com
a gestão e a organização de fotos, bem como as ferramentas do módulo de
desenvolvedor para trabalhar com tons, exposição, curvas e outros ajustes
básicos. Quando se trata de fazer os famosos retoques nas fotos, o Lightroom
muitas vezes perde para o Photoshop. Embora o Photoshop ofereça muito poder
e potencial para edição e manipulação de fotos, você pode irá perceber que o
Lightroom pode realmente lidar com a maioria das coisas que você precisa em
cada dia de seu trabalho como fotógrafo.
Vamos dar uma olhada na ferramenta Remoção de Manchas no Lightroom e
como você pode usá-la para retocar as suas fotos, sem a necessidade de usar o
Photoshop. A ferramenta de remoção de manchas é especialmente útil para
funcionar com a remoção de manchas da pele, mas também pode ser utilizada
para outros fins. A ferramenta de remoção de manchas pode ser usada em
combinação com outros pincéis de ajustes (para a suavização da pele) para
retocar fotos.
Em primeiro lugar, para começar à trabalhar com a ferramenta de remoção de
manchas, clique no ícone de ferramentas na parte superior direita do módulo de
desenvolver, ou simplesmente use o atalho de teclado "q".
As melhores Dicas de Lightroom
19
A ferramenta de remoção de manchas pode funcionar de duas maneiras
diferentes: clonar (clone) e concertar (heal).
Quando o clone é ativado, você terá a seleção de um local na foto que você
deseja corrigir e, em seguida, você vai pegar um outro ponto sobre a foto para
clonar, essa é uma técnica muito básica de edição. O local é então clonado
exatamente. A opção de concertar é muito mais inteligente, e é geralmente mais
apropriada para retocar a pele. Quando a opção de concerto estiver selecionada
no Lightroom, ela irá misturar automaticamente os tons e luminosidade do local
para criar uma aparência mais uniforme. Vamos dar uma olhada em um
exemplo.
Primeiro, vamos começar vendo como clone funciona. Independentemente da
escolha entre clone ou concerto, você verá 3 parâmetros: tamanho (size), pluma
(feather), e opacidade (opacity).
As melhores Dicas de Lightroom
20
O controle de tamanho controla o tamanho do ponto que você estará
trabalhando. Use o controle para aumentar o tamanho e você verá que o
tamanho da mancha vai aumentar em conformidade.
Os impactos da pluma irá dizer quão duro ou mole serão as bordas do local
retocado. Deixando esse controle em zero resultará em uma borda dura, e
aumentar esse número vai fazer a borda mais suave. A opacidade vai dizer quão
forte o efeito poderá ser percebido. Se você reduzir o controle de 100, você irá
reduzir a opacidade do efeito e uma parte do antigo local irá aparecer
As melhores Dicas de Lightroom
21
completamente. Em geral, para retocar a pele deixe a pena em zero e a
opacidade em 100.
Ok, vamos começar usando a ferramenta clone. Em primeiro lugar, você deve
escolher o local na foto que você quer corrigir, alinhar o círculo sobre o local e
clicar com o mouse.
Quando você clica com o mouse ele irá criar um círculo branco sólido onde você
clicou, e também irá adicionar um segundo círculo que está ligado ao primeiro.
Você vai usar o segundo círculo para selecionar a área que você deseja clonar.
Passe o mouse sobre o segundo círculo e você verá uma mãozinha aparecer. Em
seguida, clique e arraste o círculo para uma área que você deseja clonar, neste
caso, uma área boa e lisa da pele.
As melhores Dicas de Lightroom
22
Como você pode ver na imagem acima, essa abordagem não funciona muito
bem. Os tons de pele não são iguais por causa das sombras, já que a área que eu
estou com a clonagem é muito mais leve e faz com que o local fique muito pior
do que originalmente por causa da diferença no tom da pele. Para resolver esse
problema, você teria que encontrar algum pedacinho da pele muito perto do
primeiro círculo, para que não haja uma diferença tão visível como acima.
Então, vamos tentar a opção de concerto e ver como ela funciona. Clique no
concerto (heal) para ativá-lo.
Vou deixar os controles da quantidade, pluma, e opacidade com as mesmas
configurações. Para usar a ferramenta de concerto você vai fazer a mesma coisa.
Escolha um local que você deseja corrigir, faça o círculo sobre o local, clique
com o mouse, mova o segundo círculo para uma área lisa da pele, e clique no
mouse.
As melhores Dicas de Lightroom
23
Desta vez, na imagem acima você pode ver que o Lightroom conseguiu misturar
automaticamente os tons de modo que parece super natural. Este é o poder da
opção de concerto, uma ótima ferramenta de remoção de manchas. E eu posso
continuar clicando em mais pontos para arrumar a pele toda e deixá-la lisa.
Abaixo você verá uma foto de antes e depois, que mostra o resultado final. Se eu
quisesse obter resultador melhores, eu poderia continuar usando o pincel de
ajustes para suavizar a pele, isso é uma coisa que você também pode fazer por aí
e deixar a foto ainda melhor. Por agora, vamos olhar para o que fomos capazes
de realizar com a ferramenta de remoção de manchas.
As melhores Dicas de Lightroom
24
Esse efeito é super fácil, não é mesmo? Diga adeus à todas as suas espinhas e
manchas de pele com essa nova técnica que você acabou de aprender no
Lightroom! Bem vindo ao mundo das revistas de modelos!
As melhores Dicas de Lightroom
25
- Como criar um efeito de Lomo no Lightroom -
O efeito lomográfico pode ser replicado no Lightroom para ter uma criação
vintage um pouco diferente, mais divertida para suas fotos. As cores e vinhetas
criadas por câmeras de brinquedo resultam em uma aparência distinta, e neste
tutorial vamos passar pelo processo de criação de um efeito de inspiração lomo
no Lightroom. E se você quiser, você pode variar nas configurações e ressaltar
ainda mais o efeito ou deixar ele bem de leve. Essas configurações ficam à seu
critério, mas vamos cobrir as essenciais para criar esse efeito.
Aqui está um "antes" da foto que eu estou trabalhando para este tutorial.
As melhores Dicas de Lightroom
26
E aqui está uma prévia do "depois" da imagem que mostra o efeito lomo.
Ok, vamos começar fazendo algumas mudanças na seção "básica" do módulo
desenvolvedor do Lightroom. A imagem abaixo mostra as configurações exatas
que estou usando aqui. Por favor, tenha em mente que cada foto irá apresentar o
seu próprio cenário original, assim você pode precisar fazer alguns ajustes ou
afinar algumas destas definições para obter os melhores resultados com a sua
foto especial.
Estou aumentando a exposição (Exposure) ligeiramente com pequeno impulso
de 0,25. Também estou diminuindo o contraste (Contrast) para 25. Para os
destaques (Highlights), as sombras (Shadows), os brancos (Whites) e os pretos
(Blacks), eu estou usando -10, +20, -10, +10. Na parte da presença (Presence),
eu estou dando uma intensidade da claridade (Clarity) um pouco maior, subi
para 20. Para a vibração (Vibrance) e a saturação (Saturation) estou usando -10
para cada.
As melhores Dicas de Lightroom
27
O próximo passo é editar a curva de tons. Aqui, eu estou simplesmente
escolhendo a opção meio de contraste (Medium Contrast) para o descer o tom
no Lightroom.
Em seguida, podemos adicionar um ligeiro matiz (Hue). Estou usando o 10 para
o roxo (Purple) e cinco para magenta nas configurações de tonalidade.
As melhores Dicas de Lightroom
28
Agora vamos seguir em frente e adicionar um efeito de divisão de tonificação
(Split Toning). Para os destaques (Highlights) eu estou usando um tom de 50 no
matiz (Hue) e uma saturação (Saturation) de 50, dando um tom dourado para
os destaques. Para as sombras (Shadows), eu estou usando um tom de 290 e
uma saturação de 50, o que ajuda a criar a aparência de lavanda no lomo. Eu
também estou mudando o balanço (Balance) para 25.
A última mudança que nós vamos fazer é adicionar uma vinheta (Vignetting) e
um pouco de grão (grain). Mais uma vez, a força desses efeitos irá variar de uma
foto para outra, de modo que você possa querer ajustar as configurações para
sua foto de maneira própria. Para a vinheta (Vignetting), eu estou ajustando a
quantidade (Amount) para -50 e deixando as outras configurações como estão.
Isso cria uma vinheta moderadamente forte e escura. Para o grão (Grain), eu
estou ajustando a quantidade (Amount) para 20, tamanho (Size) 40, e dureza
(Roughness) para 60. Isso adiciona alguns grãos, mas não uma enorme
quantidade deles.
As melhores Dicas de Lightroom
29
É isso aí! E agora ficamos com o resultado final. Olha só que bacana que ficou!
As melhores Dicas de Lightroom
30
- Como criar um efeito Matte Preto & Branco no Lightroom -
Se você deseja criar uma conversão preto e branco impressionante, usar um
efeito matte pode ser uma excelente abordagem. Neste exemplo vamos passar
rapidamente através do processo de criação de um envelhecido fosco causado
pelo efeito preto e branco no Lightroom.
Aqui está o "antes" da foto que eu vou estar usando neste tutorial.
As melhores Dicas de Lightroom
31
E aqui está uma prévia do resultado final.
Ok, para começar, vamos abrir o módulo de desenvolvedor do Lightroom.
Primeiro, converta a foto em preto e branco clicando em preto e branco (Black &
White) na seção básica (Basic) do módulo.
As melhores Dicas de Lightroom
32
Em seguida, ainda na seção básica (Basic), dê ao contraste (Contrast) um
pequeno impulso, alterando-o para 20. Em seguida, mude os destaques
(Highlights) para -30, sombras (Shadows), branco (Whites) e pretos (Blacks)
para -10 todos.
A curva de tonalidade é o elemento mais importante para criar o efeito matte, e
é isso que vamos mudar na sequência. Tente criar uma curva que se assemelhe à
abaixo, com o ponto de extremidade da esquerda levantada.
A última mudança que vamos fazer é adicionar uma vinheta (Vignetting) e
alguns grãos (Grain), o que ajuda a dar o look envelhecido. Os detalhes
As melhores Dicas de Lightroom
33
específicos da vinheta e grãos podem variar de uma foto para a outra, mas para
os fins deste tutorial eu estou usando as seguintes definições para a vinheta: -22
para a quantidade (Amount), e 45 para o ponto médio (Midpoint). As outras
configurações podem ser deixadas em suas configurações padrão. Para o grão
(Grain), eu estou usando as seguintes configurações: 20 para a quantidade
(Amount), 30 para o tamanho (Size), e 20 para dureza (Roughness).
E aqui está o resultado final.
As melhores Dicas de Lightroom
34
- Editando uma foto retroiluminado no Lightroom -
Luz de fundo, como os fotógrafos amam você. Deixe-me contar as a razão disso:
quando nós tiramos fotos com um céu iluminando o fundo, as fotografias
podem estar perdidas ou... Salvas! Isso vai depender de como você vai tratar a
imagem após retirar ela da câmera. Você pode ter uma fotografia super
profissional ou uma super amadora.
Então, para ter as fotos mais profissionais possíveis, eu tive que mudar minha
estratégia de exposição. Eu não deve perder as nuvens. Mas também não deve
deixar as silhuetas da família muito leve. Neste caso, se você estiver
fotografando em um ambiente assim, você tem que saber que você vai capturar
uma imagem "super escura" e "consertar" isso depois.
As melhores Dicas de Lightroom
35
Editando com um céu estorando de claro!
Eu importei tudo diretamente no Lightroom 4. Lightroom é o meu cavalo de
batalha: 99% da minha edição acontece nesse programa da Adobe sem nunca
fazer algum uso do seu irmão mais famoso, o Photoshop. Sinceramente? O
Lightroom dá conta do recado!
Adicionando mais contraste
A primeira coisa que você vai ter que fazer quando tiver fotos assim é adicionar
mais contraste. Esses tipos de fotos imploram por contraste. E, especialmente,
as minhas paisagens, porque eu tenho o meu estilo de imagem da câmera
ajustada para "0" contraste. (a teoria é que você sempre pode adicionar
contraste no pós processamento, mas é realmente muito difícil de remover
algum contraste, uma vez que ele já está lá). Eu estarei adicionando contraste
com o controle deslizante de contraste e também pelo balanço de brancos e
escurecendo os pretos. Eu também irei aumentar a exposição um pouco,
iluminar as sombras significativamente, escurecer os destaques (para manter a
nuvem bem detalhada) e aumentar a vibração. Eu também irei ajustar
minimamente o meu balanço de branco, adicionando 5 de tom amarelo para
trazer um pouco de brilho mais solarizado e reflexos. A imagem resultante é um
melhor, confira as configurações e parâmetros que eu usei na imagem abaixo.
As melhores Dicas de Lightroom
36
Melhorar os detalhes
A imagem já está perfeita, os brancos mais claros e as sombras levemente
definidas. Descendo o painel de desenvolvedor, eu ainda quero trabalhar mais
alguns detalhes do céu. Eu vou escurecer os meus azuis (Blues) (luminância
para baixo). Eu também vou clarear os laranjas (oranges) (luminância mais alta,
um truque para clarear a pele) para trazer de volta algumas pessoas e ter mais
detalhe.
As melhores Dicas de Lightroom
37
Ainda trabalhando no céu, você pode pegar uma escova de ajuste local (as
configurações são mostradas abaixo - eu estou adicionando clareza e
escurecendo a exposição um pouco) e a pintura sobre o céu e as nuvens. Estes
são pequenos ajustes e não podem mostrar claramente na imagem abaixo.
Confira só:
As melhores Dicas de Lightroom
38
O depois da nossa edição
Voilà! Pessoas com detalhes bonitos e que não perderam a sua silhueta e céu
lindo não explodiu a claridade da foto. Esse efeito pode ser usado para qualquer
foto que tenha sido tirada à céu aberto quando, na maioria dos casos, o céu está
super claro e afetando a qualidade da sua foto final.
As melhores Dicas de Lightroom
39
- Ajustes de balanço de branco -
Como qualquer pessoa que tira fotos em formatos de imagem JPEG já deve
saber, os arquivos em raw muitas vezes pode ser 10 vezes o tamanho do arquivo
de suas fotos em JPEG. Tudos os dados extra significam que coisas como
balanço de branco e outras mudanças podem ser ajustadas depois, na edição.
Olha esta imagem. Em linha reta fora da câmera, o fundo parece lavado e o
objeto está um pouco subexposto.
O contraste entre o primeiro plano com a sombra e o de fundo ensolarado
brilhante levou à uma exposição desequilibrada, em que nem o fundo nem o
assunto parece de alta qualidade.
Para desequilibrar ainda mais as coisas, a luz da sombra é mais fria do que o da
área quente e ensolarado lá atrás, o que levou à uma pequena, mas notável
diferença de temperatura de cor.
Vamos arrumar isso!
Entre no Lightroom
O Lightroom tem uma poderosa gama de ferramentas de tons que lhe permite
levantar sombras, controlar os destaques e deslocar seletivamente o balanço de
branco. Neste tutorial, eu vou lhe mostrar como fazer isso de forma correta,
primeiro com o painel básico do desenvolvedor e seus controles do módulo, em
seguida, com a poderosa escova de Ajustamento.
Também vamos usar a escova de Ajustamento de realizar um retoque rápido
para melhorar os olhos e a pele do objeto. É uma coisa simples, mas útil para
qualquer imagem que esteja desequilibrada ou sem muitos detalhes.
As melhores Dicas de Lightroom
40
1. Importe e ajuste
Vá para o módulo de Biblioteca do Lightroom, em seguida, arraste a sua
imagem e clique em Importar. Vá para o módulo de Revelação. No painel
Básico, definir o Temp para 4500, o destaque para -40, as sombras para 28, o
contraste para 37 e a saturação para +15. Segure Alt e arraste os brancos para -
43 até os pixels estouradas desaparecerem. Defina os pretos para -38.
As melhores Dicas de Lightroom
41
2. Realce a pele
Desça até o painel de HSL. Clique em luminância, em seguida, clique no ícone
de alvo no canto superior esquerdo da caixa. Clique sobre o rosto, em seguida,
arraste para cima para clarear os tons de laranja para cerca de 24. Em seguida,
pegue o pincel de ajuste da barra de ferramentas e marque “Mostrar
Selecionado” (Overlay Mask) abaixo da janela da imagem.
3. Pintura sobre o fundo
Clique no fundo para definir um alfinete. Pinte aproximadamente todo o fundo
para cobrir toda a área. Use “]” e “[“ para redimensionar o pincel enquanto você
estiver pintando, e segure Alt, se você precisa apagar alguma parte. Em seguida,
desmarque a opção “Mostrar Selecionado” da sobreposição da máscara
selecionada e pule para as configurações de Pincel de ajuste pelo lado direito e
definir a exposição (Exposute) em -0,60 e saturação (Saturation) para +21.
As melhores Dicas de Lightroom
42
4. Dê mais calor ao objeto.
Clique em Novo no topo das configurações do Pincel de Ajuste à direita. Desta
vez, pinte uma máscara sobre o objeto, em seguida, defina a temperatura
(Temp) para 16 para aquecer a área, para que o balanço de branco combine com
o fundo. Defina a exposição para 0,15 para clarear um pouco, e a clareza
(Clarity), aumente para +15 para um toque final.
5. Suavize a pele
Clique em Novo, depois pinte uma máscara sobre a pele. Defina a clareja
(Clarity) para -52 para amaciar a pele. Em seguida, defina um novo pin sobre a
íris, depois pinte precisamente sobre ambas. Defina a exposição (Exposure)
As melhores Dicas de Lightroom
43
para 0,30, clareza (Clarity ) para 18 e saturação (Saturation) para +30 para
levantar os olhos. Pegue a ferramenta Remoção de Manchas e pinte para
arrumar todos os pontos e as manchas da pele da pessoa.
6. Controle com as curvas
Vá para o painel de curva de tonalidade e clique na opção curvas com pontos
(Curve Point). A metade esquerda da linha controla as sombras, a metade
direita os destaques. Arraste a linha curva para cima e para baixo para clarear a
escurecer. Você vai ter que traçar três pontos para fazer uma linha em forma de
S rasa para escurecer as sombras e clarear os destaques.
Nessa parte você pode brincar com as curvas para criar um efeito mais forçado
ou mais leve, dependendo do tipo de foto final que você quer.
As melhores Dicas de Lightroom
44
- Como criar um efeito Saturado de Cinema no Lightroom -
Neste tutorial vamos percorrer o processo de criação de um efeito Saturado,
inspirado em cinema com o uso do módulo desenvolvedor do Lightroom. O
processo é bem simples, ele funciona bem com uma grande variedade de fotos, e
isso cria um efeito interessante e dramático às imagens.
Aqui está a amostra "antes" da foto.
As melhores Dicas de Lightroom
45
E aqui está como a foto ficará após o efeito cinema.
Ok, vamos começar. Muitas das configurações que nós estaremos ajustando são
encontradas na seção básica (Basic) do módulo de desenvolvedor do Lightroom,
com esse módulo você sempre poderá criar vários efeitos com as suas fotos, sem
muitas complicações.
Vamos aplicar um ligeiro aumento no contraste, alterando a configuração para 5
à mais do que a padrão. Iremos definir os destaques (Highlights), sombras
(Shadows), brancos (Whites) e pretos (Blacks) para -20, +20, -20, e -10,
respectivamente. Isto vai dar à imagem de uma gama dinâmica maior sem levá-
la ao extremo, e que também irá dar à você um ponto preto um pouco mais
forte.
As melhores Dicas de Lightroom
46
Na seção de presença (Presense), vamos definir a clareza (Clarity) para 40, o
que dará à imagem um olhar mais forte e mais nítido. Vamos definir a vibração
(Vibrance) para -10 e a saturação (Saturation) para -50, isso vai tirar um pouco
da cor da foto.
Em seguida, na seção "curvas de tom", selecione o preset curva chamada
"contraste médio" (Medium Contrast), que irá adicionar um pouco mais de
contraste à foto.
As melhores Dicas de Lightroom
47
E a última coisa que vamos fazer é adicionar uma vinheta (Vignetting) bem
sutil. Vá para a seção de "efeitos" e nas configurações de vinhetas (Post-Crop
Vignetting) defina a quantidade (Amount) para -15 e o ponto médio (Midpoint)
para 60.
As melhores Dicas de Lightroom
48
É isso aí! Agora temos o efeito completo, e aqui está a foto depois de todos essas
configurações que nós fizemos.
As melhores Dicas de Lightroom
49
- Ajustes seletivos para fotos marinhas -
As suas paisagens marinhas são, muitas vezes, planas e sem vida? Neste tutorial
eu vou mostrar como usar ajustes seletivos e clareza no Adobe Lightroom para
adicionar uma cor melhor e um contraste bem definido nas suas imagens.
1. Ajuste a cor
Antes de ajustar as áreas individuais da imagem, você pode fazer alguns ajustes
básicos para a imagem inteira. Os principais ajustes são a vibração (Vibrance) e
a saturação (Saturation).
Ao definir a vibração (Vibrance) para cerca de -60 e a saturação (Saturation)
para cerca de 60, você vai aumentar os azuis e verdes e melhorar a aparência de
uma paisagem no inverno.
As melhores Dicas de Lightroom
50
2. Melhore a terra
Para trazer de volta alguns detalhes da foto, selecione o Pincel de Ajuste e pinte,
cuidadosamente, sobre esta área. Se você pintar em cima do céu ou do mar,
você pode usar a opção Erase para corrigir isso.
Agora arraste a exposição (Exposure) para cerca de 3, as sombras (Shadows)
para +64 e o contraste (Contrast) para 75. Para adicionar alguns tons extras,
aumente tanto a claridade (Clarity) e saturação (Saturation) para cerca de 30.
3. Ajuste o céu
Selecione um novo Pincel de Ajuste e pinte sobre o céu inteiro, desta vez tendo o
cuidado de evitar as outras partes. Adicione mais contraste para o céu,
definindo a claridade (Clarity) para 75 e o contraste (Contrast) para 95.
Para remover algum azul indesejado ou coloração super saturada, arrume ela
para -50. Por fim, defina os destaques (Highlights) para -76 para reter os
detalhes nas áreas mais brilhantes do céu.
As melhores Dicas de Lightroom
51
4. Melhorar o mar
A área final para ajustar é o mar. Escolha a ferramenta Filtro graduado e
simplesmente clique e arraste o filtro da parte inferior da imagem para cima da
linha central que está alinhada com o horizonte na imagem.
Em seguida, aumente o controle de temparatura (Temp) para 17, e adicione uma
força extra, definindo o contraste para 20, os destaques para 12, as sombras
para -39 e a claridade para 71.
As melhores Dicas de Lightroom
52
- Agradecimentos –
O Adobe Lightroom é realmente um programa essencial na lista de todos os
profissionais que trabalham na área de fotografia e, aquelas pessoas que adoram
tirar fotos e trabalhar elas depois.
Com esse guia para as melhores dicas de Lightroom você pôde acompanhar um
passo à passo de alguns efeitos que irão levar as suas fotos para um próximo
nível de qualidade.
Deixo meus sinceros agradecimentos por você ter chegado até aqui e
acompanhado todo esse trabalho.
Obrigado e vamos tirar mais fotos!
As melhores Dicas de Lightroom
53
- Glossário –
Shadows: sombras
Highlights: destaques
Whites: brancos
Blacks: pretos
Saturation: saturação
Vibrance: vibração
Clarity: claridade
Exposure: exposição
Brightness: brilho
Contrast: contraste
Temp: temperatura
Roughness: dureza
Softness: suavidade
Grain: grãos/ruídos
Vignetting: vinhetas
White balance: balanço de braco
Curves: curvas de tom
As melhores Dicas de Lightroom
Você também pode gostar
- Fotografia para Iniciantes: O Guia Completo de Fotografia para IniciantesNo EverandFotografia para Iniciantes: O Guia Completo de Fotografia para IniciantesAinda não há avaliações
- Lightroom - Uma rápida introdução ao fluxo de trabalhoDocumento32 páginasLightroom - Uma rápida introdução ao fluxo de trabalhohelen_damascenoAinda não há avaliações
- Aula1-Semana Photo LightDocumento20 páginasAula1-Semana Photo LightJorge HespanholAinda não há avaliações
- Ajustes básicos no Lightroom para revelar suas fotosDocumento19 páginasAjustes básicos no Lightroom para revelar suas fotosFelipe AlmeidaAinda não há avaliações
- Aprenda as melhores técnicas de edição de imagensDocumento19 páginasAprenda as melhores técnicas de edição de imagensRosana AlgarveAinda não há avaliações
- Apostila de FotografiaDocumento270 páginasApostila de FotografiaTheresa TuckerAinda não há avaliações
- AULA 2 - Material de ApoioDocumento12 páginasAULA 2 - Material de ApoioLouise TapiocaAinda não há avaliações
- E Book Metodo NakamuraDocumento63 páginasE Book Metodo NakamuraMarcella XavierAinda não há avaliações
- Mestres da Edição: Direcionamento de olhar com FBIDocumento14 páginasMestres da Edição: Direcionamento de olhar com FBIDiogo DanielAinda não há avaliações
- Lightroom Revelação: Ajustes Básicos para Extrair Detalhes e Clarear ÁreasDocumento6 páginasLightroom Revelação: Ajustes Básicos para Extrair Detalhes e Clarear ÁreasFrancielle A.RAinda não há avaliações
- Método definitivo para fotos incríveis de bebêsDocumento8 páginasMétodo definitivo para fotos incríveis de bebêsadriano limaAinda não há avaliações
- Tire fotos incríveis com este guia sem jargãoDocumento2 páginasTire fotos incríveis com este guia sem jargãoluismsilva159Ainda não há avaliações
- Como evoluir nas fotos com técnica e autoconhecimentoDocumento21 páginasComo evoluir nas fotos com técnica e autoconhecimentoKaryne SousaAinda não há avaliações
- Funções Secretas CâmeraDocumento11 páginasFunções Secretas CâmeraESCAPE THE BILAinda não há avaliações
- Dossiê Estilo SexyDocumento45 páginasDossiê Estilo Sexynana7xAinda não há avaliações
- 1582753142E-Book 10 Passos - InteractiveDocumento29 páginas1582753142E-Book 10 Passos - InteractiveMario Vitor S. SampaioAinda não há avaliações
- 7 Dicas para Fotos Com CelularDocumento23 páginas7 Dicas para Fotos Com CelularMarcorelio SoaresAinda não há avaliações
- 1567532402tratamento de Pele-3Documento8 páginas1567532402tratamento de Pele-3Bezaliel JúniorAinda não há avaliações
- Calendario FotografiaDocumento21 páginasCalendario FotografiaGuilhermeAinda não há avaliações
- Fotografe Melhor - Ed. 295 - Abril2021Documento75 páginasFotografe Melhor - Ed. 295 - Abril2021Humberto PereiraAinda não há avaliações
- Fotografia em Locações - Eduardo Barcellos PDFDocumento192 páginasFotografia em Locações - Eduardo Barcellos PDFxFeeeAinda não há avaliações
- Kwai Cut-1Documento3 páginasKwai Cut-1Luana NascimentoAinda não há avaliações
- Começando agora? Aprenda fotografia com dicas essenciaisDocumento17 páginasComeçando agora? Aprenda fotografia com dicas essenciaisJosé GomesAinda não há avaliações
- Imersão Fashionboss Material Aula 3 PDFDocumento6 páginasImersão Fashionboss Material Aula 3 PDFKi CoxinhaAinda não há avaliações
- Ebook Mobile OficialDocumento15 páginasEbook Mobile OficialLetícia SusanAinda não há avaliações
- Dicas de PosesDocumento24 páginasDicas de PosesJunio Mariano100% (1)
- Ensaio fotográfico corporativo individual de até 2h por R$960Documento20 páginasEnsaio fotográfico corporativo individual de até 2h por R$960Viviana AlvadiaAinda não há avaliações
- Tratamento de Pele - o Guia Definitivo - Bruno VazDocumento29 páginasTratamento de Pele - o Guia Definitivo - Bruno VazBruno VazAinda não há avaliações
- Aprenda a se tornar uma auto-maquiadora profissionalDocumento8 páginasAprenda a se tornar uma auto-maquiadora profissionalRaissa Rosa100% (1)
- Ensaios perfeitos: dicas completas para um ensaio fotográfico de sucessoDocumento15 páginasEnsaios perfeitos: dicas completas para um ensaio fotográfico de sucessoNatália TeodoroAinda não há avaliações
- RF - Semana BE PRO em Casa - Aula 1Documento19 páginasRF - Semana BE PRO em Casa - Aula 1Fernanda SantosAinda não há avaliações
- 01 Presets ClaridadeeNitidezDocumento1 página01 Presets ClaridadeeNitidezLoggerAinda não há avaliações
- Serviço de Fotografia - Aline FerreiraDocumento20 páginasServiço de Fotografia - Aline FerreiraGladstone PinheiroAinda não há avaliações
- Fotógrafo número 1 para mamães com método eficazDocumento15 páginasFotógrafo número 1 para mamães com método eficazDenise SkovronskiAinda não há avaliações
- Slides - Ensaio Fotografico Feminino PDFDocumento94 páginasSlides - Ensaio Fotografico Feminino PDFFelipe CaldeiraAinda não há avaliações
- Poses para ensaios fotográficosDocumento20 páginasPoses para ensaios fotográficosMaquibeli MackAinda não há avaliações
- 42 A Elegancia de Uma Comunicacao Adequada - User19972Documento11 páginas42 A Elegancia de Uma Comunicacao Adequada - User19972Jenifer ReisAinda não há avaliações
- Como Fazer Fotos CriativasDocumento18 páginasComo Fazer Fotos CriativasFrancielle BorgesAinda não há avaliações
- Manual Do FotógrafoDocumento23 páginasManual Do FotógrafoPaulo RobertoAinda não há avaliações
- Ebook 1:: Peles e CoresDocumento22 páginasEbook 1:: Peles e CoresSandrali lenhart carvalhoAinda não há avaliações
- Proposta Ensaio Feminino 2021Documento9 páginasProposta Ensaio Feminino 2021joaapedro kmjhmjAinda não há avaliações
- Ensaios - Proposta de ValorDocumento14 páginasEnsaios - Proposta de ValorfolksprodAinda não há avaliações
- Semana BeproDocumento10 páginasSemana BeproIverso BatistaAinda não há avaliações
- A Iluminação Básica Do RetratoDocumento95 páginasA Iluminação Básica Do RetratoAlessandro ArrudaAinda não há avaliações
- Orçamento Gestante CompletoDocumento5 páginasOrçamento Gestante CompletoGabriela AvelarAinda não há avaliações
- Arquivo Anexo 51911Documento79 páginasArquivo Anexo 51911Nailie lucchesi fotografiaAinda não há avaliações
- Curso Identidade VisualDocumento25 páginasCurso Identidade VisualRicardo CafezeiroAinda não há avaliações
- Pacotes completos para redes sociais e marketing digitalDocumento13 páginasPacotes completos para redes sociais e marketing digitalMirelle OdegaardAinda não há avaliações
- Fotografia para Maquiagem e Design de SobrancelhasDocumento63 páginasFotografia para Maquiagem e Design de SobrancelhasDanielly PinheiroAinda não há avaliações
- Como calcular quanto cobrar por Social MediaDocumento9 páginasComo calcular quanto cobrar por Social MediaWilbnerAinda não há avaliações
- Orçamento JW Fotografia 2023-24Documento10 páginasOrçamento JW Fotografia 2023-24Juliano GomesAinda não há avaliações
- Fotografe Melhor - Edição 296Documento76 páginasFotografe Melhor - Edição 296melpii6575Ainda não há avaliações
- 20 Scripts de Whatsapp para Produtos DigitaisDocumento12 páginas20 Scripts de Whatsapp para Produtos DigitaisDaniel Febbo dos SantosAinda não há avaliações
- App e FerramentasDocumento8 páginasApp e FerramentasRafaela MeloAinda não há avaliações
- Emily em Paris - 10 Lições para A Sua CarreiraDocumento8 páginasEmily em Paris - 10 Lições para A Sua CarreiraPriscilaAinda não há avaliações
- Primeiros passos para criar um perfil no CanvaDocumento61 páginasPrimeiros passos para criar um perfil no CanvaRui Manuel SantosAinda não há avaliações
- Livro O Retrato CorporativoDocumento43 páginasLivro O Retrato CorporativoDanielly PinheiroAinda não há avaliações
- Curso VIP Pro - Juliana Estevão Makeup-CompactadoDocumento27 páginasCurso VIP Pro - Juliana Estevão Makeup-CompactadoJuliana EstevãoAinda não há avaliações
- Configuração de Visualizações no Adobe Lightroom Classic CCDocumento75 páginasConfiguração de Visualizações no Adobe Lightroom Classic CCYasmin Vicentini PugliaAinda não há avaliações