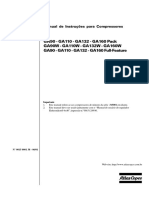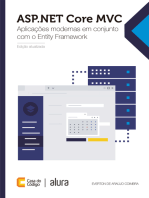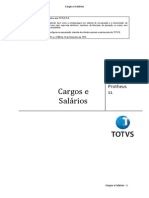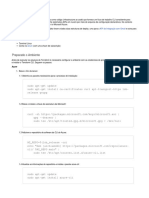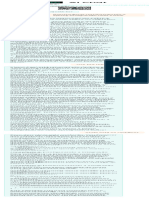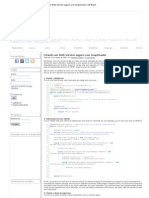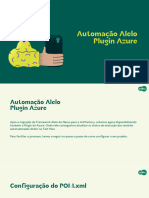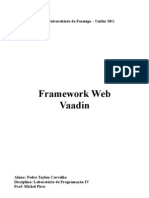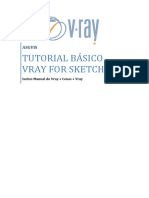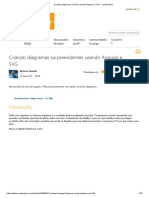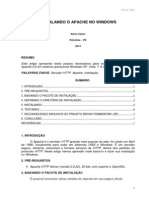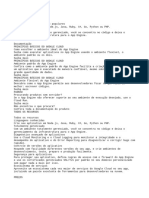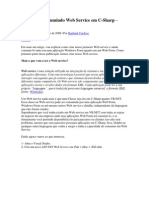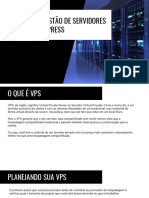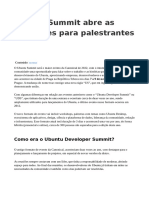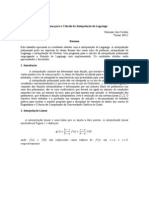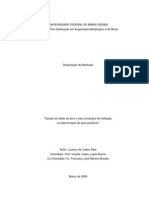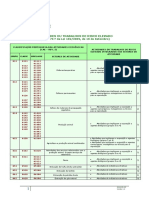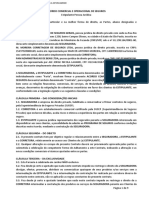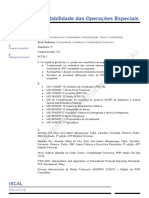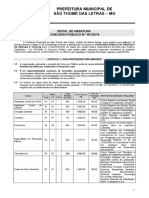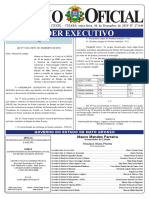Escolar Documentos
Profissional Documentos
Cultura Documentos
Certificação AZ-900 e Deploy .NET no Azure
Enviado por
Daniel VargasDescrição original:
Título original
Direitos autorais
Formatos disponíveis
Compartilhar este documento
Compartilhar ou incorporar documento
Você considera este documento útil?
Este conteúdo é inapropriado?
Denunciar este documentoDireitos autorais:
Formatos disponíveis
Certificação AZ-900 e Deploy .NET no Azure
Enviado por
Daniel VargasDireitos autorais:
Formatos disponíveis
Conteúdo Gratuito Certificação AZ-900
Vou compilar nesse post uma série de vídeos publicados no canal Coding Night
a respeito da Certificação AZ-900, incluindo um simulado completo para a
prova.
Mesmo que você não tenha interesse em tirar a provar o contéudo em si da
uma visão bastante abrangente sobre Cloud e também sobre o Azure.
Playslist do Conteúdo: Conceitos Básicos de Cloud Computing e do Azure +
Certificação AZ-900 – YouTube
Simulado: Simulado Online Gratuito AZ-900 e com certificado: teste seus
conhecimentos sobre Azure e cloud! – YouTube
Espero que tenham gostado e até a próxima.
Obrigado!
Deploy .NET Core 6 Application no Azure Web App com
GitHub Actions
Nesse post vou mostrar como publicar um aplicação feita em .NET Core 6 no
Azure Web App utilizando GitHub Actions.
A aplicação que faremos deploy pode ser encontrada nesse linke ela consiste
em calcular o Fatorial de um número utilizando Recursão como solução para o
problema. Aproveitando, vou deixar abaixo uma citação muito interessante
sobre recursão.
“Os loops podem melhorar o desempenho do seu programa. A
recursão melhorar o desempenho do seu programador. Escolha o que
for mais importante para a sua situação.”
Leigh Coldwell (Retirado do livro: Entendendo Algoritmos)
Sem mais delongas, vamos para o passo a passo.
Primeiramente, vamos acessar o portal do Azure e criar um Web App.
Clique em Create a Resource e na barra de pesquisa digite Web App em
seguida clique em Create.
Agora vamos preencher os dados necessários para criar nosso Web App:
1. Selecione ou crie um Resource Group;
2. Digite um nome para sua Web App (lembrando que esse nome precisa ser
único);
3. No Runtime stack, selecione .NET 6 (LTS);
4. Em Operating System, selecione Linux;
5. Em Region, selecione a região que mais lhe agrada;
6. Em SKU and Size selecione o plano que deseja (existe um plano Free);
7. E finalize clicando em Next:Deployment;
Nesse momento começa a configuração do Deploy contínuo utilizando
GitHub Actions.
Em Continuous deployment, marque Enable;
Faça o login da sua conta GitHub;
Na sequência, selecione a Organização, o Repositório e a Branch que deseja
que ocorra o deploy;
Agora clique em Review + Create (Poderíamos customizar mais
configurações no nosso Web App, entretanto como o propósito desse artigo é
demonstrar como fazer o deploy, ja vamos finalizar nossa customização aqui).
Assim que terminar o deploy, podemos clicar no link
(https://<nome_do_seu_webapp>.azurewebsites.net) para acessar a nossa
aplicação. Feito isso observe que ocorre um HTTP ERROR 404, entretanto veja
que nossa aplicação esta funcionando, e para confirmar isso basta fazer
um curl na API, conforme exemplo abaixo:
curl -X 'GET' \
127 ✘ 15:53:27
'https://web-factorial.azurewebsites.net/Factorial?number=5' \
-H 'accept: */*'
The factorial of the number 5 is 120.
Para deixarmos algo mais amigável, note que o deploy esta considerando o
environment como Produção e no nosso código por padrão (e principalmente,
por segurança), o Swagger só esta habilitado para ambiente de
desenvolvimento, então se voltamos ao nosso código no arquivo Program.cs e
comentar o seguinte trecho de código:
//if (app.Environment.IsDevelopment())
//{
app.UseSwagger();
app.UseSwaggerUI();
//}
E na sequência, comitarmos, observe que automaticamente o Deploy sera
executado, e ao seu término o Swagger estará disponível, conforme figura
abaixo:
E assim encerramos esse artigo. Espero que tenham gostado e até a próxima.
Muito Obrigado!
Você também pode gostar
- Manual de Instruc3a7c3b5es Ga90 - 160 PDFDocumento52 páginasManual de Instruc3a7c3b5es Ga90 - 160 PDFVinicius Noronha83% (12)
- ASP.NET Core MVC: Aplicações modernas em conjunto com o Entity FrameworkNo EverandASP.NET Core MVC: Aplicações modernas em conjunto com o Entity FrameworkNota: 5 de 5 estrelas5/5 (2)
- Cargos e Salarios P11Documento47 páginasCargos e Salarios P11Pedro Ivo Augusto MouraAinda não há avaliações
- E-Book Maratona VmwareDocumento36 páginasE-Book Maratona VmwareJonathan SouzaAinda não há avaliações
- Auditoria de Processo - Fornecedores VDA 6.3Documento52 páginasAuditoria de Processo - Fornecedores VDA 6.3alyanka0% (1)
- Crie um WebService WSDL e RESTful com Spring e Apache CXFDocumento13 páginasCrie um WebService WSDL e RESTful com Spring e Apache CXFAlexandre MacielAinda não há avaliações
- Resto Ingesta: Entendendo as sobras e cálculosDocumento2 páginasResto Ingesta: Entendendo as sobras e cálculosLuiza BruschiAinda não há avaliações
- Manual de Normas Gráficas eSPapDocumento35 páginasManual de Normas Gráficas eSPapMiguel Augusto PmfAinda não há avaliações
- Resolução - (032) 98482-3236 - Roteiro de Aula Prática – Framework Para Desenvolvimento de SoftwareDocumento17 páginasResolução - (032) 98482-3236 - Roteiro de Aula Prática – Framework Para Desenvolvimento de Softwareassistenciatrabalhos1Ainda não há avaliações
- Deploy Via TerraformDocumento11 páginasDeploy Via TerraformFelipe SantosAinda não há avaliações
- TUTORIAL Instalação SQL SERVER e Importação BD Contoso No MacOSDocumento10 páginasTUTORIAL Instalação SQL SERVER e Importação BD Contoso No MacOSraelzimAinda não há avaliações
- Deploy Aplicacao em Angular 8 Utilizando Um Web API em ASP - Net Core 2Documento7 páginasDeploy Aplicacao em Angular 8 Utilizando Um Web API em ASP - Net Core 2Edmar SouzaAinda não há avaliações
- Apresentando AWS Copilot - O Blog Da AWSDocumento11 páginasApresentando AWS Copilot - O Blog Da AWSSávio GomesAinda não há avaliações
- Oi! Como Posso Ajudá-loDocumento1 páginaOi! Como Posso Ajudá-loEmerson Ferreira Da SilvaAinda não há avaliações
- Desenvolva apps nuvem CloudBeesDocumento23 páginasDesenvolva apps nuvem CloudBeesShalom AcácioAinda não há avaliações
- Apostila de Instalação e Primeiros Passos AngularDocumento16 páginasApostila de Instalação e Primeiros Passos AngularAndré PontiniAinda não há avaliações
- Introdução Ao Angular JSDocumento6 páginasIntrodução Ao Angular JSAnderson OliveiraAinda não há avaliações
- Aplicativos Web Com Html5 Angular Js Twitter Bootstrap e Node Js 150131061135 Conversion Gate02Documento68 páginasAplicativos Web Com Html5 Angular Js Twitter Bootstrap e Node Js 150131061135 Conversion Gate02aurelianodAinda não há avaliações
- Aula 6c - SI - DevOps - Ativacao Azure-MicrosoftImagineDocumento24 páginasAula 6c - SI - DevOps - Ativacao Azure-MicrosoftImagineAntonio de Oliveira DiasAinda não há avaliações
- Jenkins_ the Definitive Guide-páginas-10Documento40 páginasJenkins_ the Definitive Guide-páginas-10eduardo mendesAinda não há avaliações
- Guia Otimizacao Wordpress OptDocumento28 páginasGuia Otimizacao Wordpress OptAlexAinda não há avaliações
- Guia completo AngularDocumento46 páginasGuia completo AngularLeandro Williams100% (1)
- Flask SQLAlchemy CRUDDocumento26 páginasFlask SQLAlchemy CRUDLair PdsAinda não há avaliações
- Zend Framework2 Na Pratica Sample PDFDocumento7 páginasZend Framework2 Na Pratica Sample PDFandre10diasAinda não há avaliações
- Material Configuracao 2022Documento4 páginasMaterial Configuracao 2022Luiz AraujoAinda não há avaliações
- Resolução - (032) 98482-3236 - Roteiro de Aula Prática - Computação Em NuvemDocumento7 páginasResolução - (032) 98482-3236 - Roteiro de Aula Prática - Computação Em Nuvemassistenciatrabalhos1Ainda não há avaliações
- Apostila Intensivão de Javascript - Aula 1Documento73 páginasApostila Intensivão de Javascript - Aula 1angelojmsAinda não há avaliações
- WebServerSecurityGuideDocumento35 páginasWebServerSecurityGuideraphaelserrinha12Ainda não há avaliações
- Criando Um Web Service Seguro Com SoapHeader - C# BrasilDocumento5 páginasCriando Um Web Service Seguro Com SoapHeader - C# BrasilleandrolimeiraAinda não há avaliações
- Instalando ferramentas para desenvolvimento Fullstack com Angular e SpringDocumento16 páginasInstalando ferramentas para desenvolvimento Fullstack com Angular e SpringalamoAinda não há avaliações
- Configuracao Plugin AzureDocumento10 páginasConfiguracao Plugin AzureMarcelo JuniorAinda não há avaliações
- Unidade VDocumento38 páginasUnidade VElias SilvaAinda não há avaliações
- Framework Web VaadinDocumento33 páginasFramework Web VaadinCleonilson VieiraAinda não há avaliações
- ASPNET Core CursosDocumento18 páginasASPNET Core CursosAbhay ChaudhariAinda não há avaliações
- VRay para SketchUp ManualDocumento143 páginasVRay para SketchUp Manualrui serranoAinda não há avaliações
- Webpack Notas EstudoDocumento30 páginasWebpack Notas EstudoEduardo MonteiroAinda não há avaliações
- Manual de Operacoes SGRDocumento8 páginasManual de Operacoes SGRItalo LimaAinda não há avaliações
- 2 Bim 03 10 23-1Documento12 páginas2 Bim 03 10 23-1kayan.galvani30Ainda não há avaliações
- Algawork Springboot Material-Workshop-Fsas PDFDocumento15 páginasAlgawork Springboot Material-Workshop-Fsas PDFdurierAinda não há avaliações
- Criando Diagramas Incríveis Usando Angular e SVG - CodeProjectDocumento23 páginasCriando Diagramas Incríveis Usando Angular e SVG - CodeProjectMarcelo Ferreira Santos MartinsAinda não há avaliações
- Manual Rapido JavaDocumento10 páginasManual Rapido JavaGabriel Viera Toledo LemeAinda não há avaliações
- Criando e aplicando pacotes de provisionamento no Windows 10Documento150 páginasCriando e aplicando pacotes de provisionamento no Windows 10Gleidson RochaAinda não há avaliações
- Aula 3 - Simulando Sistemas Distribuídos Com DockerDocumento18 páginasAula 3 - Simulando Sistemas Distribuídos Com DockerDaniel CamiloAinda não há avaliações
- Delphi - Passar parâmetros entre requisições HTTPDocumento7 páginasDelphi - Passar parâmetros entre requisições HTTPAlexandre De XangoAinda não há avaliações
- Itsr Workbook Ambiente Março 2024Documento35 páginasItsr Workbook Ambiente Março 2024adriana.f.ledoAinda não há avaliações
- Instalando Apache WindowsDocumento7 páginasInstalando Apache WindowsSilvio ClecioAinda não há avaliações
- Construindo Um Aplicativo de Banco de Dados de Área de Trabalho JavaDocumento12 páginasConstruindo Um Aplicativo de Banco de Dados de Área de Trabalho JavaleletkerAinda não há avaliações
- Engenharia de Dados - HowDocumento145 páginasEngenharia de Dados - HowNelson SalesAinda não há avaliações
- Python Programming For Arduino - 4 - PortuguesDocumento144 páginasPython Programming For Arduino - 4 - PortuguesAmanda BarretoAinda não há avaliações
- Intente de APP DeveloperDocumento3 páginasIntente de APP DeveloperrootpogoAinda não há avaliações
- Documentation - Powersolution-Academy-Spring-Boot-Basics - Adoc at Main PowerSolution-Academy - Documentation PDFDocumento32 páginasDocumentation - Powersolution-Academy-Spring-Boot-Basics - Adoc at Main PowerSolution-Academy - Documentation PDFFAUSTOAinda não há avaliações
- Automatizando A Geração de Certificados SSL Locais para Ambientes de Desenvolvimento - Blog TreinaWebDocumento10 páginasAutomatizando A Geração de Certificados SSL Locais para Ambientes de Desenvolvimento - Blog TreinaWebnettobrasilAinda não há avaliações
- Vue JsDocumento22 páginasVue JsMatheus A.NovaisAinda não há avaliações
- Como criar uma aplicação do Angular 8 do zero em 11 passos fáceisDocumento31 páginasComo criar uma aplicação do Angular 8 do zero em 11 passos fáceisClaudiomiro da Conceição RibeiroAinda não há avaliações
- Efront (Amostra)Documento24 páginasEfront (Amostra)linssp013Ainda não há avaliações
- Web Services REST com ASP .NET Web API e Windows AzureNo EverandWeb Services REST com ASP .NET Web API e Windows AzureAinda não há avaliações
- SpringBoot APIDocumento16 páginasSpringBoot APIsamserpente31Ainda não há avaliações
- IntraWeb Tutorial 2Documento69 páginasIntraWeb Tutorial 2Luiz Henrique MoraisAinda não há avaliações
- Criando e Do Web Service em CDocumento24 páginasCriando e Do Web Service em Ccsouza_29Ainda não há avaliações
- 01 - Introducao e Primeiros PassosDocumento41 páginas01 - Introducao e Primeiros PassosThiago MonteiroAinda não há avaliações
- Apostila Curso VPS v1Documento50 páginasApostila Curso VPS v1Empreendedor Século XXIAinda não há avaliações
- Procedimentos - Instalacao.servidor - Glpi.ocs InventoryDocumento8 páginasProcedimentos - Instalacao.servidor - Glpi.ocs InventoryDomClauAinda não há avaliações
- Modelo Do Projeto Final TCC Fundamentos AWSDocumento11 páginasModelo Do Projeto Final TCC Fundamentos AWSrikidiAinda não há avaliações
- Criando Aplicações Desktop em JavaDocumento15 páginasCriando Aplicações Desktop em JavaAnderson Kerlly100% (1)
- Intel primeiro patrocinador Corporate Gold do Fundo KritaDocumento4 páginasIntel primeiro patrocinador Corporate Gold do Fundo KritaDaniel VargasAinda não há avaliações
- Stadia MorreuDocumento4 páginasStadia MorreuDaniel VargasAinda não há avaliações
- Testamos o Ubuntu 22.10 "Kinetic Kudu"Documento7 páginasTestamos o Ubuntu 22.10 "Kinetic Kudu"Daniel VargasAinda não há avaliações
- Suporte nativo .NET no Ubuntu 22.04Documento5 páginasSuporte nativo .NET no Ubuntu 22.04Daniel VargasAinda não há avaliações
- Ubuntu SummitDocumento3 páginasUbuntu SummitDaniel VargasAinda não há avaliações
- Rust ganha espaço em grandes projetos de software livreDocumento8 páginasRust ganha espaço em grandes projetos de software livreDaniel VargasAinda não há avaliações
- SimplenoteDocumento8 páginasSimplenoteDaniel VargasAinda não há avaliações
- Configurar Bluetooth LinuxDocumento6 páginasConfigurar Bluetooth LinuxDaniel VargasAinda não há avaliações
- Atualizar Linux Mint 21 para 21.1Documento12 páginasAtualizar Linux Mint 21 para 21.1Daniel VargasAinda não há avaliações
- Computação QuanticaDocumento3 páginasComputação QuanticaDaniel VargasAinda não há avaliações
- GIMP 3.0: principais novidades e melhorias do famoso editor de imagensDocumento11 páginasGIMP 3.0: principais novidades e melhorias do famoso editor de imagensDaniel VargasAinda não há avaliações
- WrodpressDocumento7 páginasWrodpressDaniel VargasAinda não há avaliações
- Calendário Acadêmico 2022.4 Ead - EstácioDocumento1 páginaCalendário Acadêmico 2022.4 Ead - EstácioDaniel VargasAinda não há avaliações
- 7 Apps Anotação Open SourceDocumento11 páginas7 Apps Anotação Open SourceDaniel VargasAinda não há avaliações
- elementary OS 7 analisado: loja de apps e truquesDocumento2 páginaselementary OS 7 analisado: loja de apps e truquesDaniel VargasAinda não há avaliações
- Instalar TerminalDocumento3 páginasInstalar TerminalDaniel VargasAinda não há avaliações
- POPosDocumento1 páginaPOPosDaniel VargasAinda não há avaliações
- Dimensões Conectores 20 A 24 inDocumento1 páginaDimensões Conectores 20 A 24 inDaniel VargasAinda não há avaliações
- Cripto dicionárioDocumento19 páginasCripto dicionárioEdimilson RamosAinda não há avaliações
- Calendário acadêmico EAD 2023.1 com datas importantesDocumento1 páginaCalendário acadêmico EAD 2023.1 com datas importantesDaniel VargasAinda não há avaliações
- Conteudo Az900Documento1 páginaConteudo Az900Daniel VargasAinda não há avaliações
- INTERPOLAÇÂODocumento8 páginasINTERPOLAÇÂOBruno Santos SoaresAinda não há avaliações
- Apostila PDFDocumento45 páginasApostila PDFsidyfleuryAinda não há avaliações
- Catalogo Acotubo PDFDocumento23 páginasCatalogo Acotubo PDFDaniel VargasAinda não há avaliações
- 14 - BrinellDocumento9 páginas14 - BrinellDaniel VargasAinda não há avaliações
- Laminados Belmetal BXDocumento20 páginasLaminados Belmetal BXDaniel VargasAinda não há avaliações
- Soldagem CobreDocumento19 páginasSoldagem CobreDaniel VargasAinda não há avaliações
- Lutz Haertetabelle PTB MAR-0145Documento1 páginaLutz Haertetabelle PTB MAR-0145Vitor PalomanesAinda não há avaliações
- Estudo Do Efeito Do Boro e Das Condições de Trefilação PDFDocumento81 páginasEstudo Do Efeito Do Boro e Das Condições de Trefilação PDFDaniel VargasAinda não há avaliações
- Logica Digital EletropneumaticaDocumento47 páginasLogica Digital EletropneumaticapatriciapedrosoAinda não há avaliações
- Atividades de Risco Elevado CAEDocumento7 páginasAtividades de Risco Elevado CAESerralheiroAinda não há avaliações
- 14 - UP40005-X-6NP00015 - Rev - 01 - Montagem - Paineis - Eletricos - CDocumento6 páginas14 - UP40005-X-6NP00015 - Rev - 01 - Montagem - Paineis - Eletricos - CMauro CostaAinda não há avaliações
- Contrato EstipulanteDocumento9 páginasContrato EstipulanteHenrique MoreiraAinda não há avaliações
- Avaliações de Segurança em ObraDocumento45 páginasAvaliações de Segurança em ObraBruno JesusAinda não há avaliações
- Teste 1 - Avaliação Sumativa - Economia A - 11.º CDocumento5 páginasTeste 1 - Avaliação Sumativa - Economia A - 11.º CMaria Cremilde Henrique SilvaAinda não há avaliações
- Cibercrime e Computacao ForenseDocumento96 páginasCibercrime e Computacao ForenseTati LaraAinda não há avaliações
- Seminario IDocumento9 páginasSeminario IDa Silva CarlaAinda não há avaliações
- Contabilidade Operações Especiais IFRS NCRFDocumento2 páginasContabilidade Operações Especiais IFRS NCRFsaraAinda não há avaliações
- Procurador de Municipio MGDocumento31 páginasProcurador de Municipio MGmini amigo aventurasAinda não há avaliações
- Marchetaria PDF FinalDocumento3 páginasMarchetaria PDF FinalPaulo Sergio Marin de Oliveira100% (1)
- Sec Homog21 3Documento8 páginasSec Homog21 3Puto ZavalAinda não há avaliações
- TJMT cria cargos em Núcleo de Recuperação JudicialDocumento268 páginasTJMT cria cargos em Núcleo de Recuperação JudicialJildonei LazzarettiAinda não há avaliações
- Sistema de Controle Eletromecânico de Posição de Motor DCDocumento9 páginasSistema de Controle Eletromecânico de Posição de Motor DCYuri da CostaAinda não há avaliações
- HottSeat - Clinica de Dor Do ZeroDocumento21 páginasHottSeat - Clinica de Dor Do ZeroDavid Nicolás Esmeral OjedaAinda não há avaliações
- Oferta e demanda no setor alimentício durante a pandemiaDocumento3 páginasOferta e demanda no setor alimentício durante a pandemiaLeticia VitalAinda não há avaliações
- Reflexão Da Ufcd - Gastos de ProduçaoDocumento3 páginasReflexão Da Ufcd - Gastos de Produçaomelo_manuela_meloAinda não há avaliações
- Apresentação IVA AngolaDocumento10 páginasApresentação IVA AngolaSELECT ACTIVE100% (1)
- Manual de Instalação Do Driver GC420tDocumento11 páginasManual de Instalação Do Driver GC420tgioo93Ainda não há avaliações
- JDocumento5 páginasJLEONARDO RAMBO TAGLIETTIAinda não há avaliações
- Update Firmware Controlador 750Documento16 páginasUpdate Firmware Controlador 750Bruno AlmeidaAinda não há avaliações
- CheckList EmpilhadeiraDocumento1 páginaCheckList EmpilhadeiraClaudio FreitasAinda não há avaliações
- Apostila de Questões - MatemáticaDocumento119 páginasApostila de Questões - MatemáticaJúlia ScherrerAinda não há avaliações
- Forum 2Documento16 páginasForum 2Antonio RodriguesAinda não há avaliações
- Afrodescendentoleo (Politicamente Correto)Documento4 páginasAfrodescendentoleo (Politicamente Correto)Nilson JoséAinda não há avaliações