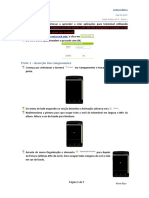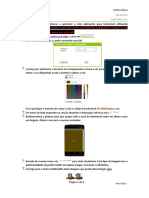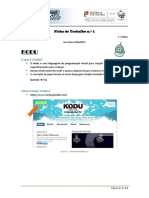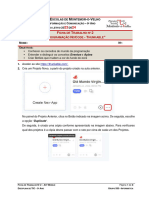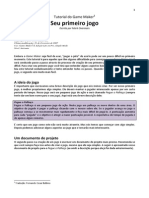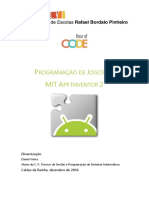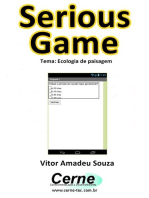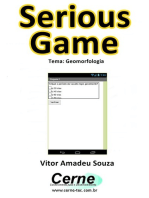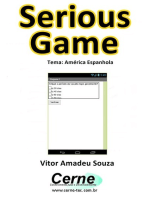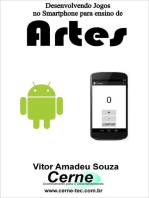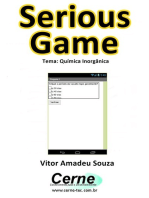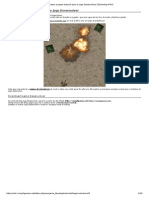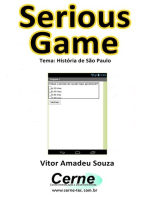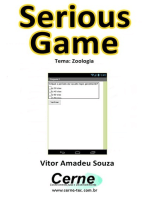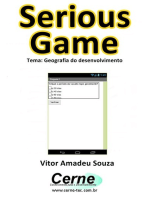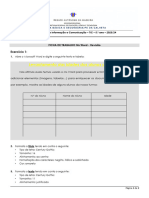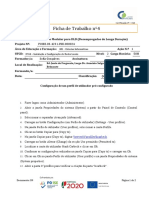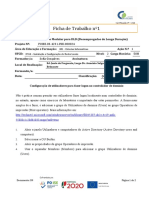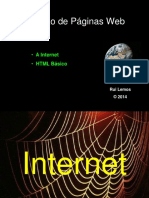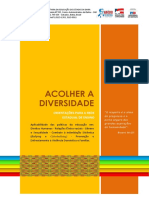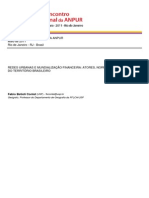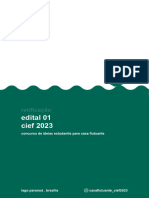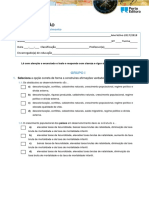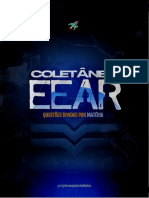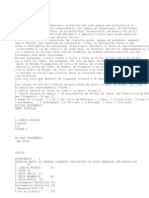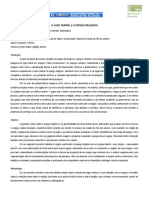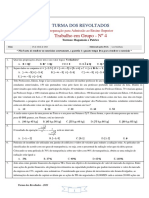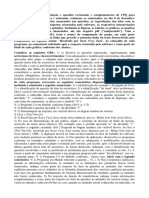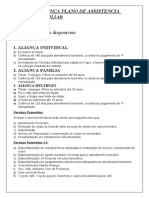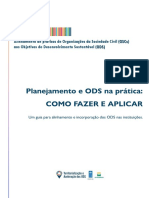Escolar Documentos
Profissional Documentos
Cultura Documentos
App Inventor Asteroide Jogo Espaço
Enviado por
Manuel EstevesDescrição original:
Título original
Direitos autorais
Formatos disponíveis
Compartilhar este documento
Compartilhar ou incorporar documento
Você considera este documento útil?
Este conteúdo é inapropriado?
Denunciar este documentoDireitos autorais:
Formatos disponíveis
App Inventor Asteroide Jogo Espaço
Enviado por
Manuel EstevesDireitos autorais:
Formatos disponíveis
Informática
App Inventor
Guião Prático Nº 4 – Parte 2
Neste guião vais continuar a aprender a criar aplicações para telemóvel utilizando
programação. Não te esqueças que tens de ter a APP Mit Ai2 Companion instalada no teu
telemóvel (só para quem tem Android).
Acede a https://appinventor.mit.edu/ e abre o projeto SpaceInvaders.
Irás continuar o teu projeto.
Descarrega (aqui) e extrai para o teu computador o pack de imagens necessárias para esta
segunda parte.
Parte 4 – asteroide
Para o jogo ter algum interesse é necessário um desafio. Neste caso vamos ter um asteroide
a surgir de partes incertas de encontro à nave. Caso a nave lhe acerte com uma bala ele irá
destruir-se.
Começa por inserir na multimédia o meteorite.png e meteoritefire.png e associa a primeira
imagem a um novo ao qual deves renomear para asteroide. O asteroide
deve ter 50x50 pontos de tamanho.
Acede aos Blocos. Vamos começar pelo movimento do asteroide. Ele aparece em cima e
dirige-se para onde está a nave onde desaparece.
Aqui em cima o Y é zero. Se queremos que o
asteroide apareça antes temos de lhe tirar o
seu tamanho (50 pontos)
Aqui em baixo o Y é igual à altura da Pintura
porque o Y está invertido e aumenta para
baixo.
Página 1 de 7 Ricardo Sérgio
Informática
App Inventor
Guião Prático Nº 4 – Parte 2
Lembra-te também que o X será aleatório, isto é um número ao acaso entre zero e a largura
da pintura, para garantir que o asteroide sairá sempre de posições diferentes no ecrã.
Cria um procedimento de nome moveasteroide
Condições para a posição inicial (XY): monta os blocos no local correto dentro do
procedimento moveasteroide de acordo com o explicado em cima.
Como queremos que este asteroide esteja sempre num movimento repetitivo continuo
temos de associar um novo Temporizador ao asteroide.
No editor de ecrãs adiciona novo Temporizador e dá-lhe o nome de .
Volta aos blocos e adiciona este bloco ao início do jogo:
Monta os seguintes blocos:
para que o temporizador chame o procedimento continuamente.
Experimenta no telemóvel.
O que aconteceu? O asteroide não desaparece no final do
ecrã?
Tens de alterar o temporizador para que repita
exatamente quando o asteroide chega ao final do teu ecrã.
Por exemplo no meu telemóvel o temporizador tem de se
repetir a cada 2 s (2000ms) e no teu?
Página 2 de 7 Ricardo Sérgio
Informática
App Inventor
Guião Prático Nº 4 – Parte 2
Sempre que quiseres que o Companion leia o teu código do início acede ao menu Compilar
e escolhe Refresh Companion Screen:
Parte 5 – Colisão
Nesta parte vamos tratar das colisões. Duas neste caso.
Quando o tiro colide com o asteroide e quando o asteroide colide com a nave.
Vamos começar pelo tiro a destruir o asteroide (meteoritefire.png )
Acede aos blocos e adiciona os seguintes blocos de programação:
Ajuda: para obteres o bloco “Obter outro” clica em e arrasta o bloco pretendido:
Regras: se o asteroide colidir com a bala o que deve acontecer?
1. A velocidade do asteroide vai a zero.
2. A imagem meteoritefire.png substitui a normal para parecer que o asteroide
explodiu.
3. A bala desaparece.
Adiciona os blocos necessários dentro da condição “Se…então” para que as 3
condicionantes anteriores se verifiquem.
O que aconteceu? Agora o asteroide continua com a imagem errada quando volta a
aparecer? Acho que consegues corrigir isso!
Agora que sabes como testar se houve uma colisão entre componentes, adiciona um bloco
“Se…então” que teste se o meteorito colidiu com a nave.
Quando isso acontecer deve:
1. Aparecer uma imagem (tem de ser spriteimagem) a dizer GameOver.
Adiciona a imagem game_over.png à multimédia.
Página 3 de 7 Ricardo Sérgio
Informática
App Inventor
Guião Prático Nº 4 – Parte 2
2. O temporizador do Asteroide para.
Atenção com o que aprendeste deves posicionar (X e Y) a imagem game_over.png para
ficarem centradas no teu ecrã em altura e largura face à altura e largura do teu ecrã.
Ajuda: a equação deve refletir a subtração entre a metade do ecrã e a metade da imagem
game_over.png.
Para dar mais cor ao teu jogo adiciona à multimédia a imagem backgroundgame.jpg e
define-a como fundo do Screen1.
Parte 6 – Pontuação
Esta parte é simples. Com o que aprendeste no jogo da toupeira já tens capacidade de fazer
uma pontuação.
1. Começa por adicionar uma .
2. Cria uma variável Pontos.
3. Adiciona 100 pontos à tua pontuação sempre que acertas num asteroide.
4. Atualiza a legenda com o valor da variável pontos.
5. Garante que a pontuação do jogo inicia sempre a zero e isso se reflita na legenda.
Parte 7 – Dois ecrãs
Vamos adicionar um novo Screen (ecrã) para fazer o menu.
Começa por adicionar um novo ecrã de nome Menu. Para isso clica em
Automaticamente o ecrã menu ficará visível no Smartphone do centro do teu monitor e
podes verificar que em cima o ecrã selecionando é o Menu .
Sempre que quiseres trocar para ecrã de jogo tens de aceder aos ecrã e escolher Screen1.
Para já mantém o ecrã menu e adiciona a imagem backgroundmenu.jpg à multimédia.
Página 4 de 7 Ricardo Sérgio
Informática
App Inventor
Guião Prático Nº 4 – Parte 2
Adiciona essa imagem como fundo do ecrã Menu.
Adiciona um que ocupe todo o ecrã na horizontal e
vertical e que seja transparente.
• Adiciona as imagens play.png e exit.png para a multimédia.
• Adiciona dois botões ao organizador vertical e muda as suas
imagens para play.png e exit.png.
• Garante que os botões ficam centrados em altura e largura.
• A dimensão do botão play será 100x100 pontos e do exit 70x70
pontos.
• Adiciona uma Legenda que diga o nome do jogo AnotherFight com
as caraterísticas da imagem do lado.
Penso que já entendeste a lógica do Menu. O botão Play fará abrir o ecrã
de jogo (Screen1) e o botão Exit sairá da aplicação.
Adiciona os seguintes blocos para obteres o descrito acima:
Testa a tua App no Companion.
Funcionou! Como regressar ao menu através do Jogo?
Ao clicar no botão Voltar (back) do telemóvel deveria voltar ao menu. Para isso adiciona os
seguintes blocos no Screen1.
Página 5 de 7 Ricardo Sérgio
Informática
App Inventor
Guião Prático Nº 4 – Parte 2
Bem parece estranho mandar fechar o ecrã em vez de dizer para abrir o ecrã de menu, não
é? Pois, o problema na programação de telemóveis é que ao passar de um ecrã para outro
ele vai acumulando ecrãs abertos pelo que se utilizássemos o bloco:
ocorriam duas situações erradas.
1. o ecrã de jogo era deixado aberto em background só que era sobreposto pelo ecrã
Menu.
2. o ecrã Menu aberto era o segundo aberto porque já existia um que foi aberto ao
iniciar a App. Conclusão neste momento tínhamos o seguinte cenário:
Ecrãs existente abertos
em background Ecrã que estás a ver
Muda o ecrã para o Menu e descarrega a App para o teu telemóvel e instala-a para a veres
a funcionar.
O que aconteceu? Passou logo para o jogo sem ir para o menu?
O App inventor é de certa forma limitado neste aspeto, pelo que se devia planear a
sequência de ecrãs antecipadamente. Ou seja, devíamos fazer os ecrãs por ordem com que
aparecem.
Uma vez que fizemos o jogo antes do Menu vamos ter isso em conta na nossa programação.
Aqui é que fica complicado porque temos de alterar o nosso código que estava tão bem
feito e simples. Mas quem manda é o IDE, o programador adapta-se!
Começa por alterar os blocos no ecrã menu para os seguintes:
Deste modo podemos ter uma Flag, neste caso a definição do valor inicial para 1.
Agora no ecrã Screen1, que a aplicação carrega sempre como sendo o ecrã principal, temos
de testar este valor. Se o valorinical for diferente de 1 quer dizer que nunca passou no ecrã
de Menu e temos de o forçar a ir para lá (quando entramos na app). Se o valorinicial for 1
então quer dizer que já estivemos no ecrã de menu e é suposto jogar. Acede aos blocos do
ecrã Screen1.
Página 6 de 7 Ricardo Sérgio
Informática
App Inventor
Guião Prático Nº 4 – Parte 2
Insere o código que já
tinhas no bloco “Quando
o Screen1 inicializar”
Finalmente, para que o ecrã de menu só seja aberto uma vez também é necessário fechar
o ecrã quando já se foi ao ecrã de Menu mais do que uma vez.
Compila o APK final e instala no teu telemóvel.
e diverte-te a jogar!
Chama o teu professor para avaliar.
Desafios finais (escolhe um ou mais):
• Adicionar um Splashscreen com a tua marca de software. Ao entrar no jogo aparece
o splashscreen depois o menu e só depois o jogo.
• Adicionar som ao asteroide a explodir, som do tiro e adicionar música ao jogo.
• Adicionar Bosslevel.
• Adicionar velocidade progressiva do asteroide e nave destrói-se ao colidir com o
asteroide.
• Adicionar ideias pessoais.
Página 7 de 7 Ricardo Sérgio
Você também pode gostar
- Interpretação de Certificados de CalibraçãoDocumento10 páginasInterpretação de Certificados de CalibraçãoEduardo CamposAinda não há avaliações
- Interface CNC Usb RNR Eco2 r08 4ax Mach3Documento36 páginasInterface CNC Usb RNR Eco2 r08 4ax Mach3Cha Batista100% (2)
- Plano de negócios Cacau ShowDocumento19 páginasPlano de negócios Cacau ShowRuan Moraes100% (1)
- Seja Amada e Reconhecida Por Seu MaridoDocumento59 páginasSeja Amada e Reconhecida Por Seu MaridoMilton NevesAinda não há avaliações
- Rudolf Steiner - Andar, Falar, PensarDocumento10 páginasRudolf Steiner - Andar, Falar, PensarManuel DantasAinda não há avaliações
- Criando um Jogo de Espaço com App InventorDocumento7 páginasCriando um Jogo de Espaço com App InventorManuel EstevesAinda não há avaliações
- Como criar um jogo Whack-a-mole no App InventorDocumento3 páginasComo criar um jogo Whack-a-mole no App InventorManuel EstevesAinda não há avaliações
- Ficha de Trabalho 1Documento13 páginasFicha de Trabalho 1Prof. Paula AlmeidaAinda não há avaliações
- Primeiros passos no TwinmotionDocumento25 páginasPrimeiros passos no TwinmotionVerônica LeehAinda não há avaliações
- AGTE IHM Designer - Passo a passoDocumento40 páginasAGTE IHM Designer - Passo a passorogeriocorreaAinda não há avaliações
- Ficha de Trabalho Nº 2 - APP MÓVEIS - 9º AnoDocumento8 páginasFicha de Trabalho Nº 2 - APP MÓVEIS - 9º AnoVirgínia CouceiroAinda não há avaliações
- Unity3D TutorialDocumento13 páginasUnity3D TutorialJorge NegreirosAinda não há avaliações
- Fundamentos Do APP INVENTORDocumento25 páginasFundamentos Do APP INVENTORManuel Joaquim Silva de OliveiraAinda não há avaliações
- Conhecendo A Unity e Príncipios BásicosDocumento3 páginasConhecendo A Unity e Príncipios BásicosLeone LúcioAinda não há avaliações
- Tutorial Game Maker 1 JogoDocumento19 páginasTutorial Game Maker 1 JogoEdfnx EddyAinda não há avaliações
- Lanterna App InventorDocumento5 páginasLanterna App InventorManuel EstevesAinda não há avaliações
- Programação de Jogos em Mit App Inventor 2Documento10 páginasProgramação de Jogos em Mit App Inventor 2Fernando SilvaAinda não há avaliações
- MoleMash V2 Com Camadas de SpriteDocumento11 páginasMoleMash V2 Com Camadas de Spritecarlos pucciniAinda não há avaliações
- Desenvolvendo Jogos No Smartphone Para Ensino De ArtesNo EverandDesenvolvendo Jogos No Smartphone Para Ensino De ArtesAinda não há avaliações
- Desenvolvendo Jogos No Smartphone Para Ensino De CinemaNo EverandDesenvolvendo Jogos No Smartphone Para Ensino De CinemaAinda não há avaliações
- Passo A Passo Tutorial para o Jogo Desenvolver (GDevelop Wiki)Documento20 páginasPasso A Passo Tutorial para o Jogo Desenvolver (GDevelop Wiki)Wilton MoreiraAinda não há avaliações
- Desenvolvendo Jogos No Smartphone Para Ensino De GeofísicaNo EverandDesenvolvendo Jogos No Smartphone Para Ensino De GeofísicaAinda não há avaliações
- Desenvolvendo Jogos No Smartphone Para Ensino De MúsicaNo EverandDesenvolvendo Jogos No Smartphone Para Ensino De MúsicaAinda não há avaliações
- Desenvolvendo Jogos No Smartphone Para Ensino De FonoaudiologiaNo EverandDesenvolvendo Jogos No Smartphone Para Ensino De FonoaudiologiaAinda não há avaliações
- Ficha de Trabalho MS Word - RevisãoDocumento2 páginasFicha de Trabalho MS Word - RevisãoManuel EstevesAinda não há avaliações
- Configuração de um modelo de perfil de utilizadorDocumento2 páginasConfiguração de um modelo de perfil de utilizadorManuel EstevesAinda não há avaliações
- d9. Recursos de Apoio - Ficha Trabalho 4Documento2 páginasd9. Recursos de Apoio - Ficha Trabalho 4Manuel EstevesAinda não há avaliações
- Configuração de utilizadores para fazer logon no controlador de domínioDocumento2 páginasConfiguração de utilizadores para fazer logon no controlador de domínioManuel EstevesAinda não há avaliações
- A história da evolução da InternetDocumento65 páginasA história da evolução da InternetManuel EstevesAinda não há avaliações
- SO TiposDocumento32 páginasSO TiposManuel EstevesAinda não há avaliações
- Lanterna App InventorDocumento5 páginasLanterna App InventorManuel EstevesAinda não há avaliações
- A Internet e o HTMLDocumento45 páginasA Internet e o HTMLManuel EstevesAinda não há avaliações
- Orientações para promover diversidadeDocumento28 páginasOrientações para promover diversidademerycorrAinda não há avaliações
- Redes urbanas e financeirização do território brasileiroDocumento20 páginasRedes urbanas e financeirização do território brasileiroCláudio SmalleyAinda não há avaliações
- 01 Edital - CIEF 2023Documento20 páginas01 Edital - CIEF 2023Pedro ReisAinda não há avaliações
- Relatório 1 - Destilação Por Arraste A VaporDocumento8 páginasRelatório 1 - Destilação Por Arraste A VaporDandara Paiva BarrosoAinda não há avaliações
- Avaliação de obstáculos ao desenvolvimentoDocumento8 páginasAvaliação de obstáculos ao desenvolvimentoVictor RebeloAinda não há avaliações
- Apostila Bases Conceituais Dos Modelos de GestãoDocumento25 páginasApostila Bases Conceituais Dos Modelos de GestãoSociedade Sem HinoAinda não há avaliações
- Apostila+de+Questões+EEAR+ +Mat+e+FisDocumento320 páginasApostila+de+Questões+EEAR+ +Mat+e+FisKailane Souza100% (1)
- Apostila 3 Se o PlanejamentoDocumento257 páginasApostila 3 Se o PlanejamentoGustavo van DeursenAinda não há avaliações
- 15-Manuscrito Do Livro-253-1-10-20200826Documento279 páginas15-Manuscrito Do Livro-253-1-10-20200826Márcia AdamoAinda não há avaliações
- Como Vetorizar Com o Corel PDFDocumento13 páginasComo Vetorizar Com o Corel PDFCarlos Augusto RiosAinda não há avaliações
- A Ciência Secreta IDocumento107 páginasA Ciência Secreta ILUISHENNRIQUE155977100% (1)
- RDC 185 de 22 de Outubro de 2001 PDFDocumento61 páginasRDC 185 de 22 de Outubro de 2001 PDFBábáRafaelTyErinléAinda não há avaliações
- O jogo teatral no espaço religiosoDocumento3 páginasO jogo teatral no espaço religiosoPaulo CoquitoAinda não há avaliações
- Modelos de Ocupação de Prática TODocumento15 páginasModelos de Ocupação de Prática TORebecca MarquesAinda não há avaliações
- Introdução Às Operações UnitáriasDocumento25 páginasIntrodução Às Operações UnitáriasVictor Augusto SousaAinda não há avaliações
- Aula - 10 - 2017 - Coletores Fresnel Linear e OutrosDocumento65 páginasAula - 10 - 2017 - Coletores Fresnel Linear e OutrosJoao da SilvaAinda não há avaliações
- TR - Preparação para Admissão ao Ensino Superior - Trabalho em Grupo - No 4Documento2 páginasTR - Preparação para Admissão ao Ensino Superior - Trabalho em Grupo - No 4ReginaldoAinda não há avaliações
- NBR 16280 - Reforma em Edificações 2015 v2Documento17 páginasNBR 16280 - Reforma em Edificações 2015 v2mekclaud71% (7)
- TR - APOIO ADMINISTRATIVO E OPERACIONAL - REVISADO Assinado Assinado AssinadoDocumento49 páginasTR - APOIO ADMINISTRATIVO E OPERACIONAL - REVISADO Assinado Assinado AssinadoLeo SouzaAinda não há avaliações
- Lista de Exercícios de Simulação e Questões Complementares de CPQ-2sem2021Documento8 páginasLista de Exercícios de Simulação e Questões Complementares de CPQ-2sem2021Nielsen FonsecaAinda não há avaliações
- LCV F1C 110 KW (150 HP) at 3500 RPMDocumento1 páginaLCV F1C 110 KW (150 HP) at 3500 RPMThiago Scarso ScarsoAinda não há avaliações
- ALIANÇA PLANO DE ASSISTÊNCIA FAMILIAR COM SERVIÇOS FUNERÁRIOS E CONVENIOS MEDICOSDocumento2 páginasALIANÇA PLANO DE ASSISTÊNCIA FAMILIAR COM SERVIÇOS FUNERÁRIOS E CONVENIOS MEDICOSVanessa NoroAinda não há avaliações
- ODS em AçãoDocumento10 páginasODS em AçãoAlexandra GomesAinda não há avaliações
- Índice Geral de Referências TécnicasDocumento59 páginasÍndice Geral de Referências Técnicasdudurez100% (1)
- Os benefícios da companhia animalDocumento1 páginaOs benefícios da companhia animalAline Castro de OliveiraAinda não há avaliações