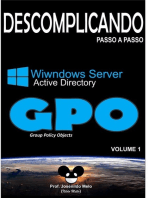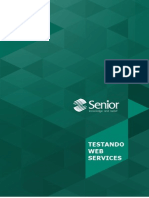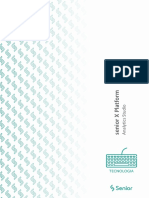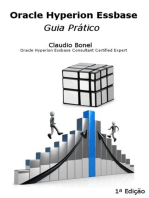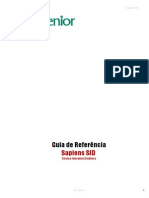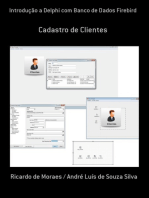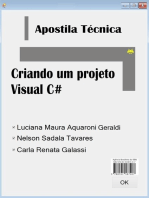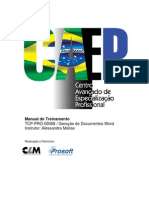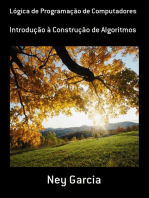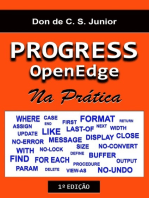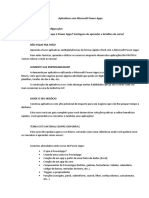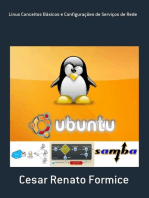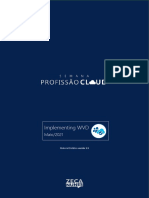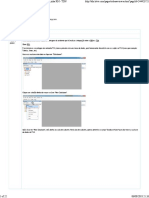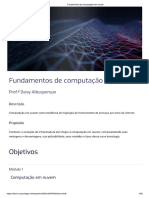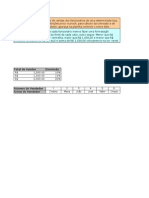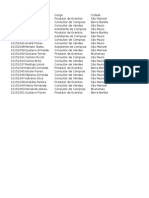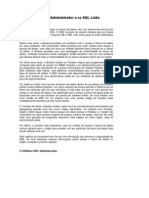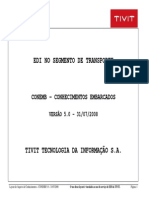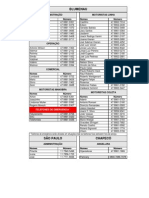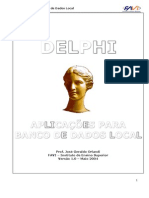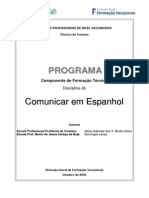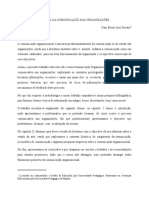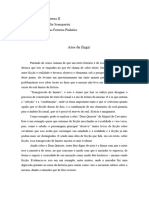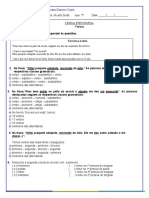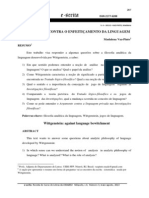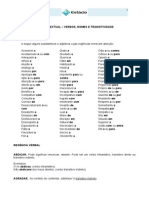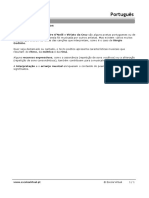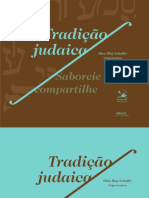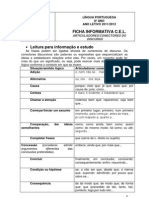Escolar Documentos
Profissional Documentos
Cultura Documentos
Instalação SQL Server, ODBC e Glassfish para ERP Senior
Enviado por
MarcosHenriqueFischerTítulo original
Direitos autorais
Formatos disponíveis
Compartilhar este documento
Compartilhar ou incorporar documento
Você considera este documento útil?
Este conteúdo é inapropriado?
Denunciar este documentoDireitos autorais:
Formatos disponíveis
Instalação SQL Server, ODBC e Glassfish para ERP Senior
Enviado por
MarcosHenriqueFischerDireitos autorais:
Formatos disponíveis
1
Manual de Instalação do ERP
Senior
1 – Instalação do SQL SERVER
Site para fazer o download: https://www.microsoft.com/pt-br/sql-server/sql-server-downloads
Rolar a página e pegar essa versão:
Clicar no botão azul para fazer o download e após baixado clicar sobre o arquivo, o qual vai nos
permitir escolher o modo de instalação:
Manual de Instalação do ERP da Senior – Elenir Lisot 12/09/22
2
Devemos escolher o item BAIXAR MÍDIA, pois assim os arquivos ficam em sua máquina e podem
ser instalados em outros computadores.
Manual de Instalação do ERP da Senior – Elenir Lisot 12/09/22
3
Setar conforme configuração abaixo e clicar em Baixar:
Ficando assim:
Baixar agora o Gerenciador de Banco de dados (SQL Server Management Studio
) nesse link:
Baixe o SQL Server Management Studio (SSMS) - SQL Server Management Studio (SSMS) |
Microsoft Docs
Manual de Instalação do ERP da Senior – Elenir Lisot 12/09/22
4
Antes da instalação, vamos criar uma pasta onde o instalador colocará os arquivos:
Agora vamos 1º instalar o banco através da execução do arquivo: SQLEXPR_x64_PTB como
administrador, o qual vai nos perguntar onde os arquivos devem ser colocados, informar a pasta
já criada acima:
Manual de Instalação do ERP da Senior – Elenir Lisot 12/09/22
5
Após nos será mostrada a tela da Central de Instalação:
Escolheremos as opções indicadas pelas setas e aguardar:
Aceitar os termos da licença e clicar em AVANÇAR:
Manual de Instalação do ERP da Senior – Elenir Lisot 12/09/22
6
O sistema vai fazer uma verificação e abrirá tela abaixo, clicar conforme a seta e AVANÇAR:
Manual de Instalação do ERP da Senior – Elenir Lisot 12/09/22
7
Aguardar enquanto é feita a análise da instalação:
No meu caso, 3 itens ficaram (verdes) então estão ok e somente 1 em amarelo, como aviso,
nesse caso sem problemas, podemos prosseguir, caso tenha algo em vermelho deve ser
analisado. Clicar em AVANÇAR para prosseguir.
Manual de Instalação do ERP da Senior – Elenir Lisot 12/09/22
8
Então será mostrada essa nova janela:
Clicar novamente em AVANÇAR para prosseguir, não necessita de alteração aqui. Somente
aguardar:
Manual de Instalação do ERP da Senior – Elenir Lisot 12/09/22
9
Abrirá essa tela com o nome da instância a qual será utilizada em passos futuros, somente
lembrar (SQLExpress) e dar um AVANÇAR novamente:
Manual de Instalação do ERP da Senior – Elenir Lisot 12/09/22
10
Nessa próxima janela não necessita de alterações, somente clicar em AVANÇAR:
Manual de Instalação do ERP da Senior – Elenir Lisot 12/09/22
11
Nessa janela devemos escolher o modo de autenticação, vou escolher o modo do Windows e
mais uma senha do banco (eu usei: sql-server-elenir), você deve anotar essa senha para não
esquecer:
E clicar em AVANÇAR e aguardar, demora um tempo:
Manual de Instalação do ERP da Senior – Elenir Lisot 12/09/22
12
Ao final, nos mostrará essa mensagem, clicar em OK:
Manual de Instalação do ERP da Senior – Elenir Lisot 12/09/22
13
Ao buscar na lista de aplicativos no computador, o SQL-SERVER será mostrado:
Manual de Instalação do ERP da Senior – Elenir Lisot 12/09/22
14
Reiniciar o computador e após fazer a instalação do Gerenciador de Banco de Dados através do
arquivo que baixamos anteriormente: SSMS-Setup-PTB também como administrador.
Manual de Instalação do ERP da Senior – Elenir Lisot 12/09/22
15
Basta clicar em INSTALAR:
E aguardar o processo finalizar:
Manual de Instalação do ERP da Senior – Elenir Lisot 12/09/22
16
Manual de Instalação do ERP da Senior – Elenir Lisot 12/09/22
17
Clicar em REINICIAR:
Após reiniciar o computador o gerenciador será mostrado na lista de aplicativos do computador:
Manual de Instalação do ERP da Senior – Elenir Lisot 12/09/22
18
Acessar o mesmo e quando abrir clicar em CONECTAR:
Manual de Instalação do ERP da Senior – Elenir Lisot 12/09/22
19
Manual de Instalação do ERP da Senior – Elenir Lisot 12/09/22
20
E mostra os bancos de dados que já vem instalados por padrão:
Manual de Instalação do ERP da Senior – Elenir Lisot 12/09/22
21
Vamos agora criar um banco dados o qual será usado posteriormente pelo aplicativo da Senior,
para isso clicar com o botão direito do mouse sobre o Banco de dados e após selecionar “Novo
Bando de Dados”:
Nessa nova tela informar o nome da base de dados, pode ser qualquer nome, mas é bom sempre
colocar um nome que indique o que será guardado nele, como pretendo ter mais de uma base,
usei o nome “seniorbaseum” e clicar em OK:
Manual de Instalação do ERP da Senior – Elenir Lisot 12/09/22
22
Pronto agora o banco de dados já está criado, manter o gerenciador aberto.
Manual de Instalação do ERP da Senior – Elenir Lisot 12/09/22
23
2 – Instalação do ODBC
Para que o sistema da sênior converse com esse banco de dados agora precisamos criar a
comunicação entre eles através da ferramenta ODBC, busque por ela no seu seu computador:
Ao abrir ir para a guia DNS de sistema e após clicar em ADICIONAR e selecionar conforme figura
e clicar em CONCLUIR:
Manual de Instalação do ERP da Senior – Elenir Lisot 12/09/22
24
Vai abrir uma nova tela, e nela deve ser informado o nome da fonte de dados, informei o mesmo
nome para os 2 itens e para o terceiro item, necessitamos pegar o nome no gerenciador de
banco dados:
Na tela que se abrirá copiar o nome do servidor:
Manual de Instalação do ERP da Senior – Elenir Lisot 12/09/22
25
Com esse nome salvo ele deverá ser informado no 3º item do ODBC:
Clicar em CONCLUIR e será mostrada essa tela, clicar em Testar Fonte de Dados:
Manual de Instalação do ERP da Senior – Elenir Lisot 12/09/22
26
Se tudo ficou ok você deverá ter esse mesmo resultado:
Clicar em OK e depois OK de novo e será mostrada a fonte de dados que foi incluída:
Manual de Instalação do ERP da Senior – Elenir Lisot 12/09/22
27
Clicar em OK para sair e esta parte está pronta.
Manual de Instalação do ERP da Senior – Elenir Lisot 12/09/22
28
3 – Instalação do GLASSFISH
Para baixar o GlassFish entrar no link: https://glassfish.java.net/downloads/3.1.2-final.html e
clicar em Baixar:
Clicar no arquivo mostrado abaixo:
Manual de Instalação do ERP da Senior – Elenir Lisot 12/09/22
29
Após clicar no arquivo a seguir e arquivo será baixado:
Pronto, arquivo baixado:
Manual de Instalação do ERP da Senior – Elenir Lisot 12/09/22
30
Passos para a instalação:
1 - Execute o arquivo como administrador.
Obs.: Caso ocorra um erro não encontrando o java, forçar via cmd dessa forma,
pegando o caminho onde o java está instalado em seu computador:
glassfish-3.1.2.2-windows.exe -j "C:\Program Files\Java\jre1.8.0_311"
2 – Clique em próximo
Manual de Instalação do ERP da Senior – Elenir Lisot 12/09/22
31
3 - Selecione conforme imagem abaixo, desta maneira o GlassFish é instalado e um domínio
será criado:
Manual de Instalação do ERP da Senior – Elenir Lisot 12/09/22
32
4 – Mantenha o caminho e clique em próximo:
Manual de Instalação do ERP da Senior – Elenir Lisot 12/09/22
33
5 – Desmarque a opção abaixo e clique em Próximo:
Manual de Instalação do ERP da Senior – Elenir Lisot 12/09/22
34
6 – Clique em instalar:
Manual de Instalação do ERP da Senior – Elenir Lisot 12/09/22
35
Aguardar o processo de instalação:
Manual de Instalação do ERP da Senior – Elenir Lisot 12/09/22
36
7 – Após finalizar será mostrada a tela abaixo, marcar conforme abaixo e clique em Próximo:
Manual de Instalação do ERP da Senior – Elenir Lisot 12/09/22
37
8 – Para estar concluída a instalação nessa tela deverá ficar com status geral igual a Completo:
Agora é só clicar em SAIR.
Manual de Instalação do ERP da Senior – Elenir Lisot 12/09/22
38
4 – Download dos Arquivos da SENIOR
Entrar no FTP da Senior para baixar os documentos para instalar o ERP
1º passo - entrar pelo navegador internet explorer digitar (o numero 5102 é a versão do sistema,
no futuro deverá substituir por outra versão mais atualizada):
ftp: //ftp2.senior.com.br/Senior/5102_6101
Usuário: seniorftp2
Senha: TpR173GMza
Vai mostrar os arquivos:
Manual de Instalação do ERP da Senior – Elenir Lisot 12/09/22
39
Precisamos baixar esses arquivos:
Criar uma pasta ARQUIVOS SENIOR PARA A INSTALAÇÃO e dentro dela criar a versão 5102_6101,
ficando assim:
Agora dentro desta pasta criar mais 3 pastas:
bases
lgpd
sapiens
O que vai na pasta bases:
No ftp entramos 1º na pasta bases (sempre 1 clique para o acesso):
E clicamos no arquivo sapiens-dem.sdm:
Manual de Instalação do ERP da Senior – Elenir Lisot 12/09/22
40
No rodapé da tela vai mostrar a mensagem, clicar em salvar para ser feito o download.
Pego o arquivo que foi baixado:
E colocar na pasta bases que foi criada anteriormente, ficando assim:
Manual de Instalação do ERP da Senior – Elenir Lisot 12/09/22
41
O que vai na pasta sapiens:
Agora entramos na pasta sapiens (no menu principal):
Daqui baixo todos os arquivos, menos os com extensão md5, serão 6 arquivos que serão
baixados:
Manual de Instalação do ERP da Senior – Elenir Lisot 12/09/22
42
Copiar os mesmos dentro da pasta sapiens criada anteriormente, ficando assim:
O que vai na pasta lgpd:
Baixar esses 2 arquivos:
Após baixar, copiar para a pasta lgpd.
Manual de Instalação do ERP da Senior – Elenir Lisot 12/09/22
43
Ficando assim:
Baixar também o arquivo chamado ArquivosComuns.zip:
Após baixado, deverá ser colocado nessa pasta:
Manual de Instalação do ERP da Senior – Elenir Lisot 12/09/22
44
Então deve ser descompactado o arquivo ArquivosComuns.Zip:
Manual de Instalação do ERP da Senior – Elenir Lisot 12/09/22
45
Após a pasta ficará assim:
Importante: Entrar na pasta java e descompactar o arquivo src.zip:
Com isso finalizamos essa parte.
Manual de Instalação do ERP da Senior – Elenir Lisot 12/09/22
46
5 – Instalação do ERP
Precisamos para iniciar baixa o arquivo que contém os dados da proprietária, acessar o link:
https://licenciamento.senior.com.br:2443/
Informar CNPJ: 80.680.093/0001-81 e Código: 99999 e clicar em BAIXAR:
Após ser baixado copiar para o local dos demais arquivos da instalação.
Caso o arquivo já tenha sido copiado anteriormente, ele deve ser alterado para esse nome:
senior.prop
Observação: Esse arquivo dura somente algum tempo, por isso pode ser que seja necessário
baixa-lo várias vezes.
Manual de Instalação do ERP da Senior – Elenir Lisot 12/09/22
47
Para iniciar a instalação é necessário executar então o arquivo SeniorInstaller e seguir os
passos mostrados abaixo:
Manual de Instalação do ERP da Senior – Elenir Lisot 12/09/22
48
1º passo: clicar em Iniciar
2º passo: Informar todos os campos de acordo com as pastas em seu computador (manter o
caminho C:\Senior) e clicar em AVANÇAR:
Manual de Instalação do ERP da Senior – Elenir Lisot 12/09/22
49
3º passo: marcar os produtos (marcar somente ERP) e clicar em AVANÇAR:
Manual de Instalação do ERP da Senior – Elenir Lisot 12/09/22
50
4º passo: escolher Ambiente de homologação e AVANÇAR:
Manual de Instalação do ERP da Senior – Elenir Lisot 12/09/22
51
5º passo: somente clicar em AVANÇAR:
Manual de Instalação do ERP da Senior – Elenir Lisot 12/09/22
52
6º passo: pega o usuário e a conta da conta que foi conectada no computador e depois
AVANÇAR:
Observação: caso sua conta não tenha uma senha cadastrada, seguir esses passos (letras) para
colocar a senha:
A – acessar o painel de controle
B – ir em contas do usuário
Manual de Instalação do ERP da Senior – Elenir Lisot 12/09/22
53
C – ir em gerenciar suas credenciais
D – acessar “Fazer alterações na minha conta nas configurações do computador”:
Manual de Instalação do ERP da Senior – Elenir Lisot 12/09/22
54
E – escolher “opções de entrada”:
Manual de Instalação do ERP da Senior – Elenir Lisot 12/09/22
55
F - acessar senha e clicar em ALTERAR:
G- Nesse momento vai abrir uma tela para informar uma senha, anotar para não esquecer e a
mesma deve ser colocada aqui no passo 5º da instalação.
Manual de Instalação do ERP da Senior – Elenir Lisot 12/09/22
56
6º passo: o instalador vai fazer o seu trabalho, quando finalizar, clicar em AVANÇAR:
Manual de Instalação do ERP da Senior – Elenir Lisot 12/09/22
57
7º passo: Selecionar “Desejo informar um usuário existente para criar a base de dados” e clicar
em AVANÇAR:
Manual de Instalação do ERP da Senior – Elenir Lisot 12/09/22
58
8º passo: escolher o banco SQLSERVER 2019, pois esse que foi instalado anteriormente e está
homologado na Senior, abrir ao lado o ODBC para colocar corretamente as informações,
conforme mostrada na ilustração abaixo:
Manual de Instalação do ERP da Senior – Elenir Lisot 12/09/22
59
Dar um OK nessa mensagem:
Manual de Instalação do ERP da Senior – Elenir Lisot 12/09/22
60
Agora vão ser criadas todas as tabelas e estruturas do banco de dados da Senior dentro do SQL
SERVER:
Quando mostrar essa mensagem clicar em Ignorar:
Manual de Instalação do ERP da Senior – Elenir Lisot 12/09/22
61
E agora a base está instalada:
O sistema foi instalado na pasta C:\Senior:
Manual de Instalação do ERP da Senior – Elenir Lisot 12/09/22
62
O sistema também fica disponível nos aplicativos do sistema:
Ao executar abre essa sequência de janelas:
Manual de Instalação do ERP da Senior – Elenir Lisot 12/09/22
63
Manual de Instalação do ERP da Senior – Elenir Lisot 12/09/22
64
Informar o usuário e a senha iguais:
Infelizmente não conseguimos instalar automaticamente a versão XTended nesse note, no
outro note instalou, fiz execução conforme abaixo, mas mesmo assim não resolveu:
Para a instalação, acesse o diretório C:\Senior\Sapiens\DelphiX\webkitx e execute o
arquivo "Intall.bat" em modo administrador.
Tenha acesso a todos os recursos exclusivos da versão XTended e Senior X Platform
embarcados.
Manual de Instalação do ERP da Senior – Elenir Lisot 12/09/22
65
No outro notebook ficou assim:
Manual de Instalação do ERP da Senior – Elenir Lisot 12/09/22
66
6 – Fazer o restore da base de dados baixada da FTP
Vamos primeiramente acessar a ferramenta CBDS que fica dentro na pasta Sapiens, conforme
abaixo:
Manual de Instalação do ERP da Senior – Elenir Lisot 12/09/22
67
Ao executar seguir conforme imagens abaixo, pegando o arquivo SDM da pasta bases:
Após selecionar clicar em ABRIR:
Manual de Instalação do ERP da Senior – Elenir Lisot 12/09/22
68
Nesse momento os registros das tabelas serão carregados de acordo com as informações que
vieram no arquivo de backup, agora somente aguardar até finalizar:
Manual de Instalação do ERP da Senior – Elenir Lisot 12/09/22
69
Agora vamos conectar na base:
Manual de Instalação do ERP da Senior – Elenir Lisot 12/09/22
70
Clicar em OK:
Escolher “logon no banco de dados” (Aqui no meu caso quando instalei o SQLSERVER eu estava
sem senha na minha conta do computador, então por isso acessando aqui a base
seniorbaseum também estou entrando sem senha), clicar em OK:
Manual de Instalação do ERP da Senior – Elenir Lisot 12/09/22
71
Já está mostrando toda a estrutura:
Manual de Instalação do ERP da Senior – Elenir Lisot 12/09/22
72
Manual de Instalação do ERP da Senior – Elenir Lisot 12/09/22
73
Podemos agora fazer um select na base:
Manual de Instalação do ERP da Senior – Elenir Lisot 12/09/22
74
Do lado esquerdo da ferramenta pode ser vista a estrutura de cada tabela bem como seus
campos com suas características:
Manual de Instalação do ERP da Senior – Elenir Lisot 12/09/22
Você também pode gostar
- Instalando o Integrador e o RabbitMQ - Senior X PLATFORMDocumento13 páginasInstalando o Integrador e o RabbitMQ - Senior X PLATFORMgerar loginAinda não há avaliações
- SID Guia ReferênciaDocumento87 páginasSID Guia ReferênciaMatheus Dias100% (1)
- ERP Apostila SGIDocumento56 páginasERP Apostila SGIMiguelLinoAinda não há avaliações
- Linux Configurações De Serviços De Rede Apostila TécnicaNo EverandLinux Configurações De Serviços De Rede Apostila TécnicaAinda não há avaliações
- Testando Web ServicesDocumento34 páginasTestando Web ServicesEdimar Ribeiro AlmeidaAinda não há avaliações
- Backup Senior EPPDocumento1 páginaBackup Senior EPPfredson2004Ainda não há avaliações
- Apostila - Web Services Na G5Documento79 páginasApostila - Web Services Na G5JotaJotaAinda não há avaliações
- Instalação do Veeam Backup FreeDocumento14 páginasInstalação do Veeam Backup FreeLuis Fernando Lima DuarteAinda não há avaliações
- Capítulo 03.1 - CBDS - Operações Modo Básico (Apostila)Documento3 páginasCapítulo 03.1 - CBDS - Operações Modo Básico (Apostila)clebertonantunesAinda não há avaliações
- Apostila - Senior X - Analytics StudioDocumento30 páginasApostila - Senior X - Analytics StudioJuliana CardosoAinda não há avaliações
- Aplicação De S.g.b.d. Firebird Para Construção De Banco De DadosNo EverandAplicação De S.g.b.d. Firebird Para Construção De Banco De DadosAinda não há avaliações
- Sapiens SidDocumento96 páginasSapiens SidHeintjeIngoKorteAinda não há avaliações
- CBDS Modos, backup e restoreDocumento8 páginasCBDS Modos, backup e restoreclebertonantunesAinda não há avaliações
- Instalar estação SeniorDocumento4 páginasInstalar estação Seniorfredson2004Ainda não há avaliações
- Treinamento WebService - SENIORDocumento20 páginasTreinamento WebService - SENIORWilliams KeenerAinda não há avaliações
- Apostila Ferramentas - SGUDocumento47 páginasApostila Ferramentas - SGUJuliana CardosoAinda não há avaliações
- Introdução Gerador Relatórios Vetorh - Capítulo 02 - APO - Configurando Um DetalheDocumento14 páginasIntrodução Gerador Relatórios Vetorh - Capítulo 02 - APO - Configurando Um DetalheFernando JungblutAinda não há avaliações
- Modelo Roteiro Testes ABProjectDocumento3 páginasModelo Roteiro Testes ABProjectsasturizagaAinda não há avaliações
- Curso Pdv Passo A Passo Delphi Com FiredacNo EverandCurso Pdv Passo A Passo Delphi Com FiredacAinda não há avaliações
- Introdução A Delphi Com Banco De Dados FirebirdNo EverandIntrodução A Delphi Com Banco De Dados FirebirdAinda não há avaliações
- Laboratório Vmware 16GBDocumento14 páginasLaboratório Vmware 16GBAnderson LimaAinda não há avaliações
- Aprendendo A Programar Com Visual Basic .netNo EverandAprendendo A Programar Com Visual Basic .netAinda não há avaliações
- Apostilas Senior - Rubi - Processo 04 - APO - TabelasDocumento7 páginasApostilas Senior - Rubi - Processo 04 - APO - TabelasFabio OliveiraAinda não há avaliações
- Implementando Big Data Com Php E Mysql Para Monitorar Glp Com Esp32 Programado Em ArduinoNo EverandImplementando Big Data Com Php E Mysql Para Monitorar Glp Com Esp32 Programado Em ArduinoAinda não há avaliações
- TAF config RMDocumento2 páginasTAF config RMamonteiroindukernAinda não há avaliações
- NOVA - Montagem Ambiente TOTVS Incorporação X BackOffice ProtheusDocumento91 páginasNOVA - Montagem Ambiente TOTVS Incorporação X BackOffice ProtheusalexhemotoAinda não há avaliações
- Instalação e configuração do botão Word ProsoftDocumento68 páginasInstalação e configuração do botão Word Prosoftjoão_santana_3100% (1)
- Aplicativos com Power Apps em 40 passosDocumento8 páginasAplicativos com Power Apps em 40 passosfelipeandradeti0% (1)
- Microsoft Access 2010 Controle De Contratos E ConvêniosNo EverandMicrosoft Access 2010 Controle De Contratos E ConvêniosAinda não há avaliações
- Linux Conceitos Básicos E Configurações De Serviços De RedeNo EverandLinux Conceitos Básicos E Configurações De Serviços De RedeAinda não há avaliações
- GlassFish Instalação E+configuraçãoDocumento45 páginasGlassFish Instalação E+configuraçãoLeandro IsolaAinda não há avaliações
- Configurações Do Webservice Do Banco Central - Cotações Diversas - Tiago CrizantoDocumento5 páginasConfigurações Do Webservice Do Banco Central - Cotações Diversas - Tiago CrizantoFabiano Moschen0% (1)
- Passo A Passo para Converter Qualquer Base de Dados TOTVS PDFDocumento3 páginasPasso A Passo para Converter Qualquer Base de Dados TOTVS PDFarcanjo7Ainda não há avaliações
- SQL Server dicas CPU memória I/ODocumento2 páginasSQL Server dicas CPU memória I/OrborsaAinda não há avaliações
- Cadastro de funcionários e dependentesDocumento11 páginasCadastro de funcionários e dependentesV. AquinoAinda não há avaliações
- Java Básico - Calcular salário final com gratificação e impostoDocumento1 páginaJava Básico - Calcular salário final com gratificação e impostoBiel Divulgações - O terror das Produções100% (1)
- Apostila 13º Salario Gestao de PessoasDocumento17 páginasApostila 13º Salario Gestao de PessoasLetícia MeloAinda não há avaliações
- 90 Treinamento Crystal Reports XIDocumento86 páginas90 Treinamento Crystal Reports XIpauloalexevarto100% (3)
- SemanaProfissaoCloud Apostila 1.5Documento87 páginasSemanaProfissaoCloud Apostila 1.5Professora Francini JoukoskiAinda não há avaliações
- Integração RM X TSA - Montagem de AmbienteDocumento22 páginasIntegração RM X TSA - Montagem de AmbientesoncoelhoAinda não há avaliações
- Método para Customizar o ERP XTDocumento1 páginaMétodo para Customizar o ERP XTMarcosHenriqueFischerAinda não há avaliações
- Recebimento NFS-e - ConfiguraçõesDocumento21 páginasRecebimento NFS-e - ConfiguraçõesMarcosHenriqueFischerAinda não há avaliações
- FUNDAMENTOS Computação em NuvemDocumento59 páginasFUNDAMENTOS Computação em NuvemMarcosHenriqueFischer100% (1)
- Arquitetura de Computação em NuvemDocumento5 páginasArquitetura de Computação em NuvemMarcosHenriqueFischerAinda não há avaliações
- Bilhete RiaDocumento2 páginasBilhete RiaMarcosHenriqueFischerAinda não há avaliações
- Auditori ADocumento2 páginasAuditori AMarcosHenriqueFischerAinda não há avaliações
- Cargo e SalárioDocumento1 páginaCargo e SalárioMarcosHenriqueFischerAinda não há avaliações
- Base de DadosDocumento2 páginasBase de DadosMarcosHenriqueFischerAinda não há avaliações
- AccessDocumento1 páginaAccessMarcosHenriqueFischerAinda não há avaliações
- Modulo IDocumento14 páginasModulo IErik LottAinda não há avaliações
- Conemb 50 PDFDocumento9 páginasConemb 50 PDFMarcosHenriqueFischerAinda não há avaliações
- Apostila Thunderbird 1Documento57 páginasApostila Thunderbird 1MarcosHenriqueFischerAinda não há avaliações
- Celular EsDocumento1 páginaCelular EsMarcosHenriqueFischerAinda não há avaliações
- Apostila Delphi Banco de Dados LocalDocumento60 páginasApostila Delphi Banco de Dados LocalmarcosfischerAinda não há avaliações
- Apresentação sobre O Retrato de Dorian GrayDocumento2 páginasApresentação sobre O Retrato de Dorian GrayLara MartinsAinda não há avaliações
- A Psicologia Analítica de Jung É Mais Perigosa Que A Psicanálise de Freud? - Dom Curzio Nitoglia PDFDocumento6 páginasA Psicologia Analítica de Jung É Mais Perigosa Que A Psicanálise de Freud? - Dom Curzio Nitoglia PDFRobertoAinda não há avaliações
- Artigos indispensáveis para músicos cristãosDocumento21 páginasArtigos indispensáveis para músicos cristãosIVANTEOLOGIAAinda não há avaliações
- Matriz Escada PDFDocumento41 páginasMatriz Escada PDFDouglas BarbosaAinda não há avaliações
- Exercicio Sabado Letivo 26.05Documento2 páginasExercicio Sabado Letivo 26.05Isabelle OliveiraAinda não há avaliações
- Hermenêutica FachinDocumento5 páginasHermenêutica FachinFernanda Busanello FerreiraAinda não há avaliações
- Análise Combinatória E Análise Combinatória E Probabilidade ProbabilidadeDocumento30 páginasAnálise Combinatória E Análise Combinatória E Probabilidade ProbabilidadeSheila CaracasAinda não há avaliações
- Protocolo entrega documentação escritório contabilidadeDocumento1 páginaProtocolo entrega documentação escritório contabilidadedagascontAinda não há avaliações
- Valores nos contos de fadas segundo a LogoterapiaDocumento16 páginasValores nos contos de fadas segundo a LogoterapiaagnonfabianoAinda não há avaliações
- Curso Espanhol TurismoDocumento30 páginasCurso Espanhol TurismoStef PerezAinda não há avaliações
- Informática - PMPE - EBN CursosDocumento101 páginasInformática - PMPE - EBN CursosCarlos Eduardo100% (1)
- Estudos Da Língua Brasileira de SinaisDocumento81 páginasEstudos Da Língua Brasileira de SinaisPriscila Regina Silva100% (11)
- Introdução Ao SânscritoDocumento9 páginasIntrodução Ao SânscritoEspiral Ciclos Educativos100% (1)
- 9 Redações Nota 1000 Do Enem 2017 para Baixar em PDF - Online Cursos GratuitosDocumento4 páginas9 Redações Nota 1000 Do Enem 2017 para Baixar em PDF - Online Cursos GratuitosRONIS BRAGAAinda não há avaliações
- AV1 Fonetica e FonologiaDocumento4 páginasAV1 Fonetica e FonologiaFran SilvaAinda não há avaliações
- Ensino de Português para Jovens e AdultosDocumento140 páginasEnsino de Português para Jovens e AdultosEdsonAntonásAinda não há avaliações
- O papel da comunicação nas organizaçõesDocumento16 páginasO papel da comunicação nas organizaçõesAmandio Cunna's CunnaAinda não há avaliações
- Atos de FingirDocumento2 páginasAtos de Fingiryamato komuroAinda não há avaliações
- Promulgação de convenções sobre letras de câmbio e notas promissóriasDocumento6 páginasPromulgação de convenções sobre letras de câmbio e notas promissóriasMrod2016Ainda não há avaliações
- VerbosDocumento2 páginasVerbosN DAinda não há avaliações
- Wittgenstein's analysis of language gamesDocumento9 páginasWittgenstein's analysis of language gamesFernanda CarolinaAinda não há avaliações
- Catecismo RomanoDocumento719 páginasCatecismo RomanoDeposito da Fé da Igreja Católica Apostolica Romana86% (7)
- Inspiração Dos Santos Histórias Da Vida de Santos e Santas CatólicasDocumento254 páginasInspiração Dos Santos Histórias Da Vida de Santos e Santas CatólicasGustavoAinda não há avaliações
- Edith Schaeffer - MonergismoDocumento2 páginasEdith Schaeffer - MonergismoMaria Clara Portes100% (1)
- Análise Textual Verbos Nomes e TransitividadeDocumento7 páginasAnálise Textual Verbos Nomes e TransitividadeJardel Felipe SantosAinda não há avaliações
- Poetas portugueses musicados e suas obrasDocumento1 páginaPoetas portugueses musicados e suas obrassandronecaAinda não há avaliações
- BluefishDocumento40 páginasBluefishacampinasAinda não há avaliações
- Tradição JudaicaDocumento20 páginasTradição Judaicahelviobs100% (1)
- Articuladores do discursoDocumento7 páginasArticuladores do discursoMarta Ferreira100% (1)
- Fale Português 1Documento99 páginasFale Português 1Dalva RodriguesAinda não há avaliações