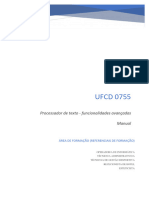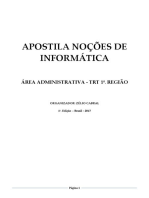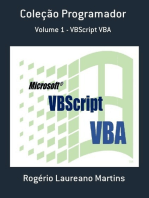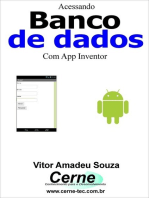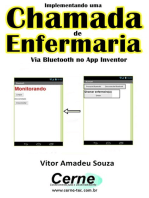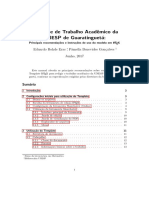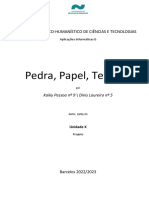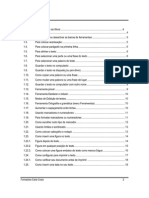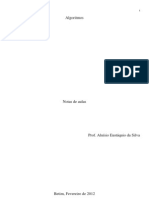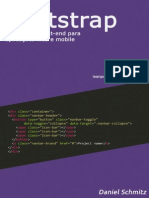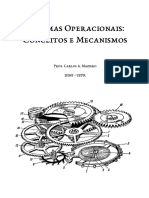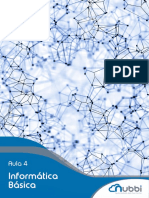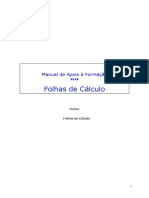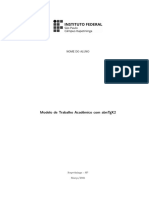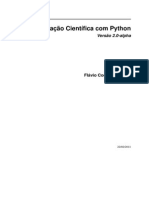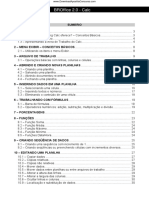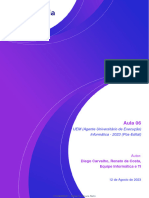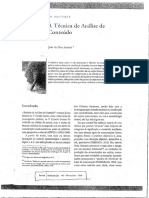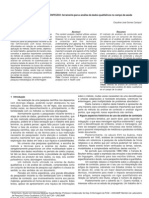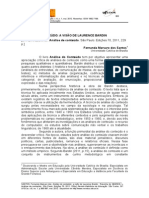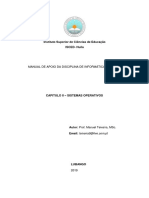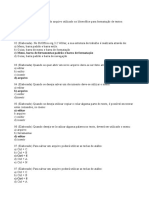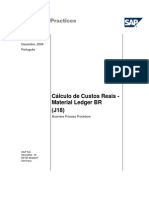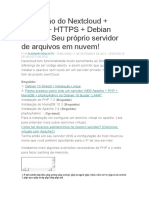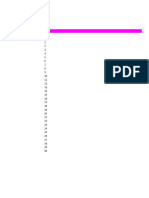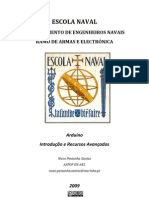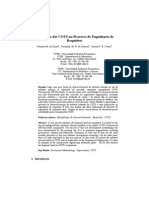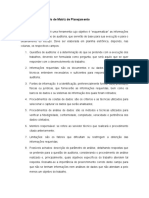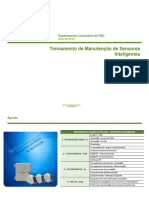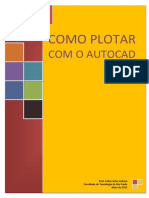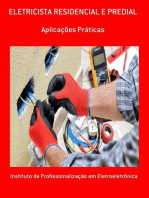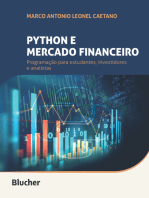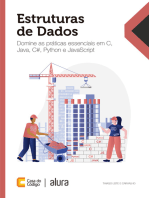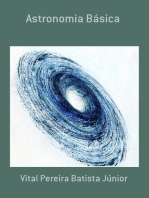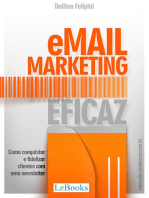Escolar Documentos
Profissional Documentos
Cultura Documentos
Informática Aplicada: Capitulo Iii - Processador de Texto
Enviado por
Correia Veloso CarreiraTítulo original
Direitos autorais
Formatos disponíveis
Compartilhar este documento
Compartilhar ou incorporar documento
Você considera este documento útil?
Este conteúdo é inapropriado?
Denunciar este documentoDireitos autorais:
Formatos disponíveis
Informática Aplicada: Capitulo Iii - Processador de Texto
Enviado por
Correia Veloso CarreiraDireitos autorais:
Formatos disponíveis
INFORMÁTICA APLICADA
CAPITULO III – PROCESSADOR DE TEXTO
Autor: Professor, Manuel Teixeira
Email: teixeira9@live.com.pt
SCED-HUÍLA LUBANGO
2016
Índice Geral
Índice das Ilustrações ...................................................................................... 3
PROCESSADOR DE TEXTOS .......................................................................... 1
3.1. Conceito .................................................................................................. 1
3.1.1. RECURSOS DO PROCESSADOR DE TEXTOS ................................. 1
3.1.2. FUNÇÕES ESPECIAIS DOS PROCESSADORES DE TEXTOS ......... 1
3.1.3. TAMANHO DOS DOCUMENTOS DE PROCESSADOR DE TEXTO ... 2
3.1.4. Introdução ao Microsoft Office Word 2013 ....................................... 3
3.1.7. Seleccionar Texto ................................................................................ 5
3.1.8. Formatação de Texto .......................................................................... 6
3.2. Separador Base ...................................................................................... 8
3.2.1. Grupo: Tipo de Letra:.......................................................................... 8
3.2.2. Grupo: Paragrafo: ............................................................................... 9
3.2.3. Grupo: Estilos. .................................................................................. 10
3.3.1. Grupo Tabelas ................................................................................... 13
3.3.2. Grupo Ilustrações.............................................................................. 14
3.3.3. Grupo Cabeçalho e Rodapé ............................................................. 19
3.3.4. Grupo Texto ....................................................................................... 21
3.3.5. Grupo Símbolos ................................................................................ 23
3.4. Separador Estrutura ............................................................................. 25
3.4.1. Grupo Fundo da Página:................................................................... 25
3.5. Separador Esquema de Página ........................................................... 27
3.5.1. Grupo Configurar Página: ................................................................ 27
3.6. Separador Referências ........................................................................ 30
3.6.1. Grupo Índice ...................................................................................... 30
3.6.2. Grupo Notas de Rodapé ................................................................... 31
3.6.3. Grupo Citações e Bibliografia: ......................................................... 31
3.6.4. Grupo Legendas ................................................................................ 32
Índice das Ilustrações
Ilustração 1: Ambiente de trabalho do Ms Word 2013 ................................................................ 3
Ilustração 2: Grupo Tipo de Letra do Separador Base .................................................................. 8
Ilustração 3: Grupo Parágrafo do Separador Base ........................................................................ 9
Ilustração 4: Grupo Estilos do Separador Base ........................................................................... 10
Ilustração 5: Painel de Criação de um Estilo de Formatação ...................................................... 11
Ilustração 6: Janela para Inserir o Nome do Estilo de Formatação............................................. 11
Ilustração 7: Janela de Edição do Novo Estilo de Letra ............................................................... 12
Ilustração 8: Grupo Tabelas do Separador Inserir....................................................................... 13
Ilustração 9: Separador Esquema, para Editar a Tabela ............................................................. 13
Ilustração 10: Separador Estrutura, para Formatar a Tabela ...................................................... 14
Ilustração 11: Grupo Ilustrações, do Separador Inserir .............................................................. 14
Ilustração 12: Separador Formatar, para formatar a Imagem .................................................... 15
Ilustração 13: Separador Formatar. Para Formatar a Forma ...................................................... 16
Ilustração 14: Separador Estrutura, para Editar o SmartArtr...................................................... 16
Ilustração 15: Separador Formatar, para ajustar o formato do SmartArt .................................. 17
Ilustração 16: Separador Estrutura para Editar o Gráfico ........................................................... 18
Ilustração 17: Separador para Formatar a Imagem inserida ...................................................... 18
Ilustração 18: Grupo Cabeçalho e Rodapé do Separador Inserir ................................................ 19
Ilustração 19: Grupo Texto, do Separador Inserir ....................................................................... 21
Ilustração 21: Grupo Símbolos do Separador Inserir .................................................................. 23
Ilustração 22: Separador Estrutura para Editar Equações no Word ........................................... 23
Ilustração 23: Grupo Fundo de Página do Separador Estrutura ................................................. 25
Ilustração 24: Grupo Configurar Página do Separador Esquema de Página ............................... 27
Ilustração 25: Separador Referências ......................................................................................... 30
Ilustração 26: Grupo Índice do Separador Referências............................................................... 30
Ilustração 27: Grupo Notas de Rodapé do Separador Referências............................................. 31
Ilustração 28: Grupo Citações e Bibliografia do Separador Referências..................................... 31
Ilustração 29: Grupo Legendas do Separador Referências ......................................................... 32
Informática Aplicada Introdução ao Ms Word 2013
PROCESSADOR DE TEXTOS
3.1. Conceito
Processador de Texto é um programa que possibilita digitar ou
executar o processamento de palavras e imagens em um documento,
ou seja,
É um programa em que o usuário digita seus textos sem o exaustivo
exercício dos rascunhos, uma vez que permite as correções e
alterações necessárias, durante a própria produção do trabalho
(COLLAZO, 1992, p. 21).
3.1.1. RECURSOS DO PROCESSADOR DE TEXTOS
O Processador de textos, utiliza: recursos computacionais a fim de
realizar tarefas que seriam difíceis ou mesmo impossíveis de realizar
com uma máquina de escrever. (WIKIPÉDIA, 2007).
Os recursos dependem, naturalmente, das potencialidades de cada
tipo de processador de texto. Porém, todos permitem a manipulação
de palavras e expressões, que possibilita ao usuário a produção de
um texto mais elaborado e que atenda às suas necessidades e
intenções.
3.1.2. FUNÇÕES ESPECIAIS DOS PROCESSADORES DE
TEXTOS
Principais Funções:
Memorizar e recuperar texto;
Correção ortográfica e sinônimos;
Documentos múltiplos e janela;
ISCED-HUÍLA, PROF. MANUEL TEIXEIRA, 2015 1
Informática Aplicada Introdução ao Ms Word 2013
Matemática;
Visualização do documento final;
Gráficos;
Colunas e tabelas;
Numeração automática de seções;
Notas;
Referências cruzadas;
Índices automáticos;
Formulários;
Importação/Exportação.
3.1.3. TAMANHO DOS DOCUMENTOS DE PROCESSADOR
DE TEXTO
Documentos de processadores de texto são, por natureza,
pequenos. Cada caractere ocupa exatamente 1 byte. Por exemplo,
uma página com 70 colunas x 60 linhas de texto teria de ocupar 4.200
bytes, o que caracteriza um tamanho realmente muito pequeno. Mas
isso procede somente para documentos em texto puro (extensão
Txt). Enquanto, documentos gerados por processadores de texto,
como o Word, inserem informações adicionais, como formatação
(tipo de fonte, tamanho da fonte, cor da fonte, se está em negrito, etc)
e, por isso, o motivo de documentos gerados por processadores de
texto serem maiores do que documentos em texto puro. (TORRES,
2002, p. 01).
ISCED-HUÍLA, PROF. MANUEL TEIXEIRA, 2015 2
Informática Aplicada Introdução ao Ms Word 2013
3.1.4. Introdução ao Microsoft Office Word 2013
Neste Capitulo vamos partilhar a aprendizagem sobre Processadores
de Texto, por meio do editor de texto, Microsoft Office Word 2013.
Passos para abrir o Microsoft Office Word 2013:
1. Levar o ponteiro do Rato, no Botão Iniciar e clicar no mesmo
com o botão esquerdo;
2. No Menu iniciar, ir ao painel esquerdo e clicar no comando
Todos os Programas;
3. No painel, todos os programas procurar pela pasta Microsoft
Office 2013 e clicar com o botão esquerdo do rato para abrir;
4. Na pasta Microsoft Office 2013 localizar o aplicativo Word 2013;
5. Clica em Word 2013, com o botão esquerdo do rato;
6. Aguarde pela execução do programa.
3.1.5. Ambiente de Trabalho do Microsoft Office Word 2013.
Ilustração 1: Ambiente de trabalho do Ms Word 2013
ISCED-HUÍLA, PROF. MANUEL TEIXEIRA, 2015 3
Informática Aplicada Introdução ao Ms Word 2013
1. Barra de Ferramentas de Acesso Rápido;
2. Botões de Controlo (Ocultar, Maximizar e Fechar);
3. Barra de Titulo;
4. Friso de Separadores;
5. Área de Edição;
6. Botão de Rolagem;
7. Barra de Estado;
8. Vistas de Páginas;
9. Zoom;
3.1.6. Edição de Texto
A edição de texto é o processo de digitar o texto por meio do teclado,
num processador de texto.
Exercício 1:
1- Abre o Word 2013;
2- Digite o texto abaixo:
Computador.
Se levarmos em conta que o termo COMPUTAR, significa fazer
cálculos, contar, efetuar operações aritméticas, COMPUTADOR
seria então o mecanismo ou máquina que auxilia essa tarefa, com
vantagens no tempo gasto e na precisão. Inicialmente o homem
utilizou seus próprios dedos para essa tarefa, dando origem ao
sistema DECIMAL e aos termos DIGITAL e DIGITO . Para auxílio
deste método, eram usados gravetos, contas ou marcas na parede.
ISCED-HUÍLA, PROF. MANUEL TEIXEIRA, 2015 4
Informática Aplicada Introdução ao Ms Word 2013
3.1.7. Seleccionar Texto
Selecionar o texto é marcar o texto, na qual se deseja fazer,
alterações tipográficas.
Para selecionar uma linha:
Posicione a seta do mouse no início da linha que deseja selecionar
até ela ficar neste formato , em seguida de um clique (observe
então que toda a linha ficou selecionada).
Para selecionar uma palavra ou apenas parte dela:
Posicione a seta do mouse no local desejado até ela ficar nesse
formato e arraste-a até selecionar o que desejar.
Para selecionar uma única palavra:
Basta dar um DUPLO clique sobre ela.
Para selecionar todo o texto:
Basta combinar as teclas Ctrl + T.
Para retirar a seleção: De um clique com a seta do mouse em
qualquer local do texto.
Às vezes, você deseja mover-se ao longo do documento e posicionar
o cursor em diferentes locais para acrescentar texto. Você pode dar
um clique nas barras de rolagem para mover o documento na tela;
você pode pressionar as teclas no teclado a fim de mover o cursor ao
longo do documento.
ISCED-HUÍLA, PROF. MANUEL TEIXEIRA, 2015 5
Informática Aplicada Introdução ao Ms Word 2013
Use as seguintes teclas no teclado para navegar em um documento.
Para mover Pressione
Um caractere à direita Seta para direita
Um caractere à Seta para esquerda
esquerda
Uma linha acima Seta para cima
Uma linha abaixo Seta para baixo
Palavra anterior Ctrl + seta esquerda
Próxima palavra Ctrl + seta direita
Início de uma linha Home
Fim de uma linha End
Fim do documento Ctrl + End
3.1.8. Formatação de Texto
Formatação de texto é a etapa da preparação do texto que inclui a
organização visual, realce e estrutura. Na formatação se escolhe o
tipo de letra, tamanho, estilo, cor, espaçamento, posição vertical do
texto e adição de efeitos, tais como sublinhado. Pode também
controlar o espaçamento e avanço, adicionar marcas e números,
bem como definir o alinhamento.
ISCED-HUÍLA, PROF. MANUEL TEIXEIRA, 2015 6
Informática Aplicada Introdução ao Ms Word 2013
Pode-se aplicar formatação às palavras, ao parágrafo ou ao texto
inteiro. Pode-se aplicar as propriedades de tipo de letra, tais como
tipo de letra, tamanho, cor, realce e efeitos ao texto selecionado e as
propriedades do parágrafo tais como alinhamento, marcas,
numeração, sombreado e limites a quaisquer parcelas do texto1 .
Há dois tipos de formatação: lógico e físico. Os efeitos de
apresentação na tela são os mesmos: o motivo da distinção entre
eles se deve à ideia básica de independência entre especificação e
apresentação. A formatação lógica se refere a atribuição de estilos
aos diversos segmentos do texto, a formatação física se refere à
configuração dada a cada campo.
ISCED-HUÍLA, PROF. MANUEL TEIXEIRA, 2015 7
Informática Aplicada O Separador Base
3.2. Separador Base
O Separador Base é o separador onde contém botões que permitem
a edicção e a formatação.
3.2.1. Grupo: Tipo de Letra:
Os botões deste grupo do Separador Base permitem fazer alterações
dos estilos tipográficos do texto.
Ilustração 2: Grupo Tipo de Letra do Separador Base
1. Caixa de listagem, que permite mudar o tipo de letra;
2. Caixa de listagem que permite mudar o tamanho da letra;
3. Botão para maximizar o tamanho da letra;
4. Botão para minimizar o tamanho da letra;
5. Botão para alterar o texto para Maiuscula ou Miniscula;
6. Botão para Negritar o texto;
ISCED-HUÍLA, PROF. MANUEL TEIXEIRA, 2015 8
Informática Aplicada O Separador Base
7. Botão para colocar em Italico o texto;
8. Botão para Sublinhar o Texto
9. Botão para Rasurar o Texto (Rasurar)
10. Botão para escrever o indice de palavras/numeros no
texto (Tt; 55);
11. Botão para escrever o expoente de palavras/numeros no
texto (Tt; 55);
12. Botão para alterar o estilo visual do texto/palavra;
13. Botão para aplicar a cor de realce ao texto/palavra;
14. Botão para alterar a Cor da Letra/Texto;
15. Botão para eliminar a formatação do texto/frase.
3.2.2. Grupo: Paragrafo:
Os botões deste grupo do Separador Base permitem fazer alterações
dos Parágrafos do texto.
Ilustração 3: Grupo Parágrafo do Separador Base
ISCED-HUÍLA, PROF. MANUEL TEIXEIRA, 2015 9
Informática Aplicada O Separador Base
1. Botão para alinhar o texto, paragrafo/linha para a
esquerda.
2. Botão para alinhar o texto, paragrafo/linha o centro da
folha.
3. Botão para alinhar o texto, paragrafo/linha para a direita.
4. Botão para alinhar o texto, de forma justificada/uniforme.
5. Botão para configurar o espaçamento entre as linhas
linhas do texto;
6. Botão para aplicar o sombreado no texto;
7. Botão para inserir limites/tabelas no texto;
8. Botão para mostrar mas de paragrafos;
9. Botão para criar marcas no texto;
10. Botão para criar numeração no texto;
11. Botão para criar listas com multiplos niveis no texto;
12. Botões para aumentar e diminuir avanços de margens no
texto;
13. Botão para ordenar uma lista.
3.2.3. Grupo: Estilos.
Os botões deste grupo do Separador Base permitem Criar estilos de
letras formadas para uso futuro no seu editor de texto.
Ilustração 4: Grupo Estilos do Separador Base
ISCED-HUÍLA, PROF. MANUEL TEIXEIRA, 2015 10
Informática Aplicada O Separador Base
Passos para Criar um ESTILO DE LETRA FORMATADO:
1- Digitar um dado texto e seleccionar;
2- No separador Base ir ao grupo Estilos e Clicar no ícone
que se enconta a direita do grupo estilos:
3- Abrira o painel abaixo, e clicar no comando CRIAR UM
ESTILO;
Ilustração 5: Painel de Criação de um Estilo de Formatação
4- Abrindo a janela abaixo, DIGITE O NOME DO ESTILO (sua
prefencia) e em seguida clica no botão MODIFICAR.
Ilustração 6: Janela para Inserir o Nome do Estilo de Formatação
5- Abrindo a janela abaixo, faça as aterações dos estilos
tipograficos, conforme desejares ou orientado.
ISCED-HUÍLA, PROF. MANUEL TEIXEIRA, 2015 11
Informática Aplicada O Separador Base
Ilustração 7: Janela de Edição do Novo Estilo de Letra
ISCED-HUÍLA, PROF. MANUEL TEIXEIRA, 2015 12
Informática Aplicada O Separador Inserir
3.3. Separador Inserir
Este separador permite inserir Tabelas, Ilustrações, Textos
Desenhados, Equações, simbolos e Outros.
3.3.1. Grupo Tabelas
Este grupo permite Criar e Editar Tabelas.
Ilustração 8: Grupo Tabelas do Separador Inserir
Passos para Criar uma Tabela:
1. No separardor Inserir, ir ao grupo Tabelas e clicar no botão
Tabela;
2. No painel que abrir clicar no comando INSERIR TABELA;
3. Na janela que abrir, definir o número de colunas e linhas;
4. Clicar_no_Botão_Ok.
Painel para Editar a Tabela
Para abrir o painel abaixo, basta o cursor, estar a piscar numa das
celulas da tabela, automaticamente no Friso de Separadores surge,
o Separador ESQUEMA, conforme a figura abaixo. Este painel
permite editar e modificar a tabela criada conforme os seus botões
de ilustrão.
ISCED-HUÍLA, PROF. MANUEL TEIXEIRA, 2015 13
Ilustração 9: Separador Esquema, para Editar a Tabela
Informática Aplicada O Separador Inserir
Painel para Formatar a tabela
Para abrir o painel abaixo, basta o cursor, estar a piscar numa das
células da tabela, automaticamente no Friso de Separadores, surge
o Separador ESTRUTURA, conforme a figura abaixo. Este painel
permite editar e modificar a tabela criada conforme os seus botões
de ilustrão.
Ilustração 10: Separador Estrutura, para Formatar a Tabela
3.3.2. Grupo Ilustrações
Este grupo permite, inserir Imagens, Imagens Online, Formas,
Smartart, Graficos e Captura de Ecrâ.
Ilustração 11: Grupo Ilustrações, do Separador Inserir
Passos para Inserir Imagens:
1. Clicar no separador Inserir;
2. Localizar o grupo Ilustrações;
3. Clicar no botão Imagens;
4. Na janela que abrir localizar, a imagem desejada;
ISCED-HUÍLA, PROF. MANUEL TEIXEIRA, 2015 14
Informática Aplicada O Separador Inserir
5. Clicar sobre a imagem desejada e seguidamente clicar no
botão Inserir;
Painel para Formatar a imagem
Para abrir o painel abaixo, basta o cursor, clicar sobre a
figura/imagem, automaticamente no Friso de Separadores, surge
o Separador FORMATAR, conforme a figura abaixo. Este painel
permite editar e modificar a imagem, conforme os seus botões de
ilustrão.
Ilustração 12: Separador Formatar, para formatar a Imagem
Passos para Inserir Formas
1. Clicar no separador Inserir;
2. Localizar o grupo Ilustrações;
3. Clicar no botão Formas;
4. No painel que abrir escolher a forma desejada, dando o clique
com o botão esquerdo do Rato;
5. Levar o cursor do rato na área, onde se desejar desenhar a
forma;
6. Clicar o botão esquerdo do Rato sem soltar, até a forma ser
desenhada conforme desejares e soltar o botão esquerdo do
Rato.
ISCED-HUÍLA, PROF. MANUEL TEIXEIRA, 2015 15
Informática Aplicada O Separador Inserir
Painel para Formatar a Forma.
Para abrir o painel abaixo, basta o cursor, clicar sobre a Forma,
automaticamente no Friso de Separadores, surge o Separador
FORMATAR, conforme a figura abaixo. Este painel permite editar e
modificar a Forma, conforme os seus botões de ilustrão.
Ilustração 13: Separador Formatar. Para Formatar a Forma
Passos para Inserir SmartArt
1. Clicar no Separador Inserir;
2. Localizar o Grupo Ilustrações;
3. Clicar e SmartArt;
4. Na Janela que abrir, Escolher o tipo de SmartArt;
5. No Grupo lista, do tipo de SmartArt, escolher o SmartArt
desejado;
6. Clicar no botão OK, para inserir no SmartArt.
Painel, Estrutura do SmartArt.
Este painel serve para editar a estrutura do SmartArt e para abrir o
painel abaixo, basta o cursor, clicar sobre o SmartArt,
automaticamente no Friso de Separadores, surge o Separador
ESTRUTURA, conforme a figura abaixo.
Painel para Formatar o SmartArt.
ISCED-HUÍLA, PROF. MANUEL TEIXEIRA, 2015 16
Ilustração 14: Separador Estrutura, para Editar o SmartArtr
Informática Aplicada O Separador Inserir
Para abrir o painel abaixo, basta o cursor, clicar sobre o SmartArt,
automaticamente no Friso de Separadores, surge o Separador
FORMATAR, conforme a figura abaixo. Este painel permite editar e
modificar SmartArt, conforme os seus botões de ilustrão.
Ilustração 15: Separador Formatar, para ajustar o formato do SmartArt
Passos para Inserir Gráfico:
1. Clicar no Separador Inserir;
2. Localizar o Grupo Ilustrações;
3. Clicar no botão Gráfico;
4. Na Janela que abrir, seleccionar o grafico desejado;
5. Clicar em OK.
6. Editar os dados, na folha doo EXCEL, que abril em paralelo ao
Word;
7. Após a conclusão dos dados no Excel, Fechar a folha do Excel.
8. Observar o gráfico.
ISCED-HUÍLA, PROF. MANUEL TEIXEIRA, 2015 17
Informática Aplicada O Separador Inserir
Painel Estrutura do Gráfico.
Este painel serva para editar a estrutura do Gráfico e para abrir o
painel abaixo, basta o cursor, clicar sobre o Gráfico,
automaticamente no Friso de Separadores, surge o Separador
ESTRUTURA, conforme a figura abaixo.
Ilustração 16: Separador Estrutura para Editar o Gráfico
Painel para Formatar o Gráfico.
Para abrir o painel abaixo, basta o cursor, clicar sobre o Gráfico,
automaticamente no Friso de Separadores, surge o Separador
FORMATAR, conforme a figura abaixo. Este painel permite editar e
modificar Gráfico, conforme os seus botões de ilustrão.
Ilustração 17: Separador para Formatar a Imagem inserida
ISCED-HUÍLA, PROF. MANUEL TEIXEIRA, 2015 18
Informática Aplicada O Separador Inserir
3.3.3. Grupo Cabeçalho e Rodapé
Este grupo permite inserir e editidar, Cabeçalho, Rodapé e número
de páginas.
Ilustração 18: Grupo Cabeçalho e Rodapé do Separador Inserir
Passos para Inserir o Cabeçalho
1. Clicar no Separador Inserir;
2. Localizar o grupo, Cabeçalho e Rodapé;
3. Clicar em Cabeçalho;
4. No painel que abrir, escolher o cabeçalho que desejares;
5. Clica com o botão esquerdo do Rato para escolher o
cabeçalho;
6. Editar o conteúdo do cabeçalho.
Passos para Eliminar o Cabeçalho
1. Clicar no Separador Inserir;
2. Localizar o grupo, Cabeçalho e Rodapé;
3. Clicar em Cabeçalho;
4. No painel que abrir, escolher o comando REMOVER
CABEÇALHO;
5. Clicar com o botão esquerdo do Rato para Remover o
Cabeçalho.
ISCED-HUÍLA, PROF. MANUEL TEIXEIRA, 2015 19
Informática Aplicada O Separador Inserir
Passos para Inserir o Rodapé
1. Clicar no Separador Inserir;
2. Localizar o grupo, Cabeçalho e Rodapé;
3. Clicar em Rodapé;
4. No painel que abrir, escolher o Rodapé que desejares;
5. Clica com o botão esquerdo do Rato para escolher o Rodapé;
6. Editar o conteúdo do Rodapé.
Passos para Eliminar o Rodapé
1. Clicar no Separador Inserir;
2. Localizar o grupo, Cabeçalho e Rodapé;
3. Clicar em Rodapé;
4. No painel que abrir, escolher o comando REMOVER RODAPÉ;
5. Clicar com o botão esquerdo do Rato para Remover o Rodapé.
Passos para Inserir Número de Página
1. Clicar no Separador Inserir;
2. Localizar o grupo, Cabeçalho e Rodapé;
3. Clicar em Número de Página;
4. No painel que abrir, escolher a posição que desejares;
5. No SubPainel que abrir escolher a Margem da posição que
desejares;
6. Clica com o botão esquerdo do Rato para inserir o Número de
Página;
Passos para Eliminar o Número de Página
1. Clicar no Separador Inserir;
2. Localizar o grupo, Cabeçalho e Rodapé;
ISCED-HUÍLA, PROF. MANUEL TEIXEIRA, 2015 20
Informática Aplicada O Separador Inserir
3. Clicar em Número de Página;
4. No painel que abrir, escolher o comando REMOVER NÚMERO
DE PÁGINAS;
5. Clicar com o botão esquerdo do Rato para Remover o Número
de Página.
3.3.4. Grupo Texto
Este grupo permite inserir e editidar, WordArt, Capitular, Caixas de
Textos e outros.
Ilustração 19: Grupo Texto, do Separador Inserir
Passos para Inserir WORDART
1. Clicar no Separador Inserir;
2. Localizar o grupo Texto;
3. Clicar no botão WordArt;
4. Escolher o estilo do WordArt;
5. Editar o WordArt;
6. Ao finalizar, clica na área vazia da folha;
ISCED-HUÍLA, PROF. MANUEL TEIXEIRA, 2015 21
Informática Aplicada O Separador Inserir
Passos para Inserir Capitular
1. Levar o cursor na letra que se deseja transformar em capitular;
2. Clicar no Separador Inserir;
3. Localizar o grupo Texto;
4. Clicar no botão Capitular;
5. Escolher o estilo do Capitular;
Exercício 2:
A
partir do momento que o homem pré-histórico trocou seus
hábitos nômades por aldeias e tribos fixas, desenvolvendo
a lavoura, tornou-se necessário um método para a
contagem do tempo, delimitando as épocas de plantio e colheita.
Tábuas de argila foram desenterradas por arqueólogos no Oriente
Médio, próximo à Babilônia, contendo tabuadas de multiplicação e
recíprocos, acredita-se que tenham sido escritas por volta de 1700
a.C. e usavam o sistema sexagesimal (base 60), dando origem às
nossas atuais unidades de tempo.
Passos para Formatar o Capitular
1. Levar o cursor na letra que se deseja formatar o capitular;
2. Clicar no Separador Inserir;
3. Localizar o grupo Texto;
4. Clicar no botão Capitular;
5. Clicar no comando OPCÇÕES De CAPITULARES;
6. Fazer as alterações que se desejar;
ISCED-HUÍLA, PROF. MANUEL TEIXEIRA, 2015 22
Informática Aplicada O Separador Inserir
3.3.5. Grupo Símbolos
Este grupo permite inserir e editidar, Simbolos e Equações.
Passos para Inserir Símbolos:
1. Clicar no separador Inserir;
2. Localizar o grupo Símbolos;
3. Clicar no botão Símbolos;
Ilustração 20: Grupo
Símbolos do Separador 4. Na janela que abrir, clicar no comando Mais
Inserir
Símbolos;
5. Na janela Mais Símbolos, escolher o símbolo que deseja,
clicando com o botão esquerdo do Rato;
6. Clicar no botão inserir, da referida janela.
Passos para inserir Equação
1. Identificar o local da folha, para inserir a equação;
2. Clicar no separador Inserir;
3. Localizar o grupo Símbolos;
4. Clicar no botão Equação;
5. No painel que abrir clicar no comando INSERIR NOVA
EQUAÇÃO;
Ilustração 21: Separador Estrutura para Editar Equações no Word
ISCED-HUÍLA, PROF. MANUEL TEIXEIRA, 2015 23
Informática Aplicada O Separador Inserir
6. No Painel acima, escolher as equações que se prentende
inserir, conforme as figuras das dos comandos.
Exercício 3:
(n 1)!
a)
n!
8 8! 8.7
b) 28
2 2! (8 2)! 2.1
6
c) x
1
x
d) 210a 6 x 4
ISCED-HUÍLA, PROF. MANUEL TEIXEIRA, 2015 24
Informática Aplicada O Separador Estrutura
3.4. Separador Estrutura
3.4.1. Grupo Fundo da Página:
Neste grupo podemos encontrar os comandos que permitem Inserir
MARCA D´ÁGUA, COR DA PÁGINA E LIMITES DA PÁGINA.
Ilustração 22: Grupo Fundo de Página
do Separador Estrutura
Passos para Inserir MARCA D´ÁGUA:
1. Clicar no separador Estrutura;
2. Localizar o grupo Fundo de Página;
3. Clicar no botão Marca d´Água;
4. No painel que abrir clicar no comando PERSONALIZAR
MARCA D´ÁGUA;
5. Na janela que abrir, escolher o tipo de marca de água e editar;
6. Clicar no botão OK.
Obs: para Eliminar a MARCA D´ÁGUA, segue os passos anteriores
até ao número 3, no painel que abrir clicar no comando REMOVER
MARCA D´ÁGUA.
Passos para Inserir COR DA PÁGINA:
1. Clicar no separador Estrutura;
2. Localizar o grupo Fundo de Página;
3. Clicar no botão COR DA PÁGINA;
ISCED-HUÍLA, PROF. MANUEL TEIXEIRA, 2015 25
Informática Aplicada O Separador Estrutura
4. No painel que abrir clicar NA COR DE PÁGINA que se deseja;
Obs: para Eliminar a MARCA D´ÁGUA, segue os passos
anteriores até ao número 3, no painel que abrir clicar no
comando SEM COR.
Passos para Inserir LIMITES DA PÁGINA:
1. Clicar no separador Estrutura;
2. Localizar o grupo Fundo de Página;
3. Clicar no botão LIMITES DA PÁGINA;
4. Na janela que abrir escolher a definição de limites ( Caixa,
Sombra, 3D, Personalizar;
5. Após a escolha da definição de limites escolher: O Estilo, Cor,
Larguras e Art;
6. No painel direito da janela pode também definir se vai aplicar a
todo o documento, página ou secção.
7. Clicar no botão OK.
Obs: para Eliminar os LIMITES DA PÁGINA, segue os passos
anteriores até ao número 3, na janela que abrir clicar no botão
NENHUMA.
ISCED-HUÍLA, PROF. MANUEL TEIXEIRA, 2015 26
Informática Aplicada O Separador Esquema de Página
3.5. Separador Esquema de Página
3.5.1. Grupo Configurar Página:
Neste grupo podemos encontrar os comandos que permitem
Configurar Margens, Configurar a Orientação da página; Configurar
o textoo em colunas; configurar quebras de páginas.
Ilustração 23: Grupo Configurar Página do Separador Esquema de Página
Passos para configurar Margens do Texto
1. Clicar no Separador ESQUEMA DE PÁGINA
2. Localizar o grupo, Configurar páginas;
3. Clicar no Botão Margens;
4. No painel que abrir clicar no comando Personalizar Margens;
5. Editar as margens conforme desejares;
6. Clicar no botão OK.
Passos para configurar a ORIENTAÇÃO da página:
1. Clicar no Separador ESQUEMA DE PÁGINA
2. Localizar o grupo, Configurar páginas;
3. Clicar no Botão Orientação;
4. No painel que abrir clicar no comando VERTICAL ou no
comando HORIZONTAL;
ISCED-HUÍLA, PROF. MANUEL TEIXEIRA, 2015 27
Informática Aplicada O Separador Esquema de Página
Passos para configurar COLUNAS no Texto:
1. Seleccionar o texto que se deseja dividir em Colunas;
2. Clicar no Separador ESQUEMA DE PÁGINA
3. Localizar o grupo, Configurar páginas;
4. Clicar no Botão Colunas;
5. No painel que abrir, escolher o nº de colulas que deseja,
clicando com o botão esquerdo do Rato;
Exercício 4:
A partir do momento que o arqueólogos no Oriente Médio,
homem pré-histórico trocou próximo à Babilônia, contendo
seus hábitos nômades por tabuadas de multiplicação e
aldeias e tribos fixas, recíprocos, acredita-se que
desenvolvendo a lavoura, tenham sido escritas por volta
tornou-se necessário um de 1700 a.C. e usavam o
método para a contagem do sistema sexagesimal (base 60),
tempo, delimitando as épocas dando origem às nossas atuais
de plantio e colheita. Tábuas de unidades de tempo.
argila foram desenterradas por
Passos para configurar QUEBRAS DE PÁGINAS no documento
A quebra de seção no Word, permite, dividir o documento em partes,
como se existisse mais de um documento dentro do mesmo
documento. É através dessa função que podemos colocar as
numerações nas páginas desejadas. E não fica restrito só a
numeração, mas sim em colocar cabeçalhos e rodapés diferentes em
um mesmo documento.
1. Entre no separador Inserir e escolha o botão Cabeçalho /opção
Editar Cabeçalho.
ISCED-HUÍLA, PROF. MANUEL TEIXEIRA, 2015 28
Informática Aplicada O Separador Esquema de Página
2. No mesmo Separador, clique em Número de Página e escolha
a opção que mais lhe agrade.
3. Feche as opções de cabeçalho e rodapé;
Você já inseriu as numerações de página do seu documento, agora
vamos editar essa numeração com a Quebra de seção;
4. Clique em qualquer página desejada, e entre no separador
Esquema de Página, e escolha o botão Quebras que abrirá as
opções de Quebra de Seção, escolha a opção Página
Seguinte;
5. Após esse procedimento retorne as opções de Cabeçalho,
dando um duplo clique em cima do número da página ou
cabeçalho da folha desejada onde necessita que dê início a
contagem de páginas do documento;
6. Abrirá novamente as opções de Cabeçalho e Rodapé;
7. Desmarque a opção Ligar ao anterior;
8. No mesmo separador de propriedades de Cabeçalho e
Rodapé, escolha a opção Números de página, e em seguida a
opção Formatar números de página. Marque a opção Iniciar
em: e insira o número de página que deseja que comece a
contagem das páginas do documento.
9. Clique em OK e apague os números das páginas anteriores a
escolhida para começar a contagem.
10. Feche as opções de Cabeçalho e Rodapé, e salve as
alterações.
ISCED-HUÍLA, PROF. MANUEL TEIXEIRA, 2015 29
Informática Aplicada O Separador Referências
3.6. Separador Referências
Ilustração 24: Separador Referências
3.6.1. Grupo Índice
Neste grupo podemos encontrar os comandos que permitem Inserir
índices automaticos de um dado documento.
Ilustração 25: Grupo Índice do Separador Referências
Passos para Inserir Índice Automático
1. Seleccionar o Titulo ou subtitulo, que se deseja inserir no
índice;
2. Clicar no Separador Referências;
3. Localizar o comando ADICIONAR TEXTO;
4. Clicar no Comando Índice;
5. No painel que abrir, escolher a Tabela Automática que se
deseja.
ISCED-HUÍLA, PROF. MANUEL TEIXEIRA, 2015 30
Informática Aplicada O Separador Referências
3.6.2. Grupo Notas de Rodapé
Neste grupo podemos encontrar os comandos que permitem
Inserir Notas de Rodapé de um dado documento.
Ilustração 26: Grupo Notas de Rodapé do
Separador Referências
Passos para Inserir Notas de Rodapé:
1. Seleccionar a frase, palavra, que se deseja inserir a Nota de
Rodapé;
2. Clicar no Separador Referências;
3. Localizar o comando Inserir Nota de Rodapé;
4. Clicar no Comando Nota de Rodapé;
5. Editar a Nota de Rodapé.
3.6.3. Grupo Citações e Bibliografia:
Neste grupo podemos encontrar os comandos que permitem Inserir
Citações e Bibliografias.
Ilustração 27: Grupo Citações e Bibliografia do Separador Referências
ISCED-HUÍLA, PROF. MANUEL TEIXEIRA, 2015 31
Informática Aplicada O Separador Referências
Passos para Inserir Citação:
1. Identificar o texto ou paragrafo, onde se deseja inserir a
Citação;
2. Clicar no Separador Referências;
3. Localizar o grupo Citações e Bibliografia;
4. Clicar no Comando Citações;
5. No painel que abrir clicar em Adicionar Nova Fonte;
6. Na janela que abrir, Editar os dados a inserir;
7. Clicar no botão OK.
Passos para Inserir Bibliografia:
1. Identificar a página, onde se deseja inserir a Bibliografia;
2. Clicar no Separador Referências;
3. Localizar o grupo Citações e Bibliografia;
4. Clicar no Comando Bibliografia;
5. No painel que abrir, escolher a tabela de bibliografia;
6. Clicar com o botão esquerdo do Rato para Inserir Bibliografia;
3.6.4.Grupo Legendas
Neste grupo podemos encontrar os comandos que permitem Inserir
legendas sobre as figuras e o índice das figuras.
Ilustração 28: Grupo Legendas do Separador Referências
ISCED-HUÍLA, PROF. MANUEL TEIXEIRA, 2015 32
Informática Aplicada O Separador Referências
Passos para Inserir Legenda:
1. Selecciona a Ilustração na qual se deseja inserir a legenda;
2. Clicar no Separador Referências;
3. Localizar o grupo Legendas;
4. Clicar no Comando Inserir legenda;
5. No painel que abrir, escolhe o tipo de Ilustração ou cria um
novo;
6. Clica no botão OK;
7. Após a inserção da legenda na ilustração, edita a legenda, com
um comentário que se deseja ou contextualiza.
Passos para inserir Índices de Ilustrações:
1. Localizar o local da folha, onde se pretende inserir o índice das
ilustrações/figuras;
2. Clicar no separador Referências;
3. Localizar o Grupo Legendas;
4. Clicar no Comando: INSERIR ÍNDICE DE ILUSTRAÇÕES.
ISCED-HUÍLA, PROF. MANUEL TEIXEIRA, 2015 33
Você também pode gostar
- 04 Informática - Microsoft Word 2019Documento51 páginas04 Informática - Microsoft Word 2019Anny CarolineAinda não há avaliações
- Manual 0755Documento38 páginasManual 0755debora.barata98Ainda não há avaliações
- Listas e Funções PythonDocumento29 páginasListas e Funções PythonJoao Marques NetoAinda não há avaliações
- Capitulo 3 - Manipulação de Listas, Funções e Módulos - RevFinal - 20200916 - 1508Documento29 páginasCapitulo 3 - Manipulação de Listas, Funções e Módulos - RevFinal - 20200916 - 1508adrionthiagoAinda não há avaliações
- Introdução ao LatexDocumento64 páginasIntrodução ao LatexMarianaCastroAinda não há avaliações
- Manual Excel 2007 Avancado PDFDocumento368 páginasManual Excel 2007 Avancado PDFPARCIDIOAinda não há avaliações
- Mongodb - O Banco De Dados Nosql Mais Utilizado Da AtualidadeNo EverandMongodb - O Banco De Dados Nosql Mais Utilizado Da AtualidadeAinda não há avaliações
- Word TeoriaDocumento82 páginasWord TeoriaconquistarcursopreparatorioAinda não há avaliações
- Word BásicoDocumento28 páginasWord BásicoLucas Borges100% (1)
- Curso Excel 2016Documento32 páginasCurso Excel 2016Silvio RangelAinda não há avaliações
- Algoritmos e Estrutura de Dados I UFMSDocumento154 páginasAlgoritmos e Estrutura de Dados I UFMSPriples AlphaAinda não há avaliações
- Aula 15 CespeDocumento249 páginasAula 15 CespeThiago Rodrigues BarbosaAinda não há avaliações
- Tutorial Template TCCDocumento20 páginasTutorial Template TCCGeo EinsteinAinda não há avaliações
- Introdução À Programação de Computadores Com Inter-S: Roberto Vichinsky 2009Documento60 páginasIntrodução À Programação de Computadores Com Inter-S: Roberto Vichinsky 2009Albert SchmidtAinda não há avaliações
- Power Point 2016Documento21 páginasPower Point 2016Silvio RangelAinda não há avaliações
- Guia de Tipos01Documento38 páginasGuia de Tipos01Claudia MarinhoAinda não há avaliações
- Apostila BR OfficeDocumento81 páginasApostila BR OfficeRodrigo Souza AlvesAinda não há avaliações
- Curso de Digitação - ApostilaDocumento69 páginasCurso de Digitação - ApostilaNélio MeloAinda não há avaliações
- Pedra Papel Tesoura projetoDocumento10 páginasPedra Papel Tesoura projetoDinis loureiroAinda não há avaliações
- Listas e Funções PythonDocumento29 páginasListas e Funções PythonGabriel AzevedoAinda não há avaliações
- Apostila PowerpointDocumento60 páginasApostila PowerpointthiagopixelboxAinda não há avaliações
- Exercicios de WordDocumento37 páginasExercicios de WordBeatriz CoutoAinda não há avaliações
- Introdução ao Processador de Texto WordDocumento43 páginasIntrodução ao Processador de Texto WordMarylise Moreira100% (4)
- AlgoritmosDocumento63 páginasAlgoritmosfarlosgomesAinda não há avaliações
- Livro Bootstrap PDFDocumento42 páginasLivro Bootstrap PDFFelipe Augusto100% (6)
- Sistemas Operacionais - Conceitos e Mecanismos PDFDocumento446 páginasSistemas Operacionais - Conceitos e Mecanismos PDFReinor JuniorAinda não há avaliações
- Apostila Programação Web PronatecDocumento49 páginasApostila Programação Web PronatecAntonio Carlos BassoAinda não há avaliações
- Socm 00Documento14 páginasSocm 00Leandro de SouzaAinda não há avaliações
- Informática Aplicada À AdministraçãoDocumento102 páginasInformática Aplicada À AdministraçãoKarla Láis86% (7)
- Apostila1 Arquitetura de ComputadoresDocumento101 páginasApostila1 Arquitetura de ComputadoresOsvaldo Novais JúniorAinda não há avaliações
- Microsoft Word 2010Documento82 páginasMicrosoft Word 2010podecrer7100% (1)
- Apostila 4 - Informática Básica - 051634Documento45 páginasApostila 4 - Informática Básica - 051634Gabriela AleatoriaAinda não há avaliações
- Microsoft WordDocumento12 páginasMicrosoft WordSaide IussufoAinda não há avaliações
- Apostila Ace PoaDocumento211 páginasApostila Ace Poaluc77bioAinda não há avaliações
- Desenvolvimento de Um Bot - Danya - Gonçalo - Mauro - 2018 - ORIGINALDocumento86 páginasDesenvolvimento de Um Bot - Danya - Gonçalo - Mauro - 2018 - ORIGINALDanielDominosAinda não há avaliações
- Introducao OOo BasicDocumento79 páginasIntroducao OOo BasicjaffalcaoAinda não há avaliações
- LucasbritoarrudaDocumento50 páginasLucasbritoarrudaKrwla IsaferreiraAinda não há avaliações
- 4 - Word 2016 KidsDocumento92 páginas4 - Word 2016 KidsRodrigo AlvesAinda não há avaliações
- Manual Folhas de CalculoDocumento32 páginasManual Folhas de CalculoBettoliveiraAinda não há avaliações
- Editor de Texto - AVANÇADODocumento63 páginasEditor de Texto - AVANÇADORonald Emerson Scherolt da CostaAinda não há avaliações
- Modelo de Trabalho Acadêmico com abnTEX2Documento29 páginasModelo de Trabalho Acadêmico com abnTEX2wsavioliAinda não há avaliações
- Aprenda Computacao Cientifica Com PythonDocumento92 páginasAprenda Computacao Cientifica Com PythonChristian Queiroz MmnAinda não há avaliações
- Apostila Informática HM Atualizado para Concurso Da Camara Municipal de MaceioDocumento72 páginasApostila Informática HM Atualizado para Concurso Da Camara Municipal de MaceioSamir CafeAinda não há avaliações
- SOs: Conceitos e Arquiteturas emDocumento469 páginasSOs: Conceitos e Arquiteturas emVitor AndradeAinda não há avaliações
- Introdução à Programação FuncionalDocumento170 páginasIntrodução à Programação FuncionalDavidMouraAinda não há avaliações
- Informática - 366pgsDocumento366 páginasInformática - 366pgsMister MasterAinda não há avaliações
- Sistema GATu - Gerenciamento de Atividades TurmaDocumento36 páginasSistema GATu - Gerenciamento de Atividades Turmaoptativa 4Ainda não há avaliações
- Curso 256556 Aula 06 7412 CompletoDocumento192 páginasCurso 256556 Aula 06 7412 CompletoLucas CampanaAinda não há avaliações
- Ms-Access BásicoDocumento83 páginasMs-Access BásicoChamileteAinda não há avaliações
- Análise de Conteúdo, 2000Documento11 páginasAnálise de Conteúdo, 2000Correia Veloso CarreiraAinda não há avaliações
- Análise de conteúdo na saúdeDocumento4 páginasAnálise de conteúdo na saúdeDaniela LucioAinda não há avaliações
- Análise de conteúdo BardinDocumento5 páginasAnálise de conteúdo BardinGiovani Miguez100% (1)
- Indicacoes para A Elaboracao Da Recensao CriticaDocumento3 páginasIndicacoes para A Elaboracao Da Recensao CriticaCorreia Veloso CarreiraAinda não há avaliações
- Capitulo II Sistemas OperativosDocumento29 páginasCapitulo II Sistemas OperativosValdemira Ndongua KambuaAinda não há avaliações
- Fasciculo EXCEL 2013 PDFDocumento38 páginasFasciculo EXCEL 2013 PDFjambajungo100% (1)
- Capitulo I Informática Aplicada - 2019Documento23 páginasCapitulo I Informática Aplicada - 2019Antonio CatomblaAinda não há avaliações
- Capitulo 3 1Documento46 páginasCapitulo 3 1Ciáxares Alves CiprianoAinda não há avaliações
- LibreOffice Writer FunçõesDocumento13 páginasLibreOffice Writer FunçõesMiller Silva75% (4)
- Como Instalar Novas Hachuras No AutoCADDocumento8 páginasComo Instalar Novas Hachuras No AutoCADIrineia Pontes de CarvalhoAinda não há avaliações
- Introdução Ao Angular e TypescriptDocumento31 páginasIntrodução Ao Angular e TypescriptRenata Rabelo de Castro PedreschiAinda não há avaliações
- Tese Final Arilton de Oliveira e Jelson NetoDocumento71 páginasTese Final Arilton de Oliveira e Jelson NetoNorbertoAinda não há avaliações
- Ferramenta BIM Synchro para planejamento 4DDocumento24 páginasFerramenta BIM Synchro para planejamento 4DDenis MartinsAinda não há avaliações
- Cartilha SQLDocumento3 páginasCartilha SQLCatulo Kruuse HansenAinda não há avaliações
- Manual do Portal do Aluno NuboDocumento8 páginasManual do Portal do Aluno NuboKaio FigueiredoAinda não há avaliações
- Mineracao Dados GridDocumento7 páginasMineracao Dados Gridceliodg1996Ainda não há avaliações
- CKMLCPDocumento47 páginasCKMLCPleanando13Ainda não há avaliações
- Nextcloud + HTTP2 + HTTPS + DebianDocumento10 páginasNextcloud + HTTP2 + HTTPS + DebianPOWER TECH INFORMATICAAinda não há avaliações
- Apostila Excel FormulasDocumento9 páginasApostila Excel FormulasExcelly100% (10)
- Documentário Revela Lado Obscuro de Steve Jobs, Fundador Da Apple - Notícias - UOL CinemaDocumento4 páginasDocumentário Revela Lado Obscuro de Steve Jobs, Fundador Da Apple - Notícias - UOL CinemaSilvioJoseFranciscoAinda não há avaliações
- Revista Guia Do Hardware - Especial Redes - Volume 06Documento104 páginasRevista Guia Do Hardware - Especial Redes - Volume 06NandoAinda não há avaliações
- Projeto Seguidores - InstagramDocumento5 páginasProjeto Seguidores - Instagramandre luizAinda não há avaliações
- Apostila de Identificação Veicular - Pronasci - 2011Documento100 páginasApostila de Identificação Veicular - Pronasci - 2011vvalterv100% (1)
- Pilula Do Conhecimento - Cabo e Acesso Serial para Interface Console Do Router Ericsson 6000 SeriesDocumento5 páginasPilula Do Conhecimento - Cabo e Acesso Serial para Interface Console Do Router Ericsson 6000 SeriesRafael SilvaAinda não há avaliações
- Arduino Introdução RecursosDocumento69 páginasArduino Introdução RecursosMatheus OliveiraAinda não há avaliações
- Esquema ML 2019 Raposo TramposDocumento2 páginasEsquema ML 2019 Raposo Tramposbrasilia vendas100% (1)
- Procedimentos para Envio de Cálculos Do Pjecalc No Pje para PeritosDocumento8 páginasProcedimentos para Envio de Cálculos Do Pjecalc No Pje para PeritosGeo BianquineAinda não há avaliações
- Estudo de Jogo - GogamersDocumento154 páginasEstudo de Jogo - GogamersDaniel Duquesnois DuboisAinda não há avaliações
- Invenzi - W-Access Integrated Hardware - v6 - PTDocumento9 páginasInvenzi - W-Access Integrated Hardware - v6 - PTSouPremium Web ServicesAinda não há avaliações
- O Impacto Dos COTS No Processo de Engenharia de RequisitosDocumento12 páginasO Impacto Dos COTS No Processo de Engenharia de RequisitosJonas LimaAinda não há avaliações
- HSA - MiniTouch para Cabeçote F-TypeDocumento2 páginasHSA - MiniTouch para Cabeçote F-TypeALLAN PANKE FORTESAinda não há avaliações
- Um PorDocumento228 páginasUm PorRoger RogelioAinda não há avaliações
- Roteiro SCPA cadastro acesso SI-PNIDocumento12 páginasRoteiro SCPA cadastro acesso SI-PNIEnfermeiros O. MaiaAinda não há avaliações
- Apêndice G - Matriz de Planejamento Auditoria de RegularidadeDocumento2 páginasApêndice G - Matriz de Planejamento Auditoria de RegularidadeRAF-ScribdAinda não há avaliações
- Windows 7 Aplicativos e Gadgets: O Que É o Windows e Por Que Você o Está Usando?Documento56 páginasWindows 7 Aplicativos e Gadgets: O Que É o Windows e Por Que Você o Está Usando?Daniele SantosAinda não há avaliações
- Treinamento Equipes Especiais - Manutenção de Sensores Inteligentes - Rev4Documento61 páginasTreinamento Equipes Especiais - Manutenção de Sensores Inteligentes - Rev4Ítalo SilvaAinda não há avaliações
- Como plotar com o AutoCADDocumento24 páginasComo plotar com o AutoCADUeiglas VanderleiAinda não há avaliações
- Evolução Dos ComputadoresDocumento17 páginasEvolução Dos ComputadoresCristina de SousaAinda não há avaliações
- Eletricista Residencial E PredialNo EverandEletricista Residencial E PredialNota: 3 de 5 estrelas3/5 (1)
- Inteligência artificial: O guia completo para iniciantes sobre o futuro da IANo EverandInteligência artificial: O guia completo para iniciantes sobre o futuro da IANota: 5 de 5 estrelas5/5 (6)
- Inteligência artificial: Como aprendizado de máquina, robótica e automação moldaram nossa sociedadeNo EverandInteligência artificial: Como aprendizado de máquina, robótica e automação moldaram nossa sociedadeNota: 5 de 5 estrelas5/5 (3)
- Introdução a Data Science: Algoritmos de Machine Learning e métodos de análiseNo EverandIntrodução a Data Science: Algoritmos de Machine Learning e métodos de análiseAinda não há avaliações
- Dimensionamento e Planejamento de Máquinas e Implementos AgrícolasNo EverandDimensionamento e Planejamento de Máquinas e Implementos AgrícolasNota: 1 de 5 estrelas1/5 (2)
- Análise técnica de uma forma simples: Como construir e interpretar gráficos de análise técnica para melhorar a sua actividade comercial onlineNo EverandAnálise técnica de uma forma simples: Como construir e interpretar gráficos de análise técnica para melhorar a sua actividade comercial onlineNota: 4 de 5 estrelas4/5 (4)
- Motores automotivos: evolução, manutenção e tendênciasNo EverandMotores automotivos: evolução, manutenção e tendênciasNota: 5 de 5 estrelas5/5 (1)
- Python e mercado financeiro: Programação para estudantes, investidores e analistasNo EverandPython e mercado financeiro: Programação para estudantes, investidores e analistasNota: 5 de 5 estrelas5/5 (3)
- Quero ser empreendedor, e agora?: Guia prático para criar sua primeira startupNo EverandQuero ser empreendedor, e agora?: Guia prático para criar sua primeira startupNota: 5 de 5 estrelas5/5 (25)
- Inteligência artificial: Análise de dados e inovação para iniciantesNo EverandInteligência artificial: Análise de dados e inovação para iniciantesAinda não há avaliações
- Liberdade digital: O mais completo manual para empreender na internet e ter resultadosNo EverandLiberdade digital: O mais completo manual para empreender na internet e ter resultadosNota: 5 de 5 estrelas5/5 (10)
- O Que Todo Atirador Precisa Saber Sobre BalísticaNo EverandO Que Todo Atirador Precisa Saber Sobre BalísticaNota: 5 de 5 estrelas5/5 (1)
- Gerenciamento da rotina do trabalho do dia-a-diaNo EverandGerenciamento da rotina do trabalho do dia-a-diaNota: 5 de 5 estrelas5/5 (2)
- Estruturas de Dados: Domine as práticas essenciais em C, Java, C#, Python e JavaScriptNo EverandEstruturas de Dados: Domine as práticas essenciais em C, Java, C#, Python e JavaScriptAinda não há avaliações
- Manual Prático do Plano de Projeto (6a. edição): utilizando o PMBOK GuideNo EverandManual Prático do Plano de Projeto (6a. edição): utilizando o PMBOK GuideNota: 5 de 5 estrelas5/5 (1)
- Manual Do Proprietário - Para Operação, Uso E Manutenção Das Edificações Residenciais.No EverandManual Do Proprietário - Para Operação, Uso E Manutenção Das Edificações Residenciais.Nota: 5 de 5 estrelas5/5 (1)
- Email marketing eficaz: Como conquistar e fidelizar clientes com uma newsletterNo EverandEmail marketing eficaz: Como conquistar e fidelizar clientes com uma newsletterNota: 5 de 5 estrelas5/5 (1)