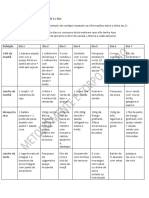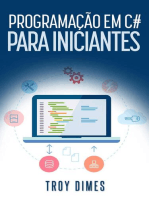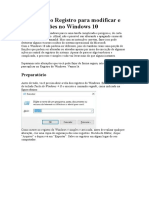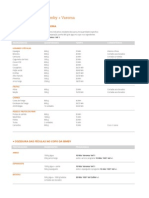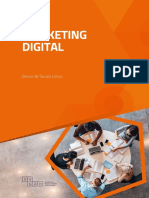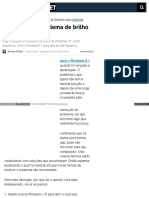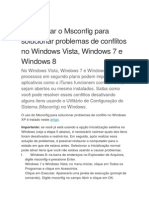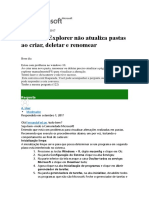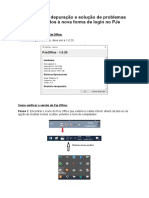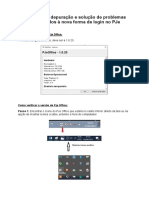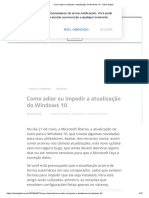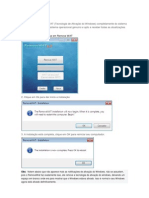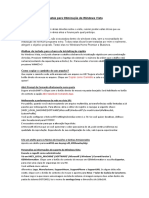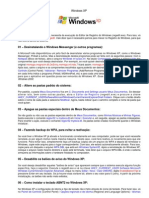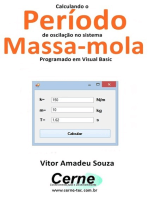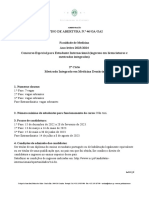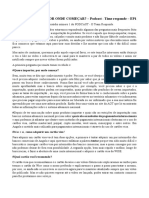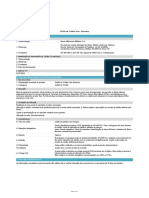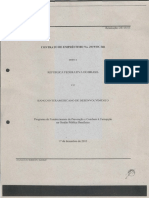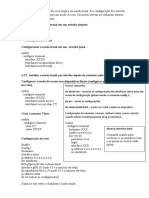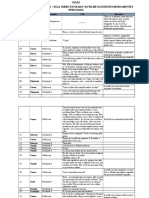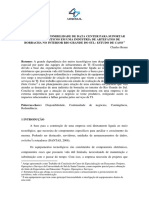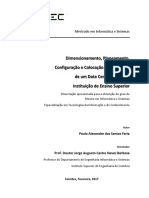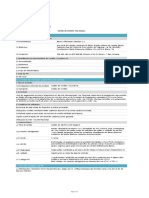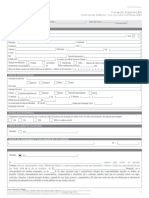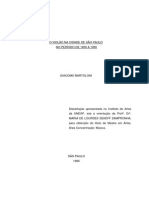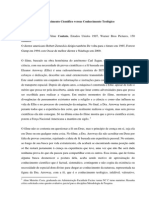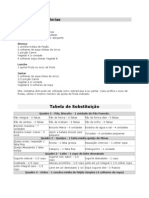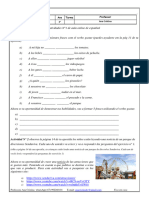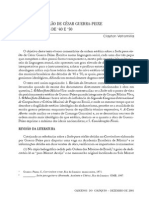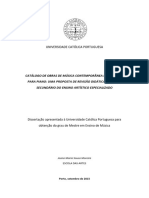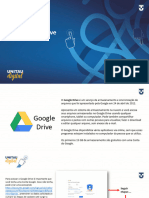Escolar Documentos
Profissional Documentos
Cultura Documentos
Como Desativar o Windows Update Permanentemente
Enviado por
Adão Oneide De AssureiraTítulo original
Direitos autorais
Formatos disponíveis
Compartilhar este documento
Compartilhar ou incorporar documento
Você considera este documento útil?
Este conteúdo é inapropriado?
Denunciar este documentoDireitos autorais:
Formatos disponíveis
Como Desativar o Windows Update Permanentemente
Enviado por
Adão Oneide De AssureiraDireitos autorais:
Formatos disponíveis
Como desativar o Windows Update permanentemente no Windows 10
Olá pessoal, sejam todos bem-vindos ao Canal De One, esse é o segundo vídeo da série
Dicas sobre o Windows e o nesse vídeo abordamos sobre “Como desativar o Windows
Update permanentemente, quer você esteja usando o Windows 10 ou o Windows 11 os
procedimentos se aplicam e funcionam em ambos sistemas. Por isso, se esse tema já lhe
interessou deixa já o teu like no vídeo e se ainda não é inscrito, por favor, subscreva-te
ao canal para não perder nenhum vídeo e também porque dessa forma estarás nos
motivando para cada vez mais criarmos conteúdos como esse.
Para desativar o Windows update, utilizaremos uma sequência de três passos.
O primeiro será acessando os serviços do Windows,
O segundo passo será criar uma chave registo do Windows e
O terceiro será fazendo alterações nas políticas do Windows.
Então vamos para o primeiro passo que é acessar os serviços do Windows.
Para acessar o serviço do Windows faça um clique especial na barra de tarefa do
Windows, em seguida clica em gestor de tarefas, depois escolher a aba serviços e depois
clicar em abrir serviços. Outra forma é fazer uma combinação te teclas, utilizando a tecla
Win+R, escrever services.msc na caixa de texto e clicar em Abrir.
Dentro da janela de serviços, vamos procurar o serviço Windows Update. Fazer. Duplo
clique, e em status de serviço se estiver em Execução, clica em parar, depois é só clicar
em Aplicar e OK.
Em alguns casos isso já resolve, mas também tem casos que depois de algum tempo, ele
volta a ativar-se, por isso vamos agora ao segundo passo desse processo que consiste na
criação de uma chave nos registos do Windows.
O segundo passo será criar uma chave registo do Windows
Para tal, aceda ao menu inicial e na barra de pesquisa escreva “Regedit”. Caso não,
então novamente faça a combinação Win+R e escreva “Regedit” em seguida clica em
OK.
Dentro da janela do registo do Windows vá
em HEY_LOCAL_MACHINE » SOFTWARE » Policies » Microsoft » Windows;
Agora vamos criar uma nova chave e para tal faça um clique especial na pasta Windows,
depois clica em novo e defina o nome da chave como “WindowsUpdate”.
Depois disso faça um clique especial nessa chave que acabaste de criar e selecione a opção
Valor DWord de 32 bits e nomeie esse valor como NoAutoUpdate. Em seguida faça
duplo clique nesse valor e em dados do valor digite 1.
Até aqui então isso deve desativar permanentemente o seu Windows Update mas se a tua
versão do Windows é Windows Pro então, continua aqui comigo.
Lembra que eu falei que esse processo seria feito em três passos, pois é, o terceiro passo
consiste em fazer alterações na política de grupo do Windows e essa ferramenta
infelizmente só está disponível nas versões Pro. Por isso se você não conseguir acessar a
política de grupo do Windows é porque a tua versão do Windows não é pro.
O terceiro será fazendo alterações nas políticas do Windows.
Para acessar a política de grupo do Windows, aceda ao menu inicial e vamos procurar por
“gepedit” ou também podemos escrever “Política” e assim clicar em Editar Política de
Grupo. A outra forma é combinar a tecla Win + R e na caixa de texto escrever “
gepedit.msc”.
Estando dentro do Editor de políticas do Windows vá em Configuração do
Computador» Modelos Administrativos» Componentes do Windows» Windows
Update e clique no item Configurar Atualizações Automáticas.
Em seguida, marque a opção desabilitado e OK. E assim o teu Windows Update estará
desativado permanentemente.
#Então, já sabes se você gostou do vídeo deixa aí o like, partilha o vídeo com mais
pessoas, deixa nos comentários o que você achou do vídeo. Tens alguma dúvida
específica? Fique à vontade para escrever nos comentários ou entrar em contacto
connosco, que teremos todo gosto em responde-lo. E se ainda não és inscrito no canal
subscreva-te já para não perderes nenhum vídeo como esse, é tudo por hoje e até o
próximo vídeo.
Você também pode gostar
- Protocolo de 21 DiasDocumento2 páginasProtocolo de 21 DiasCatarina Maguni75% (4)
- Ebook 33 Formas de Ganhar Renda Extra em Casa e Obter Um Bom Retorno AtualizadoDocumento28 páginasEbook 33 Formas de Ganhar Renda Extra em Casa e Obter Um Bom Retorno AtualizadolucasAinda não há avaliações
- Guitarra 1Documento22 páginasGuitarra 1Jeanco Volfe0% (1)
- Primeiros passos com HTML5Documento12 páginasPrimeiros passos com HTML5Kleber Dios BendigaAinda não há avaliações
- Cadastro para Consultorio - Aprenda Como Fazerm em C#Documento87 páginasCadastro para Consultorio - Aprenda Como Fazerm em C#galhardoro100% (1)
- Extrato bancário com detalhes de lançamentos e saldosDocumento2 páginasExtrato bancário com detalhes de lançamentos e saldosPedro BorgesAinda não há avaliações
- 5 Truques Do Registro para Modificar e Ativar Funções No Windows 10Documento10 páginas5 Truques Do Registro para Modificar e Ativar Funções No Windows 10Higor TayroAinda não há avaliações
- Tabelas de cozedura e funções básicas do BimbyDocumento2 páginasTabelas de cozedura e funções básicas do BimbypintovscAinda não há avaliações
- Construindo um data center de forma modular e sustentávelDocumento16 páginasConstruindo um data center de forma modular e sustentávelMarcilio CarvalhoAinda não há avaliações
- Marketing Digital: Definição, Diferenças e Análise de CenáriosDocumento15 páginasMarketing Digital: Definição, Diferenças e Análise de CenáriosLeandro Roberto0% (1)
- Corrigindo Problema de HD em 100% No Windows 10 - Como ResolverDocumento4 páginasCorrigindo Problema de HD em 100% No Windows 10 - Como ResolverazambrozuskiAinda não há avaliações
- Desativar mitigação CVE-2021-1678Documento6 páginasDesativar mitigação CVE-2021-1678FlavioAinda não há avaliações
- Desabilitar instalação de drivers Windows UpdateDocumento7 páginasDesabilitar instalação de drivers Windows Updateleandro.infosAinda não há avaliações
- Dicas e Truques para o Windows Server 2003Documento18 páginasDicas e Truques para o Windows Server 2003eduardo1313Ainda não há avaliações
- Windows Explorer Travando no Windows 10Documento5 páginasWindows Explorer Travando no Windows 10Claudia Zachow MachadoAinda não há avaliações
- Solução brilho Windows 10 GPU IntelDocumento30 páginasSolução brilho Windows 10 GPU Intelpsk346Ainda não há avaliações
- Carregar YoutubeDocumento5 páginasCarregar YoutubeEdson Carlos NeryAinda não há avaliações
- Msconfig para resolver problemasDocumento169 páginasMsconfig para resolver problemasFrancimar InacioAinda não há avaliações
- Solução de Problemas Do WindowsDocumento4 páginasSolução de Problemas Do WindowsRicardo L. JesusAinda não há avaliações
- Como Desativar As Atualizações Automáticas Do Windows 10 - TecnoblogDocumento11 páginasComo Desativar As Atualizações Automáticas Do Windows 10 - TecnoblogvaikaganoAinda não há avaliações
- Como Resolver Os Problemas Que Levam Ao HD100Documento4 páginasComo Resolver Os Problemas Que Levam Ao HD100JJUNIORAinda não há avaliações
- Leia-Me Alto QI para Windows 7 PDFDocumento11 páginasLeia-Me Alto QI para Windows 7 PDFThainara LimaAinda não há avaliações
- Windows Explorer Não Atualiza Pastas Ao Criar, Deletar e RenomearDocumento2 páginasWindows Explorer Não Atualiza Pastas Ao Criar, Deletar e RenomearDiegoLúcio360Ainda não há avaliações
- Configurar Windows 10 para UEFIDocumento6 páginasConfigurar Windows 10 para UEFIClaufimanAinda não há avaliações
- Orientações PJe loginDocumento10 páginasOrientações PJe loginIurielle GomesAinda não há avaliações
- Windows Update Não Atualiza - Veja A Solução - Operação DigitalDocumento5 páginasWindows Update Não Atualiza - Veja A Solução - Operação DigitalAdjaelmo RiosAinda não há avaliações
- Desabilitar Windows UpdateDocumento1 páginaDesabilitar Windows UpdateMeyre BaianinhaAinda não há avaliações
- Como fazer instalação limpa no upgrade para Windows 10Documento6 páginasComo fazer instalação limpa no upgrade para Windows 10Sales JuniorAinda não há avaliações
- Instalação Das Ferramentas Usadas Formação Unitel Code WebDocumento12 páginasInstalação Das Ferramentas Usadas Formação Unitel Code WebMuntinho SumboAinda não há avaliações
- Restaurar Windows após atualização falha em caracteresDocumento14 páginasRestaurar Windows após atualização falha em caracteresEdsonSouzaAinda não há avaliações
- Passo login PJe solução problemasDocumento8 páginasPasso login PJe solução problemasMarco TangerinoAinda não há avaliações
- Windows Com Gpu AltaDocumento3 páginasWindows Com Gpu AltaFred OliveiraAinda não há avaliações
- Redefinir Componentes Do Windows Update ManualmenteDocumento3 páginasRedefinir Componentes Do Windows Update ManualmenteCidCostaAinda não há avaliações
- Remova tela de seleção do Windows após remover o VistaDocumento3 páginasRemova tela de seleção do Windows após remover o VistaJAS-DesignerAinda não há avaliações
- Instalação Windows 7Documento16 páginasInstalação Windows 7Emanuel Guimaraes100% (2)
- Junior RegeditDocumento16 páginasJunior RegeditJunior AlbuquerqueAinda não há avaliações
- Restrições Windows XPDocumento9 páginasRestrições Windows XPzazaftaAinda não há avaliações
- Windows - Como Recuperar o Acesso Ao PC Mesmo Sem A SenhaDocumento3 páginasWindows - Como Recuperar o Acesso Ao PC Mesmo Sem A SenhagabrieldaarteAinda não há avaliações
- Community: Janela "Deseja Permitir Que Este Aplicativo Faça Alterações No Seu Dispositivo?" Não Aparece MaisDocumento11 páginasCommunity: Janela "Deseja Permitir Que Este Aplicativo Faça Alterações No Seu Dispositivo?" Não Aparece MaisBastiaoAinda não há avaliações
- Tutorial - Resolução de Problemas No Pje Office - V6Documento8 páginasTutorial - Resolução de Problemas No Pje Office - V6Marcello Coelho RibeiroAinda não há avaliações
- Personalize o Windows XP com o nLiteDocumento4 páginasPersonalize o Windows XP com o nLiteg0ulartAinda não há avaliações
- Inicializador de Processo de Servidor DCOM Consumindo Muita CPU - Microsoft CommunityDocumento5 páginasInicializador de Processo de Servidor DCOM Consumindo Muita CPU - Microsoft CommunityfrancoAinda não há avaliações
- Corrigir Erros OOBEKEYBOARD, OOBELOCAL, OOBEREGION No Windows 11 - 10 - BR AtsitDocumento4 páginasCorrigir Erros OOBEKEYBOARD, OOBELOCAL, OOBEREGION No Windows 11 - 10 - BR AtsitDiegoLúcio360Ainda não há avaliações
- Windows - 10 - 2021 - Fábio OkDocumento58 páginasWindows - 10 - 2021 - Fábio OkfabioAinda não há avaliações
- Como Adiar Ou Impedir A Atualização Do Windows 10 - Olhar DigitalDocumento10 páginasComo Adiar Ou Impedir A Atualização Do Windows 10 - Olhar DigitalGerson EziomAinda não há avaliações
- 15 Atalhos Úteis para Windows 7Documento6 páginas15 Atalhos Úteis para Windows 7Pierre SantosAinda não há avaliações
- Remova WAT 40Documento5 páginasRemova WAT 40Alex CostaAinda não há avaliações
- Tutorial RegeditDocumento11 páginasTutorial RegeditMoises FrançasAinda não há avaliações
- Como reparar setores defeituosos em HD com Hiren's Boot CDDocumento22 páginasComo reparar setores defeituosos em HD com Hiren's Boot CDMarcos DonizeteAinda não há avaliações
- Como Reparar Uma Instalação Danificada Do Windows 7Documento11 páginasComo Reparar Uma Instalação Danificada Do Windows 7Fabio de AbreuAinda não há avaliações
- Dicas Importante Do WindowsDocumento7 páginasDicas Importante Do WindowsserginhomotorAinda não há avaliações
- Manual da nova interface do Google AdsenseDocumento16 páginasManual da nova interface do Google AdsenseLiuri LoamiAinda não há avaliações
- (TUTORIAL) Ajustes para Otimização Do Windows Vista - Todas As VersõesDocumento3 páginas(TUTORIAL) Ajustes para Otimização Do Windows Vista - Todas As Versõesfabiano morais diasAinda não há avaliações
- Guia Instalação Inicial Windows 10 emDocumento8 páginasGuia Instalação Inicial Windows 10 emPatpat PatpatAinda não há avaliações
- Como Adicionar Um SSD Novo No Dell G15 5530Documento4 páginasComo Adicionar Um SSD Novo No Dell G15 5530LoselAinda não há avaliações
- Como Aumentar A Velocidade Da Internet No Windows 8Documento5 páginasComo Aumentar A Velocidade Da Internet No Windows 8Iolanda Leonardo DA SilvaAinda não há avaliações
- Registro XPDocumento28 páginasRegistro XPapi-3797439100% (4)
- Calculando A Pressão Através Da Lei De Poiseuille Programado Em Visual BasicNo EverandCalculando A Pressão Através Da Lei De Poiseuille Programado Em Visual BasicAinda não há avaliações
- Calculando O Período De Oscilação No Sistema Massa-mola Programado Em Visual BasicNo EverandCalculando O Período De Oscilação No Sistema Massa-mola Programado Em Visual BasicAinda não há avaliações
- Calculando O Escoamento Através Do Número De Reynolds Programado Em Visual BasicNo EverandCalculando O Escoamento Através Do Número De Reynolds Programado Em Visual BasicAinda não há avaliações
- Calculando A Frequência De Oscilação No Sistema Massa-mola Programado Em Visual BasicNo EverandCalculando A Frequência De Oscilação No Sistema Massa-mola Programado Em Visual BasicAinda não há avaliações
- AvisoAbertura 2023 2024 MIMD EI PTDocumento3 páginasAvisoAbertura 2023 2024 MIMD EI PTMarillia Louise SalesAinda não há avaliações
- Terminaldepagamentoautomatico PDFDocumento2 páginasTerminaldepagamentoautomatico PDFAdão Oneide De Assureira0% (1)
- EP01 - Quero Importar, Por Onde ComeçarDocumento2 páginasEP01 - Quero Importar, Por Onde ComeçarAdão Oneide De AssureiraAinda não há avaliações
- Cartão de Crédito Visa Business Ficha TécnicaDocumento2 páginasCartão de Crédito Visa Business Ficha TécnicaAdão Oneide De AssureiraAinda não há avaliações
- Comunicado 4 Fase PDFDocumento2 páginasComunicado 4 Fase PDFAdão Oneide De AssureiraAinda não há avaliações
- EndeDocumento2 páginasEndeAdão Oneide De AssureiraAinda não há avaliações
- Quais Bancos de Angola Tratam Cartão VisaDocumento1 páginaQuais Bancos de Angola Tratam Cartão VisaAdão Oneide De AssureiraAinda não há avaliações
- Contrato de empréstimo entre Brasil e BID para programa de combate à corrupçãoDocumento56 páginasContrato de empréstimo entre Brasil e BID para programa de combate à corrupçãoAdão Oneide De AssureiraAinda não há avaliações
- Trabalho de CompiladoresDocumento9 páginasTrabalho de CompiladoresAdão Oneide De AssureiraAinda não há avaliações
- O TRIPLO DESTINO: ESTUDANTES E DROGASDocumento8 páginasO TRIPLO DESTINO: ESTUDANTES E DROGASAdão Oneide De AssureiraAinda não há avaliações
- Trabalho de GSIDocumento5 páginasTrabalho de GSIAdão Oneide De AssureiraAinda não há avaliações
- Química Geral 2021 PDFDocumento105 páginasQuímica Geral 2021 PDFAdão Oneide De AssureiraAinda não há avaliações
- Dicas de configuração de VLANs e modos trunk e accessDocumento2 páginasDicas de configuração de VLANs e modos trunk e accessAdão Oneide De AssureiraAinda não há avaliações
- Escolhas e orgulho na cena Aula sobre escolhas de Mentes PerigosasDocumento2 páginasEscolhas e orgulho na cena Aula sobre escolhas de Mentes PerigosasAdão Oneide De AssureiraAinda não há avaliações
- Redes de Computador IIDocumento20 páginasRedes de Computador IIAdão Oneide De AssureiraAinda não há avaliações
- GSI-Sistemas de Informação GerenciaisDocumento4 páginasGSI-Sistemas de Informação GerenciaisAdão Oneide De AssureiraAinda não há avaliações
- Projeto de disponibilidade de data center para indústria de borracha no RSDocumento18 páginasProjeto de disponibilidade de data center para indústria de borracha no RSAdão Oneide De AssureiraAinda não há avaliações
- Paulo Santos FariaDocumento66 páginasPaulo Santos FariaAdão Oneide De AssureiraAinda não há avaliações
- FTI Cartao de Credito Visa ClassicDocumento3 páginasFTI Cartao de Credito Visa ClassicAdão Oneide De AssureiraAinda não há avaliações
- Cartão de Crédito Visa Classic Ficha de SubscriçãoDocumento5 páginasCartão de Crédito Visa Classic Ficha de SubscriçãoFernando enilson elias victorino EnilsonAinda não há avaliações
- Projeto de disponibilidade de data center para indústria de borracha no RSDocumento18 páginasProjeto de disponibilidade de data center para indústria de borracha no RSAdão Oneide De AssureiraAinda não há avaliações
- Bartoloni G Me Ia PDFDocumento134 páginasBartoloni G Me Ia PDFRenato CardosoAinda não há avaliações
- Resenha Crítica Do Filme ContatoDocumento2 páginasResenha Crítica Do Filme ContatoAline Meireles100% (1)
- Jazzguitar - Be-The Whole Tone Scale For GuitarDocumento8 páginasJazzguitar - Be-The Whole Tone Scale For GuitarGustavo RuzAinda não há avaliações
- Dietas Das Mil CaloriasDocumento2 páginasDietas Das Mil CaloriashugosrscribdAinda não há avaliações
- 0 W P0 Z100 XNJ CDH SIf WLov BUr TWKJ XTZ SYa Ed NHN 3Documento34 páginas0 W P0 Z100 XNJ CDH SIf WLov BUr TWKJ XTZ SYa Ed NHN 3Célia GomesAinda não há avaliações
- Atividade Online 4° A e B EspanholDocumento5 páginasAtividade Online 4° A e B Espanholcolegio.carrosseljundiaiAinda não há avaliações
- Contrato de prestação de serviços para lançamento da Veganza AcademyDocumento2 páginasContrato de prestação de serviços para lançamento da Veganza AcademyThiago PimentelAinda não há avaliações
- Guerra Peixe - Suite para ViolãoDocumento8 páginasGuerra Peixe - Suite para ViolãoAlex MonoAinda não há avaliações
- Trabalho de IMEIDocumento11 páginasTrabalho de IMEIDM CleytonAinda não há avaliações
- Fontes sobre Imigração no BrasilDocumento6 páginasFontes sobre Imigração no Brasil2f8st40BAinda não há avaliações
- PORTUGUÊS ONLINE: UNIDADE 6 E 10Documento3 páginasPORTUGUÊS ONLINE: UNIDADE 6 E 10valerod40Ainda não há avaliações
- Redução de 20 para 17 em 3, 5 e 10 LinhasDocumento12 páginasRedução de 20 para 17 em 3, 5 e 10 LinhasBenjamim CampeloAinda não há avaliações
- Apostila de Laboratorio Sistemas Automacao WirelessDocumento47 páginasApostila de Laboratorio Sistemas Automacao WirelessPedro Adolfo GalaniAinda não há avaliações
- Como Pegar Raca V4 No Blox Fruits Do RobloxDocumento8 páginasComo Pegar Raca V4 No Blox Fruits Do RobloxlcpfreitasoficialAinda não há avaliações
- GamesVida As Melhores Armas para Cada Build de BloodborneDocumento8 páginasGamesVida As Melhores Armas para Cada Build de BloodborneOnírico Sonho100% (2)
- 5 sinais que alguém perdeu interesseDocumento2 páginas5 sinais que alguém perdeu interesseRafael Silva RodriguezAinda não há avaliações
- O-Guia-Do-Pinterest-E-Book CompletoDocumento39 páginasO-Guia-Do-Pinterest-E-Book CompletoFernanda PetroffAinda não há avaliações
- Tese Mem Joanamoreira FinalDocumento109 páginasTese Mem Joanamoreira FinaldsuyentorAinda não há avaliações
- Tesesestrageiro PDFDocumento143 páginasTesesestrageiro PDFSaruba BaienAinda não há avaliações
- Comunicado Jogos InternosDocumento1 páginaComunicado Jogos Internosalan cesar pinho barbosaAinda não há avaliações
- Google DriveDocumento40 páginasGoogle DriveOdon do ValeAinda não há avaliações
- O Catch Como MitoDocumento2 páginasO Catch Como MitoPaulo Henrique de AragãoAinda não há avaliações
- Xote Dos Milagres (Falamansa)Documento3 páginasXote Dos Milagres (Falamansa)Livia DominguesAinda não há avaliações
- Sérgio Mallandro biografiaDocumento7 páginasSérgio Mallandro biografiaLincon HawksAinda não há avaliações