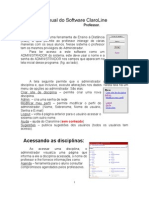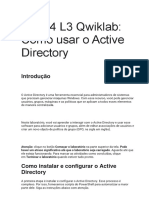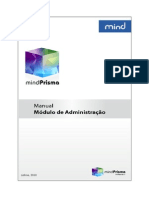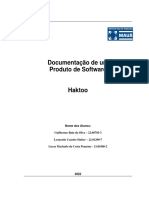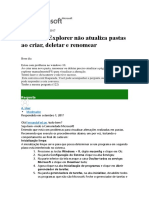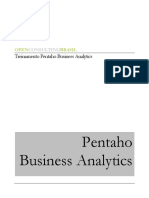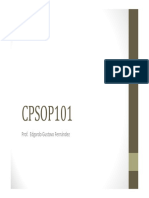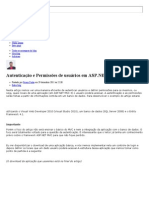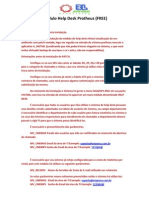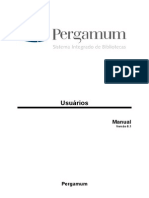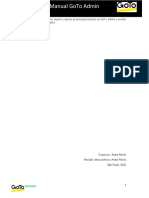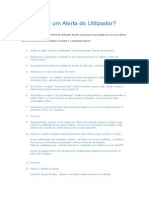Escolar Documentos
Profissional Documentos
Cultura Documentos
Gestão de utilizadores e grupos no Windows
Enviado por
raptorfast gamesDescrição original:
Título original
Direitos autorais
Formatos disponíveis
Compartilhar este documento
Compartilhar ou incorporar documento
Você considera este documento útil?
Este conteúdo é inapropriado?
Denunciar este documentoDireitos autorais:
Formatos disponíveis
Gestão de utilizadores e grupos no Windows
Enviado por
raptorfast gamesDireitos autorais:
Formatos disponíveis
Introdução aos Sistemas Operativos ipluso INSTITUTO
POLITÉCNICO
3
DA LUSOFONIA
Cibersegurança
Trabalho Utilizadores e Grupos no 1º semestre 2022/2023
Sistema Operativo Windows
Prático .1 Prof.: Carlos Limão
Introdução
Neste trabalho vamos aprender como configurar Utilizadores e Grupos no sistema operativo Windows.
Vai precisar:
• Da máquina virtual com o Windows 10 instalado (ver 3º trabalho prático).
Objetivos
O objetivo deste trabalho é a familiarização com as tarefas de gestão de utilizadores e grupos no
sistema operativo Windows.
Criação de novos Utilizadores
Embora as sucessivas versões do Windows forneçam sempre uma forma de criar utilizadores
individualmente a partir do painel de controlo, uma ferramenta que se tem mantido constante é a
Microsoft Management Console que permite o acesso a praticamente todas as funções de gestão do
sistema operativo.
Gestão de utilizadores e grupos na máquina local
Para executar este passo tem de se identificar no Windows usando uma conta com privilégios de
administrador. O utilizador que criado durante a instalação (iso no nosso caso) possui esses privilégios.
Passo 1: Executar a consola de gestão (mmc - Microsoft Management Console)
– Digite mmc na barra de Start ou, em alternativa, execute mmc numa linha de comandos
Passo 2: Adicionar snap-in de gestão do computador local à consola de gestão
- Selecione Ficheiro→Adicionar/remover snap-in e escolha Gestão de Computadores na
lista de snap-ins disponíveis.
- Clique em Adicionar > no botão do meio.
- Confirme que pretende gerir computador local, clicando em Concluir. E por fim prima OK.
O resultado, depois de expandir o conteúdo do snap-in no lado esquerdo, será o que se vê na
imagem seguinte:
Prof. Carlos Limão 2/10
Pode guardar uma versão da consola com este snap-in adicionado. Se não o fizer, de cada vez
que iniciar a consola de gestão esta estará vazia e terá de adicionar de novo o snap-in.
Para fazê-lo, basta usar o menu Ficheiro→Guardar como e escolher um nome. Por exemplo:
A Minha Consola de Gestão.
Após isso, sempre que executar a consola de gestão pode simplesmente usar o menu
Ficheiro→Abrir e escolher o nome que usou antes, para abrir a consola já configurada com o
snap-in.
Passo 3: Visualizar Utilizadores e Grupos
Nos procedimentos que se seguem, sempre que lhe for sugerido que termine a sessão
para que se identifique como outro utilizador, tenha em atenção que o Windows 10 lhe
permite iniciar uma nova sessão sem terminar a já existente.
Isso permitirá retomar mais rapidamente a sessão original.
- Na gestão de Utilizadores e Grupos locais, selecione Utilizadores (do lado esquerdo, ou então
duplo clique do lado direito).
Pergunta 1: Quais são os nomes dos utilizadores que foram instalados por defeito?
- Na gestão de Utilizadores e Grupos locais, selecione Grupos (do lado esquerdo, ou então
duplo clique do lado direito).
Pergunta 2: Leia com atenção a descrição dos grupos Administradores e Utilizadores
que iremos usar mais frequentemente. Indique os nomes e uma pequena
descrição de mais 3 dos grupos que foram instalados por defeito?
Note a descrição do grupo Utilizadores (onde são colocados, por defeito, todos os novos
utilizadores): “Os utilizadores são impedidos de efetuar alterações acidentais ou
intencionais no âmbito do sistema e podem executar a maioria das aplicações”
Prof. Carlos Limão 3/10
- Na gestão de Utilizadores e Grupos locais, selecione de novo Utilizadores, clique com o
botão da direita no utilizador que está a usar (iso) e selecione propriedades.
Pergunta 3: Note que o nome completo não foi preenchido. Preencha-o com o seu
primeiro e último nomes.
Pergunta 4: De que grupo é membro este utilizador iso que criou durante a instalação?
Passo 4: Criar novos Utilizadores
Neste passo iremos aprender como criar novos utilizadores usando a consola de gestão.
- Repare que quando seleciona Utilizadores na coluna da esquerda, a coluna da direita dá-lhe
acesso a um sub-menu Mais ações. Neste sub-menu existe a opção Novo utilizador que
permite criar novos utilizadores.
Pergunta 5: Use a opção Novo utilizador para criar um novo utilizador com username
aluno1. Como palavra passe use: “12345678” (sem as aspas).
Note que, por defeito, os novos utilizadores têm de alterar a palavra passe após se
identificarem pela primeira vez. O objetivo é que não continuem a usar a palavra passe
inicial, que lhes é atribuída administrativamente.
- Faça um duplo clique no utilizador que acabou de criar para o editar.
Pergunta 6: Que características e opções do utilizador pode alterar na vista “Geral”?
Descreva, numa frase, cada uma delas.
- Clique na vista “Membro de” deste utilizador que descreve os Grupos a que este pertence.
Pergunta 7: De que Grupos é membro o utilizador que acabou de criar?
Note que, na criação, não lhe foi dada a possibilidade de indicar o grupo a que o
utilizador pertence. Por defeito, um novo utilizador pertence sempre ao grupo
Utilizadores. Editando posteriormente o utilizador poderá adicionar (ou eliminar)
outros Grupos.
Prof. Carlos Limão 4/10
- Clique na pasta Grupos na coluna do lado esquerdo e faça duplo clique no grupo Utilizadores
Pergunta 8: Da leitura da descrição, um membro deste grupo pode alterar livremente as
definições do sistema?
Pergunta 9: Use de novo a opção Novo utilizador para criar 3 novos utilizadores:
aluno2, funcionário1 e funcionário2, todos com a password 12345678
Passo 5: Verificar permissões de utilizadores e grupos
As permissões do grupo Utilizadores permitem aos seus membros executar a maioria das
aplicações no computador local. Não podem, no entanto, fazer alterações ao sistema. A criação
de um novo utilizador adiciona-o automaticamente a este grupo. Vejamos o que sucede se um
destes utilizadores tentar criar, ele próprio, um utilizador.
- Termine a sessão atual e crie uma sessão como o novo utilizador aluno1
- Execute a consola de gestão mmc e adicione o snap-in de Gestão de Computadores
- Crie o utilizador teste com password 12345678
Pergunta 10: Qual o resultado? Explique. Recorde que aluno1 faz parte do grupo
Utilizadores.
Pergunta 11: Ainda identificado como aluno1, use o browser da Internet para aceder a
www.microsoft.com. Teve sucesso? Explique, à luz do que já sabe sobre o grupo
Utilizadores.
Passo 6: Criar novos Grupos
O objetivo deste passo é a criação de dois grupos – Alunos e Funcionários – e associar-lhes os
utilizadores criados anteriormente.
- Termine a sessão como aluno1 e volte a criar uma sessão como utilizador iso
- Execute a consola de gestão mmc e adicione o snap-in de Gestão de Computadores
- Navegue para Utilizadores e Grupos locais, clique com o botão da direita em Grupos e
escolha Novo grupo
- No nome do grupo introduza Alunos e clique Adicionar para adicionar membros a este grupo
Prof. Carlos Limão 5/10
- Na caixa “Introduza nomes dos objetos a selecionar”, introduza: aluno1 e clique em
Verificar nomes. Clique em OK para adicionar este utilizador ao grupo. Repita para adicionar
o utilizador aluno2
- No final clique Criar para completar a criação do grupo
Pergunta 12: Faça um duplo clique no grupo Alunos, que acaba de criar, para editar o
grupo. Mostre a janela resultante com os membros desse grupo.
- Repita os passos anteriores para criar o grupo Funcionários e adicionar a esse grupo os
utilizadores funcionário1 e funcionário2
Pergunta 13: Faça um duplo clique no grupo Funcionário, que acaba de criar, para
editar o grupo. Mostre a janela resultante com os membros desse grupo.
- Clique em Utilizadores e verifique, usando as propriedades de cada utilizador, que aluno1 e
aluno2 pertencem ao grupo Alunos e que funcionário1 e funcionário2 pertencem ao grupo
Funcionários
Pergunta 14: Mostre os grupos a que pertence o utilizador aluno1.
Passo 7: Atribuir permissões de grupo a pastas
Ainda identificado como o utilizador iso execute agora as seguintes operações:
- Crie duas pastas na drive C: chamadas, respetivamente, Alunos e Funcionários
- Selecione a pasta Alunos, clique com o botão da direita e escolha Propriedades
- Escolha a vista Segurança e clique Editar para alterar as permissões desta pasta
- Clique Adicionar, para adicionar permissões de grupo a esta pasta
- Na janela Selecionar utilizadores ou grupos introduza Funcionários (nome do grupo dos
funcionários). Clique em Verificar nomes, para se certificar que não se enganou, e finalmente,
OK.
Pergunta 15: Na janela Permissões para Alunos, com o grupo Funcionários
selecionado, verifique a caixa Permissões para Funcionários, que contém as
permissões por defeito a atribuir aos membros do grupo, e indique o que podem os
membros deste grupo fazer nesta pasta. Confirme usando as permissões por defeito.
Note que são mostradas explicitamente as permissões a Permitir e a Recusar.
Pode obter mais informações sobre o significado de cada uma das permissões, que
podem ser atribuídas a ficheiros, aqui.
- Repita o mesmo procedimento mas, desta vez, para adicionar permissões para o grupo Alunos
a esta pasta.
Prof. Carlos Limão 6/10
Pergunta 16: Certifique-se que os membros do grupo Alunos têm permissões para Ler
e Executar nesta pasta. Embora essa seja a opção por defeito, desmarque todas as
permissões e repare que ao selecionar Ler e Executar isso marca automaticamente
também as opções Listar conteúdo da pasta e Ler.
- Clique OK para continuar e depois de novo OK para fechar as Propriedades
- Selecione agora a pasta Funcionários, clique com o botão da direita e selecione propriedades
- Clique na vista segurança para adicionar permissões:
Pergunta 17: Permita Ler e Executar aos membros do grupo Funcionários
Pergunta 18: Recuse Controlo total aos membros do grupo Alunos
- Clique OK
- Clique Sim quanto lhe for perguntado se quer recusar permissões ao grupo
- Clique OK para fechar a janela Prioridades
Passo 8: Criar pastas privadas para cada utilizador
Vamos agora criar as pastas para cada um dos utilizadores que criámos.
Descrevemos de seguida o procedimento para o utilizador aluno1. Deverá depois repetir o
processo para os restantes utilizadores (aluno2, funcionário1, funcionário2).
Ainda identificado como o utilizador iso execute agora as seguintes operações:
- Na pasta Alunos crie uma pasta para cada um dos alunos existentes (Aluno1 e Aluno2).
- Clique com o botão da direita na pasta Aluno1, escolha Propriedades e depois a vista
Segurança.
Pergunta 19: Mostre os utilizadores e grupos que, por defeito, foram herdados à lista de
permissões da pasta Alunos.
Pergunta 20: Tente eliminar o Grupo Utilizadores, para evitar que todos os utilizadores do
sistema tenham acesso à pasta deste aluno. Para isso clique em Editar, selecione o grupo
Utilizadores e clique em Remover. Qual o resultado que obtém?
Não é possível remover permissões que são herdadas de diretórios situados acima do
diretório que está a configurar. Se o quiser fazer, terá de desativar primeiro a herança no
diretório em causa e copiar explicitamente as permissões.
- Prima OK para fechar a janela de erro e prima Cancelar para fechar a janela Permissões
para Aluno 1.
- Na janela Propriedades de Aluno 1, clique no botão Avançadas e, na nova janela, clique
Desativar herança.
Prof. Carlos Limão 7/10
- Escolha a opção Converter permissões herdadas em permissões explícitas deste objeto.
- Remova os Grupos (coluna Principal) Utilizadores, Utilizadores Autenticados e Alunos.
Repare que não queremos que nenhum dos utilizadores nesses grupos possam aceder ao
diretório de cada aluno. O Grupo Funcionários é mantido e poderá Ler as pastas dos alunos.
- Adicione o utilizador (Principal) aluno1 com Controlo total sobre a sua pasta.
Pergunta 21: Mostre as permissões finais da pasta C:\Alunos\Aluno1 e clique em OK.
Repita agora os mesmos passos para os utilizadores aluno2, funcionário1 e funcionário2.
Tenha em atenção que os Funcionários não devem poder aceder às pastas uns dos outros, e que
os Alunos não devem poder aceder às pastas dos Funcionários.
Passo 9: Modificar permissões de Utilizadores e Grupos
- Termine a sessão como o utilizador iso. Identifique-se como aluno1
- Navegue para a pasta C:\Alunos\Aluno1 e crie um ficheiro de texto exemplo1.txt nessa pasta
Pergunta 22: Teve sucesso nesta operação? Explique porquê e mostre o ficheiro criado
nessa pasta.
- Navegue para a pasta C:\Funcionários, para criar uma pasta chamada Aluno1 e um ficheiro
de texto exemplo1.txt nessa pasta
Pergunta 23: Teve sucesso nesta última operação? Explique.
- Termine a sessão como aluno1. Inicie nova sessão como aluno2 e navegue para C:\Alunos
Pergunta 24: Pode criar um ficheiro nesta pasta? Explique porquê. Diga o que é
preciso fazer para evitar que tal seja possível.
Pergunta 25: Pode ler ou modificar o ficheiro de texto que o aluno1 criou na pasta
Aluno1? Explique porquê.
- Crie um documento de texto exemplo2.txt na pasta C:\Alunos\Aluno2
Pergunta 26: Teve sucesso nesta operação? Explique porquê e mostre o ficheiro criado
nessa pasta.
- Termine a sessão. Crie nova sessão como funcionário1
- Navegue até C:\
Pergunta 27: Pode aceder ao conteúdo das pastas Alunos\Aluno1 e Alunos\Aluno2?
Explique.
- Crie um documento de texto exemplo3.txt na pasta C:\Funcionários\Funcionário1
Pergunta 28: Teve sucesso nesta operação? Explique porquê e mostre o ficheiro criado
nessa pasta.
Prof. Carlos Limão 8/10
Passo 10: Como criar pastas privadas para cada aluno
Pergunta 29: Com o que acaba de aprender, descreva sucintamente os passos que terá
de realizar se, como administrador (utilizador iso), tiver de criar um diretório para um
novo aluno (assuma que é o alunoX e que o respetivo utilizador já está criado).
Passo 11: Desativar a conta de um utilizador
Vamos supor que durante algum tempo a conta funcionário2 não é usada. O objetivo é
desativar essa conta para que não represente um problema do ponto de vista da segurança.
- Termine a sessão. Identifique-se como o utilizador iso
- Inicie a consola de gestão e inclua o snap-in Gestão de Computadores
- Navegue até Utilizadores e Grupos locais
- Selecione a pasta Utilizadores e faça duplo clique em funcionário2
- Marque a conta como desativada e clique OK
- Termine a sessão
Pergunta 30: Consegue identificar-se como funcionário2? Explique.
Passo 12: Limpeza
O objetivo é limpar os utilizadores, grupos, ficheiros e pastas criados para este trabalho.
- Inicie uma sessão como o utilizador iso (lembre-se que este utilizador tem privilégios de
administrador).
- Navegue até C:\ e apague as pastas Alunos e Funcionários
- Use a consola de gestão para navegar até à gestão de Utilizadores e Grupos locais
- Selecione a pasta Utilizadores
- Clique com o botão da direita em funcionário1 e escolha Eliminar. Repita para os
utilizadores funcionário2, aluno1 e aluno2
- Selecione a pasta Grupos
- Clique com o botão da direita em Funcionários e escolha Eliminar. Confirme com Sim.
Repita para o grupo Alunos
Conclusão do Trabalho
A entrega do trabalho faz-se submetendo, no Moodle, um ficheiro PDF, devidamente identificado
(aluno, curso, disciplina, trabalho, data), com as respostas às perguntas colocadas, eventualmente
justificadas com cópias dos ecrãs.
Prof. Carlos Limão 9/10
Nota: Não se limite a usar imagens do ecrã inteiro e esperar que o professor encontre nelas a resposta
correta ou a justificação para a sua resposta! Use uma imagem indicando claramente (sublinhado,
círculo, etc.) a resposta ou a justificação para uma resposta que deu previamente, consoante o caso.
Dica: Pode usar a Ferramenta de Recorte (Snip & Sketch em Inglês) para cortar facilmente zonas do
ecrã que queira usar nas suas respostas.
Prof. Carlos Limão 10/10
Você também pode gostar
- Apostila - Empresario 3Documento191 páginasApostila - Empresario 3phpcodestudent100% (1)
- Manual Do ReplicadorDocumento17 páginasManual Do ReplicadorThiago Reis100% (3)
- Guião Do Utilizador Da Plataforma para EstudanteDocumento16 páginasGuião Do Utilizador Da Plataforma para EstudanteMoisés Cuinhane100% (1)
- Manual do sistema AVA MECDocumento76 páginasManual do sistema AVA MECCaio Cobianchi0% (2)
- Manual de Criacao e Permissao de UsuariosDocumento11 páginasManual de Criacao e Permissao de UsuariosTI RoyalAinda não há avaliações
- Claroline Manual Teacher PortugueseDocumento7 páginasClaroline Manual Teacher PortugueseFernando Moreira Jr100% (1)
- Como Usar o Active DirectoryDocumento17 páginasComo Usar o Active Directoryedcleryton4silvaAinda não há avaliações
- Configuração avançada de usuáriosDocumento38 páginasConfiguração avançada de usuárioscristianomtzAinda não há avaliações
- Administrando Seu Servidor Samba Com o User ManagerDocumento7 páginasAdministrando Seu Servidor Samba Com o User ManagerAngela SubrinhoAinda não há avaliações
- Contas de Usuários e Grupos no Windows 7Documento31 páginasContas de Usuários e Grupos no Windows 7André Fabiola Mirian ParforAinda não há avaliações
- Excluindo Usuários Antigos Via GPODocumento6 páginasExcluindo Usuários Antigos Via GPOAnonymous LvEoiCvAinda não há avaliações
- Administracao MindprismaDocumento29 páginasAdministracao Mindprismagiovani_roccaAinda não há avaliações
- Privilegios P12Documento11 páginasPrivilegios P12pauloidelfonsoAinda não há avaliações
- Documentação de Jogo EducativoDocumento26 páginasDocumentação de Jogo EducativoArturo OchoaAinda não há avaliações
- Integrando Openfire 4.0 Com o Active Diretory - by Bernardolankheet - MediumDocumento10 páginasIntegrando Openfire 4.0 Com o Active Diretory - by Bernardolankheet - MediumSuporte T.I ABMNETAinda não há avaliações
- Contas Usuários GruposDocumento29 páginasContas Usuários GruposDaniel FariaAinda não há avaliações
- Windows Explorer Não Atualiza Pastas Ao Criar, Deletar e RenomearDocumento2 páginasWindows Explorer Não Atualiza Pastas Ao Criar, Deletar e RenomearDiegoLúcio360Ainda não há avaliações
- Caderno de Exercicios Do BI ServerDocumento9 páginasCaderno de Exercicios Do BI ServerCleber BarretoAinda não há avaliações
- Dksorft, GuiaDocumento48 páginasDksorft, GuiaAlexsandro LimaAinda não há avaliações
- Centro de AprendizagemDocumento9 páginasCentro de AprendizagemElenyrFerreiraAinda não há avaliações
- CONF - V12 - Parte 4Documento21 páginasCONF - V12 - Parte 4LAUDNEIAinda não há avaliações
- Manual GLPI abrir visualizar chamadosDocumento11 páginasManual GLPI abrir visualizar chamadosRenato SupremoAinda não há avaliações
- Lab4 Impl Redes PDFDocumento5 páginasLab4 Impl Redes PDFQuasares RVAinda não há avaliações
- Gerenciador de TarefasDocumento11 páginasGerenciador de TarefasTI WEBAinda não há avaliações
- Autenticação e Permissões de Usuários em ASP+ MVCDocumento19 páginasAutenticação e Permissões de Usuários em ASP+ MVCRenato SantosAinda não há avaliações
- Configure Usuários, Convidados e Grupos No MacDocumento4 páginasConfigure Usuários, Convidados e Grupos No MacLeandroKawai E. KarenOmiyaAinda não há avaliações
- Módulo de Help Desk para ProtheusDocumento10 páginasMódulo de Help Desk para ProtheusSherlon PereiraAinda não há avaliações
- Renomear Pasta Usuário WindowsDocumento28 páginasRenomear Pasta Usuário WindowsHouseAinda não há avaliações
- 16.01 - 04 - Permissões de UsuáriosDocumento14 páginas16.01 - 04 - Permissões de UsuáriosCoordenacao TIC FundhosparAinda não há avaliações
- Permissões Específicas para o Sistema E-DocsDocumento23 páginasPermissões Específicas para o Sistema E-DocsCristina PimentaAinda não há avaliações
- CONTAS, GRUPOS DE USUÁRIOS, COMPARTILHAMENTODocumento18 páginasCONTAS, GRUPOS DE USUÁRIOS, COMPARTILHAMENTOaline.maia.cartasAinda não há avaliações
- IPv7 Hermes ManualDocumento24 páginasIPv7 Hermes ManualFernando Martins de OliveiraAinda não há avaliações
- Tutorial UserControlDocumento21 páginasTutorial UserControldorff_10100% (1)
- Manual Pergamum - UsuárioDocumento58 páginasManual Pergamum - UsuárioSuzana Francisca da Rocha100% (1)
- GoTo - Manual GoToAdminDocumento32 páginasGoTo - Manual GoToAdminNelson NetoAinda não há avaliações
- Acesso Ao Start - Net - WindowsDocumento6 páginasAcesso Ao Start - Net - WindowsJoyce SouzaAinda não há avaliações
- Versão 4.3 - Manual de OperaçõesDocumento73 páginasVersão 4.3 - Manual de OperaçõesMárcio AlmeidaAinda não há avaliações
- Conexão do servidor na UCMDocumento46 páginasConexão do servidor na UCMAlcina DamataAinda não há avaliações
- Manual UsuariDocumento12 páginasManual Usuarisamu192monteiroAinda não há avaliações
- Manual MyPeople para Administradores Do ConcessionarioDocumento28 páginasManual MyPeople para Administradores Do ConcessionarioFelipe SatchelAinda não há avaliações
- 01 Ahreas ConfiguracoesDocumento5 páginas01 Ahreas ConfiguracoesGabriel CordeiroAinda não há avaliações
- Criar Alerta em 10 PassosDocumento3 páginasCriar Alerta em 10 PassosJustino MacadonaAinda não há avaliações
- Guidelines Projeto IHCDocumento6 páginasGuidelines Projeto IHCBhNowaAinda não há avaliações
- Windows Server Admin FerramentasDocumento412 páginasWindows Server Admin Ferramentasmmonteiro_5Ainda não há avaliações
- Manual Gym Style NucleoDocumento6 páginasManual Gym Style NucleoTiago FerreiraAinda não há avaliações
- Análise de Requisitos Funcionais e Não FuncionaisDocumento4 páginasAnálise de Requisitos Funcionais e Não FuncionaisabalbinotjrAinda não há avaliações
- PCMSO8Documento26 páginasPCMSO8SANDRO MONTEIROAinda não há avaliações
- Gerenciamento de usuários no GalileoDocumento38 páginasGerenciamento de usuários no GalileoPaulo Renato AlvesAinda não há avaliações
- Criação de Usuario Unico AutoDocumento13 páginasCriação de Usuario Unico AutoFrancisco BarrosAinda não há avaliações
- Testking 70 271 v3 PT BRDocumento20 páginasTestking 70 271 v3 PT BRapi-3720962100% (5)
- Quantum Analyzer Manual in Three LanguagesDocumento47 páginasQuantum Analyzer Manual in Three LanguagesEduardo FreitasAinda não há avaliações
- Manual Módulo Help Desk ProtheusDocumento43 páginasManual Módulo Help Desk Protheusdiego_alphaAinda não há avaliações
- Corrigir Um Perfil de Usuário Corrompido No Windows - Windows HelpDocumento4 páginasCorrigir Um Perfil de Usuário Corrompido No Windows - Windows HelpGenilson OliveiraAinda não há avaliações
- Tutorial para Relatório de Monitoramento - ClaudioDocumento3 páginasTutorial para Relatório de Monitoramento - ClaudioAlexander AkamineAinda não há avaliações
- Instalar servidor de arquivos no Windows Server 2008Documento18 páginasInstalar servidor de arquivos no Windows Server 2008Marcos ParatellaAinda não há avaliações
- Manual Usuario UNICAMP GLPIDocumento10 páginasManual Usuario UNICAMP GLPIjorgerobertocostaAinda não há avaliações
- 1Documento1 página1dinisrato07Ainda não há avaliações
- Balanceamento Para Obtenção De Glicose Na Fotossíntese Programado No LazarusNo EverandBalanceamento Para Obtenção De Glicose Na Fotossíntese Programado No LazarusAinda não há avaliações
- Apresentando As 95 Teses De Martinho Lutero Programado No LazarusNo EverandApresentando As 95 Teses De Martinho Lutero Programado No LazarusAinda não há avaliações