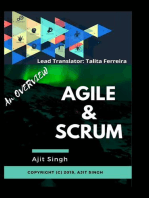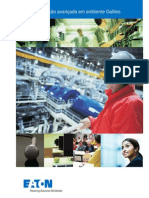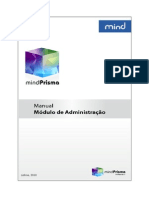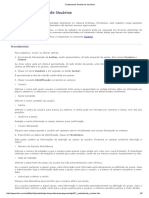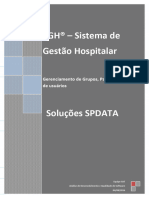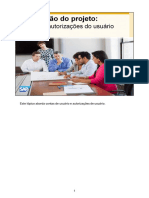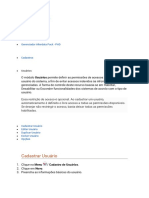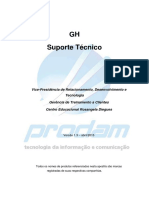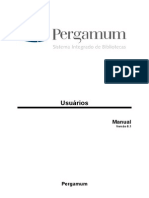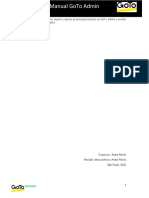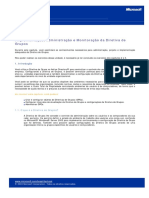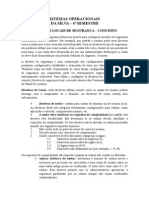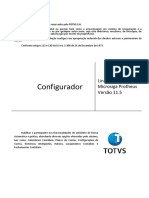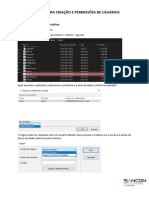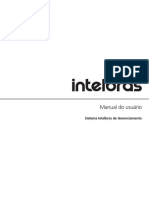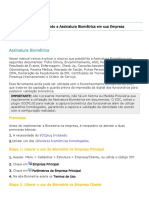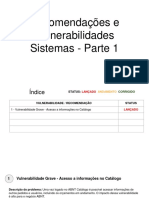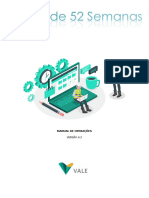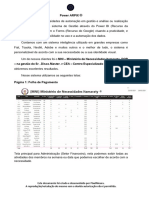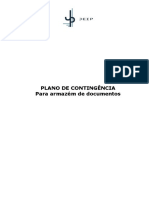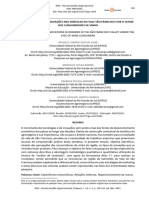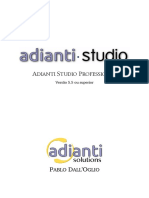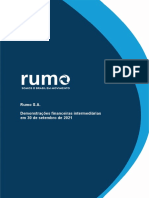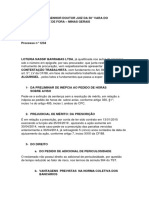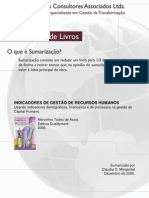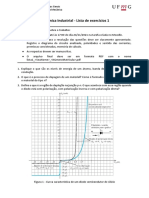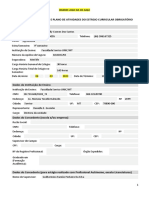Escolar Documentos
Profissional Documentos
Cultura Documentos
Apostila Galileo Avancada 1012
Enviado por
cristianomtzTítulo original
Direitos autorais
Formatos disponíveis
Compartilhar este documento
Compartilhar ou incorporar documento
Você considera este documento útil?
Este conteúdo é inapropriado?
Denunciar este documentoDireitos autorais:
Formatos disponíveis
Apostila Galileo Avancada 1012
Enviado por
cristianomtzDireitos autorais:
Formatos disponíveis
Hands – On
Programação avançada em ambiente Galileo.
Proibida a reprodução total ou parcial deste material, por
qualquer meio ou processo sem expressa autorização por escrito
da EATON Ltda. Electrical – Divisão Electrical PDO.
A violação dos direitos autorais é crime, podendo cominar em
pena de prisão e/ou multa, conjuntamente com busca e
apreensão do material, sem prejuízo das indenizações civis (de
acordo com o artigo 184 e parágrafos do Código Penal Brasileiro
c/c a Lei nº 9.610/98, Lei dos Direitos Autorais).
As informações contidas nesta apostila correspondem ao estado
atual da técnica e estão sujeitas a alterações sem aviso prévio.
Os programas de exemplo contidos nesta apostila são para
efeitos didáticos, a EATON não se responsabiliza por quaisquer
danos e/ou acidentes que a utilização indevida destes softwares
venha a causar.
A participação e/ou aquisição do treinamento não dá nenhum
direito ao participante sobre os softwares utilizados durante o
treinamento, incluindo cópias, versões de demonstração e/ou
versões originais.
O treinamento tem como base a utilização de produtos EATON.
A EATON não se responsabiliza por quaisquer adaptações,
conversões e/ou utilização dos conceitos contidos nesta apostila
com produtos de outra fabricação.
19 de novembro de 2012 www.eaton.com Página 2
Página: 2
INDEX:
User Management .............................................................................................................................. 4
Introdução ao gerenciamento de usuários. .................................................................................... 4
Configuração geral. ........................................................................................................................ 4
Configuração dos grupos ................................................................................................................ 6
Configuração dos direitos do usuário. ............................................................................................ 7
Direitos do sistema ......................................................................................................................... 8
Criando usuários ............................................................................................................................. 8
User overview ................................................................................................................................. 9
Download e Upload do banco de dados de usuários. .................................................................... 9
Function Keys relacionadas com gerenciamento de usuários. .................................................... 10
Escalonamento de variáveis pela IHM. ............................................................................................ 11
Units Translation ........................................................................................................................... 11
Function Keys relacionados ao escalonamento de variáveis. ...................................................... 12
Help Handling ................................................................................................................................... 13
Mask(Help).................................................................................................................................... 13
Botão de help ................................................................................................................................ 14
Lista de variáveis .............................................................................................................................. 15
Function Keys para Parameter List .............................................................................................. 18
Help text para Parameter List. ...................................................................................................... 19
Receitas............................................................................................................................................ 21
Enhanced Recipes ........................................................................................................................ 21
Recipe Tags .................................................................................................................................. 23
Confirmações ................................................................................................................................ 24
Objeto Recipe ............................................................................................................................... 25
Function Keys utilizados em receitas. .......................................................................................... 26
Máscaras de Confirmação. ...................................................................................................... 26
Elementos da mascara de confirmação .................................................................................. 27
Upload, Download e edição de receitas. ...................................................................................... 28
Error Handling .................................................................................................................................. 29
Criando TAGs de erro. .................................................................................................................. 29
Configurando as mensagens. ....................................................................................................... 31
Error window ................................................................................................................................. 32
Function Keys para Error Window ................................................................................................ 32
Sub Masks ........................................................................................................................................ 33
Place Holders................................................................................................................................ 33
Animação e segurança contra toques acidentais. ........................................................................... 35
Segurança contra toques acidentais. ........................................................................................... 36
Gráfico .............................................................................................................................................. 38
19 de novembro de 2012 www.eaton.com Página 3
Página: 3
User Management
Introdução ao gerenciamento de usuários.
O gerenciamento de usuário permite que você proteja certas funcionalidades de sua IHM
de acessos não autorizados, por exemplo: alteração de set-points, acesso a certas páginas, etc.
Este recurso permite a definição máxima de 200 grupos com até 500 usuários. Todos os direitos
são definidos nos grupos. Um usuário só pode pertencer a um grupo, porém um grupo pode ter
vários usuários.
Os grupos não são hierarquicamente organizados e todos os grupos devem ser definidos
no GALILEO, ou seja, não se pode criar novos grupos na IHM, porém os usuários de cada grupo,
podem ser excluídos, criados e editados na IHM.
O gerenciamento de usuários tem uma importância central no projeto. Portanto, é
aconselhável pensar sobre as restrições que você deseja fazer no projeto. Na maioria dos casos,
uma estrutura hierárquica de autorizações é útil. Aqui estão algumas idéias e perguntas para
orientar seu projeto:
1-) O que deve ser restrito no projeto?
2-) Quais são os direitos de cada grupo?
3-) Como é a hierarquia dos grupos?
4-) Quem é o administrador?
5-) Os usuários são criado ou excluído na IHM?
6-) Quais usuários têm os mesmos direitos?
Para que possamos configurar os grupos e seus usuários de forma eficiente é
recomendado seguir este procedimento:
1-) Criar um grupo para todos os usuários com os mesmos direitos. Comece com o grupo, que é
mais restrito, ou seja, tem menos direito.
2-) Criar um grupo de administradores que tem o maior acesso, ou seja, a maioria dos direitos.
3-) Criar e definir os direitos dos grupos intermediários
4-) Lembre-se que o administrador também deve ser capaz de gerir a si mesmo.
5-) Crie os usuários já conhecidos.
6-) Atribuir a cada usuário a um grupo.
Configuração geral.
Na opção Config-> User management:
19 de novembro de 2012 www.eaton.com Página 4
Página: 4
Save the actual user in string...
Assim que o Login for efetuado com sucesso, o nome do usuário sera arquivado nesta variável
que pode ser enviada ao CLP. Quando um Logout for realizado esta variável fica vazia.
Store actual group ID in...
Assim que o Login for efetuado com sucesso, o número do grupo a que o usuário pertence será
arquivado nesta variável. Quando um Logout for realizado esta variável é carregada com o valor
definido em Tag value when logged out.
After a logout change to mask
Com esta opção habilitada assim que o usuário realizar um Logout, por solicitação ou então por
tempo, a IHM irá para uma máscara pré definida.
Automatic language change (on login or logout)
Esta opção habilita a mudança de linguagens no Login e no Logout. Veja o capítulo mudança de
linguagem para compreender melhor este recurso. Com esta opção habilitada, assim que o
usuário realiza um Login o sistema vai para a última linguagem ativa que este usuário utilizava.
Quando ocorre um Logout o sistema volta para a linguagem padrão.
Keyboard to input the password
Nesta opção escolhemos o modelo de teclado que queremos para entrar com o password. Um
teclado numeric garantirá que os usuários utilizem senhas numéricas somente. Um teclado
alfanumérico permitirá senhas com letras e numeros.
Keyboard to input the user name
Idem ao anterior, porém neste caso é o teclado desejado para entrar com o nome do usuário.
Keyboard to change the password (aging)
Idem ao anterior, porém neste caso é o teclado desejado para entrar com o nome do usuário.
Minimum length of the passwords
Quantidade minima de caracteres permitidos para compor o Password.
Password history: check the last x passwords
Habilita a memorização de uma quantidade X de password e garante que o usuário renove de fato
sua senha.
19 de novembro de 2012 www.eaton.com Página 5
Página: 5
Configuração dos grupos
Clicando com o botão direito sobre as diferentes linha e colunas da tabela de configuração
dos grupos, podemos criar novos grupos, deletar grupos e configurar propriedades dos grupos, ou
mesmo, desativá-las.
Group
Define o nome do grupo.
ID
Define o número do grupo (ID)
Password Aging [Days]
Define o tempo de vida que um password dentro deste grupo tem. Após este período o sistema irá
requisitar um novo password assim que o usuário realizar um novo Login. Podemos desativar este
recurso, deixando a célula em branco, estipular um valor constante ou mesmo atribuir um valor
dinâmico, ou seja, um TAG do Galileo é que terá a informação de dias que o sistema irá esperar.
Start Password
Quando esta opção está ativa, significa que o sistema irá solicitar um novo password assim que o
usuário realizar um Login pela primeira vez no sistema. Isto é muito interessante quando
queremos ter certeza de que um supervisor que acaba de criar um novo usuário, não saberá a
senha do mesmo!
Auto Logout Time [Sec.]
Esta opção determina que um usuário deste grupo será automaticamente desativado após X
segundos de inatividade na tela.
Bad Logins
Quando parametrizada esta opção trava um usuário “Lock” assim que uma quantidade X de
tentativas fracassadas de Login são realizadas.
User
Quando houverem usuários criados, podemos ver quais são os usuários de cada grupo.
Export
Permite que exportemos todas as configuração desta tela para um arquivo do tipo texto.
19 de novembro de 2012 www.eaton.com Página 6
Página: 6
Configuração dos direitos do usuário.
A configuração dos direitos do usuário utiliza uma tabela de bits para determinar qual o
grupo que está habilitado no momento. Este bit pode ser utilizado no PLC para liberar uma
determinada operação na máquina, ou então utilizada no Galileo para tornar botões de acesso, ou
de alteração de set-points invisíveis ou bloqueados.
Para adicionarmos TAGs a esta tabela basta clicarmos com o botão da direita, selecionar
a opção Change Rights e então selecionarmos os TAGs que utilizaremos para definição dos
direitos de acesso.
19 de novembro de 2012 www.eaton.com Página 7
Página: 7
Direitos do sistema
Nesta tela definimos os direitos inerentes ao gerenciamento de usuários via IHM. Veja o
exemplo abaixo:
Neste caso, os usuários do grupo “Operacao” conseguem apenas mudar seu próprio
password. Porém os usuários do grupo “Supervisor” podem criar novos usuários, apagar usuários,
bloquear ou desbloquear usuários, trocar usuários de grupos e até mesmo trocar a senha de
qualquer usuário de qualquer grupo.
A última coluna, “Destination Groups” é a que determina sobre quais grupos um
determinado grupo tem poder.
Criando usuários
Finalmente criamos os usuários na aba “Users”, para adicioná-los basta clicar com o botão
direito do mouse na tela.
Podemos selecionar se determinado usuário estará bloqueado, qual sua senha inicial e
finalmente a que grupo ele pertence.
19 de novembro de 2012 www.eaton.com Página 8
Página: 8
User overview
Finalmente na opção User overview é possível visualizarmos todos os usuários já criados,
seus direitos de acesso e a que grupo pertence. Nesta tela não é possível alterar estas
informações , esta tela é apenas para conferência e para exportar os dados a um outro arquivo se
necessário.
Download e Upload do banco de dados de usuários.
Sem dúvida está claro neste ponto que o banco de dados de usuários na IHM é algo
dinâmico, ou seja, com o passar do tempo podemos ter novos usuários, usuários antigos podem
ser removidos e senhas podem ser alteradas a todo o momento. Nesta situação torna-se
imperativo garantir que, em caso de alterações no software da IHM o banco de dados de usuários
permaneça inalterado, do contrário teremos vários usuários que deixarão de existir, senhas que se
tornarão inválidas e assim por diante.
Por este motivo sempre que selecionamos a opção Download no Galileo, o mesmo
pergunta o que queremos atualizar na IHM.
Se temos intenção de atualizar os dados dos usuários “Password Data” então
selecionamos esta opção, o banco de dados que existe na IHM será apagado e um novo, que foi
definido no Galileo, será enviado à mesma.
Por outro lado, se vamos realizar alterações mais pesadas na máquina, e mesmo o banco
de dados de usuários sofrerá alterações, então podemos recuperar este arquivo da IHM, basta
selecionar a opção Build – Upload Data.
19 de novembro de 2012 www.eaton.com Página 9
Página: 9
Function Keys relacionadas com gerenciamento de usuários.
Os botões que criamos na tela da IHM que permitem o gerenciamento de usuários são
botões do tipo: Function Keys
Estes botões realizam funções de sistema, e existe um grupo de botões para cada
funcionalidade, assim que inserimos um destes botões na tela a tela de configuração se abre:
Na opção grupo escolhemos a opção “User Management”, na opção função escolhemos a
função desejada do botão em questão. As opções Parameter 1 e Parameter 2 só são habilitadas
quando determinadas função precisam de mais dados para ser executadas.
Com estes botões podemos selecionar as funções de Login, troca de password, logout,
criação de novo usuário, apagar usuário, etc...
19 de novembro de 2012 www.eaton.com Página 10
Página: 10
Escalonamento de variáveis pela IHM.
No momento em criamos variáveis na IHM e conectamos estas variáveis ao CLP, as
mesmas podem ser escalonadas. Por exemplo, uma entrada analógica do CLP terá variação de 0
a 1024, em verdade esta variação é relativa à um sensor de temperatura que varia conforme a
temperatura, ou seja, em verdade esta variação de 0 a 1024 corresponde a uma variação de 0 a
100 graus Celsius.
Quando criamos um tag podemos definir vários parâmetros. Estas configurações
aparecem quando clicamos duas vezes no TAG em questão.
Formato
As variáveis podem aparecer como números decimais, hexadecimais, etc...
Limites
As variáveis podem receber limites, estes limites podem ser constantes ou dinâmicos, ou
seja, os limites podem ser valores pre definidos ou então outros TAGs.
Estes limites são utilizados, por exemplo, para determinar a cor de exibição dos números
e dos Bargraphs na tela da IHM. Se os valores estiverem abaixo do “Lower Limit” teremos a cor
vermelha. Se os valores estiverem normais entre o “Lower Limit” e o “Upper Limit” a variável ou o
bargraph estará verde. Se estiver acima do “Upper Limit” a cor apresentada será a amarela, por
exemplo. Todas as cores podem ser livrementes definidas no Galileo.
Units Translation
Finalmente na aba Unit Translation podemos escalonar a variável que é lida apartir do
CLP.
Na aba “Group” selecionamos a que grupo esta variável pertence, podemos renomear os
grupos. Por exemplo podemos batizar o Group1 de temperaturas e todas as temperaturas
atrelamos a este grupo.
Na aba, Mode A e Mode B definimos o cálculo para o escalonamento, as abas são
idênticas entre si.
19 de novembro de 2012 www.eaton.com Página 11
Página: 11
Repare que no modo A temos um cálculo de conversão e uma unidade definida, neste
caso, graus Celsius, já no modo B temos outro cálculo e outra unidade definida, neste caso graus
Fahrenheit.
Para todas as variáveis podemos ter dois modos diferentes de exibição. Sendo que o
modo A é o principal, ou seja, é o que será apresentado primeiramente.
Function Keys relacionados ao escalonamento de variáveis.
Ao selecionarmos uma Function Key, selecionamos a opção Group: Units. Em Unit Group
escolhemos o grupo que desejamos alterar, neste caso Group1. Com o exemplo acima acabamos
de criar um botão que muda minha escala na IHM de graus Celsius para graus Fahrenheit.
19 de novembro de 2012 www.eaton.com Página 12
Página: 12
Help Handling
Podemos criar telas de ajuda, textos de ajuda para botões, listas de parâmetros, receitas,
erros, etc.
Nesta etapa iremos estudar as telas de ajuda criadas para botões específicos colocados
nas telas da IHM. As rotinas de HELP para erros, parâmetros e outros serão explicados em seus
respectivos capítulos.
Mask(Help)
Em primeiro lugar criamos uma máscara de HELP, que é a máscara que aparecerá
quando selecionarmos algum botão de HELP na IHM. Quando uma máscara de HELP é ativa,
automaticamente, qualquer toque em qualquer posição da tela, provoca um retorno à última
máscara ativa.
Para criar uma máscara de HELP, nós clicamos na aba Masks, selecionamos o folder
Masks(Help) e, como botão direito, selecionamos a opção NEW.
Back color//Color
Qual a cor de fundo desta máscara, podemos selecionar uma cor dentro da paleta, ou
podemos deixar com fundo transparente.
Script Calls
Podemos criar Scripts de entrada e saída para estas telas.
Uma vez que a máscara está criada agora nós montamos onde ficarão os desenhos e
onde aparecerão os textos de Help na tela. Utilizamos o objeto help information ( ) e Draw
Bitmap ( ) para inserir os textos e desenhos.
19 de novembro de 2012 www.eaton.com Página 13
Página: 13
Information Type:
Aqui escolhemos qual o tipo de HELP esta caixa de diálogo em questão irá apresentar: O
Help Text 1, o Help Text 2 ou então o HELP Picture.
Podemos ter uma, duas ou três caixas de Help Information por tela de help.
Botão de help
Na tela standard criamos agora botões de help( ) sobre pedaços de desenhos,
variáveis ou botões de help no canto das telas.
Cada um destes botões poderá chamar uma tela diferente de ajuda e chamar diferentes
textos.
Assim que criamos o botão de Help, selecionamos a Máscara que este botão irá chamar e
os textos que este botão irá chamar!
19 de novembro de 2012 www.eaton.com Página 14
Página: 14
Lista de variáveis
Um recurso pouco explorado, mas que traz inúmeras vantagens no galileo é a lista de
parâmetros. Esta ferramenta permite criar uma tabela com variáveis.
Para configurar uma lista de parâmetros selecione a opção: Config -> Parameter List
manager...
Tag
Todos os TAGs que fazem parte de alguma listagem, estes TAGs depois podem ser
agrupados para facilitar sua exibição e seu controle.
Number
O número é mostrado no objeto Parameter List na tela da IHM. Diferentes tags podem ser
atribuídos ao mesmo número. Utilizando o botão “...” automaticamente o sistema atribui o próximo
número livre.
Group
Cada tag deve ser colocado em um grupo. Estes grupos são utilizados para definer quais
variáveis devem aparecer na tela da IHM. Novos grupos podem ser criados através do botão
“Definition of Groups” localizado na parte superior do Parameter List Manager.
Keyboard
Se um teclado for definido nesta opção, então o tag poderá ser alterado através da lista de
parametros, nesta coluna nós escolhemos também qual o teclado desejamos utilizar para alterar o
valor. Existem teclados numéricos, alpha numéricos e com botões de increment.
Description Text
Nem sempre o TAG representa o nome da variável reconhecida pelo operador, falando de
programação, normalmente não utilizamos espaço ou caracteres especiais em nomes de tags.
Nesta coluna inserimos o nome que deverá aparecer na tabela, este nome estará ligado ao TAG.
Bitmap.
Aqui você pode atribuir imagens a cada variável. Normalmente se recomenda imagens
pequenas! (24x24) ou (36x36). Esta imagem irá aparecer em uma coluna ao lado de cada variável.
19 de novembro de 2012 www.eaton.com Página 15
Página: 15
Visibility / Accessibility
Nesta tela podemos configurar algumas regras para visualização e acessibilidade de
TAGs. Nesta tela podemos apenas visualizar os TAG’s, se necessário proceder a alguma
alteração, então a mesma deve ser feita na tela anterior.
Tag
Todos os TAGs criados anteriormente na aba General irão aparecer aqui.
Visibility 1/Visibility 2
Variável não sera exibida, e por consequência acessada, caso um destes TAG’s esteja
habilitado. Na coluna lógica definimos em que nível lógico a variável sera exibida, caso esta opção
seja: ON(=1) então a variável estará visível quando um dos TAGs estiver em 1.
Se a opção for OFF(=0) ) então a variável estará visível quando um dos TAGs estiver em
0.
Accessibility 1/ Accessibility 2
A Variável sera exibida, porém seu acesso para edição de valores depende de um destes
TAG’s. Na coluna lógica definimos em que nível lógico a variável terá acesso liberado, caso esta
opção seja: ON(=1) então a variável estará acessível quando um dos TAGs estiver em 1.
Se a opção for OFF(=0) ) então a variável estará visível quando um dos TAGs estiver em
0.
Exibição
Através da opção Parameter Lista no menu de objetos de visualização ( ) conseguimos
inserir nossa tabela de parâmetros na tela. A princípio teremos quatro colunas nesta tabela a
saber: Bitmap, ID, Descrição e valor. Estas colunas podem ser removidas conforme nossa
necessidade.
19 de novembro de 2012 www.eaton.com Página 16
Página: 16
Name
Definimos o nome desta tabela, qualquer Key Functions utilizada, por exemplo, para rolar
a tabela, uma linha, ou uma página para cima ou para baixo, será designada para a tabela de
nome definido por este parâmetro.
Columns
Selecionamos quais colunas desejamos ver na tela da IHM. Figura, Número, descrição
e/ou valor. No caso de valores, existe a opção de se exibir, através da check box, a unidade desta
variável do lado de seu valor, as funções estudadas anteriormente para escala e troca de escala
funcionam aqui também.
Column Width
Define o tamanho de cada coluna em % do tamanho total definido para esta coluna.
Tag groups
19 de novembro de 2012 www.eaton.com Página 17
Página: 17
Na opção de grupo de TAGS nós escolhemos quais grupos serão exibidos nesta tabela.
Podemos ter um ou mais grupos por tabela.
Color/Font
Nesta aba selecionamos as cores de texto e fundo, bem como a fonte e tamanho de letra
para as duas situações: Para quando a variável estiver habilitada para alteração e quando a
variável estiver desabilitada para alteração.
Function Keys para Parameter List
Inserimos Function Keys para controlar a lista recém inserida.
Em Group escolhemos a opção “Parameter List”, em “Function” escolhemos a função que
devemos realizar com esta tabela e em “Param. List” qual o nome da tabela que desejamos atuar.
Para uma lista mais completa de funções disponíveis para os “Function Keys” solicitamos
a leitura do HELP do próprio sistema do Galileo.
19 de novembro de 2012 www.eaton.com Página 18
Página: 18
Help text para Parameter List.
Podemos criar para cada TAG um help contend textos de ajuda para que o Operador
saiba: do que se trata aquela variável, algum desenho para ilustrar a variável bem como orientá-lo
em algum funcionamento ou então advertência com relação a aquela variável.
A tela é chamada através de uma Function Key, no caso do Parameter List: “Show Tag
Help” do Group “Parameter List”.
Primeiramente criamos uma tela de HELP, esta tela será chamada sempre que
solicitarmos um help para algum tag. Na parte do “Project View” aba Masks você seleciona o
folder Masks(HELP), clicando com o botão direito do mouse opção “new”.
Vá no menu principal opção config HELP Manager
TAG
Aqui carregamos os TAGs que pertecem à lista de parâmetros e que terão um texto de
Help.
Mask
Aqui colocamos qual tela de HELP será chamada quando o help deste TAG for
selecionado.
Na Aba Help Text definimos os Helps para cada TAG. Estes TAGs são carregados
automaticamente da aba “Help Mask”.
19 de novembro de 2012 www.eaton.com Página 19
Página: 19
Na aba Help Picture atrelamos um desenho de ajuda para cada TAG.
TAG
Aqui carregamos os TAGs que pertecem à lista de parâmetros e que terão um texto de
Help.
Bitmap:
Aqui nós selecionamos a imagem que desejamos apresentar com o HELP deste TAG.
KEEP Size // Background:
Se selecionarmos a opção Keep Size então o desenho, quando for exibido na tela irá
manter seu tamanho original, neste caso escolhemos uma cor de fundo, Background, para
preencher os possíveis espaços vazios que possam aparecer entre o desenho e as bordas da
caixa definida.
Marker//Enable//Type//Color//Width//Position:
Em alguns casos, nós carregamos a imagem de um processo ou máquina e desejamos
marcar nesta imagem onde está determinada peça ou posição. Estas ferramentas permitem criar
um marcador, em forma de círculo, elipse, etc... em um determinado ponto do desenho.
19 de novembro de 2012 www.eaton.com Página 20
Página: 20
Receitas
Receitas são conjuntos de valores diferentes, que podem ser carregados a diferentes
TAGS. Por exemplo, em nosso CLP definimos um número X de TAGS, que receberão valores da
IHM:
TemperaturaDesejada BYTE
PressaoDesejada REAL
TempoEsterilizacao TIME
Agora imagine que podemos realizar quatro processos diferentes apenas alterando os
valores detes TAG’s
Receita1 Receita2 Receita3
TemperaturaDesejada 10 20 25
PressaoDesejada 1,00 2,56 3,65
TempoEsterilizacao 10S 15S 67S
O sistema de receitas da IHM aguarda uma definição via operador ou CLP de qual receita
deseja enviar ao CLP, então o Galileo escreve todos os valores correspondentes à receita
escolhida em seus respectivos TAGs.
Cada receita no Galileo pode possuir até 2000TAG’s diferentes, e cada receita pode
armazenar até 9999 combinações diferentes de receitas.
Enhanced Recipes
Para criação do banco de dados de receitas devemos ir à aba de “Project Views” e
selecionar a opção Recipe. Podemos criar receitas no modo Standard e no modo Enhanced.
Nesta apostila estaremos focando receitas do tipo Enhanced, mais completas que as do tipo
Standard.
Clique com o botão direito sobre a pasta Enhanced Recipes e crie uma nova receita. Em
seguide dê um duplo clique sobre a receita criada e faça a parametrização da mesma!
19 de novembro de 2012 www.eaton.com Página 21
Página: 21
No. of Recipe Entries
Aqui inserimos qual a quantidade maxima de opções que teremos nesta receita.
Entry Name Length
Qual o tamanho máximo para o nome de identificação de cada receita.
Path
O caminho onde o arquivo de receita (*.TAB) sera salvo dentro da IHM. Esta opção nós
não alteramos, pois podemos ter problemas de localização mais adiante.
Store the actual Recipe Entry Number in Tag
Quando esta opção está habilitada o número da receita selecionada na tela é armazenado
em um TAG do tipo BYTE.
Store the actual Recipe Entry-Name in the String
Quando esta opção está habilitada o nome da receita atual é armazenado em um TAG do
tipo String.
Number of the Recipe Object // Recipe external changeable
Este recurso permite a inicialização da receita aprtir do CLP, ou seja, é possível criar u
programa no CLP que escolhe qual receita deve ser lida ou escrita na IHM. As receitas são
endereçadas entre sí atarvés deste número que pode variar de 0 a 15, ou seja podemos acessar
até 16 receitas diferentes via CLP.
Através do recurso CONTROL DATA BLOCK e STATUS DATA BLOCK escolhemos qual
receita desejamos, e qual item de receita. Estes recursos serão estudados mais adiante.
Rules for Entry Names // No empty entry names allowed
Podemos bloquear ou não a entrada de nomes de receita em branco.
Rules for Entry Names // No identical entry names allowed
Cada receita deve ser salva na IHM com um nome único.
19 de novembro de 2012 www.eaton.com Página 22
Página: 22
Recipe Tags
Na aba Recipe Tags selecionamos quais Tags farão parte desta receita. Até 2000TAGs
podem ser endereçados para cada receita.
Com a opção INFO temos um detalhamento da receita, número de TAGs, número de
receitas diferentes e tamanho do arquivo em Bytes.
19 de novembro de 2012 www.eaton.com Página 23
Página: 23
Confirmações
Através dos Function Keys selecionamos opções para ler, escrever, copiar ou limpar
receitas. Se necessário podemos criar telas de confirmação, ou seja, quando selecionamos limpar
uma determina receita, uma tela se abrirá perguntando se temos certeza de que queremos realizar
esta operação.
Para esta função nós escolhemos qual operação precisamos de confirmação, e qual
máscara será chamada na opção mask. As máscaras devem ser criadas antes de serem
selecionadas através desta tela.
19 de novembro de 2012 www.eaton.com Página 24
Página: 24
Objeto Recipe
Quando inserimos um objeto receita na tela o que temos é uma tabela parecida com a
lista de parâmetros, porém ao invés de visualizar TAGs e seus valores nós visualizamos as
receitas disponíveis.
Recipe
Nome da receita que desejamos exibir neste objeto.
Display Columns
Quais colunas eu desejo exibir neste objeto? O nome da receita, o número da receita ou a
proteção contra escrita da receita.
Rows
Configuramos o tamanho das linhas que apareção na tabela.
Save ID in...
Aqui podemos salvar o número da linha iluminada na tabela em um TAG. Atenção, este
número representa qual linha você selecionou na tabela, lembre-se que a receita só será
carregada ao CLP quando você proceder ao comando de Load.
19 de novembro de 2012 www.eaton.com Página 25
Página: 25
Function Keys utilizados em receitas.
Assim como o Parameter List, o objeto de receita possui várias Function Keys para
controle e gerenciamento de receitas na IHM.
Desde comandos de Line UP e Line Down até comandos de escrita e leitura de receitas.
Para acessar estas funções primeiro selecione em Group a opção “Recipes”, logo em seguida
escolha a função que você deseja realizar, no caso abaixo, faremos um line UP com o objeto de
receita na tela da IHM.
Finalmente qual o nome da receita que você deseja exercer esta funções
Neste exemplo abaixo temos a função de leitura da Receita, este comando envia os
valores da receita, da IHM para o CLP. A opção Save, por conseguinte carrega os valores do CLp
para a IHM. Para alguns processos podemos criar telas de confirmação.
Máscaras de Confirmação.
Para criar máscaras de confirmação, nós vamos na aba MASK, localizada no Project
Views sob o folder “Masks(Keyboard)” pois em verdade o que vamos criar é uma máscara de
teclado para confirmação.
Clicamos com o botão direito e selecionamos a opção new. Tenha em mente que estas
telas são chamadas automaticamente desde que sejam atribuídas a função na configuração da
receita.
19 de novembro de 2012 www.eaton.com Página 26
Página: 26
Keyboard Type:
Selecionamos a opção Confirmation, pois vamos criar um Keyboard de confirmação.
Back Color
Aqui escolhemos qual a cor de fundo que queremos em nossa tela, neste caso temos
opção de optar por uma tela transparente. Como o teclado aparece sobre a tela original de
chamada, ao fundo podemos visualizar todo a tela anterior.
Script Calls
Aqui podemos atribuir Scripts de entrada ou saída de tela. Scripts são rotinas de
programação que criamos no Galileo, este item será estudado mais adiante.
Elementos da mascara de confirmação
Utilizando o objeto “Function Key” criamos botões para confirmer ou não a nossa
operação. Repare que nas telas de confirmação, além de criarmos botões de caracteres, também
podemos criar atalhos de status:
Function Key utilizada para confirmar o
operação
Function Key utilizada para cancelar a
operação.
Preste atenção que em “Group” selecionamos a opção “Characters”, o equivalente a
teclas neste caso.
19 de novembro de 2012 www.eaton.com Página 27
Página: 27
Quando escolhemos a opção “Group”
Recipes, então temos funções de
visualização, neste exemplo a caixa irá
exibir qual o nome da receita em
questão que será, apagada, copiada,
etc...
Upload, Download e edição de receitas.
Assim como no Password, as receitas são alteradas ao longo do tempo e, para evitar
perda de dados quando realizamos alterações no Galileo em sistemas que já operam a algum
tempo, temos a opção de realizar o download do programa do Galileo sem enviar o banco de
dados da receita, ou seja, o banco de dados que existe hoje na IHM será preservado. Da mesma
forma podemos, em caso de necessidade, realizar um upload apenas do banco de dados de
receitas.
Em conjunto com o Galileo, um software chamado Recipe Editor é criado para auxiliar na
edição de receitas apartir do PC.
Após criar as receitas, abra o Recipe Manager que se encontra na mesma pasta que o
ícone do Galileo.
O arquivo de receita, que possui extensão.TAB pode ser aberto nesta ferramenta, aqui
podemos editar, nome por nome e valores pré-definidos. É possível ainda editarmos esta tabela
em um excell e através dos comando de cortar e colar podemos colocar a receita rapidamente em
nosso programa.
19 de novembro de 2012 www.eaton.com Página 28
Página: 28
Error Handling
Variáveis criadas no Galileo com o tipo “error”, são variáveis que informam o Galileo a
respeito de erros ocorridos no processo que estamos automatizando, mensagens ou avisos. Por
exemplo:
Mensage: Mensagens de operações do processo que queremos armazenar para
referência futura, tais como: Início do processo, Término do processo, temperatura de trabalho
atingida, etc...
Warning: Mensagens de alerta do processo, não representam erros, mas valores ou
situações do processo que demandam uma atenção maior: Tanque com nível máximo, porta
aberta, tempo de trabalho terminado, etc...
Error: Mensagens de erro no processo, Disjuntor em curto circuito, motor não liga,
temperatura em nível crítico, pressão fora de escala, sensor de pressão inexistente, etc...
Criando TAGs de erro.
Assim que importamos, ou criamos, os TAGs do CLP para o Galileo, selecionamos os bits
ou arrays de bits que representam alarmes, erros, etc... com o botão direito do mouse e
escolhemos a opção Change data type.
Selecionamos a opção “to error”, se for um bit, ou a opção “to error array”, se for um array
de bits.
Os bits e arrays selecionados serão movidos para a pasta error.
19 de novembro de 2012 www.eaton.com Página 29
Página: 29
Quando trabalhamos com arrays damos um clique duplo no nome
do array para configurá-lo, os demais elementos dentro deste array,
automaticamente, assumem asmesmas configurações e seus respectivos
endereços dentro do array.
Quando trabalhamos com o bit de erro sozinho, clicamos duas
vezes e selecionamos a aba Address para configurar este bit!
Bits de erro não podem ser “Write”, por definição todos os bits de erro são apenas READ.
Habilitamos as opções On Demand e At Startup e logo em seguida definimos o Polling. Se
selecionarmos a opção “fast” quer dizer que o Galileo irá atualizar estes bits o mais rápido
possível. Normalmente, para otimizar o tempo de leitura das demais variáveis, usamos um tempo
conhecido para atualização dos erros, em média 1segundo.
Clicando duas vezes no tag de error entramos no TAG settings e selecionamos Error
Display:
Name:
Nome da variável
Message type:
Aqui escolhemos qual o tipo desta mensagem, ela pode er um erro, um warning ou então
uma message, as cores definidas aqui: vermelho, amarelo e verde respectivamente pode ser
alterada, vamos estudar isso mais adiante.
No.
Nós atribuímos um número de prioridade para cada erro, podemos configurar a tela de
erros de forma que os erros apareçam de duas formas: Primeiro os mais novos ou então primeiro
os de prioridade mais baixa.
O número definido aqui irá aparecer na tela da IHM, podemos atribuir números de
identificação segundo a necessidade do cliente.
Print
Adicionando uma impressora ao processo temos a opção de imprimir os erros quando
estes são ativos ou não.
Need Confirmation
Os erros mais críticos, normalmente, devem ficar visíveis até que o operador os
reconheça. Habilitando esta check box todos os erros que forem ativos ficarão na tela, mesmo que
voltem a ficar desativados. Assim que o operador os reconhece através de uma function key, os
mesmo desaparecem da tela.
19 de novembro de 2012 www.eaton.com Página 30
Página: 30
Add to History
Aqui você seleciona se os seus alarmes serão armazenados em um histograma para
consulta futura. Este histograma armazena horário que o alarme foi ligado, desligado e
reconhecido.
Entrando agora na aba “Texts” nós definimos qual o texto de erro desejamos exibir em
nossa IHM. Este erro irá aprecer na tabela de erros que definiremos mais adiante.
Configurando as mensagens.
No menu principal selecione agora a opção Config “Project Settings”, esta caixa de diálogo
é responsável pela configuração de vários parâmetros para o Galileo, para este capítulo vamos
ver a aba “Error Window”
Colors
Aqui escolhemos as cores para
cada tipo distinto de erro, por definição
erros aparecem na cor vermelha, warnings
amarelo e Messages na cor verde.
Confirmation Mode
Quando criamos erros que devem
ser reconhecidos para que saiam da tela de
alarmes temos duas situações, o operador
pode reconhecer o alarme quando este
está ativo ou não. Através das duas opções
apresentadas podemos obrigar o operador
a reconhecer apenas alarmes que
estiverem desligados.
History
Qual o tamanho máximo de
eventos que o histórico do Galileo irá reter.
Quando este atinge seu tamanho máximo o
evento mais antigo é descartado para que
o mais novo possa ser registrado.
Actions// Close help window if the error is not active any more.:
Assim como o Parameter List, a lista de alarmes também pode direcionar a uma tela de
HELP
Actions// Execute Mask change:
Em caso de erro, warning ou message podemos atribuir uma troca de máscara. Basta
habilitarmos a check box e escolher a máscara de destino para cada opção.
Default order:
Aqui selecionamos como as mensagens devem ser apresentadas na IHM, por ordem
cronológica ou por ordem de prioridade.
19 de novembro de 2012 www.eaton.com Página 31
Página: 31
Error window
Através do Objeto error window ( ) nós inserimos na tela da IHM uma caixa para
exibição dos erros e do histórico de erros.
A mesma tabela que utilizamos para exibição dos erros também serve para exibir o
histórico de erros.
Columns
Aqui escolhemos quais colunas desejamos que apareçam na tela da IHM, algumas delas
permitem a formatação.
Priority
Como são as prioridades entre erros, mensagens e avisos.
Column order
Aqui configuramos qual coluna ficará mais a esquerda na tabela.
Sorting
Definição se os erros mais novos devem entrar por cima ou por baixo.
Function Keys para Error Window
Dentre as várias funções existentes para controlar a lista de alarmes (pertencentes ao
Group Internal) algumas tem destaque principal:
Error Confirm//Error Confirm(Actual Window)
Estas funções fazem o reconhecimento dos erros. A primeira reconhece o erro que estiver
selecionado naquele momento, a segunda reconhece todos os erros que estiverem aparecendo na
tela da IHM naquele momento.
Error Help
Da mesma forma que temos tabelas de Help para a lista de parâmetros, assim também
podemos chamar telas de Help para os alarmes ativos. O procedimento é exatamente o mesmo
utilizado para o Parameter List. Criação de uma tela de help, e criação de mensagens de help
amarradas aos TAGs de erros no menu principal, Config-> Help Manager.
19 de novembro de 2012 www.eaton.com Página 32
Página: 32
Sub Masks
Sub máscaras são elementos que nos permitem criar modelos de máscaras a serem
utilizados em várias máscaras standard.
Exemplificando, imagine que em todas as telas de nosso projeto nós queremos um
cabeçário com o logotipo de nossa empresa, um relógio, um botão de retorno para a tela inicial e
uma lista com os quatro últimos alarmes.
Nestas situações criamos uma Sub Máscara, montamos todos os elementos e ela se
transforma em um objeto para ser adicionado nas demais telas Standard.
A grande vantagem deste processo é que, se precisarmos alterar algo na sub máscara a
alteração é automaticamente replicada para todas as máscaras que utilizam esta sub máscara.
Para criar uma sub-máscara, vamos até a aba “mask” no folder “Mask(Sub)” e clicamos
com o botão direito, selecionando a opção “New”.
Podemos criar sub máscaras com fundo transparente, ou então com dimensões menores
que a máscara principal para podermos encaixá-la em uma parte da mesma.
Do mesmo jeito que criamos botões, tabelas, function Keys nas máscaras standard, da
mesma forma colocamos estes objetos na sub-máscara.
Com o objeto “ Sub Mask” inserimos a sub-máscara criada em alguma máscara Standard.
Place Holders
Quando a Sub máscara possui botões, entrada de valores, flags, etc...estes se
apresentarão com uma configuração a mais: teremos a opção de selecionar uma check box “Input
Parameter”.
No lugar de escolher um tag, nós agora selecionamos um tipo de variável e adicionamos
um nome para aquele objeto na sub máscara:
19 de novembro de 2012 www.eaton.com Página 33
Página: 33
Podemos criar inúmeros objetos desta forma em uma mesma Sub máscara.
No momento que inserimos a Sub máscara na máscara standard o sistema pede que
façamos a conexão entre este “Input Parameter” e um TAG real do Galileo.
Para cada vez que nós importamos esta sub máscara em nossa máscara convencional,
nós endereçamos os “Input Parameter” da sub máscara (Name) com um tag (Parameter Tag);
19 de novembro de 2012 www.eaton.com Página 34
Página: 34
Animação e segurança contra toques acidentais.
A criação de elementos animados no CoDeSys se dá utilizando-se o objeto Flag.
Podemos animar apenas um bit, uma imagem para ON e outra para OFF, ou podemos animar um
ventilador, por exemplo.
Para tanto nós criamos um bitmap, ou pegamos uma foto de um ventilador.
Criamos um giro de 90 graus, por exemplo e salvamos com outro nome. O paint possue
ferramentas para girar o desenho, crie quatro ou mais imagens distintas que dêem a ilusçao de
movimento:
Nesta figura por exemplo, apartir da primeira, o que fizemos foi girar 90 graus e salvar
novamente com outro nome.
Podemos fazer algo similar com nível por exemplo, para animar um tanque que está
enchendo podemos desenhar algumas ondas e, para dar a impressão de movimento, espelhamos
a onda, ou seja invertemos:
Basta alternarmos estes dois desenhos e teremos a ilusão de água em movimento.
Para evitarmos distorção na tela da IHM, o melhor é desenhar um objeto quadrado no
espaço onde nossa animação ficará e através de um duplo clique, nas propriedades deste objeto,
No exemplo abaixo temos uma largura máxima de 90 pixels e uma altura de 190 pixels.
Se nosso desenho tiver esta dimensão, ou esta proporção entre altura e largura, então não
teremos distorção.
Podemos colocar também fotos, ou senhos no fundo da IHM e as animações por cima,
tudo é uma questão de verificar as dimensões e o tamanho de cada animação.
Inserimos o objeto FLAG em nossa tela,
19 de novembro de 2012 www.eaton.com Página 35
Página: 35
Selecionamos qual TAG irá gerenciar a mudança dos desenhos e quantos valores, ou
seja, quantos desenhos diferentes teremos.
O CLP ficará encarregado de mudar este TAG para controlar a velocidade e as figuras!
Podemos deixar as animações invisíveis através da aba “Visibility”.
Outra forma de animar elementos na tela é través da aba Size/Position.
Através desta aba podemos mover os objetos no eixo X, Y e também alterar seu tamanho
na tela.
Segurança contra toques acidentais.
Para prevenir toques acidentais na tela da IHM nós criamos botões com duplo clique ou
então com delay:
19 de novembro de 2012 www.eaton.com Página 36
Página: 36
Através desta opção o botão não é atuado no instante que o pressionamos.
Delay:
O operador precisa manter o dedo sobre o botão por um determinado tempo para que ele
reconheça o toque.
Double click:
O operador precisa pressionar duas vezes o botão, em um curto espaço de tempo, para
que a IHM reconheça o toque.
Através do menu Config Settings, na aba Touch nós definimos estes tempos de duplo
clique e delay.
19 de novembro de 2012 www.eaton.com Página 37
Página: 37
Gráfico
19 de novembro de 2012 www.eaton.com Página 38
Página: 38
Você também pode gostar
- Apostila Galileo Avancada 10 - 12Documento38 páginasApostila Galileo Avancada 10 - 12Paulo Renato AlvesAinda não há avaliações
- Administracao MindprismaDocumento29 páginasAdministracao Mindprismagiovani_roccaAinda não há avaliações
- Lab 3.1 - Utilizadores e Grupos No WIndows PDFDocumento10 páginasLab 3.1 - Utilizadores e Grupos No WIndows PDFraptorfast gamesAinda não há avaliações
- S3054G-B - Manual WEB Do UsuárioDocumento144 páginasS3054G-B - Manual WEB Do UsuáriovannadioAinda não há avaliações
- Apostila - Empresario 3Documento191 páginasApostila - Empresario 3phpcodestudent100% (1)
- Privilegios P12Documento11 páginasPrivilegios P12pauloidelfonsoAinda não há avaliações
- Apostila Ferramentas - SGUDocumento47 páginasApostila Ferramentas - SGUJuliana CardosoAinda não há avaliações
- Cadastrando Senhas de Usuários - PROTHEUSDocumento3 páginasCadastrando Senhas de Usuários - PROTHEUSAnderson Jose AlmeidaAinda não há avaliações
- 16.01 - 04 - Permissões de UsuáriosDocumento14 páginas16.01 - 04 - Permissões de UsuáriosCoordenacao TIC FundhosparAinda não há avaliações
- 01 Ahreas ConfiguracoesDocumento5 páginas01 Ahreas ConfiguracoesGabriel CordeiroAinda não há avaliações
- IPv7 Hermes ManualDocumento24 páginasIPv7 Hermes ManualFernando Martins de OliveiraAinda não há avaliações
- Contas e Autorizações Do UsuárioDocumento25 páginasContas e Autorizações Do UsuárioLaura NunesAinda não há avaliações
- Administrando Seu Servidor Samba Com o User ManagerDocumento7 páginasAdministrando Seu Servidor Samba Com o User ManagerAngela SubrinhoAinda não há avaliações
- Centro de AprendizagemDocumento9 páginasCentro de AprendizagemElenyrFerreiraAinda não há avaliações
- APOSTILA AGHU SUPORTE v1 31Documento22 páginasAPOSTILA AGHU SUPORTE v1 31fariaslucianoAinda não há avaliações
- 1.5.3.4 Lab - Exploring The World of Cybersecurity Professionals PDFDocumento3 páginas1.5.3.4 Lab - Exploring The World of Cybersecurity Professionals PDFKelson AlmeidaAinda não há avaliações
- ManualGymStyleWebV1 7Documento45 páginasManualGymStyleWebV1 7Tiago FerreiraAinda não há avaliações
- Projeto Trainee CompDocumento6 páginasProjeto Trainee CompFelipe CostaAinda não há avaliações
- Manual Pergamum - UsuárioDocumento58 páginasManual Pergamum - UsuárioSuzana Francisca da Rocha100% (1)
- David Candeia: Contas de Usuários e Grupos de TrabalhoDocumento29 páginasDavid Candeia: Contas de Usuários e Grupos de TrabalhoDaniel FariaAinda não há avaliações
- Módulo 1 - Utilização Do GeridDocumento37 páginasMódulo 1 - Utilização Do GeridManoel Santos-JrAinda não há avaliações
- CONF - V12 - Parte 4Documento21 páginasCONF - V12 - Parte 4LAUDNEIAinda não há avaliações
- GoTo - Manual GoToAdminDocumento32 páginasGoTo - Manual GoToAdminNelson NetoAinda não há avaliações
- TechNet Brasil - Capítulo 5 - Implementação, Administração e Monitoração Da Diretiva de GruposDocumento36 páginasTechNet Brasil - Capítulo 5 - Implementação, Administração e Monitoração Da Diretiva de GruposTitoAinda não há avaliações
- Diretivas Locais de SegurançaDocumento4 páginasDiretivas Locais de SegurançaBruna SouzaAinda não há avaliações
- Manual Sisgp - Susep - Sistema PGDDocumento28 páginasManual Sisgp - Susep - Sistema PGDVilmar HenriqueAinda não há avaliações
- Manual de Utilizador SIGRHE 2019 PDFDocumento15 páginasManual de Utilizador SIGRHE 2019 PDFDani RamosAinda não há avaliações
- Gestão de Conteúdo em Plone Do Portal PadrãoDocumento168 páginasGestão de Conteúdo em Plone Do Portal PadrãoFelipe XimenesAinda não há avaliações
- Modelo Relatório Projeto PráticoDocumento10 páginasModelo Relatório Projeto PráticosthermarianeeeAinda não há avaliações
- Administracao de Utilizadores WLSDocumento8 páginasAdministracao de Utilizadores WLSArmin ArlertAinda não há avaliações
- CFG BT Consulta Generica TGYJ11Documento2 páginasCFG BT Consulta Generica TGYJ11Almir HoraAinda não há avaliações
- Analise de RequisitosDocumento5 páginasAnalise de RequisitosAntonio RodriguesAinda não há avaliações
- Manual Do Administrador - JOOMLA 1 5 PDFDocumento208 páginasManual Do Administrador - JOOMLA 1 5 PDFJoao SousaAinda não há avaliações
- Sistemas AcademiaDocumento13 páginasSistemas AcademiaGiuliaBocolliAinda não há avaliações
- Configurador V11.5Documento39 páginasConfigurador V11.5Dione Carlos de OliveiraAinda não há avaliações
- Manual de Criacao e Permissao de UsuariosDocumento11 páginasManual de Criacao e Permissao de UsuariosTI RoyalAinda não há avaliações
- Manual de Uso - KayrosDocumento30 páginasManual de Uso - KayrosDiegoAlmeidaAinda não há avaliações
- Roteiro Pratica Sigadmin UFPEDocumento6 páginasRoteiro Pratica Sigadmin UFPEFrancisco NetoAinda não há avaliações
- Gestão e Políticas de AcessosDocumento15 páginasGestão e Políticas de AcessosMaria Paulina CarvalhoAinda não há avaliações
- JSF - Controle de Sessões e Controle de Acesso PDFDocumento24 páginasJSF - Controle de Sessões e Controle de Acesso PDFAnderson KerllyAinda não há avaliações
- GPO Conceitos Ebook - Diretivas de GrupoDocumento21 páginasGPO Conceitos Ebook - Diretivas de GrupobrunobnbAinda não há avaliações
- Manual SGE - Documentos Técnicos, HHT, CASC e Plano de Ação - ParceirasDocumento71 páginasManual SGE - Documentos Técnicos, HHT, CASC e Plano de Ação - Parceirasd2afgAinda não há avaliações
- Manual Operacional-SIHD Atualizada 31-07-06Documento19 páginasManual Operacional-SIHD Atualizada 31-07-06Joelson De Souza FariasAinda não há avaliações
- IBM MAXIMO 76 - Grupos de Segurança1Documento17 páginasIBM MAXIMO 76 - Grupos de Segurança1Paulo DiasAinda não há avaliações
- Permissões Específicas para o Sistema E-DocsDocumento23 páginasPermissões Específicas para o Sistema E-DocsCristina PimentaAinda não há avaliações
- Manual Do Usuario SIG Portugues 01-18 SiteDocumento98 páginasManual Do Usuario SIG Portugues 01-18 SiteWillyamAinda não há avaliações
- Manual BiometriaDocumento21 páginasManual BiometriaSOFIA SALVAN DEL CASTANHELAinda não há avaliações
- Manual Gym Style NucleoDocumento6 páginasManual Gym Style NucleoTiago FerreiraAinda não há avaliações
- Integrando Openfire 4.0 Com o Active Diretory - by Bernardolankheet - MediumDocumento10 páginasIntegrando Openfire 4.0 Com o Active Diretory - by Bernardolankheet - MediumSuporte T.I ABMNETAinda não há avaliações
- Administrador PrimaveraDocumento12 páginasAdministrador PrimaveraEster Mary100% (3)
- SGALivre IntroducaoDocumento6 páginasSGALivre IntroducaoPaulo Ricardo RodriguesAinda não há avaliações
- Gsquid - TelasDocumento15 páginasGsquid - TelasFenix GamerAinda não há avaliações
- Vulnerabilidades Recomendacoes SistemasDocumento22 páginasVulnerabilidades Recomendacoes SistemasclovisrodAinda não há avaliações
- Versão 4.3 - Manual de OperaçõesDocumento73 páginasVersão 4.3 - Manual de OperaçõesMárcio AlmeidaAinda não há avaliações
- Sistema de PontosDocumento4 páginasSistema de Pontosmatheusmoura.96.mmAinda não há avaliações
- Modelo - Portal RH 2Documento11 páginasModelo - Portal RH 2Thiago Henrique de OliveiraAinda não há avaliações
- Plano de Contingência para ArmazénsDocumento10 páginasPlano de Contingência para ArmazénsJoão PauloAinda não há avaliações
- MUM Daily - ED5 Set 2019 Screen PDFDocumento276 páginasMUM Daily - ED5 Set 2019 Screen PDFSuporte Solos6Ainda não há avaliações
- Juliano, 7 5954 - FormatadoDocumento11 páginasJuliano, 7 5954 - FormatadoJamile BatistaAinda não há avaliações
- FT 05.30.0950 X Primer Epoxi 3 1 V1 5Documento1 páginaFT 05.30.0950 X Primer Epoxi 3 1 V1 5Rafael MeciasAinda não há avaliações
- Livro StudioDocumento110 páginasLivro StudioPerizinan ISR Ditjen SDPPI100% (1)
- PQ16 Lavagem e Esterilização de MateriaisDocumento4 páginasPQ16 Lavagem e Esterilização de MateriaisBruno aguiarAinda não há avaliações
- 1º Ofício de Registro de Imóveis CamaçariDocumento6 páginas1º Ofício de Registro de Imóveis CamaçariRomualdoAinda não há avaliações
- MANUAL DE VENDAS - Amil DentalDocumento5 páginasMANUAL DE VENDAS - Amil DentalLudimila RodriguesAinda não há avaliações
- Sistema de Gestao AmbientalDocumento25 páginasSistema de Gestao AmbientalMarta Azevedo100% (1)
- Receituario Moca PDFDocumento17 páginasReceituario Moca PDFalexandrienseAinda não há avaliações
- Exercicios Estoques PDFDocumento4 páginasExercicios Estoques PDFeduolimpioAinda não há avaliações
- Kaoru IshikawaDocumento3 páginasKaoru IshikawaMatheus MendonçaAinda não há avaliações
- Octoparse ManualDocumento9 páginasOctoparse ManualJoao EstevesAinda não há avaliações
- Historico Andry Matheus BuenoDocumento1 páginaHistorico Andry Matheus BuenoadmacademiadecinemaAinda não há avaliações
- Admin, Necessidade de Justa Cau Sa para Instauração de Processo Administrativo DisciplinarDocumento12 páginasAdmin, Necessidade de Justa Cau Sa para Instauração de Processo Administrativo DisciplinarnelsonmutambeAinda não há avaliações
- Demonstrativos Financeiros Do Resultado Da Rumo Do 3T21Documento91 páginasDemonstrativos Financeiros Do Resultado Da Rumo Do 3T21Matheus RodriguesAinda não há avaliações
- Contestação ALQUINGELDocumento3 páginasContestação ALQUINGELLarissa DárioAinda não há avaliações
- Elastopor® BR H 2000-31 - Versão 2Documento3 páginasElastopor® BR H 2000-31 - Versão 2RAinda não há avaliações
- 001 - Introdução Delphi XE7 PDFDocumento39 páginas001 - Introdução Delphi XE7 PDFEwerton100% (1)
- Indicadores de Gestao de RHDocumento35 páginasIndicadores de Gestao de RHGenilson Albuquerque80% (5)
- Lista de Exercícios 1 - DiodoDocumento5 páginasLista de Exercícios 1 - DiodoNathan FunchalAinda não há avaliações
- Literatura Chemlok 213Documento5 páginasLiteratura Chemlok 213Daniel JustinianoAinda não há avaliações
- Roteiro Plano de Comunicação SocialDocumento8 páginasRoteiro Plano de Comunicação SocialWanderlei RamosAinda não há avaliações
- Testes - GPON - V3.1Documento32 páginasTestes - GPON - V3.1mcallopesAinda não há avaliações
- CP5 - Atividade 2Documento2 páginasCP5 - Atividade 2Ines Matos100% (1)
- Cidadania PortuguesaDocumento3 páginasCidadania PortuguesaRhaysa Baggio SantosAinda não há avaliações
- Aula 02 Barragens e Obras Hidricas Construção e Planejamento Cisterna de Placa 2022.1Documento22 páginasAula 02 Barragens e Obras Hidricas Construção e Planejamento Cisterna de Placa 2022.1Gibran MedeirosAinda não há avaliações
- Cadastro de Empresa - EST 2022 - Idenes Rodrigues AssinadaDocumento1 páginaCadastro de Empresa - EST 2022 - Idenes Rodrigues AssinadaDenison David OliveiraAinda não há avaliações
- Estagio 2Documento5 páginasEstagio 2Elisangela Martins da SilvaAinda não há avaliações