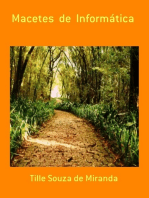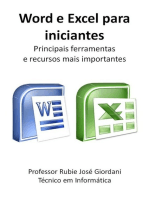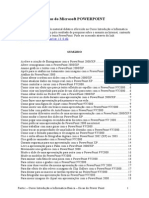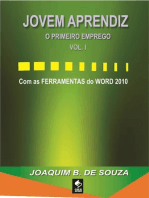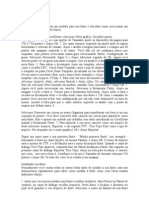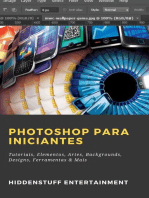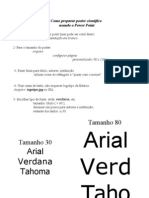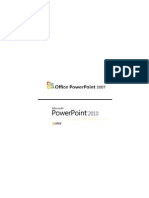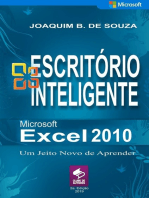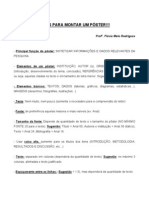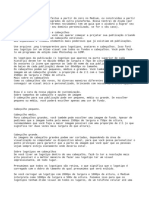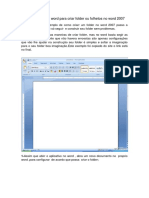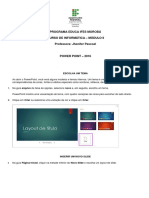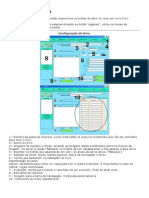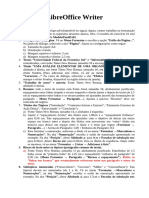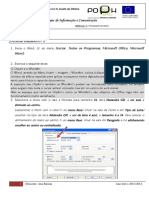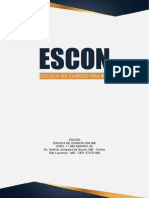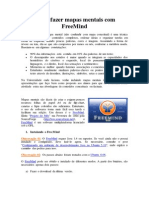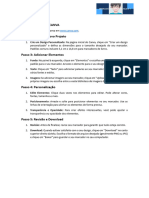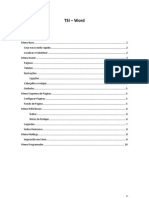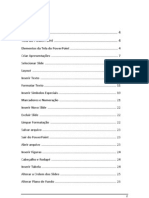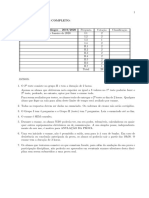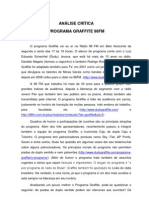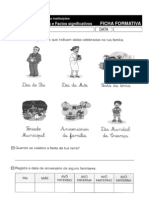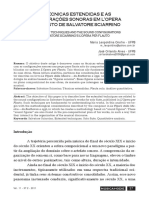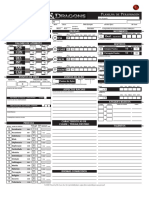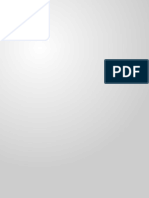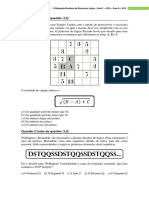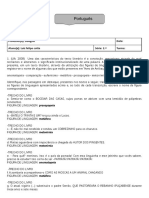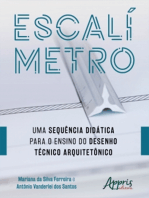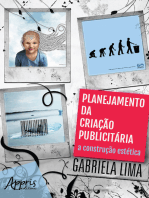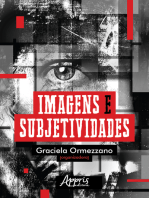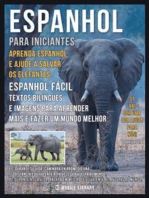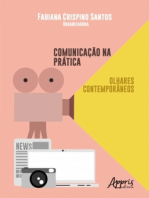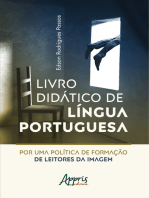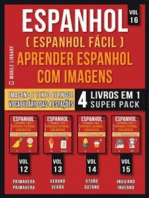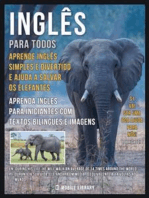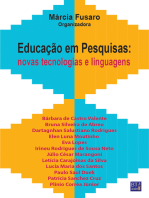Escolar Documentos
Profissional Documentos
Cultura Documentos
Como criar um poster informativo no PowerPoint
Enviado por
Beatriz Doro0 notas0% acharam este documento útil (0 voto)
12 visualizações2 páginasEste documento fornece instruções detalhadas sobre como criar um poster informativo usando o Microsoft PowerPoint. Ele explica como configurar o tamanho e orientação da página, adicionar títulos, texto, imagens e referências bibliográficas, e salvar o arquivo como PDF para impressão em tamanho A0.
Descrição original:
Documento sobre como passar de powerpoint para poster
Título original
De PowerPoint para Poster
Direitos autorais
© © All Rights Reserved
Formatos disponíveis
DOCX, PDF, TXT ou leia online no Scribd
Compartilhar este documento
Compartilhar ou incorporar documento
Você considera este documento útil?
Este conteúdo é inapropriado?
Denunciar este documentoEste documento fornece instruções detalhadas sobre como criar um poster informativo usando o Microsoft PowerPoint. Ele explica como configurar o tamanho e orientação da página, adicionar títulos, texto, imagens e referências bibliográficas, e salvar o arquivo como PDF para impressão em tamanho A0.
Direitos autorais:
© All Rights Reserved
Formatos disponíveis
Baixe no formato DOCX, PDF, TXT ou leia online no Scribd
0 notas0% acharam este documento útil (0 voto)
12 visualizações2 páginasComo criar um poster informativo no PowerPoint
Enviado por
Beatriz DoroEste documento fornece instruções detalhadas sobre como criar um poster informativo usando o Microsoft PowerPoint. Ele explica como configurar o tamanho e orientação da página, adicionar títulos, texto, imagens e referências bibliográficas, e salvar o arquivo como PDF para impressão em tamanho A0.
Direitos autorais:
© All Rights Reserved
Formatos disponíveis
Baixe no formato DOCX, PDF, TXT ou leia online no Scribd
Você está na página 1de 2
De PowerPoint para Poster
Após fazer uma apresentação de diapositivos PowerPoint, os passos a seguir para criar
um poster (em PowerPoint) são os seguintes:
1 - Abrir um novo PowerPoint com apenas um diapositivo.
2 - Na barra de ferramentas escolher - Estrutura – clicar no canto superior direito em -
Tamanho do Diapositivo – e optar por – Personalizar Tamanho do Diapositivo – aí
colocar a largura a 80 cm, altura a 100 cm e orientação vertical.
3 – Optar por um fundo branco, preenchido ou parcialmente preenchido. Caso opte
por preenchimento, escolher novamente - Estrutura – clicar no canto superior direito
em – Formatar Fundo – e escolher o preenchimento preferível.
4 - Após a escolha de um titulo adequado e apelativo para o poster, escrever o titulo
no centro e topo do diapositivo com tamanho de letra 70 (aproximadamente). Ter em
conta o fundo escolhido, fazendo com que a cor do titulo contraste com o fundo
branco ou a imagem ou cor de fundo.
5 – Colocar no canto superior direito o símbolo da escola e no canto superior esquerdo
o símbolo da Eco escolas ou Escola Azul de acordo com o tema do trabalho. Ter
atenção à qualidade das imagens dos símbolos pois, quando impresso o poster em A0,
as imagens ficam muito ampliadas e caso não tenham qualidade suficiente a imagem
fica desfocada após impressão (para saber se as imagens têm qualidade, pôr o poster a
100% na escala no canto inferior direito e ver se a imagem fica desfocada).
6 – Escrever o nome, número, ano, turma e disciplina no centro do poster diretamente
em baixo do titulo com letra 24 (aproximadamente).
7 - Escolher no PowerPoint a informação mais pertinente e importante para incluir no
poster. Ter em atenção que o poster não deve conter muito texto e este deve, sempre
que possível, estar subdividido em listas com os pontos mais importantes de forma a
ser mais apelativo ao leitor. Optar sempre por gráficos ou imagens que transmitam a
informação de forma mais interativa.
8 – Subdividir o texto escolhido em temas e sequencia-los de forma clara e simples.
Dar a cada tema um titulo apelativo e interessante.
9 – Criar várias caixas de texto. Na barra de ferramentas escolher - Inserir – clicar no
centro mais para a direita em – Caixa de Texto. Escrever em cada caixa de texto os
títulos dos temas selecionados com letra 34 (aproximadamente) e espalhar os títulos
pelo poster de acordo com a sequência previamente escolhida, começando pela
introdução no topo do poster e acabando com a conclusão (tendo ainda depois a
bilbio/webgrafia).
10 – Escolher cores contrastantes para os títulos ou optar pelo preenchimento das
caixas de texto dos títulos de forma a torna-los mais visíveis e distinguíveis uns dos
outros. Caso opte por preenchimento das caixas de texto dos títulos selecionar a caixa
de texto, clicar em – Formatar – no centro superior das ferramentas e escolher a cor
no – Preenchimento de Forma.
11 – Criar mais caixas de texto, seguindo os mesmos passos do ponto 9 e escrever em
cada caixa de texto a informação do PowerPoint selecionada previamente com letra 24
(aproximadamente).
12 – Colocar cada caixa de texto por baixo de cada titulo, respetivamente, ajustando a
posição de acordo com a quantidade de texto.
13 – Escolher imagens adequadas e apelativas de acordo com os temas apresentados.
Adicionar as imagens ao poster e ajustar o seu tamanho e posição no poster de acordo
com o texto já adicionado. Ter em atenção a qualidade das imagens pois, quando
impresso o poster em A0, as imagens ficam muito ampliadas e caso não tenham
qualidade suficiente a imagem fica desfocada após impressão (para saber se as
imagens têm qualidade, pôr o poster a 100% na escala no canto inferior direito e ver se
a imagem fica desfocada).
14 – Legendar cada imagem com letra 16 (aproximadamente), colocando sempre a
fonte de onde a imagem foi retirada.
15 – Adicionar a biblio/webgrafia no fundo do poster. Título com letra 20
(aproximadamente), sendo este “Bibliografia” caso a informação tenha sido retirada
de livros e sites ou “Webgrafia” caso tenha sido retirada apenas de sites. Links dos
sites ou informação dos livros com letra 16 (aproximadamente).
16 – Rever todo o texto, legendas e gráficos e garantir que não existem erros. Jogar
com as cores, preenchimentos das caixas de texto e títulos, tamanho e posição das
imagens de forma a tornar o poster fácil de perceber e mais apelativo para o leitor.
17 – Guardar o poster em formato de PDF de forma a não desformatar quando
impresso. Clicar em – Ficheiro – no canto superior esquerdo, depois selecionar –
Guardar Como. Dar um nome ao ficheiro e antes de guardar clicar em – Guardar com
o tipo: - e alterar de Apresentação do PowerPoint para PFD.
18 – Ao imprimir pedir tamanho A0, podendo optar por papel de 80mg (mais barato)
ou 160mg (mais caro). O preço varia de acordo com a grossura do papel e o nível de
preenchimento do poster.
Você também pode gostar
- Power Point 2016Documento33 páginasPower Point 2016berico liraAinda não há avaliações
- Dicas do PowerPoint para criar apresentaçõesDocumento22 páginasDicas do PowerPoint para criar apresentaçõesAntonio CarlosAinda não há avaliações
- Power Point - Breve ManualDocumento11 páginasPower Point - Breve ManualmoandreaAinda não há avaliações
- Introdução AoDocumento16 páginasIntrodução AoManuel AlvernazAinda não há avaliações
- Como Letreirar No Gimp IDocumento10 páginasComo Letreirar No Gimp Iraphael diasAinda não há avaliações
- Manual de Trabalhos AcadêmicosDocumento26 páginasManual de Trabalhos AcadêmicossantlimaAinda não há avaliações
- Como Criar Fontes No CorelDocumento3 páginasComo Criar Fontes No Coreledvandef100% (1)
- Apostila de Power PointDocumento7 páginasApostila de Power Pointribeiromarialaura00Ainda não há avaliações
- Passos Do MindomoDocumento1 páginaPassos Do MindomomonicasmenslinAinda não há avaliações
- Orientações para confecção de painéis científicosDocumento2 páginasOrientações para confecção de painéis científicosalfeu costaAinda não há avaliações
- Apostila de PowerPoint 2010Documento21 páginasApostila de PowerPoint 2010Jennifer Cox100% (3)
- Design Patterns com C#: Aprenda padrões de projeto com os gamesNo EverandDesign Patterns com C#: Aprenda padrões de projeto com os gamesAinda não há avaliações
- PowerPoint: A Ferramenta de Apresentações VisualDocumento31 páginasPowerPoint: A Ferramenta de Apresentações VisualAmos NicodemosAinda não há avaliações
- Ficha AP - Organização de Uma Apresentação PowerpointDocumento2 páginasFicha AP - Organização de Uma Apresentação PowerpointPeUl0Ainda não há avaliações
- Modelo de PosterDocumento4 páginasModelo de Posterapi-370046767% (3)
- Apostila Power Point 2010 PDFDocumento69 páginasApostila Power Point 2010 PDFDenis Katko100% (2)
- Exercício 3 - Criando Uma Circular (Orientações e Dicas de Resolução)Documento5 páginasExercício 3 - Criando Uma Circular (Orientações e Dicas de Resolução)izoneideleite001Ainda não há avaliações
- Apostila Powerpoint 2010Documento23 páginasApostila Powerpoint 2010Daniele SilvaAinda não há avaliações
- Como Fazer Um POSTERDocumento2 páginasComo Fazer Um POSTERAleCarvalho1100% (2)
- Sobre personalização de publicações no MediumDocumento4 páginasSobre personalização de publicações no MediumcowboyAinda não há avaliações
- PPTEficaz EficienteDocumento28 páginasPPTEficaz EficientePedro FernandesAinda não há avaliações
- Dicas para Uma Boa ApresentaçãoDocumento4 páginasDicas para Uma Boa ApresentaçãoMarta JosefinaAinda não há avaliações
- Criando Folder No Word 2007Documento10 páginasCriando Folder No Word 2007PATRICIA CRISTINA SILVAAinda não há avaliações
- POWERPOINT 2016: CRIAÇÃO DE APRESENTAÇÕESDocumento17 páginasPOWERPOINT 2016: CRIAÇÃO DE APRESENTAÇÕESFelipe PereiraAinda não há avaliações
- Guia rápido do EdiLIMDocumento21 páginasGuia rápido do EdiLIMCesar Rea RequenaAinda não há avaliações
- Normas Artigo Modalidade 2 FECTI 2021Documento6 páginasNormas Artigo Modalidade 2 FECTI 2021Nathy WestAinda não há avaliações
- 10 funcoes power pointDocumento17 páginas10 funcoes power pointMaristela NevesAinda não há avaliações
- Manual Exercicios Resolvidos PowerPointDocumento20 páginasManual Exercicios Resolvidos PowerPointfrances-asalgueiroAinda não há avaliações
- Guia para Usar As ArtesDocumento10 páginasGuia para Usar As ArtesDaiane maia gomesAinda não há avaliações
- Exercicios_WriterDocumento3 páginasExercicios_WriterLikoHairAinda não há avaliações
- Normas Elaboracao Artigo FECTI 2023Documento21 páginasNormas Elaboracao Artigo FECTI 2023Douglas MeloAinda não há avaliações
- Ficha de Trabalho N.O 5 - CefDocumento3 páginasFicha de Trabalho N.O 5 - CefMaria MacedoAinda não há avaliações
- ATIVIDADEDocumento14 páginasATIVIDADEgilssivanialirasantosAinda não há avaliações
- Como criar mapas mentais gratuitamente com o FreeMindDocumento8 páginasComo criar mapas mentais gratuitamente com o FreeMindkalazansAlanAinda não há avaliações
- Como criar índice figuras tabelas WordDocumento3 páginasComo criar índice figuras tabelas WordThiagoAinda não há avaliações
- Informática - PowerPoint 2007Documento19 páginasInformática - PowerPoint 2007Informa100% (4)
- Apostila - Publisher - Mini Curso ConcluidaDocumento10 páginasApostila - Publisher - Mini Curso ConcluidaGILVANEI ANTONIO BARROSAinda não há avaliações
- CANVA Ficha1Documento1 páginaCANVA Ficha1claudiaAinda não há avaliações
- Guia rápido dos principais menus e submenus do WordDocumento13 páginasGuia rápido dos principais menus e submenus do WordbrgloriaAinda não há avaliações
- Power Point 2007Documento53 páginasPower Point 2007carloseduardo21@gmail.com94% (16)
- Como Adicionar Templates de DVD Personalizados No DVD FlickDocumento22 páginasComo Adicionar Templates de DVD Personalizados No DVD FlickEfrero RochyAinda não há avaliações
- Formatação de textos digitais para acessibilidadeDocumento15 páginasFormatação de textos digitais para acessibilidadeIsis de MedeirosAinda não há avaliações
- Normas para Submissão de Pôster (Banner)Documento3 páginasNormas para Submissão de Pôster (Banner)Jorge MiguelAinda não há avaliações
- Curso de Front Page 2000Documento14 páginasCurso de Front Page 2000Casa DuplexAinda não há avaliações
- V de Gwin Revisto EM BRANCODocumento1 páginaV de Gwin Revisto EM BRANCOBeatriz DoroAinda não há avaliações
- 1exame 19 20Documento7 páginas1exame 19 20Beatriz DoroAinda não há avaliações
- Relatório: Qual É A Estrutura Do Testículo?Documento1 páginaRelatório: Qual É A Estrutura Do Testículo?Beatriz DoroAinda não há avaliações
- Sistema Imunitário I - Defesas contra agentes agressoresDocumento24 páginasSistema Imunitário I - Defesas contra agentes agressoresBeatriz DoroAinda não há avaliações
- Estatistica DescritivaDocumento29 páginasEstatistica DescritivaBeatriz DoroAinda não há avaliações
- Memorial Do Convento - XXVDocumento4 páginasMemorial Do Convento - XXVBeatriz DoroAinda não há avaliações
- Planner mensal maio-junhoDocumento5 páginasPlanner mensal maio-junhoBeatriz DoroAinda não há avaliações
- Novo Regulamento VIK - 2024Documento15 páginasNovo Regulamento VIK - 2024r.t.ferreiroAinda não há avaliações
- Calendário de Atividades Do Clube de Desbravador Madeiras - 2022 - OkDocumento2 páginasCalendário de Atividades Do Clube de Desbravador Madeiras - 2022 - OkRogério RochaAinda não há avaliações
- O máximo em arrogânciaDocumento5 páginasO máximo em arrogânciaEsterFerrazAinda não há avaliações
- Critica - Programa GraffiteDocumento3 páginasCritica - Programa GraffiteAndreLuizSantanaFernandesAinda não há avaliações
- 1º AO 3º ANOS Sugestão de Avaliação de Compreensão - 2º Ano - Unidade 1Documento7 páginas1º AO 3º ANOS Sugestão de Avaliação de Compreensão - 2º Ano - Unidade 1Grasiele SantanaAinda não há avaliações
- CartaDocumento2 páginasCartaVitor DanielAinda não há avaliações
- Apostila Violão Iniciante M7 AcademyDocumento74 páginasApostila Violão Iniciante M7 Academylookyoursoul100% (1)
- 3 - À Descoberta Dos Outros e Das Instituições (Modo de Compatibilidade)Documento7 páginas3 - À Descoberta Dos Outros e Das Instituições (Modo de Compatibilidade)Carlos Oliveira100% (1)
- Ficha biográfica de aluno para a disciplina de Língua PortuguesaDocumento5 páginasFicha biográfica de aluno para a disciplina de Língua PortuguesapaulaostraAinda não há avaliações
- Uma Coisa NovaDocumento2 páginasUma Coisa NovaCristiano SaraivaAinda não há avaliações
- Técnicas Extendidas para Flauta PDFDocumento22 páginasTécnicas Extendidas para Flauta PDFAndré FabianoAinda não há avaliações
- Ficha de D&D 4E Editável by JhanDocumento2 páginasFicha de D&D 4E Editável by JhanJanilson AragaoAinda não há avaliações
- Apostila de MusicaDocumento80 páginasApostila de MusicaMeiriluceAinda não há avaliações
- Calendario Q48Documento1 páginaCalendario Q48Rui Gonçalves DominguesAinda não há avaliações
- Vi Obrl 2 Fase Nível Alfa 2019 FinalizadoDocumento6 páginasVi Obrl 2 Fase Nível Alfa 2019 FinalizadoDavid de Jesus CostaAinda não há avaliações
- Figuras de linguagem em Aves de ArribaçãoDocumento4 páginasFiguras de linguagem em Aves de ArribaçãoBatata BensonAinda não há avaliações
- Guia culto quartaDocumento1 páginaGuia culto quartaEdnercio LuisAinda não há avaliações
- CossineteDocumento2 páginasCossinetediogohenriquesdAinda não há avaliações
- Eventos 2023Documento1 páginaEventos 2023Andiara ZoldyeckAinda não há avaliações
- Chico Buarque - Roda VivaDocumento3 páginasChico Buarque - Roda VivaMarcus TuliusAinda não há avaliações
- Plano de Ensino Historia Da Animação Cinema 2024 1 QuintaDocumento7 páginasPlano de Ensino Historia Da Animação Cinema 2024 1 Quintacontaparajogargta.4Ainda não há avaliações
- Tutorial Do Painel Da CBX 250 TwisterDocumento22 páginasTutorial Do Painel Da CBX 250 Twisterapi-3698906100% (7)
- Ficha de Trabalho Os Lusíadas - Inês de CastroDocumento2 páginasFicha de Trabalho Os Lusíadas - Inês de Castroalitzap86% (7)
- 50 Ferramentas de IA para Marketing e VendasDocumento54 páginas50 Ferramentas de IA para Marketing e VendasRoberto Camargo100% (4)
- Lenda de S. ValentimDocumento4 páginasLenda de S. Valentimeruivo6452Ainda não há avaliações
- Uma breve história do teatro e sua arteDocumento14 páginasUma breve história do teatro e sua arteandredm74Ainda não há avaliações
- Esqueceu A Senha Do Windows 7 - Veja Como Recuperar Seu Acesso - Aplicativos e Software - TecnoblogDocumento9 páginasEsqueceu A Senha Do Windows 7 - Veja Como Recuperar Seu Acesso - Aplicativos e Software - TecnoblogJoseildo FrançaAinda não há avaliações
- Análise Do Filme o Pequeno BudaDocumento2 páginasAnálise Do Filme o Pequeno BudaEnoch CostaAinda não há avaliações
- Projeto Torneio de FutsalDocumento6 páginasProjeto Torneio de FutsalVinícius Silva Mesquita83% (6)
- Bastardos InglóriosDocumento3 páginasBastardos InglóriosLeandro SaraivaAinda não há avaliações
- Adobe Photoshop: Tratamento e edição profissional de imagensNo EverandAdobe Photoshop: Tratamento e edição profissional de imagensAinda não há avaliações
- O Meu Monstro Palavras Visuais - Nível 2 Livro 6: Contar os NúmerosNo EverandO Meu Monstro Palavras Visuais - Nível 2 Livro 6: Contar os NúmerosAinda não há avaliações
- Atlas de anatomia: Imagens humanas e veterináriasNo EverandAtlas de anatomia: Imagens humanas e veterináriasNota: 4.5 de 5 estrelas4.5/5 (2)
- A Imagem Televisiva: Autorreferência, Temporalidade, ImersãoNo EverandA Imagem Televisiva: Autorreferência, Temporalidade, ImersãoAinda não há avaliações
- A imagem nos livros infantis - Caminhos para ler o texto visualNo EverandA imagem nos livros infantis - Caminhos para ler o texto visualAinda não há avaliações
- Escalímetro: Uma Sequência Didática para o Ensino do Desenho Técnico ArquitetônicoNo EverandEscalímetro: Uma Sequência Didática para o Ensino do Desenho Técnico ArquitetônicoNota: 5 de 5 estrelas5/5 (1)
- Brazil um país do presente: A imagem internacional do "país do futuro"No EverandBrazil um país do presente: A imagem internacional do "país do futuro"Ainda não há avaliações
- A imagem revelada: Do que é feito e como construir o nosso patrimônio mais valiosoNo EverandA imagem revelada: Do que é feito e como construir o nosso patrimônio mais valiosoAinda não há avaliações
- Planejamento da Criação Publicitária: A Construção Estética: Volume 1No EverandPlanejamento da Criação Publicitária: A Construção Estética: Volume 1Ainda não há avaliações
- Histórias românticas na Corte do Brasil Imperial: O romance urbano de José de Alencar (Rio de Janeiro – 1840-1870)No EverandHistórias românticas na Corte do Brasil Imperial: O romance urbano de José de Alencar (Rio de Janeiro – 1840-1870)Ainda não há avaliações
- Espanhol para iniciantes - Aprenda Espanhol e Ajude a Salvar os Elefantes: Espanhol Fácil - Textos bilingues e imagens para aprender mais e fazer um mundo melhorNo EverandEspanhol para iniciantes - Aprenda Espanhol e Ajude a Salvar os Elefantes: Espanhol Fácil - Textos bilingues e imagens para aprender mais e fazer um mundo melhorAinda não há avaliações
- O Olhar da Época: Imagem, comunicação e poder na Propaganda Fide InquisitorialNo EverandO Olhar da Época: Imagem, comunicação e poder na Propaganda Fide InquisitorialAinda não há avaliações
- A era da iconofagia: Reflexões sobre imagem, comunicação, mídia e culturaNo EverandA era da iconofagia: Reflexões sobre imagem, comunicação, mídia e culturaAinda não há avaliações
- Narrativa de Crianças na Sociedade da ImagemNo EverandNarrativa de Crianças na Sociedade da ImagemAinda não há avaliações
- Comunicação na Prática: Olhares ContemporâneosNo EverandComunicação na Prática: Olhares ContemporâneosAinda não há avaliações
- Livro Didático de Língua Portuguesa:: Por uma Política de Formação de Leitores da ImagemNo EverandLivro Didático de Língua Portuguesa:: Por uma Política de Formação de Leitores da ImagemAinda não há avaliações
- Espanhol ( Espanhol Fácil ) Aprender Espanhol Com Imagens (Vol 16) Super Pack 4 livros em 1: Vocabulário sobre as 4 Estações do ano, com Imagens e Textos bilingue (4 livros em 1 para economizar e aprender Espanhol mais rápido)No EverandEspanhol ( Espanhol Fácil ) Aprender Espanhol Com Imagens (Vol 16) Super Pack 4 livros em 1: Vocabulário sobre as 4 Estações do ano, com Imagens e Textos bilingue (4 livros em 1 para economizar e aprender Espanhol mais rápido)Ainda não há avaliações
- Inglês para todos, Aprende Inglês Simples e Divertido e Ajuda a Salvar os Elefantes: Aprenda ingles para iniciantes com textos bilingues e imagensNo EverandInglês para todos, Aprende Inglês Simples e Divertido e Ajuda a Salvar os Elefantes: Aprenda ingles para iniciantes com textos bilingues e imagensAinda não há avaliações
- Discurso, Cinema e Educação: Metáforas Visuais em Abril DespedaçadoNo EverandDiscurso, Cinema e Educação: Metáforas Visuais em Abril DespedaçadoAinda não há avaliações
- Ativismo digital e imagem: Estratégias de engajamento e mobilização em redeNo EverandAtivismo digital e imagem: Estratégias de engajamento e mobilização em redeAinda não há avaliações
- Imagens Veladas: Relações de Gênero, Imprensa e Visualidade no Rio de Janeiro dos Anos 1950No EverandImagens Veladas: Relações de Gênero, Imprensa e Visualidade no Rio de Janeiro dos Anos 1950Ainda não há avaliações