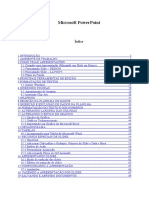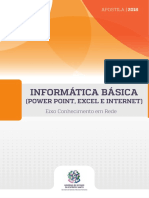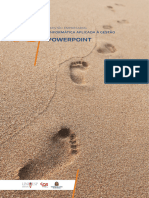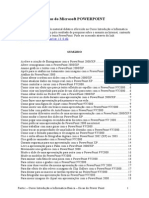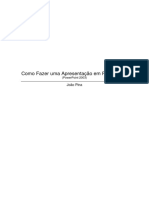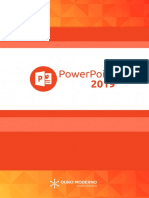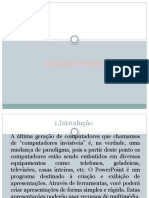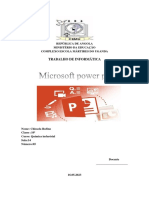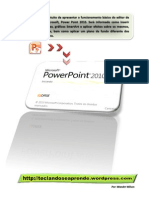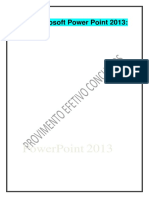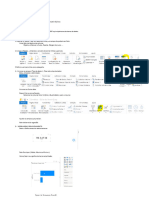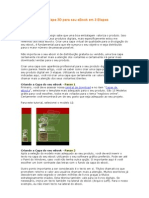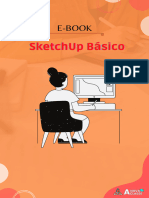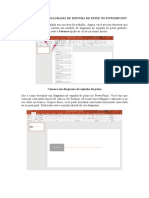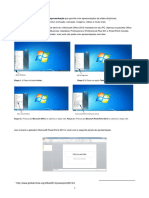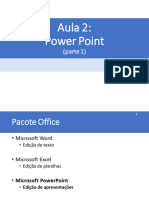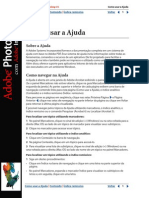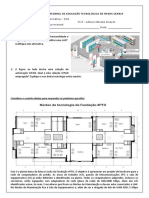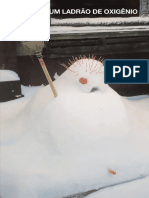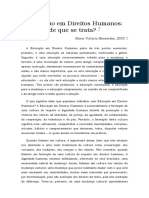Escolar Documentos
Profissional Documentos
Cultura Documentos
PPTEficaz Eficiente
Enviado por
Pedro FernandesTítulo original
Direitos autorais
Formatos disponíveis
Compartilhar este documento
Compartilhar ou incorporar documento
Você considera este documento útil?
Este conteúdo é inapropriado?
Denunciar este documentoDireitos autorais:
Formatos disponíveis
PPTEficaz Eficiente
Enviado por
Pedro FernandesDireitos autorais:
Formatos disponíveis
Tutorial: PowerPoint Eficaz e Eficiente!
Autor: João Aragão e Pina
Templates Que Falam Por Si
É expressamente proibida a reprodução,
no todo ou em parte, do presente Tutorial
sem autorização do autor.
01-05-2013
Tutorial: PowerPoint Eficaz e Eficiente!
OBJETIVOS
No final deste tutorial será capaz de:
A. Formatar o Modelo Global de uma apresentação PowerPoint;
B. Utilizar o Modelo Global adequadamente.
A – Formatar o Modelo Global
PROPOSTA DE TRABALHO
Este Tutorial permite-lhe fazer uma apresentação de 7 diapositivos, baseada num Modelo
Global elaborado por si, e que contém hiperligações, transições e animação.
www.aragaopina.com | aragaopina@gmail.com Página 2
Tutorial: PowerPoint Eficaz e Eficiente!
FORMATAR O MODELO GLOBAL (MASTER TEMPLATE)
O Modelo Global de Diapositivos consiste numa pré-formatação que armazena diversas
informações como posicionamento e formatação de textos e objetos, fundos, temas de cores,
efeitos e animações. Verá que o investimento inicial, compensa!
Vamos a isso!
Abra o programa PowerPoint.
Vamos começar por definir o Modelo Global da nossa apresentação. Para isso, vá ao separador
Ver / Modelo Global de Diapositivos.
Surgirá uma folha de trabalho idêntica à seguinte. Note que está, agora, no separador “Modelo
Global de Diapositivos”.
www.aragaopina.com | aragaopina@gmail.com Página 3
Tutorial: PowerPoint Eficaz e Eficiente!
A formatação inicia-se com a seleção do “Título e Objeto Esquema”, indicado na imagem
seguinte.
Selecione o separador “Base” e a opção “Retângulo”
www.aragaopina.com | aragaopina@gmail.com Página 4
Tutorial: PowerPoint Eficaz e Eficiente!
Desenhe um retângulo de forma a ocupar toda a largura do diapositivo.
Selecione o separador “Formatar” e formate o retângulo como se sugere: fundo azul escuro,
Sem contorno e altura igual a 3 cm.
Uma vez que não vamos necessitar dos “Rodapés”, selecione-os e apague-os.
www.aragaopina.com | aragaopina@gmail.com Página 5
Tutorial: PowerPoint Eficaz e Eficiente!
Para que o retângulo fique atrás da caixa de texto, selecione-o e no separador “Base” escolha
“Dispor” e “Enviar para Trás”.
Para fazer uma barra azul, idêntica à anterior, podemos repetir os mesmos procedimentos ou
simplificar a tarefa. O que prefere? Simplificar, não é? Então, selecione o retângulo, carregue e
mantenha pressionada a tecla CTRL e arrastando o retângulo para baixo, de forma a obter o
seguinte.
www.aragaopina.com | aragaopina@gmail.com Página 6
Tutorial: PowerPoint Eficaz e Eficiente!
Selecione o retângulo que acabou de fazer e, no separador “Formatar”, escolha uma altura de
1,5 cm.
www.aragaopina.com | aragaopina@gmail.com Página 7
Tutorial: PowerPoint Eficaz e Eficiente!
Selecione a caixa de texto de título e, no separador “Base” escolha: Arial, 40, alinhado à
esquerda e coloque a cor de texto a branco.
Ainda com a caixa de texto de título selecionada, utilize os cursores (seta para cima) para
enquadrar a caixa no retângulo azul. Também pode fazê-lo, utilizando o rato mas corre o risco
de deslocar a caixa lateralmente, o que não se pretende.
www.aragaopina.com | aragaopina@gmail.com Página 8
Tutorial: PowerPoint Eficaz e Eficiente!
Selecione a caixa de texto indicada e aumente a respetiva altura, aproximando o limite
superior da caixa de texto de título.
Selecione, agora, “Clique para editar os estilos” e, no separador “Base” escolha: Arial, 28,
negrito, alinhamento à esquerda e 1,5 de espaçamento entre linhas.
www.aragaopina.com | aragaopina@gmail.com Página 9
Tutorial: PowerPoint Eficaz e Eficiente!
Selecione, agora, “Segundo nível” e, no separador “Base” escolha: Arial, 24. Clique em “Marcas
e Numeração” e selecione “Marcas e Numeração”.
Na janela que se abriu, escolha a marca indicada e opte pela Cor azul escura.
www.aragaopina.com | aragaopina@gmail.com Página 10
Tutorial: PowerPoint Eficaz e Eficiente!
Ainda com o “Segundo nível” selecionado, escolha o espaçamento de 1,5.
www.aragaopina.com | aragaopina@gmail.com Página 11
Tutorial: PowerPoint Eficaz e Eficiente!
No separador “Inserir”, opte por “Caixa de Texto”, dê um clique no local assinalado.
Escreva o seu nome, utilizando o tamanho 12, a fonte Arial e a côr branca. Depois, arraste a
caixa de texto para um local próximo do indicado.
www.aragaopina.com | aragaopina@gmail.com Página 12
Tutorial: PowerPoint Eficaz e Eficiente!
Copie a caixa que acabou de criar e coloque-a no canto inferior direito do diapositivo, de acord
com a imagem. Selecione o texto que escreveu, vá ao separador “Inserir” e carregue em
“Número no diapositivo”. O nome será substituído por “<nº>”
Parabéns! Terminou, para já, a formatação do “Título e Objeto Esquema”.
www.aragaopina.com | aragaopina@gmail.com Página 13
Tutorial: PowerPoint Eficaz e Eficiente!
Vamos, agora, formatar o “diapositivo de título”. Para isso, escolha o diapositivo indicado.
Faça um retângulo azul, idêntico ao da imagem seguinte.
Envie o retângulo para trás.
www.aragaopina.com | aragaopina@gmail.com Página 14
Tutorial: PowerPoint Eficaz e Eficiente!
Formate os textos das caixas de títulos com a cor branca, centrando-os.
www.aragaopina.com | aragaopina@gmail.com Página 15
Tutorial: PowerPoint Eficaz e Eficiente!
No separador “Modelo Global de Diapositivos”, selecione “Inserir Marcador de Posição” e
“Texto”.
Faça uma caixa de texto análoga à da imagem seguinte
www.aragaopina.com | aragaopina@gmail.com Página 16
Tutorial: PowerPoint Eficaz e Eficiente!
Selecione a caixa e formate-a, no separador base, com as opções seguintes.
Selecione, mais uma vez, os rodapés e apague-os.
www.aragaopina.com | aragaopina@gmail.com Página 17
Tutorial: PowerPoint Eficaz e Eficiente!
O trabalho de formatação do Modelo Global está, para já, terminado. Como tal, no separador
“Modelo Global de Diapositivos”, escolha “Fechar a vista do modelo global”.
www.aragaopina.com | aragaopina@gmail.com Página 18
Tutorial: PowerPoint Eficaz e Eficiente!
B – Utilizar o Modelo Global
Note que os esquemas de diapositivos disponibilizados no “Modelo Global” deixam de estar
disponíveis. Não se assuste. É mesmo assim. Agora já pode começar a introduzir conteúdos na
sua apresentação.
Se, por ventura, visualizar algo diferente do que está na imagem anterior, selecione
“Esquema”, e “Diapositivo de título”, no separador “Base”.
www.aragaopina.com | aragaopina@gmail.com Página 19
Tutorial: PowerPoint Eficaz e Eficiente!
Para seguir o exemplo que lhe proponho, escreva o título (note que a formatação é a que
definiu no Modelo Global), o seu nome. A indicação do Local e Data é facultativa.
Insira um novo diapositivo. Note que o PowerPoint lhe disponibiliza um diapositivo com outro
formato. Escreva o texto que sugerimos.
Observe que o número de diapositivo fica, agora, visível.
www.aragaopina.com | aragaopina@gmail.com Página 20
Tutorial: PowerPoint Eficaz e Eficiente!
Formate o próximo diapositivo como sugerimos. Serve o mesmo para verificarmos que o texto,
depois de escrito, pode ser reformatado. No entanto, só o devemos fazer se tivermos um
objetivo concreto. Neste caso, mostramos que o tamanho 14 (do texto Visibilidade) fica pouco
visível e que a Lisibilidade (facilidade de leitura), com o espaçamento dos carateres, diminui.
www.aragaopina.com | aragaopina@gmail.com Página 21
Tutorial: PowerPoint Eficaz e Eficiente!
Formate o próximo diapositivo.
Formate, agora, o texto de colocando fontes diferentes em cada palavra da frase “Gosta de
Ver Uma Frase Assim”, o que não se deve fazer, e realçando a palavra “Assim”, com Negrito,
itálico, sublinhado e sombra, o que também não se deve fazer.
www.aragaopina.com | aragaopina@gmail.com Página 22
Tutorial: PowerPoint Eficaz e Eficiente!
Formate a palavra “Assim”, alterando a cor e colocando-a a negrito.
Formate os dois próximos diapositivos.
www.aragaopina.com | aragaopina@gmail.com Página 23
Tutorial: PowerPoint Eficaz e Eficiente!
Para fazer uma hiperligação entre diapositivos, selecione as palavras “Diapositivo 2” e no
separador “Inserir”, escolha “Hiperligação”.
www.aragaopina.com | aragaopina@gmail.com Página 24
Tutorial: PowerPoint Eficaz e Eficiente!
Na janela que se abrirá, selecione “Colocar neste documento” e escolha “2. Tópicos”, que
corresponde ao 2º diapositivo.
As palavras selecionadas aparecerão a outra cor, e sublinhadas, o que indica que a hiperligação
está bem feita. Em modo de apresentação, verificará que ao carregar em “diapositivo 2”
passará para esse diapositivo.
www.aragaopina.com | aragaopina@gmail.com Página 25
Tutorial: PowerPoint Eficaz e Eficiente!
Se pretender fazer uma hiperligação para outra apresentação, deverá, depois de selecionar a
palavra (ou imagem) e “Hiperligação”, escolher “Ficheiro ou página Web existente”, seguido
do ficheiro para o qual pretende fazer a hiperligação.
Se, por exemplo, pretender efetuar uma hiperligação para uma página da WWW, o processo é
análogo ao anterior só que deve escrever-se o endereço da página desejada.
www.aragaopina.com | aragaopina@gmail.com Página 26
Tutorial: PowerPoint Eficaz e Eficiente!
Estamos a chegar ao fim do exercício… Agora que estava a gostar, não é verdade?
O último diapositivo deste exercício é igual ao primeiro. Sugere-se, por isso, que selecione o
primeiro diapositivo, no painel do lado esquerdo e o copie (o botão do lado direito do rato e
fazendo copiar ou tecla CTRL + C).
Na barra lateral esquerda, carregue depois do último diapositivo e cole o diapositivo copiado
(CTRL + V ou botão do lado direito do rato, seguido de Colar).
www.aragaopina.com | aragaopina@gmail.com Página 27
Tutorial: PowerPoint Eficaz e Eficiente!
Ao concluir este percurso, estará apto a formatar o modelo global e a utilizá-lo
adequadamente. Parabéns!
Note que ao cumprir todos os passos sugeridos, a sua apresentação estará exemplarmente
formatada.
Agora… resta praticar! Bom trabalho!!!
É expressamente proibida a reprodução, no todo ou em parte, da presente obra sem
autorização do autor.
www.aragaopina.com | aragaopina@gmail.com Página 28
Você também pode gostar
- Manual Exercicios Resolvidos PowerPointDocumento20 páginasManual Exercicios Resolvidos PowerPointfrances-asalgueiroAinda não há avaliações
- A Epistemologia Do Professor - BECKERDocumento172 páginasA Epistemologia Do Professor - BECKERCarolOenning100% (1)
- Apostila Powerpoint 2016 Marcio HuneckeDocumento30 páginasApostila Powerpoint 2016 Marcio Huneckerafaelheleno0% (1)
- FGV 2021 Imbel Cargos de Nivel Medio ProvaDocumento9 páginasFGV 2021 Imbel Cargos de Nivel Medio ProvaAnderson GarciaAinda não há avaliações
- KSB Multitec 0P 2Documento21 páginasKSB Multitec 0P 2Alisson FelipeAinda não há avaliações
- TCC AutismoDocumento21 páginasTCC AutismoMarcia SouzaAinda não há avaliações
- As2 Unidade 4 Historia Da ArteDocumento2 páginasAs2 Unidade 4 Historia Da ArteArquiteto e Eng. TSST Bombeiro civil Rafael Santos100% (1)
- Treinamento de Força PDFDocumento59 páginasTreinamento de Força PDFCarlos ThiagoAinda não há avaliações
- Apostila PowerPoint 2019 POAD 3Documento8 páginasApostila PowerPoint 2019 POAD 3venomvAinda não há avaliações
- Exercicios PowerPointDocumento8 páginasExercicios PowerPointtripleplayerAinda não há avaliações
- Ficha de Trabalho PowerpointDocumento3 páginasFicha de Trabalho PowerpointJosé Ferreira100% (1)
- PowerPoint Básico PDFDocumento59 páginasPowerPoint Básico PDFIsrael Bricio FelixAinda não há avaliações
- Power Point 2016Documento10 páginasPower Point 2016MENEZES2012Ainda não há avaliações
- Questões de Prova - TRANSCAL - Marcelo e YohananDocumento13 páginasQuestões de Prova - TRANSCAL - Marcelo e YohananLUCAS RENAN OLIVEIRA CABRALAinda não há avaliações
- O Teste MABC Do Movimento em Criancas deDocumento12 páginasO Teste MABC Do Movimento em Criancas deJefferson Martins PaixaoAinda não há avaliações
- Microsoft PowerPoint Autor Curso Básico de InformáticaDocumento79 páginasMicrosoft PowerPoint Autor Curso Básico de InformáticaVendas 3 Vip DigitalAinda não há avaliações
- Capitulo 5Documento7 páginasCapitulo 5Jorge Almeida Lima100% (1)
- Informática Básica (Power Point, Excel e Internet)Documento67 páginasInformática Básica (Power Point, Excel e Internet)Karine OliveiraAinda não há avaliações
- Microsoft Powerpoint 2010Documento5 páginasMicrosoft Powerpoint 2010Angel Bsb VendinhasAinda não há avaliações
- Informatica UA13 v2021Documento19 páginasInformatica UA13 v2021Gabrielly ApostoloAinda não há avaliações
- Microsoft PowerpointDocumento5 páginasMicrosoft PowerpointAngel Bsb VendinhasAinda não há avaliações
- Informática Básica (Power Point, Excel e Internet)Documento67 páginasInformática Básica (Power Point, Excel e Internet)Comite de Auxilio ExecutivoAinda não há avaliações
- Dicas Do PowerPointDocumento22 páginasDicas Do PowerPointAntonio CarlosAinda não há avaliações
- Power Point 2016Documento33 páginasPower Point 2016berico liraAinda não há avaliações
- Apostila - Microsoft Power Point 2016Documento7 páginasApostila - Microsoft Power Point 2016Helen AlvesAinda não há avaliações
- Power PointDocumento30 páginasPower PointItalo BenettiAinda não há avaliações
- Tutorial PPT JoaoPinaDocumento31 páginasTutorial PPT JoaoPinaHugo PintoAinda não há avaliações
- Apostila de Power Point PDFDocumento64 páginasApostila de Power Point PDFPaulo FidelisAinda não há avaliações
- Introdução Ao Microsoft PowerPointDocumento9 páginasIntrodução Ao Microsoft PowerPointwilliamsinottiAinda não há avaliações
- Apostila Power Point 2019 (Aula 01)Documento8 páginasApostila Power Point 2019 (Aula 01)Martins CândidoAinda não há avaliações
- Aula 244 Power Point 2016 Ferramentas ExerciciosDocumento13 páginasAula 244 Power Point 2016 Ferramentas ExerciciosTrinity GOMESAinda não há avaliações
- Material Didático PowerPointDocumento39 páginasMaterial Didático PowerPointSilvio VenancioAinda não há avaliações
- Curso Basico de Powerpoint 2010Documento9 páginasCurso Basico de Powerpoint 2010Thym AllAinda não há avaliações
- Aula EJA 04Documento33 páginasAula EJA 04Raniane AlmeidaAinda não há avaliações
- Tutorial Inserindo Conteudo No H5PDocumento8 páginasTutorial Inserindo Conteudo No H5PPatricia Cristina NienovAinda não há avaliações
- Microsoft Power PointDocumento18 páginasMicrosoft Power PointChenito Mungive CosoreAinda não há avaliações
- 10 Funcoes Power PointDocumento17 páginas10 Funcoes Power PointMaristela NevesAinda não há avaliações
- Informática Básica (Power ChissoDocumento13 páginasInformática Básica (Power ChissoPaulo VanyAinda não há avaliações
- ManualDocumento37 páginasManualNuno PintoAinda não há avaliações
- Parte 1: Apresentações BásicasDocumento43 páginasParte 1: Apresentações BásicasGustavo CardosoAinda não há avaliações
- Power Point InformaticaDocumento7 páginasPower Point InformaticaEdnercio Luis100% (2)
- Treinamento de PowerPointDocumento23 páginasTreinamento de PowerPointErick Renata Vinicius Elisa RuasAinda não há avaliações
- Informática (PowerPoint) 3°grupoDocumento7 páginasInformática (PowerPoint) 3°grupoCarlosAinda não há avaliações
- Aula2 Powwr PointDocumento32 páginasAula2 Powwr PointPedro SilvaAinda não há avaliações
- Apostila Power Point 2010Documento8 páginasApostila Power Point 2010Wander WilsonAinda não há avaliações
- Powerpoint2013 Opcao2Documento9 páginasPowerpoint2013 Opcao2Atanásio JúniorAinda não há avaliações
- Power Point 2013Documento54 páginasPower Point 2013berico liraAinda não há avaliações
- Apostila Powerpoint 2010Documento23 páginasApostila Powerpoint 2010Daniele SilvaAinda não há avaliações
- Aula 04Documento15 páginasAula 04GustavoSilvaAinda não há avaliações
- Ficha de Trabalho (PowerPoint Objetos)Documento4 páginasFicha de Trabalho (PowerPoint Objetos)Solange BastosAinda não há avaliações
- Treinamento PowerBIDocumento8 páginasTreinamento PowerBIAlessandre MarcelinoAinda não há avaliações
- Como Criar Uma Capa 3D para Seu Ebook em 3 EtapasDocumento3 páginasComo Criar Uma Capa 3D para Seu Ebook em 3 EtapasMarcelo BatistaAinda não há avaliações
- Encaminhamentos MetodológicosDocumento2 páginasEncaminhamentos MetodológicosmonicasmenslinAinda não há avaliações
- PT Steps For Studying A Text by SlidesgoDocumento38 páginasPT Steps For Studying A Text by Slidesgotroveg1Ainda não há avaliações
- Aula PowerPoint 02-05-2022Documento5 páginasAula PowerPoint 02-05-2022FernandoAinda não há avaliações
- SketchUp BásicoDocumento12 páginasSketchUp BásicoAmonRahAinda não há avaliações
- Como Fazer Um Diagrama de Espinha de Peixe No PowerpointDocumento2 páginasComo Fazer Um Diagrama de Espinha de Peixe No Powerpointemerson souzaAinda não há avaliações
- Ch.05 MS Office PowerPoint 2013Documento20 páginasCh.05 MS Office PowerPoint 2013Juvêncio Gabriel NihacuveiaAinda não há avaliações
- Mapa - Conceitos Da Administração e Ética Empresarial - 51-2024Documento3 páginasMapa - Conceitos Da Administração e Ética Empresarial - 51-2024admcavaliniassessoriaAinda não há avaliações
- PowerPoint 01Documento32 páginasPowerPoint 01Eron BarbosaAinda não há avaliações
- Power Point 2016 TodasDocumento44 páginasPower Point 2016 TodasMENEZES2012Ainda não há avaliações
- Curso Completo - PhotoShop 8.01 CSDocumento813 páginasCurso Completo - PhotoShop 8.01 CSalexandro_madiAinda não há avaliações
- CARTILHA - WEBFÓLIO (A5) Versao 4Documento18 páginasCARTILHA - WEBFÓLIO (A5) Versao 4janainalucenaAinda não há avaliações
- Curso CDTC - ArgoUMLDocumento17 páginasCurso CDTC - ArgoUMLTeddy Parker da SilvaAinda não há avaliações
- Apostila Google Apresentações para IniciantesDocumento29 páginasApostila Google Apresentações para IniciantesJames Thiago Pereira100% (1)
- Conteúdo - 5 Funções Básicas de PowerpointDocumento4 páginasConteúdo - 5 Funções Básicas de PowerpointWill-vunse Carlos Joao PomboAinda não há avaliações
- Fatura: Vencimento 20/01/2019 Valor Forma de Pagamento BoletoDocumento1 páginaFatura: Vencimento 20/01/2019 Valor Forma de Pagamento BoletoGleison da SilvaAinda não há avaliações
- 2 Lista Revisional - Conceitos BsicosDocumento2 páginas2 Lista Revisional - Conceitos BsicosPedro HenriqueAinda não há avaliações
- 3.2. Aspiral HermenêuticaDocumento22 páginas3.2. Aspiral HermenêuticaMário AlbuquerqueAinda não há avaliações
- Tales of Demons and Gods Capitulo 428Documento5 páginasTales of Demons and Gods Capitulo 428edimarribeirodacunhaAinda não há avaliações
- Quadro de Acompanhamento 3 Avaliação BimestralDocumento8 páginasQuadro de Acompanhamento 3 Avaliação BimestralLeliane BarataAinda não há avaliações
- Diário de Um Ladrão de Oxigênio by AnônimoDocumento113 páginasDiário de Um Ladrão de Oxigênio by AnônimojaquelinearodriguesAinda não há avaliações
- Curso 109906 Aula 04 v1Documento85 páginasCurso 109906 Aula 04 v1Iury NeivaAinda não há avaliações
- Texto Seminario - Maria V Benevides Educação em DH de Que Se TrataDocumento11 páginasTexto Seminario - Maria V Benevides Educação em DH de Que Se TrataGustavo FujiAinda não há avaliações
- Solcrafte Brochure PTDocumento13 páginasSolcrafte Brochure PTcat_txAinda não há avaliações
- Aula 08 - Processo Civil IIIDocumento21 páginasAula 08 - Processo Civil IIIJennifer NunesAinda não há avaliações
- Abrindo Caixa de PandoraDocumento2 páginasAbrindo Caixa de PandoraTayrine SantosAinda não há avaliações
- Refugiados D O BrasilDocumento11 páginasRefugiados D O BrasilcryhoneyAinda não há avaliações
- Livro Didático É MuletaDocumento3 páginasLivro Didático É MuletaantonioAinda não há avaliações
- Trabalho Sobre Animais PeçonhentosDocumento32 páginasTrabalho Sobre Animais PeçonhentosRoseane Nobre Terra50% (2)
- Ninguém É InsubstituívelDocumento2 páginasNinguém É InsubstituívelThelma Fernandes De NovaesAinda não há avaliações
- Treinamento EnemDocumento3 páginasTreinamento EnemJóVidal100% (1)
- SPORT TV - YouTube PDFDocumento1 páginaSPORT TV - YouTube PDFPaulaAinda não há avaliações
- Ebook Homenagem Ao Prof Denilson2 CORRIGIDO CORRETO 2 Thz8d8Documento128 páginasEbook Homenagem Ao Prof Denilson2 CORRIGIDO CORRETO 2 Thz8d8adilivsAinda não há avaliações
- Penso Logo ExistoDocumento2 páginasPenso Logo ExistoDanilson100% (1)
- 10 Dicas para Reduzir Os Riscos para o Trabalhador Da Construção Civil - DDS OnlineDocumento2 páginas10 Dicas para Reduzir Os Riscos para o Trabalhador Da Construção Civil - DDS OnlineAmorim AmorimAinda não há avaliações
- Lição 10 A Destruição de JerusalémDocumento12 páginasLição 10 A Destruição de JerusalémRomário DiasAinda não há avaliações
- Aviso - Abertura - Processo - Selecao - Regentes 2Documento6 páginasAviso - Abertura - Processo - Selecao - Regentes 2Lili CordeiroAinda não há avaliações