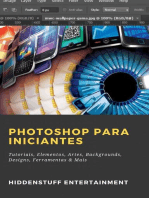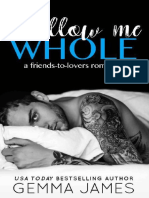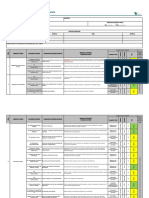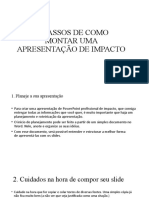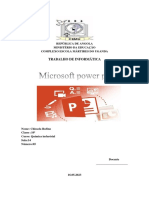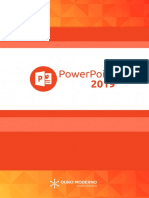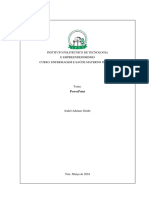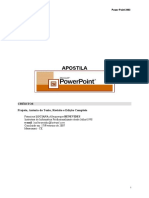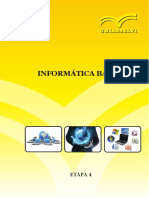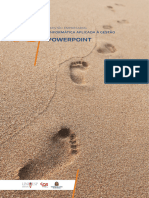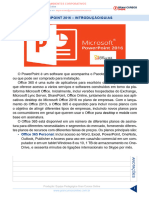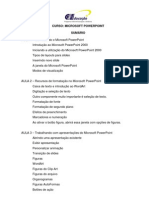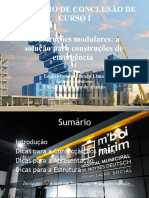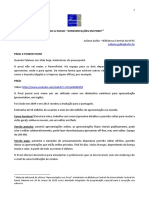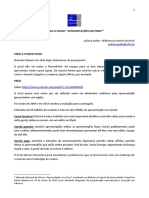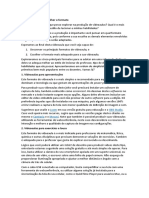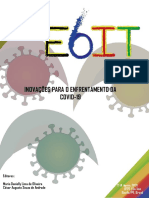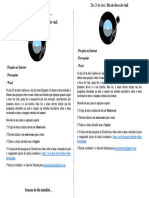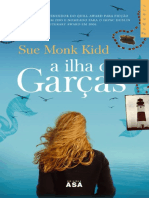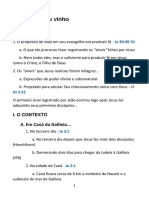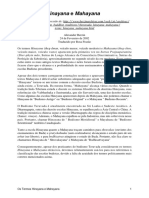Escolar Documentos
Profissional Documentos
Cultura Documentos
Microsoft Powerpoint 2010
Enviado por
Angel Bsb VendinhasDescrição original:
Título original
Direitos autorais
Formatos disponíveis
Compartilhar este documento
Compartilhar ou incorporar documento
Você considera este documento útil?
Este conteúdo é inapropriado?
Denunciar este documentoDireitos autorais:
Formatos disponíveis
Microsoft Powerpoint 2010
Enviado por
Angel Bsb VendinhasDireitos autorais:
Formatos disponíveis
Microsoft PowerPoint - Apresentações acessíveis
O Microsoft PowerPoint é uma ferramenta muito utilizada na Universidade por docentes,
funcionários e estudantes para fazerem apresentações. Este documento apresenta as boas
práticas que devem ser seguidas quando preparar uma apresentação PowerPoint que será
totalmente acessível. Algumas alterações podem ser necessárias no atual método de trabalho,
contudo, este ficará mais simples e, acima de tudo, o resultado será mais acessível.
Boas práticas de acessibilidade no PowerPoint:
Conteúdo dos diapositivos
Evite grandes quantidades de texto. Escreva frases curtas com ideias simples,
organizadas sempre que possível em listas;
Termine cada item de uma lista com pontuação.
Texto e animações
Utilize fonte sem serif (e.g. Arial, Verdana, Calibri), não inferior a 22 pontos;
Alinhe o texto à esquerda com espaçamento entre linhas mínimo de 1.2 pontos;
Recorra aos Modelo Global de Diapositivos ao criar um novo diapositivo. Estes
modelos podem ser formatados pelo utilizador;
Evite animações e transições muito elaboradas porque podem ser um fator de
distração.
Cores e imagens
Utilize um alto contraste de cores entre fundo e texto. Evite preto no branco,
porque é uma combinação que pode causar encandeamento, cansaço e dores de
cabeça. Da mesma forma deve evitar verde em vermelho;
Se possível, adapte as cores para o local. É mais fácil a leitura de texto escuro sobre
fundo claro num local bastante luminoso, e de texto mais claro sobre fundos
escuros em ambientes mais escuros;
Ao usar um fundo escuro, coloque o texto em bold;
Não utilize imagens como fundo da apresentação, nem faça um uso excessivo de
imagens nas apresentações;
Coloque sempre o texto alternativo nas imagens.
Conteúdos vídeo e áudio:
Sempre que disponibilizar vídeo ou áudio, procure fornecer uma transcrição textual
para estes materiais.
Novas Tecnologias na Educação – Universidade Digital – U.Porto – 2012
Acessibilidade de uma apresentação PowerPoint
1. Modelo Global
A utilização de modelos facilita em grande medida o processo de trabalho com o
PowerPoint. Para além disso tem a grande vantagem de permitir a criação de apresentações
verdadeiramente acessíveis. Deve seguir as boas práticas apresentadas neste documento para
formatar o Modelo Global de Diapositivos.
No separador Ver, no grupo Vistas de Modelos Globais, selecione Modelo Global de
Diapositivos;
Surge, ao topo, um novo separador intitulado Modelo Global de Diapositivos. Pode
editar o aspeto dos vários modelos, aplicando e adaptando as boas práticas contidas
neste documento.
Figura 1: Separador contextual para a edição do Modelo Global.
Após introduzir as alterações, escolha a opção Fechar a Vista do Modelo Global.
Figura 2: Após proceder às alterações desejadas e para voltar à edição dos conteúdos da
apresentação PowerPoint, deve selecionar o botão Fechar a vista do modelo global.
Nota: Pode optar por utilizar esquemas que já existem e alterar pontualmente elementos
que não estejam de acordo com as boas práticas ou criar um modelo novo.
Novas Tecnologias na Educação – Universidade Digital – U.Porto – 2012
2. Introduzir novos diapositivos e conteúdo de texto
Para inserir um novo diapositivo na apresentação, no separador Base, no grupo
Diapositivos, carregue no botão Novo Diapositivo. De entre as hipóteses, escolha o
modelo que se adequa ao tipo de diapositivo e dados a mostrar.
Figura 3: Ao clicar sobre o botão surgem os modelos de diapositivos definidos no Modelo Global.
Deve optar pelo modelo mais indicado de acordo com os conteúdos que pretende disponibilizar.
Para verificar se os conteúdos textuais são interpretados por tecnologias de apoio
como leitores de ecrã, é importante utilizar o separador Destaques no separador
Base.
Nota: Quando necessitar de escrever novos conteúdos não duplique a caixa de texto do
diapositivo, porque essa não será interpretada pelo leitor de ecrã. Deve criar um modelo que
tenha mais do que uma caixa de texto para colocar os seus conteúdos.
3. Imagens
Todas as imagens devem conter um atributo textual alternativo (exceção para as imagens
decorativas ou sem significado pertinente). Sem este atributo, a imagem não existe para o
leitor de ecrã. Para preencher o atributo alt siga os seguintes passos:
Selecione a imagem.
No separador Formatar, no grupo Estilos de Imagem, selecione o botão Formatar
Forma.
Figura 4: Lembre-se de que deve preencher o texto alternativo para todas as imagens que incluir.
Novas Tecnologias na Educação – Universidade Digital – U.Porto – 2012
Na caixa de diálogo, selecione o separador Texto Alternativo;
Na caixa Descrição, escreva o texto desejado e finalize com Fechar.
Figura 5: Deve preencher o campo Descrição. Apenas este será interpretado pelos leitores de ecrã
como sendo a alternativa textual à imagem.
Como fazer uma apresentação de forma inclusiva
O PowerPoint está desenhado para ajudá-lo a criar ajudas visuais para a sua apresentação.
Boas práticas na produção de PowerPoint e no discurso podem ajudá-lo a melhorar a
experiência dos seus alunos nas aulas e podem acrescentar algo mais à aprendizagem dos seus
alunos.
Ritmo
Considere as seguintes questões:
Os estudantes tiram notas enquanto faz a apresentação?
O tema é pouco familiar para os estudantes?
Os estudantes devem ter uma postura crítica perante os materiais? Se sim, a
eficácia da apresentação melhora se abrandar o ritmo.
Nota: Numa apresentação, atribua 2 minutos por diapositivo. Numa aula de 50 minutos
aponte para 25 diapositivos. Com demasiados diapositivos poderá “saltar” alguns pontos da
apresentação ou reduzir a apresentação a uma leitura dos diapositivos.
Fale para a audiência
É natural a tentação de olhar para a projeção de diapositivos enquanto apresentamos ou
mesmo ler a partir dos diapositivos. Virar as costas à audiência vai provocar desinteresse e
causar dificuldades a qualquer estudante que dependa da leitura labial. O mesmo se aplica
para as notas escritas no quadro. Ao escrever algo, certifique-se de que qualquer comentário é
feito de frente para a audiência.
Novas Tecnologias na Educação – Universidade Digital – U.Porto – 2012
PowerPoint para destacar pontos-chave
Na apresentação destaque os pontos-chave ou terminologia específica. Vai permitir à
audiência a entender os assuntos base. Se não estiver a usar PowerPoint, certifique-se de que
a terminologia é escrita no quadro.
Faça circular a apresentação
Um estudante pode fazer do PowerPoint a base essencial para tirar notas. Disponibilize
antecipadamente a apresentação para que os estudantes possam imprimi-la e tirarem notas
durante a apresentação. Esta medida favorece em grande medida os estudantes que
apresentam dificuldades em tirar notas.
Vocalize todos os diapositivos do PowerPoint
Certifique-se de que todos os conteúdos num diapositivo são vocalizados para a audiência.
Pode ser que numa sala maior a informação no diapositivo não seja percetível para quem está
ao fundo. Ou também que um participante com problemas de visão possa não aceder aos
materiais visuais da apresentação. Evite o seguinte: “este diapositivo explica o conceito” ou “o
gráfico aqui explica-se sozinho”. Verbalize sempre como explica o conceito, a interpretação do
gráfico ou da imagem.
Use Microfone
Se estiver disponível um microfone ou sistema de áudio, utilize-o. Mesmo numa sala
pequena, a acústica pode ser problemática. Além disso, o microfone pode estar conectado a
um repetidor para participantes com dificuldades de audição.
Novas Tecnologias na Educação – Universidade Digital – U.Porto – 2012
Você também pode gostar
- Formula para Criar e Monetizar SitesDocumento22 páginasFormula para Criar e Monetizar SitesCarlos Júnior UchôaAinda não há avaliações
- CANCER - Frei Romano Zago - Aloe Arborescens (Babosa) : A Trajetória Da ReceitaDocumento562 páginasCANCER - Frei Romano Zago - Aloe Arborescens (Babosa) : A Trajetória Da ReceitatoacaminhoAinda não há avaliações
- 4 Slides Problema 04 Abordagem Contingencial Usado em T1Documento26 páginas4 Slides Problema 04 Abordagem Contingencial Usado em T1Soledad AlexandraAinda não há avaliações
- PowerPoint Básico PDFDocumento59 páginasPowerPoint Básico PDFIsrael Bricio FelixAinda não há avaliações
- Treinamento e DesenvolvimentoDocumento18 páginasTreinamento e DesenvolvimentoAna Maria KasparAinda não há avaliações
- Apostila Apresentações em PowerpointDocumento20 páginasApostila Apresentações em PowerpointCJGAinda não há avaliações
- Manual Exercicios Resolvidos PowerPointDocumento20 páginasManual Exercicios Resolvidos PowerPointfrances-asalgueiroAinda não há avaliações
- Apostila Powerpoint 2016 Marcio HuneckeDocumento30 páginasApostila Powerpoint 2016 Marcio Huneckerafaelheleno0% (1)
- CENTRO DE EMPREGO E FORMAÇÃO PROFISSIONAL DA GUARDADocumento2 páginasCENTRO DE EMPREGO E FORMAÇÃO PROFISSIONAL DA GUARDAangelorodriguesAinda não há avaliações
- Ficha Atividades Português 12ºanoDocumento5 páginasFicha Atividades Português 12ºanoAna QuartinAinda não há avaliações
- #único - Swallow Me Whole by Gemma JamesDocumento372 páginas#único - Swallow Me Whole by Gemma Jameslusinda 900Ainda não há avaliações
- Os Pensadores-JHON LockeDocumento307 páginasOs Pensadores-JHON LockeJosenilde Reis CostaAinda não há avaliações
- Apresentação de SlidesDocumento4 páginasApresentação de SlidesJess MoroiAinda não há avaliações
- Engenharia - Avaliação de Imóveis e Outros BensDocumento27 páginasEngenharia - Avaliação de Imóveis e Outros BensnaimeAinda não há avaliações
- Aula 1 PLANO DE AULA Apresen SlidesDocumento4 páginasAula 1 PLANO DE AULA Apresen Slidesweslley hmAinda não há avaliações
- Análise de Risco Tarefa PlanejamentoDocumento10 páginasAnálise de Risco Tarefa PlanejamentoWeltonibe CarvalhoAinda não há avaliações
- Marketing para RestauranteDocumento34 páginasMarketing para RestauranteLivia SilvaAinda não há avaliações
- Capitulo 5Documento7 páginasCapitulo 5Jorge Almeida Lima100% (1)
- 10 Passos de Como Montar Uma Apresentação de ImpactoDocumento11 páginas10 Passos de Como Montar Uma Apresentação de ImpactoTaïs GomesAinda não há avaliações
- Fundamentos Da Matéria Organica Do SoloDocumento3 páginasFundamentos Da Matéria Organica Do SoloAlberto Do Nascimento Silva50% (4)
- Microsoft PowerpointDocumento5 páginasMicrosoft PowerpointAngel Bsb VendinhasAinda não há avaliações
- POWERPOINT 2016: CRIAÇÃO DE APRESENTAÇÕESDocumento17 páginasPOWERPOINT 2016: CRIAÇÃO DE APRESENTAÇÕESFelipe PereiraAinda não há avaliações
- Guia de Apresentação Acessível: Salvador - Ba 2021Documento18 páginasGuia de Apresentação Acessível: Salvador - Ba 2021Lucas ArgentimAinda não há avaliações
- Power Point InformaticaDocumento7 páginasPower Point InformaticaEdnercio Luis100% (2)
- Aprendendo PowerPointDocumento39 páginasAprendendo PowerPointSilvio VenancioAinda não há avaliações
- Aula PowerPoint 02-05-2022Documento5 páginasAula PowerPoint 02-05-2022FernandoAinda não há avaliações
- Apresentações multimédia PowerPointDocumento12 páginasApresentações multimédia PowerPointCarmo PereiraAinda não há avaliações
- PPTEficaz EficienteDocumento28 páginasPPTEficaz EficientePedro FernandesAinda não há avaliações
- 10 Passos de Como Montar Uma Apresentação deDocumento10 páginas10 Passos de Como Montar Uma Apresentação deTaïs GomesAinda não há avaliações
- Trabalho de Informática 2Documento11 páginasTrabalho de Informática 2clube de inteligência e desenvolvimento coletivoAinda não há avaliações
- Material de Apoio MIC 2022 - 23 06Documento5 páginasMaterial de Apoio MIC 2022 - 23 06Macha DãoAinda não há avaliações
- Informática Básica (Power ChissoDocumento13 páginasInformática Básica (Power ChissoPaulo VanyAinda não há avaliações
- Aula PPT - READocumento21 páginasAula PPT - REAcleitonmelo spiderAinda não há avaliações
- Aula 03 BDocumento129 páginasAula 03 BKerly Monroe PontesAinda não há avaliações
- PowerPoint 2019: Área de Trabalho e RecursosDocumento8 páginasPowerPoint 2019: Área de Trabalho e RecursosMartins CândidoAinda não há avaliações
- Como usar o Microsoft PowerPointDocumento10 páginasComo usar o Microsoft PowerPointSaide IussufoAinda não há avaliações
- Aula 04Documento15 páginasAula 04GustavoSilvaAinda não há avaliações
- Guia Prático PowerPointDocumento10 páginasGuia Prático PowerPointLeonardo A. ClaudinoAinda não há avaliações
- Ipet 2Documento10 páginasIpet 2Pedrito CoelhoAinda não há avaliações
- PT Steps For Studying A Text by SlidesgoDocumento38 páginasPT Steps For Studying A Text by Slidesgotroveg1Ainda não há avaliações
- 12 Dicas para Melhorar Suas Apresentações de PowerPointDocumento21 páginas12 Dicas para Melhorar Suas Apresentações de PowerPointpaulamiraAinda não há avaliações
- Apostila - Microsoft Power Point 2016Documento7 páginasApostila - Microsoft Power Point 2016Helen AlvesAinda não há avaliações
- Curso Básico PowerPointDocumento9 páginasCurso Básico PowerPointThym AllAinda não há avaliações
- MônicaDocumento5 páginasMônicaFAUSTINO CATALAIAinda não há avaliações
- Apostila Powerpoint 2010Documento23 páginasApostila Powerpoint 2010Daniele SilvaAinda não há avaliações
- Ficha 1Documento3 páginasFicha 1Paulo LeãoAinda não há avaliações
- 10 Maneiras de Ter Apresentações Mais Bonitas no PowerPointDocumento45 páginas10 Maneiras de Ter Apresentações Mais Bonitas no PowerPointbasquete1969Ainda não há avaliações
- Aula 05Documento17 páginasAula 05Samara MarciellyAinda não há avaliações
- Aula 244 Power Point 2016 Ferramentas ExerciciosDocumento13 páginasAula 244 Power Point 2016 Ferramentas ExerciciosTrinity GOMESAinda não há avaliações
- Plano de Ensino EAD DiretrizesDocumento48 páginasPlano de Ensino EAD DiretrizesJuscelino Pereira NetoAinda não há avaliações
- Curso PowerPoint: Introdução e Recursos BásicosDocumento9 páginasCurso PowerPoint: Introdução e Recursos Básicosduda_26Ainda não há avaliações
- Informática Básica (Power Point, Excel e Internet)Documento67 páginasInformática Básica (Power Point, Excel e Internet)Comite de Auxilio ExecutivoAinda não há avaliações
- Orientações para Os SlidesDocumento16 páginasOrientações para Os SlidesMariana NovaisAinda não há avaliações
- Aula9 ApresentacaoTrabalhosDocumento57 páginasAula9 ApresentacaoTrabalhosDaniel SousaAinda não há avaliações
- Apostila de Power Point PDFDocumento64 páginasApostila de Power Point PDFPaulo FidelisAinda não há avaliações
- Etapa 4Documento19 páginasEtapa 4jganascimentoAinda não há avaliações
- Informatica_UA13_v2021_a9d5fbe4fc590617d5d4a21a522d23b8Documento19 páginasInformatica_UA13_v2021_a9d5fbe4fc590617d5d4a21a522d23b8Gabrielly ApostoloAinda não há avaliações
- 12 dicas para montar uma apresentação eficazDocumento3 páginas12 dicas para montar uma apresentação eficazCarol RosaAinda não há avaliações
- Vantagens mapas mentais educação profissionalDocumento10 páginasVantagens mapas mentais educação profissionalGuilherme PinheiroAinda não há avaliações
- Aula 243 Power Point 2016 Introducao GuiasDocumento11 páginasAula 243 Power Point 2016 Introducao GuiasTrinity GOMESAinda não há avaliações
- Power Point Aula1Documento7 páginasPower Point Aula1tassiooooAinda não há avaliações
- CP2 - Modulo IDocumento7 páginasCP2 - Modulo IangeladeoyaAinda não há avaliações
- Anteprojeto Construções ModularesDocumento9 páginasAnteprojeto Construções ModularesLeticia LimaAinda não há avaliações
- PowerPoint - Part 1 - Arianne SarmentoTorcateDocumento11 páginasPowerPoint - Part 1 - Arianne SarmentoTorcateArianne SarmentoAinda não há avaliações
- Parte 1: Apresentações BásicasDocumento43 páginasParte 1: Apresentações BásicasGustavo CardosoAinda não há avaliações
- Oficina Prezi 20.03.2015 PDFDocumento5 páginasOficina Prezi 20.03.2015 PDFLoriane CostaAinda não há avaliações
- Apresentações em PreziDocumento5 páginasApresentações em PreziComunista InvestidorAinda não há avaliações
- Escolha o formato de sua videoaulaDocumento3 páginasEscolha o formato de sua videoaulaAntonio BassoAinda não há avaliações
- Estrutura e organelas da célula vegetalDocumento9 páginasEstrutura e organelas da célula vegetalCrisSumaqueiroAinda não há avaliações
- Clio 1292 3 - PTG PDFDocumento388 páginasClio 1292 3 - PTG PDFMiguel MachadoAinda não há avaliações
- Anais 6º Ebit 2020Documento792 páginasAnais 6º Ebit 2020AndersonFelixAinda não há avaliações
- Dia Do Disco de VinilDocumento1 páginaDia Do Disco de Vinilmonica meloAinda não há avaliações
- Direitos Fundamentais dos IdososDocumento31 páginasDireitos Fundamentais dos IdososDenisson Gonçalves Chaves100% (1)
- A ilha das garçasDocumento128 páginasA ilha das garçasYoga MandalaAinda não há avaliações
- Os 30 Benefícios Da Semente de Limão para SaúdeDocumento13 páginasOs 30 Benefícios Da Semente de Limão para SaúdeMaria José PradoAinda não há avaliações
- E A Água Virou VinhoDocumento6 páginasE A Água Virou VinhoGiovanni GuimarãesAinda não há avaliações
- Dicionário Etimológico da Mitologia Grega OnlineDocumento321 páginasDicionário Etimológico da Mitologia Grega OnlinevictorAinda não há avaliações
- CONTRATOSUITSBLAZEDocumento5 páginasCONTRATOSUITSBLAZECésar SilvaAinda não há avaliações
- Os termos Hinayana e Mahayana: uma análiseDocumento1 páginaOs termos Hinayana e Mahayana: uma análiserodrigo6ferreira-10Ainda não há avaliações
- Desenho TécnicoDocumento62 páginasDesenho TécnicoEmmanuel Van Putten OliveiraAinda não há avaliações
- Médica explica riscos de SCT e amputação por usar tampõesDocumento3 páginasMédica explica riscos de SCT e amputação por usar tampõesCláudio AlmeidaAinda não há avaliações
- Concentração de EmpresasDocumento7 páginasConcentração de EmpresasNono LivrosAinda não há avaliações
- TCC - Concluido - Amanda Lucia KollettDocumento18 páginasTCC - Concluido - Amanda Lucia KollettLivia MedradoAinda não há avaliações
- Processamento Do PepperoniDocumento8 páginasProcessamento Do Pepperonihilton dos amores comeAinda não há avaliações
- Semana 12Documento39 páginasSemana 12Adriano LimaAinda não há avaliações
- Marketing Google século 21Documento4 páginasMarketing Google século 21Alice MAViMAinda não há avaliações
- Atividade - Docxeletrolie ClaraDocumento6 páginasAtividade - Docxeletrolie ClaraElany PereiraAinda não há avaliações