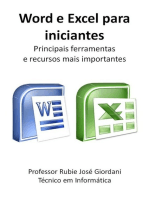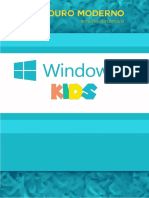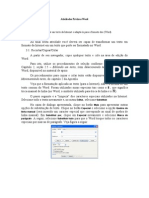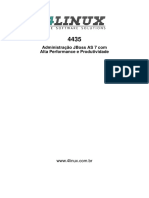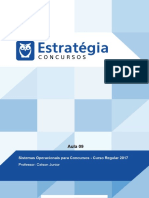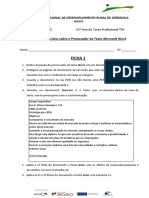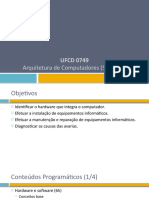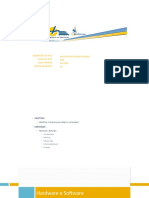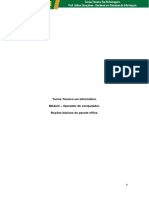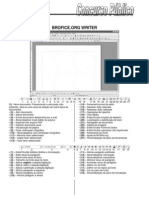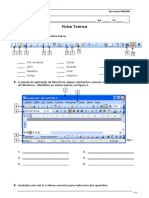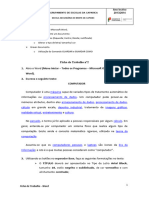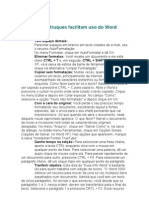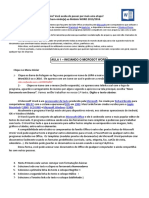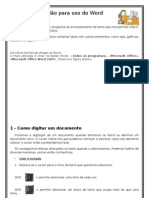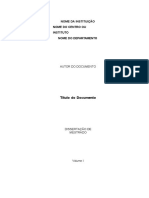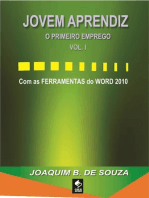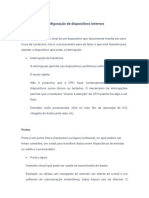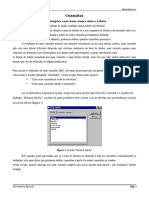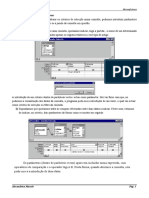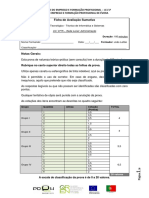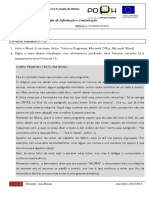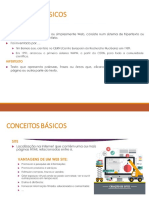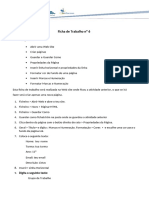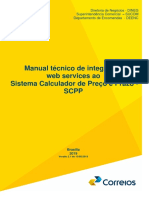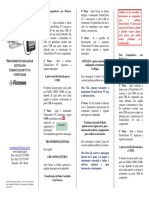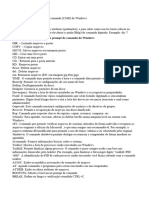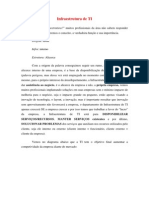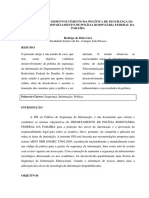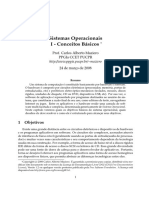Escolar Documentos
Profissional Documentos
Cultura Documentos
Ficha de Trabalho N.O 5 - Cef
Enviado por
Maria MacedoDescrição original:
Título original
Direitos autorais
Formatos disponíveis
Compartilhar este documento
Compartilhar ou incorporar documento
Você considera este documento útil?
Este conteúdo é inapropriado?
Denunciar este documentoDireitos autorais:
Formatos disponíveis
Ficha de Trabalho N.O 5 - Cef
Enviado por
Maria MacedoDireitos autorais:
Formatos disponíveis
Escola Básica 2,3 /S Josefa de Óbidos
Tecnologias de Informação e Comunicação
(MÓDULO 3 – Processador de texto)
Ficha de trabalho n.º 5
1. Inicie o Word. (ir ao menu Iniciar, Todos os Programas, Microsoft Office, Microsoft
Word)
2. Escreva o seguinte texto:
O Clipart e o WordArt
O Word, através do Menu Inserir – Imagem – WordArt, coloca à disposição do utilizador um grande
número de efeitos especiais para aplicar a pequenos textos digitados pelo utilizador que poderão
servir para títulos e capas de documentos.
A exemplo dos ClipArt’s também os WordArt’s podem ser formatados pelo utilizador, no entanto
estes surgem não onde o cursor estiver colocado mas sim no centro do ecrã visível.
Não se esqueça que tanto os ClipArt’s como os WordArt’s são objectos do Office logo têm um
funcionamento muito semelhante.
3. Seleccione o título com o rato e formate para tamanho 14, letra Maiandra GD, a cor azul e
alinhado ao centro.
(seleccionar o título com o rato/ ir ao menu Base/ Clicar na seta da Fonte e em Tipo de Letra/
escolher no tipo de letra Maiandra GD, a cor da letra é azul, o tamanho é a 14. Para colocar o
alinhamento do texto ao centro, ir ao menu Base, clicar na seta do Paragrafo e no alinhamento
escolher ao centro ou centralizado)
1 | Docente: Ana Batista Ano letivo 2011/2012
4. Seleccione o resto do texto da seguinte forma:
a) 1º Parágrafo do texto deve estar a tamanho 12, letra Arial, estilo itálico.
b) 2º Parágrafo do texto deve estar a tamanho 14, letra Times New Roman, estilo negrito itálico,
e alinhado à esquerda.
c) 3º Parágrafo do texto deve estar a tamanho 11, letra Book Antiqua, e a cor azul.
(É necessário seleccionar um parágrafo de cada vez e para aplicar as formatações que são pedidas,
basta ir ao menu Base, na seta da Fonte, clicar e fazer as alterações. Para alterar o alinhamento do
parágrafo é preciso ir à seta do Parágrafo e mudar o alinhamento conforme pede no enunciado)
5. Insira uma tabela tal como visualizada abaixo. (Ir ao menu Inserir/ Tabela/inserir tabela e colocar
o n.º de colunas e linhas)
Informática Rato Torre
Computador Monitor Impressora
6. Insira as seguintes formas automáticas como visualizado abaixo. (Ir ao menu Inserir, Formas
Automáticas e seleccionar a forma desejada. Para formatar a forma com cores, basta clicar com o
botão direito do rato em cima da forma e ir a Formatar forma automática; depois clicamos em
preenchimento para colocar uma cor à escolha)
7. Digite o seguinte texto aplicando marcas e numeração. (Para isso basta ir ao menu Base e clicar na
seguinte ferramentas correspondente a marcas e numeração e escolher a marca pretendida)
2 (MÓDULO 3 – Processador de texto) | Docente: Ana Batista
Ano letivo 2011/2012
Frutas:
Bananas
Maçãs
Canetas
Cadernos
Borrachas
1) Computador
2) Teclado
3) Torre
8. Grave o documento que fez dentro da pasta Word com o nome ficha 5. (Ir ao menu
Base/Guardar Como/ Guardar em: dentro da sua pasta word/ no nome do ficheiro escrever ficha
5 e depois é só clicar no botão guardar)
3 (MÓDULO 3 – Processador de texto) | Docente: Ana Batista
Ano letivo 2011/2012
Você também pode gostar
- Exercícios de WordDocumento27 páginasExercícios de WordDora EstevãoAinda não há avaliações
- Simulado Word IDocumento4 páginasSimulado Word Iallanglayd100% (1)
- Simulado - Questões Sobre Word 2013Documento4 páginasSimulado - Questões Sobre Word 2013Edison JuniorAinda não há avaliações
- Exercícios para Microsoft Word 2003Documento5 páginasExercícios para Microsoft Word 2003Thiago Miranda NoronhaAinda não há avaliações
- 2 - Windows 10 KidsDocumento73 páginas2 - Windows 10 KidsRodrigo AlvesAinda não há avaliações
- 50 Questoes Do Word 01 (50 Questões de Word - 01)Documento12 páginas50 Questoes Do Word 01 (50 Questões de Word - 01)Rodrigo Duarte67% (3)
- Ficha 6 - Processador de TextoDocumento4 páginasFicha 6 - Processador de TextoAntónio BarbosaAinda não há avaliações
- Trabalho WordDocumento14 páginasTrabalho WordOliveira JMAinda não há avaliações
- Atividades Práticas WordDocumento27 páginasAtividades Práticas WordRonne SelesAinda não há avaliações
- +4linux Instalação Do RHQ Server + Banco + AgentDocumento19 páginas+4linux Instalação Do RHQ Server + Banco + AgentDiego GonzalezAinda não há avaliações
- Ficha de Exercícios de Tic5Documento9 páginasFicha de Exercícios de Tic5fmsnico100% (1)
- Computação NuvemDocumento81 páginasComputação NuvemBarry AllenAinda não há avaliações
- Microsoft Word (Trabalho de Tic's) AfrásiaDocumento10 páginasMicrosoft Word (Trabalho de Tic's) AfrásiaIsac Fernando Arnaldo100% (4)
- Davi Cunha Ebook Criando Chatbot Sem ProgramacaoDocumento60 páginasDavi Cunha Ebook Criando Chatbot Sem ProgramacaoRubensRamosAinda não há avaliações
- Formatando e Imprimindo Um Texto IntroducaoDocumento39 páginasFormatando e Imprimindo Um Texto IntroducaofabricioferreirasAinda não há avaliações
- k19 k01 Logica de Programacao em Java PDFDocumento228 páginask19 k01 Logica de Programacao em Java PDFPauloBorgesAinda não há avaliações
- Apostila WORD Básico e AvançadoDocumento43 páginasApostila WORD Básico e AvançadoEdmilson chongoAinda não há avaliações
- Ficha de Exercícios de Tic - m2 (Word)Documento9 páginasFicha de Exercícios de Tic - m2 (Word)fmsnicoAinda não há avaliações
- Arquitetura de ComputadoresDocumento99 páginasArquitetura de ComputadoresMaria MacedoAinda não há avaliações
- UFCD.0749 ErrosMaisComunsDocumento52 páginasUFCD.0749 ErrosMaisComunsMaria Macedo100% (1)
- Apostila WordDocumento9 páginasApostila WordTalles FelipeAinda não há avaliações
- Momento 01 - Og01 - 918091 - Prática Laboratorial de Ferramentas ComputacionaisDocumento15 páginasMomento 01 - Og01 - 918091 - Prática Laboratorial de Ferramentas ComputacionaisSergio SousaAinda não há avaliações
- Cobol - Apostila CompletaDocumento104 páginasCobol - Apostila Completaebona80% (5)
- SMSExpressWebServices 1Documento59 páginasSMSExpressWebServices 1mapb_1990100% (1)
- Captura de Ecrã 2022-12-19 À(s) 18.36.56Documento40 páginasCaptura de Ecrã 2022-12-19 À(s) 18.36.56nuzhat chaquilAinda não há avaliações
- Ficha de Trabalho - PraticaDocumento6 páginasFicha de Trabalho - Praticascst73Ainda não há avaliações
- TIC - Tema I (Word Basico)Documento56 páginasTIC - Tema I (Word Basico)Acacio SilvaAinda não há avaliações
- Pacote Office - Word AvançadoDocumento24 páginasPacote Office - Word AvançadoarthursiAinda não há avaliações
- Faciculo Word 3º FaiciculoDocumento21 páginasFaciculo Word 3º FaiciculoFirmino pontesAinda não há avaliações
- Power Point 2016Documento33 páginasPower Point 2016berico liraAinda não há avaliações
- ATIVIDADEDocumento14 páginasATIVIDADEgilssivanialirasantosAinda não há avaliações
- Criar e Inovar - Processamento de Texto-5ºanoDocumento2 páginasCriar e Inovar - Processamento de Texto-5ºanoziramartinhoAinda não há avaliações
- Apostila Completa BrOffice + ExercíciosDocumento40 páginasApostila Completa BrOffice + Exercíciosdanubia08Ainda não há avaliações
- Questionario 4 InformaticaDocumento3 páginasQuestionario 4 Informaticareinilson aragaoAinda não há avaliações
- Exercício 3 - Criando Uma Circular (Orientações e Dicas de Resolução)Documento5 páginasExercício 3 - Criando Uma Circular (Orientações e Dicas de Resolução)izoneideleite001Ainda não há avaliações
- Teste TeóricoDocumento5 páginasTeste TeóricoBárbara LimaAinda não há avaliações
- Informática - Apostila Word BásicoDocumento7 páginasInformática - Apostila Word BásicoExcelly100% (18)
- Apostilla Introdução A InformáticaDocumento36 páginasApostilla Introdução A InformáticaSergio AlmeidaAinda não há avaliações
- Manual de Trabalhos AcadêmicosDocumento26 páginasManual de Trabalhos AcadêmicossantlimaAinda não há avaliações
- Jornal No Microsoft WordDocumento13 páginasJornal No Microsoft WordIsabel Monteiro da Silva33% (3)
- Trabalho de InformaticaDocumento26 páginasTrabalho de InformaticaLoide ManuelAinda não há avaliações
- Ficha TeóricaDocumento4 páginasFicha Teóricaarmacao2009Ainda não há avaliações
- Ficha de Trabalho 2Documento2 páginasFicha de Trabalho 2Carlos SardinhaAinda não há avaliações
- Dicas de WordDocumento9 páginasDicas de WordTony BonjorniAinda não há avaliações
- Material Complementar - TabelasDocumento5 páginasMaterial Complementar - TabelasThiago AraujoAinda não há avaliações
- MSWord 2010Documento7 páginasMSWord 2010Angel Bsb VendinhasAinda não há avaliações
- Apostila Power Point 2010 PDFDocumento69 páginasApostila Power Point 2010 PDFDenis Katko100% (2)
- ContinuaçãoDocumento5 páginasContinuaçãoCarla Caetano BeiresAinda não há avaliações
- Dicas e Truques Facilitam Uso Do WordDocumento7 páginasDicas e Truques Facilitam Uso Do Wordpriscilla_bsantosAinda não há avaliações
- PM-SP - Word - InfodsoDocumento12 páginasPM-SP - Word - Infodsochristiene ferreiraAinda não há avaliações
- UFCD 7846 - Ficha de Trabalho - 05Documento2 páginasUFCD 7846 - Ficha de Trabalho - 05sofia gonçalvesAinda não há avaliações
- Apostila Word 2018Documento54 páginasApostila Word 2018Fabricius GamayevAinda não há avaliações
- Editor de Texto - Aula 1Documento4 páginasEditor de Texto - Aula 1KyaAinda não há avaliações
- Unidade VDocumento33 páginasUnidade VIsaias SilvaAinda não há avaliações
- Informática para Iniciantes - Word 365 Parte 4 - Fabrício MeloDocumento40 páginasInformática para Iniciantes - Word 365 Parte 4 - Fabrício MeloIlana AlmeidaAinda não há avaliações
- Roteiro para Atividade WordDocumento9 páginasRoteiro para Atividade Wordcp.delamaiaAinda não há avaliações
- Guião para Uso Do WordDocumento10 páginasGuião para Uso Do WordCriarAinda não há avaliações
- Template - Padrão ABNT para Trabalhos AcadêmicosDocumento21 páginasTemplate - Padrão ABNT para Trabalhos AcadêmicosNixusAinda não há avaliações
- Iniciando WordDocumento16 páginasIniciando WordAurivan DouradoAinda não há avaliações
- SemPrep PA14 Aplicacoes Word Jan2011 FINAL-1Documento9 páginasSemPrep PA14 Aplicacoes Word Jan2011 FINAL-1nerio watAinda não há avaliações
- Aula 4.1. Introdução Ao Microsoft Word 2013 - Ficha de PDFDocumento30 páginasAula 4.1. Introdução Ao Microsoft Word 2013 - Ficha de PDFluangavelasco003Ainda não há avaliações
- Ia Revisao2Documento11 páginasIa Revisao2neopoldoAinda não há avaliações
- Apostila – Introdução Às Planilhas EletrônicasNo EverandApostila – Introdução Às Planilhas EletrônicasAinda não há avaliações
- ExtraDocumento3 páginasExtraMaria MacedoAinda não há avaliações
- Aula 2Documento19 páginasAula 2Maria MacedoAinda não há avaliações
- Apont Access 1 Parte ConsultasDocumento8 páginasApont Access 1 Parte ConsultasMaria MacedoAinda não há avaliações
- Apont Access 2 Parte ConsultasDocumento4 páginasApont Access 2 Parte ConsultasMaria MacedoAinda não há avaliações
- Aula 1Documento16 páginasAula 1Maria MacedoAinda não há avaliações
- Res Word3Documento7 páginasRes Word3Maria MacedoAinda não há avaliações
- Teste 775Documento6 páginasTeste 775Maria MacedoAinda não há avaliações
- Word 3Documento3 páginasWord 3Maria MacedoAinda não há avaliações
- Ficha de Trabalho N.O 12 - CefDocumento2 páginasFicha de Trabalho N.O 12 - CefMaria MacedoAinda não há avaliações
- Ficha 2 775Documento1 páginaFicha 2 775Maria MacedoAinda não há avaliações
- Exercicio 2 - WordDocumento4 páginasExercicio 2 - WordMaria MacedoAinda não há avaliações
- Criação de Páginas WebDocumento32 páginasCriação de Páginas WebMaria MacedoAinda não há avaliações
- Ficha 6Documento4 páginasFicha 6Maria MacedoAinda não há avaliações
- Manual Google SitesDocumento28 páginasManual Google SitesMaria MacedoAinda não há avaliações
- Manual Técnico de Integração de WebservicesDocumento16 páginasManual Técnico de Integração de WebservicesCarlos GandraAinda não há avaliações
- Manual Termocoletor V5 Baixar LeiturasDocumento2 páginasManual Termocoletor V5 Baixar Leiturasjose100% (1)
- Comandos de CMD 2Documento12 páginasComandos de CMD 2cabicorrea01Ainda não há avaliações
- Delphi DicasDocumento17 páginasDelphi DicasRicardo AlvesAinda não há avaliações
- ZabbixDocumento5 páginasZabbixJhoy SousaAinda não há avaliações
- Tudo Bet RonaldDocumento68 páginasTudo Bet RonaldAlex Alcântara limaAinda não há avaliações
- Informática - Teclas de AtalhoDocumento4 páginasInformática - Teclas de AtalhoAndreAmorimOliveira100% (1)
- Apostila Do Powerpoint 2013 PDFDocumento18 páginasApostila Do Powerpoint 2013 PDFCatiana Miguel100% (1)
- SEFAZ DF - Tecnologia Da InformaçãoDocumento49 páginasSEFAZ DF - Tecnologia Da InformaçãocelpokerAinda não há avaliações
- Tutorial MARSDocumento2 páginasTutorial MARSVictor FigueiredoAinda não há avaliações
- Apostila - Excel Do Básico Ao AvançadoDocumento36 páginasApostila - Excel Do Básico Ao AvançadoMateus DutraAinda não há avaliações
- Como Converter PDF para Word No Foxit ReaderDocumento2 páginasComo Converter PDF para Word No Foxit ReaderPaigeAinda não há avaliações
- Ementa IEC981 - Introdução Ao Processamento de DadosDocumento2 páginasEmenta IEC981 - Introdução Ao Processamento de DadosRogerio P C do NascimentoAinda não há avaliações
- Procedimentos de Instalação de Softwares PDFDocumento2 páginasProcedimentos de Instalação de Softwares PDFjackaugust1970Ainda não há avaliações
- Manager - Documentação Do Django - DjangoDocumento8 páginasManager - Documentação Do Django - DjangoFabiana Acioli de SouzaAinda não há avaliações
- O Ispy É Uma Ferramenta de ProteçãoDocumento3 páginasO Ispy É Uma Ferramenta de ProteçãoJota PachecoAinda não há avaliações
- Analista de Sistema OperacionalDocumento276 páginasAnalista de Sistema Operacionalcavaco511Ainda não há avaliações
- Artigo Estácio - Politica Segurança Da InformaçãoDocumento25 páginasArtigo Estácio - Politica Segurança Da InformaçãoRodrigo LiraAinda não há avaliações
- Google Classroom e Google Drive - Manual Professor V2.0Documento18 páginasGoogle Classroom e Google Drive - Manual Professor V2.0Rita Riscado RiscadoAinda não há avaliações
- Windows XP Um Sistema Operacional MultitarefaDocumento19 páginasWindows XP Um Sistema Operacional MultitarefaessupanAinda não há avaliações
- Livro 3 Win 98 PDFDocumento8 páginasLivro 3 Win 98 PDFfabiosantospfAinda não há avaliações
- Apostila de Sistemas OperaconaisDocumento29 páginasApostila de Sistemas OperaconaisOrlivaldo RiosAinda não há avaliações
- Eng SoftwareDocumento260 páginasEng Softwaremikael pereiraAinda não há avaliações