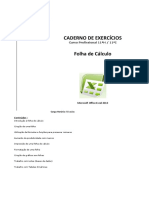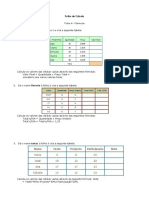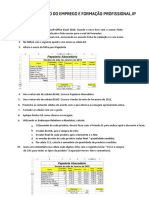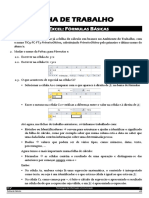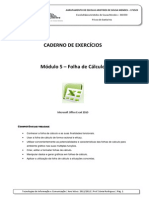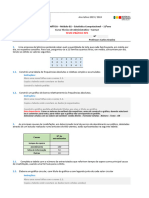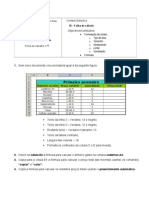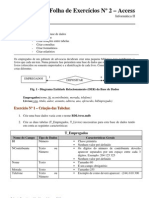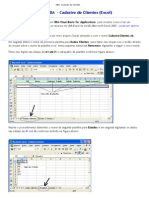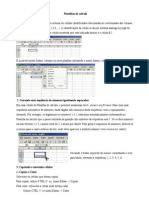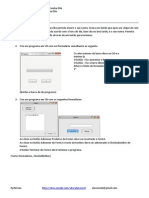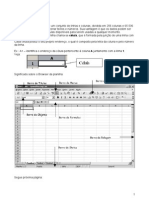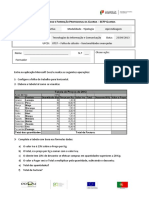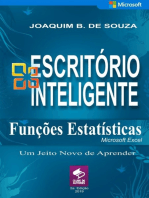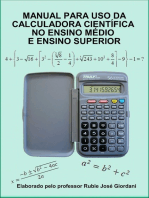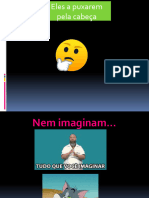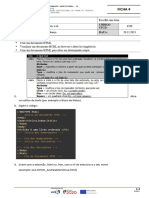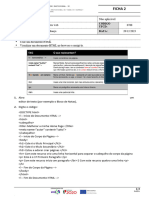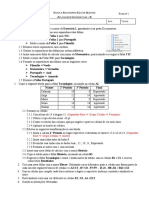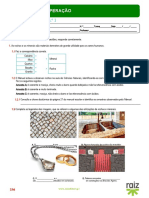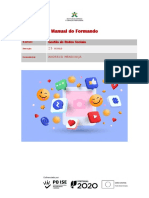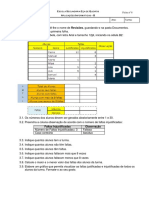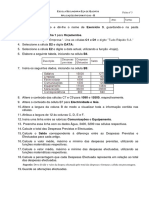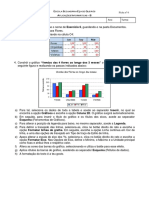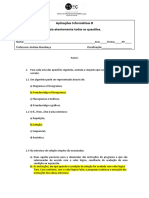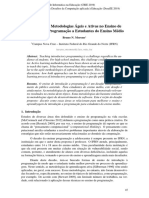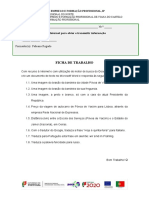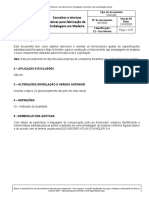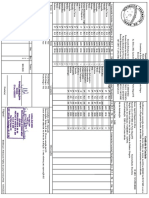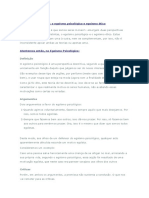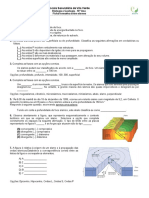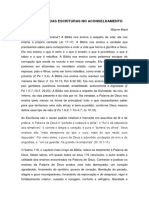Escolar Documentos
Profissional Documentos
Cultura Documentos
Ficha de Trabalho #4
Enviado por
Andreia SousaTítulo original
Direitos autorais
Formatos disponíveis
Compartilhar este documento
Compartilhar ou incorporar documento
Você considera este documento útil?
Este conteúdo é inapropriado?
Denunciar este documentoDireitos autorais:
Formatos disponíveis
Ficha de Trabalho #4
Enviado por
Andreia SousaDireitos autorais:
Formatos disponíveis
ESCOLA SECUNDÁRIA EÇA DE QUEIRÓS Ficha nº 4
APLICAÇÕES INFORMÁTICAS – B
N.º Nome: Ano: Turma:
1. Inicie um novo livro e dê-lhe o nome de Exercício 4, guardando-o na pasta Documentos.
2. Mude o nome à folha 1 para Equipa.
3. Construa a seguinte tabela, iniciando na célula B3:
4. Os Golos são gerados aleatoriamente no intervalo compreendido entre 0 e 10
Nota: Deve digitar =aleatorioentre(0;10)
5. Os Pontos são gerados aleatoriamente no intervalo compreendido entre 1 e 18
6. Calcule os Totais
7. Mude o nome à folha 2 para Estatistica.
8. Construa a seguinte tabela, iniciando na célula B3:
Nota: Referência ou endereço externo: quando é necessário aceder aos dados noutra folha de
cálculo. ex: = media(equipa!C5:C8)
9. Calcule a média, máximo e mínimo dos Golos e Pontos
10. Mude o nome à folha 3 para IVA.
11. Construa a seguinte tabela, iniciando na célula B2:
12. A Quantidade é gerada aleatoriamente entre 1 e 5
13. O Preço Unitário é gerado aleatoriamente ente 15 e 50
14. Formate o preço unitário com estilo moeda
15. Calcule o preço total = quantidade x preço unitário
16. Calcule o IVA = preço total x 23% (use a célula C10)
17. Calcule o Preço com IVA = preço total + IVA
18. Mude o nome à folha 4 para Desconto.
19. Construa a seguinte tabela, iniciando na célula B2:
20. O nº de sócios é gerado aleatoriamente entre 1 e 30
21. O valor da Quota Mensal é gerado aleatoriamente ente 10 e 60
22. Formate o valor da Quota com estilo moeda
23. Calcule o preço total = Nº Sócios x Quota Mensal
24. Calcule o Desconto = preço total x 10% (use a célula C10)
25. Calcule o Preço com Desconto = preço total – Desconto
26. Mude o nome à folha 5 para Vendas.
27. Construa a seguinte tabela, iniciando na célula B2 e formatando o texto com fonte Arial – 12pt:
27.1. Preencha a coluna Quantidade com valores compreendidos entre 1 e 6.
Nota: Utilize a função aleatórioentre( ) e arredonde para zero casas decimais.
27.2. Formate o preço unitário com estilo Moeda.
27.3. Calcule o preço total = quantidade x preço unitário
27.4. Calcule, utilizando endereços absolutos, o valor do desconto = preço total x 5% (use a
célula C10)
27.5. Calcule o preço ilíquido = preço total – valor do desconto
28. Calcule o total e a média despendida na aquisição de todos os produtos, recorrendo ao uso
das funções SOMA e MÉDIA.
29. Calcule também o maior e o menor valor.
30. Acrescente à sua tabela, uma nova coluna que permita calcular o valor do IVA para cada
artigo. Nota: O valor do IVA = preço ilíquido x 23% (use a célula C11).
31. Acrescente outra nova coluna que permita calcular o preço final = preço ilíquido + valor do IVA
32. Mude o nome à folha 6 para Análise.
33. Construa, nesta folha e começando em B10, a seguinte tabela Utilize o tipo de letra Arial e
tamanho 12pt.
34. Calcule, utilizando as funções SOMA, MÉDIA, MÁXIMO e MÍNIMO, os valores referentes aos
preços finais que se encontram na folha Vendas.
35. Formate os resultados para número com uma casa decimal.
36. Na linha 8, escreva o título centrado em relação à tabela: Análise Estatística de Vendas.
37. Formate a coluna Preço Final com o padrão “linhas verticais” alternando cor verde e
vermelho. (Clique em Base Alinhamento Preenchimento).
38. Guarde as alterações efectuadas.
Você também pode gostar
- Excel FE01Documento4 páginasExcel FE01ricardo alvesAinda não há avaliações
- Exercícios Módulo5 ExcelDocumento10 páginasExercícios Módulo5 ExcelGabriel ChavecaAinda não há avaliações
- Exercícios Módulo5 ExcelDocumento20 páginasExercícios Módulo5 ExcelTânia Carreira0% (1)
- Sebenta - BásicoDocumento16 páginasSebenta - BásicoPedro CunhaAinda não há avaliações
- Exercícios 778Documento23 páginasExercícios 778soina26100% (1)
- Ficha Revisoes AevaDocumento2 páginasFicha Revisoes Aevaprofessora.soniapinheiroAinda não há avaliações
- Atividades ExcelDocumento34 páginasAtividades ExcelCelia Reis100% (1)
- Exercicios ExcelDocumento21 páginasExercicios ExcelJorge Prata100% (2)
- Ficha 4-ExcelDocumento2 páginasFicha 4-ExcelFrancisco VazAinda não há avaliações
- Exercicios IntroduçãoDocumento16 páginasExercicios Introduçãorui18161Ainda não há avaliações
- Livro de Exercicios ExcelDocumento16 páginasLivro de Exercicios ExcelDora GuilherminoAinda não há avaliações
- Algoritmos - Lote 1 2 3 4Documento6 páginasAlgoritmos - Lote 1 2 3 4Alvaro GabrielAinda não há avaliações
- Ficha 1 Excel TicDocumento5 páginasFicha 1 Excel TicmclsantosAinda não há avaliações
- Ficha Validação Excel TICDocumento1 páginaFicha Validação Excel TICGabriel ChavecaAinda não há avaliações
- Apostila – Introdução Às Planilhas EletrônicasNo EverandApostila – Introdução Às Planilhas EletrônicasAinda não há avaliações
- Exercicios ExcelDocumento16 páginasExercicios Excelnandinho27Ainda não há avaliações
- Excel - Ficha2-FormulasBasicas PDFDocumento8 páginasExcel - Ficha2-FormulasBasicas PDFProf. Teresa Cecilia Moreira MaiaAinda não há avaliações
- IMP020C - Ficha de Trabalho3Documento4 páginasIMP020C - Ficha de Trabalho3Celia ReisAinda não há avaliações
- Aula 07 - Introdução À Manipulação de Planilhas EletrônicasDocumento4 páginasAula 07 - Introdução À Manipulação de Planilhas EletrônicasFabrício MeloAinda não há avaliações
- Exercícios Módulo5 ExcelDocumento23 páginasExercícios Módulo5 ExcelRicardo CastroAinda não há avaliações
- Cópia de Teste1 - 11F - PraticoDocumento9 páginasCópia de Teste1 - 11F - PraticoLara OliveiraAinda não há avaliações
- Ficha - Trabalho - ConsolidaçãoDocumento9 páginasFicha - Trabalho - ConsolidaçãoMargarida Maria Fonseca CordeiroAinda não há avaliações
- Fichas de Exercícios Folha de CalculoDocumento14 páginasFichas de Exercícios Folha de CalculoRita MeteloAinda não há avaliações
- Pack Exercicios Excel-FundamentalDocumento14 páginasPack Exercicios Excel-FundamentalJoao Sousa100% (1)
- Ficha1 ExcelDocumento2 páginasFicha1 ExcelcunharuteAinda não há avaliações
- Exercícios ExcelDocumento2 páginasExercícios ExcelIsaac Mendes de MeloAinda não há avaliações
- Ficha7.Excel FormulasDocumento2 páginasFicha7.Excel FormulasFilipa VitorinoAinda não há avaliações
- Exercicios Excel Carlos FerreiraDocumento23 páginasExercicios Excel Carlos FerreiracerelakAinda não há avaliações
- Excel 0757 Exercício - 7Documento2 páginasExcel 0757 Exercício - 7Franc SantosAinda não há avaliações
- Ficha de Trabalho1Documento4 páginasFicha de Trabalho1Celia ReisAinda não há avaliações
- Exercicios MatrizesDocumento3 páginasExercicios MatrizesLuciana SouzaAinda não há avaliações
- Ficha de ExerciciosDocumento12 páginasFicha de ExerciciosRamiro GuambeAinda não há avaliações
- Access Livraria Projeto CompletoDocumento19 páginasAccess Livraria Projeto Completojosemaia2011Ainda não há avaliações
- Questoes de Excel 2007 - Prof. Wagner Bugs - NopassDocumento11 páginasQuestoes de Excel 2007 - Prof. Wagner Bugs - NopassstufsAinda não há avaliações
- Enunciado Teste 2Documento6 páginasEnunciado Teste 2Renivaldo MafundisseAinda não há avaliações
- Tabuada No ExcelDocumento5 páginasTabuada No ExcelKleber ChandlerAinda não há avaliações
- Ficha de Trabalho-M1 - Nº7-10FDocumento4 páginasFicha de Trabalho-M1 - Nº7-10FCélia NunesAinda não há avaliações
- Exercícios em ExcelDocumento42 páginasExercícios em Exceljoaotaleco100% (4)
- Ficha Excel 3Documento2 páginasFicha Excel 3Cristina Circuito ModasAinda não há avaliações
- Ficha 3 Soluções - ExcelDocumento2 páginasFicha 3 Soluções - ExcelMário Rui CravoAinda não há avaliações
- VBA - Cadastro de ClientesDocumento8 páginasVBA - Cadastro de ClientesArion_MageAinda não há avaliações
- Ejer Cici OsDocumento3 páginasEjer Cici Osamanda torresAinda não há avaliações
- ExercícioDocumento1 páginaExercícioCODIGOKID CAPÃO DA CANOAAinda não há avaliações
- Ficha 1Documento4 páginasFicha 1virginiaAinda não há avaliações
- VBA - Cadastro de ClientesDocumento9 páginasVBA - Cadastro de Clientesmarquestecnolog668Ainda não há avaliações
- Planilhas de CalculoDocumento11 páginasPlanilhas de CalculoarevelacaoAinda não há avaliações
- Trabalho ExcelDocumento2 páginasTrabalho ExcelHugo ReisAinda não há avaliações
- Módulo 11 Lista de ExerciciosDocumento7 páginasMódulo 11 Lista de ExerciciosAnonymous NR4qUtAinda não há avaliações
- Apostila de PlanílhaDocumento40 páginasApostila de PlanílhairisrufinoAinda não há avaliações
- Exercicios Excel Carlos FerreiraDocumento23 páginasExercicios Excel Carlos FerreiracerelakAinda não há avaliações
- Funcao Offset ExcelDocumento4 páginasFuncao Offset Excelforever0624Ainda não há avaliações
- Ficha de Avaliação TICDocumento3 páginasFicha de Avaliação TICangelorodriguesAinda não há avaliações
- 1 FolhaPratica - DesenhoAlgoritmosDocumento5 páginas1 FolhaPratica - DesenhoAlgoritmosAndré CamposAinda não há avaliações
- Aula 4 - Excel - Informática Básica (Prof Silvia)Documento17 páginasAula 4 - Excel - Informática Básica (Prof Silvia)Silvia DamascenoAinda não há avaliações
- Manual Para Uso Da Calculadora Científica No Ensino Médio E Ensino SuperiorNo EverandManual Para Uso Da Calculadora Científica No Ensino Médio E Ensino SuperiorAinda não há avaliações
- Enviando A Medição De Um Barômetro Para Uma Conta Do Twitter Com Esp32 Programado Em ArduinoNo EverandEnviando A Medição De Um Barômetro Para Uma Conta Do Twitter Com Esp32 Programado Em ArduinoAinda não há avaliações
- FichaTrabalho3 3ºex HTLMDocumento3 páginasFichaTrabalho3 3ºex HTLMAndreia SousaAinda não há avaliações
- KPiDocumento11 páginasKPiAndreia SousaAinda não há avaliações
- CN5 Objetivo Geral 03Documento41 páginasCN5 Objetivo Geral 03margarida silvaAinda não há avaliações
- FichaTrabalho4 HTLMDocumento4 páginasFichaTrabalho4 HTLMAndreia SousaAinda não há avaliações
- FichaTrabalho2 2ºex HTLMDocumento2 páginasFichaTrabalho2 2ºex HTLMAndreia SousaAinda não há avaliações
- Tecnicas de Pesquisa Na Internet ppt1Documento48 páginasTecnicas de Pesquisa Na Internet ppt1Andreia SousaAinda não há avaliações
- Tecnicas de Pesquisa Na Internet ppt1Documento48 páginasTecnicas de Pesquisa Na Internet ppt1Andreia SousaAinda não há avaliações
- Ficha de Trabalho #1Documento1 páginaFicha de Trabalho #1Andreia SousaAinda não há avaliações
- cv5 Ficha de Recuperacao 1Documento2 páginascv5 Ficha de Recuperacao 1Tita AlvesAinda não há avaliações
- Manual Formando Redes SociaisDocumento22 páginasManual Formando Redes SociaisAndreia SousaAinda não há avaliações
- Ficha de Trabalho #8Documento1 páginaFicha de Trabalho #8Andreia SousaAinda não há avaliações
- Ficha de Trabalho Nº2Documento2 páginasFicha de Trabalho Nº2Andreia SousaAinda não há avaliações
- Ficha de Trabalho #5Documento1 páginaFicha de Trabalho #5Andreia SousaAinda não há avaliações
- Ficha de Trabalho #3Documento1 páginaFicha de Trabalho #3Andreia SousaAinda não há avaliações
- Ficha de Trabalho #6Documento2 páginasFicha de Trabalho #6Andreia SousaAinda não há avaliações
- 05 - Scripts BashDocumento10 páginas05 - Scripts BashAndreia SousaAinda não há avaliações
- Ex 8Documento2 páginasEx 8Andreia SousaAinda não há avaliações
- TIC Referencial B1 B2 B3Documento7 páginasTIC Referencial B1 B2 B3Andreia Sousa100% (1)
- Ex 9Documento3 páginasEx 9Andreia SousaAinda não há avaliações
- Teste 12 ADDocumento4 páginasTeste 12 ADAndreia SousaAinda não há avaliações
- Teste 12 K 2 - Teste - CorrecaoDocumento4 páginasTeste 12 K 2 - Teste - CorrecaoAndreia SousaAinda não há avaliações
- Aulas 03Documento15 páginasAulas 03Andreia SousaAinda não há avaliações
- Tese TrelloDocumento10 páginasTese TrelloAndreia SousaAinda não há avaliações
- 04 - Acesso RemotoDocumento17 páginas04 - Acesso RemotoAndreia SousaAinda não há avaliações
- 05 - Scripts BashDocumento10 páginas05 - Scripts BashAndreia SousaAinda não há avaliações
- Met Ageis e AtivasDocumento3 páginasMet Ageis e AtivasAndreia SousaAinda não há avaliações
- Ficha 4Documento1 páginaFicha 4Andreia SousaAinda não há avaliações
- Tese TrelloDocumento10 páginasTese TrelloAndreia SousaAinda não há avaliações
- Ficha 5Documento1 páginaFicha 5Andreia SousaAinda não há avaliações
- Apostila Fluence - 2019Documento52 páginasApostila Fluence - 2019Marcelo AlibertiAinda não há avaliações
- 188-Texto Do Artigo-459-1-10-20210610Documento6 páginas188-Texto Do Artigo-459-1-10-20210610Rauane RodriguesAinda não há avaliações
- Ebook - O Poder Das MetasDocumento39 páginasEbook - O Poder Das Metasjaphysms100% (9)
- Pst9M975 BerettaDocumento33 páginasPst9M975 BerettaFelipe MenesesAinda não há avaliações
- PJF - Aprovaçâo de Projetos 2019Documento84 páginasPJF - Aprovaçâo de Projetos 2019Alexandra RampinelliAinda não há avaliações
- Atividade de Semântica IIDocumento5 páginasAtividade de Semântica IISandrinha PereiraAinda não há avaliações
- Olhonavaga - PROVA - INEP - ENEM - Exame Nacional Do Ensino Médio - Primeiro Dia e Segundo DiaDocumento63 páginasOlhonavaga - PROVA - INEP - ENEM - Exame Nacional Do Ensino Médio - Primeiro Dia e Segundo DiaRenan Ruminador FerreiraAinda não há avaliações
- 2p. SAVIANI, N. Saber Escolar, Currículo e Didática - Problemas Da Unidade Conteúdo - Método No Processo Pedagógico.Documento2 páginas2p. SAVIANI, N. Saber Escolar, Currículo e Didática - Problemas Da Unidade Conteúdo - Método No Processo Pedagógico.Marco Túlio Santana dos Reis100% (2)
- PlutarcoDocumento153 páginasPlutarcoreginaldo aliçandro BordinAinda não há avaliações
- Cad C2 Teoria 1serie 20aulas 2bim 2023 PortuguesDocumento4 páginasCad C2 Teoria 1serie 20aulas 2bim 2023 PortuguesFERNANDA FERREIRA DOS SANTOSAinda não há avaliações
- Chat Da LiveDocumento904 páginasChat Da LiveMarcosAinda não há avaliações
- P Polishop Ibirapuera R00Documento4 páginasP Polishop Ibirapuera R00Marcelo Alves Do NascimentoAinda não há avaliações
- AZUL75sab1 : Ciências Humanas E Suas Tecnologias Questões de 1 A 45Documento14 páginasAZUL75sab1 : Ciências Humanas E Suas Tecnologias Questões de 1 A 45Careka BrazilAinda não há avaliações
- Cartilha Acessibilidade - Web PDFDocumento130 páginasCartilha Acessibilidade - Web PDFmaiquelveigaAinda não há avaliações
- (Versão 02) - Conceitos e Técnicas Básicas para Fabricação de Embalagens em MadeiraDocumento22 páginas(Versão 02) - Conceitos e Técnicas Básicas para Fabricação de Embalagens em MadeiraArlindo CrispimAinda não há avaliações
- Hist. Ingrid PDFDocumento1 páginaHist. Ingrid PDFTiago SantosAinda não há avaliações
- EXERCICIOS UNIPAZ-PR Dez-2017Documento14 páginasEXERCICIOS UNIPAZ-PR Dez-2017Bruno HenriqueAinda não há avaliações
- Apostila2 Gestao ProcessosDocumento15 páginasApostila2 Gestao ProcessosFrancisco FilhoAinda não há avaliações
- SemearDocumento8 páginasSemearEdgarRafaelCardosoAinda não há avaliações
- Distância Entre Dois PontosDocumento3 páginasDistância Entre Dois PontosDirceu Lupiano DiasAinda não há avaliações
- Lilith e Príapo Na AstrologiaDocumento53 páginasLilith e Príapo Na AstrologiaKarla Mattos VaidyaratnaAinda não há avaliações
- A História Dos DinossaurosDocumento14 páginasA História Dos DinossaurosPatricia AraujoAinda não há avaliações
- Egoismo Psicológico e ÉticoDocumento3 páginasEgoismo Psicológico e ÉticoHélder BrandãoAinda não há avaliações
- Prova PB Matematica 3ano Manha 2bim PDFDocumento4 páginasProva PB Matematica 3ano Manha 2bim PDFCibelle Christiane BoviAinda não há avaliações
- Ebook Essencial para o LarDocumento19 páginasEbook Essencial para o Larportilho.jessikAinda não há avaliações
- Ficha Sobre SismosDocumento1 páginaFicha Sobre SismosJoãoAinda não há avaliações
- Cores de Complexo de CobreDocumento3 páginasCores de Complexo de CobreImerson Mota100% (1)
- Wayne Mack - A Utilidade Das Escrituras No Aconselhamento PDFDocumento4 páginasWayne Mack - A Utilidade Das Escrituras No Aconselhamento PDFHugo Santos ZicaAinda não há avaliações
- PROJETO PPSUS Aprovado Comitê de Etica-Jan21-Modificadoabril21Documento31 páginasPROJETO PPSUS Aprovado Comitê de Etica-Jan21-Modificadoabril21fotoseduardaamaralAinda não há avaliações