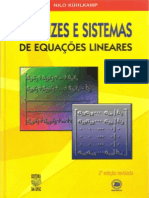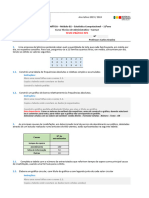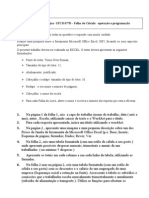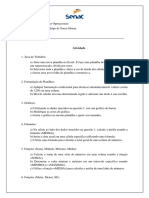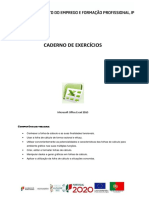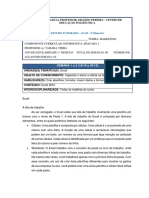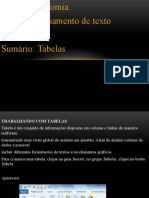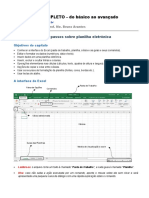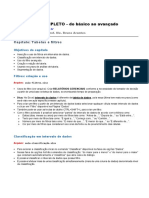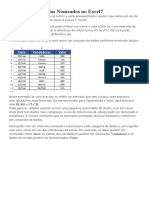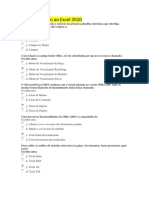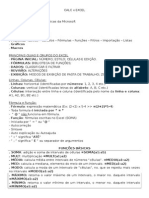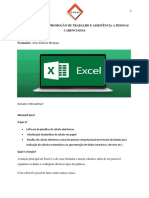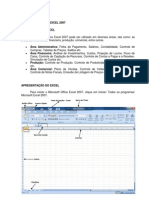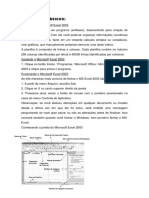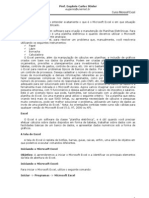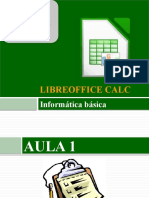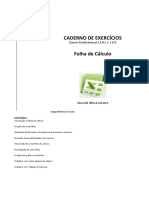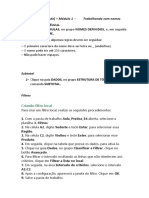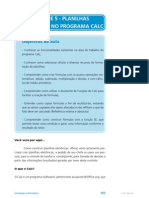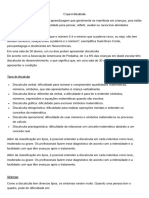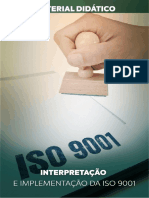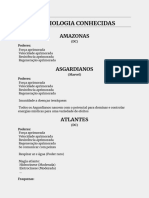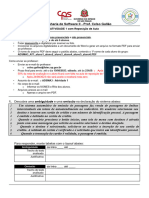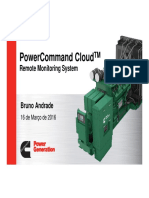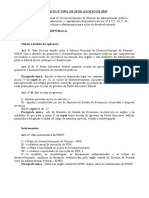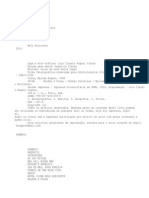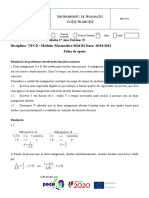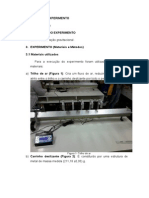Escolar Documentos
Profissional Documentos
Cultura Documentos
Exercícios Excel
Enviado por
Isaac Mendes de MeloDireitos autorais
Formatos disponíveis
Compartilhar este documento
Compartilhar ou incorporar documento
Você considera este documento útil?
Este conteúdo é inapropriado?
Denunciar este documentoDireitos autorais:
Formatos disponíveis
Exercícios Excel
Enviado por
Isaac Mendes de MeloDireitos autorais:
Formatos disponíveis
Exercícios Excel – Fácil
1. Exercício de soma:
Crie uma planilha com duas colunas, A e B. Na coluna A, insira alguns números. Na coluna B, utilize
a fórmula "=A1+A2" para somar os valores das células A1 e A2.
2. Exercício de média:
Crie uma planilha com várias linhas de números em uma coluna. Na célula abaixo dos números,
utilize a fórmula "=MÉDIA(A1:A10)" para calcular a média dos números da célula A1 até A10.
3. Exercício de máximo e mínimo:
Crie uma planilha com uma coluna de números. Em uma célula abaixo dos números, utilize a
fórmula "=MAX(A1:A10)" para encontrar o maior valor na célula A1 até A10. Em outra célula, utilize
a fórmula "=MIN(A1:A10)" para encontrar o menor valor.
4. Exercício de formatação condicional:
Crie uma planilha com uma coluna de números. Selecione os números que deseja formatar e vá
para a opção de formatação condicional no menu. Configure a formatação para que os valores
acima de 100 sejam exibidos em vermelho e os valores abaixo de 100 sejam exibidos em verde.
6. Exercício de ordenação:
Crie uma planilha com uma coluna de números. Selecione os números que deseja ordenar e vá
para a opção de ordenação no menu. Escolha a opção para ordenar em ordem crescente.
7. Exercício de filtragem:
Crie uma planilha com várias colunas de dados. Selecione a coluna que deseja filtrar e vá para a
opção de filtro no menu. Configure os critérios de filtro para exibir apenas os dados desejados.
8. Exercício de gráfico de barras:
Crie uma planilha com duas colunas, uma para categorias e outra para valores. Selecione as duas
colunas e vá para a opção de gráfico no menu. Escolha o gráfico de barras para visualizar os
valores correspondentes a cada categoria.
9. Exercício de soma:
Crie uma planilha com duas colunas, A e B. Na coluna A, insira alguns números. Na coluna B, use
uma fórmula para somar os valores da coluna A.
10. Exercício de média:
Crie uma planilha com várias linhas de números em uma coluna. Use a função AVERAGE para
calcular a média dos números.
Exercícios Excel - Médio
1. Abra o Excel e crie uma nova planilha.
2. Na primeira coluna, nomeie-a como "Data".
3. Na segunda coluna, nomeie-a como "Atividade".
4. Na terceira coluna, nomeie-a como "Duração (em horas)".
5. Preencha a coluna "Data" com datas correspondentes a diferentes dias.
6. Preencha a coluna "Atividade" com diferentes atividades que você realizou em cada dia.
7. Preencha a coluna "Duração (em horas)" com a quantidade de horas que você dedicou a cada
atividade.
8. Selecione todas as células da tabela (incluindo os cabeçalhos).
9. Vá para o menu "Página Inicial" e formate a tabela escolhendo um estilo de tabela.
10. Realce a primeira linha da tabela e formate-a como um cabeçalho, selecionando um estilo de
fonte, tamanho e cor de sua preferência.
11. Formate as colunas "Data" e "Duração (em horas)" como data e número, respectivamente,
selecionando as células e aplicando o formato adequado no menu "Página Inicial".
12. Aplique uma formatação condicional para realçar automaticamente as células que contenham
atividades com duração superior a um determinado valor. Selecione a coluna "Duração (em horas)",
vá para o menu "Página Inicial" e escolha a opção de "Formatação Condicional". Defina a regra de
formatação para destacar valores maiores que um determinado limite com uma cor diferente.
13. Adicione totais no final da coluna "Duração (em horas)" para calcular a soma total de horas
dedicadas às atividades. Selecione a célula abaixo da última entrada na coluna "Duração (em
horas)" e utilize a fórmula "=SUM(A2:A10)" (ajuste o intervalo conforme necessário) para calcular
a soma.
14. Formate a célula do total com um estilo de destaque, aplicando uma cor de fundo diferente ou
uma borda ao redor da célula.
15. Salve a planilha com um nome apropriado.
Esse exercício permitirá que você pratique a criação e formatação de uma tabela de atividades
diárias no Excel, utilizando formatações básicas e recursos como estilos de tabela, formatação
condicional e cálculos simples.
Você também pode gostar
- Matrizes e Sistemas de Equações Lineares - Nilo KühlkampDocumento152 páginasMatrizes e Sistemas de Equações Lineares - Nilo KühlkampfriorAinda não há avaliações
- Tabuada No ExcelDocumento5 páginasTabuada No ExcelKleber ChandlerAinda não há avaliações
- Cópia de Teste1_11F_PraticoDocumento9 páginasCópia de Teste1_11F_PraticoLara OliveiraAinda não há avaliações
- Usar OFFSET com nomes definidos no ExcelDocumento4 páginasUsar OFFSET com nomes definidos no Excelforever0624Ainda não há avaliações
- Módulo ExcelDocumento20 páginasMódulo ExcelTânia Carreira0% (1)
- Apostila ExcelDocumento9 páginasApostila ExcelHenrique FidalgoAinda não há avaliações
- Trabalho ExcelDocumento2 páginasTrabalho ExcelHugo ReisAinda não há avaliações
- Curso Excel completo edição formataçãoDocumento5 páginasCurso Excel completo edição formataçãoKleytonAinda não há avaliações
- Atividade Avaliativa 24-11Documento2 páginasAtividade Avaliativa 24-11jose.emersonAinda não há avaliações
- Fichas de trabalho Excel - Formatação e cálculosDocumento16 páginasFichas de trabalho Excel - Formatação e cálculosrui18161Ainda não há avaliações
- Exercícios Módulo5 ExcelDocumento10 páginasExercícios Módulo5 ExcelGabriel ChavecaAinda não há avaliações
- Apostila-75 689Documento29 páginasApostila-75 689carlos cesarAinda não há avaliações
- Orientação a Objetos - Modelagem e Classes em JavaDocumento7 páginasOrientação a Objetos - Modelagem e Classes em JavaFelipeREMAinda não há avaliações
- 02-Criando Um Smartforms Com TabelaDocumento19 páginas02-Criando Um Smartforms Com TabelaHugo Chagas de OliveiraAinda não há avaliações
- CalcDocumento22 páginasCalcmesjAinda não há avaliações
- Apostila de Excel Básico para Planilha de Inventário Autor Prefeitura Municipal de MacaéDocumento19 páginasApostila de Excel Básico para Planilha de Inventário Autor Prefeitura Municipal de MacaéSIDNEYAinda não há avaliações
- Excel no ensino de Informática Aplicada IDocumento76 páginasExcel no ensino de Informática Aplicada ITamara VieiraAinda não há avaliações
- Informática Aplicada Recursos Humanos 2ºbimDocumento76 páginasInformática Aplicada Recursos Humanos 2ºbimTamara VieiraAinda não há avaliações
- Excel I - BásicoDocumento28 páginasExcel I - Básicodedesr1929Ainda não há avaliações
- (Agro) C5u2s2a1apDocumento3 páginas(Agro) C5u2s2a1apeloizacastroAinda não há avaliações
- Aula tabelasDocumento9 páginasAula tabelasKovaciç DelaAinda não há avaliações
- Primeiros Passos Sobre Planilha EletronicaDocumento7 páginasPrimeiros Passos Sobre Planilha EletronicamatheusAinda não há avaliações
- Curso Excel completo do básico ao avançadoDocumento4 páginasCurso Excel completo do básico ao avançadoKleytonAinda não há avaliações
- Excel básico: células, colunas, linhas e fórmulasDocumento6 páginasExcel básico: células, colunas, linhas e fórmulasHenrique Prado100% (1)
- Ficha 1 Excel TicDocumento5 páginasFicha 1 Excel TicmclsantosAinda não há avaliações
- Construindo tabelas e gráficos estatísticos no ExcelDocumento4 páginasConstruindo tabelas e gráficos estatísticos no ExcelRicardo SilvaAinda não há avaliações
- Curso de Excel - Parte 1. - 2022pptxDocumento41 páginasCurso de Excel - Parte 1. - 2022pptxgiselecAinda não há avaliações
- Como Editar Intervalos Nomeados No ExcelDocumento9 páginasComo Editar Intervalos Nomeados No ExcelGilberto J D RochaAinda não há avaliações
- Exerci Cio 2Documento2 páginasExerci Cio 2henrique_audrey3190Ainda não há avaliações
- Calc Passo A PassoDocumento13 páginasCalc Passo A PassoPaulo Cezar OliveiraAinda não há avaliações
- Introdução ao Excel 2010: Células, Faixa de Comandos e Modo BackStageDocumento10 páginasIntrodução ao Excel 2010: Células, Faixa de Comandos e Modo BackStageYuri X Kenny100% (1)
- Criando Tabelas Elegantes em InDesignDocumento11 páginasCriando Tabelas Elegantes em InDesignEfrero RochyAinda não há avaliações
- Comparação entre Excel e CalcDocumento4 páginasComparação entre Excel e CalcErika FialhoAinda não há avaliações
- Ebook 1Documento14 páginasEbook 1Gustavo NevesAinda não há avaliações
- Introdução ao Excel: Funções, Fórmulas e TabelasDocumento14 páginasIntrodução ao Excel: Funções, Fórmulas e TabelasAires Edilson MonjaneAinda não há avaliações
- Excel 2007 Funções PROCV e Validação de DadosDocumento19 páginasExcel 2007 Funções PROCV e Validação de DadosLudinei MaistroAinda não há avaliações
- Apostila Excel Basico 2012 - GeorgiaDocumento15 páginasApostila Excel Basico 2012 - GeorgiaGeorgia AraujoAinda não há avaliações
- Curso Excel Avançado - Funções, Gráficos, Tabelas Dinâmicas e MacrosDocumento7 páginasCurso Excel Avançado - Funções, Gráficos, Tabelas Dinâmicas e MacrosMatheus Farias de BorbaAinda não há avaliações
- Introdução ao Excel: Conceitos básicos e funções essenciaisDocumento37 páginasIntrodução ao Excel: Conceitos básicos e funções essenciaismaxcoteAinda não há avaliações
- Informática - Excel Básico IDocumento15 páginasInformática - Excel Básico IExcelly100% (6)
- Apostila Excel 2021Documento66 páginasApostila Excel 2021Lucas Mariano100% (1)
- Curso Básico de ExcelDocumento40 páginasCurso Básico de ExcelgustavonorockinrioAinda não há avaliações
- Prática EXCELDocumento10 páginasPrática EXCELScribdTranslationsAinda não há avaliações
- Modulo 1 Area de Trabalho e FormataçãoDocumento40 páginasModulo 1 Area de Trabalho e FormataçãoVitorAinda não há avaliações
- Aula 01Documento11 páginasAula 01Kérolyn MeloAinda não há avaliações
- Excel Básico MÓDULO 1Documento37 páginasExcel Básico MÓDULO 1abdhuljafarAinda não há avaliações
- Libreoffice CalcDocumento96 páginasLibreoffice CalcEva CamposAinda não há avaliações
- Como criar um dashboard no ExcelDocumento36 páginasComo criar um dashboard no ExcelMilton MagnoAinda não há avaliações
- Folha de Cálculo Excel: Cálculos e FórmulasDocumento34 páginasFolha de Cálculo Excel: Cálculos e FórmulasCelia Reis100% (1)
- Excel Apostila01Documento34 páginasExcel Apostila01Liliana MouraAinda não há avaliações
- Apostila Excel 2003Documento13 páginasApostila Excel 2003notlevileAinda não há avaliações
- Lista Exercícios BD Tabelas CRUDDocumento38 páginasLista Exercícios BD Tabelas CRUDsergiolns100% (1)
- Compara dados ExcelDocumento3 páginasCompara dados ExcelTicva SilvaAinda não há avaliações
- Guia Excel 7.0Documento2 páginasGuia Excel 7.0odilonguidioAinda não há avaliações
- Conhecendo o Excel BásicoDocumento64 páginasConhecendo o Excel BásicoGuilherme Ferreira CruzAinda não há avaliações
- Excel 2016 Avançado - Módulo 1Documento8 páginasExcel 2016 Avançado - Módulo 1Jonathas AlmeidaAinda não há avaliações
- Curso Completo de Excel 2003 - DVTDocumento97 páginasCurso Completo de Excel 2003 - DVTDaniel TelesAinda não há avaliações
- Criando planilhas no CalcDocumento26 páginasCriando planilhas no CalcEstevaoifspAinda não há avaliações
- Excel Básico - Apostila CompletaDocumento34 páginasExcel Básico - Apostila CompletaALEXANDRE GUILHERMEAinda não há avaliações
- Adicionar Lista PlanilhaDocumento16 páginasAdicionar Lista PlanilhaAldo SilvaAinda não há avaliações
- DISCALCULIADocumento6 páginasDISCALCULIAAndrea MacedoAinda não há avaliações
- TCC - HellenDocumento45 páginasTCC - HellenNaldo CastroAinda não há avaliações
- Decisão sobre consultoriaDocumento82 páginasDecisão sobre consultoriaBenhurRodriguesAinda não há avaliações
- Impressao 06Documento21 páginasImpressao 06Reydrick LourençoAinda não há avaliações
- Apostila de Projetos ElétricosDocumento53 páginasApostila de Projetos ElétricosJean OliveiraAinda não há avaliações
- UTA Formação Inicial em EADDocumento3 páginasUTA Formação Inicial em EADDiego ArnáezAinda não há avaliações
- Interpretação e Implementação Da Iso 9001Documento39 páginasInterpretação e Implementação Da Iso 9001Lara RodriguesAinda não há avaliações
- Caio Prado Junior Historia Economica Do BrasilDocumento5 páginasCaio Prado Junior Historia Economica Do Brasilmaurycantalice7752Ainda não há avaliações
- Ciências na Educação InfantilDocumento24 páginasCiências na Educação InfantilEdson AraujoAinda não há avaliações
- Guia de leitura para aprender seduçãoDocumento4 páginasGuia de leitura para aprender seduçãolouisaasAinda não há avaliações
- Introdução ao MIT App InventorDocumento18 páginasIntrodução ao MIT App InventorJacinto PalmaAinda não há avaliações
- Rpg.s FisiologiasDocumento8 páginasRpg.s Fisiologiasfelipe andriotti miranda da silvaAinda não há avaliações
- Atividade EngenhariaDocumento3 páginasAtividade EngenhariaLucas GuilhermeAinda não há avaliações
- Roteiro TCC Topicos Especiais 2021-2Documento9 páginasRoteiro TCC Topicos Especiais 2021-2Thais BuenoAinda não há avaliações
- Boletim de Monitoramento Verao Inverno Julho 2022Documento23 páginasBoletim de Monitoramento Verao Inverno Julho 2022Cleverson RibasAinda não há avaliações
- PowerCommand Cloud Remote Monitoring System - BrazilDocumento43 páginasPowerCommand Cloud Remote Monitoring System - BrazilRomulo Gomes100% (1)
- Decreto 9.991Documento9 páginasDecreto 9.991Maria Eduarda BarcellosAinda não há avaliações
- Procedimento Contrapiso ConvencionalDocumento7 páginasProcedimento Contrapiso ConvencionalPaulino Materiais para ConstruçãoAinda não há avaliações
- Myriam Rugani Viana - Baldes e Fossa - Minhas Histórias - NodrmDocumento31 páginasMyriam Rugani Viana - Baldes e Fossa - Minhas Histórias - NodrmMarco Antonio Tavares EnesAinda não há avaliações
- tr-20 Trava EletricaDocumento3 páginastr-20 Trava EletricaCarangos Autosomrs AutoeletricaAinda não há avaliações
- AMIDODocumento22 páginasAMIDOGeronimo Lobo Rocha SegurarAinda não há avaliações
- Teoria Cognitivista de AusubelDocumento13 páginasTeoria Cognitivista de AusubelJeronimo Corrêa CollaresAinda não há avaliações
- Ética ProfissionalDocumento19 páginasÉtica ProfissionalPantoja lopesAinda não há avaliações
- Ficha de Exercícios 1 Resolução de Problemas Utilizando Funções RacionaisDocumento3 páginasFicha de Exercícios 1 Resolução de Problemas Utilizando Funções RacionaisEmilia ReisAinda não há avaliações
- Aula 10Documento14 páginasAula 10jose rodolfoAinda não há avaliações
- 18.juliana Garcia Santos PereiraDocumento21 páginas18.juliana Garcia Santos PereiraElaine AlencarAinda não há avaliações
- FisiologiaDocumento12 páginasFisiologiaAbujate Amade CasimroAinda não há avaliações
- Livro - Mec - Surdez / LibrasDocumento94 páginasLivro - Mec - Surdez / Librasjandarluz100% (1)
- Relatório de Fisica: Plano InclinadoDocumento14 páginasRelatório de Fisica: Plano InclinadoStefany Yumie KawashimaAinda não há avaliações