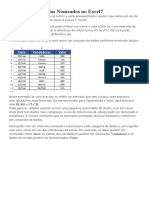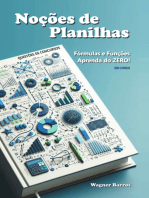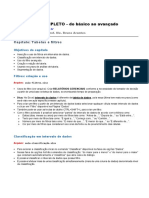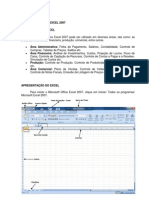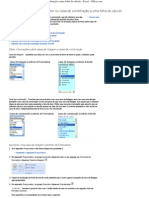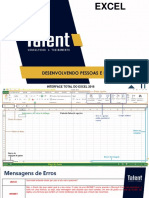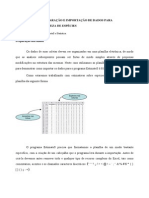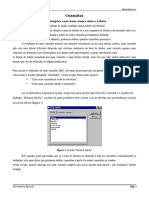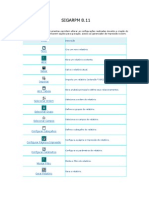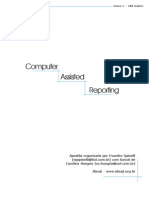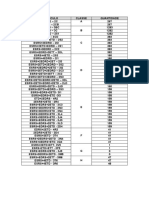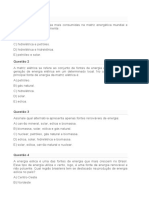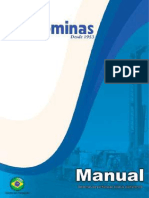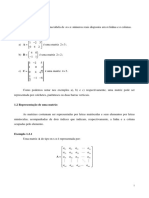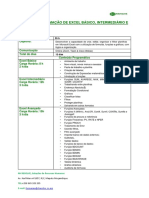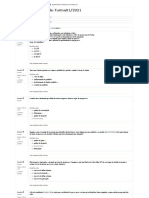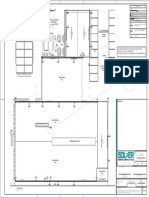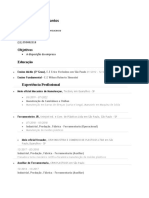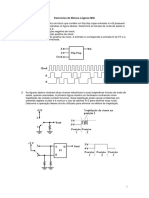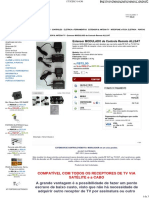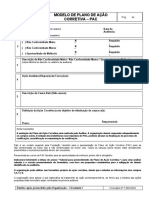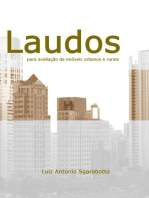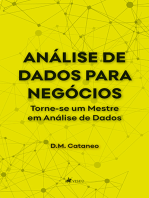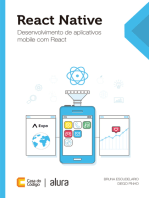Escolar Documentos
Profissional Documentos
Cultura Documentos
Anotações
Enviado por
Jonathas Almeida0 notas0% acharam este documento útil (0 voto)
21 visualizações8 páginasDireitos autorais
© © All Rights Reserved
Formatos disponíveis
DOCX, PDF, TXT ou leia online no Scribd
Compartilhar este documento
Compartilhar ou incorporar documento
Você considera este documento útil?
Este conteúdo é inapropriado?
Denunciar este documentoDireitos autorais:
© All Rights Reserved
Formatos disponíveis
Baixe no formato DOCX, PDF, TXT ou leia online no Scribd
0 notas0% acharam este documento útil (0 voto)
21 visualizações8 páginasAnotações
Enviado por
Jonathas AlmeidaDireitos autorais:
© All Rights Reserved
Formatos disponíveis
Baixe no formato DOCX, PDF, TXT ou leia online no Scribd
Você está na página 1de 8
Excel 2016 (Avançado) – Módulo 1 - Trabalhando com nomes
1- Selecione a CÉLULA.
2- Na guia FÓRMULAS, no grupo NOMES DEFINIDOS, e, em seguida
DEFINIR NOME.
Para criar um nome, algumas regras devem ser seguidas:
– O primeiro caractere do nome deve ser letra ou _ (underline).
– O nome pode ter até 255 caracteres.
– Não pode haver espaços.
Subtotal
1- Clique na guia DADOS, no grupo ESTRUTURA DE TÓPICOS, clique no
comando SUBTOTAL.
Filtros
Criando filtro local
Para criar um filtro local, realize os seguintes procedimentos:
1. Com a pasta de trabalho Aula_Pratica_16 aberta, selecione a
planilha 3. Filtros.
2. Na célula A2, digite Sudeste e tecle Enter, para selecionar essa
Região.
3. Na célula C2, digite Violino e tecle Enter, para selecionar esse
Produto.
4. Em seguida, clique na tabela que possui os dados, para ativá-la.
5. Clique na guia Dados, no grupo Classificar e Filtrar, clique no
botão Avançado.
6. Para filtrar o intervalo ocultando as linhas que não obedecem aos
critérios, clique em Filtrar a lista no local.
7. Em seguida, na área Intervalo de critérios, selecione o intervalo
A1:C2.
8. Após a configuração, aparecerá a janela do filtro. Clique em OK.
9. Salve a pasta de trabalho.
Observe que a tabela resumiu os dados apresentando somente
informações
pertinentes aos produtos do tipo Violino para região Sudeste.
Utilizando vários critérios como filtro
Utilizando vários critérios como filtro
Critérios em coluna em que VÁRIOS podem ser verdadeiros
Lógica booleana: (Região = Centro-Oeste OU Região = Sudeste)
Para localizar linhas que atendam a vários critérios para a mesma
coluna, digite os critérios diretamente um abaixo do outro.
No exemplo abaixo, o intervalo de critérios filtrará as linhas que
contêm Centro-Oeste ou Sudeste na coluna Região.
Critérios em colunas em que TODOS devem ser verdadeiros
Lógica booleana: (UF = SP E Jan > 6000)
Para localizar linhas que atendam a critérios em várias colunas, digite
todos os critérios na mesma linha.
No exemplo abaixo, o intervalo de critérios filtrará as linhas que
contêm SP na coluna UF e valor maior que 6000 na coluna Janeiro.
Utilizando vários critérios como filtro
Critérios em colunas em que QUALQUER UM pode ser verdadeiro
Lógica booleana: (UF = BA OU REGIÃO = Nordeste)
Para localizar linhas que atendam a critérios em várias colunas, em que
qualquer um pode ser verdadeiro, digite os critérios em linhas
diferentes do intervalo de critérios. Observe no exemplo, o intervalo de
critérios filtrará as linhas que contêm BA na coluna UF ou SUDESTE na
coluna REGIÃO.
Conjuntos de critérios em que cada conjunto inclui critérios em várias
colunas
Lógica booleana: ((UF = BA E Jan >=7000) OU (UF = SP E Fev
<=10000))
Para localizar linhas que atendam a vários conjuntos de critérios, em
que cada conjunto inclui critérios para várias colunas, digite cada
conjunto de critérios em linhas separadas. Observe no exemplo, o
intervalo de critérios filtrará as linhas que contêm BA na coluna UF e o
valor de Jan Maior ou igual a 7000; ou exibirá as linhas que contêm
SP na coluna UF e um valor menor ou igual a 10000 na coluna Jan.
Conjuntos de critérios em que cada conjunto inclui critérios para uma
coluna
Lógica booleana: ((Jan > 3000 E < 5000) OU (Fev < 1500 E >1000))
Para localizar linhas que correspondam a vários conjuntos de critérios,
em que cada conjunto inclui critérios para uma coluna, inclua várias
colunas para o mesmo título da coluna. No exemplo a seguir, o
intervalo de critérios filtrará as linhas que contêm Jan entre 3000 e
5000, bem como valores para fevereiro maiores que 1000 e
menores que 1500.
Utilizando coringas como critério
No intervalo de dados *al*, o intervalo de critérios exibe as cidades que
contenham a palavra *al* em alguma parte do nome. Por exemplo,
Salvador, Alegrete, Poços de Caldas, entre outras.
Digite um ou mais caracteres para localizar linhas com valor de texto
em uma coluna que inicie com tais caracteres. Por exemplo, se ao
digitar o texto São como critério, o Excel localizará “São Paulo”, “São
Sebastião” e “São Pedro”.
Você também pode utilizar os caracteres-curinga como critérios de
comparação. Observe na tabela:
Para localizar valores de texto que compartilhem alguns caracteres,
mas não outros, você pode seguir um ou mais procedimentos. Veja
como utilizá-los!
USE
? (Ponto de Interrogação) ~(til) seguido de ?, * ou ~ * (asterisco)
Qualquer caractere Um ponto de Qualquer número de
únicoPor exemplo: interrogação, asterisco ou caracteresPor exemplo:
antoni?Localiza "antônio" tilPor exemplo: fy91~? *esteLocaliza "Oeste" e
e "antônia" Localiza "fy91?" "Leste"
PARA LOCALIZAR
Criar relatório de tabela dinâmica
Um relatório de tabela dinâmica é utilizado para resumir, analisar,
explorar e apresentar dados e para visualizar facilmente comparações,
padrões e tendências. O relatório de tabela dinâmica permite tomar
decisões corretas sobre dados críticos.
Para criar um relatório de tabela dinâmica ou gráfico dinâmico, você
deve se conectar à fonte de dados e inserir o local do relatório. Essa
fonte não deve conter colunas ou linhas vazias. Por exemplo, linhas ou
colunas em branco que são usadas para separar um bloco de dados de
outro devem ser removidas.
Criar relatório de tabela dinâmica
Vamos entender melhor como funciona esse recurso, realizando os
procedimentos abaixo:
1. Com a pasta de trabalho Aula_Pratica_16 aberta, selecione a planilha
4. TABELA DINÂMICA.
2. Selecione a célula A1 da tabela apresentada na planilha.
3. Em seguida, clique na guia INSERIR, no grupo Tabelas e em Tabela
Dinâmica.
4. A caixa de diálogo Criar Tabela Dinâmica é exibida, em nosso
exemplo usaremos a opção padrão selecionar uma tabela ou intervalo.
5. Digite o intervalo de células ou a referência do nome da tabela, em
nosso exemplo usaremos o padrão Atendimentos.
Por padrão, quando você seleciona uma célula em um intervalo de
células, ou se o ponto de inserção estiver em uma tabela antes de iniciar
o assistente, o intervalo de células ou a referência do nome da tabela é
exibido(a) na caixa Tabela/Intervalo.
Criar relatório de tabela dinâmica
6. Em seguida, é necessário definir se a tabela dinâmica deve ser criada
na planilha atual ou em uma nova planilha. Neste exemplo, usaremos
na Planilha Existente.
7. Agora, é preciso definir o local em que a tabela dinâmica deverá ser
exibida. Neste exemplo, use a célula M1, em seguida clique no botão
OK. Um relatório de tabela dinâmica vazio é criado na planilha atual e
a caixa de diálogo Lista de campos da tabela dinâmica é aberta.
Agora, você está pronto para criar o relatório de tabela dinâmica. Os
campos selecionados para o relatório dependem do que você deseja
saber. Por exemplo, Previsto e realizado por Produto. Para obter a
resposta, você precisa de dados sobre os produtos e seus preços.
Criar relatório de tabela dinâmica
8. Na lista de campos da tabela dinâmica, selecione os campos
Produto, Previsto e Realizado, na caixa de seleção, na Lista de
campos da tabela dinâmica.
Observe que você não precisa usar todos os campos da lista de
campos para criar um relatório. Quando você seleciona um campo, o
Excel coloca-o em uma área padrão do layout para você.
Criar relatório de tabela dinâmica
Ao usar o campo Cliente como um filtro, você pode ver um relatório
separado por um dado específico, ou pode ver as vendas para os
produtos por meio da opção Selecionar Vários Itens.
3. Para que você possa entender melhor o exemplo, selecione o cliente
Fundação Bradesco, e em seguida, clique no botão OK.
4. Note que apenas as informações relacionadas ao cliente escolhido
estão sendo exibidas na tabela dinâmica.
Observe também que, ao lado da marca selecionada, será exibido o
botão Filtro que representa que os dados abaixo foram filtrados
segundo o valor ao lado. Essa informação também aparece na lista de
campos da tabela dinâmica.
Criando tabela dinâmica com dados externos
Continuando nosso conteúdo sobre a tabela dinâmica, você pode
utilizar, também, dados externos.
Veja como é simples, realizando os seguintes procedimentos:
1. Com a pasta de trabalho Aula_Pratica_16 aberta, selecione a
planilha 4.3 TAB.DIN - DADOS EXTERNOS.
2. Clique na célula A1 para ativa-lá.
3. Clique na guia INSERIR, no grupo Tabelas e em Tabela Dinâmica.
4. Selecione a opção Usar uma fonte de dados externa.
5. Clique em Escolher Conexão.
6. A caixa de diálogo Conexões Existentes é exibida, em seguida
clique no botão Procurar Mais.
Criando tabela dinâmica com dados externos
7. Com um clique duplo selecione a pasta de trabalho
ConexãoExterna.
8. A janela selecionar tabela será exibida, clique na planilha
TblProdutos$ e em seguida clique em OK.
9. Defina o local onde a tabela dinâmica deverá ser criada. Neste
exemplo, usaremos a opção Planilha Existente. Conforme a célula A1
já estava ativada, por padrão o Excel mostrará o campo selecionado
para aplicar a Tabela Dinâmica. Portanto, basta clicar em OK.
10. Usando o botão direito do mouse, adicione o campo
NomeDoProduto aos Rótulos de Linha, em seguida, adicione o
campo UnidadesEmEstoque aos Valores.
11. Salve a pasta de trabalho e feche-a.
Cenários
Cenário é um conjunto de valores que o Excel salva e pode ser
substituído automaticamente em células de uma planilha, de acordo
com os valores analisados. Você pode criar e salvar diferentes grupos
de valores em uma planilha e alternar para qualquer um desses novos
cenários para exibir resultados diferentes.
Há ocasiões que nos obrigam a fazer uma projeção de situações
futuras para direcionar nossas decisões com a menor margem de erro
possível. A utilização das planilhas eletrônicas permite visualizar
cenários que podem se realizar ou não. Portanto, são hipóteses de
acordo com os elementos que fornecemos para alimentar determinada
situação.
Para criar um cenário, primeiramente, é preciso montar a planilha com
todas as fórmulas e as células que contêm os valores variáveis. As que
tiverem valores diferentes para a mesma célula serão alimentadas pelo
conjunto de cenários.
Em nosso exemplo, usaremos uma tabela de vendas de veículos. Para
definir o Total Vendido, teremos por base os meses e, para isso, será
utilizada uma fórmula que some as vendas de cada mês.
A empresa tem previsões sobre o aumento ou diminuição dos valores
desses meses. Para visualizar a situação de acordo com as diversas
hipóteses, criamos um conjunto de cenários.
Vamos entender melhor, na prática, sobre esse recurso. Siga para a
próxima página.
Você também pode gostar
- Criar Uma Tabela Dinc3a2mica No ExcelDocumento8 páginasCriar Uma Tabela Dinc3a2mica No ExcelEdson Candido XavierAinda não há avaliações
- Como Editar Intervalos Nomeados No ExcelDocumento9 páginasComo Editar Intervalos Nomeados No ExcelGilberto J D RochaAinda não há avaliações
- Excel Avançado PDFDocumento69 páginasExcel Avançado PDFjkdbfjsdbfjksdAinda não há avaliações
- Tutorial Filtro Avançado Excel Com MacroDocumento21 páginasTutorial Filtro Avançado Excel Com MacroundreadAinda não há avaliações
- Manual-Folha de CálculoDocumento27 páginasManual-Folha de CálculomariocalhauAinda não há avaliações
- 06 Tabelas e FiltrosDocumento4 páginas06 Tabelas e FiltrosKleytonAinda não há avaliações
- Apostila Excel Basico 2012 - GeorgiaDocumento15 páginasApostila Excel Basico 2012 - GeorgiaGeorgia AraujoAinda não há avaliações
- Aula ExcelDocumento185 páginasAula ExcelJon DelphiAinda não há avaliações
- Adicionar Uma Caixa de Listagem Ou Caixa de Combinação A Uma Folha de Cálculo - Excel - OfficeDocumento6 páginasAdicionar Uma Caixa de Listagem Ou Caixa de Combinação A Uma Folha de Cálculo - Excel - OfficeTB11SDAinda não há avaliações
- Funcao Offset ExcelDocumento4 páginasFuncao Offset Excelforever0624Ainda não há avaliações
- WorkshopTabelas e ConsultasDocumento35 páginasWorkshopTabelas e ConsultasHelton HerculanoAinda não há avaliações
- Apostila ExcelDocumento9 páginasApostila ExcelHenrique FidalgoAinda não há avaliações
- Função SE PDFDocumento6 páginasFunção SE PDFHumberto SantosAinda não há avaliações
- Como Criar Uma Base de Dados No ExcelDocumento3 páginasComo Criar Uma Base de Dados No ExcelIrmão DumasAinda não há avaliações
- Adicionar Uma Caixa de Listagem Ou Caixa de Combinação A Uma PlanilhaDocumento16 páginasAdicionar Uma Caixa de Listagem Ou Caixa de Combinação A Uma PlanilhaAldo SilvaAinda não há avaliações
- Excel - Intermediário (Unidade 01)Documento42 páginasExcel - Intermediário (Unidade 01)ivan.junior08Ainda não há avaliações
- Curso de Excel - Parte 1. - 2022pptxDocumento41 páginasCurso de Excel - Parte 1. - 2022pptxgiselecAinda não há avaliações
- Apostila Excel Avancado1606313504Documento38 páginasApostila Excel Avancado1606313504ALEXANDRE GUILHERMEAinda não há avaliações
- Excel Avançado Slides Prof. Milton MagnoDocumento50 páginasExcel Avançado Slides Prof. Milton MagnoMilton MagnoAinda não há avaliações
- Tabelas Dinamicas 7 Dicas Simples e Valiosas para Ganhar ProdutividadeDocumento18 páginasTabelas Dinamicas 7 Dicas Simples e Valiosas para Ganhar ProdutividadeManuel SilveiraAinda não há avaliações
- Formulas e Tabelas DinâmicasDocumento9 páginasFormulas e Tabelas Dinâmicasjoaoesteves95Ainda não há avaliações
- Use o Excel Como Um Gerenciador de Biblioteca PessoalDocumento4 páginasUse o Excel Como Um Gerenciador de Biblioteca Pessoalatson2santosAinda não há avaliações
- Tutorial Estimate SDocumento14 páginasTutorial Estimate SWagner M. S. SampaioAinda não há avaliações
- Manual Folha de CalculoDocumento37 páginasManual Folha de CalculoFilipa JoaquimAinda não há avaliações
- Curso Excel Avançado Reitoria UpportoDocumento164 páginasCurso Excel Avançado Reitoria UpportoDelfcostaAinda não há avaliações
- Tabulação e TabelasDocumento5 páginasTabulação e TabelasGerson JuniorAinda não há avaliações
- Curso Básico de ExcelDocumento40 páginasCurso Básico de ExcelgustavonorockinrioAinda não há avaliações
- Aula 02 - ExcelDocumento19 páginasAula 02 - Excelorlavio carlos averuAinda não há avaliações
- Excel AvançadoDocumento24 páginasExcel AvançadojganascimentoAinda não há avaliações
- Conciliação de Dados Com ExcelDocumento4 páginasConciliação de Dados Com ExcelRenatoMarquesDosSantosGumaAinda não há avaliações
- Criação de TabelasDocumento6 páginasCriação de TabelasElias Couto RodriguesAinda não há avaliações
- Formas de Criar Lista Suspensa No ExcelDocumento7 páginasFormas de Criar Lista Suspensa No ExcelJorge MorenoAinda não há avaliações
- Informática para Área FiscalDocumento167 páginasInformática para Área FiscalKened BragaAinda não há avaliações
- Apont Access 1 Parte ConsultasDocumento8 páginasApont Access 1 Parte ConsultasMaria MacedoAinda não há avaliações
- Módulo 8 - Tabelas Dinâmicas, Análise e Apresentação de DadosDocumento15 páginasMódulo 8 - Tabelas Dinâmicas, Análise e Apresentação de DadosivanilandiaAinda não há avaliações
- Tabuada No ExcelDocumento5 páginasTabuada No ExcelKleber ChandlerAinda não há avaliações
- EXCEL AVANÇADO Escola Do TrabalhadorDocumento7 páginasEXCEL AVANÇADO Escola Do TrabalhadorMatheus Farias de BorbaAinda não há avaliações
- Criando Um Banco de Dados No Acces PDFDocumento23 páginasCriando Um Banco de Dados No Acces PDFLuciana FalcãoAinda não há avaliações
- Passo A Passo EtiquetasDocumento9 páginasPasso A Passo EtiquetasClaudio de SouzaAinda não há avaliações
- Apostila Complementar1656165064Documento12 páginasApostila Complementar1656165064Gabriel PAinda não há avaliações
- ANOTAÇÕES Curso Excel BásicoDocumento12 páginasANOTAÇÕES Curso Excel BásicoCleberAinda não há avaliações
- Curso Excel VBA - ApostilaDocumento87 páginasCurso Excel VBA - Apostilagilberto_parreiraAinda não há avaliações
- CalcDocumento22 páginasCalcmesjAinda não há avaliações
- Apostila Statistica 6Documento85 páginasApostila Statistica 6Igor Assis100% (1)
- EXCELDocumento107 páginasEXCELafbjarAinda não há avaliações
- SigarpmDocumento25 páginasSigarpmVagnerVirginioAinda não há avaliações
- Apostila Excel Curso de Estatistica Aula IDocumento15 páginasApostila Excel Curso de Estatistica Aula IGideão Ferreira100% (1)
- Excel - Módulo Avançado - Luiz Felipe AraujoDocumento120 páginasExcel - Módulo Avançado - Luiz Felipe AraujoDouglas Humberto FreireAinda não há avaliações
- E-Book Power BI ExpertDocumento33 páginasE-Book Power BI ExpertAlex LucioAinda não há avaliações
- Excel AVANÇADODocumento36 páginasExcel AVANÇADOGilson Antonio Osowski100% (1)
- Breve Introducao Ao Scidavis-V0 1Documento9 páginasBreve Introducao Ao Scidavis-V0 1c0870321Ainda não há avaliações
- Excel - Apostila AlunosDocumento19 páginasExcel - Apostila AlunosMarcelo Soares100% (1)
- Como Criar Uma Lista Suspensa No ExcelDocumento9 páginasComo Criar Uma Lista Suspensa No ExcelÉrico PiresAinda não há avaliações
- Ufcd 0778 - PPTDocumento35 páginasUfcd 0778 - PPTpfreixoAinda não há avaliações
- Introdução ExcelDocumento10 páginasIntrodução ExcelMuntinho SumboAinda não há avaliações
- Tipo de VeículoDocumento10 páginasTipo de VeículoJonathas AlmeidaAinda não há avaliações
- Aps - 7º Semestre - Rev02Documento58 páginasAps - 7º Semestre - Rev02Jonathas AlmeidaAinda não há avaliações
- Aps - Estruturas de Concreto ArmadoDocumento44 páginasAps - Estruturas de Concreto ArmadoJonathas AlmeidaAinda não há avaliações
- AnotaçõesDocumento11 páginasAnotaçõesJonathas AlmeidaAinda não há avaliações
- Aps - 7º DPDocumento50 páginasAps - 7º DPJonathas AlmeidaAinda não há avaliações
- Sites para BaseDocumento2 páginasSites para BaseJonathas AlmeidaAinda não há avaliações
- Sidercidade - A Privatização Da CSN Nas Páginas Da Imprensa de Volta Redonda1 PDFDocumento13 páginasSidercidade - A Privatização Da CSN Nas Páginas Da Imprensa de Volta Redonda1 PDFJonathas AlmeidaAinda não há avaliações
- Ra&c 47Documento40 páginasRa&c 47Sóstenes MedeirosAinda não há avaliações
- Atividades Com RespostasDocumento6 páginasAtividades Com RespostasMônica MariaAinda não há avaliações
- Apostila Sistema Perfuracao Ar Comprido CDocumento40 páginasApostila Sistema Perfuracao Ar Comprido Cnaim moreiraAinda não há avaliações
- Cetesb 2012 JustificativaDocumento25 páginasCetesb 2012 JustificativaMarcelo Rodrigues Brito OliveiraAinda não há avaliações
- Telemarketing & TeleatendimentoDocumento2 páginasTelemarketing & TeleatendimentoMoises DuarteAinda não há avaliações
- Aula 10 - Calibração de PosicionadorDocumento14 páginasAula 10 - Calibração de PosicionadorRafael Porcelles BonilhaAinda não há avaliações
- cb600f Hornet (2005)Documento103 páginascb600f Hornet (2005)Erica AraujoAinda não há avaliações
- A Importncia Da Escrita Atividade Produo Textual 22.07.2022Documento2 páginasA Importncia Da Escrita Atividade Produo Textual 22.07.2022JONATHA BERNARDOAinda não há avaliações
- Emily Saucedo Pires - (Prática 02) Medida de Perfil de Velocidade Por Tubo de PitotDocumento7 páginasEmily Saucedo Pires - (Prática 02) Medida de Perfil de Velocidade Por Tubo de PitotEmily SaucedoAinda não há avaliações
- Segunda Via Fatura 164008561502Documento3 páginasSegunda Via Fatura 164008561502Vitor PatrickAinda não há avaliações
- Apostila Sistemas Matrizes Lineares DeterminantesDocumento70 páginasApostila Sistemas Matrizes Lineares DeterminantesJoão PedroAinda não há avaliações
- Contrato de Associação - Pedro - One PDFDocumento4 páginasContrato de Associação - Pedro - One PDFFernanda LimaAinda não há avaliações
- Circuito de Formação de Excel Básico - Avancado PDFDocumento2 páginasCircuito de Formação de Excel Básico - Avancado PDFlazaro MouraAinda não há avaliações
- 1.2 Lista de Exercícios Com GabaritoDocumento3 páginas1.2 Lista de Exercícios Com GabaritoYuri BispoAinda não há avaliações
- Questionário Avaliativo Do Módulo IVDocumento4 páginasQuestionário Avaliativo Do Módulo IVmacedoAinda não há avaliações
- Cores Terciárias 8 AnoDocumento2 páginasCores Terciárias 8 AnoAndrea Amaral50% (2)
- Coagril 2010 PulvDocumento78 páginasCoagril 2010 PulvEduardo Portezan PimentelAinda não há avaliações
- Pesquisa de Campo para TCCDocumento2 páginasPesquisa de Campo para TCCbrunotaciano8628Ainda não há avaliações
- Manual Instalação Elétrica Expert Online PDFDocumento7 páginasManual Instalação Elétrica Expert Online PDFCarlosAinda não há avaliações
- Gefip SefipDocumento25 páginasGefip SefipDemetrius ViniciusAinda não há avaliações
- QR CodeDocumento116 páginasQR CodeJoaquim DiasAinda não há avaliações
- UFCD 608 - Tecnicas de MarketingDocumento16 páginasUFCD 608 - Tecnicas de MarketingJoana BorieAinda não há avaliações
- San 03-05Documento1 páginaSan 03-05Elen rossoAinda não há avaliações
- Curriculo Cristiano 2021Documento2 páginasCurriculo Cristiano 2021RapzandoAinda não há avaliações
- Exercicios de Blocos LogicosDocumento5 páginasExercicios de Blocos LogicosMarcos CampeloAinda não há avaliações
- Relatório Liquidez e PlasticidadeDocumento8 páginasRelatório Liquidez e PlasticidadeVitória LimaAinda não há avaliações
- Lei 9418 2019 Vitoria Es Inspeção PredialDocumento6 páginasLei 9418 2019 Vitoria Es Inspeção PredialJosemar FilhoAinda não há avaliações
- Extensor MODULADO de Controle Remoto ALLSAT - FUTURASEGDocumento4 páginasExtensor MODULADO de Controle Remoto ALLSAT - FUTURASEGEddie TechAinda não há avaliações
- F.0023.09 - Modelo de Plano de Ação Corretiva - PacDocumento4 páginasF.0023.09 - Modelo de Plano de Ação Corretiva - PacSatya Franquilin Dos SantosAinda não há avaliações
- Metodos NumericosDocumento27 páginasMetodos NumericosCaio BraitAinda não há avaliações
- Planilha de Venda de EquipamentosDocumento5 páginasPlanilha de Venda de EquipamentosRoger AlvesAinda não há avaliações
- Liberdade digital: O mais completo manual para empreender na internet e ter resultadosNo EverandLiberdade digital: O mais completo manual para empreender na internet e ter resultadosNota: 5 de 5 estrelas5/5 (10)
- Inteligência artificial: Como aprendizado de máquina, robótica e automação moldaram nossa sociedadeNo EverandInteligência artificial: Como aprendizado de máquina, robótica e automação moldaram nossa sociedadeNota: 5 de 5 estrelas5/5 (3)
- Inteligência artificial: O guia completo para iniciantes sobre o futuro da IANo EverandInteligência artificial: O guia completo para iniciantes sobre o futuro da IANota: 5 de 5 estrelas5/5 (6)
- Quero ser empreendedor, e agora?: Guia prático para criar sua primeira startupNo EverandQuero ser empreendedor, e agora?: Guia prático para criar sua primeira startupNota: 5 de 5 estrelas5/5 (26)
- 365 Ideias De Posts Para Ter Um Instagram De Sucesso!No Everand365 Ideias De Posts Para Ter Um Instagram De Sucesso!Ainda não há avaliações
- Análise técnica de uma forma simples: Como construir e interpretar gráficos de análise técnica para melhorar a sua actividade comercial onlineNo EverandAnálise técnica de uma forma simples: Como construir e interpretar gráficos de análise técnica para melhorar a sua actividade comercial onlineNota: 4 de 5 estrelas4/5 (4)
- Consultoria Especializada e Estratégias De Trade De ForexNo EverandConsultoria Especializada e Estratégias De Trade De ForexAinda não há avaliações
- IoT: Como Usar a "Internet Das Coisas" Para Alavancar Seus NegóciosNo EverandIoT: Como Usar a "Internet Das Coisas" Para Alavancar Seus NegóciosNota: 4 de 5 estrelas4/5 (2)
- Eletricista Residencial E PredialNo EverandEletricista Residencial E PredialNota: 3 de 5 estrelas3/5 (1)
- Gerenciamento da rotina do trabalho do dia-a-diaNo EverandGerenciamento da rotina do trabalho do dia-a-diaNota: 5 de 5 estrelas5/5 (2)
- Segurança Da Informação DescomplicadaNo EverandSegurança Da Informação DescomplicadaAinda não há avaliações
- 37 Regras para um Negócio Online de Sucesso: Como Desistir do Seu Emprego, Mudar Para o Paraíso e Ganhar Dinheiro Enquanto DormeNo Everand37 Regras para um Negócio Online de Sucesso: Como Desistir do Seu Emprego, Mudar Para o Paraíso e Ganhar Dinheiro Enquanto DormeNota: 1.5 de 5 estrelas1.5/5 (2)
- Modelos De Laudos Para Avaliação De Imóveis Urbanos E RuraisNo EverandModelos De Laudos Para Avaliação De Imóveis Urbanos E RuraisAinda não há avaliações
- Análise de Dados para Negócios: Torne-se um Mestre em Análise de DadosNo EverandAnálise de Dados para Negócios: Torne-se um Mestre em Análise de DadosAinda não há avaliações
- React Native: Desenvolvimento de aplicativos mobile com ReactNo EverandReact Native: Desenvolvimento de aplicativos mobile com ReactNota: 5 de 5 estrelas5/5 (1)
- A lógica do jogo: Recriando clássicos da história dos videogamesNo EverandA lógica do jogo: Recriando clássicos da história dos videogamesAinda não há avaliações