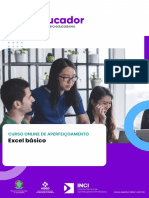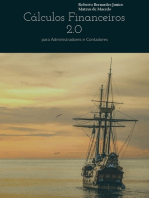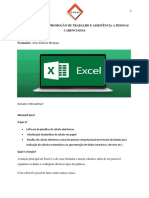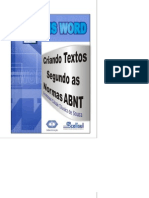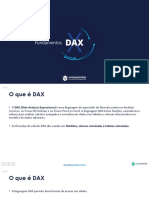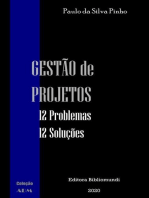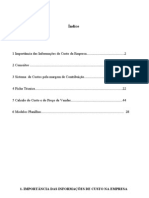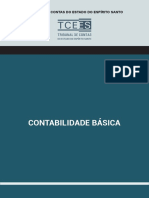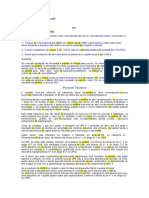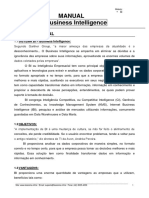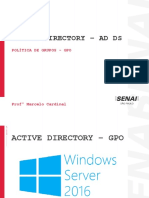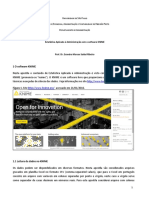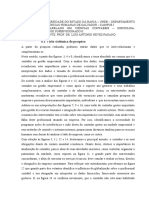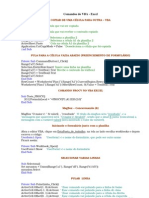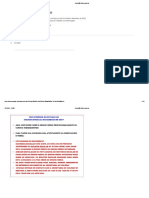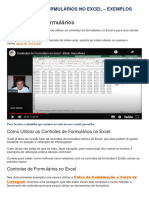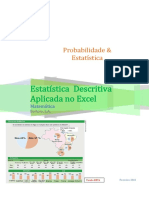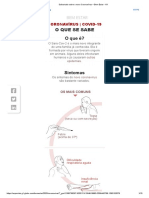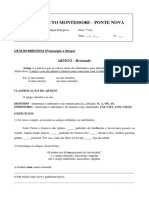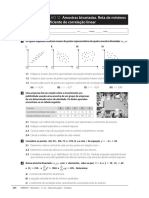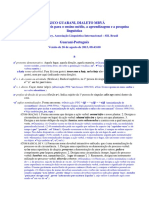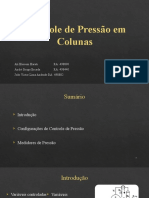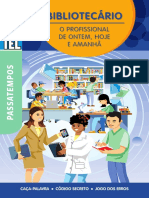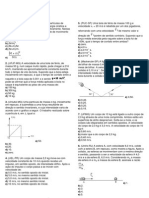Escolar Documentos
Profissional Documentos
Cultura Documentos
Criar Uma Tabela Dinc3a2mica No Excel
Enviado por
Edson Candido Xavier0 notas0% acharam este documento útil (0 voto)
29 visualizações8 páginasDireitos autorais
© © All Rights Reserved
Formatos disponíveis
PDF, TXT ou leia online no Scribd
Compartilhar este documento
Compartilhar ou incorporar documento
Você considera este documento útil?
Este conteúdo é inapropriado?
Denunciar este documentoDireitos autorais:
© All Rights Reserved
Formatos disponíveis
Baixe no formato PDF, TXT ou leia online no Scribd
0 notas0% acharam este documento útil (0 voto)
29 visualizações8 páginasCriar Uma Tabela Dinc3a2mica No Excel
Enviado por
Edson Candido XavierDireitos autorais:
© All Rights Reserved
Formatos disponíveis
Baixe no formato PDF, TXT ou leia online no Scribd
Você está na página 1de 8
Criar uma Tabela
Dinâmica no Excel 2016
para Mac
IMPORTANTE : Este artigo foi traduzido por um sistema de tradução automática,
leia o aviso de isenção de responsabilidade. Para sua referência, veja a versão
em inglês deste artigo aqui.
A capacidade de analisar todos os dados na sua planilha pode ajudar
a tomar decisões de negócios melhores. Porém, às vezes é difícil
saber por onde começar, especialmente quando há muitos dados. O
Excel pode ajudar com Tabelas Dinâmicas, que são um excelente
recurso para resumir, analisar, explorar e apresentar seus dados. Por
exemplo, veja uma lista de despesas simples:
Aqui estão os mesmos dados resumidos em uma Tabela Dinâmica:
Criar uma Tabela Dinâmica
Recomendada
Se você tiver experiência limitada com Tabelas Dinâmicas ou não
estiver certo sobre como começar, uma Tabela Dinâmica
Recomendada é uma boa opção. Quando você usa este recurso, o
Excel determina um layout significativo, combinando os dados com as
áreas mais adequadas da Tabela Dinâmica. Isso oferece a você um
ponto inicial para experimentos adicionais. Depois que uma Tabela
Dinâmica básica é criada e você pode visualizar seus componentes,
explorar orientações diferentes e reorganizar os campos para obter os
resultados desejados.
1. Abra a pasta de trabalho na qual você deseja criar a Tabela
Dinâmica.
2. Clique em uma célula na lista ou tabela que contém os dados
que você deseja usar na Tabela Dinâmica.
3. Na guia Inserir, clique em Tabela Dinâmica Recomendada.
O Excel cria uma Tabela Dinâmica em uma nova planilha e exibe
o Construtor de Tabela Dinâmica.
4. Siga um destes procedimentos:
Para Faça isto
Adicionar Na área NOME DO CAMPO, marque a caixa de seleção
um para o campo. Por padrão, campos não numéricos são
campo adicionados à área Linha, as hierarquias de data e hora
são adicionadas à área Coluna e os campos numéricos
são adicionados à área Valores.
Remover Na área NOME DO CAMPO, desmarque a caixa de
um seleção para o campo.
campo
Mover Arraste o campo de uma área do Construtor de Tabela
um Dinâmica para outra, por exemplo, de Colunas para
campo Linhas.
Atualizar Na guia Analisar Tabela Dinâmica, clique em Atualizar.
a Tabela
Dinâmica
Criar uma Tabela Dinâmica manual
Se você tiver experiência com Tabelas Dinâmicas ou já souber qual
organização de dados deseja, é possível criar uma tabela dinâmica
manualmente.
1. Abra a pasta de trabalho na qual você deseja criar a Tabela
Dinâmica.
2. Clique em uma célula na lista ou tabela que contém os dados
que você deseja usar na Tabela Dinâmica.
3. Na guia Inserir, clique em Tabela Dinâmica.
4. Na planilha, os seus dados devem estar envolvidos por uma
linha tracejada. Se não estiverem, clique e arraste para
selecionar os dados. Quando você fizer isso, a caixa
Tabela/Intervalo será preenchida automaticamente com o
intervalo de células selecionado.
5. Em Escolher onde deseja inserir a Tabela Dinâmica, escolha
Nova planilha para inserir a Tabela Dinâmica em uma nova guia
da planilha. Ou clique em Planilha existente e, em seguida,
clique na planilha para especificar o local.
6. Clique em OK.
O Excel cria uma Tabela Dinâmica vazia e exibe o Construtor de
Tabela Dinâmica.
7. Siga um destes procedimentos:
Para Faça isto
Adicionar Na área NOME DO CAMPO, marque a caixa de seleção
um para o campo. Por padrão, campos não numéricos são
campo adicionados à área Linha, as hierarquias de data e hora
são adicionadas à área Coluna e os campos numéricos
são adicionados à área Valores.
Remover Na área NOME DO CAMPO, desmarque a caixa de
um seleção para o campo.
campo
Mover Arraste o campo de uma área do Construtor de Tabela
um Dinâmica para outra, por exemplo, de Colunas para
campo Linhas.
Atualizar Na guia Analisar Tabela Dinâmica, clique em Atualizar.
a Tabela
Dinâmica
Veja também
Usar uma fonte de dados externa em uma Tabela Dinâmica no Excel
2016 para Mac
OBSERVAÇÃO : Aviso de Isenção de Tradução Automática: Este artigo foi
traduzido por computador, sem intervenção humana. A Microsoft oferece essas
traduções automáticas para ajudar as pessoas que não falam inglês a
aproveitar os textos escritos sobre produtos, serviços e tecnologias da
Microsoft. Como este artigo foi traduzido automaticamente, é possível que
contenha erros de vocabulário, sintaxe ou gramática.
Essas informações foram úteis?
Sim Não
Você também pode gostar
- Apostila Intensivão de Power BI - Aula 1Documento41 páginasApostila Intensivão de Power BI - Aula 1Wallace Fonseca100% (1)
- Apostila Intensivão de Power BI - Aula 3Documento38 páginasApostila Intensivão de Power BI - Aula 3Wallace FonsecaAinda não há avaliações
- Curso Excel Basico1.1Documento80 páginasCurso Excel Basico1.1marioAinda não há avaliações
- Criar Uma Tabela Dinc3a2mica No ExcelDocumento8 páginasCriar Uma Tabela Dinc3a2mica No ExcelEdson Candido XavierAinda não há avaliações
- Cálculos Financeiros 2.0 Para Administradores E ContadoresNo EverandCálculos Financeiros 2.0 Para Administradores E ContadoresAinda não há avaliações
- Apostila Informatica ConcursoDocumento50 páginasApostila Informatica Concursodannisy100% (1)
- Perspectivas atuais em Gestão, Estratégia e Marketing nas empresas: Volume 2No EverandPerspectivas atuais em Gestão, Estratégia e Marketing nas empresas: Volume 2Ainda não há avaliações
- Power Bi EbooDocumento27 páginasPower Bi EbooHomero JanuncioAinda não há avaliações
- Nop - Inea 14Documento7 páginasNop - Inea 14TalitaAinda não há avaliações
- Aula Pratica EXCEL 001 FinalDocumento14 páginasAula Pratica EXCEL 001 FinalAires Edilson MonjaneAinda não há avaliações
- Excel Sem Segredos: O Guia Ilustrativo Completo para Iniciantes para Aprender qualquer Fundamental, Fórmula, Função e Gráfico em Menos de 5 Minutos com Exemplos Simples e ReaisNo EverandExcel Sem Segredos: O Guia Ilustrativo Completo para Iniciantes para Aprender qualquer Fundamental, Fórmula, Função e Gráfico em Menos de 5 Minutos com Exemplos Simples e ReaisAinda não há avaliações
- Power BI - Boas PráticasDocumento11 páginasPower BI - Boas PráticasRomildoAinda não há avaliações
- Apostila Excel (Teoria e Exercicio)Documento19 páginasApostila Excel (Teoria e Exercicio)Francisca LopesAinda não há avaliações
- Contabilidade PúblicaDocumento24 páginasContabilidade PúblicaMichele Brasil100% (1)
- Moacir C de Araújo Lima - Quântica - Espiritualidade e SucessoDocumento98 páginasMoacir C de Araújo Lima - Quântica - Espiritualidade e SucessoNorin kagamine100% (1)
- Power BI Aplicado A Negócios PDFDocumento296 páginasPower BI Aplicado A Negócios PDFMariana SobralAinda não há avaliações
- ABNT - Normas No WordDocumento47 páginasABNT - Normas No Wordalanginanni571Ainda não há avaliações
- MLF Power Bi Modulo 1 ApostilaDocumento63 páginasMLF Power Bi Modulo 1 ApostilaEdson Candido XavierAinda não há avaliações
- Introdução Ao DAXDocumento36 páginasIntrodução Ao DAXDiego DannaAinda não há avaliações
- Guia Espiritual Dos CristaisDocumento6 páginasGuia Espiritual Dos CristaisMarcia EspíndolaAinda não há avaliações
- Tabelas Dinamicas 7 Dicas Simples e Valiosas para Ganhar ProdutividadeDocumento18 páginasTabelas Dinamicas 7 Dicas Simples e Valiosas para Ganhar ProdutividadeManuel SilveiraAinda não há avaliações
- Manual AARH - PrimaveraDocumento34 páginasManual AARH - PrimaveraSandra VeigaAinda não há avaliações
- Teste112 PDFDocumento3 páginasTeste112 PDFJuan Carlos BorbónAinda não há avaliações
- Teixeira SWOT - Gestão EstratégicaDocumento9 páginasTeixeira SWOT - Gestão EstratégicaMigCarAinda não há avaliações
- Exercicios ResolvidosDocumento9 páginasExercicios ResolvidosAlziraNhantumboAinda não há avaliações
- Aula 1 Elementos Da Comunicação Com ATVDocumento63 páginasAula 1 Elementos Da Comunicação Com ATVPriscila Silva100% (2)
- Apostila Custos SimplificadaDocumento28 páginasApostila Custos SimplificadaJose Angelo FerreiraAinda não há avaliações
- Reflexão de Lingua Inglesa-ContinuaçãoDocumento2 páginasReflexão de Lingua Inglesa-ContinuaçãoMaura Silva100% (1)
- Guia Do Prazer - Melhorando A Relação (Volume 3)Documento15 páginasGuia Do Prazer - Melhorando A Relação (Volume 3)Método Marketing VendedorAinda não há avaliações
- Apostila Completa - Excel Avançado - TalentDocumento80 páginasApostila Completa - Excel Avançado - TalentMilton MagnoAinda não há avaliações
- Contabilidade de Custos PDFDocumento182 páginasContabilidade de Custos PDFVictor Vicenzo100% (1)
- Somos História 8 - Testes de Avaliação + SolDocumento42 páginasSomos História 8 - Testes de Avaliação + SolRaquel PereiraAinda não há avaliações
- Apostila Completa - Contabilidade BásicaDocumento76 páginasApostila Completa - Contabilidade Básicamonteantonioni9586Ainda não há avaliações
- Scala Philosophorum - A Simbólica Dos Instrumentos Na Arte RealDocumento135 páginasScala Philosophorum - A Simbólica Dos Instrumentos Na Arte RealÁgnostos PhilósofosAinda não há avaliações
- 4º Ano FascículoDocumento65 páginas4º Ano FascículoTonyAinda não há avaliações
- Livro Teorias e Tecnicas Psicoterapicas - Grupo 1Documento30 páginasLivro Teorias e Tecnicas Psicoterapicas - Grupo 1Edson Candido XavierAinda não há avaliações
- Manual Novajus - Workflow Que Preciso Ler Do SistemaDocumento23 páginasManual Novajus - Workflow Que Preciso Ler Do SistemaJefferson FreitasAinda não há avaliações
- Legal One - Manual Novajus - Tabelas Do SistemaDocumento14 páginasLegal One - Manual Novajus - Tabelas Do SistemarodrigonunnesAinda não há avaliações
- Como Criar Gráficos Profissionais em ExcelDocumento66 páginasComo Criar Gráficos Profissionais em ExceldiegojotasilvaAinda não há avaliações
- E-Book - Tabela DinâmicaDocumento21 páginasE-Book - Tabela DinâmicaKristyan VannbatAinda não há avaliações
- Exercicio ExcelDocumento1 páginaExercicio ExcelAmauriR.OliveiraAinda não há avaliações
- 50 Dicas e Truques para DYNAMICS AX 2012Documento243 páginas50 Dicas e Truques para DYNAMICS AX 2012Stefano Cordeiro de PaulaAinda não há avaliações
- 11 Pecados Do BSCDocumento60 páginas11 Pecados Do BSCSinaliza ECia100% (1)
- Livro de Python - para Aprender Tudo PDFDocumento209 páginasLivro de Python - para Aprender Tudo PDFMateus Oliveira Cabral100% (1)
- Partilha de Imovel em IRC e No Socio PT18751 1 de Março2017Documento14 páginasPartilha de Imovel em IRC e No Socio PT18751 1 de Março2017Americo AraujoAinda não há avaliações
- SQL Server - Dicas para Evitar Gargalos de CPU, Memória e I-O No SQL ServerDocumento2 páginasSQL Server - Dicas para Evitar Gargalos de CPU, Memória e I-O No SQL ServerrborsaAinda não há avaliações
- Mentor 4000 - ApostilaDocumento53 páginasMentor 4000 - Apostilaalec561Ainda não há avaliações
- CONTABILIDADE - Projeto - Integrador - II PDFDocumento15 páginasCONTABILIDADE - Projeto - Integrador - II PDFLenon BezerraAinda não há avaliações
- Projeto FinalDocumento14 páginasProjeto FinalsvfreireAinda não há avaliações
- Exercício de Formação de PreçoDocumento1 páginaExercício de Formação de PreçoLivia100% (1)
- MANUAL BI - Business Intelligence PDFDocumento21 páginasMANUAL BI - Business Intelligence PDFBruna MoraisAinda não há avaliações
- Office Extensions - Funções Accounting PDFDocumento60 páginasOffice Extensions - Funções Accounting PDFQuatro Mentes, Comércio Geral & Serviços de TI , LDAAinda não há avaliações
- Contabilidade Gerencial ProfDocumento32 páginasContabilidade Gerencial ProfsimuladocontabilAinda não há avaliações
- Aula 3 - Windows Server - GpoDocumento56 páginasAula 3 - Windows Server - GpokleberwilliamAinda não há avaliações
- Manual Integra o TAFDocumento162 páginasManual Integra o TAFJuliana Leme PavarinaAinda não há avaliações
- Capítulo 6 Normas de AuditoriaDocumento4 páginasCapítulo 6 Normas de AuditoriaOsni Antonio ZanoniAinda não há avaliações
- Matemática para NegóciosDocumento254 páginasMatemática para NegóciosSilva Marcel100% (3)
- ApostilaEstatistica KnimeDocumento9 páginasApostilaEstatistica KnimeAdino HeimlichAinda não há avaliações
- Visao Sistemica ControladoriaDocumento2 páginasVisao Sistemica ControladoriaMariana ArasAinda não há avaliações
- Contabilidade - Fórmula de Demonstração Do Resultado Do Exercício - DREDocumento2 páginasContabilidade - Fórmula de Demonstração Do Resultado Do Exercício - DREContaconta100% (1)
- Apostila de SQL ServerDocumento7 páginasApostila de SQL ServerYuri Fernandes PereiraAinda não há avaliações
- Dicas - Primavera ExpressDocumento38 páginasDicas - Primavera ExpressSandraCordeiroAinda não há avaliações
- (Livro) Auditoria e ControladoriaDocumento182 páginas(Livro) Auditoria e ControladoriaFernando Ribeiro100% (2)
- Caso MesblaDocumento22 páginasCaso MesblaMayara Gomes BragaAinda não há avaliações
- MIT012 Apresentacao Gestao de Projetos TOTVS UPDocumento44 páginasMIT012 Apresentacao Gestao de Projetos TOTVS UPronaldolobo2Ainda não há avaliações
- Módulo 10 - Princípios de DashboardDocumento28 páginasMódulo 10 - Princípios de DashboardAna SouzaAinda não há avaliações
- Criar Um Cadastro No Excel Com VBADocumento7 páginasCriar Um Cadastro No Excel Com VBAantoniocarAinda não há avaliações
- Comandos - ExcelDocumento13 páginasComandos - ExcelFulano Sicrano100% (1)
- Guia Pratico LojeDocumento44 páginasGuia Pratico LojeZumbiMotos50% (2)
- Tópicos Especiais Em ContabilidadeNo EverandTópicos Especiais Em ContabilidadeAinda não há avaliações
- 1634157981tecnologias para Reduo de Custos - AgileProcessDocumento1 página1634157981tecnologias para Reduo de Custos - AgileProcessEdson Candido XavierAinda não há avaliações
- Imersão Power BI - Aula 1Documento9 páginasImersão Power BI - Aula 1Edson Candido XavierAinda não há avaliações
- 10 Funcoes e Ferramentas Do Excel Que Voce Precisa Saber para Se Destacar No TrabalhoDocumento26 páginas10 Funcoes e Ferramentas Do Excel Que Voce Precisa Saber para Se Destacar No TrabalhoEdson Candido XavierAinda não há avaliações
- Inscrição Subsequente - Formulários GoogleDocumento12 páginasInscrição Subsequente - Formulários GoogleEdson Candido XavierAinda não há avaliações
- Trajeto Compartilhado ItiquiraDocumento6 páginasTrajeto Compartilhado ItiquiraEdson Candido XavierAinda não há avaliações
- Manual de Instalação Fnde 23 - 2012Documento43 páginasManual de Instalação Fnde 23 - 2012Edson Candido XavierAinda não há avaliações
- Manual Do Participante - Semana Do Power BI DATABDocumento7 páginasManual Do Participante - Semana Do Power BI DATABEdson Candido XavierAinda não há avaliações
- Tabuleiro - Power Bi - Comunidade Mais Que PlanilhasDocumento5 páginasTabuleiro - Power Bi - Comunidade Mais Que PlanilhasEdson Candido XavierAinda não há avaliações
- Tabuleiro - Power Bi - Comunidade Mais Que PlanilhasDocumento5 páginasTabuleiro - Power Bi - Comunidade Mais Que PlanilhasEdson Candido XavierAinda não há avaliações
- Roteiro Semana de Finanças Com Power BIDocumento3 páginasRoteiro Semana de Finanças Com Power BIEdson Candido XavierAinda não há avaliações
- Roteiro Semana de Finanças Com Power BI2Documento4 páginasRoteiro Semana de Finanças Com Power BI2Edson Candido XavierAinda não há avaliações
- SPIN 2021 Selling para AdministradorasDocumento20 páginasSPIN 2021 Selling para AdministradorasEdson Candido XavierAinda não há avaliações
- PARTEC 16-013-Anotacao CID Fichas AtendimentoDocumento4 páginasPARTEC 16-013-Anotacao CID Fichas AtendimentoEdson Candido XavierAinda não há avaliações
- Sub - Controles de Formulários No Excel - Exemplos Práticos - 2021Documento9 páginasSub - Controles de Formulários No Excel - Exemplos Práticos - 2021Edson Candido XavierAinda não há avaliações
- Muito Além Da Lógica - Habilidades Que Fazem Diferença Na Análise de Dados - A10 AnalyticsDocumento12 páginasMuito Além Da Lógica - Habilidades Que Fazem Diferença Na Análise de Dados - A10 AnalyticsAndré costaAinda não há avaliações
- Edital 83-2021 GS-SEED QFEB 2021Documento8 páginasEdital 83-2021 GS-SEED QFEB 2021Edson Candido XavierAinda não há avaliações
- Power QueryDocumento13 páginasPower QueryEdson Candido XavierAinda não há avaliações
- Estatistica Aplicada 1Documento60 páginasEstatistica Aplicada 1mrmprotegidoAinda não há avaliações
- Manual Do SecretarioDocumento116 páginasManual Do SecretarioMaryaraatbaAinda não há avaliações
- Inep Escolas-2012Documento6 páginasInep Escolas-2012Edson Candido XavierAinda não há avaliações
- Inep Escolas-2012Documento6 páginasInep Escolas-2012Edson Candido XavierAinda não há avaliações
- Saiba Tudo Sobre o Novo Coronavírus - Bem Estar - G1Documento10 páginasSaiba Tudo Sobre o Novo Coronavírus - Bem Estar - G1Edson Candido XavierAinda não há avaliações
- Agente - MediadorDocumento41 páginasAgente - MediadorEdson Candido XavierAinda não há avaliações
- Comentário de Santo Tomás de Aquino Ao Livro I Da Ética A NicômacoDocumento122 páginasComentário de Santo Tomás de Aquino Ao Livro I Da Ética A Nicômacotomdamatta28Ainda não há avaliações
- Edital para Guarda Civil Municipal de Cajamar 2010Documento11 páginasEdital para Guarda Civil Municipal de Cajamar 2010WT Centro de Estudos e Capacitação ProfissionalAinda não há avaliações
- Lista de AtividadespreposicaoartigosDocumento5 páginasLista de AtividadespreposicaoartigosRenata Bennech MonteiroAinda não há avaliações
- Competências Do VendedorDocumento4 páginasCompetências Do VendedorharoldoAinda não há avaliações
- Ficha de Trabalho 12 - 11 Ano - Amostras Bivariadas, Recta de Minimos Quadrados e Coeficiente de Correlacao Linear PDFDocumento2 páginasFicha de Trabalho 12 - 11 Ano - Amostras Bivariadas, Recta de Minimos Quadrados e Coeficiente de Correlacao Linear PDFMariaAinda não há avaliações
- Um Autista em Minha Vida - Ana CarolineDocumento194 páginasUm Autista em Minha Vida - Ana CarolineAnnaAinda não há avaliações
- JFL Download Convencionais Manual Asd 210 1Documento8 páginasJFL Download Convencionais Manual Asd 210 1GuilhermeAinda não há avaliações
- Dicionario GuaraniDocumento212 páginasDicionario GuaraniWilliam GuimaraesAinda não há avaliações
- Edital Exames2014 Unilurio PDFDocumento7 páginasEdital Exames2014 Unilurio PDFfaizalAinda não há avaliações
- Metodos Avaliação e Classificação de Cargos GP 1Documento8 páginasMetodos Avaliação e Classificação de Cargos GP 1Pucca UedaAinda não há avaliações
- Controle de Pressão em Colunas FINALDocumento17 páginasControle de Pressão em Colunas FINALMarco Aurélio Piassi FilhoAinda não há avaliações
- Capa e Miolo Revista Coquetel BibliotecárioDocumento7 páginasCapa e Miolo Revista Coquetel BibliotecárioMarcelo PdAinda não há avaliações
- Estrutura Etária Da PopulaçãoDocumento2 páginasEstrutura Etária Da PopulaçãoVictóriaAinda não há avaliações
- Ebook 6 PDFDocumento141 páginasEbook 6 PDFPedro AlburquequeAinda não há avaliações
- TM - BR - Manual de Espigões - PT - Feb21Documento81 páginasTM - BR - Manual de Espigões - PT - Feb21Lucas CarvalhoAinda não há avaliações
- Avaliação 1 de SEDocumento3 páginasAvaliação 1 de SEMaburronhenhe ChichembeAinda não há avaliações
- Lista3 - Impulso e Quantidade de MovimentoDocumento2 páginasLista3 - Impulso e Quantidade de Movimentoallinecastro16Ainda não há avaliações
- Manual Do Professor - IPOGDocumento13 páginasManual Do Professor - IPOGIgor Mota100% (1)
- Fundamentos Da MatematicaDocumento25 páginasFundamentos Da MatematicaRenata MansueloAinda não há avaliações
- Filosofia Contemporânea, RCDocumento8 páginasFilosofia Contemporânea, RCbengo33Ainda não há avaliações
- Relatório de Avaliação Ambiental de Campo Grande/MSDocumento72 páginasRelatório de Avaliação Ambiental de Campo Grande/MSMatheus CabralAinda não há avaliações