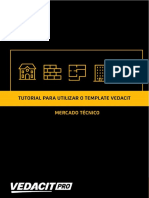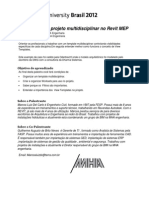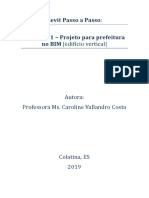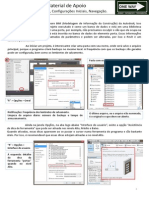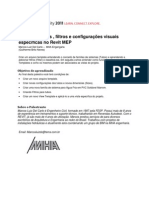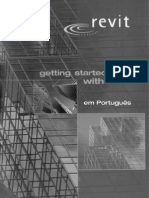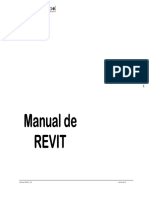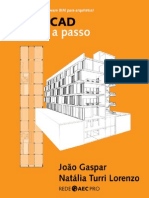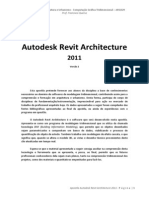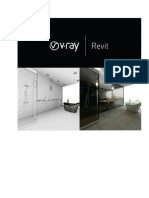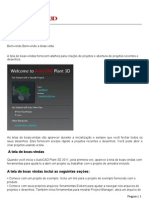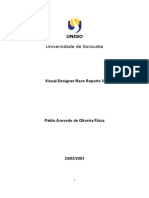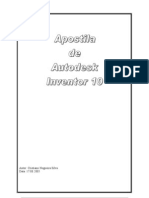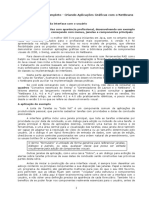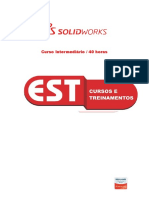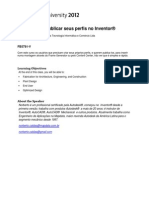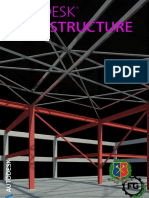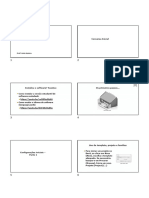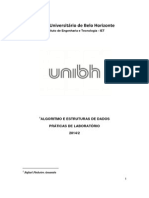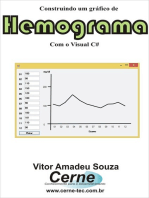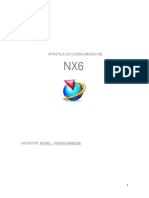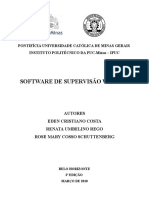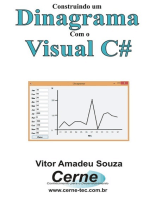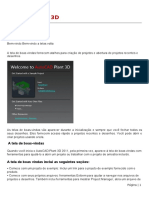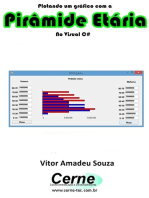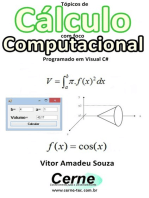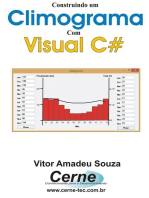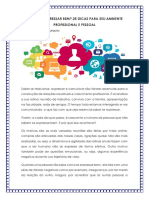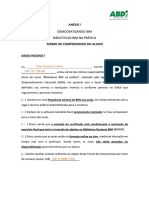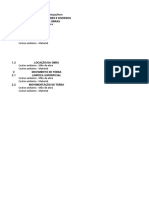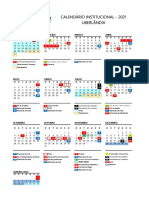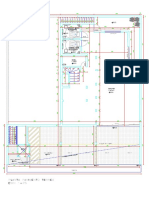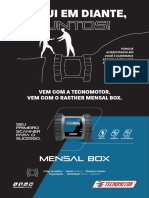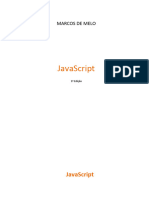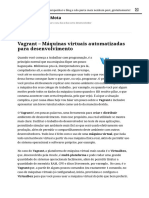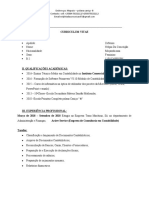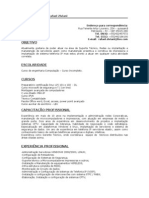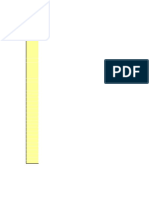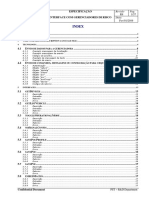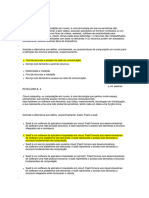Escolar Documentos
Profissional Documentos
Cultura Documentos
Tutorial-Template Revit2017-Dutotec - Revisão 00
Enviado por
Vitor Parreira CastroDireitos autorais
Formatos disponíveis
Compartilhar este documento
Compartilhar ou incorporar documento
Você considera este documento útil?
Este conteúdo é inapropriado?
Denunciar este documentoDireitos autorais:
Formatos disponíveis
Tutorial-Template Revit2017-Dutotec - Revisão 00
Enviado por
Vitor Parreira CastroDireitos autorais:
Formatos disponíveis
Template Revit
Tutorial para utilizar o template Dutotec
Este tutorial visa auxiliar o uso do template da Dutotec para criação de projetos com a
infraestrutura de canaletas e acessórios para a colocação dos pontos elétricos, dados, telefone e
vídeo.
É muito importante definir a versão do Revit que será utilizado no projeto, o template foi
criado para o Revit 2017, podendo ser utilizado em versões mais novas.
Antes de iniciar um projeto em Revit, é necessário um arquivo com a arquitetura ou
estrutura para poder iniciar o projeto, este arquivo pode ser em IFC ou RVT (nativo do Revit). Este
arquivo será responsável pelas coordenadas do projeto.
Caso utilize um arquivo IFC você pode utilizar a opção ABRIR e converter este arquivo em
um arquivo no formato RVT, desta maneira seguir os passos descritos neste procedimento.
Fábio I. Sato 1/36
Template Revit
1 Crie o arquivo de trabalho
Utilize o comando Novo...
Clique no botão Procurar...
Procure no seu navegador até localizar
o arquivo DTC17-Template-R01, clique
no botão Abrir.
Clique em OK para concluir, salve o arquivo como Projeto
Elétrico.
Fábio I. Sato 2/36
Template Revit
2 Vincular arquivos de referência
Utilize o comando Vínculo do Revit para criar o
vínculo da arquitetura.
Selecione o arquivo de
referência desejado,
normalmente a arquitetura
e selecione em
Posicionamento a opção
Auto – Origem para
Origem, e clique em Abrir.
Usando o Navegador de projeto, selecione a elevação Sul.
Fábio I. Sato 3/36
Template Revit
Selecione o vínculo e utilize com comando
Fixar para que o vínculo não possa ter sua
posição alterada.
Com o vínculo ainda selecionado, na janela de Propriedades
atribua um nome para o vínculo.
Clique em Editar tipo na janela de Propriedades para abrir a
janela Propriedades de tipo, nela marque a opção
Delimitação de ambientes, essa marcação será muito
importante para a criação de espaços a partir do arquivo
vinculado.
Fábio I. Sato 4/36
Template Revit
Em Mapeamento de fase, clique em Editar... para abrir a
janela Fases, nela marque mapeie as fases do arquivo
vinculado com o arquivo do projeto elétrico, clique em OK
para concluir. O ideal é que o nome das fases seja combinado
no início do projeto, se os nomes forem iguais nos dois
arquivos o mapeamento é feito automaticamente.
Fábio I. Sato 5/36
Template Revit
3 Aquisição das coordenadas do projeto de referência
Utilize o comando Adquirir coordenadas para adquirir o sistema de coordenadas do vínculo da
arquitetura, que, neste caso, é o arquivo de referência, depois de iniciar o comando, selecione o
vínculo para concluir, é necessário usar o <ESC> para encerrar o comando.
Na janela de Propriedades, em Terreno compartilhado, o valor muda para indicar o nome do local
do arquivo vinculado.
Fábio I. Sato 6/36
Template Revit
4 Copie e monitore os elementos dos arquivos de referência
Selecione os níveis existentes no arquivo de projeto e mova para fora a área do arquivo vinculado.
Para projetos de instalações, normalmente copiar e monitorar os níveis é o suficiente.
Utilize o comando Copiar/Monitorar / Selecionar vínculo e selecione o vínculo do qual irá copiar e
monitora os níveis.
A faixa de comandos se altera, exibindo os comandos necessários para copiar e monitor os
elementos.
Fábio I. Sato 7/36
Template Revit
Utilize o comando Opções para configurar como será feita a cópia.
Na janela de Opções de copiar/monitorar, em Adicionar sufixo ao nome do nível insira “-ELT”,
indicando desta forma que o nível pertence ao projeto elétrico, clique em OK para encerrar a
configuração.
Utilize o comando Copiar para iniciar a cópia dos níveis.
Na barra de opções, o comando de seleção múltipla fica disponível, marque Múltiplo e selecione
todos os níveis do vínculo.
Fábio I. Sato 8/36
Template Revit
Após selecionar os níveis, clique no botão Concluir na barra de opções para concluir a cópia.
Fábio I. Sato 9/36
Template Revit
O símbolo exibido acima dos níveis, indica que eles estão monitorando o nível correspondente
do vínculo. Clique em Concluir na faixa de comandos para sair do modo Copiar/Monitorar.
Remova o nível existente no modelo, ou template,
chamado REMOVER, uma janela indicando que as
vistas correspondentes serão removidas, clique
em OK.
Fábio I. Sato 10/36
Template Revit
Utilize o comando Planta de piso para criar as vistas
correspondentes de cada nível, ao iniciar o comando a janela
Nova planta de piso será exibida.
Selecione todos os níveis e clique em OK, todas as plantas de
piso serão criadas, verifique no Navegador de projeto.
Fábio I. Sato 11/36
Template Revit
5 Criação de espaços e zonas
Para criar os espaços, vá para uma planta baixa, e utilize o comando Espaço para criar os espaços.
Ao iniciar o comando, a guia Modificar|Colocar Espaço aparece, utilize o comando Colocar espaços
automaticamente para agilizar o processo. Manter o Identificar na colocação marcado para que ao
inserir os Espaços, os Identificadores de espaço serão colocados automaticamente. É necessário
criar os espaços em uma planta baixa de cada nível do projeto.
Fábio I. Sato 12/36
Template Revit
Para que os Espaços criados adotem a nomenclatura dos
ambientes do arquivo vinculado, utilize o comando
Nomeação de espaço. Normalmente utilize a opção
Nomes e números.
Fábio I. Sato 13/36
Template Revit
Muitos espaços criados, não são necessários, uma das indicações de que não é necessário é o nome,
que permanece como Espaço, e a área, normalmente pequena. Para remover estes espaços, crie
uma tabela de espaços.
Através do comando
Tabela/Quantidades, inicie a criação
de uma tabela de espaços para fazer a
manutenção dos mesmos. Na janela
Nova tabela selecione Espaço e clique
no botão OK.
Na janela de Propriedades da tabela,
na guia Campos, selecione os campos,
Nível, Nome, Número e Área.
Fábio I. Sato 14/36
Template Revit
Na guia Classificar/Agrupar, selecione
os seguintes critérios, Nível, Número e
Nome. Desmarcar Itemizar cada
instância, para agrupar os itens com
valores iguais.
Na guia Filtro, selecione o critério
Nome igual Espaço e Área é menor do
que 1 m².
Selecione todas as linhas da tabela resultante e use o comando Excluir, esta é a única forma de
excluir Espaços do arquivo de projeto.
Fábio I. Sato 15/36
Template Revit
Na janela de Propriedades da tabela, clique no botão Filtro e
remova o segundo critério.
Fábio I. Sato 16/36
Template Revit
6 Ocultando os níveis do arquivo vinculado
Para facilitar a vizualização
das elevações, recomendo
ocultar os níveis do arquivo
vínculado, selecione uma
elevação e utilize a
Visibilidade/Sobreposição
de gráficos e selecione a
guia Vínculos do Revit, no
arquivo do vínculo clique
em Pela vista do
hospedeiro.
Na janela Configurações de
exibição de vínculo RVT,
na guia Básico, selecione a
opção Personalizado.
Fábio I. Sato 17/36
Template Revit
Na guia Categorias de
anotação, selecione
<Personalizado> e
desmarque a opção Níveis.
Repita esta operação, ou
crie um modelo de vista e
aplique nas demais
elevações e cortes.
Neste momento a preparação do arquivo de projeto está concluida.
Fábio I. Sato 18/36
Template Revit
7 Componentes da Dutotec
Foram criadas as seguintes linhas de produto e suas siglas correspondentes estão listadas a seguir:
Linha Sigla Revisão
R40 R40 R00
Slim SLM R00
Dutotec X DTX R00
Colunas e totens COL R00
No template de projeto fornecido pela Dutotec, temos os seguintes componentes:
Componente Linha Categoria Revisão
Canaleta R40 Bandeja de cabos R00
Adaptador de Eletroduto R40 Conexões da bandeja de cabos R00
Arremate de Parede R40 Conexões da bandeja de cabos R00
Arremate de Tampa R40 Conexões da bandeja de cabos R00
Blindagem Eletromagnética R40 Conexões da bandeja de cabos R00
Caixa de Derivação R40 Conexões da bandeja de cabos R00
Colarinho de Articulação R40 Conexões da bandeja de cabos R00
Colarinho Standard R40 Conexões da bandeja de cabos R00
Curva Horizontal R40 Conexões da bandeja de cabos R00
Curva Vertical Externa e Interna R40 Conexões da bandeja de cabos R00
Luva de Arremate R40 Conexões da bandeja de cabos R00
Mini Curva Vertical Externa e Interna R40 Conexões da bandeja de cabos R00
Porta Equipamentos Rotation R40 Conexões da bandeja de cabos R00
Porta Equipamentos Standard R40 Conexões da bandeja de cabos R00
Redução de Eletroduto R40 Conexões da bandeja de cabos R00
Tampa Terminal R40 Conexões da bandeja de cabos R00
Tampão R40 Conexões da bandeja de cabos R00
Transição R40 Conexões da bandeja de cabos R00
Componente Linha Categoria Revisão
Canaleta SLM Bandeja de cabos R00
Adaptador de Porta Equipamento SLM Conexões da bandeja de cabos R00
Curva Horizontal SLM Conexões da bandeja de cabos R00
Curva Vertical Externa e Interna SLM Conexões da bandeja de cabos R00
Porta Equipamentos Standard SLM Conexões da bandeja de cabos R00
Tampa Terminal SLM Conexões da bandeja de cabos R00
Componente Linha Categoria Revisão
Canaleta DTX DTX Bandeja de cabos R00
Arremate de Tampa DTX Conexões da bandeja de cabos R00
Caixa de Derivação DTX Conexões da bandeja de cabos R00
Curva Horizontal R40 Conexões da bandeja de cabos R00
Curva Vertical Externa e Interna R40 Conexões da bandeja de cabos R00
Derivação R40 Conexões da bandeja de cabos R00
Porta Equipamentos R40 Conexões da bandeja de cabos R00
Tampa Terminal R40 Conexões da bandeja de cabos R00
Fábio I. Sato 19/36
Template Revit
Componente Linha Categoria Revisão
Arremate Coluna Plus COL Conexões da bandeja de cabos R00
Coluna Plus COL Conexões da bandeja de cabos R00
Porta Equipamentos Slim COL Conexões da bandeja de cabos R00
A nomenclatura adotada para as famílias Dutotec segue o seguinte formato:
DTCRR-LLL-Descrição-RNN
Onde:
RR – Indica a versão do Revit em que foi criada a família, é possível utilizar em versões mais
recentes, mas não em anteriores.
LLL – Indica a sigla da linha de produto Dutotec.
NN – Indica o número da revisão da família.
OBSERVAÇÕES IMPORTANTES
Devido a restrições do Revit, a dimensão mínima para criar as canaletas é de 25mm, neste caso,
canaletas com dimensões inferiores a 19mm deverão ser criadas usando 25mm.
Fábio I. Sato 20/36
Template Revit
8 Lançamento de canaletas
Em uma planta de piso, utilize o comando Bandeja de cabos para criar as canaletas Dutotec.
Ao iniciar o comando temos que definir as seguintes informações:
Na janela de Propriedades, escolha o tipo desejado, preste
atenção aos seguintes detalhes:
Quando o nome do tipo contiver Parede, é porque a
configuração das conexões é para lançamento em
parede, neste caso as medidas de largura e altura
devem ser invertidas.
Quando o nome do tipo contiver Piso, é porque a
configuração das conexões é para lançamento no piso,
neste caso as medidas de largura e altura devem ser
utilizadas normalmente.
Os valores, neste exemplo, 117x35 são as dimensões
que devem ser selecionadas como largura e altura,
porém podem não corresponder às medidas reais da
canaleta.
Em seguida verifique e se necessário ajuste o parâmetro Nível
de referência.
Fábio I. Sato 21/36
Template Revit
Defina o tamanho da bandeja de cabos através dos
parâmetros Largura e Altura, pode ser na janela Propriedades
ou na barra de opções.
O nome do tipo indica as medidas que devem ser utilizadas
para criar a canaleta correspondente, por exemplo, 117x35
significa que a canaleta tem 117mm de largura e 35mm de
altura, porém quando utilizados nas paredes os valores devem
ser utilizados invertidos, 117mm de altura e 35mm de largura,
devido a uma restrição do Revit.
Para criar as canaletas, basta clicar em dois pontos da planta que esta será criada. Ao desenhar um
segmento a 90 graus do primeiro, automaticamente uma curva será inserida. As curvas disponíveis
são em ângulos de 45 e 90 graus.
Ao criar as canaletas, faça distante das paredes e depois utilize o comando Alinhar para posicionar
junto às paredes
Fábio I. Sato 22/36
Template Revit
No caso de curvas no sentido inverso, é necessária uma ação extra.
Antes de fazer o alinhamento é necessário trocar a curva, para isso, selecione a curva e nas
Propriedades, selecione a curva do tipo interno
Fábio I. Sato 23/36
Template Revit
Para criar um trecho vertical, lance uma canaleta em uma altura, por exemplo a 110cm, e depois
lance o próximo segmento a 250cm, o Revit automaticamente cria um trecho vertical e coloca as
curvas necessárias.
Faça o lançamento como desejar, para alterar a elevação de um segmento, basta concluir a criação
dele e alterar o valor em Deslocamento e continuar lançando, o novo segmento será criado na
elevação.
Fábio I. Sato 24/36
Template Revit
Para colocar as conexões entre canaletas, utilize o comando Conexões da bandeja de cabos.
Existem diversos tipos de conexões, as curvas normalmente são inseridas automaticamente, as
demais são em muitas vezes inseridas manualmente.
Arremates – podem ser inseridos automaticamente, utilizando o comando Dividir elemento.
Podem ser Arremates de tampa ou de parede.
Para redefinir ou verificar as conexões que serão
utilizadas, no Navegador de projeto, expanda Famílias,
expanda Bandeja de cabos, e dê duplo clique no tipo
desejado.
Fábio I. Sato 25/36
Template Revit
A janela Propriedades de tipo se abrirá, no grupo Conexões defina a conexão desejada para cada
tipo.
Para a colocação dos elementos listados na tabela a seguir utilize o comando Conexão da bandeja
de cabos, selecionando a família e tipo na janela de Propriedades.
Colunas Plus
Caixas de derivação
Derivação 4x2
Derivação T de parede
Tampas terminais
Adaptador de eletroduto
Luvas de arremate
Porta equipamentos
Fábio I. Sato 26/36
Template Revit
9 Lançamento de Porta Equipamentos
Na planta de piso onde foi lançada a canaleta, crie um corte na frente da mesma, de frente para a
face da canaleta que se pretende colocar o porta equipamento.
PAREDE CANALETA
Dê um duplo clique no símbolo do corte para abrir a vista do corte, que será similar à imagem
abaixo.
PAREDE
CANALETA
Utilize o comando Conexão da bandeja de cabos para selecionar o porta equipamento.
Fábio I. Sato 27/36
Template Revit
Para simplificar a seleção do porta
equipamento, digite na linha pesquisar
a linha e a palavra porta, na imagem
abaixo, R40 e Porta. Selecione a
família e tipo, por exemplo, Porta
Equipamentos Rotation R40-Branco-
Dutotec.
Posicione o porta equipamento sobre a
canaleta, o eixo será destacado,
indicando que o alinhamento correto
com a canaleta, a cor vermelha foi
utilizada para facilitar a visualização, na
interface padrão, a cor azul será
utilizada para destacar o eixo.
Caso deseje alterar a orientação do
porta equipamento, pressione a barra
de espaço para girar 90 graus no
sentido anti-horário.
Clique com o botão esquerdo do mouse
para confirmar a colocação do porta
equipamento, caso a canaleta se mova,
o porta equipamento irá acompanhar a
mesma.
Fábio I. Sato 28/36
Template Revit
10 Lançamento de pontos elétricos
O template dispõe as seguintes famílias de pontos elétricos:
Tipo de ponto elétrico Categoria
Módulo Coaxial Dispositivos de comunicação
Módulo RJ45 Keystone Dispositivos de dados
Conector RJ45 Keystone Dispositivos de dados
Módulo Interruptor Dispositivos de iluminação
Módulo RJ11 Keystone Dispositivos de telefonia
Conector RJ11 Keystone Dispositivos de telefonia
Módulo Tomada Retangular Iluminação Elétrica
Módulo Tomada Redonda Iluminação Elétrica
Módulo Cego Iluminação Elétrica
Se utilizar um porta equipamento para módulos, utilize módulos para os pontos elétricos, para os
keystones RJ11 e RJ45 e para a tomada redonda, utilize o porta equipamento apropriado.
Na imagem abaixo, está identificado qual comando utilizar para cada categoria.
ILUMINAÇÃO ELÉTRICA
DISPOSITIVOS DE COMUNICAÇÃO
DISPOSITIVOS DE DADOS
DISPOSITIVOS DE ILUMINAÇÃO
DISPOSITIVOS DE TELEFONIA
Fábio I. Sato 29/36
Template Revit
Utilize a mesma vista anterior para inserir o ponto elétrico, vamos utilizar uma tomada retangular.
Para inserir os pontos elétricos, é muito importante que a vista esteja no nível de detalhe ALTO,
pois a geometria dos mesmos só está visível neste nível de detalhe.
Mantenha a opção Linhas Finas (atalho TL), para facilitar a visualização na hora da inserção.
INDICAÇÃO DE FACE ONDE
O PONTO ELÉTRICO SERÁ
INSERIDO LINHAS DE ALINHAMENTO,
DEFINEM O PONTO DE
INSERÇÃO DO PONTO
ELÉTRICO
Os porta equipamentos possuem de um a três pontos de inserção de pontos elétricos, no caso de
módulos, os espaços não utilizados devem ser preenchidos com módulos cegos. A montagem a
seguir será utilizada para exemplificar a simbologia dos pontos elétricos.
ILUMINAÇÃO ELÉTRICA
DISPOSITIVOS DE DADOS
DISPOSITIVOS DE ILUMINAÇÃO
Fábio I. Sato 30/36
Template Revit
11 Ajustando a simbologia dos pontos elétricos
A simbologia gerada pela configuração do item anterior, será exibida como a imagem abaixo.
Para ajustar a simbologia dos pontos elétricos, é muito importante que a vista esteja no nível de
detalhe MÉDIO ou BAIXO, pois a simbologia dos mesmos só está visível nestes níveis de detalhe.
Para ajustar a simbologia selecione o elemento desejado, pode utilizar o próprio símbolo para esta
ação. Na janela Propriedades nos grupos Restrições e Visibilidade, estão os controles sobre a
simbologia.
Fábio I. Sato 31/36
Template Revit
Alterando o valor Símbolo Deslocamento Vertical, o símbolo será deslocado para não se sobrepor
aos outros, se houverem, os símbolos de pontos elétricos têm uma altura de 0,4cm e de interruptor
de 0,3cm, entre estes valores para posicionar o símbolo.
Caso exista outro ponto, some o valor da altura dos outros símbolos.
Fábio I. Sato 32/36
Template Revit
Conforme a orientação do porta equipamento a simbologia será afetada, os componentes tem
recursos para ajustar estas inconsistências.
Na situação da imagem abaixo, serão necessários dois ajustes, primeiro inverter a orientação da
simbologia, e depois fazer o alinhamento horizontal dos símbolos. Para ajustar a orientação dos
símbolos, basta selecionar o componente e marcar Símbolo Invertido.
Fábio I. Sato 33/36
Template Revit
Após inverter os três símbolos, é necessário alinhar os mesmos, normalmente o componente
central é o que está no melhor alinhamento, porém é possível ajustar conforme a conveniência.
Utilize o parâmetro Símbolo Deslocamento Horizontal, este valor pode ser positivo ou negativo, e
o valor depende da escala da vista. Para o alinhamento do outro símbolo, basta utilizar o valor do
primeiro símbolo com sinal invertido.
Fábio I. Sato 34/36
Template Revit
12 Utilizando componentes específicos como colunas e caixas
Para colocar colunas, utilize o comando Conexões da bandeja de cabos.
Insira a coluna em planta baixa, as marcas circulares podem ser utilizadas para conectar eletrodutos
(Conduítes).
Alguns ajustes são necessários no caso das colunas, para entender as mesmas utilize um corte ou
elevação.
Nas imagens a seguir os ajustes da coluna para situações com piso elevado.
Fábio I. Sato 35/36
Template Revit
A coluna da imagem, não tem altura suficiente para chegar ao forro, desmarque a opção Coluna De
2.2m para usar a coluna de 3m.
Para ajustar a parte superior da coluna, utilize as flechas azuis no topo ou o comando Alinhar.
Utilize as flechas da luva superior para ajustar a posição da mesma.
Fábio I. Sato 36/36
Você também pode gostar
- Revit MEP Eletrica Tutorial Template TBTDocumento66 páginasRevit MEP Eletrica Tutorial Template TBTJully Evany Oliveira SantosAinda não há avaliações
- Tutorial BIM VedacitDocumento38 páginasTutorial BIM VedacitelkawpAinda não há avaliações
- Pergutas Sobre o RevitDocumento24 páginasPergutas Sobre o RevitRhuan CordeiroAinda não há avaliações
- Apostila Revit MEP para IniciantesDocumento145 páginasApostila Revit MEP para IniciantesFernando França100% (2)
- Projeto Multidisciplinar No Revit MEP PDFDocumento15 páginasProjeto Multidisciplinar No Revit MEP PDFMarcos SilveiraAinda não há avaliações
- Apostila Revit - Edifício VerticalDocumento68 páginasApostila Revit - Edifício VerticalCarolineAinda não há avaliações
- Apresentação Revit Aula 1Documento4 páginasApresentação Revit Aula 1Rodrigo BastosAinda não há avaliações
- Padronização Dos Desenhos Elaborados No AutoCADDocumento6 páginasPadronização Dos Desenhos Elaborados No AutoCADRafael AugustoAinda não há avaliações
- REVIT 2009 BásicoDocumento15 páginasREVIT 2009 BásicoElias SoaresAinda não há avaliações
- 01 Revit - 2013 - PT - Introdução1111111111111111111Documento93 páginas01 Revit - 2013 - PT - Introdução1111111111111111111Rodrigo QuirinoAinda não há avaliações
- Exercicio RevitDocumento33 páginasExercicio RevitFernando GomesAinda não há avaliações
- AUBR - 34 Criar Templates Filtros e Configuracoes Visuais Especificas No Revit MEP PDFDocumento16 páginasAUBR - 34 Criar Templates Filtros e Configuracoes Visuais Especificas No Revit MEP PDFbogdaniplAinda não há avaliações
- PRD - REDUC-38 - ADP - Usuário - para DRAFT PDFDocumento6 páginasPRD - REDUC-38 - ADP - Usuário - para DRAFT PDFReinaldoFragaAinda não há avaliações
- Manual Do Revit PortuguesDocumento54 páginasManual Do Revit PortuguesLuiz Cláudio Santana80% (5)
- Manual Revit v2Documento64 páginasManual Revit v2Adalberto Pregestor100% (1)
- Capitulo 1 Livro ArchiCADDocumento22 páginasCapitulo 1 Livro ArchiCADcheiodesono0% (1)
- Apostila Hidrobim T02Documento63 páginasApostila Hidrobim T02lazaro DellatorreAinda não há avaliações
- AULA 5 - Ferramentas de EdiçãoDocumento7 páginasAULA 5 - Ferramentas de EdiçãoWelington Volpatto MoraisAinda não há avaliações
- 02 Pdfcoffee - Com Advance Steel 2021 PDF Free (113 198) .En - PTDocumento86 páginas02 Pdfcoffee - Com Advance Steel 2021 PDF Free (113 198) .En - PTAilton SouzaAinda não há avaliações
- Apostila Revit-AulasDocumento44 páginasApostila Revit-AulasHagnon AmorimAinda não há avaliações
- Ebook Vray RevitDocumento84 páginasEbook Vray RevitMarcos Nunes100% (1)
- Growarq - Apostila Intensivão Revit+Lumion - Aula 1Documento19 páginasGrowarq - Apostila Intensivão Revit+Lumion - Aula 1Ariel BatistaAinda não há avaliações
- Apostila RevitDocumento9 páginasApostila RevitAndré BelemAinda não há avaliações
- Apostila Autocad Plant 3D 2011 PTDocumento202 páginasApostila Autocad Plant 3D 2011 PTkfchksdhbvkjhshf67% (3)
- Apostila de Rave Reports 1 PDFDocumento11 páginasApostila de Rave Reports 1 PDFEddFoxAinda não há avaliações
- Apostila Revit 2015 SimplificadaDocumento58 páginasApostila Revit 2015 SimplificadaClarise Albuquerque100% (1)
- Minicurso de Autocad 22.06.23Documento64 páginasMinicurso de Autocad 22.06.23adiel henriqueAinda não há avaliações
- Revit 2013 PT Introdução Ao Revit Interface Do UsuárioDocumento93 páginasRevit 2013 PT Introdução Ao Revit Interface Do UsuárioJulio PereiraAinda não há avaliações
- Inventor 10Documento138 páginasInventor 10Airton Dos SantosAinda não há avaliações
- Sistema Java Completo Criando Aplicacoes Graficas Com o NetBeans PDFDocumento61 páginasSistema Java Completo Criando Aplicacoes Graficas Com o NetBeans PDFRicardo Oliveira100% (1)
- Curso SolidWorks IntermediarioDocumento752 páginasCurso SolidWorks Intermediariowanderlei santosAinda não há avaliações
- Tópicos Com Foco Computacional De Eletricidade Ca Programado Em Visual C#No EverandTópicos Com Foco Computacional De Eletricidade Ca Programado Em Visual C#Ainda não há avaliações
- Implementando Um Sintetizador De Voz Para Elevador Usando O Vc#No EverandImplementando Um Sintetizador De Voz Para Elevador Usando O Vc#Ainda não há avaliações
- VirtualHandout - 5781 - FB5781-V - Como Criar e Publicar Seus Perfis No InventorDocumento15 páginasVirtualHandout - 5781 - FB5781-V - Como Criar e Publicar Seus Perfis No InventorCarlos Magno PeterleAinda não há avaliações
- Apostila Revit EstruturalDocumento72 páginasApostila Revit EstruturalElis Veiga100% (1)
- Revit Aula 2 BásicoDocumento5 páginasRevit Aula 2 BásicoCristiane SbeghenAinda não há avaliações
- ApostilaSCILAB 201402Documento92 páginasApostilaSCILAB 201402Flaviany Maciel100% (1)
- Material de Apoio Revit - Módulo I - Aula 1Documento69 páginasMaterial de Apoio Revit - Módulo I - Aula 1Khaled AraújoAinda não há avaliações
- Construindo Um Gráfico De Hemograma Com O Visual C#No EverandConstruindo Um Gráfico De Hemograma Com O Visual C#Ainda não há avaliações
- TecnoMETAL, Autodesk Revit e Naviswork Solução BIM para Estructuras en AçoDocumento28 páginasTecnoMETAL, Autodesk Revit e Naviswork Solução BIM para Estructuras en AçoVitorMenezesAinda não há avaliações
- Apostila Nx6 Cad CamDocumento111 páginasApostila Nx6 Cad CamadenilsonboeiraAinda não há avaliações
- Tutorial Revit PortuguesDocumento62 páginasTutorial Revit PortugueshernestgumpAinda não há avaliações
- Apostila WizconDocumento27 páginasApostila WizcongabrielangelosilvaAinda não há avaliações
- Tutorial Introducao Analise DadosDocumento22 páginasTutorial Introducao Analise Dadosthiago.merliAinda não há avaliações
- Plant Design 3d-LivroDocumento200 páginasPlant Design 3d-LivroRodger SenaAinda não há avaliações
- Apostila AutoCAD 2013 2D Comandos de DimensionamentoDocumento79 páginasApostila AutoCAD 2013 2D Comandos de Dimensionamentovalerianosb7975Ainda não há avaliações
- Um Sistema Java Completo - Criando Aplicações Gráficas Com o NetBeansDocumento61 páginasUm Sistema Java Completo - Criando Aplicações Gráficas Com o NetBeansaugustonunes86% (7)
- Plotando Um Gráfico Com A Pirâmide Etária No Visual C#No EverandPlotando Um Gráfico Com A Pirâmide Etária No Visual C#Ainda não há avaliações
- Tópicos De Cálculo Com Foco Computacional Programado Em Visual C#No EverandTópicos De Cálculo Com Foco Computacional Programado Em Visual C#Ainda não há avaliações
- Plotando Um Gráfico Para Medição De Wattímetro Com O Visual C#No EverandPlotando Um Gráfico Para Medição De Wattímetro Com O Visual C#Ainda não há avaliações
- Plotando Um Gráfico Para Medição De H2 Com O Visual C#No EverandPlotando Um Gráfico Para Medição De H2 Com O Visual C#Ainda não há avaliações
- Construindo Um Gráfico De Glicemia Com O Visual C#No EverandConstruindo Um Gráfico De Glicemia Com O Visual C#Ainda não há avaliações
- Como Se Expressar Bem? 25 Dicas para Seu Ambiente Profissional E PessoalDocumento9 páginasComo Se Expressar Bem? 25 Dicas para Seu Ambiente Profissional E PessoalVitor Parreira CastroAinda não há avaliações
- Anexo I PreenchidoDocumento3 páginasAnexo I PreenchidoVitor Parreira CastroAinda não há avaliações
- Lei Complementar 525 - Lei de Uso e Ocupação Do Solo - UberlândiaDocumento144 páginasLei Complementar 525 - Lei de Uso e Ocupação Do Solo - UberlândiaVitor Parreira CastroAinda não há avaliações
- Comotreinarseuc RebroparasermaiscriativoDocumento5 páginasComotreinarseuc RebroparasermaiscriativoVitor Parreira CastroAinda não há avaliações
- Relatório Visita Técnica Shopping ParDocumento14 páginasRelatório Visita Técnica Shopping ParVitor Parreira CastroAinda não há avaliações
- Modelo de Importação Obrafit - Etapa, Subetapa, Intem e SubitemDocumento3 páginasModelo de Importação Obrafit - Etapa, Subetapa, Intem e SubitemVitor Parreira CastroAinda não há avaliações
- Proprietário: Térreo - Levantamento 1 Vista 3D 3 3Documento1 páginaProprietário: Térreo - Levantamento 1 Vista 3D 3 3Vitor Parreira CastroAinda não há avaliações
- Calendário Institucional UberlandiaDocumento1 páginaCalendário Institucional UberlandiaVitor Parreira CastroAinda não há avaliações
- Planta Dos TelhadosDocumento1 páginaPlanta Dos TelhadosVitor Parreira CastroAinda não há avaliações
- Teste 1Documento1 páginaTeste 1Vitor Parreira CastroAinda não há avaliações
- Slides Cap8 1Documento7 páginasSlides Cap8 1Vitor Parreira CastroAinda não há avaliações
- Aula 4Documento34 páginasAula 4Vitor Parreira CastroAinda não há avaliações
- Proprietário: Térreo - Levantamento 1 Vista 3D 3 3Documento1 páginaProprietário: Térreo - Levantamento 1 Vista 3D 3 3Vitor Parreira CastroAinda não há avaliações
- Drywall 00000Documento31 páginasDrywall 00000Vitor Parreira CastroAinda não há avaliações
- Analises Das Propriedades Fisicas Mecanicas Pasta Gesso Reciclado Por Desidratacao MicroondasDocumento7 páginasAnalises Das Propriedades Fisicas Mecanicas Pasta Gesso Reciclado Por Desidratacao MicroondasEliedson CarvalhoAinda não há avaliações
- Agua e Saneamento 2050Documento9 páginasAgua e Saneamento 2050Vitor Parreira CastroAinda não há avaliações
- Estudo de Caso AglomerantesDocumento2 páginasEstudo de Caso AglomerantesVitor Parreira CastroAinda não há avaliações
- Apostila Banco Central Do BrasilDocumento56 páginasApostila Banco Central Do BrasilJandersonRodriguesAinda não há avaliações
- Avaliação MCC 1Documento5 páginasAvaliação MCC 1Vitor Parreira CastroAinda não há avaliações
- CEBDS Visao 2050 - CIDADES - Agosto 2020Documento8 páginasCEBDS Visao 2050 - CIDADES - Agosto 2020Sergio ScarpimAinda não há avaliações
- Lista AglomerantesDocumento3 páginasLista AglomerantesVitor Parreira CastroAinda não há avaliações
- CEBDS PrecificacaoCarbono PortuguesDocumento16 páginasCEBDS PrecificacaoCarbono PortuguesVitor Parreira CastroAinda não há avaliações
- Livro 6 Economia Baixo CarbonoDocumento12 páginasLivro 6 Economia Baixo CarbonoKauany Camargo RamosAinda não há avaliações
- 1560682907white PaperDocumento72 páginas1560682907white PaperVitor Parreira CastroAinda não há avaliações
- Manual de Compras SustentaveisDocumento44 páginasManual de Compras SustentaveisIaggo PortoAinda não há avaliações
- CEDBS - Guia - Economia Circular Agua-Completo - ALTADocumento92 páginasCEDBS - Guia - Economia Circular Agua-Completo - ALTASergio ScarpimAinda não há avaliações
- NBR 7175 Cal Hidratada para ArgamassasDocumento4 páginasNBR 7175 Cal Hidratada para ArgamassasLeticia OliveiraAinda não há avaliações
- NBR 14399 1999 Cal Hidratada para Argamassas Determinacao Da Agua Da Pasta de Consistencia NormalDocumento3 páginasNBR 14399 1999 Cal Hidratada para Argamassas Determinacao Da Agua Da Pasta de Consistencia Normalo EstudanteAinda não há avaliações
- NBR 06453 - 2003 - Cal Virgem para Construção CivilDocumento3 páginasNBR 06453 - 2003 - Cal Virgem para Construção CivilLuciano MüllerAinda não há avaliações
- NBR 9206Documento5 páginasNBR 9206Diógenes NascimentoAinda não há avaliações
- MensalBox CompletoDocumento3 páginasMensalBox CompletoHiago RochaAinda não há avaliações
- Planilha Valuation - 500 PratasDocumento5 páginasPlanilha Valuation - 500 PratasWELLTON PEREIRAAinda não há avaliações
- Sapewin Guia RapidoDocumento12 páginasSapewin Guia RapidoSueli BrancoAinda não há avaliações
- Sistemas OperacionaisDocumento13 páginasSistemas OperacionaisRaimundo Edilson AlvesAinda não há avaliações
- Orçamento E-Commerce, Formato 1Documento3 páginasOrçamento E-Commerce, Formato 1João Vitor da SilvaAinda não há avaliações
- Backup e Restore E1654894674Documento67 páginasBackup e Restore E1654894674cimsal st ceciliaAinda não há avaliações
- JavascriptDocumento147 páginasJavascriptKlew Cleudiney Theodoro BrandãoAinda não há avaliações
- Vagrant - Máquinas Virtuais Automatizadas para Desenvolvimento - Fernando Jorge MotaDocumento10 páginasVagrant - Máquinas Virtuais Automatizadas para Desenvolvimento - Fernando Jorge MotamalpsAinda não há avaliações
- Endereços: Maputo - Polana Caniço - B Contacto: Cell: +25884 5822112/+258875822112Documento3 páginasEndereços: Maputo - Polana Caniço - B Contacto: Cell: +25884 5822112/+258875822112Nelpia Da Conceicao ToveleAinda não há avaliações
- Desenvolvimento de Software IIDocumento12 páginasDesenvolvimento de Software IIRoque Laecio dos SantosAinda não há avaliações
- LP - Lista - ArquivosDocumento6 páginasLP - Lista - ArquivosDon SmithAinda não há avaliações
- Curriculum RafaelDocumento2 páginasCurriculum RafaelRafael ZivianiAinda não há avaliações
- Como Usar SQLiteDocumento22 páginasComo Usar SQLitekaká uchihaAinda não há avaliações
- Livro UnicoDocumento237 páginasLivro UnicoChristian Lourenço100% (2)
- Programador de Sistemas Aula 01Documento18 páginasProgramador de Sistemas Aula 01Regina SilvaAinda não há avaliações
- Uso BeiniDocumento3 páginasUso BeiniolmueAinda não há avaliações
- Aulas Do Módulo 1 - Programação BásicaDocumento77 páginasAulas Do Módulo 1 - Programação BásicaAlisson MirandaAinda não há avaliações
- Cálculo % de Gordura - CescorfDocumento16 páginasCálculo % de Gordura - CescorfRenatAvelarAinda não há avaliações
- PositronDocumento37 páginasPositronJonathan GerensatAinda não há avaliações
- MANUAL RastreadorDocumento15 páginasMANUAL RastreadorRoger RibeiroAinda não há avaliações
- 01 - Introdução A Big Data - DSADocumento5 páginas01 - Introdução A Big Data - DSARamon SantosAinda não há avaliações
- FrameworksDocumento30 páginasFrameworksLudimila SilvaAinda não há avaliações
- Atividade 3 Todas CorretasDocumento4 páginasAtividade 3 Todas CorretasMarcos Roberto GonçalvesAinda não há avaliações
- Pilar 1º: HTML 5Documento17 páginasPilar 1º: HTML 5Cê Tá DoidoAinda não há avaliações
- Tabela de Precos Eletricistas 2023 1Documento1 páginaTabela de Precos Eletricistas 2023 1JC Nery CcbAinda não há avaliações
- Manual Técnico GPRS ELLO Universal - Revisão 0.inddDocumento5 páginasManual Técnico GPRS ELLO Universal - Revisão 0.inddTalyson BragaAinda não há avaliações
- Principais Comandos AutocadDocumento5 páginasPrincipais Comandos Autocadmarco montiAinda não há avaliações
- P12 - Gestão de ServiçosDocumento738 páginasP12 - Gestão de ServiçosLuisAinda não há avaliações
- EES001 P014 1824401 CorrecaoDocumento3 páginasEES001 P014 1824401 CorrecaoRicardo Pasquati PontarolliAinda não há avaliações
- Apostila OutlookDocumento4 páginasApostila OutlookMaria Clara DionizioAinda não há avaliações