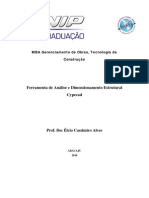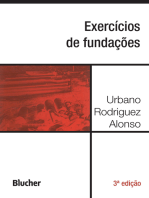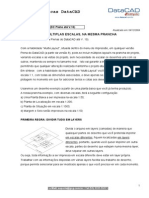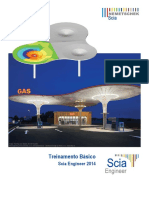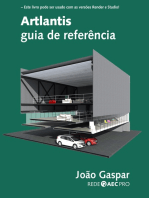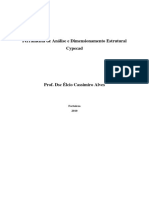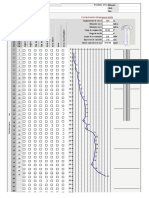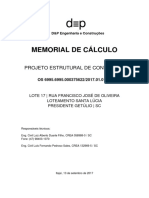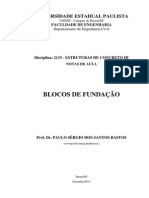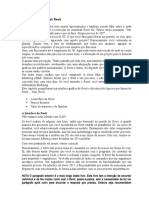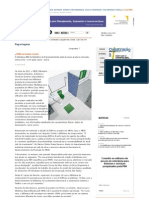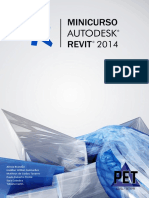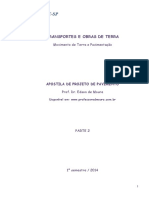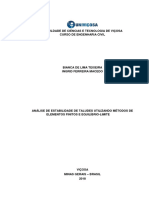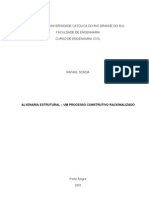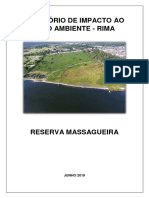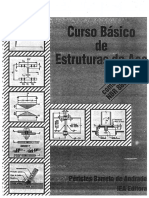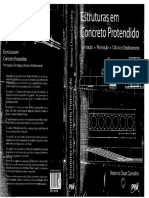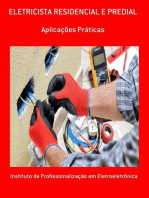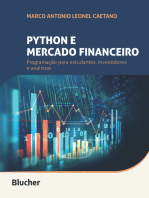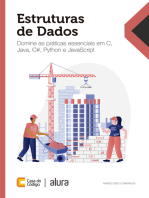Escolar Documentos
Profissional Documentos
Cultura Documentos
Apostila Revit
Enviado por
Oberto Adamastor da Silva NetoTítulo original
Direitos autorais
Formatos disponíveis
Compartilhar este documento
Compartilhar ou incorporar documento
Você considera este documento útil?
Este conteúdo é inapropriado?
Denunciar este documentoDireitos autorais:
Formatos disponíveis
Apostila Revit
Enviado por
Oberto Adamastor da Silva NetoDireitos autorais:
Formatos disponíveis
2
CONSIDERAÇÕES
Este material é uma atualização da apostila de 2014 utilizada no minicurso
Revit, baseado no conteúdo desenvolvido pelos alunos egressos Aléxia Brandão,
Haddan Willian Guimarães, Matheus de Godoy Tavares, Paulo Roberto Pizzini, Sara
Coimbra e Tatiana Carlin do Programa de Educação Tutorial (PET) de Engenharia Civil
da Universidade Tecnológica Federal do Paraná, campus Campo Mourão - PR.
Portanto, esta apostila é fundamentada na versão 2018 em inglês do
software.
APOSTILA REVIT ARCHITECTURE 2014 PET CIVIL UTFPR CM
3
ÍNDICE DE ILUSTRAÇÕES
FIGURA 1 - PROJETO ARQUITETÔNICO ELABORADO NO REVIT ARCHITECTURE ...........................................................................10
FIGURA 2 - ASSOCIATIVIDADE BIDIRECIONAL: ALTERAÇÕES EM UMA VISTA MUDAM TODO O PROJETO .......................................11
FIGURA 3 - IMPORTAÇÃO DE UM PROJETO CAD .................................................................................................... 12
FIGURA 4 - IDENTIFICAÇÃO DAS JANELAS.........................................................................................................................................13
FIGURA 5 - INTERFACE INICIAL DO PROGRAMA ...............................................................................................................................14
FIGURA 6 - MENU DE PROJETOS NA INTERFACE INICIAL..................................................................................................................14
FIGURA 7 - MENU DE FAMÍLIAS NA INTERFACE INICIAL ...................................................................................................................15
FIGURA 8 - MENU DE BARRAS .........................................................................................................................................................15
FIGURA 9 - BOTÃO FILE ....................................................................................................................................................................16
FIGURA 10 - OPTIONS DO BOTÃO FILE............................................................................................................................................17
FIGURA 11 - BARRA STANDARD.......................................................................................................................................................17
FIGURA 12 - ÁREA DE NAVEGAÇÃO .................................................................................................................................................18
FIGURA 13 - BARRA ARCHITECTURE ................................................................................................................................................18
FIGURA 14 - BARRA STRUCTURE .....................................................................................................................................................19
FIGURA 15 - BARRA INSERT .............................................................................................................................................................19
FIGURA 16 - BARRA ANNOTATE ......................................................................................................................................................19
FIGURA 17 - BARRA MASSING & SITE.............................................................................................................................................20
FIGURA 18 - BARRA VIEW................................................................................................................................................................20
FIGURA 19 - BARRA MANAGE .........................................................................................................................................................20
FIGURA 20 - ADD-INS ......................................................................................................................................................................21
FIGURA 21 - BARRA MODIFY ...........................................................................................................................................................21
FIGURA 22 - NAVEGADOR DE PROJETOS .........................................................................................................................................21
FIGURA 23 - NAVEGADOR DE PROPRIEDADES.................................................................................................................................22
FIGURA 24 - EDIT TYPE ....................................................................................................................................................................23
FIGURA 25 - OPÇÕES DE QUALIDADE ..............................................................................................................................................23
FIGURA 26 - ÍCONE USER INTERFACE ..............................................................................................................................................23
FIGURA 27 - ABA USER INTERFACE .................................................................................................................................................24
FIGURA 28 - KEYBOARD SHORTCUTS...............................................................................................................................................24
FIGURA 29 - CONFIGURAR ATALHOS ...............................................................................................................................................25
FIGURA 30 - NAVEGAÇÃO 3D ............................................................................................................................ 27
FIGURA 31 - PROJECT BROWSER .....................................................................................................................................................29
FIGURA 32 - ABA ARCHITECTURE ....................................................................................................................................................29
FIGURA 33 - CRIAÇÃO DE NOVO NÍVEL ............................................................................................................................................30
FIGURA 34 - EDIÇÃO DE COTA DE NÍVEIS .........................................................................................................................................30
APOSTILA REVIT ARCHITECTURE 2014 PET CIVIL UTFPR CM
4
FIGURA 35 - MUDANÇA DE NOME DO NÍVEL ..................................................................................................................................31
FIGURA 36 - FLOOR PLANTS ............................................................................................................................................................32
FIGURA 37 - IMPORT CAD ................................................................................................................................ 32
FIGURA 38 - CONFIGURAÇÕES DE IMPORTAÇÃO CAD ............................................................................................. 33
FIGURA 39 - WALL ...........................................................................................................................................................................34
FIGURA 40 - CONFIGURAÇÃO DA PAREDE.......................................................................................................................................34
FIGURA 41 - WALL PROPERTIES .......................................................................................................................................................35
FIGURA 42 - EDIT TYPE .....................................................................................................................................................................36
FIGURA 43 - EDIT .............................................................................................................................................................................36
FIGURA 44 - CONFIGURANDO ESPESSURA DA PAREDE....................................................................................................................37
FIGURA 45 - DESENHANDO PAREDE ................................................................................................................................................38
FIGURA 46 - INVERTER PLANO DA PAREDE ......................................................................................................................................38
FIGURA 47 - WINDOW .....................................................................................................................................................................39
FIGURA 48 - ADICIONAR FAMÍLIA....................................................................................................................................................39
FIGURA 49 - FAMÍLIA .......................................................................................................................................................................40
FIGURA 50 - CONFIGURANDO JANELA.............................................................................................................................................40
FIGURA 51 - DIMENSÕES DA JANELA...............................................................................................................................................41
FIGURA 52 - NOMENCLATURA DA JANELA ......................................................................................................................................41
FIGURA 53 - INSERINDO JANELA ......................................................................................................................................................42
FIGURA 54 - INVERTER LADO DA JANELA .........................................................................................................................................42
FIGURA 55 - VISUALIZAÇÃO 3D.......................................................................................................................... 43
FIGURA 56 - DOOR ...........................................................................................................................................................................43
FIGURA 57 - ADICIONAR FAMÍLIA ....................................................................................................................................................43
FIGURA 58 - FAMÍLIA DE PORTAS.....................................................................................................................................................44
FIGURA 59 - CONFIGURANDO PORTA ..............................................................................................................................................44
FIGURA 60 - DIMENSÕES DA PORTA ................................................................................................................................................45
FIGURA 61 - NOMEANDO PORTA.....................................................................................................................................................45
FIGURA 62 - INSERINDO PORTA .......................................................................................................................................................46
FIGURA 63 - PORTA INSERIDA ..........................................................................................................................................................46
FIGURA 64 - VISUALIZAÇÃO 3D.......................................................................................................................... 46
FIGURA 65 – CRIAÇÃO DE PISOS......................................................................................................................................................47
FIGURA 66 - TIPOS DE PISO ..............................................................................................................................................................48
FIGURA 67 - EDIÇÃO DE PISOS .........................................................................................................................................................48
FIGURA 68 - EDIT ASSEMBLY ...........................................................................................................................................................49
FIGURA 69 - FERRAMENTAS PARA DESENHO...................................................................................................................................49
FIGURA 70 - INSERINDO COMPONENTES .........................................................................................................................................50
FIGURA 71 - INSERINDO E EDITANDO COMPONENTES ....................................................................................................................51
FIGURA 72 - BOTÃO STAIR...............................................................................................................................................................51
APOSTILA REVIT ARCHITECTURE 2014 PET CIVIL UTFPR CM
5
FIGURA 73 - CONFIGURANDO ESCADA ............................................................................................................................................52
FIGURA 74 - DESENHANDO ESCADA ................................................................................................................................................52
FIGURA 75 - DESENHANDO ESCADA 2.................................................................................................................. 53
FIGURA 76 - ALTERANDO DIMENSÕES .............................................................................................................................................53
FIGURA 77 - ESCADA EM PLANTA ....................................................................................................................................................53
FIGURA 78 - VISUALIZAÇÃO 3D DA ESCADA....................................................................................................................................54
FIGURA 79 - BOTÃO RAMP ..............................................................................................................................................................54
FIGURA 80 - EDIT TYPE ....................................................................................................................................................................55
FIGURA 81 – PROPERTIES ................................................................................................................................................................56
FIGURA 82 - DESENHO DA RAMPA ..................................................................................................................................................56
FIGURA 83 - CRIAÇÃO DE NOVOS NÍVEIS .........................................................................................................................................57
FIGURA 84 - COPY TO CLIPBOARD ...................................................................................................................................................58
FIGURA 85 - ALIGNED TO SELECTED LEVELS....................................................................................................................................58
FIGURA 86 - SELECT LEVELS .............................................................................................................................................................59
FIGURA 87 - BOTÃO ROOF...............................................................................................................................................................60
FIGURA 88 - NÍVEL DO TELHADO .....................................................................................................................................................60
FIGURA 89 - DESENHO DO TELHADO ...............................................................................................................................................61
FIGURA 90 - DESENHO DO TELHADO 2 ................................................................................................................. 61
FIGURA 91 - DESENHO DO TELHADO E CAÍDAS DO TELHADO .........................................................................................................62
FIGURA 92 - RETIRAR CAÍDA DE TELHADO .......................................................................................................................................62
FIGURA 93 - FINALIZAR DESENHO DO TELHADO ..............................................................................................................................63
FIGURA 94 - EXEMPLOS DE TELHADO COM 2 E 4 ÁGUAS................................................................................................................63
FIGURA 95 - BOTÃO CEILING ...........................................................................................................................................................64
FIGURA 96 - AUTOMATIC CEILING...................................................................................................................................................64
FIGURA 97 - SEPARAÇÃO DE CÔMODOS ..........................................................................................................................................65
FIGURA 98 - DEFINIÇÃO DE CÔMODOS ...........................................................................................................................................65
FIGURA 99 - NOMEAÇÃO DE CÔMODOS .........................................................................................................................................66
FIGURA 100 - TAG ALL NOT TAGGED ...............................................................................................................................................66
FIGURA 101 - EDIÇÃO DE FAMÍLIA DE TEXTOS ................................................................................................................................67
FIGURA 102 - CRIAÇÃO DE PARÂMETROS .......................................................................................................................................67
FIGURA 103 - EDIÇÃO DE PARÂMETROS .........................................................................................................................................68
FIGURA 104 - LOAD INTO PROJECT .................................................................................................................................................68
FIGURA 105 - EDIÇÃO DE TEXTO .....................................................................................................................................................69
FIGURA 106 - TYPE PROPERTIES......................................................................................................................................................69
FIGURA 107 - CLASSIFICAÇÃO DE PORTAS E JANELAS .....................................................................................................................70
FIGURA 108 - TAG ALL NOT TAGGED .............................................................................................................................................70
FIGURA 109 - MODIFICAÇÃO DE MARCAÇÕES ................................................................................................................................71
FIGURA 110 - EDIÇÃO DE LABEL ......................................................................................................................................................71
APOSTILA REVIT ARCHITECTURE 2014 PET CIVIL UTFPR CM
6
FIGURA 111 - EDIT LABEL - TYPE MARK .........................................................................................................................................72
FIGURA 112 - MODIFICAÇÃO DE TAGS ...........................................................................................................................................72
FIGURA 113 - CRIAÇÃO DE QUADRO DE ESQUADRIAS ...................................................................................................................73
FIGURA 114 - CATEGORIAS DA TABELA ...........................................................................................................................................73
FIGURA 115 - INSERÇÃO DE CAMPOS DA TABELA...........................................................................................................................74
FIGURA 116 - ABA "SORTING/GROUPING" .......................................................................................................... 75
FIGURA 117 - ABA "FORMATTING" .................................................................................................................... 76
FIGURA 118 - ELABORAÇÃO DE TABELA DE QUANTITATIVOS .........................................................................................................76
FIGURA 119 - CATEGORIAS DE MATERIAIS ......................................................................................................................................77
FIGURA 120 - INSERÇÃO DE CAMPOS DA TABELA...........................................................................................................................77
FIGURA 121 - INSERÇÃO DE NOVO CAMPO COM FÓRMULA ...........................................................................................................78
FIGURA 122 - ABA "SORTING/GROUPING" .......................................................................................................... 79
FIGURA 123 - ABA "FORMATTING" .................................................................................................................... 79
FIGURA 124 - OPÇÕES DE FORMATAÇÃO DE TABELAS....................................................................................................................80
FIGURA 125 - TABELA DE MATERIAIS ..............................................................................................................................................80
FIGURA 126 - CRIAÇÃO DE CORTES .................................................................................................................................................81
FIGURA 127 - MODIFICAÇÃO DE CORTES ........................................................................................................................................81
FIGURA 128 - PROJECT BROWSER...................................................................................................................................................82
FIGURA 129 - ANNOTATE ................................................................................................................................................................83
FIGURA 130 - MODIFY | PLACE DIMENSIONS ................................................................................................................................83
FIGURA 131 - AUTO DIMENSION OPTIONS ....................................................................................................................................84
FIGURA 132 - COTA LINEAR .............................................................................................................................................................84
FIGURA 133 - CRIAÇÃO DE FACHADAS ............................................................................................................................................85
FIGURA 134 - ELEVAÇÃO .................................................................................................................................................................85
FIGURA 135 - ELABORAÇÃO DE PRANCHAS.....................................................................................................................................86
FIGURA 136 - NEW SHEET ...............................................................................................................................................................86
FIGURA 137 – PRANCHA CRIADA ....................................................................................................................................................87
FIGURA 138 - ALTERAÇÃO DE DETALHES DA PRANCHA ..................................................................................................................88
FIGURA 139 - MODIFICAÇÃO DE ESCALA ........................................................................................................................................88
FIGURA 140 - COMANDO "RENDER" .................................................................................................................. 88
FIGURA 141 – RENDERING ..............................................................................................................................................................89
FIGURA 142 - RENDERIZAÇÃO 1 ......................................................................................................................... 90
FIGURA 143 - RENDERIZAÇÃO 2 ......................................................................................................................... 90
FIGURA 144 - RENDERIZAÇÃO 3 ......................................................................................................................... 91
FIGURA 145 - RENDERIZAÇÃO 4 ......................................................................................................................... 91
FIGURA 146 - RENDERIZAÇÃO 5 ......................................................................................................................... 92
FIGURA 147 - RENDERIZAÇÃO 6 ......................................................................................................................... 92
FIGURA 148 - RENDERIZAÇÃO 7 ......................................................................................................................... 93
APOSTILA REVIT ARCHITECTURE 2014 PET CIVIL UTFPR CM
7
FIGURA 149 - RENDERIZAÇÃO 8 ......................................................................................................................... 93
APOSTILA REVIT ARCHITECTURE 2014 PET CIVIL UTFPR CM
8
SUMÁRIO
CONSIDERAÇÕES.................................................................................................................... 2
ÍNDICE DE ILUSTRAÇÕES......................................................................................................... 3
1. CONHECENDO O PROGRAMA ........................................................................................10
2. COMANDOS..................................................................................................................14
3. INICIANDO UM PROJETO ...............................................................................................29
3.1. DEFININDO NÍVEIS ........................................................................................................... 29
3.2. IMPORTANDO ARQUIVOS DWG....................................................................................... 31
4. PAREDES.......................................................................................................................34
4.1. CRIANDO E EDITANDO PAREDES...................................................................................... 34
4.2. CRIANDO E EDITANDO JANELAS ...................................................................................... 39
4.3. CRIANDO E EDITANDO PORTAS ....................................................................................... 43
5. PISOS............................................................................................................................47
6. INSERINDO E EDITANDO COMPONENTES .......................................................................50
7. ESCADAS E RAMPAS ......................................................................................................51
7.1. ESCADAS........................................................................................................................... 51
7.2. RAMPAS ........................................................................................................................... 54
8. REPLICAÇÃO DE PAVIMENTOS .......................................................................................57
9. TELHADO ......................................................................................................................60
9.1. CRIANDO E EDITANDO TELHADOS ................................................................................... 60
9.2. CRIANDO FORRO .............................................................................................................. 63
10. NOMENCLATURA ..........................................................................................................64
10.1. IDENTIFICANDO CÔMODOS .......................................................................................... 64
10.2. CLASSIFICANDO PORTAS E JANELAS ............................................................................. 70
11. TABELAS .......................................................................................................................72
11.1. QUADRO DE ESQUADRIAS ............................................................................................ 72
11.2. QUANTITATIVOS DE MATERIAIS ................................................................................... 76
APOSTILA REVIT ARCHITECTURE 2014 PET CIVIL UTFPR CM
9
12. CORTES, COTAS E FACHADAS.........................................................................................80
12.1. CRIANDO CORTES ......................................................................................................... 80
12.2. CONFIGURANDO AS COTAS .......................................................................................... 83
12.3. DEFININDO FACHADAS ................................................................................................. 85
13. FINALIZANDO PROJETO .................................................................................................86
13.1. CONFIGURANDO A PRANCHA ....................................................................................... 86
13.2. INSERINDO INFORMAÇÕES E PLANTAS ........................................................................ 87
13.3. RENDERIZAÇÃO............................................................................................................. 88
APOSTILA REVIT ARCHITECTURE 2014 PET CIVIL UTFPR CM
10
1. CONHECENDO O PROGRAMA
Figura 1 - Projeto Arquitetônico Elaborado no REVIT Architecture
O Autodesk Revit® Architecture é um software de design de projetos
arquitetônicos. Atua na Modelagem das Informações de Construção, conhecida como
plataforma BIM, modelo que possibilita ao profissional o desenvolvimento de suas
ideias, da concepção a elaboração, através de uma base organizada, coordenada e
consistente.
Recursos disponíveis:
• Componentes paramétricos;
• Quantitativo de material;
• Revit Building Maker (“modelador de edifícios” – ambiente de
modelagem conceitual);
• Vistas 3D e sombreamento instantâneo;
• Verificação de interferência;
• Renderização integrada;
• Opções para importação/exportação.
APOSTILA REVIT ARCHITECTURE 2014 PET CIVIL UTFPR CM
11
O Revit oferece uma nova concepção de Computer Aided Design (CAD),
apresentando completa associatividade bi-direcional. Planos, seções, elevações e
legendas, são todos interligados, e se um usuário faz uma mudança de um ponto de
vista, os outros pontos de vista são atualizados automaticamente.
Figura 2 - Associatividade bidirecional: alterações em uma vista mudam todo o projeto.
A base do edifício é traçada utilizando objetos tridimensionais para
criar paredes, pavimentos, tetos, estrutura, janelas, portas e outros objetos, conforme
necessário. Geralmente, quando um componente do projeto vai ser visto em mais de
um ponto de vista, ele será criado usando um objeto 3D. Os usuários podem criar seus
próprios objetos 2D e 3D para modelagem e elaboração de projetos ou importá-los de
uma outra plataforma CAD, exemplo DWG, DXF, DGN, SAT ou SKP.
APOSTILA REVIT ARCHITECTURE 2014 PET CIVIL UTFPR CM
12
Figura 3 - Importação de um projeto CAD
Na plataforma BIM, quando utilizado o compartilhamento da base de dados
em um projeto, incomum no Brasil, é criado um arquivo central que armazena a cópia
original do projeto. Cada usuário trabalha com uma cópia do arquivo central
(conhecido como arquivo local), armazenados na estação de trabalho do usuário.
Todos os usuários salvam sua alteração no arquivo central. O Revit verifica
automaticamente no arquivo central sempre que um usuário começa a trabalhar em
um objeto do banco de dados para ver se outro usuário está editando o mesmo
objeto. Este procedimento evita que os usuários façam a mesma alteração
simultaneamente.
Para armazenar seus arquivos, o Revit utiliza a extensão RVT. Os componentes
paramétricos, também chamados de famílias, são guardados no formato RFA. Os
arquivos template de projeto e das famílias são em RTE e RFT respectivamente. Eles
oferecem um sistema gráfico, aberto para a concepção do projeto e realização da
forma, bem como a oportunidade de expressar a intenção do desenho em níveis
crescentes, detalhadamente. É possível utilizar os componentes paramétricos para as
montagens mais elaboradas, sem a necessidade de linguagem de programação ou
código.
APOSTILA REVIT ARCHITECTURE 2014 PET CIVIL UTFPR CM
13
Durante a escolha das famílias, é possível nomear e classificar os materiais
utilizados, assim como definir o tamanho e a altura, facilitando alguns recursos como a
fixação, elaboração do quadro de esquadrias e identificação dos mesmos.
Figura 4 - Identificação das janelas
APOSTILA REVIT ARCHITECTURE 2014 PET CIVIL UTFPR CM
14
2. COMANDOS
Para essa apostila, estaremos utilizando a versão 2018 do Revit Achitecture
em inglês, portanto todos os comandos serão em inglês.
• Interface inicial do programa
Figura 5 - Interface inicial do programa.
• Projetos
Figura 6 - Menu de projetos na interface inicial.
Abaixo dos projetos, existem as opções “Open...”, “New...” e os templates que
estão carregados no programa, que respectivamente, abre um arquivo já existente,
APOSTILA REVIT ARCHITECTURE 2014 PET CIVIL UTFPR CM
15
cria um novo arquivo podendo ser projeto ou template e ao clicar em um template,
um novo arquivo de projeto com as características do template será aberto, além disso
é possível abrir um projeto clicando na imagem ao lado das opções.
• Famílias
Figura 7 - Menu de famílias na interface inicial.
Abaixo das famílias, existem as opções “Open...”, “New...”, que
respectivamente, abre uma família já existente, cria uma nova família, além disso, é
possível abrir um projeto clicando na imagem ao lado das opções.
• Menu de Barras
Figura 8 - Menu de Barras
Este é o menu superior, que contém alguns comandos e guias do Revit. O
Menu de Barras é formado pelos comandos existentes no Revit e as guias de projeto
do programa, as guias serão tratadas posteriormente na apostila.
APOSTILA REVIT ARCHITECTURE 2014 PET CIVIL UTFPR CM
16
• Botão File
Figura 9 - Botão File
Este botão contém algumas funções importantes como, abrir, salvar, salvar
como, exportar, licença e opções.
APOSTILA REVIT ARCHITECTURE 2014 PET CIVIL UTFPR CM
17
• Salvando um template na Interface Inicial
Figura 10 - Options do Botão File
Para adicionar um template na interface inicial é necessário clicar no “Botão
File”, depois clicar em “Options”, conforme a figura 6, em seguida clicar em “File
Locations”, clicar no + verde e informar o destino do template.
• Barra Standard (Padrão)
Figura 11 - Barra Standard
Esta barra contém as várias funções básicas, como: Abrir, salvar, desfazer,
avançar.
APOSTILA REVIT ARCHITECTURE 2014 PET CIVIL UTFPR CM
18
• Área de trabalho do Revit
Figura 12 - Área de navegação
A área de trabalho do Revit é composta pela barra padrão, barra de guias,
barra de funções, navegador de projeto, propriedades e opções de qualidade. A barra
padrão já foi abordada acima.
• Barra de Guias
o Architecture
Figura 13 - Barra Architecture
A barra de funções da guia architecture é responsável por adicionar formas no
projeto, ou seja, é a barra mais utilizada. É aqui onde se desenha parede, janelas,
portas, móveis, colunas arquitetônicas, pisos, forros, telhados, escadas, cômodos,
entre outros.
APOSTILA REVIT ARCHITECTURE 2014 PET CIVIL UTFPR CM
19
o Structure
Figura 14 - Barra Structure
A barra de funções da guia Structure é responsável por adicionar formas
estruturais no projeto, como vigas, colunas, treliças, entre outros.
o Insert
Figura 15 - Barra Insert
A barra de funções da guia Insert é responsável por adicionar arquivos
externos para o programa, como arquivos dwg, imagens e ainda carregar famílias e
grupos.
o Annotate
Figura 16 - Barra Annotate
A barra de funções da guia Annotate é responsável por adicionar textos, cotas
e símbolos para o programa.
APOSTILA REVIT ARCHITECTURE 2014 PET CIVIL UTFPR CM
20
o Massing & Site
Figura 17 - Barra Massing & Site
A barra de funções da guia Massing & Site é responsável por adicionar textura
e terreno, é recomendável que o terreno seja feito em AutoCaD antes de passar para o
Revit.
o View
Figura 18 - Barra View
A barra de funções da guia View é responsável pela manipulação das vistas, é
possível trocar as janelas, abrir a vista 3D, renderizar uma imagem, tirar fotos, fazer
cortes, tabelas, legendas, entre outros.
o Manage
Figura 19 - Barra Manage
APOSTILA REVIT ARCHITECTURE 2014 PET CIVIL UTFPR CM
21
A barra de funções da guia Manage é responsável pelo controle do programa,
é possível trocar as unidades do programa, os materiais, além de adicionar
informações para o programa.
o Add-Ins
Figura 20 - Add-Ins
A barra de funções da guia Add-ins é responsável por executar e manipular
plug-ins e softwares da Autodesk que sejam compatíveis com o Revit.
o Modify
Figura 21 - Barra Modify
• Navegador de Projetos
Figura 22 - Navegador de Projetos
APOSTILA REVIT ARCHITECTURE 2014 PET CIVIL UTFPR CM
22
O Project Browser (Navegador de Projetos) é uma função muito importante
do Revit, diferente do AutoCaD onde tudo é desenhado no mesma planta, no Revit
cada planta é desenhada em uma janela diferente, por isso o navegador de projetos é
tão importante para se locomover dentro do programa.
• Propriedades
Figura 23 - Navegador de Propriedades
Na janela de propriedades é possível configurar o elemento, altura, conexões
e ativar a função Section Box, que possibilita cortar o desenho 3D, além de outros tipos
de configurações no “Edit Type”.
o Edit Type
APOSTILA REVIT ARCHITECTURE 2014 PET CIVIL UTFPR CM
23
Figura 24 - Edit Type
No Edit Type é possível duplicar, renomear, mudar a estrutura, largura,
comprimento do elemento.
• Opções de qualidade
Figura 25 - Opções de qualidade
Nas Opções de qualidade é possível escolher qual a escala usar, o nível
de detalhe da imagem e estilo de visual.
• Como configurar a área de trabalho do Revit
Figura 26 - ícone User Interface
APOSTILA REVIT ARCHITECTURE 2014 PET CIVIL UTFPR CM
24
Figura 27 - Aba User Interface
Caso algumas das barras ou abas sumirem, uma forma simples de corrigir esse
erro é indo na aba View e clicando em User Interface, em seguida marque as
alternativas que sumiram.
• Atalhos
Figura 28 - Keyboard Shortcuts
APOSTILA REVIT ARCHITECTURE 2014 PET CIVIL UTFPR CM
25
Figura 29 - Configurar atalhos
Diferente do AutoCaD, no Revit não existe janela de texto, porém os atalhos
existem como WA para parede (wall), o atalho para os atalhos é KS (keyboard
Shortcuts), que pode ser encontrado na guia View, dentro de User Interface, como
exemplo vamos procurar a função 3D View e na caixa Press new Keys, colocar o atalho
3D.
• Unidades
APOSTILA REVIT ARCHITECTURE 2014 PET CIVIL UTFPR CM
26
A janela de unidades pode ser acessada através da aba Manage, no ícone do
Project Units ou através do atalho UN, onde é possível decidir em qual unidade seu
projeto será desenvolvido.
APOSTILA REVIT ARCHITECTURE 2014 PET CIVIL UTFPR CM
27
• Vistas 3D
Figura 30 - Navegação 3D
É possível acessar a visão 3D através da opção 3D View na guia View, ou clicar
na casinha na barra padrão do Revit, ou ainda digitar 3D, se o atalho já foi configurado.
• Mouse
Os mouses têm funções um pouco diferente no Revit. O botão do meio exerce
toda a função de controlar a câmera. Por isso é recomendável que se use um mouse ao
trabalhar com o programa.
APOSTILA REVIT ARCHITECTURE 2014 PET CIVIL UTFPR CM
28
Botão Esquerdo: Botão Direito:
Seleciona entidades Abre abas com várias
de desenho. opções.
Botão Scroll: botão “rolante” que dá Zoom e Pan (move a tela) no desenho, Shift + botão
Wheel gira a tela no desenho.
APOSTILA REVIT ARCHITECTURE 2014 PET CIVIL UTFPR CM
29
3. INICIANDO UM PROJETO
Após criar um novo projeto, configurar os comandos iniciais como unidade de
medida e atalhos do teclado ou carregar um template com as configurações prontas, após
isso as configurações estão prontas para se iniciar um projeto.
3.1. DEFININDO NÍVEIS
O primeiro passo é determinar os níveis da edificação, a fim de criar e configurar
esse comando, vá ao “project browser” e selecione qualquer “elevation”.
Figura 31 - Project Browser
Na aba “architecture”, selecione “level”.
Figura 32 - Aba Architecture
APOSTILA REVIT ARCHITECTURE 2014 PET CIVIL UTFPR CM
30
Alinhe o cursor do mouse com um dos níveis já existentes, clique e depois clique
novamente quando o curso se encontrar alinhado com o início do mesmo nível. (Os níveis
são sempre criados do final para o início).
Figura 33 - Criação de novo nível
Para editar a altura de um nível basta clicar sobre a cota do nível. Vale ressaltar que
a cor preta indica que o nível é apenas para referência, já a azul cria uma vista do mesmo.
Figura 34 - Edição de cota de níveis
Ao clicar na escrita “Level” é possível alterar o nome do nível para, por exemplo,
térreo, superior, cobertura, ou seja, da forma que preferir.
APOSTILA REVIT ARCHITECTURE 2014 PET CIVIL UTFPR CM
31
Figura 35 - Mudança de nome do nível
3.2. IMPORTANDO ARQUIVOS DWG
Para a próxima etapa, há a possibilidade de partir de uma planta baixa já existente,
formato dwg, e assim desenvolve-lo em 3D ou criar o conteúdo do zero, sendo que, ao final
do projeto é possível gerar plantas baixa também em formato dwg.
Antes de importar o arquivo dwg, é importante verificar se o projeto em questão
possui mais de um pavimento, se houver, é necessário dividir em diferentes arquivos dwg
cada pavimento e ao importar certificar-se de que o pavimento corresponde à planta de piso
(floor plans) corretamente. Por exemplo, em um sobrado em que há pavimento térreo e
superior, antes de importar as plantas para o Revit, separar a planta do pavimento térreo em
um arquivo dwg e a do superior em outro. Para importar a planta do térreo, é necessário ir
ao “project browser”, selecionar a opção de “floor plans” e clicar no nível referente ao
pavimento térreo para assim importar efetivamente o arquivo, do mesmo modo é feito para
o pavimento superior. Outra sugestão é deixar apenas as paredes, portas, janelas e
APOSTILA REVIT ARCHITECTURE 2014 PET CIVIL UTFPR CM
32
identificação dos ambientes nos arquivos dwg, para que seja melhor a visualização das
marcações.
Figura 36 - Floor Plants
Para importar arquivos dwg, primeiramente vamos à aba “insert” no ícone “import
CAD”.
Figura 37 - Import CAD
Selecione o arquivo que desejar e configure os campos da seguinte forma:
• Colors: Black and White;
• Layers/Levels: All;
• Import Units: Automático;
• Marcar a opção Correct lines that are slightly off axis;
• Positioning: Auto – Origin to Origin.
APOSTILA REVIT ARCHITECTURE 2014 PET CIVIL UTFPR CM
33
Figura 38 - Configurações de importação CAD
APOSTILA REVIT ARCHITECTURE 2014 PET CIVIL UTFPR CM
34
4. PAREDES
4.1. CRIANDO E EDITANDO PAREDES
Para criar paredes, primeiramente vamos à aba “Architecture” no ícone “Wall” e em
seguida em “Wall Architectural”.
Figura 39 - Wall
A função parede já estará selecionada e pronta para usar, porém é necessário
configurar algumas opções primeiro. Começando com a conexão da parede, logo abaixo da
barra de guias, localizado em uma barra verde.
Figura 40 - Configuração da Parede
O primeiro retângulo, abre duas opções em relação a altura e profundidade, se
“Height” estiver marcado sua parede será construída do chão em direção ao teto (altura), se
“Depth” estiver marcado sua parede será construída do teto em direção ao chão
(profundidade).
APOSTILA REVIT ARCHITECTURE 2014 PET CIVIL UTFPR CM
35
O segundo retângulo, abre opções com relação as conexões da parede, se ela vai
ser conectada com algum andar ou a altura dela, para determinar a altura a opção
“Unconnected” deve ser marcada e a altura selecionada no retângulo adjacente.
A opção “Location Line” determina onde a parede vai começar a ser desenhada,
pois a parede tem largura, por exemplo é possível desenhar do meio, lado exterior, lado
interior.
O Quadrado “Chain” determina que a próxima parede vai ser ligada com a que
acabou de ser feita.
Além das configurações da barra superior, existem outras configurações
necessárias, elas se encontram em “Properties”.
Figura 41 - Wall properties
O primeiro retângulo indica qual é a parede que está selecionada, aqui é possível
selecionar outra parede já criada ou editar uma parede já criada, para editar clique em “Edit
Type”.
APOSTILA REVIT ARCHITECTURE 2014 PET CIVIL UTFPR CM
36
Figura 42 - Edit type
A janela “Type Properties” abrirá, para a criação de uma nova parede é
recomendável que o procedimento comece com a duplicação da parede já existente, para
que essa não seja modificada durante o processo. O segundo passo é renomear a parede,
nessa janela aparece a largura da parede, porém ainda não é possível modificar a largura,
para modificar a largura é necessário editar a estrutura da parede, clique no botão “Edit”
Figura 43 - Edit
APOSTILA REVIT ARCHITECTURE 2014 PET CIVIL UTFPR CM
37
A janela “Edit Assembly” abrirá, é aqui que é feito a estrutura, substrato e
acabamento, para adicionar uma camada, o botão “Insert” deverá ser clicado e essa nova
camada deverá ser movida para seu respectivo lugar com os botões “Up” e “Down”. Após
adicionar as camadas, é necessário escolher qual a função (estrutural, substrato,
acabamento), o material e a grossura, é necessário levar em conta que a soma da grossura
das camadas que constituem a parede será a largura total da parede, observe o exemplo de
uma parede de 15 cm.
Figura 44 - Configurando espessura da parede
Repare que a soma das espessuras dão 0.15 m e agora a parede está pronta para
ser desenhada. Além disso, é possível aditar o material das paredes clicando no nome do
material e escolhendo o desejado com base na biblioteca do software.
APOSTILA REVIT ARCHITECTURE 2014 PET CIVIL UTFPR CM
38
Figura 45 - Desenhando parede
Para desenhar uma parede é preciso clicar no ponto inicial e arrastar o mouse para
o destino final, repare que a angulação e a distância desenhada são aparentes enquanto
desenha. Ao ligar uma parede na outra o próprio programa faz a interação entre elas.
Quando as paredes estiverem desenhadas aperte duas vezes a tecla “esc” para sair da
função.
Figura 46 - Inverter plano da parede
APOSTILA REVIT ARCHITECTURE 2014 PET CIVIL UTFPR CM
39
Depois de desenhada a parede pode sofrer alterações, para alterar o comprimento
clique no valor em questão e altere. Além disso, é possível inverter as faces internas e
externas clicando nas flechas de sentido opostos.
Alguns comandos podem auxiliar no desenho das paredes através da barra Modify
4.2. CRIANDO E EDITANDO JANELAS
A criação de janelas assemelhasse muito com a criação de paredes, para criar
janelas, primeiramente vamos à aba “Architecture” no ícone “Window”.
Figura 47 - Window
A função janela já estará selecionada e pronta para usar, porém é possível
configurar algumas opções ou carregar algumas famílias de janelas.
Figura 48 - Adicionar Família
Para carregar umas nova família de janelas basta clicar em “Load Family” e colocar o
endereço da família desejada em sua biblioteca, ao carregar uma família, os modelos estarão
disponíveis em “Properties”.
APOSTILA REVIT ARCHITECTURE 2014 PET CIVIL UTFPR CM
40
Figura 49 - Família
Figura 50 - Configurando Janela
Em “Properties” é possível escolher o modelo de janela desejado, ajustar a altura do
peitoril em “Sill Height” e alterar outras informações importantes em “Edit Type”.
APOSTILA REVIT ARCHITECTURE 2014 PET CIVIL UTFPR CM
41
Figura 51 - Dimensões da Janela
Figura 52 - Nomenclatura da janela
Da mesma forma que na edição de parede, é recomendável duplicar o elemento
para que as configurações do originais não se percam, aqui é possível modificar a largura e
altura, respectivamente em “Width” e “Height”. Além disso é importante adicionar uma
informação que se encontra mais abaixo, chamado “Type Mark”, esse item será importante
na hora de montar o quadro de esquadria, é importante determinar qual estilo será a J1, J2,
J3 e etc.
APOSTILA REVIT ARCHITECTURE 2014 PET CIVIL UTFPR CM
42
Após configurada a janela, para desenhá-la basta clicar no local da parede onde ela
ficará, ao clicar nas flechas de direção oposta a janela inverterá seu lado interior e exterior.
Mesmo com o desenho incompleto é possível observar a janela em 3D.
Figura 53 - Inserindo janela
Figura 54 - Inverter lado da janela
APOSTILA REVIT ARCHITECTURE 2014 PET CIVIL UTFPR CM
43
Figura 55 - Visualização 3D
4.3. CRIANDO E EDITANDO PORTAS
A criação de portas assemelhasse muito com a criação de janelas, para criar portas,
primeiramente vamos à aba “Architecture” no ícone “Door”.
Figura 56 - Door
A função porta já estará selecionada e pronta para usar, porém é possível
configurar algumas opções ou carregar algumas famílias de portas.
Figura 57 - Adicionar família
APOSTILA REVIT ARCHITECTURE 2014 PET CIVIL UTFPR CM
44
Para carregar uma nova família de portas basta clicar em “Load Family” e colocar o
endereço da família desejada em sua biblioteca, ao carregar uma família, os modelos estarão
disponíveis em “Properties”.
Figura 58 - Família de portas
Figura 59 - Configurando porta
Em “Properties” é possível escolher o modelo de porta desejado e alterar outras
informações importantes em “Edit Type”.
APOSTILA REVIT ARCHITECTURE 2014 PET CIVIL UTFPR CM
45
Figura 60 - Dimensões da porta
Figura 61 - Nomeando porta
Da mesma forma que na edição de janelas, é recomendável duplicar o elemento
para que as configurações do originais não se percam, aqui é possível modificar a grossura,
altura e largura, respectivamente em “Thickness”, “Height” e “Width”. Além disso é
importante adicionar uma informação que se encontra mais abaixo, chamado “Type Mark”,
esse item será importante na hora de montar o quadro de esquadria, é importante
determinar qual estilo será a P1, P2, P3 e etc.
APOSTILA REVIT ARCHITECTURE 2014 PET CIVIL UTFPR CM
46
Após configurada a porta, para desenhá-la basta clicar no local da parede onde ela
ficará, ao clicar nas flechas de direção oposta a porta inverterá seu lado interior e exterior.
Mesmo com o desenho incompleto é possível observar a janela em 3D.
Figura 62 - Inserindo porta
Figura 63 - Porta inserida
Figura 64 - Visualização 3D
APOSTILA REVIT ARCHITECTURE 2014 PET CIVIL UTFPR CM
47
5. PISOS
Com o objetivo de criar um piso, na aba “architecture”, expanda a opção “floor” e
selecione “structural floor”. Atentar-se ao referencial do piso, diferente das paredes, portas
e janela, cuja altura é relaciona debaixo para cima, o piso é de cima para baixo.
Figura 65 – Criação de pisos
Agora, é possível escolher um piso pré-existente na caixa de navegação “properties”
ou ainda criar um novo a partir de um já existente.
APOSTILA REVIT ARCHITECTURE 2014 PET CIVIL UTFPR CM
48
Figura 66 - Tipos de piso
Para executar a segunda opção, selecione um piso qualquer, clique em “edit type”,
duplique-o e dê um nome. Agora, para modificar o material e espessura, clique em “edit”.
Figura 67 - Edição de pisos
APOSTILA REVIT ARCHITECTURE 2014 PET CIVIL UTFPR CM
49
Ao clicar na opção “preview” é possível obter uma pré-visualização do piso a ser
criado. Na coluna “material”, ao clicar nos “...” há as opções de materiais. Além disso, na
coluna ao lado, “thickness” há a possibilidade de alterar a espessura dos materiais que serão
inseridos. Para inserir novas camadas de materiais, clique em “insert”, se preferir movê-las
para o exterior ou interior do núcleo (“core boundary”), utilize as opções “up” e “down”.
Figura 68 - Edit Assembly
Para finalizar, clique em “OK”. Agora, a fim de desenhar o piso, utilize alguma das
ferramentas do quadro “Draw”. Elabore seu piso e, para finalizar, clique em “finish edit
mode”( ).
Figura 69 - Ferramentas para desenho
APOSTILA REVIT ARCHITECTURE 2014 PET CIVIL UTFPR CM
50
6. INSERINDO E EDITANDO COMPONENTES
Para inserir componentes como móveis, pias e vasos sanitários no projeto, basta
expandir a opção “componente” na aba “Architecture”, em que podemos escolher entre
colocar um componente de uma família já existente “Place a componente” ou criar um no
local “Model In-Place”
Figura 70 - Inserindo componentes
Ao clicar em “Place a componente” pode-se selecionar alguns disponíveis, ou
carregar novas famílias clicando em “Load Family”.Por fim, basta escolher o local onde
deseja colocar o componente e ajustar as propriedades desejadas para o mesmo.
APOSTILA REVIT ARCHITECTURE 2014 PET CIVIL UTFPR CM
51
Figura 71 - Inserindo e editando componentes
7. ESCADAS E RAMPAS
7.1. ESCADAS
Para criar uma escada no projeto clique no botão “Stair”.
Figura 72 - Botão Stair
Em seguida é possível configurar o tamanho da pisada, a altura do degrau e o pé
direito que se deseja atingir.
APOSTILA REVIT ARCHITECTURE 2014 PET CIVIL UTFPR CM
52
Configurar
escada
Número de degraus
Tamanho da pisada
Figura 73 - Configurando escada
Em ‘Edit type’ é possível configurar altura do degrau e outros detalhes. Em seguida
desenhe a escada como quiser, o programa irá oferecer o tamanho final da escada, como
mostra a figura a seguir, mas não é necessário que siga está opção.
Figura 74 - Desenhando escada
É possível desenhar outras formas de escadas de acordo com o que esperamos.
APOSTILA REVIT ARCHITECTURE 2014 PET CIVIL UTFPR CM
53
Figura 75 - Desenhando escada 2
Selecionando um lance podemos alterar a largura do mesmo ou movê-los até onde
queremos.
Figura 76 - Alterando dimensões
Figura 77 - Escada em planta
APOSTILA REVIT ARCHITECTURE 2014 PET CIVIL UTFPR CM
54
Figura 78 - Visualização 3D da escada
7.2. RAMPAS
O mesmo conceito de escadas se aplica para rampas, clique no botão ‘Ramp’ e em
seguida vá em ‘Edit Type’, onde poderá configurar a inclinação da rampa.
Figura 79 - Botão Ramp
APOSTILA REVIT ARCHITECTURE 2014 PET CIVIL UTFPR CM
55
Figura 80 - Edit Type
Após configurar a rampa, na lateral esquerda deve ajustar onde queremos conectar
a rampa, neste exemplo, do térreo até o superior.
APOSTILA REVIT ARCHITECTURE 2014 PET CIVIL UTFPR CM
56
Figura 81 – Properties
Em seguida comece a desenhar a rampa, na figura abaixo é exposto a primeira
parte desenhando a rampa e a segunda a rampa desenhada.
Figura 82 - Desenho da rampa
APOSTILA REVIT ARCHITECTURE 2014 PET CIVIL UTFPR CM
57
8. REPLICAÇÃO DE PAVIMENTOS
Ao projetar um edifício, ao qual, utiliza-se a replicação do pavimento tipo, não é
necessário cria-lo novamente. Primeiramente é preciso criar novos níveis em qualquer uma
das elevações, processo já mencionado no capítulo 3 deste material. No exemplo da figura a
seguir, acrescentou-se mais 10 níveis com pé direito de 3 metros cada.
Figura 83 - Criação de novos níveis
Selecione todos os elementos desejáveis, nesse caso, selecionamos as paredes, os
componentes, escada e o piso do pavimento tipo. Próximo passo é clicar em “Copy to
Clipboard”.
APOSTILA REVIT ARCHITECTURE 2014 PET CIVIL UTFPR CM
58
Figura 84 - Copy to Clipboard
Dessa forma, clique no item na flecha abaixo do item “Paste” e na opção “Aligned to
Selected Levels”.
Figura 85 - Aligned to Selected Levels
APOSTILA REVIT ARCHITECTURE 2014 PET CIVIL UTFPR CM
59
Após esses comandos, aparecerá uma janela composta pelos níveis do projeto,
sendo assim, selecione os níveis em que deseja replicar o pavimento e por mim clique em
“OK”.
Figura 86 - Select Levels
APOSTILA REVIT ARCHITECTURE 2014 PET CIVIL UTFPR CM
60
9. TELHADO
9.1. CRIANDO E EDITANDO TELHADOS
Para criar telhados, primeiramente vamos à aba “Architecture” no ícone “Roof”.
Figura 87 - Botão Roof
O programa perguntará qual nível será criado o telhado.
Figura 88 - Nível do telhado
Após selecionar o nível do telhado, uma tela possibilitando o desenho do telhado
aparecerá.
APOSTILA REVIT ARCHITECTURE 2014 PET CIVIL UTFPR CM
61
Figura 89 - Desenho do telhado
Figura 90 - Desenho do telhado 2
Nessa etapa é recomendável selecionar a sua forma de desenhar mais adequada, na
aba “Draw”. Após selecionar a forma de desenho outras opções estarão disponíveis, a opção
“Defines slope” faz com que o próprio programa decida as águas do telhado e o “Offset”
determina o tamanho do beiral, o próximo passo é fazer o contorno do telhado.
APOSTILA REVIT ARCHITECTURE 2014 PET CIVIL UTFPR CM
62
Figura 91 - Desenho do telhado e Caídas do telhado
Se a opção “Defines Slope” estava marcada, os caimentos serão representadas
pelos triângulos retângulos, mesmo assim é possível tirar ou adicionar caimentos, para fazer
isso basta clicar no lado desejado e alterar a opção “Defines Slope” que se encontra em
“Properties”.
Figura 92 - Retirar caída de telhado
Quando o telhado estiver devidamente desenhado basta clicar no ícone verde de
confirmar na aba “Mode”.
APOSTILA REVIT ARCHITECTURE 2014 PET CIVIL UTFPR CM
63
Figura 93 - Finalizar desenho do telhado
Segue como exemplo da mesma casa com telhado de 2 águas e com 4 águas.
Figura 94 - Exemplos de telhado com 2 e 4 águas
9.2. CRIANDO FORRO
Revit também possibilita a criação de forro, primeiramente selecione a planta de
forro “Ceiling Plans” onde deseja criar o mesmo e em seguida vamos à aba “Architecture” no
ícone “Ceiling”.
APOSTILA REVIT ARCHITECTURE 2014 PET CIVIL UTFPR CM
64
Figura 95 - Botão Ceiling
Clicando em “Ceiling” a opção “Automatic Ceiling” estará ativada e basta clicar em
cada cômodo, porém também é possível desenhar o forro, semelhante a desenhar o
telhado.
Figura 96 - Automatic Ceiling
Após clicar no cômodo ou desenhar o forro já estará criado, segue um exemplo de
forro.
10. NOMENCLATURA
10.1. IDENTIFICANDO CÔMODOS
A identificação de cômodos consiste em alguns passos. Primeiramente, na aba
“Architecture”, selecione “room seperator” para delimitar os cômodos do seu projeto que
não são delimitados por paredes.
APOSTILA REVIT ARCHITECTURE 2014 PET CIVIL UTFPR CM
65
Figura 97 - Separação de cômodos
Na opção “room”, selecione os cômodos previamente delimitados.
Figura 98 - Definição de cômodos
Após a definição de todos os cômodos, na aba “architecture”, expanda a opção “tag
room” e selecione “tag all not tagged”. Nas propriedades pode-se alterar o nome do
cômodo.
APOSTILA REVIT ARCHITECTURE 2014 PET CIVIL UTFPR CM
66
Figura 99 - Nomeação de cômodos
Uma nova janela irá aparecer. Selecione “Room Tags” e “OK”.
Figura 100 - Tag all not tagged
Selecione o texto e clique na opção “Edit Family”. Uma nova janela irá aparecer,
exclua as opções e deixe apenas a caixa de texto “Nome do ambiente”.
APOSTILA REVIT ARCHITECTURE 2014 PET CIVIL UTFPR CM
67
Figura 101 - Edição de família de textos
Na aba “create”, clique no ícone “Label” dê um novo clique abaixo da caixa “Nome
do ambiente”.
Figura 102 - Criação de parâmetros
Adicione as opções “Area”, “Floor Finish” e acrescente as opções que desejar (um
de cada vez).
APOSTILA REVIT ARCHITECTURE 2014 PET CIVIL UTFPR CM
68
Figura 103 - Edição de parâmetros
Após encerrado o processo, clique em “load into Project”, na aba Modify.
Figura 104 - Load into Project
Com a nova família carregada, selecione o texto e, em “properties”, clique em “Edit
Type”.
APOSTILA REVIT ARCHITECTURE 2014 PET CIVIL UTFPR CM
69
Figura 105 - Edição de texto
Aparecerá uma nova janela, na qual, a opção “show room number” deve ser
desmarcada e a opção “show area”, marcada. Posteriormente, dê um duplo clique no “?”
para inserir o tipo de piso e faça o mesmo para editar o nome do ambiente.
Figura 106 - Type Properties
APOSTILA REVIT ARCHITECTURE 2014 PET CIVIL UTFPR CM
70
10.2. CLASSIFICANDO PORTAS E JANELAS
Com as portas e janelas já inseridas, é muito simples classificá-las. Basta clicar, na
aba “Annotate”, em “Tag All”, para classificar todos os elementos ou “Tag by category”, para
classificar um por vez.
Figura 107 - Classificação de portas e janelas
A janela “Tag All Not Tagged” irá surgir, selecione “Door Tags” a fim de classificar as
portas e, posteriormente, “Window Tags”, para janelas.
Figura 108 - Tag All Not Tagged
APOSTILA REVIT ARCHITECTURE 2014 PET CIVIL UTFPR CM
71
Para modificar a família, selecione a classificação criada e clique em “Edit Family”.
Figura 109 - Modificação de marcações
Agora, selecione o texto e clique em “Edit Label” na aba “Modify | Label”.
Figura 110 - Edição de Label
Nessa nova janela, remova quaisquer opções e apenas acrescente a “Type Mark”.
APOSTILA REVIT ARCHITECTURE 2014 PET CIVIL UTFPR CM
72
Figura 111 - Edit Label - Type Mark
Há também a possibilidade de alterar a geometria da sua marcação através da
ferramenta de desenho “Line” disponível na aba “Create”. Finalize e clique em “Load into
Project”, na aba “Modify | Label”.
Figura 112 - Modificação de Tags
11. TABELAS
11.1. QUADRO DE ESQUADRIAS
Na guia “View”, expanda a opção “schedules” e clique em “Schedule/Quantities”.
APOSTILA REVIT ARCHITECTURE 2014 PET CIVIL UTFPR CM
73
Figura 113 - Criação de Quadro de Esquadrias
O processo a seguir pode ser feito para inúmeras alternativas de categorias, como
portas e janelas. Assim, com a caixa de diálogo “New Schedule” em exibição, escolha a
categoria e clique em “OK”.
Figura 114 - Categorias da tabela
Para exemplificar, a opção escolhida foi “Doors”. Na aba “Fields” adicione as
colunas da tabela a ser criada.
APOSTILA REVIT ARCHITECTURE 2014 PET CIVIL UTFPR CM
74
Figura 115 - Inserção de Campos da tabela
Na aba “Filter” deixe todas as opções marcadas em “none”. Já na aba
“Sourting/Grouping”, na opção “Sort by:” selecione “Type Mark”e desmarque a opção
“Itemize every instance”, visto que tal opção não agrupa os elementos iguais.
APOSTILA REVIT ARCHITECTURE 2014 PET CIVIL UTFPR CM
75
Figura 116 - Aba "Sorting/Grouping"
Na aba “Formatting”, selecione a opção “Calculate totals” para os parâmetros
numéricos.
APOSTILA REVIT ARCHITECTURE 2014 PET CIVIL UTFPR CM
76
Figura 117 - Aba "Formatting"
11.2. QUANTITATIVOS DE MATERIAIS
Na guia “View”, expanda a opção “schedules” e clique em “Material Takeoff”, a fim
de criar uma tabela de quantitativos.
Figura 118 - Elaboração de tabela de quantitativos
APOSTILA REVIT ARCHITECTURE 2014 PET CIVIL UTFPR CM
77
Com a exibição da caixa de diálogo “New Schedule”, escolha a categoria e clique em
“OK”.
Figura 119 - Categorias de materiais
Na aba “Fields”, selecione os campos que deseja exibir na sua tabela a ser criada.
Figura 120 - Inserção de Campos da tabela
APOSTILA REVIT ARCHITECTURE 2014 PET CIVIL UTFPR CM
78
É possível criar um novo campo que calcule o custo total a ser estabelecido. Para
isso, clique em “Calculated Value” e dê um nome ao novo campo. Além disso, na opção
fórmula digite “(“, clique em “...” e adicione o “Material: Area”, digite “/ 1 m²) *” e clique
novamente em “...” para inserir o “Material: Cost”. Ou seja, “(Material: Area / 1 m²) *
Material: Cost”.
Figura 121 - Inserção de novo campo com fórmula
Na aba “Filter” deixe todas as opções marcadas em “none”. Já na aba
“Sourting/Grouping”, na opção “Sort by:” selecione “Material: Name”e desmarque a opção
“Itemize every instance”, visto que tal opção não agrupa os elementos iguais. Ademais,
marque a opção “Grand totals: Totals only”.
APOSTILA REVIT ARCHITECTURE 2014 PET CIVIL UTFPR CM
79
Figura 122 - Aba "Sorting/Grouping"
Na aba “Formatting”, selecione a opção “Calculate totals” para os parâmetros
numéricos, como área, volume e custo total.
Figura 123 - Aba "Formatting"
APOSTILA REVIT ARCHITECTURE 2014 PET CIVIL UTFPR CM
80
Com a tabela já criada, a aba “Modify schedule/ Quantities” dispõe várias opções de
formatação, como a “Aling Horizontal”.
Figura 124 - Opções de formatação de tabelas
Figura 125 - Tabela de materiais
12. CORTES, COTAS E FACHADAS
12.1. CRIANDO CORTES
Para criar cortes no seu projeto é muito simples, basta clicar em na aba “View” e no
comando “Section”.
APOSTILA REVIT ARCHITECTURE 2014 PET CIVIL UTFPR CM
81
Figura 126 - Criação de cortes
Agora, é só clicar em dois pontos da tela, o primeiro onde iniciará o corte, o outro,
onde o finalizará. Para mudar a orientação de vista do corte, clique em “Flipe Section”, e
para delimitar o que irá aparecer é só configurar os limites da caixa tracejada, clicando em
“drag”.
Figura 127 - Modificação de cortes
Para visualizar o corte, vá no “Project Browser”, expanda a opção “Section” e
dê um duplo clique no corte criado.
APOSTILA REVIT ARCHITECTURE 2014 PET CIVIL UTFPR CM
82
Figura 128 - Project Browser
APOSTILA REVIT ARCHITECTURE 2014 PET CIVIL UTFPR CM
83
12.2. CONFIGURANDO AS COTAS
A fim de cotar seu projeto, primeiramente, na aba “Annotate” existem algumas
opções de cotas.
Figura 129 - Annotate
Na opção “Aligned” é possível colocar cotas alinhadas entre duas ou mais
referências paralelas ou entre dois ou mais pontos, como extremidades de paredes. Ao
selecionar essa opção, você tem as seguintes opções de configurações:
“Wall centerlines” e “Wall faces” vão cotar a partir da linha de centro ou face das
paredes respectivamente.
“Center of core” e “Faces of core” vão cotar a partir da linha de centro ou face dos
núcleos das paredes.
Em “Pick” você pode escolher por “Individual References” e “Entire Walls”. Assim,
no primeiro, você escolhe cotar elemento por elemento clicando em suas referências
individualmente. Já no segundo, é possível cotar toda uma parede, uma parede com paredes
com interseção ou uma parede com aberturas.
Figura 130 - Modify | Place Dimensions
APOSTILA REVIT ARCHITECTURE 2014 PET CIVIL UTFPR CM
84
Ainda em “Entire Walls” no botão “Options”, ao lado, é possível configurar
para cotar aberturas “Openings” e escolher entre “Intersecting Walls” ou “Intersecting
Grids”.
Figura 131 - Auto Dimension Options
Na opção “Linear”, cotas lineares são colocadas entre pontos selecionados. As
cotas são alinhadas para o eixo horizontal ou vertical da vista. Os pontos selecionados são
pontos finais de elementos ou a intersecção de referências (por exemplo, a união de duas
paredes). É possível alternar entre os diferentes pontos de referência de intersecções ao
pressionar Tab.
Figura 132 - Cota linear
APOSTILA REVIT ARCHITECTURE 2014 PET CIVIL UTFPR CM
85
12.3. DEFININDO FACHADAS
Para definir as fachadas do seu projeto, na aba “View”, clique na opção “Elevation”.
Figura 133 - Criação de fachadas
Após colocar as elevações para orientá-las na direção correta, basta clicar na
elevação, marcar o quadrado correspondente à direção desejada e desmarcar os demais.
Figura 134 - Elevação
APOSTILA REVIT ARCHITECTURE 2014 PET CIVIL UTFPR CM
86
13. FINALIZANDO PROJETO
13.1. CONFIGURANDO A PRANCHA
Com o objetivo de criar uma prancha, clique com o botão direito em “sheets (all)”,
localizado no “Project Browser”, e escolha a opção “new sheets”.
Figura 135 - Elaboração de pranchas
A janela “New Sheet” será aberta e há a possibilidade de carregar outros tamanhos
de folhas a serem impressas, apenas clicando em “Load”.
Figura 136 - New Sheet
APOSTILA REVIT ARCHITECTURE 2014 PET CIVIL UTFPR CM
87
A folha pode ser personalizada de acordo com o a necessidade do usuário, basta
clicar em “Edity Family” na aba superior “Modify | Title Bocks”.
Figura 137 – Prancha criada
13.2. INSERINDO INFORMAÇÕES E PLANTAS
A fim de inserir plantas, cortes, fachadas, tabelas ou entre outras informações na
folha já criada, arraste até a sua folha o que desejar introduzir.
APOSTILA REVIT ARCHITECTURE 2014 PET CIVIL UTFPR CM
88
Figura 138 - Alteração de detalhes da prancha
Lembre-se de que a escala deve ser ajustada antes de copiar para a prancha, apenas
clicando no canto inferior esquerdo, onde existem várias opções: 1: 100, 1:50, entre outras.
Figura 139 - Modificação de escala
13.3. RENDERIZAÇÃO
A fim de criar uma imagem foto realista do modelo de construção, clique, na aba
“view”, em “Render”.
Figura 140 - Comando "Render"
APOSTILA REVIT ARCHITECTURE 2014 PET CIVIL UTFPR CM
89
A caixa de diálogo, “Rendering” irá aparecer. Nessa caixa, há a possibilidade de
alterar a qualidade da renderização, sua resolução, iluminação, seu plano de fundo e, por
fim, a definição da área a ser renderizada.
Figura 141 – Rendering
Por fim, após finalizar seu projeto no Revit, ainda é possível utilizar o Autodesk® 3ds
Max® com o objetivo de produzir renderizações ainda mais avançadas e detalhadas. A seguir
é exposto alguns exemplos de renderização feitas pelo Revit.
APOSTILA REVIT ARCHITECTURE 2014 PET CIVIL UTFPR CM
90
Figura 142 - Renderização 1
Figura 143 - Renderização 2
APOSTILA REVIT ARCHITECTURE 2014 PET CIVIL UTFPR CM
91
Figura 144 - Renderização 3
Figura 145 - Renderização 4
APOSTILA REVIT ARCHITECTURE 2014 PET CIVIL UTFPR CM
92
Figura 146 - Renderização 5
Figura 147 - Renderização 6
APOSTILA REVIT ARCHITECTURE 2014 PET CIVIL UTFPR CM
93
Figura 148 - Renderização 7
Figura 149 - Renderização 8
APOSTILA REVIT ARCHITECTURE 2014 PET CIVIL UTFPR CM
94
APOSTILA REVIT ARCHITECTURE 2014 PET CIVIL UTFPR CM
Você também pode gostar
- Estudo de Resíduos da Construção Civil para Concreto Estrutural Aplicado em Lajes Pré-MoldadasNo EverandEstudo de Resíduos da Construção Civil para Concreto Estrutural Aplicado em Lajes Pré-MoldadasAinda não há avaliações
- Checklist SketchupDocumento2 páginasChecklist SketchupMirella SachaAinda não há avaliações
- Iot Para Medir Dinamômetro Com Esp32 Programado Em ArduinoNo EverandIot Para Medir Dinamômetro Com Esp32 Programado Em ArduinoAinda não há avaliações
- Cálculo estrutural com CypecadDocumento72 páginasCálculo estrutural com Cypecadcpguedes1Ainda não há avaliações
- Data Cad PDFDocumento7 páginasData Cad PDFnaldo0102Ainda não há avaliações
- Manual TOPOCAD2000 - Guia completoDocumento38 páginasManual TOPOCAD2000 - Guia completosccassianoAinda não há avaliações
- Permeabilidade De Solo Arenoso E Argiloso Em Função Da Umidade De Compactação Para Uso Em AterroNo EverandPermeabilidade De Solo Arenoso E Argiloso Em Função Da Umidade De Compactação Para Uso Em AterroAinda não há avaliações
- Estudo de Parametrização em Plataforma Bim para Engenharia Na Área Estrutural.Documento9 páginasEstudo de Parametrização em Plataforma Bim para Engenharia Na Área Estrutural.João LimeiraAinda não há avaliações
- Arquitetura em Transformação: configuração urbana e verticalização residencialNo EverandArquitetura em Transformação: configuração urbana e verticalização residencialAinda não há avaliações
- Ebook Revit Tudo Que Voce Precisa SaberDocumento29 páginasEbook Revit Tudo Que Voce Precisa SaberErico Peixoto Araujo AraujoAinda não há avaliações
- SCIA Basic Concept TrainingDocumento74 páginasSCIA Basic Concept TrainingThiago AraujoAinda não há avaliações
- Revit 2017 PDFDocumento8 páginasRevit 2017 PDFDaniel SeverinoAinda não há avaliações
- 2 - SL - Lista Novos - PT 2 - 30.4.22Documento2 páginas2 - SL - Lista Novos - PT 2 - 30.4.22Welder GomesAinda não há avaliações
- Memocad - GEORREFERENCIAMENTO DE IMÓVEIS RURAIS - 2a. Edição IncraDocumento37 páginasMemocad - GEORREFERENCIAMENTO DE IMÓVEIS RURAIS - 2a. Edição IncraMARIA NELY ALVARENGA LIMAAinda não há avaliações
- Apostila Cype CAD PDFDocumento66 páginasApostila Cype CAD PDFAndressa MyllenaAinda não há avaliações
- 12 - Perfis MetalicosDocumento12 páginas12 - Perfis MetalicospopyzmanAinda não há avaliações
- Check List - Projeto Estrutural No EberickDocumento2 páginasCheck List - Projeto Estrutural No EberickGlauber de LunaAinda não há avaliações
- Primeiros passos no TwinmotionDocumento25 páginasPrimeiros passos no TwinmotionVerônica LeehAinda não há avaliações
- ABNT NBR 6492:1994 Projetos ArquiteturaDocumento1 páginaABNT NBR 6492:1994 Projetos ArquiteturaZebio RodriguesAinda não há avaliações
- Piscina - Memorial de CalculoDocumento13 páginasPiscina - Memorial de CalculoCarlos FelipeAinda não há avaliações
- Memória de Cálculo de Muro de ContençãoDocumento4 páginasMemória de Cálculo de Muro de ContençãoFernando Silva FilhoAinda não há avaliações
- PUC-FUN - 11 - Rotina de Projetos PDFDocumento27 páginasPUC-FUN - 11 - Rotina de Projetos PDFruytguerra100% (1)
- Cálculo estrutural com CypecadDocumento67 páginasCálculo estrutural com CypecadAllan SilvaAinda não há avaliações
- Catalogo ACCA Software 2018 (PTB)Documento15 páginasCatalogo ACCA Software 2018 (PTB)Arkisoft Softwares TécnicosAinda não há avaliações
- Revisão Avançada com Filtros e View TemplatesDocumento10 páginasRevisão Avançada com Filtros e View TemplatesRenanAinda não há avaliações
- Ebook Revit ThiagoCostaDocumento39 páginasEbook Revit ThiagoCostaeuclidesAinda não há avaliações
- Curso Revit Arquitetônico Hidrossanitário ElétricoDocumento5 páginasCurso Revit Arquitetônico Hidrossanitário ElétricoFelipe AlmeidaAinda não há avaliações
- Muro de Concreto Ciclopico e Armado: Casos de Projeto e AnáliseDocumento3 páginasMuro de Concreto Ciclopico e Armado: Casos de Projeto e AnáliseSamir CalheiroAinda não há avaliações
- Dimensionamento de blocos de fundação segundo a NBR 6118Documento82 páginasDimensionamento de blocos de fundação segundo a NBR 6118Juremor100% (1)
- MF 75 - MetformDocumento8 páginasMF 75 - MetformjosepfeilAinda não há avaliações
- Apostila Civil 3DDocumento38 páginasApostila Civil 3DFelipe Pontes ModestoAinda não há avaliações
- LivroDeAtasDoPTBIM 2020Documento986 páginasLivroDeAtasDoPTBIM 2020luancascarAinda não há avaliações
- Modelagem estrutural treliças fundações pisosDocumento213 páginasModelagem estrutural treliças fundações pisosOrlison Barros FernandesAinda não há avaliações
- Comandos para Teclado para o Revit 2017Documento4 páginasComandos para Teclado para o Revit 2017Jonas BatistaAinda não há avaliações
- TCC - Dimensionamento e Detalhamento de Um Projeto de Estruturas em Concreto Pré-Moldado Por Meio de SoftwaresDocumento109 páginasTCC - Dimensionamento e Detalhamento de Um Projeto de Estruturas em Concreto Pré-Moldado Por Meio de SoftwaresJM SILVAAinda não há avaliações
- Introdução ao RevitDocumento253 páginasIntrodução ao RevitlucashperinAinda não há avaliações
- Curso Básico de SAP 2000Documento45 páginasCurso Básico de SAP 2000faelbritosAinda não há avaliações
- Modelagem estrutural de sobrado no TQSDocumento51 páginasModelagem estrutural de sobrado no TQSrayane_bispoAinda não há avaliações
- E-Book Revit StructureDocumento56 páginasE-Book Revit StructureFelipe FerreiraAinda não há avaliações
- BIM Na Baixa Renda PDFDocumento3 páginasBIM Na Baixa Renda PDFAllan LimaAinda não há avaliações
- Hydros v4 Modulo Hidraulico SanitarioDocumento215 páginasHydros v4 Modulo Hidraulico SanitarioMarcio MacarioAinda não há avaliações
- Tecnologia Da Construção SlidesDocumento494 páginasTecnologia Da Construção Slidesabilio junior100% (8)
- Cálculo estrutural de ponte em concreto armado considerando cargas permanentes e móveisDocumento2 páginasCálculo estrutural de ponte em concreto armado considerando cargas permanentes e móveisThainara LimaAinda não há avaliações
- APOSTILA REVIT 2018 - Autodesk Revit® ArchitectureDocumento94 páginasAPOSTILA REVIT 2018 - Autodesk Revit® ArchitectureEverton Gomes100% (1)
- Trabalho-MEIO MareDocumento47 páginasTrabalho-MEIO MareEduardo SilvaAinda não há avaliações
- Revit 2014 1Documento43 páginasRevit 2014 1EDROS SOARESAinda não há avaliações
- Apost Dimens Pav 1 2014 Parte2 - FatecDocumento40 páginasApost Dimens Pav 1 2014 Parte2 - FatecThyago Eduardo MattosAinda não há avaliações
- Analise de Estabilid 2018 4951Documento76 páginasAnalise de Estabilid 2018 4951Jefferson Alves RobertoAinda não há avaliações
- 2094 3024 1 SMDocumento44 páginas2094 3024 1 SMIm SnowJhAinda não há avaliações
- Alvenaria Estrutural - Um Processo Construtivo RacionalizadoDocumento131 páginasAlvenaria Estrutural - Um Processo Construtivo RacionalizadoFrederico D. RamosAinda não há avaliações
- Rima Reserva MassagueiraDocumento154 páginasRima Reserva Massagueiralaystraipu34Ainda não há avaliações
- Bim Mandate RTDocumento36 páginasBim Mandate RTkreppelarquiteturaAinda não há avaliações
- 10-TCC2-Fernando Teixera - Leonardo OrtolaniDocumento109 páginas10-TCC2-Fernando Teixera - Leonardo OrtolaniJoaoAinda não há avaliações
- Apostila Robot Structural Analysis 2018Documento63 páginasApostila Robot Structural Analysis 2018Maurício Silva AzevedoAinda não há avaliações
- Plano de Controle AmbientalDocumento83 páginasPlano de Controle AmbientalHapta EngenhariaAinda não há avaliações
- Apostila Robot Structural Analysis 2018Documento63 páginasApostila Robot Structural Analysis 2018Maurício Silva AzevedoAinda não há avaliações
- Apostila Autocad 2012Documento111 páginasApostila Autocad 2012raienaraAinda não há avaliações
- Curso Básico de Estrutura de Aço - Conforme NBR 880Documento210 páginasCurso Básico de Estrutura de Aço - Conforme NBR 880Oberto Adamastor da Silva NetoAinda não há avaliações
- Estruturas em Concreto Protendido - Pini 1º EdDocumento217 páginasEstruturas em Concreto Protendido - Pini 1º EdOberto Adamastor da Silva NetoAinda não há avaliações
- CUB/m2 custos construçãoDocumento1 páginaCUB/m2 custos construçãorogerioAinda não há avaliações
- Eletricista Residencial E PredialNo EverandEletricista Residencial E PredialNota: 3 de 5 estrelas3/5 (1)
- Inteligência artificial: O guia completo para iniciantes sobre o futuro da IANo EverandInteligência artificial: O guia completo para iniciantes sobre o futuro da IANota: 5 de 5 estrelas5/5 (6)
- Inteligência artificial: Como aprendizado de máquina, robótica e automação moldaram nossa sociedadeNo EverandInteligência artificial: Como aprendizado de máquina, robótica e automação moldaram nossa sociedadeNota: 5 de 5 estrelas5/5 (3)
- Introdução a Data Science: Algoritmos de Machine Learning e métodos de análiseNo EverandIntrodução a Data Science: Algoritmos de Machine Learning e métodos de análiseAinda não há avaliações
- Análise técnica de uma forma simples: Como construir e interpretar gráficos de análise técnica para melhorar a sua actividade comercial onlineNo EverandAnálise técnica de uma forma simples: Como construir e interpretar gráficos de análise técnica para melhorar a sua actividade comercial onlineNota: 4 de 5 estrelas4/5 (4)
- Dimensionamento e Planejamento de Máquinas e Implementos AgrícolasNo EverandDimensionamento e Planejamento de Máquinas e Implementos AgrícolasNota: 1 de 5 estrelas1/5 (2)
- O Que Todo Atirador Precisa Saber Sobre BalísticaNo EverandO Que Todo Atirador Precisa Saber Sobre BalísticaNota: 5 de 5 estrelas5/5 (1)
- Motores automotivos: evolução, manutenção e tendênciasNo EverandMotores automotivos: evolução, manutenção e tendênciasNota: 5 de 5 estrelas5/5 (1)
- Gerenciamento da rotina do trabalho do dia-a-diaNo EverandGerenciamento da rotina do trabalho do dia-a-diaNota: 5 de 5 estrelas5/5 (2)
- Quero ser empreendedor, e agora?: Guia prático para criar sua primeira startupNo EverandQuero ser empreendedor, e agora?: Guia prático para criar sua primeira startupNota: 5 de 5 estrelas5/5 (25)
- Python e mercado financeiro: Programação para estudantes, investidores e analistasNo EverandPython e mercado financeiro: Programação para estudantes, investidores e analistasNota: 5 de 5 estrelas5/5 (3)
- Manual Do Proprietário - Para Operação, Uso E Manutenção Das Edificações Residenciais.No EverandManual Do Proprietário - Para Operação, Uso E Manutenção Das Edificações Residenciais.Nota: 5 de 5 estrelas5/5 (1)
- Liberdade digital: O mais completo manual para empreender na internet e ter resultadosNo EverandLiberdade digital: O mais completo manual para empreender na internet e ter resultadosNota: 5 de 5 estrelas5/5 (10)
- Estruturas de Dados: Domine as práticas essenciais em C, Java, C#, Python e JavaScriptNo EverandEstruturas de Dados: Domine as práticas essenciais em C, Java, C#, Python e JavaScriptAinda não há avaliações