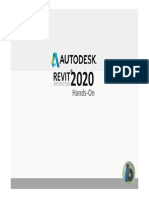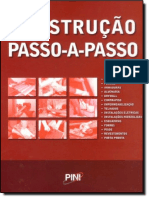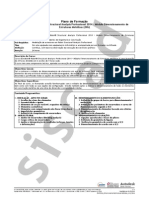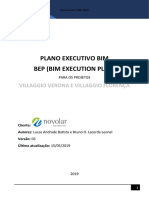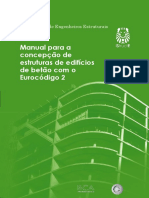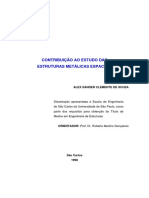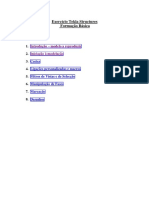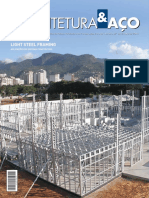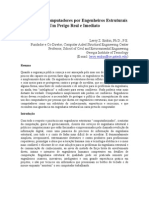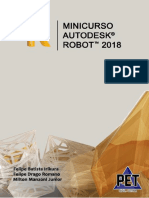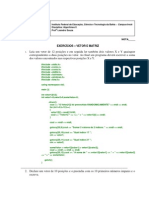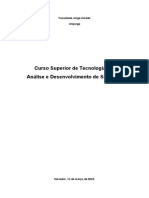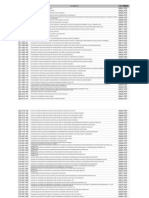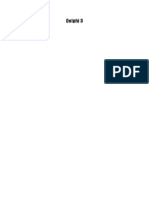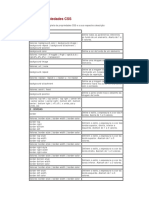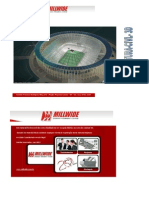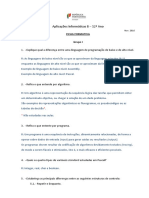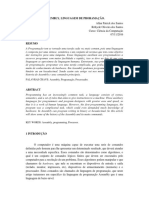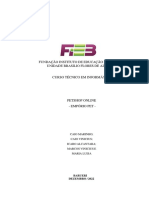Escolar Documentos
Profissional Documentos
Cultura Documentos
Apostila Robot Structural Analysis 2018
Enviado por
Maurício Silva AzevedoTítulo original
Direitos autorais
Formatos disponíveis
Compartilhar este documento
Compartilhar ou incorporar documento
Você considera este documento útil?
Este conteúdo é inapropriado?
Denunciar este documentoDireitos autorais:
Formatos disponíveis
Apostila Robot Structural Analysis 2018
Enviado por
Maurício Silva AzevedoDireitos autorais:
Formatos disponíveis
2
CONSIDERAÇÕES
Esta apostila foi desenvolvida pelos acadêmicos Felipe Batista Irikura, Felipe
Drago Romano, Milton Manzoni Junior, membros do Programa de Educação Tutorial
(PET) de Engenharia Civil da Universidade Tecnológica Federal do Paraná, campus
Campo Mourão – PR, para ser utilizado na aplicação do curso do software pelo grupo.
Esta apostila é fundamentada na versão 2018 em português do software.
APOSTILA ROBOT STRUCTURAL ANALYSIS 2018 PET CIVIL UTFPR CM
3
ÍNDICE DE ILUSTRAÇÕES
Figura 1 - Projeto Estrutural Elaborado no Robot................................................................... 6
Figura 2 - Importando Projetos Autodesk® ............................................................................ 7
Figura 3 - Interface inicial do programa .................................................................................. 8
Figura 4 - Menu de novos tipos de projetos ........................................................................... 8
Figura 5 - Menu de Barras ..................................................................................................... 9
Figura 6 - Botão Arquivo ...................................................................................................... 10
Figura 7 - Barra Standard .................................................................................................... 10
Figura 8 - Área de trabalho .................................................................................................. 11
Figura 9 - Inspetor de Objeto ............................................................................................... 12
Figura 10 - Navegador de Propriedades .............................................................................. 13
Figura 11 - Vistas................................................................................................................. 13
Figura 12 - Personalizar menus e barras ............................................................................. 14
Figura 13 - Janela de preferências do trabalho .................................................................... 14
Figura 14 - Inserir novo material .......................................................................................... 15
Figura 15 - Definição de um material concreto fck=30 MPa ................................................. 15
Figura 16 - Janela Preferências ........................................................................................... 16
Figura 17 - Comandos do mouse ......................................................................................... 17
Figura 18 - Ícone projeto 2D ................................................................................................ 18
Figura 19 - Ícone Definição de eixo...................................................................................... 18
Figura 20 - Exemplo de eixo estrutural ................................................................................ 19
Figura 21 - Eixo formado com as coordenadas da Figura 20 ............................................... 20
Figura 22 - Ícone “Nós” ........................................................................................................ 20
Figura 23 - Ícone “Tabelas” para criação de nós .................................................................. 21
Figura 24 - Criando nós a partir das tabelas ........................................................................ 22
Figura 25 - Criando nós com o mouse ................................................................................. 22
Figura 26 - Criando nós ao criar barras ............................................................................... 23
Figura 27 - Ícone de Seções e seções pré definidas ............................................................ 23
Figura 28 - Ícone de “Novo” ................................................................................................. 24
Figura 29 - Criando nova seção ........................................................................................... 24
Figura 30 - Janela de “Barras” ............................................................................................. 25
Figura 31 - Criando as barras .............................................................................................. 25
Figura 32 - Ícone “Formas de seção” ................................................................................... 26
Figura 33 - Barras sem e com “Formas de seção” ativado ................................................... 26
Figura 34 - Ícone “Apoios”.................................................................................................... 27
Figura 35 - Janela “Apoios” .................................................................................................. 27
Figura 36 - Ícone “Nova definição de apoio” ........................................................................ 28
Figura 37 - Modelos de apoios ............................................................................................. 28
Figura 38 - Criação de apoios .............................................................................................. 29
Figura 39 - Apoio criado....................................................................................................... 29
Figura 40 - Aplicando apoios na estrutura............................................................................ 30
Figura 41 - Ícone para visualização dos apoios ................................................................... 30
Figura 42 - Visualização desativada e ativada dos apoios ................................................... 31
Figura 43 - Ícone “Tipos de carga” ....................................................................................... 31
Figura 44 - Janela “Tipos de carga” ..................................................................................... 32
Figura 45 - Escolhendo o caso de carregamento ................................................................. 32
Figura 46 - Ícone “Definição de carga” ................................................................................. 33
Figura 47 - Janela “Definição de carga” ............................................................................... 33
Figura 48 - Carga distribuída uniforme ................................................................................. 34
Figura 49 - Aplicando carga distribuída ................................................................................ 34
Figura 50 - Cargas aplicadas ............................................................................................... 35
Figura 51 - Opções de combinações ................................................................................... 35
Figura 52 - Combinações pré configuradas ......................................................................... 36
APOSTILA ROBOT STRUCTURAL ANALYSIS 2018 PET CIVIL UTFPR CM
4
Figura 53 - Combinações manuais ...................................................................................... 36
Figura 54 - Atribuição do fator de ponderação ..................................................................... 37
Figura 55 - Cálculos da estrutura ......................................................................................... 37
Figura 56 - Cálculos da estrutura ......................................................................................... 38
Figura 57 - Resultados......................................................................................................... 38
Figura 58 - Escolhendo os diagramas e reações ................................................................. 39
Figura 59 - Reações de apoio .............................................................................................. 39
Figura 60 - Valores das reações de apoio............................................................................ 40
Figura 61 - Exemplo de viga bi apoiada ............................................................................... 40
Figura 62 - Diagrama de momento ...................................................................................... 41
Figura 63 - Valores do diagrama .......................................................................................... 41
Figura 64 - Diagrama com valores ....................................................................................... 42
Figura 65 - Força Fz ............................................................................................................ 42
Figura 66 - Diagrama de esforço cortante ............................................................................ 43
Figura 67 - Viga bi apoiada com força axial ......................................................................... 43
Figura 68 - Força Fz ............................................................................................................ 44
Figura 69 - Diagrama esforço normal................................................................................... 44
Figura 70 - Convenção de sinais positivos para o Robot ..................................................... 45
Figura 71 - Deformações ..................................................................................................... 45
Figura 72 - Valores das deformações .................................................................................. 46
Figura 73 - Ícone Projeto de estrutura 3D ............................................................................ 47
Figura 74 - Eixo Estrutural 3D .............................................................................................. 47
Figura 75 - Esquema de eixos 3D ........................................................................................ 48
Figura 76 - Configuração das seções da coluna e da viga ................................................... 48
Figura 77 - Configuração dos pilares ................................................................................... 49
Figura 78 - Eixo cartesiano .................................................................................................. 49
Figura 79 - Tabela vista ....................................................................................................... 49
Figura 80 - Configuração das vigas no perfil 2D .................................................................. 50
Figura 81 - Configuração da viga em 3D.............................................................................. 50
Figura 82 - Janela de definição dos apoios 3D .................................................................... 51
Figura 83 - Configuração dos apoios no perfil 2D ................................................................ 52
Figura 84 - Configuração dos apoios no perfil 3D ................................................................ 52
Figura 85 - Colocação no nó ao centro ................................................................................ 53
Figura 86 - Abrindo a janela de vínculos rígidos .................................................................. 53
Figura 87 - Janela de Vínculos Rígidos................................................................................ 54
Figura 88 - Janela de definição de vínculos ......................................................................... 54
Figura 89 - Nó central sobre vínculo .................................................................................... 55
Figura 90 - Representação do diafragma rígido ................................................................... 55
Figura 91 - Janela conversão............................................................................................... 56
Figura 92 - Vigas e diafragmas nos três pavimentos............................................................ 57
Figura 93 - Janela dos tipos de carga .................................................................................. 57
Figura 94 - Configuração com as cargas DL1 ...................................................................... 58
Figura 95 - Configuração com as cargas LL1 ...................................................................... 58
Figura 96 - Configuração com a carga de VENTOx ............................................................. 59
Figura 97 - Configuração com a carga de VENTOy ............................................................. 59
Figura 98 - Deformação ....................................................................................................... 60
Figura 99 - Estrutura 3D deformada..................................................................................... 61
Figura 100 - Valores de deformação .................................................................................... 61
Figura 101 - Reações .......................................................................................................... 62
Figura 102 - Valores de reações .......................................................................................... 62
APOSTILA ROBOT STRUCTURAL ANALYSIS 2018 PET CIVIL UTFPR CM
5
SUMÁRIO
CONSIDERAÇÕES ............................................................................................................... 2
ÍNDICE DE ILUSTRAÇÕES .................................................................................................. 3
SUMÁRIO.............................................................................................................................. 5
1.CONHECENDO O PROGRAMA ........................................................................................ 6
2. COMANDOS ..................................................................................................................... 8
3. INICIANDO UM PROJETO 2D ........................................................................................ 18
3.1 CRIANDO SISTEMA DE COORDENADAS .................................................................. 18
3.2 CRIANDO OS NÓS ....................................................................................................... 20
3.3 CRIANDO AS BARRAS ................................................................................................ 23
3.4 CRIANDO OS APOIOS ................................................................................................. 26
3.5 APLICAÇÕES DE CARGAS ......................................................................................... 31
3.6 COMBINAÇÕES............................................................................................................ 35
3.7 RESULTADOS .............................................................................................................. 37
4. INICIANDO UM PROJETO 3D ........................................................................................ 47
4.1 CRIANDO UM SISTEMA DE COORDENADAS ............................................................ 47
4.2 CRIANDO AS BARRAS ................................................................................................ 48
4.2.1 COLUNAS ....................................................................................................................................................... 49
4.2.2 VIGAS............................................................................................................................................................... 49
4.3 CRIANDO OS APOIOS ................................................................................................. 51
4.4 CRIANDO UM DIAFRAGMA RÍGIDO ........................................................................... 52
4.5 COPIANDO ELEMENTOS PARA OUTROS NÍVEIS ..................................................... 56
4.6 CARREGANDO A ESTRUTURA .................................................................................. 57
4.7 RESULTADOS .............................................................................................................. 60
APOSTILA ROBOT STRUCTURAL ANALYSIS 2018 PET CIVIL UTFPR CM
6
1.CONHECENDO O PROGRAMA
Figura 1 - Projeto Estrutural Elaborado no Robot
O Autodesk® Robot™ Structural Analysis Professional é um software de
cálculo estrutural direcionado para engenheiros civis e engenheiros mecânicos, muito
usado para modelar de dimensionar estruturas.
O Robot oferece um grande número de possibilidades para trabalho, tanto para
área profissional quanto para os estudos e por ser um programa com muitas funções,
pode ser utilizado de diversas maneiras, desde aplicações simples até as mais
complexas, como por exemplo dimensionamento de pórticos em 3D sob ações de
combinações de forças, podendo escolher o material e as dimensões em cada parte
do pórtico.
Em algumas matérias do curso de engenharia civil, por exemplo concreto,
teorias, madeira, metais, entre outras, é de extrema importância o cálculo de esforços
e suas análises e o Robot pode auxiliar muito nesse quesito.
O software não é gratuito, mas, apesar disso ele pode ser baixado
gratuitamente por um período de 3 anos na versão de estudante.
Além disso, ele apresenta completa associatividade bi-direcional com outros
programas da Autodesk®, facilitando ainda mais seu uso e deixando a opção de
começar um projeto estrutural do zero ou então importar dados de outro software
como o Revit™.
APOSTILA ROBOT STRUCTURAL ANALYSIS 2018 PET CIVIL UTFPR CM
7
Figura 2 - Importando Projetos Autodesk®
Nos primeiros contatos com o programa já é possível o notar a capacidade do
software e a quantidade de informações que podem ser colocadas para projetar de
acordo com sua preferência.
O Robot™ pode ser editado da maneira que preferir, utilizando os dados que
desejar, ou então optar pelos danos já definidos.
No banco de dados do software já estão armazenados um grande número de
normas, porém nenhuma norma brasileira está pré definida, e isso se torna um
problema para os engenheiros brasileiros projetarem no Robot™, no entanto é
possível fazer algumas modificações de modo que sejam adicionadas algumas
informações dar normas brasileiras.
Por ser recheados de funções, o software deve ser introduzido aos poucos,
partindo dos conceitos básicos e conforme vamos aprendendo e se familiarizando
com o programa, tudo vai ficando mais simples e intuitivo.
APOSTILA ROBOT STRUCTURAL ANALYSIS 2018 PET CIVIL UTFPR CM
8
2. COMANDOS
Os comandos apresentados nessa apostila estarão de acordo com a versão
2018 do Robot Structural Analysis Professional em português.
● Interface inicial do programa
Figura 3 - Interface inicial do programa
● Novo projeto
Figura 4 - Menu de novos tipos de projetos
Nesta janela pode-se escolher qual o melhor modelo de projeto para ser
trabalhado. Os modelos presentes são:
APOSTILA ROBOT STRUCTURAL ANALYSIS 2018 PET CIVIL UTFPR CM
9
1. Projeto de construção;
2. Projeto de estrutura 3D – trabalhará somente com elementos de barra;
3. Projeto de casca – trabalhará com estruturas de formas quaisquer
(barras e planas);
4. Projeto de treliça 3D;
5. Projeto de placa – trabalhará apenas com estruturas planas
6. Projeto de estrutura 2D – trabalhará apenas com elementos de barra
(mais simples que utilizar o projeto 2);
7. Projeto de grelha;
8. Projeto de treliça 2D;
9. Projeto de estrutura volumétrica;
10. Projeto de estrutura de tensão plana;
11. Projeto de estrutura com flambagem plana;
12. Projeto de estrutura com simetria de eixos;
13. Projeto de elementos de CA;
14. Projeto de conexão;
15. Definição de seção;
16. Projeto de estrutura parametrizada – trabalhará com estruturas
paramétricas pré-definidas no programa.
Abaixo dos novos projetos, existem as opções “Novo” e “Abrir projeto...”, a
primeira opção abre a janela apresentada na Figura 4, onde são apresentadas diversas
opções de projeto (Projeto de construção, projeto de estrutura 3D, projeto de estrutura
2D, projeto de treliça 2D….) cada um possuindo características próprias; enquanto a
segunda opção abre projetos já existentes.
● Menu de Barras
Figura 5 - Menu de Barras
Este é o menu superior, que contém alguns comandos do Robot. O Menu de
Barras é formado pelos vários comandos existentes no Robot.
● Botão Arquivo
APOSTILA ROBOT STRUCTURAL ANALYSIS 2018 PET CIVIL UTFPR CM
10
Figura 6 - Botão Arquivo
Este botão contém algumas funções importantes como, abrir, salvar, salvar
como, exportar, importar e imprimir.
● Barra Standard (Padrão)
Figura 7 - Barra Standard
Esta barra contém as várias funções básicas, como: Abrir, salvar, desfazer,
avançar, além de apresentar atalhos para funções como calcular, editar e vistas.
● Área de trabalho do Robot
APOSTILA ROBOT STRUCTURAL ANALYSIS 2018 PET CIVIL UTFPR CM
11
Figura 8 - Área de trabalho
A área de trabalho do Robot é composta pelo menu, barra padrão, barra de
ferramentas, inspetor de objeto, propriedades e vistas. A barra padrão já foi abordada
acima.
● Menu
o Editar
Possui comandos de edição do projeto.
o Vista
Possui opções de comando de visualização do projeto, desde a movimentação
em duas dimensões como em três dimensões, assim como modificar o tipo de
visualização de projeto que se deseja ter.
o Geometria
Possui a opção de determinar os tipos de estrutura, apoios, articulações,
materiais, propriedades das seções, construção de nós e barras e os eixos
estruturais.
o Cargas
Permite a criação de carregamentos na estrutura, além da criação ou aplicação
de combinações de cargas.
o Análise
Possui opções para definir os tipos de análise da estrutura, fazer os cálculos
da estrutura, verificar se a estrutura se apresenta isostática e onde os erros se
encontram, analisar estruturas com abordagem sísmica (Análise DAM - Direct
Analysis Method).
o Resultados
Possui opções de visualizações de diversos tipos de resultados, como
diagramas de forças, deslocamentos, tensões.
APOSTILA ROBOT STRUCTURAL ANALYSIS 2018 PET CIVIL UTFPR CM
12
o Projeto
Possui opções de projetos de aço e madeira, as conexões entre barras de aço
e armadura em casos de estruturas de concreto armado.
o Ferramentas
Possui opções para determinar unidades de medida, aplicar cotas, criar
estimativas de custo, determinar o tipo de solo no qual a estrutura se apoia,
determinar preferências de trabalho (como direção de eixos, tipos de materiais
usados), além de personalizar os menus e barras de ferramentas.
o Suplementos
Possui opções para gerar estruturas instaladas no programa, integrar os
projetos do Revit com o projeto estrutural no Robot, utilizar vigas compostas, analisar
por meio da Italy NTC 2008.
o Janela
Possui a opção de abrir, ou dividir, janelas de trabalho, ou vistas diferentes
(tabelas, mapas…).
o Ajuda
Encaminha para o guia do usuário da Autodesk e apresentas as informações
da versão do programa.
o Comunidade
Permite entrar em contato com a comunidade Autodesk, por meio de fóruns e
contato do cliente com a empresa.
● Inspetor de objeto
Figura 9 - Inspetor de Objeto
O Inspetor de Objeto contém a lista de objetos que se pode ver, selecionar ou
editar na estrutura. Conforme forem sendo criados os elementos da estrutura, o
Inspetor de objeto auxilia na seleção e visualização dos mesmos.
● Propriedades
APOSTILA ROBOT STRUCTURAL ANALYSIS 2018 PET CIVIL UTFPR CM
13
Figura 10 - Navegador de Propriedades
Na janela de propriedades é possível extrair as configurações dos elementos
além de permitir a alteração de suas propriedades, como dimensões, tipos de
articulações nas extremidades, tipo de elemento, método de análise.
● Vistas
Figura 11 - Vistas
Nas Vistas é possível escolher quais atributos o autor gostaria que fossem
visíveis na área de trabalho (número de nós, número de barras, descrições de painel,
símbolo de apoio, formas de seção, sistemas locais, interiores de painéis, símbolos
de carga, descrições dos valores de carga).
● Como configurar a área de trabalho do Robot
APOSTILA ROBOT STRUCTURAL ANALYSIS 2018 PET CIVIL UTFPR CM
14
Figura 12 - Personalizar menus e barras
Caso algumas das barras ou abas sumirem, uma forma simples de corrigir
esse erro é indo na aba Ferramentas e clicando em Personalizar, em seguida se
escolhe qual menu deseja-se editar. Também se encontra a opção para definir ou
alterar atalhos de teclado.
● Unidades e materiais
Figura 13 - Janela de preferências do trabalho
A janela de preferências do trabalho pode ser acessada através do ícone
Ferramentas, onde é possível decidir com quais parâmetros o projeto será
desenvolvido. Nesta janela pode-se definir quais unidades serão usadas para as
APOSTILA ROBOT STRUCTURAL ANALYSIS 2018 PET CIVIL UTFPR CM
15
dimensões, forças, deslocamentos, pode definir a origem e o tipo de material que será
usado, assim como quais normas serão utilizadas para se definir os cálculos.
● Como inserir um novo material
Figura 14 - Inserir novo material
Na janela de preferências do trabalho ao definir a origem dos materiais que
serão utilizados, serão apresentadas algumas opções de conjuntos básicos, são
algumas opções de materiais existentes com a propriedades já definidas, porém caso
deseje utilizar um material que não esteja presente na lista de materiais também é
possível.
Figura 15 - Definição de um material concreto fck=30 MPa
Ao clicar no botão “Modificação” será aberta uma janela na qual se pode
modificar as propriedades dos materiais existentes ou criar um novo, para isso serão
APOSTILA ROBOT STRUCTURAL ANALYSIS 2018 PET CIVIL UTFPR CM
16
necessárias as propriedades do novo material. Após modificar as propriedades, basta
clicar em “Adicionar” para que o novo material seja acrescentado a lista, caso queira
modificar as propriedades de um material existente deve-se alterar os valores da
propriedade e clicar em OK.
● Preferências
Figura 16 - Janela Preferências
A janela de preferências pode ser acessada através do ícone Ferramentas no
menu, onde é possível editar o modo como irá trabalhar com o Robot, a linguagem, a
visualização dos menus e da área de trabalho, assim como definir os parâmetros de
impressão e tempo de salvamento do arquivo.
● Mouse
Os mouses têm funções um pouco diferente no Robot. O botão do meio exerce
toda a função de controle da câmera. Por isso é recomendável que se use um mouse
ao trabalhar com o programa.
APOSTILA ROBOT STRUCTURAL ANALYSIS 2018 PET CIVIL UTFPR CM
17
Figura 17 - Comandos do mouse
APOSTILA ROBOT STRUCTURAL ANALYSIS 2018 PET CIVIL UTFPR CM
18
3. INICIANDO UM PROJETO 2D
3.1 CRIANDO SISTEMA DE COORDENADAS
Para iniciar o projeto em 2D, é necessário começar um novo projeto clicando
no ícone de “Projeto de estrutura 2D” ou clicando em “Novo” e então selecionando
“Projeto de estrutura 2D”.
Figura 18 - Ícone projeto 2D
Para facilitar a criação da estrutura serão definidos os eixos das barras, para
isso deve-se clicar no ícone “Definição de eixo”, no menu da direita.
Figura 19 - Ícone Definição de eixo
APOSTILA ROBOT STRUCTURAL ANALYSIS 2018 PET CIVIL UTFPR CM
19
Ao clicar no ícone de “Definição de eixo”, será aberta uma janela para ser
criado o sistema de eixos que iremos trabalhar, como o projeto possui apenas 2
dimensões só será possível criar eixos nas direções X e Z.
Figura 20 - Exemplo de eixo estrutural
É preciso colocar valores nos três parâmetros (“Posição”, “Nº de repet.” e
“Distância”) dos dois eixos (X e Z).
● Posição: É o valor do ponto inicial no eixo em que está sendo criado.
● Nº de repet.: É a quantidade de vezes que a criação de ponto se repetirá
● Distância: é a distância entre o ponto criado e o ponto anterior.
Obs: Para criar o sistema de coordenadas é necessário preencher tanto o eixo
X quanto o Z
Exemplo:
Se colocarmos posição “0”, número de repet. “2” e distância “1.5”, será criado
três pontos (no eixo de preferência) com distância de 1,5 metros entre o ponto e o
ponto anterior.
Ao serem utilizadas as configurações apresentadas na Figura 20 e clicado em
“Aplicar”, será criado um sistema de eixos como o mostrado na Figura 21.
APOSTILA ROBOT STRUCTURAL ANALYSIS 2018 PET CIVIL UTFPR CM
20
Figura 21 - Eixo formado com as coordenadas da Figura 20
3.2 CRIANDO OS NÓS
Depois da criação dos eixos, é necessário a criação dos nós. Deve-se levar
em conta que existem algumas possibilidades para a criação dos nós, e que em
algumas não é realmente necessário a criação do sistema de eixos, porém a sua
criação facilita o trabalho.
Para melhor explicação da criação de nós, mostraremos 3 modos.
• 1º Modo
Neste modo utilizam-se as coordenadas globais de cada nó, criando-os
digitando um valor no eixo X e um valor no eixo Z.
Para isso basta clicar no ícone do “Nós” no menu da direita, como mostra a
Figura 22.
Figura 22 - Ícone “Nós”
APOSTILA ROBOT STRUCTURAL ANALYSIS 2018 PET CIVIL UTFPR CM
21
• 2º Modo
Este modo é parecido com o 1º modo, porém um pouco mais prático. Nesse
modo serão adicionados os nós diretamente na tabela de nós da estrutura.
Deve-se clicar no ícone de “Tabelas”, no menu da direita e selecionar “Nós”.
Figura 23 - Ícone “Tabelas” para criação de nós
Ao clicar em “Ok”, será aberta uma janela para colocarmos os valores dos nós,
como mostrado na Figura 24.
Um ponto interessante deste modo é que podem ser definidos os apoios
diretamente nos nós criados.
APOSTILA ROBOT STRUCTURAL ANALYSIS 2018 PET CIVIL UTFPR CM
22
Figura 24 - Criando nós a partir das tabelas
No canto inferior esquerdo, foi criado uma segunda visualização, a tabela de
nós, para voltar a visualizar a estrutura deve-se clicar sobre o ícone “Vista”, conforme
forem sendo criadas mais visualizações diferentes, elas vão aparecendo nesse canto
da tela. Para excluir a opção “Nós” deste espaço, basta clicar em “Tabelas”
novamente e desmarcar a opção “Nós”.
• 3º Modo
Neste modo não serão criados os nós separadamente, será utilizado o sistema
de eixos criado anteriormente para serem criados os nós conforme for necessário.
Pode-se criar os nós clicando no ícone de “Nós” e ir clicando com o mouse,
aleatoriamente ou sobre o sistema de eixos (Figura 25). Ao criar uma barra utilizando
os eixos, são criados nós automaticamente nas extremidades da barra (Figura 26).
Figura 25 - Criando nós com o mouse
APOSTILA ROBOT STRUCTURAL ANALYSIS 2018 PET CIVIL UTFPR CM
23
Figura 26 - Criando nós ao criar barras
3.3 CRIANDO AS BARRAS
As barras, assim como os nós, possuem diversas maneiras de serem feitas,
nesta apostila será ensinada uma dessas maneiras, considerada uma das mais
simples, usando os nós já prontos ou então usando o sistema de eixos, o princípio é
o mesmo para os dois casos.
Para iniciar, deve-se definir o material e a seção transversal das barras.
Clicando no ícone de “Seções”, será aberta uma janela com seções
transversais pré definidas no programa.
Figura 27 - Ícone de Seções e seções pré definidas
APOSTILA ROBOT STRUCTURAL ANALYSIS 2018 PET CIVIL UTFPR CM
24
Podem ser criar novas seções transversais, usando o menu superior da janela
aberta, clicando no ícone de “Novo”, mostrado na Figura 28.
Figura 28 - Ícone de “Novo”
Ao clicar no ícone de “Novo”, será aberta uma outra janela, onde
poderão ser criadas novas seções, dependentes do tipo de seção, com o material e
dimensões desejados.
Figura 29 - Criando nova seção
APOSTILA ROBOT STRUCTURAL ANALYSIS 2018 PET CIVIL UTFPR CM
25
Após serem criadas as seções que serão utilizadas no projeto, pode-se
prosseguir com o desenho das barras. Clicando no ícone de “Barras”, abrirá uma
janela onde poderá ser definida a seção da barra que será criada e as coordenadas
dos nós inicial e final da barra, como mostrado na Figura 30.
Figura 30 - Janela de “Barras”
Com o sistema de eixos ou os nós já prontos, basta apenas abrir a janela de
barras, definir os dados das barras e criá-las ao clicar nos pontos.
Figura 31 - Criando as barras
APOSTILA ROBOT STRUCTURAL ANALYSIS 2018 PET CIVIL UTFPR CM
26
Após as barras serem criadas, pode-se visualizar a forma da sua seção
utilizando o menu de vistas, no canto inferior esquerdo da área de trabalho.
Figura 32 - Ícone “Formas de seção”
Figura 33 - Barras sem e com “Formas de seção” ativado
3.4 CRIANDO OS APOIOS
Seguindo os passos que foram passados anteriormente, já temos o sistema
de eixo, os nós e as barras e agora devem ser adicionadas as condições de apoio.
Lembrando que essa sequência não é uma regra, apenas uma sugestão.
Para a criação e atribuição de apoios também existe um ícone que fica
localizado no menu da direita.
APOSTILA ROBOT STRUCTURAL ANALYSIS 2018 PET CIVIL UTFPR CM
27
Figura 34 - Ícone “Apoios”
Quando selecionado, abre uma janela onde poderão ser atribuídos os apoios
pré definidos pelo programa ou serem criados novos.
Figura 35 - Janela “Apoios”
Na Figura 35 são apresentados os apoios do próprio software e alguns já
criados por usuários.
Para criação de novos apoios, devem ser seguidos os passos apresentados
abaixo:
● Clicar no Ícone “Nova definição de apoio”, como mostrado na Figura 36.
APOSTILA ROBOT STRUCTURAL ANALYSIS 2018 PET CIVIL UTFPR CM
28
Figura 36 - Ícone “Nova definição de apoio”
● Escolher o modelo de apoio (Rígido, Estático, Atrito…) na nova janela
aberta.
Figura 37 - Modelos de apoios
● Nomear o apoio em “Legenda” e definir os deslocamentos e rotações
que serão bloqueados, nas direções fixas, e clicar em “Adicionar”, como mostrado na
Figura 38.
APOSTILA ROBOT STRUCTURAL ANALYSIS 2018 PET CIVIL UTFPR CM
29
Figura 38 - Criação de apoios
● Pronto, o apoio foi criado e só falta ser aplicado.
Figura 39 - Apoio criado
Após o apoio ser criado ele deve ser adicionado no nó de preferência, para
isso deve-se clicar sobre o apoio desejado e então clicar sobre o nó que possuirá o
apoio.
APOSTILA ROBOT STRUCTURAL ANALYSIS 2018 PET CIVIL UTFPR CM
30
Figura 40 - Aplicando apoios na estrutura
Assim como as barras, a visualização do apoio pode ser ativada ou desativada,
usando o ícone, mostrado na Figura 41,do menu vista, no canto inferior esquerdo da
área de trabalho.
Figura 41 - Ícone para visualização dos apoios
APOSTILA ROBOT STRUCTURAL ANALYSIS 2018 PET CIVIL UTFPR CM
31
Figura 42 - Visualização desativada e ativada dos apoios
3.5 APLICAÇÕES DE CARGAS
Com a estrutura pronta, pode-se começar a aplicar os casos de carregamento
no projeto e calcular os esforços.
Primeiro é preciso criar as forças de acordo com a natureza que queremos,
podendo ser morto, ativo, vento, neve, acidental e sísmico. O tipo de carga morto
representa os carregamentos de tipo permanente, por exemplo o peso da própria
estrutura, e o tipo de carga ativo são as cargas variáveis aplicadas na estrutura.
Para criar essas cargas, basta clicar no ícone “Tipos de cargas” no menu da
direita, mostrado na Figura 43.
Figura 43 - Ícone “Tipos de carga”
APOSTILA ROBOT STRUCTURAL ANALYSIS 2018 PET CIVIL UTFPR CM
32
A janela que se abre ao clicar nesse ícone, é bem intuitiva e fácil de editar.
Bastando apenas escolher a natureza da carga, o nome e a legenda e então clicar
em adicionar.
Figura 44 - Janela “Tipos de carga”
Em seguida, deve-se atribuir o valor do carregamento a essas cargas clicando
no ícone “Definição de carga”, também localizado no menu da direita, mas antes
deve-se selecionar o caso de carregamento que será editado.
Uma observação deve ser feita, o primeiro caso de carregamento morto criado
automaticamente será carregado com o peso próprio da estrutura, não sendo então
necessário carregar manualmente esse caso de carga.
Para escolher o caso de carga, deve-se selecioná-lo no menu superior, como
mostrado na Figura 45.
Figura 45 - Escolhendo o caso de carregamento
APOSTILA ROBOT STRUCTURAL ANALYSIS 2018 PET CIVIL UTFPR CM
33
Figura 46 - Ícone “Definição de carga”
Então abrirá uma janela onde será possível optar por cargas nodais (Nó),
cargas distribuídas (Barras) ou peso próprio da estrutura.
No exemplo abaixo foi utilizado o caso de carregamento de natureza “ativo”,
devido ao fato de o caso de carregamento DL1 (morto) é carregado automaticamente
pelo próprio software com o peso próprio da estrutura.
Figura 47 - Janela “Definição de carga”
Para exemplificar, será aplicada uma carga nodal e uma distribuída, basta
clicar no ícone desejado, escolher os valores, clicar em adicionar e aplicar na barra
ou no nó. Para aplicar as cargas os valores seguem os sentidos dos eixos globais, ou
seja, para uma carga com sentido para baixo, deve-se colocar o valor como negativo.
APOSTILA ROBOT STRUCTURAL ANALYSIS 2018 PET CIVIL UTFPR CM
34
Figura 48 - Carga distribuída uniforme
Figura 49 - Aplicando carga distribuída
APOSTILA ROBOT STRUCTURAL ANALYSIS 2018 PET CIVIL UTFPR CM
35
Figura 50 - Cargas aplicadas
3.6 COMBINAÇÕES
Para se verificar a segurança das estruturas, as ações devem ser combinadas,
com a aplicação de fatores de ponderação, para considerar suas atuações
simultâneas.
Como dito anteriormente, o Robot possui normas internacionais pré instaladas
no programa, por conta disso já existem combinações do Estado Limite Último e do
Estado Limite de Serviço configuradas. Para acessar essas combinações deve-se
selecionar o menu “Cargas” – “Combinações automáticas...”.
Figura 51 - Opções de combinações
APOSTILA ROBOT STRUCTURAL ANALYSIS 2018 PET CIVIL UTFPR CM
36
As combinações automáticas podem ser escolhidas entre as configuradas no
programa, como mostrado na Figura 52.
Figura 52 - Combinações pré configuradas
Como o Robot não possui as normas brasileiras configuradas, e para os demais
casos onde não se tem as normas configuradas, é possível criar a combinação das
ações no programa.
Figura 53 - Combinações manuais
As combinações manuais podem ser do tipo ULS (Ultimate Limit State – Estado
Limite Último), SLS (Serviceability Limit State – Estado Limite de Serviço) e ainda
possui um terceiro tipo ACC (Accidental criteria).
Ao clicar no OK mostrado na Figura 53 é aberta a janela para ser feita a
configuração da combinação. Deve-se selecionar o caso de carregamento criado e
acrescentar o valor do fator de ponderação desse caso, então clica-se no botão de
seta para adicionar o caso de carregamento com o fator de ponderação na
combinação.
APOSTILA ROBOT STRUCTURAL ANALYSIS 2018 PET CIVIL UTFPR CM
37
Figura 54 - Atribuição do fator de ponderação
3.7 RESULTADOS
Neste item será apresentado como analisar os resultados das aplicações de
carga, apresentando os diagramas e a estrutura deformada.
Depois que todas as cargas foram definidas e aplicadas, deve-se dar o
comando ao software para que ele faça os cálculos necessários para obter as
informações da estrutura. Se alguma informação for alterada após os cálculos, será
necessário dar o comando novamente, para que o programa atualize os resultados.
Para isso deve-se clicar em “Análise”, no menu superior, e depois em
“Cálculos”.
Figura 55 - Cálculos da estrutura
APOSTILA ROBOT STRUCTURAL ANALYSIS 2018 PET CIVIL UTFPR CM
38
Isso abrirá uma janela, mostrando que os cálculos estão sendo realizados.
Figura 56 - Cálculos da estrutura
Com os cálculos prontos, o programa pode apresentar os diagramas e as
reações de apoio.
Para se obter os diagramas deve-se clicar em “Resultados”, no menu superior,
e depois “Diagramas para barras…”. Com isso abrirá uma janela onde
selecionaremos qual reação ou diagrama queremos ver.
Figura 57 - Resultados
APOSTILA ROBOT STRUCTURAL ANALYSIS 2018 PET CIVIL UTFPR CM
39
Figura 58 - Escolhendo os diagramas e reações
● Reações
Para poder avaliar as reações, deve-se clicar em “Reações”, selecionar as
reações que se deseja e selecionar a opção “Descrições”, para o software mostre os
valores das reações e não somente as “setas”.
Figura 59 - Reações de apoio
APOSTILA ROBOT STRUCTURAL ANALYSIS 2018 PET CIVIL UTFPR CM
40
Figura 60 - Valores das reações de apoio
Para a obtenção dos diagramas será utilizado um exemplo diferente de modo
que seja facilitada a verificação manual dos resultados para validar o programa. Será
utilizado uma viga bi apoiada carregada.
Figura 61 - Exemplo de viga bi apoiada
● Momento Fletor
Para a obtenção do diagrama de momentos fletores, deve-se seguir os
mesmos passos para a obtenção das reações de apoio, porém na janela de
diagramas, deve-se clicar na opção “NTM” e selecionar “Momento My”.
Após aplicar, o resultado será o apresentado na Figura 62.
APOSTILA ROBOT STRUCTURAL ANALYSIS 2018 PET CIVIL UTFPR CM
41
Figura 62 - Diagrama de momento
Para visualizar os valores máximos e mínimos do diagrama, basta clicar em
“Parâmetros”, na mesma janela, e selecionar as opções “legenda” ou “texto”,
conforme mostrado na Figura 63. Vale ressaltar que quando selecionada essa opção,
o software também nos mostrará os valores de deformação e dos demais diagramas,
que serão mostrados ainda nesse capítulo.
Figura 63 - Valores do diagrama
APOSTILA ROBOT STRUCTURAL ANALYSIS 2018 PET CIVIL UTFPR CM
42
Figura 64 - Diagrama com valores
● Esforço cortante
Para análise dos esforços cortantes, deve-se seguir os mesmos passos que
para a obtenção do diagrama de momento fletor, selecionar “NTM” e escolher a opção
“Força Fz”. O programa não apresenta a opção “Cortante” então deve-se analisar
qual o efeito da “Força Fz” e da “Força Fx” para saber qual esforço elas representam.
Caso não seja deselecionada a opção do diagrama de “Momento My” que foi
selecionada antes haverá a sobreposição dos dois diagramas e de suas informações,
tornando a visualização muito poluída.
Figura 65 - Força Fz
APOSTILA ROBOT STRUCTURAL ANALYSIS 2018 PET CIVIL UTFPR CM
43
Figura 66 - Diagrama de esforço cortante
● Esforço Normal
Como o exemplo não apresentava carregamento normal à barra o esforço
normal é 0. Então foi adicionada uma força de 10 kN no apoio móvel nesse mesmo
exemplo.
Figura 67 - Viga bi apoiada com força axial
Como houve uma modificação nas propriedades da estrutura é necessário
calcular a estrutura novamente.
A diferença entre a obtenção do diagrama de esforço cortante e do de esforço
normal é a opção selecionada na janela “Diagramas”, na guia “NTM”.
APOSTILA ROBOT STRUCTURAL ANALYSIS 2018 PET CIVIL UTFPR CM
44
Figura 68 - Força Fz
Figura 69 - Diagrama esforço normal
Observe que ao calcular manualmente ou utilizar um segundo programa (como
o Ftool), obterem-se um resultado diferente do apresentado pelo Robot, isso se deve
devido a convenção de sinais positivos para barras adotado pelo programa, como
mostrado na Figura 70.
APOSTILA ROBOT STRUCTURAL ANALYSIS 2018 PET CIVIL UTFPR CM
45
Figura 70 - Convenção de sinais positivos para o Robot
● Deformações
Devido a erros de tradução o software utiliza o termo Flambagem para tratar
de deformações, portanto não existe um botão nomeado de deformação.
Então, na janela “Diagramas”, deve-se utilizar a guia “Flambagem” e selecionar
a opção “Flambagem”, como mostrado na Figura 71.
Figura 71 - Deformações
APOSTILA ROBOT STRUCTURAL ANALYSIS 2018 PET CIVIL UTFPR CM
46
Figura 72 - Valores das deformações
Note que foi criado um ponto sobre a barra, isso para que o software mostrasse
o valor naquele ponto.
APOSTILA ROBOT STRUCTURAL ANALYSIS 2018 PET CIVIL UTFPR CM
47
4. INICIANDO UM PROJETO 3D
Dentro do programa podem-se encontrar diferentes maneiras de projetar algo
em um espaço tridimensional. Dependendo do objetivo do projeto, é possível abrir um
modelo no Robot Autodesk que melhor se adequa às necessidades do usuário.
Para melhor entendimento, o exemplo a seguir poderá auxiliar na modelagem
do espaço tridimensional com barras, para isso na interface inicial do programa será
selecionado o modelo “Projeto de estrutura 3D”.
Figura 73 - Ícone Projeto de estrutura 3D
4.1 CRIANDO UM SISTEMA DE COORDENADAS
Seguindo o mesmo padrão da Figura 20, deve-se clicar no ícone “Definição de
Eixo” para a criação do eixo estrutural. Nesse momento o eixo Y dará uma
característica tridimensional ao projeto, trazendo profundidade ao projeto.
Figura 74 - Eixo Estrutural 3D
APOSTILA ROBOT STRUCTURAL ANALYSIS 2018 PET CIVIL UTFPR CM
48
Para cada criação de posição, número de repetições e distâncias é necessário
clicar em “Adicionar” para que se crie os valores nos eixos estruturais.
Após a criação dos eixos mostrado na Figura 74, surgirá o sistema de eixos
mostrado na Figura 75.
Figura 75 - Esquema de eixos 3D
4.2 CRIANDO AS BARRAS
Para prosseguir com o projeto, devem ser criadas as barras, do mesmo modo
que para a estrutura 2D. Para o exemplo utilizado nesta apostila foram criadas duas
seções transversais diferentes para coluna e para viga, mostradas na Figura 76.
Figura 76 - Configuração das seções da coluna e da viga
APOSTILA ROBOT STRUCTURAL ANALYSIS 2018 PET CIVIL UTFPR CM
49
4.2.1 COLUNAS
Para a construção das colunas será utilizada a seção transversal criada na
Figura 76. Para a estrutura serão selecionados nos nós das bases dos pilares e as
barras serão elevadas até o valor de z = 9 metros, como mostrado na Figura 77.
Figura 77 - Configuração dos pilares
4.2.2 VIGAS
Para a inserção das vigas, recomenda-se trabalhar no nível de cada
pavimento, para isso o meio 2D facilita o trabalho, para acessar cada um dos níveis
deve-se clicar sobre o eixo cartesiano localizado no canto inferior esquerdo da área
de trabalho.
Figura 78 - Eixo cartesiano
Feito isso será aberta uma janela, como a mostrada na Figura 79.
Figura 79 - Tabela vista
APOSTILA ROBOT STRUCTURAL ANALYSIS 2018 PET CIVIL UTFPR CM
50
Nessa tabela é possível que seja escolhido em qual plano será trabalhado,
para a inserção de vigas deve ser usado o plano “XY” e nesse caso o que pode ser
modificado é o plano a cada valor de “Z”.
Seguindo o mesmo preceito das colunas, as vigas deverão iniciar em um nó e
terminar ao seu final, elas serão dispostas como mostrada na Figura 80, utilizando a
seção “V 20x60” criada de acordo com a Figura 76.
Figura 80 - Configuração das vigas no perfil 2D
Ao modificar a vista para o 3D, ela será como na Figura 81.
Figura 81 - Configuração da viga em 3D
APOSTILA ROBOT STRUCTURAL ANALYSIS 2018 PET CIVIL UTFPR CM
51
4.3 CRIANDO OS APOIOS
A aplicação de apoios no modelo de estrutura 3D é semelhante a aplicação na
estrutura 2D, a diferença entre os dois tipos de apoio reside nas direções que podem
ser fixadas, travando assim os deslocamentos, como mostrado na Figura 82.
Figura 82 - Janela de definição dos apoios 3D
Para o exemplo serão atribuídos engastes nas bases dos pilares, para isso
deve-se selecionar o modelo “Engastado”, que possui todas as direções travadas,
clicar sobre os nós e então selecionar Aplicar. Feito isso a estrutura se apresentará
como a Figura 84.
APOSTILA ROBOT STRUCTURAL ANALYSIS 2018 PET CIVIL UTFPR CM
52
Figura 83 - Configuração dos apoios no perfil 2D
Neste exemplo os apoios são engastados, porém poderiam ser de qualquer
outro tipo. No caso de não existir cadastrado o que se precisa, é necessária a criação
de um novo apoio, como foi ensinado no item 3.4 desta apostila.
Figura 84 - Configuração dos apoios no perfil 3D
4.4 CRIANDO UM DIAFRAGMA RÍGIDO
Para simular os efeitos de uma laje e garantir a estabilidade da estrutura serão
criados diafragmas rígidos. Os diafragmas rígidos permitem a distribuições de
esforços pelos elementos da estrutura.
Para trabalhar com o diafragma rígido é necessário que trabalhar com os
vínculos da estrutura. A criação do diafragma será feita em planta, ou seja em 2D, no
plano “XY”.
Como os carregamentos são considerados no centro das seções o mesmo se
aplica para a laje, no caso do exemplo utilizado, para o diafragma rígido. Desse modo
é necessário inicialmente colocar um nó central no retângulo formado pelas vigas,
esse nó é de extrema importância para a criação do diafragma.
APOSTILA ROBOT STRUCTURAL ANALYSIS 2018 PET CIVIL UTFPR CM
53
Figura 85 - Colocação no nó ao centro
Criado o nó central, pode-se prosseguir para a criação do diafragma rígido.
Para isso deve-se clicar no menu superior em “Geometria” e selecionar a opção
“Atributos adicionais” e “Vínculos rígidos”, como mostrado na Figura 86.
Figura 86 - Abrindo a janela de vínculos rígidos
Feito isso será aberta a janela mostrada na Figura 87.
APOSTILA ROBOT STRUCTURAL ANALYSIS 2018 PET CIVIL UTFPR CM
54
Figura 87 - Janela de Vínculos Rígidos
Para a criação de um novo vinculo rígido deve-se selecionar o ícone marcado
na Figura 87, ele abrirá uma janela para configurar o novo vinculo, o diafragma rígido.
A janela aberta, mostrada na Figura 88, permite o ativar o bloqueio dos
deslocamentos necessários.
Figura 88 - Janela de definição de vínculos
O diafragma rígido será configurado de acordo com a Figura 88, os itens
selecionados garantem que a estrutura distribuirá os esforços e os deslocamentos e
APOSTILA ROBOT STRUCTURAL ANALYSIS 2018 PET CIVIL UTFPR CM
55
rotações marcados serão distribuídos entre os nós selecionados. Feito isso basta
clicar em “Adicionar” para seja criado o vínculo rígido já configurado para as
necessidades do usuário.
Para atribuir o diafragma rígido na estrutura, deve-se inicialmente selecionar o
tipo de vínculo que se deseja usar, e então clicar no campo “Nó principal” e selecionar
o nó, no exemplo o nó principal é o que foi criado na Figura 85.
Figura 89 - Nó central sobre vínculo
Feito isso, clica-se no espaço escrito “Seleção de nós secundários”. Após
clicar, deve-se selecionar todas as vigas partindo da esquerda para direita de cima
para baixo, deixando-as de forma progressiva. Selecionadas as vigas (serão
selecionados os nós dessas vigas) basta clicar em “Aplicar” e estará pronto o
diafragma rígido, como mostrado na Figura 90.
Figura 90 - Representação do diafragma rígido
APOSTILA ROBOT STRUCTURAL ANALYSIS 2018 PET CIVIL UTFPR CM
56
4.5 COPIANDO ELEMENTOS PARA OUTROS NÍVEIS
As vigas criadas e o diafragma rígido foram aplicados apenas no Eixo da
estrutura 2 (Z = 3,0 m). Para colocar que sejam passados esses elementos para os
níveis seguintes podem ser feitas cópias.
Esses elementos devem ser copiados para os eixos da estrutura 3 e 4 (Z = 6,0
m e Z = 9,0 m), para isso selecionam-se os elementos que serão copiados e na barra
de menu superior deve-se abrir o menu “Editar”, clicar em “Editar” e por fim
“Mover/copiar”. Feito isso será aberta a janela mostrada pela Figura 91.
Figura 91 - Janela conversão
Os vetores dx, dy e dz são os valores de incremento com os quais serão
copiados ou movimentados os elementos selecionados. No caso da estrutura do
exemplo deve-se preencher com “0;0;3” onde as cópias serão feitas sem
deslocamento em x e y, e serão feitas cópias com deslocamento em z de 3 metros.
Para que as cópias assumam os dois níveis superiores deve-se digitar o número 2 no
campo do “Número de repetições”. Seguidos esses passos a estrutura pronta estará
igual à da Figura 92.
APOSTILA ROBOT STRUCTURAL ANALYSIS 2018 PET CIVIL UTFPR CM
57
Figura 92 - Vigas e diafragmas nos três pavimentos
4.6 CARREGANDO A ESTRUTURA
A criação de cargas na estrutura é feita do mesmo modo que foi explicado no
item 3.5. Para o exemplo feito até agora serão criados 4 casos de carregamento,
apresentados na Figura 93.
Figura 93 - Janela dos tipos de carga
APOSTILA ROBOT STRUCTURAL ANALYSIS 2018 PET CIVIL UTFPR CM
58
O caso de carregamento DL1 será carregado com uma carga distribuída em Z
no valor de – 10 kN/m. Para aplicar o carregamento no caso deve-se clicar no ícone
“Definição de carga” no menu lateral direito, como mostrado na Figura 46, será então
atribuída uma carga uniforme em barra em todas as vigas. A aplicação do
carregamento está representada na Figura 94.
Figura 94 - Configuração com as cargas DL1
O caso de carregamento LL1 será carregado apenas com uma carga
distribuída uniforme em Z no valor de – 5 kN/m, aplicada em todas as vigas, como
mostrado na Figura 95.
Figura 95 - Configuração com as cargas LL1
APOSTILA ROBOT STRUCTURAL ANALYSIS 2018 PET CIVIL UTFPR CM
59
Para o caso de carregamento VENTOx será aplicado apenas uma força F em
X no valor de 20 kN nos três pavimentos, localizada no nó central do diafragma rígido.
Figura 96 - Configuração com a carga de VENTOx
Para o caso de carregamento VENTOy será aplicado apenas uma força F em
Y no valor de 45 kN nos três pavimentos, localizada no nó central do diafragma rígido
criado.
Figura 97 - Configuração com a carga de VENTOy
Assim como foi explicado no item 3.6 da apostila, os carregamentos podem e
devem ser combinados com fatores de ponderação para verificar a segurança da
estrutura quanto aos Estados Limites.
APOSTILA ROBOT STRUCTURAL ANALYSIS 2018 PET CIVIL UTFPR CM
60
4.7 RESULTADOS
Após a solicitação dos cálculos é possível obter os diagramas, estrutura
deslocada e valores de reação de apoio da mesma maneira que para as estruturas
de 2 dimensões, deve-se acessar o menu “Resultados” e clicar em “Diagrama para
barras”.
Será aberta a janela de diagramas igual à da Figura 58. Para ser obtida a
configuração deformada da estrutura deve-se selecionar a opção “Flambagem” como
mostrado na Figura 98 (lembrando que devido a um erro de tradução foi atribuído o
termo flambagem onde deveria ser deslocamento) e para que sejam apresentados os
valores deve-se ativar na guia “Parâmetros” a opção “legendas” ou “texto”.
Figura 98 - Deformação
Ao clicar em “Aplicar” será apresentada a estrutura deformada e os valores de
deslocamento dos nós, como mostrado na Figura 99.
APOSTILA ROBOT STRUCTURAL ANALYSIS 2018 PET CIVIL UTFPR CM
61
Figura 99 - Estrutura 3D deformada
Nota-se que por mais que a estrutura esteja carregada e sofrendo deformação
os valores dos deslocamentos são apresentados como nulos, isso acontece devido a
configuração inicial feita para as unidades, deve-se então acessar o menu
“Ferramentas” e abrir a janela de “Preferência do trabalho” em “Unidades e formatos”
na opção “Outros” deve-se aumentar o número de casas decimais utilizadas no
deslocamento, corrigido esse erro serão apresentados os valores dos deslocamentos
nos nós como mostrado na Figura 100.
Figura 100 - Valores de deformação
Para se obter as reações de apoio da estrutura deve-se selecionar a guia
“Reações” e então selecionar quais reações deseja-se conhecer, para o exemplo
APOSTILA ROBOT STRUCTURAL ANALYSIS 2018 PET CIVIL UTFPR CM
62
foram escolhidas as reações de força em X, Z e o momento em Y, como mostrado na
Figura 101 e após aplicado na Figura 102.
Figura 101 - Reações
Figura 102 - Valores de reações
Em relação aos diagramas de esforços normais e cortantes deve-se atentar a
observação feita quando foram discutidos os diagramas para estruturas 2D. O Robot
não possui a opção de pedir que sejam apresentados diagramas de esforço normal,
por exemplo, ele apresenta diagramas de Forças nas direções dos eixos, para os
pilares os diagramas de esforço normal são apresentados pela força no eixo Z, no
entanto para as vigas o esforço normal é apresentado pela força nos eixos X e Y, o
mesmo se aplica para os diagramas de esforço cortante.
APOSTILA ROBOT STRUCTURAL ANALYSIS 2018 PET CIVIL UTFPR CM
63
APOSTILA ROBOT STRUCTURAL ANALYSIS 2018 PET CIVIL UTFPR CM
Você também pode gostar
- Casa térrea simplesDocumento47 páginasCasa térrea simplesSachiin ChanAinda não há avaliações
- Sap X CypeDocumento81 páginasSap X Cypejuniu10Ainda não há avaliações
- 12 softwares estruturas metálicasDocumento7 páginas12 softwares estruturas metálicasleonidasojunior6697Ainda não há avaliações
- Cypecad Exemplo Pratico Open BimDocumento153 páginasCypecad Exemplo Pratico Open BimIanAinda não há avaliações
- Modelação e análise estrutural com Robot e AutodeskDocumento4 páginasModelação e análise estrutural com Robot e AutodeskAlberto AraújoAinda não há avaliações
- Lista de Participantes do ProjetoDocumento70 páginasLista de Participantes do ProjetoleomanzioneAinda não há avaliações
- Introdução ao Sistema BIMDocumento14 páginasIntrodução ao Sistema BIMCibeli Botega Sales TeixeiraAinda não há avaliações
- Modelagem Gráfica Digital no RevitDocumento2 páginasModelagem Gráfica Digital no RevitSoares ConcursosAinda não há avaliações
- Introdução A Metodologia BimDocumento34 páginasIntrodução A Metodologia BimIris IglesiasAinda não há avaliações
- Introdução às principais ferramentas de modificação no BIMDocumento8 páginasIntrodução às principais ferramentas de modificação no BIMCibeli Botega Sales TeixeiraAinda não há avaliações
- BIM - Building Information Modeling: Introdução A Modelagem de Andaimes 1/2Documento34 páginasBIM - Building Information Modeling: Introdução A Modelagem de Andaimes 1/2Kevin PiresAinda não há avaliações
- Introdução ao BIM: Iniciando um projeto no RevitDocumento15 páginasIntrodução ao BIM: Iniciando um projeto no RevitCibeli Botega Sales TeixeiraAinda não há avaliações
- Famílias de Revit para Download - Onde Baixar - AxiomDocumento6 páginasFamílias de Revit para Download - Onde Baixar - AxiomdarkwolfbrAinda não há avaliações
- Ebook Vray RevitDocumento84 páginasEbook Vray RevitMarcos Nunes100% (1)
- 2 - SL - Lista Novos - PT 2 - 30.4.22Documento2 páginas2 - SL - Lista Novos - PT 2 - 30.4.22Welder GomesAinda não há avaliações
- Cypecad Exemplo Pratico MoradiaDocumento198 páginasCypecad Exemplo Pratico Moradiabruno freitasAinda não há avaliações
- Generalidades Sobre Laje TreliçaDocumento5 páginasGeneralidades Sobre Laje TreliçaSilvio Liberato SantosAinda não há avaliações
- Steel Framing: EngenhariaDocumento127 páginasSteel Framing: EngenhariaBruno MaccagnanAinda não há avaliações
- Hands-On (Revit Architecture) - 2020Documento26 páginasHands-On (Revit Architecture) - 2020Fernanda FonsecaAinda não há avaliações
- Plano de Execução e Ferramentas Bim - Fabio Costa r00Documento88 páginasPlano de Execução e Ferramentas Bim - Fabio Costa r00reinaldo mottaAinda não há avaliações
- ABNT NBR 6492:1994 Projetos ArquiteturaDocumento1 páginaABNT NBR 6492:1994 Projetos ArquiteturaZebio RodriguesAinda não há avaliações
- Resumo Construcao Passo A Passo Volume 1 Varios AutoresDocumento2 páginasResumo Construcao Passo A Passo Volume 1 Varios AutoresPAULO ROGÉRIO ALENCAR100% (1)
- Design of Anchor Bolts in Concrete MasonryDocumento13 páginasDesign of Anchor Bolts in Concrete MasonryRodrigo FonsecaAinda não há avaliações
- Apostila 1 Mini Curso de RevitDocumento20 páginasApostila 1 Mini Curso de RevitAndré BelemAinda não há avaliações
- SISCAD Robot Estruturas MetálicasDocumento1 páginaSISCAD Robot Estruturas MetálicasbdromeiraAinda não há avaliações
- Pisos de Concreto ArmadoDocumento5 páginasPisos de Concreto ArmadoInani BataniAinda não há avaliações
- Template Plano de Execução BIMDocumento34 páginasTemplate Plano de Execução BIMAlexs RodriguesAinda não há avaliações
- Evolução do BIM ao longo da históriaDocumento110 páginasEvolução do BIM ao longo da históriaGracianne LucyAinda não há avaliações
- CYPETHERM HVAC ExemploPraticoDocumento99 páginasCYPETHERM HVAC ExemploPraticoMaike Vensoloski ZaiasAinda não há avaliações
- CYPE Connect Exemplo PraticoDocumento29 páginasCYPE Connect Exemplo PraticoAbdelilah AdamAinda não há avaliações
- Manual - EsquadriaDocumento48 páginasManual - EsquadriaAhmadAinda não há avaliações
- Execução BIM dos Projetos VillaggioDocumento16 páginasExecução BIM dos Projetos VillaggioThales Adriano SpuriAinda não há avaliações
- 564-Manual For The Design of Concrete Building Structures To Eurocode 2 (001-060) .En - PTDocumento110 páginas564-Manual For The Design of Concrete Building Structures To Eurocode 2 (001-060) .En - PTFranciscodias69100% (1)
- Advance SteelDocumento1 páginaAdvance SteelManuel ValenteAinda não há avaliações
- Análise matricial de estruturasDocumento46 páginasAnálise matricial de estruturasLilliuntAinda não há avaliações
- CONTRIBUIÇÃO AO ESTUDO DAS ESTRUTURAS METÁLICAS ESPACIAISDocumento161 páginasCONTRIBUIÇÃO AO ESTUDO DAS ESTRUTURAS METÁLICAS ESPACIAISSandro SouzaAinda não há avaliações
- Exercício TS BásicoDocumento77 páginasExercício TS BásicoÂngelo VieitoAinda não há avaliações
- A Compatibilização de Projetos Aplicada A Uma Obra PúblicaDocumento90 páginasA Compatibilização de Projetos Aplicada A Uma Obra PúblicaaciprianoAinda não há avaliações
- Catalogo ACCA Software 2018 (PTB)Documento15 páginasCatalogo ACCA Software 2018 (PTB)Arkisoft Softwares TécnicosAinda não há avaliações
- Revisão Avançada com Filtros e View TemplatesDocumento10 páginasRevisão Avançada com Filtros e View TemplatesRenanAinda não há avaliações
- Modelagem estrutural treliças fundações pisosDocumento213 páginasModelagem estrutural treliças fundações pisosOrlison Barros FernandesAinda não há avaliações
- Ligações Estruturas Pré MoldadasDocumento33 páginasLigações Estruturas Pré MoldadasWelinton RodriguesAinda não há avaliações
- Manual CYPECAD Moradia TOP MultimediaDocumento200 páginasManual CYPECAD Moradia TOP MultimediaDaniel MenesesAinda não há avaliações
- Arquitetura inspirada em Niemeyer é construída em açoDocumento40 páginasArquitetura inspirada em Niemeyer é construída em açoSóstenes MedeirosAinda não há avaliações
- TCC Lucas - Criação de Objeto Parametrizado de FôrmaDocumento108 páginasTCC Lucas - Criação de Objeto Parametrizado de FôrmaP&D ImpactoAinda não há avaliações
- Amostra Autodesk Advance Steel Vol.1Documento19 páginasAmostra Autodesk Advance Steel Vol.1ROMUALDO LIMAAinda não há avaliações
- download-39910-DTM Studio-REVIT 22 Importantes Dicas para Voce Iniciante-1373424 PDFDocumento39 páginasdownload-39910-DTM Studio-REVIT 22 Importantes Dicas para Voce Iniciante-1373424 PDFJosy Carvalho100% (1)
- Mau Uso de Computadores Por Engenheiros EstruturaisDocumento9 páginasMau Uso de Computadores Por Engenheiros Estruturaisdafo407Ainda não há avaliações
- Curso Autodesk Robot Análise EstruturalDocumento7 páginasCurso Autodesk Robot Análise EstruturaljoseAinda não há avaliações
- Obtenção e desenho de perfis transversais e longitudinais no ISTRAM ISPOL QDEDocumento34 páginasObtenção e desenho de perfis transversais e longitudinais no ISTRAM ISPOL QDEHugo DomingosAinda não há avaliações
- Regras medição estruturas metálicasDocumento119 páginasRegras medição estruturas metálicasCristianoPires13Ainda não há avaliações
- Panorama Do Uso Do Bim No BrasilDocumento68 páginasPanorama Do Uso Do Bim No BrasilLevi SilvaAinda não há avaliações
- APOSTILA ROBOT - Autodesk® Robot™ Structural Analysis ProfessionalDocumento74 páginasAPOSTILA ROBOT - Autodesk® Robot™ Structural Analysis ProfessionalEverton Gomes100% (1)
- Conceitos de Algoritmos em JavaDocumento137 páginasConceitos de Algoritmos em JavaÍtalo Carvalho100% (1)
- Tecelagem Vol.1Documento82 páginasTecelagem Vol.1Caroline Rodrigues0% (1)
- Configuração do Ision IPDocumento256 páginasConfiguração do Ision IPReinaldo FascinaAinda não há avaliações
- 130M13R0 - Manual Do Usuário - IPComDocumento59 páginas130M13R0 - Manual Do Usuário - IPComJayme Ferreira da Costa FilhoAinda não há avaliações
- Manual Usuario ConfiguradorWeb PDFDocumento236 páginasManual Usuario ConfiguradorWeb PDFRoberto Carlos Oliveira JuniorAinda não há avaliações
- Manuais Pabx Flux Ip Manual Do Usuario Pabx VDocumento106 páginasManuais Pabx Flux Ip Manual Do Usuario Pabx VMarcelo RondonAinda não há avaliações
- Calculo 1GPSDocumento78 páginasCalculo 1GPSFulanoChagasAinda não há avaliações
- Situação ProblemaDocumento5 páginasSituação ProblemaramonvirtualAinda não há avaliações
- Monitor JBOSS Zapcat ZabbixDocumento5 páginasMonitor JBOSS Zapcat ZabbixRicardo SoaresAinda não há avaliações
- Exercicios Vetor e MatrizDocumento12 páginasExercicios Vetor e MatrizAdao Braga50% (2)
- Visualizar solução educacionalDocumento6 páginasVisualizar solução educacionalvanessa carvalhalAinda não há avaliações
- Atividade 3 - ComprovanteDocumento3 páginasAtividade 3 - Comprovantevwn5fAinda não há avaliações
- Portfolio-UNOPAR-Sistemas-Operacionais - Documentos GoogleDocumento21 páginasPortfolio-UNOPAR-Sistemas-Operacionais - Documentos GooglematheusborgespaulinoAinda não há avaliações
- Curso Básico HP 50g PDFDocumento6 páginasCurso Básico HP 50g PDFMarllos NogueiraAinda não há avaliações
- Recuperar Imagens No Banco de DadosDocumento13 páginasRecuperar Imagens No Banco de DadosFrancisco BarbosaAinda não há avaliações
- Série SR-G100 Leitor de Códigos Portátil DPM Catalogo (BR)Documento8 páginasSérie SR-G100 Leitor de Códigos Portátil DPM Catalogo (BR)Los mundos de Gian FrancoAinda não há avaliações
- Soler GoDocumento222 páginasSoler Golfrn20044593100% (4)
- IES/DA: Importação e preenchimentoDocumento34 páginasIES/DA: Importação e preenchimentomotoriderAinda não há avaliações
- SE344Documento75 páginasSE344g30.mirandaAinda não há avaliações
- Sistemas Embarcados E VHDL (Sevhdl) Lista 1Documento8 páginasSistemas Embarcados E VHDL (Sevhdl) Lista 1Gabriel ModestoAinda não há avaliações
- Procedimentos técnicos e especificações de telecomunicaçõesDocumento64 páginasProcedimentos técnicos e especificações de telecomunicaçõesbudhabudha33% (3)
- Delphi 3 Guia CompletoDocumento44 páginasDelphi 3 Guia CompletoTales Kunz CabralAinda não há avaliações
- Comparativo Forcepoint X Safetica V2Documento3 páginasComparativo Forcepoint X Safetica V2Alex Aponario JulioAinda não há avaliações
- Resumo Elastic Disaster Recovery - TraduzidoDocumento34 páginasResumo Elastic Disaster Recovery - TraduzidosabrinaAinda não há avaliações
- Programação PCM Transit 2012-13Documento162 páginasProgramação PCM Transit 2012-13MarcioMartinhoFerreira100% (2)
- Lista CSS propriedadesDocumento5 páginasLista CSS propriedadesGustavo Sousa100% (1)
- Introdução aos Algoritmos e Estruturas CondicionaisDocumento20 páginasIntrodução aos Algoritmos e Estruturas CondicionaisLUCAS ANTONIO LOPES NEVESAinda não há avaliações
- Autocad 3d 2013 - Arquitetura e CivilDocumento88 páginasAutocad 3d 2013 - Arquitetura e CivilKayque MendesAinda não há avaliações
- Squid Com Autenticação Via LDAP + SquidGuard Com Categorias No PFSense - MMoraes SoluçõesDocumento15 páginasSquid Com Autenticação Via LDAP + SquidGuard Com Categorias No PFSense - MMoraes SoluçõescrystalcvoAinda não há avaliações
- Da Programação Ao ProblemaDocumento8 páginasDa Programação Ao ProblemaSuperJokerPTAinda não há avaliações
- Pós-Graduação em Coordenação Pedagógica e Planejamento - Grupo Educa+ EADDocumento9 páginasPós-Graduação em Coordenação Pedagógica e Planejamento - Grupo Educa+ EADEducamaisEADAinda não há avaliações
- História e comandos do AssemblyDocumento5 páginasHistória e comandos do AssemblyAllan SantosAinda não há avaliações
- Exemplo Questionario de Pesquisa de Mercado - OriginalDocumento9 páginasExemplo Questionario de Pesquisa de Mercado - OriginalFernando Lopes Dos SantosAinda não há avaliações
- 2022 Int Inf3em Pet ShopDocumento57 páginas2022 Int Inf3em Pet ShopCaio SamaDesuAinda não há avaliações
- Guia rápido SAP GRCDocumento57 páginasGuia rápido SAP GRCIvonete Veiga Santos100% (1)
- Questões sobre navegadores da InternetDocumento3 páginasQuestões sobre navegadores da InternetAntônio LopesAinda não há avaliações
- Microsoft Access 2003Documento87 páginasMicrosoft Access 2003Rodrigo PeçanhaAinda não há avaliações