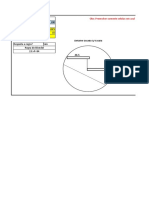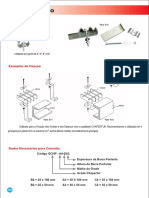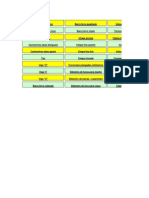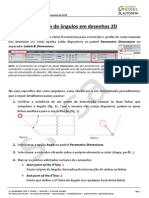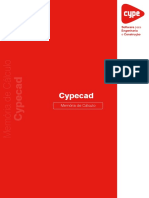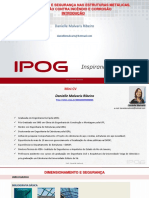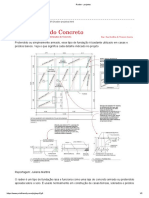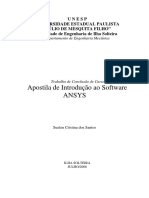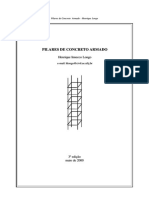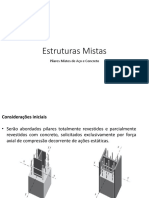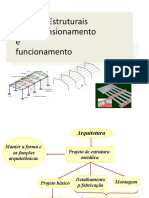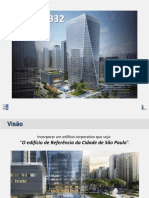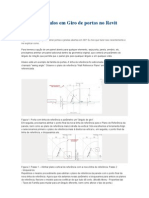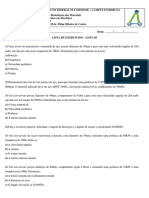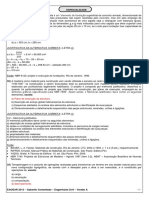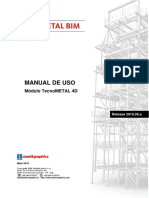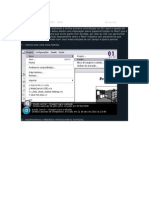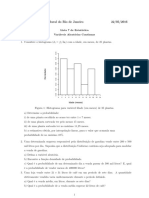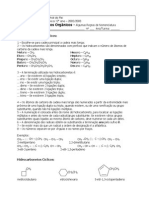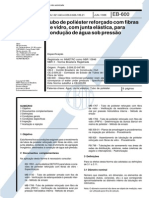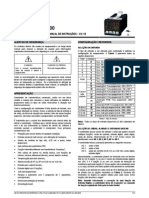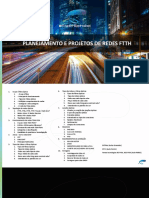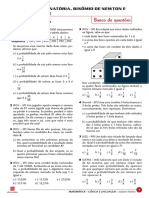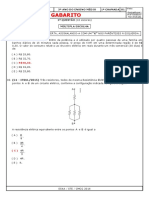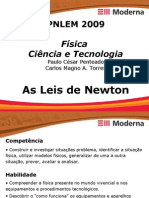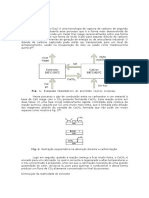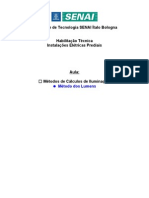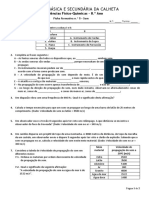Escolar Documentos
Profissional Documentos
Cultura Documentos
Exercício TS Básico
Enviado por
Ângelo VieitoDireitos autorais
Formatos disponíveis
Compartilhar este documento
Compartilhar ou incorporar documento
Você considera este documento útil?
Este conteúdo é inapropriado?
Denunciar este documentoDireitos autorais:
Formatos disponíveis
Exercício TS Básico
Enviado por
Ângelo VieitoDireitos autorais:
Formatos disponíveis
Exerccio Tekla Structures
Formao Bsica
1. Introduo
modelo a reproduzir
2. Iniciao modelao
3. Cortes
4. Ligaes personalizadas e macros
5. Filtros de Vistas e de Seleco
6. Manipulao de Fases
7. Marcao
8. Desenhos
Formao I do Tekla Structures Lio 1
Exerccio Tekla Structures
1. Introduo
modelo a reproduzir
2 de 77
Formao I do Tekla Structures Lio 1
3 de 77
Formao I do Tekla Structures Lio 1
4 de 77
Formao I do Tekla Structures Lio 1
Para o exerccio em questo, basta-nos definir dois patamares em Z de 5.100 mm e 5.500 mm,
duas distncias em Y de 2000 mm ( onde tem o pilar transversal) e duas em X de 6000 mm e
1200 mm ( onde tem o pilar transversal). Os nomes de X, Y e Z so definidos em labels e com
base neles que posteriormente se criam as vistas e identificam os nveis:
5 de 77
Formao I do Tekla Structures Lio 1
Clicamos em Modify, para alterar as caractersticas da grelha ( e no em Create, pois a grelha j
est criada) e digitamos o nome grelha1 e clicamos em Save as , seguido de OK. A grelha1
ficar guardada na pasta atributtes, dentro da pasta do modelo, com o nome grelha1.grd as
grelhas guardadas so por vezes necessrias mais tarde.
A grelha mudou, assim, as suas dimenses e ficou demasiado pequena para a rea de trabalho.
Devemos, ento, clicar em Fit Work area, utilizando o boto direito do rato. Para isso temos de
des-seleccionar a grelha e seleccionar o fundo, que fica azul:
O desenho muda ento o seu aspecto, para o que pretendemos ver:
NOTAR QUE: Ao centro existe uma roda cor-de-rosa esse o smbolo de centro de rotao e
se carregarmos em CTRL+boto do meio do rato ou boto esquerdo premido, o modelo roda em
torno desse ponto.
Para definir um novo ponto de rotao, clicamos em CTRL+R e clicamos no ponto que
queremos definir.
Vamos agora criar as vistas de grelha, que o Tekla cria automaticamente:
6 de 77
Formao I do Tekla Structures Lio 1
Surge-nos outra caixa de dilogo:
Aqui podemos alterar as caractersticas das vistas associadas a cada plano de grelha, definido
atrs aquando da indicao dos pontos da grelha.
Vamos, nesta fase, clicar em Create, sem mais alteraes. Surgem, assim, as vistas criadas da
grelha1, com base nas caractersticas definidas incialmente para os seus planos. Na caixa de
dilogo seguinte podemos v-las todas em lista, sendo que do lado esquerdo esto as vistas no
activas e do lado direito as activas (visveis).:
7 de 77
Formao I do Tekla Structures Lio 1
Para iniciar o nosso exerccio, vamos abrir a grelha do Plano 0 e rebat-la, fazendo CTRL+P.
2. Iniciao modelao
Vamos passar agora modelao propriamente dita.
Neste exerccio no vamos recorrer a algumas macros do Tekla Structures, mas iremos
inicialmente modelar sem as utilizar.
Ao definir de peas em Ao ou Beto, muito importante desde o incio, nomear as
propriedades de cada um de modo coerente. Isto porque, o Tekla dispe de diversas ferramentas
que s podem ser usadas com sucesso se o modelo estiver todo organizado, nomeadamente a
utilizao de filtros por tipos de peas, que pode ser feita por pelo tipo de material ou nome da
pea, entre outros, como veremos mais frente.
Por isso, antes de criar as colunas e as vigas, vamos definir as caractersticas padro para cada
tipo de elemento:
8 de 77
Formao I do Tekla Structures Lio 1
Vamos para j definir apenas a viga e o pilar em ao, utilizados nesta lio. Para a viga,
chamamos-lhe VIGA_AO e utilizamos as propriedades indicadas na figura. Clicamos em
Apply, seguido de OK. Para o pilar, chamamos-lhe PILAR_AO:
9 de 77
Formao I do Tekla Structures Lio 1
Relativamente ao beto, vamos configurar as propriedades das sapatas quadradas:
10 de 77
10
Formao I do Tekla Structures Lio 1
Para que a partir de agora todas as vigas em ao e pilares em ao e sapatas rectangulares em
beto sejam criados por defeito com aquelas propriedades, fazemos guardar Defaults:
Agora podemos criar as sapatas e os pilares conforme se mostra na figura seguinte: cliquemos
duas vezes no cone da sapata rectangular (confirme que os valores aplicados so os guardados
em default previamente), fazemos Aplicar, OK e o comando fica activo. Rode a imagem de
modo a ficar na posio correcta e aplique as sapatas, clicando nos pontos conforme se mostra:
11 de 77
11
Formao I do Tekla Structures Lio 1
No caso da sapata a que corresponde o pilar transversal, temos de a baixar 200 mm, de modo a
que o pilar a inserido cumpra com o que pedido. Como por defeito temos uma profundidade
de 500 mm ( a que corresponde a espessura da sapata) e para que fique com espessura igual s
restantes, vamos s baix-la, como se segue:
Apliquemos agora os pilares, tendo em ateno ao sua posio. Aplique primeiro os valores
criados por defeito para os pilares:
12 de 77
12
Formao I do Tekla Structures Lio 1
No caso do pilar central, podemos ver no desenho que est 200 mm abaixo do nvel da grelha e
termina no nvel 5100 (5500-400 do perfil da viga transversal) e a sua posio de topo, pelo
que temos de dar essa indicao:
Fazemos Modificar e OK:
13 de 77
13
Formao I do Tekla Structures Lio 1
Para os outros dois pilares, o procedimento o mesmo, mas agora sem os 200 mm de diferena
na caixa de posio e com a posio front:
(Podemos tambm criar os pilares directamente na vista rebatida, geralmente prefervel
quando se trata de desenhos mais complexo)
Para terminar um comando activo, clicar boto direito do rato e interrupt ou carregar
directamente no boto ESC do teclado:
14 de 77
14
Formao I do Tekla Structures Lio 1
Para as vigas, o procedimento idntico:
Temos de mudar a posio desta viga na caixa de dilogo de posio, para profundidade atrs:
15 de 77
15
Formao I do Tekla Structures Lio 1
Para a viga transversal, procuramos o ponto de Snap middle da parte de trs:
Verificamos, porm, que a posio da viga transversal no est conforme o desenho. Temos de
alterar a sua posio e tamanho clique duas vezes na viga. Mude a posio at depth (em
profundidade) para Front e o end para 1200 e clique em Modify:
16 de 77
16
Formao I do Tekla Structures Lio 1
3. Cortes
Vamos agora criar os cortes nas partes do modelo.
Na extremidade da viga transversal temos um corte poligonal de 200 mm por 70 mm. Abra a
Grid 2 e rebata o plano:
Crie uma linha auxiliar de construo clicando no cone
17 de 77
17
Formao I do Tekla Structures Lio 1
Faa zoom na extremidade da viga transversal e clique no cone de corte poligonal, situado na
barra de ferramentas dos cortes:
No canto inferior direito da janela aparece a indicao de como proceder com cada comando,
neste caso vai ser pedida a pea a cortar, devemos seleccionar a viga. Seguidamente, pede-nos a
primeira posio tenha em ateno que para poder trabalhar nas extremidades das peas
preciso ter o boto de Snap to geometry lines/points
activo. Prima CTRL e clique ao mesmo
tempo no ponto da cruz verde. Seguidamente, indique a direco atravs do SNAP amarelo, mas
NO CLIQUE!
Carregue em O no teclado, para activar a opo de Ortogonal e active o Snap perpendicular indique a direco a seguir para o prximo ponto com o rato:
Digite directamente do teclado o valor 70
aparece uma caixa de dilogo:
Faa OK e d a direco do outro ponto a considerar para o corte, activando o Snap de
perpendicular em relao linha auxiliar desenhada. Prima CTRL e digite do teclado 200 mm:
18 de 77
18
Formao I do Tekla Structures Lio 1
Indique a posio do ltimo ponto tambm atravs do Snap e introduzindo 70 no teclado:
Finalize no ponto inicial:
Para criar os cortes de pea, vamos copiar a linha de construo criada anteriormente. Para isso,
seleccione-a e clique com o boto direito do rato. Surge a caixa de dilogo. Como estamos em
X, vamos criar uma nova linha auxiliar para o primeiro corte por pea circular a 1500 mm do
eixo do pilar. Faa copiar, OK:
19 de 77
19
Formao I do Tekla Structures Lio 1
Faa CTRL+2 ou CTRL+4 para alternar entre vista opaca e transparente.
Utilize o comando dividir linha por pontos
e considere 1 ponto, para dividir a linha auxiliar
e achar o centro da pea cortante. Indique os pontos inicial e final:
Ficou assim definido o ponto onde vamos inserir a pea cortante.
Para inserir a pea cortante, vamos clicar duas vezes no cone de viga ortogonal
aplicar-lhe um dimetro de 200mm:
20 de 77
e vamos
20
Formao I do Tekla Structures Lio 1
E vamos aplicar-lhe uma posio de Topo:
Faa Aplicar, OK e clique no ponto de interseco das duas linhas auxiliares:
21 de 77
21
Formao I do Tekla Structures Lio 1
Verificamos que a posio da pea cortante no a que pretendemos. Isto tem a ver com a
posio da pea (por ser viga perpendicular) e a posio actual do plano de trabalho).
Se mudarmos o plano de trabalho para Plano da Vista em que estamos
que inserimos e voltarmos a colocar:
, apagarmos a viga
Agora, para cortar a viga principal com esta viga ortogonal, clicamos em
da barra de
ferramentas de corte e seleccionamos, conforme indicaes que surgem no canto inferior
22 de 77
22
Formao I do Tekla Structures Lio 1
esquerdo da janela, a pea a ser cortada (neste caso a viga principal) e em seguida, a pea
cortante (viga ortogonal).
Obtemos:
As riscas indicam a existncia de um corte. Para ficar apenas o corte, vamos apagar a pea:
Voltamos a posicionar o plano de trabalho na forma original clicando em
Contunando a trabalhar na Grid 2 e vamos copiar mais uma vez a linha auxiliar, desta vez
usando a ltima criada, para uma translaco em X de -1300 mm. Copiamos outra vez, -1700
mm em X:
23 de 77
23
Formao I do Tekla Structures Lio 1
Vamos criar outro corte poligonal, seguindo o raciocnio do outro j criado, mas tendo em conta
que agora o corte a meio da viga. Faa CTRL+2 para ver o interior da pea e as interseces
das linhas auxiliares.
Clique no cone de corte poligonal e seleccione a viga principal como pea a ser cortada.
Desta vez, antes de digitarmos a distncia, vamos primeiro dar um ponto inicial a partir do qual
o Tekla deve assumir uma determinada distncia para depois considerar um ponto. Isto faz-se
premindo CTRL e clicando nesse ponto ao mesmo tempo e dando a direco para onde vai
passar a ser o ponto inicial (NO CLIQUE!):
Digitamos 115 para prender o ponto verde na posio onde o corte comea e damos um SNAP
perpendicular at prxima linha auxiliar e clicamos:
24 de 77
24
Formao I do Tekla Structures Lio 1
O ponto verde, que tinha sido dado inicialmente ao mesmo tempo que a tecla CTRL, passou a
estar 115mm abaixo da sua origem. A partir daqui, seguimos os passos normais, at fechar o
polgono:
Para o ltimo corte, copiamos de novo a ltima linha auxiliar criada com uma translaco de
1400 mm em X.
Em seguida, vamos usar um viga ortogonal e alterar-lhe o perfil para PLT, de forma a que
assuma o aspecto de uma chapa:
25 de 77
25
Formao I do Tekla Structures Lio 1
E indicamos que est rodada de 45:
Fazemos Aplicar, OK e podemos novamente alterar o plano de trabalho para plano de vista
desta Grid 2 usando
e aplicar a viga:
26 de 77
26
Formao I do Tekla Structures Lio 1
Da mesma forma que na anterior, clicamos no cone de corte por pea e seleccionamos a viga
principal como pea a ser cortada e a viga PLT como pea cortante, apagando em seguida a
pea e ficando s o corte:
Podemos agora apagar as linhas auxiliares e voltar a colocar o plano de trabalho na sua posio
original usando
4. Ligaes personalizadas e macros
Vamos agora criar as chapas de ligao viga/pilar e os respectivos parafusos, manualmente,
considerando para a chapa uma viga com perfil PLT. Primeiro, abrimos a vista do Plano 5+100
e definimos as propriedades da viga:
27 de 77
27
Formao I do Tekla Structures Lio 1
Temos de mudar a posio na caixa de dilogo da viga para Back.
Uma outra forma seria posicionar no plano ZX
mudar o plano de trabalho para ZX.
A chapa tem 500 mm de comprimento: vamos usar o ponto extensvel com o cone
.
Definimos um valor de -250 (eixo da chapa) e clicamos no sentido inverso dos pontos:
28 de 77
28
Formao I do Tekla Structures Lio 1
Clicamos primeiro no ponto da cruz verde e depois no eixo da cabea do pilar:
Aparece um ponto amarelo esquerda do eixo do pilar.
Fazemos o mesmo no outro sentido:
Temos agora os dois pontos que precisamos para inserir a viga-chapa:
29 de 77
29
Formao I do Tekla Structures Lio 1
Copie a chapa criada, clicando nos seus dois pontos inferior e superior (automaticamente o
Tekla insere os valores correspondentes diferena entre os pontos clicados, neste caso 12 mm
em Y, pois temos o plano de trabalho em ZX):
Abra a Grid 2 e rebata. Faa CTRL+2 para ver o interior das peas.
Faa duplo clique no cone dos parafusos
e verifique que as caractersticas so as pedidas.
Para j aceite o padro.
Clique na chapa superior como pea a aparafusar e a inferior comopea a ser aparafusada.
Finalize com o boto do meio.
Insira os parafusos dando os pontos extremos do meio das duas chapas:
30 de 77
30
Formao I do Tekla Structures Lio 1
Podemos ver que os parafusos no obedecem ao pedido.
Faa duplo clique nos parafusos e altere as distncias em X dos parafusos, como se segue:
Vamos dar um ponto de incio aos parafusos, na sua caixa de dilogo de propriedades.
Faa Modificar:
31 de 77
31
Formao I do Tekla Structures Lio 1
Verifique as dimenses dos parafusos: abra o Plano 5+100 e rebata.
Clique em Bolt Measure:
Seleccione os parafusos, conforme indicaes que surgem no canto inferior esquerdo da janela e
em seguida, a chapa superior.
32 de 77
32
Formao I do Tekla Structures Lio 1
Para eliminar as cotas, faa redesenhar janela:
As chapas ficaram, assim, aparafusadas entre si.
preciso agora soldar a chapa inferior ao pilar e a chapa superior viga:
Clique no cone de soldadura
. Seleccione a parte a soldar e a parte a ser soldada
(chapa/pilar/viga).
Surigiram uns traos azuis indicadores de soldadura. Para confirmar as peas que esto
soldadas entre si, seleccione a pea e com o boto direito do rato faa:
As partes soldadas aparecem iluminadas:
33 de 77
33
Formao I do Tekla Structures Lio 1
Se observarmos com ateno, usando as vistas parciais da pea,
34 de 77
34
Formao I do Tekla Structures Lio 1
verificamos que o pilar ficou dentro das chapas, aquando da modelao, bem como as chapas
esto por cima da viga:
Vamos mover a ligao 24 mm para baixo e cortar o pilar:
Temos de cortar a parte de cima do pilar. Para cortar o pilar, vamos fazer um corte de
ajustamento, usando o cone
.
Clicamos no pilar como a parte a ser ajustada e definimos a linha de corte:
35 de 77
35
Formao I do Tekla Structures Lio 1
Finalizamos com o boto do meio do rato. Pode ver-se a linha azul escura do corte.
NOTAR QUE: Na vista 3D fica visvel a linha de corte
linha azul.
Faltam-nos ainda os reforos, que so chapas 10 desta vez podemos usar o cone de chapa
,
pois o perfil existe no catlogo de materiais. Vamos ento abrir vistas parciais desta ligao,
seleccionando a pea e fazendo:
36 de 77
36
Formao I do Tekla Structures Lio 1
Seguindo as indicaes da figura, considerando 5 mm para os chanfros, fazemos:
Ponto 1:
Ponto 2, premindo CTRL ao mesmo tempo e dando uma distncia de 5 mm na direco do
ponto 1:
37 de 77
37
Formao I do Tekla Structures Lio 1
Ponto 3 a partir do ponto 2, premindo CTRL e dando tambm 5 mm, mas desta vez na direco
do ponto 3:
Ponto 4, dando 150 mm:
38 de 77
38
Formao I do Tekla Structures Lio 1
Ponto 5, premindo CTRL no ponto 4 e dando -5 mm no sentido oposto do ponto 5, pois no
sentido do ponto 5 no temos snap que nos guiarmos:
Ponto 6, premindo CTRL desde a extremidade superior e dando -5 mm:
39 de 77
39
Formao I do Tekla Structures Lio 1
Fechamos o polgono:
Obtemos a chapa:
40 de 77
40
Formao I do Tekla Structures Lio 1
Podemos arredondar ou dar outra forma aos chanfros. Clicando duas vezes em cima dos
chanfros (a rosa):
Dando um raio, vamos modificar a forma do chanfro da extremidade inferior:
41 de 77
41
Formao I do Tekla Structures Lio 1
Vamos agora copiar e rodar a chapa criada atravs do comando copiar
espelhar.
Escolhemos os pontos inicial e final de cpia a que corresponde a linha de espelho
perpendicular ao plano da cpia.
42 de 77
42
Formao I do Tekla Structures Lio 1
Falta apenas soldar as chapas de reforo ao pilar:
A ligao est completa.
NOTAR QUE: define-se Ligao um conjunto de vrias peas ligadas, Detalhe quando h
apenas uma pea ligada.
Podemos apagar as linhas auxiliares.
Temos ainda de criar o detalhe da parte inferior do pilar:
Vamos abrir o plano 0 e criar vistas parciais da pea. Temos de usar uma viga com perfil PL ou
PLT, pois no temos chapas disponveis em catlogo com estas caractersticas:
43 de 77
43
Formao I do Tekla Structures Lio 1
Em vez de criarmos pontos auxiliares, vamos alterar a posio da viga. Vamos considerar para
a criao da chapa/viga, os pontos inicial e final da base do pilar.
Se medirmos:
Tendo em conta que, na direco principal da chapa, a base do pilar tem 260 mm e precisamos
de uma chapa de 600 mm de largura, vamos dar chapa/viga um incio de -175 e fim de +175.
e em vez de mudarmos o plano de trabalho, vamos dar uma rotao chapa/viga de atrs e uma
posio em profundaide de frente:
44 de 77
44
Formao I do Tekla Structures Lio 1
Vamos usar uma vista tipo de Frente para aplicar a chapa:
Podemos confirmar a dimenso da chapa:
45 de 77
45
Formao I do Tekla Structures Lio 1
Temos ainda de cortar a base do pilar, usando o comando corte por ajuste:
Nesta chapa temos apenas furos. Clicando duas vezes no cone dos parafusos:
46 de 77
46
Formao I do Tekla Structures Lio 1
E aparecem furos em vez de parafusos.
Desta vez no h outra pea a soldar a no ser a chapa e a linha para os parafusos a linha do
meio da chapa. Seleccionamos a chapa como nico elemento a ser aparafusadoe de finimos a
linha pelos meios dos lados da chapa:
Verificamos as medidas atravs do Bolt Mesure:
47 de 77
47
Formao I do Tekla Structures Lio 1
Falta-nos agora colocar os reforos. Vamos cri-los de forma semelhante aos anteriores:
Usando a mesma vista de topo de frente da chapa e seguindo o mesmo raciocnio que se ousou
para criar os outros reforos:
48 de 77
48
Formao I do Tekla Structures Lio 1
Da mesma forma que fizemos, vamos copiar-espelhar a chapa
conseguimos executar o comando:
49 de 77
agora no Plano 0, seno no
49
Formao I do Tekla Structures Lio 1
Vamos aparafusar as vigas. Abra o plano 5100 e seleccione a viga superior e a viga inferior.
Defina a linha ao meio e aplique os parafusos standard:
Como a viga tem 180 mm, damos 45 mm de incio. Editando os parafusos:
50 de 77
50
Formao I do Tekla Structures Lio 1
Podemos agora a partir deste componentes criar componentes personalizados, que podemos
utilizar mais tarde e inclusivamente editar.
Para isso vamos definir um custom component:
51 de 77
51
Formao I do Tekla Structures Lio 1
Aparece o wizard:
52 de 77
52
Formao I do Tekla Structures Lio 1
Seleccionamos os objectos do modelo que pertecem ligao (sugesto
des-seleccionar as peas que no interessam):
utilize o CTRL para
Seleccionamos a parte principal:
53 de 77
53
Formao I do Tekla Structures Lio 1
E a parte secundria:
E temos o componente personalizado (ou custom component) criado
componente.
54 de 77
notar smbolo verde de
54
Formao I do Tekla Structures Lio 1
Relativamente base do pilar, no vamos criar um custom component, vamos antes eliminar a
ligao que crimos e criar com uma macro do Tekla, um detalhe com chumbadouros:
Na pgina 5 da barra de ferramentas das macros, clique na macro 1014. Seleccione o pilar e a
posio de insero no centtro da base do pilar:
Temos de editar a macro:
55 de 77
55
Formao I do Tekla Structures Lio 1
56 de 77
56
Formao I do Tekla Structures Lio 1
Vamos guardar com o nome detalhe pilar de forma a podermos aplicar nos outros pilares
directamente:
57 de 77
57
Formao I do Tekla Structures Lio 1
E vamos aplicar nos outros pilares:
Temos ainda as ligaes viga/pilar:
Vamos utilizar as macros end plate:
Na pgina 1 das macros temos o primeiro comando
cone e aceite as propriedades stantard:
macro 144. Clique duas vezes em cima do
Seleccione o pilar como parte principal e a viga como parte secundria:
58 de 77
58
Formao I do Tekla Structures Lio 1
NOTAR QUE: Se quisessemos criar uma macro igual ao detalhe criado anteriormente (com
furos e sem chumbadouros) tinhamos de considerar na macro:
59 de 77
59
Formao I do Tekla Structures Lio 1
E o seu aspecto era:
Outra forma de fazer, seria chamar o custom component que criamos o detalhe (seria criado da
mesma forma que a ligao viga/pilar). Temos de o memorizar ou cham-lo da biblioteca.
Os custom components no tm a inteligncia das macros do Tekla, pelo que para os usar sem
os editar ( o que se aprender em mdulos avanados), pode no resultar no que se prentede.
Clicamos duas vezes no detalhe que criamos e guardamos com o nome e fazemos aplicar:
60 de 77
60
Formao I do Tekla Structures Lio 1
Em seguida, clicamos no cone
e foi memorizado o ltimo que aplicamos
parte principal e no ponto de aplicao e o custom component inserido:
clicamos na
Finalmente, falta-nos aplicar as armaduras nas sapatas:
Podemos usar a macro 77 da pgina 3:
61 de 77
61
Formao I do Tekla Structures Lio 1
Aceitando as propriedades standard e aplicando-a:
A estrutura est terminada.
5. Filtros de Vistas e de Seleco:
Inicialmente tinhamos definido padres para as peas da estrutura.
Vamos agora aplicar estes padres no uso de filtros de vista e de seleco.
Para visualizar apenas pilares, clique duas vezes no fundo e abra as propriedades da vista:
62 de 77
62
Formao I do Tekla Structures Lio 1
Clique em filtro e defina:
Faa aplicar, guarde a vista com um nome e faa Modificar.
Apenas os pilares e o ao ficaram visveis:
63 de 77
63
Formao I do Tekla Structures Lio 1
Se pretendermos seleccionar apenas os pilares em ao clique em seleccionar filtro:
Crie um novo filtro para as colunas em ao assim sero seleccionados todos os materiais com
nome column e cujo material comea por S (ao):
64 de 77
64
Formao I do Tekla Structures Lio 1
Se agora seleccionar toda a estrutura pode seleccionar da esquerda para a direita, em janela,
sendo seleccionados todos os elementos dentro da janela ou em cruz, da direita para a esquerda,
sendo seleccionados todos os elementos atravessados pela cruz, verifica que os nicos
elementos que brilham (esto seleccionados, so os pilares em ao).
Se quisessemos seleccionar apenas as sapatas em beto:
65 de 77
65
Formao I do Tekla Structures Lio 1
6. Manipulao de Fases:
No caso de estruturas complexas, pode interessar fasear a sua modelao (faseamento
construtivo). Vamos exemplificar no caso da nossa estrutura, considerando que a Fase 1
corresponde aos dois pilares e viga e a Fase 2 corresponde viga transversal e pilar:
66 de 77
66
Formao I do Tekla Structures Lio 1
Mude o nome para Fase 1.
Por defeito, o modelo est todo na Fase 1, pelo que se abrirmos a caixa de dilogo das Fases e
clicarmos em Objects By Phases, todo o modelo fica iluminado. Temos de alterar a parte que
nos interessa para Fase 2:
Seleccione no modelo os elementos correspondentes Fase 2 mude o nome para Fase 1.
Seleccione os objectos a que corresponde a Fase 2 e clique em Modify Fase.
NOTAR QUE: Para seleccionar uma pea e os seus elementos associados (exemplo detalhes
macros) prima ALT e clique na pea ao meso tempo automaticamente fica seleccionada a
pea e o detalhe ou ligao associada. Para fazer uma mltipla seleco assim, a primeira pea a
seleccionar faz-se premindo ALT e as seguintes premindo ALTGRD e a pea.
Verifique fazendo Objects by Phases em cada fase:
67 de 77
67
Formao I do Tekla Structures Lio 1
Para verificar, vamos criar um filtro de seleco para as Fases:
Se aplicarmos o filtro de seleco:
As Fases tambm podem ser usadas para inserir outros modelos ( por exemplo esse era Fase 2)
no modelo (por exemplo o modelo era Fase 1) em que estamos a trabalhar.
68 de 77
68
Formao I do Tekla Structures Lio 1
7. Marcao:
Para podermos passar fase dos desenhos, temos de fazer a Marcao dos elementos do
modelo. Quando definimos inicialmente as prorpiedades das peas, deixamos os Prefixos e os
Nmeros de Partida por defeito. Vamos agora alterar os Prefixos das peas principais de modo a
ficarem personalizados para o exerccio e aparecerem nos desenhos
mais facilmente
indetificveis.
Como j foi referido, o comando viga universal, sendo possvel editar outros elementos
atravs do comando viga, nomeadamente elementos e ligaes em simulktneo. Vamos
seleccionar os pilares e as chapas inferiores. Para isso, premimos ALT e seleccionamos um dos
pilares ao mesmo tempo. Fica tambm seleccionada a chapa inferior. Para seleccionar os
restantes, premimos ALTGRD e seleccionamos os outros (cuidado com a viga transversal que
ter tendncia a vir agarrada ligao superior convm des-seleccionar e aplicar a chapa
superior do pilar quando formos editar as undiades da viga transversal).
Activando o filtro de seleco dos Pilares em ao e clicando duas vezes no cone dos pilares,
podemos alterar apenas essa propriedade (Prefixo) e deixar os vistos das restantes em branco.
Consideremos ppilar para os desenhos individuais e Cpilar para os desenhos de conjunto. As
chapas associadas aos pilares ficam tambm com essa numerao e prefixo:
Para as vigas a mesma coisa
vigas, inclundo ligaes:
tenha o cuidado de seleccionar todos os elementos pertecentes s
69 de 77
69
Formao I do Tekla Structures Lio 1
Para as sapatas tenha o cuidado de no seleccionar as chapas das ligaes j seleccionadas para
o prefixo dos pilares e seleccione tambm as armaduras:
Podemos agora numerar o modelo. Como a primeira vez, temos de fazer uma Numerao
Cheia. Se modificassemos o modelo mais tarde, bastaria fazer uma Numerao Modificada:
70 de 77
70
Formao I do Tekla Structures Lio 1
8. Desenhos:
Depois de numerado o modelo, podemos ento criar os desenhos. Se abrirmos a lista de
desenhos, verificamos que est em branco ainda no foi seleccionado nenhum elemento para
se criar desenhos:
Seleccione o modelo e aceda ao Menu:
71 de 77
71
Formao I do Tekla Structures Lio 1
Verificamos que j existem opes disponveis para criar os desenhos. Crie os desenhos
indivuduais croquis, os de conjunto Assembly e os Cast Unit (para beto) abra a lista de
desenhos:
Confirme as marcaes conforme o que foi introduzido.
Abra os desenhos e analise-os.
Verifica-se que o Tekla assumiu vrios desenhos individuais que no nos interessam e que as
propriedades dos desenhos devem ser alterados pelo utilizador em termos de cotagem, legenda,
posio dos desenhos, tipo de papel, etc.
No Menu de Desenho, clique em General Drawings (Desenhos Gerais). Escolha conforme se
segue, as vistas que prentedem inserir no Desenho Geral:
72 de 77
72
Formao I do Tekla Structures Lio 1
Abra novamente a lista de desenho e verifique que existe um novo desenho do tipo GA.
Vamos agora verificar que elementos do modelo o Tekla usou para criar os desenhos. Para isso,
seleccione no modelo, por exemplo, a ligao viga/pilar transversal e faa na lista de desenhos
By Parts.
Aparecem apenas, na lista de desenhos os desenhos individual e de conjunto relativo quela
pea:
Se abrirmos o iondividual, verificamos que a cotagem por defeito, bem como outras
p+ripriedades dos desenhos, devem ser editadas.
Vamos ento criar propriedades prprias para aplicar no caso de desenhos individuais de peas:
73 de 77
73
Formao I do Tekla Structures Lio 1
Se clicar duplamente no fundo do desenho, surge a caixa de dilogo das propriedades dos
desenhos individuais:
possvel, para cada caso, criar propriedades que ficam guardadas no modelo e podem ser
usadas para outros desenhos.
Em Layout define-se o aspecto geral do desenho, o seu tamanho, a escala. Em Drawing size,
podemos usar para layout propriedades pr-definidas para a legende. Essas propriedades no se
editam aqui, apenas so chamadas e aplicadas:
74 de 77
74
Formao I do Tekla Structures Lio 1
O Tekla traz por defeito alguns layouts tipo para a legenda, so os ga para General Arrangement
(Desenho Geral), os multi para Multidrawings (multidesenhos), os assembly para desenhos de
conjunto, os single para os crquis e os cu para cast units elementos de beto.
Para aceder as estas propriedades preciso sair do desenho e aceder ao Menu Propriedades e em
Layout:
Surge-nos a seguinte caixa de dilogo:
75 de 77
75
Formao I do Tekla Structures Lio 1
Para j podemos deixar as configuraes padro.
Vamos agora criar os desenhos atravs do Wizard. Apague os outros criados da lista de
desenho para no se confundir e abra o wizard de criao de desenhos e crie para todos, os
desenhos tipo single, assembly e multi. (No se esquea que apenas se pode usar o Wizard para
peas em ao, sendo que os desenhos de beto tm de ser criados manualmente)
76 de 77
76
Formao I do Tekla Structures Lio 1
Abra a lista de desenhos:
Agora os desenhos criados so diferentes, pois o Tekla tem predefinidos tipos de apresentao
para cada caso.
Faa o mesmo para os desenhos de conjunto. Na lista de desenhos passamos a ter desenhos de
conjunto, alm dos outros, com propriedades tipo para cada situao, como se pode ver pelo
nome de cada um.
77 de 77
77
Você também pode gostar
- Produto de InérciaDocumento14 páginasProduto de InérciaRicardoAinda não há avaliações
- 2016 Tekla Structures KB Shortcuts Flyer Web PTDocumento1 página2016 Tekla Structures KB Shortcuts Flyer Web PTjrtestAinda não há avaliações
- Proficiência Engenharia CivilDocumento6 páginasProficiência Engenharia CivilFabiani AzevedoAinda não há avaliações
- EscadaDocumento3 páginasEscadaNilnerAinda não há avaliações
- Grampo 3Documento1 páginaGrampo 3Heitor NoratAinda não há avaliações
- Tabela de PesosDocumento240 páginasTabela de PesosJefferson ResquiniAinda não há avaliações
- Gpe Ni 022 34 A 38Documento18 páginasGpe Ni 022 34 A 38Agostinho MarinhoAinda não há avaliações
- Estr MetalicasDocumento35 páginasEstr Metalicaseng CorreiaAinda não há avaliações
- Brochura Powerconnect PTDocumento4 páginasBrochura Powerconnect PThenrengAinda não há avaliações
- NBR 7190 - 1997Documento107 páginasNBR 7190 - 1997telnet837Ainda não há avaliações
- REVIT ESTRUTURA I - Guia Prático para Projetos de Estruturas de Concreto No Revit 2020Documento140 páginasREVIT ESTRUTURA I - Guia Prático para Projetos de Estruturas de Concreto No Revit 2020Severino Vieira0% (1)
- Cotagem de Ângulos PDFDocumento2 páginasCotagem de Ângulos PDFnunosobralAinda não há avaliações
- Analise EstruturalDocumento28 páginasAnalise EstruturalGorgotulio2011Ainda não há avaliações
- CYPECAD Memoria de CalculoDocumento122 páginasCYPECAD Memoria de CalculoMary Capas Sob MedidaAinda não há avaliações
- Dimensionamento e Segurança - IntroduçãoDocumento101 páginasDimensionamento e Segurança - IntroduçãoMarcelo Issler Ferreira SousaAinda não há avaliações
- Notas:: Esqueleto EstruturalDocumento1 páginaNotas:: Esqueleto EstruturalNatãAinda não há avaliações
- Aula 4 Propriedades Geométricas Dos Perfis Dimensionamento À Tração 2 PDFDocumento44 páginasAula 4 Propriedades Geométricas Dos Perfis Dimensionamento À Tração 2 PDFAnonymous JJbrn9zebAinda não há avaliações
- Roteiro Cypecad Exemplo 1Documento52 páginasRoteiro Cypecad Exemplo 1Reny GleyserAinda não há avaliações
- GALPAO - MANUAL ILUSTRATIVO GERAL - Tipo T PDFDocumento25 páginasGALPAO - MANUAL ILUSTRATIVO GERAL - Tipo T PDFJacques SchweidzonAinda não há avaliações
- Com Met PB 01 R00Documento1 páginaCom Met PB 01 R00delta duxAinda não há avaliações
- Resumo Do Video Sobre ItaipuDocumento6 páginasResumo Do Video Sobre ItaipuPedro HenriqueAinda não há avaliações
- Passo A Passo Cypecad - EstruturalDocumento4 páginasPasso A Passo Cypecad - EstruturalRafael Dadalto100% (1)
- TELEBRAS SDT 240 400 702 1997 Especificacoes Gerais para Memoria de Calculo de Torres e Postes Metalicos PDFDocumento1 páginaTELEBRAS SDT 240 400 702 1997 Especificacoes Gerais para Memoria de Calculo de Torres e Postes Metalicos PDFTiago Agostinho CoelhoAinda não há avaliações
- Pré Dimensionamento Estrutura MetalicaDocumento19 páginasPré Dimensionamento Estrutura MetalicaFelipe IsoppoAinda não há avaliações
- Dimensionamento Estaca BrocaDocumento14 páginasDimensionamento Estaca BrocaArmindo Pereira Cabral Filho100% (1)
- Piscina - Memorial de CalculoDocumento13 páginasPiscina - Memorial de CalculoCarlos FelipeAinda não há avaliações
- Aula 01 - Projeto EstruturalDocumento49 páginasAula 01 - Projeto EstruturalAnderson SolinoAinda não há avaliações
- Radier - ProjetosDocumento2 páginasRadier - Projetosflavio tabosaAinda não há avaliações
- Apostila ANSYSDocumento96 páginasApostila ANSYSerickson_mouraAinda não há avaliações
- Aproximadamente 16Documento4 páginasAproximadamente 16BrunoAmorimAinda não há avaliações
- Apostila - Pilares de Concreto ArmadoDocumento32 páginasApostila - Pilares de Concreto ArmadoC574100% (1)
- Fischer - Catálogo Chumbador MecânicoDocumento8 páginasFischer - Catálogo Chumbador MecânicoAlissonFernandes17Ainda não há avaliações
- Aula Pilares MistosDocumento63 páginasAula Pilares MistosRenan Chama MartinAinda não há avaliações
- STRAP - Manual Strap 2017 - INICIANDO O USO DO STRAPDocumento69 páginasSTRAP - Manual Strap 2017 - INICIANDO O USO DO STRAPMarcos SouzaAinda não há avaliações
- Anexo III - Memória de Reforço - Torre Paranapiacaba - R00Documento53 páginasAnexo III - Memória de Reforço - Torre Paranapiacaba - R00Will F AlvesAinda não há avaliações
- Sistemas Estruturais-PredimensionaemntoDocumento89 páginasSistemas Estruturais-PredimensionaemntoMateus DuarteAinda não há avaliações
- Mapa Mental Estruturas de AçoDocumento1 páginaMapa Mental Estruturas de AçoLaudiane Pereira FagundesAinda não há avaliações
- Projeto de Pilares de Concreto ArmadoDocumento67 páginasProjeto de Pilares de Concreto ArmadoGeneral KenobiAinda não há avaliações
- Análise de Viga HiperestáticaDocumento77 páginasAnálise de Viga HiperestáticaValmiki AlvaradoAinda não há avaliações
- Edifício B32Documento100 páginasEdifício B32amenaraAinda não há avaliações
- Muro BL CONCRETODocumento3 páginasMuro BL CONCRETOLuiz CabralAinda não há avaliações
- Criando Ângulos em Giro de Portas No RevitDocumento5 páginasCriando Ângulos em Giro de Portas No RevitClaudia Moreira Andrade SilvaAinda não há avaliações
- Muro de Contenção Inês e José Maria-1Documento1 páginaMuro de Contenção Inês e José Maria-1Neiva de FátimaAinda não há avaliações
- 104498-Exercício Resmat Lea021Documento2 páginas104498-Exercício Resmat Lea021carlaAinda não há avaliações
- Lista 05Documento2 páginasLista 05filipercastro2736Ainda não há avaliações
- Apostila Eberick (Ed. 2)Documento18 páginasApostila Eberick (Ed. 2)Rivaldo RibeiroAinda não há avaliações
- Estruturas Metálicas - Estudo de ViabilidadeDocumento72 páginasEstruturas Metálicas - Estudo de ViabilidadeGabriele RodriguesAinda não há avaliações
- Eng118 - 01 - Introdução Ao Projeto EstruturalDocumento66 páginasEng118 - 01 - Introdução Ao Projeto EstruturalJamie Imani AchermannAinda não há avaliações
- Projeto Estrutural - o Que Deve Conter - Guia Da Engenharia PDFDocumento15 páginasProjeto Estrutural - o Que Deve Conter - Guia Da Engenharia PDFpabro123Ainda não há avaliações
- Eaoear 2013 - Gabarito Comentado Engenharia Civil (Civ) - Versão A PDFDocumento14 páginasEaoear 2013 - Gabarito Comentado Engenharia Civil (Civ) - Versão A PDFpitoco2009Ainda não há avaliações
- Capítulo 5. ASSEMBLYDocumento39 páginasCapítulo 5. ASSEMBLYBravo UOP01Ainda não há avaliações
- Livro Eberick ProntoDocumento24 páginasLivro Eberick ProntoFernando Pinas Nhani33% (3)
- Tecno METAL4 DDocumento200 páginasTecno METAL4 DRenatoValentimAinda não há avaliações
- Parametrização Com RevitDocumento16 páginasParametrização Com RevitFernando GomesAinda não há avaliações
- Apostila - Tekla 18Documento82 páginasApostila - Tekla 18Domingos Ferreira100% (1)
- Manual Do RevitDocumento14 páginasManual Do RevitmarcelagdsaviaAinda não há avaliações
- Apostila Tutorial Inventor - Específicos PDFDocumento26 páginasApostila Tutorial Inventor - Específicos PDFLucas Lara67% (3)
- 13 12 12 Joao Chiarini Livreto Ticem Vol 2Documento104 páginas13 12 12 Joao Chiarini Livreto Ticem Vol 2Jeniffer ToledoAinda não há avaliações
- UsinagemDocumento16 páginasUsinagemBrian GriffinAinda não há avaliações
- Lista7 BasicaDocumento6 páginasLista7 BasicaTony Ewerton RodriguesAinda não há avaliações
- Concreto Celular Espumoso - Determinacao Da Densidade de Massa Aparente No Estado Fre PDFDocumento2 páginasConcreto Celular Espumoso - Determinacao Da Densidade de Massa Aparente No Estado Fre PDFErick FernandoAinda não há avaliações
- FT12 CompostosOrgânicosDocumento7 páginasFT12 CompostosOrgânicosjocmjm0% (1)
- Catalado de Valvulas AngularesDocumento44 páginasCatalado de Valvulas AngularesMarlon SantosAinda não há avaliações
- Manual Do ImplementadorDocumento356 páginasManual Do ImplementadorLeandro B. Castellanos100% (2)
- Questionário de Fisiologia Do ExercícioDocumento3 páginasQuestionário de Fisiologia Do ExercícioJoão Wanderley MartinsAinda não há avaliações
- Máquinas Síncronas - 2016-2 PDFDocumento195 páginasMáquinas Síncronas - 2016-2 PDFRafael RoratoAinda não há avaliações
- Hidraulica Geral - Listas de ExerciciosDocumento5 páginasHidraulica Geral - Listas de ExerciciosJcBushAinda não há avaliações
- NBR - EB 600 (Jun 1988) - Tubo de Poliéster Reforçado Com Fibras de Vidro, Com Junta Elástica, para Condução de Água Sob PressãoDocumento6 páginasNBR - EB 600 (Jun 1988) - Tubo de Poliéster Reforçado Com Fibras de Vidro, Com Junta Elástica, para Condução de Água Sob PressãoYuri Bahia de VasconcelosAinda não há avaliações
- Relatório - Índice de Acidez Do LeiteDocumento4 páginasRelatório - Índice de Acidez Do LeiteJean SilvaAinda não há avaliações
- Manual N1100Documento10 páginasManual N1100Ricardo FonsecaAinda não há avaliações
- Modelagem Molecular de FármacosDocumento13 páginasModelagem Molecular de FármacosVanessa SperandioAinda não há avaliações
- Slide Da SustentabilidadeDocumento12 páginasSlide Da SustentabilidadeJorge WilsonAinda não há avaliações
- Planejamento Rede FTTHDocumento180 páginasPlanejamento Rede FTTHNoel Silva CostaAinda não há avaliações
- Lista de Exercicios EstudoDocumento14 páginasLista de Exercicios EstudoCristiane Soares Alves100% (1)
- Principais Teorias de AprendizagemDocumento10 páginasPrincipais Teorias de AprendizagemalepianaroAinda não há avaliações
- Manual Lift Projetor - Outubro 2012 SiteDocumento28 páginasManual Lift Projetor - Outubro 2012 SiteSIlvano CavalcanteAinda não há avaliações
- Máquinas de Elevação - Parte PráticaDocumento12 páginasMáquinas de Elevação - Parte PráticaJosé Geraldo VicenteAinda não há avaliações
- 05 TermodinâmicaDocumento4 páginas05 TermodinâmicaJamile CamposAinda não há avaliações
- 427486Documento5 páginas427486Wesley Ferreir de OliveiraAinda não há avaliações
- Asme PCC 1 2010.en - PTDocumento88 páginasAsme PCC 1 2010.en - PTTaylor Ferreira0% (1)
- Gabarito PRF Física 3º AnoDocumento12 páginasGabarito PRF Física 3º AnoAntonio CorreiaAinda não há avaliações
- RetificacaoDocumento81 páginasRetificacaoeder_peruchAinda não há avaliações
- Física PPT - As Leis de NewtonDocumento11 páginasFísica PPT - As Leis de NewtonFísica PPT100% (2)
- Cálcio LoopingDocumento5 páginasCálcio LoopingEstéfani AsevedoAinda não há avaliações
- Cálculo Luminotécnico Método Dos LúmensDocumento19 páginasCálculo Luminotécnico Método Dos LúmensMarcos GomesAinda não há avaliações
- (Irmas Magicas 5) Porto SeguroDocumento217 páginas(Irmas Magicas 5) Porto SeguromegbibiAinda não há avaliações
- Ficha SomDocumento4 páginasFicha SomSónia Dias0% (1)