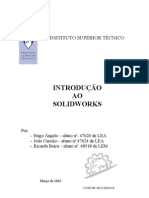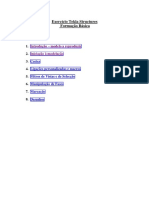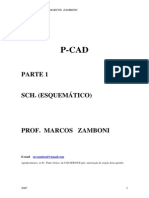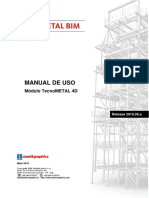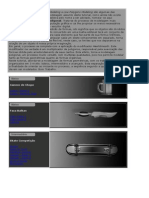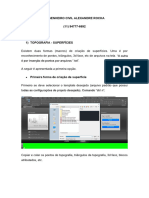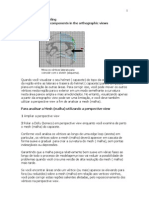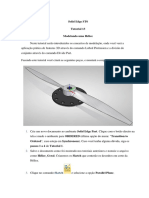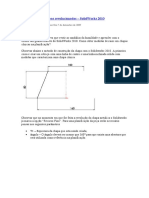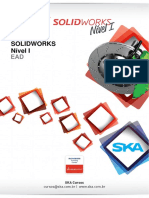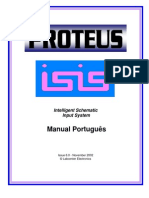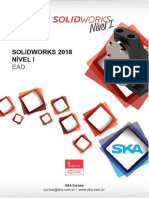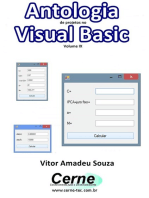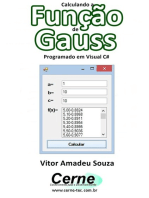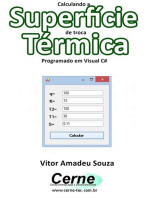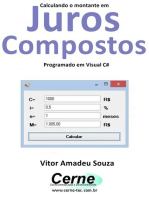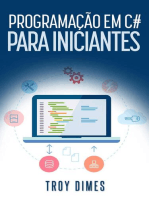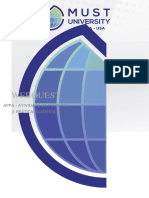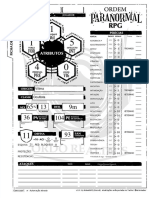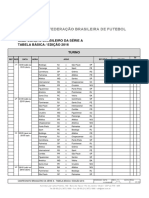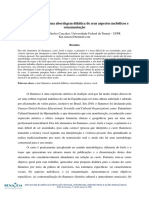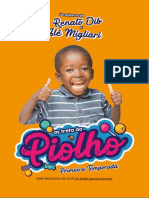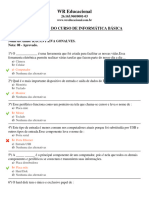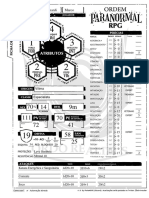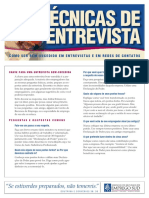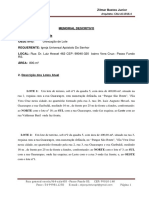Escolar Documentos
Profissional Documentos
Cultura Documentos
Capítulo 5. ASSEMBLY
Enviado por
Bravo UOP010 notas0% acharam este documento útil (0 voto)
8 visualizações39 páginasDireitos autorais
© © All Rights Reserved
Formatos disponíveis
PDF, TXT ou leia online no Scribd
Compartilhar este documento
Compartilhar ou incorporar documento
Você considera este documento útil?
Este conteúdo é inapropriado?
Denunciar este documentoDireitos autorais:
© All Rights Reserved
Formatos disponíveis
Baixe no formato PDF, TXT ou leia online no Scribd
0 notas0% acharam este documento útil (0 voto)
8 visualizações39 páginasCapítulo 5. ASSEMBLY
Enviado por
Bravo UOP01Direitos autorais:
© All Rights Reserved
Formatos disponíveis
Baixe no formato PDF, TXT ou leia online no Scribd
Você está na página 1de 39
CURSO BÁSICO DE CATIA
V5 R21
Capítulo 5. Assembly Design
2.2021 Curso de Extensão para os alunos de DIAC
Profa. Eneida González Valdés
Assembly Design
Este capítulo será o último do Curso Básico de Catia V5R21, no
mesmo veremos como fazer a montagem de um conjunto que
passou pelos módulos de Sketcher e Part Design, e suas peças
já estão prontas para montar, portanto, precisa ser montado
com as restrições necessárias para que este não saia de sua
posição na hora de verificar.
O conjunto que vamos trabalhar é o Macaco, o qual consta de
cinco peças as quais vamos manter na mesma ordem que
aparece na figura do conjunto.
Antes de fazer a montagem vão conhecer as barras de
ferramentas do módulo Assembly design e saber um pouco
mais do mesmo
Assembly Design
Para acessar o Assembly Design temos as seguintes opções:
• Principais barras de ferramentas do Assembly Design
Restrições
1. Restrição de Coincidência: cria um alinhamento entre dois
componentes que podem ser pontos coaxiais, coplanares ou
mesclados;
2. Contato Restrição: conecta dois planos ou faces;
3. Restrição de Deslocamento: define a distância entre dois
elementos;
4. Restrição de ângulo: define a distância angular entre dois
elementos;
5. Fix Component: impede que o componente se mova de sua
posição durante a operação de atualização;
6. Fix Together: permite restringir os componentes para que eles
se movam como uma única entidade;
7. Padrão de reutilização: duplica um componente reutilizando
um padrão criado no Workbench de Design de peça.
Os elementos que podem formar um produto, (desenho de
montagem) são:
• Produtos: É um subconjunto que se forma independente do
produto final e posteriormente é chamado para formar parte deste
ou outro produto. Extensão: *.Catproduct
• Componentes: é uma montagem que pode ter produtos,
componentes e peças, e se diferença do produto porque ele se
forma diretamente na árvore do desenho de produto e não tem um
arquivo independente associado a ele.
• Partes (peças): são todas as partes que compõem os componentes
e os produtos. Extensão: *.Catpart.
• Os nomes das partes, componentes e produtos pode ser dada
através das propriedades de cada um.
➢ Para inserir os elementos no produto podemos fazer de duas
maneiras:
• Abrindo um novo arquivo de Assembly e ir desenhando os
componentes e partes diretamente no mesmo e isso pode ser feito
clicando com o botão da direita acima do nome do produto e
escolher...
• A outra opção é desenhar todos as peças em arquivos independentes
e depois ir inserindo as mesmas no produto escolhendo a peça na tela
lateral
• Depois de inserir todas as peças a árvore fica como aparece na figura
do Catia mostrada abaixo, pode notar que se vamos dar a mesma
numeração que no arquivo do Macaco, devemos chamar as peças
pela ordem que aparece no desenho de referência.
• Note que vamos deixar
visível as peças que vamos
a montar e os outras peças
aparecem ocultas para
evitar acumulo de peças
que neste momento não
precisamos.
• O primeiro comando que devem
colocar num conjunto é Fix
Component, este aparece
como uma âncora, porque sua
função é fixar, neste caso o corpo
do Macaco, para não se mover com
as restrições na montagem de
outras peças, depois atualize com
Ctrl+U, Update All
• O próximo comando é de coincidência, com o mesmo vamos fazer
coincidir o eixo do corpo com o eixo do parafuso, um por vez, para
confirmar e que se realize a operação tem que atualizar Ctrl+U
• A segunda restrição que vamos fazer é inserir a rosca do parafuso 35 mm
de seu extremo superior e para isto vamos usar o comando Offset
Constraint
• Começamos selecionando a face inferior da cabeça do parafuso, a seguir
selecionamos a face superior do corpo
• E define-se uma distância offset de 35mm conforme a figura, clique OK e
atualize (Ctrl+U)
• A união deve ficar assim...
• O próximo passo é fazer a montagem do corpo com o suplemento, e para
isto vamos selecionar o suplemento para que fique visível.
• Podem ver que o suplemento ficou totalmente inserido no corpo, portanto,
devemos utilizar o comando Move em eixo Z para deslizar o mesmo para
baixo e conseguir realizar as restrições necessárias para sua montagem.
• Utilizamos a restrição de coincidência
para centralizar os dois elementos e
a restrição de contato para unir
ambos elementos
• Para utilizar a restrição de contato
selecionamos o comando e depois as faces
mostradas, notem que aparecem dois
quadradinhos mostrando a restrição de
contato, por último atualizem com Ctrl+U
para realizar a operação
• Agora vamos realizar a montagem do
parafuso com o chapéu, observem que o
chapéu foi desenhado na posição do
corpo e portanto, ambos coincidem, o
primeiro é tirar o chapéu dessa posição e
passar para a parte superior do parafuso
com a ferramenta Manipulation →
mover eixo Z
• Observem no desenho que os mesmo tem que coincidir na esfera e para
isto devemos selecionar primeiro a restrição de coincidência e depois de
contato, após destas, atualizar para realizar a operação
• Somente falta a montagem do manípulo para concluir a montagem do
Macaco.
• Observe a posição que ficou o manípulo quando mostramos o mesmo na
árvore, precisamos movimentar o mesmo até os furos do parafuso,
movemos este elemento no eixo X e começamos com as restrições, note
que ele pode ficar em qualquer dos furos
• Aplicando restrição de Coincidência entre eixo do manípulo e o eixo da
cabeça do parafuso e atualizamos
• Anteriormente tínhamos ocultado os eixos de cada peça, mas agora vamos
necessitar os eixos do parafuso e do manípulo para fazer a restrição Offset,
portanto deixamos visível os mesmos.
• Aplicando restrição de Offset com distância de 5 mm entre eixo YZ do
manípulo e o eixo ZX do parafuso e depois de atualizar fica assim...
Numerando as peças do conjunto
• Com a ferramenta Generating Numbers podemos
numerar as peças de nosso conjunto conforme a
posição que aparece na árvore.
• Numerar os elementos em 3D permite gerar os
ballons e as tabelas de posições no Drafting.
Numerando as peças do conjunto
• Para comprovar a numeração de cada componente devemos verificar
nas propriedades de cada elemento
Numerando as peças do conjunto
• Para configurar a saída da lista de peças vamos realizar as operações
abaixo mostradas: Analyze→Bill Material, na tela aberta selecione a
Define Formats
Numerando as peças do conjunto
• Em Define Formats, configure a saída da lista conforme a figura
abaixo, a parte superior é a lista de material e a parte inferior é um
resumo da mesma
Passando o conjunto para o Drafting...
• Podemos abrir o Drafting mediante as seguintes seleções:
Passando o conjunto para o Drafting...
• A partir deste passo
podemos seguir conforme
visto no capítulo Drafting.
• Para selecionar a vista
frontal procure o plano certo
onde mostre a posição da vista
frontal, conforme a janela
abaixo, dê um clique no
mesmo, e automaticamente
deve passar para o desenho
em 2D do Drafting
Passando o conjunto para o Drafting...
• Agora procedemos a realizar o corte na
vista superior e representar na frontal,
lembre que as normas define que os
parafusos, porcas, manípulo e outros,
quando cortado longitudinalmente, não se
representam as hachuras, portanto, no
parafuso e manípulo devem retirar a
hachura, e para que apareça a rosca podem
manter as linhas tracejadas, já que o Catia
representa a rosca tal e como foi
desenhada, no caso de roscas não standard,
quando a rosca é standard como esta é
M20 o desenho fica assim.
Lembre colocar as hachuras a 45º ou -45º .
Gerando os ballons no Drafting...
• Para gerar os balloon no Drafting é similar a gerar
as dimensões, mas lembro que somente podemos
gerar balloon no Drafting se geramos numerações no
3D e configuramos a lista de saída, como visto em
slides anteriores, outra condição é que os balloon se
geram na vista que estiver selecionada com as linhas
vermelhas
Gerando os balloon no Drafting...
• Para mudar o tamanho dos números nos ballons, selecionam o número
e nas propriedades do texto mudam, o tamanho do mesmo
Gerando a lista de peças...
• Depois de ter configurado os ballons e a saída da lista de peça podemos
proceder a inserir o formato conforme visto no capítulo de Drafting e gerar a
lista de peças, para realizar isto precisamos ter ativo o formato e entrar em
Insert→Drawing →Bill of Material →Bill of Material. Em Windows
selecionamos o 3D e neste selecionamos a árvore do produto como visto no
seguinte slide
Gerando a lista de peças...
• Em Windows selecionamos o 3D e neste, selecionamos a árvore do
produto que passa automaticamente para o Drafting onde clicamos na
posição que deve ser inserida a lista e reajustamos sua posição se necessário.
Gerando a lista de peças...
Explodindo as peças no 3D e no Drafting
Obrigada!!!
Lembrando que a entrega do
Trabalho Final é o dia 03/05/22
Você também pode gostar
- Tutorial SolidWorks PDFDocumento47 páginasTutorial SolidWorks PDFthiagosp3Ainda não há avaliações
- Montagem Furador de Anéis: Criação e Posicionamento de ComponentesDocumento34 páginasMontagem Furador de Anéis: Criação e Posicionamento de ComponentesPablo WesleyAinda não há avaliações
- CAD II - Datums, eixos e planosDocumento150 páginasCAD II - Datums, eixos e planosmaxwellgiaj100% (1)
- Introdução Ao Solid WorksDocumento47 páginasIntrodução Ao Solid WorksAnderson FerreiraAinda não há avaliações
- 3995 Apostila de Solidworks (Autocad)Documento47 páginas3995 Apostila de Solidworks (Autocad)ThIaGoM100% (17)
- Apostila SolidWorks 2006Documento92 páginasApostila SolidWorks 2006Daniel Augusto DemarchiAinda não há avaliações
- Exercício TS BásicoDocumento77 páginasExercício TS BásicoÂngelo VieitoAinda não há avaliações
- 08 Lição 6 - Paredes FinasDocumento33 páginas08 Lição 6 - Paredes FinasMatrizaria De ToniAinda não há avaliações
- Soldagem de Carrinho de Mão em SolidWorks 2018Documento24 páginasSoldagem de Carrinho de Mão em SolidWorks 2018julianopetry10Ainda não há avaliações
- Apostila de Solidworks (Português)Documento46 páginasApostila de Solidworks (Português)morph_euAinda não há avaliações
- Criando e editando componentes no FotoliteDocumento37 páginasCriando e editando componentes no FotoliteandreAinda não há avaliações
- MoldesDocumento20 páginasMoldesEmerson Santos100% (3)
- Guia para Grandes Montagens Solid WorksDocumento21 páginasGuia para Grandes Montagens Solid WorksrobertolobatoAinda não há avaliações
- Aplicação de Modelagem de Sólido: Desenho de Uma GaxetaDocumento6 páginasAplicação de Modelagem de Sólido: Desenho de Uma GaxetaMaurijones J. de Albuquerque100% (1)
- Metodologia Esqueleto em Catia V5Documento34 páginasMetodologia Esqueleto em Catia V5Mario AndradeAinda não há avaliações
- Guia básico do P-CAD 2002 para desenvolvimento de circuitos impressosDocumento33 páginasGuia básico do P-CAD 2002 para desenvolvimento de circuitos impressosrsmsjc100% (1)
- TutorialSCH StoreDocumento11 páginasTutorialSCH StoreluissantosengAinda não há avaliações
- Livro Eberick ProntoDocumento24 páginasLivro Eberick ProntoFernando Pinas Nhani33% (3)
- Autodesk Inventor TutorialDocumento26 páginasAutodesk Inventor TutorialLucas Lara67% (3)
- Confecção Do ParafusoDocumento9 páginasConfecção Do ParafusoGuilherme PiresAinda não há avaliações
- Curso SolidworksDocumento24 páginasCurso SolidworksJoão Paulo Moreira Santos BarbosaAinda não há avaliações
- Apostila TopSolid 2 - CinemáticaDocumento69 páginasApostila TopSolid 2 - CinemáticalucianovsantosAinda não há avaliações
- Apostila Inventor8 Basico Parte 2Documento11 páginasApostila Inventor8 Basico Parte 2user2Ainda não há avaliações
- Relátorio 3 - RA1132777Documento68 páginasRelátorio 3 - RA1132777Leonardo PuccettiAinda não há avaliações
- Tecno METAL4 DDocumento200 páginasTecno METAL4 DRenatoValentimAinda não há avaliações
- Simulação de Mecanismos em SolidworksDocumento9 páginasSimulação de Mecanismos em SolidworksGuilherme Martini MiottoAinda não há avaliações
- Modelagem PoligonalDocumento122 páginasModelagem PoligonalWillerson PaulaAinda não há avaliações
- Apostila Civil 3DDocumento68 páginasApostila Civil 3DJorge Prado Vieira LeiteAinda não há avaliações
- Manual Maya 4 Parte ContinuaçãoDocumento43 páginasManual Maya 4 Parte Continuaçãomanufotos0% (1)
- 2 Aula de AutoCAD 2DDocumento41 páginas2 Aula de AutoCAD 2DrederAinda não há avaliações
- SEST6 Tutorial 13Documento26 páginasSEST6 Tutorial 13we100% (1)
- SolidWorks 2018 Nível II - Visão Geral do Recurso LoftDocumento31 páginasSolidWorks 2018 Nível II - Visão Geral do Recurso LoftCristiano DuarteAinda não há avaliações
- Planificação de chapas revolucionadas no SW 2010Documento3 páginasPlanificação de chapas revolucionadas no SW 2010Roberto GomesAinda não há avaliações
- Modelagem básica de peças no SOLIDWORKSDocumento38 páginasModelagem básica de peças no SOLIDWORKSAndreAinda não há avaliações
- 1 Primitivas Features NX1980 2022Documento25 páginas1 Primitivas Features NX1980 2022thalescordingherAinda não há avaliações
- 04 Manipulac3a7c3a3o DiretaDocumento17 páginas04 Manipulac3a7c3a3o DiretaotiagodiazzAinda não há avaliações
- Manual Proteus Labcenter (Portugues) PDFDocumento48 páginasManual Proteus Labcenter (Portugues) PDFRogerio MarçalAinda não há avaliações
- Construindo Olhal SWDocumento10 páginasConstruindo Olhal SWalencarlaurenceAinda não há avaliações
- EAD Routing - Lição 1Documento64 páginasEAD Routing - Lição 1Jean César Barbosa PereiraAinda não há avaliações
- Lição 02 PDFDocumento46 páginasLição 02 PDFPablo WesleyAinda não há avaliações
- Montagem de Escada Caracol com SolidworksDocumento29 páginasMontagem de Escada Caracol com SolidworksPablo WesleyAinda não há avaliações
- MECANISMOS Aula 02 - Capítulo 2 WM 2D e Critério de Grashof (Modo de Compatibilidade)Documento20 páginasMECANISMOS Aula 02 - Capítulo 2 WM 2D e Critério de Grashof (Modo de Compatibilidade)Romário SouzaAinda não há avaliações
- Solidworks Moldes Licao19Documento34 páginasSolidworks Moldes Licao19Rafael Cristiano do PradoAinda não há avaliações
- Peças de RevoluçãoDocumento17 páginasPeças de Revoluçãoapi-3727963Ainda não há avaliações
- Aprenda AutocadDocumento78 páginasAprenda AutocadvighettoAinda não há avaliações
- Bem-vindo ao Working ModelDocumento4 páginasBem-vindo ao Working ModelbenettiluanaAinda não há avaliações
- Manual Do Proteus - FotoliteDocumento48 páginasManual Do Proteus - FotoliteeletropcAinda não há avaliações
- Tópicos Com Foco Computacional Em Dinâmica Programado Em Visual C#No EverandTópicos Com Foco Computacional Em Dinâmica Programado Em Visual C#Ainda não há avaliações
- Calculando O Ângulo Entre Uma Reta E Um Plano No R3 Usando O Visual BasicNo EverandCalculando O Ângulo Entre Uma Reta E Um Plano No R3 Usando O Visual BasicAinda não há avaliações
- Calculando A Função De Gauss Programado Em Visual C#No EverandCalculando A Função De Gauss Programado Em Visual C#Ainda não há avaliações
- Estudando E Plotando Uma Função De Gauss Programado Em Visual C#No EverandEstudando E Plotando Uma Função De Gauss Programado Em Visual C#Ainda não há avaliações
- Calculando A Superfície De Troca Térmica Programado Em Visual C#No EverandCalculando A Superfície De Troca Térmica Programado Em Visual C#Ainda não há avaliações
- Calculando O Montante Em Juros Compostos Programado Em Visual C#No EverandCalculando O Montante Em Juros Compostos Programado Em Visual C#Ainda não há avaliações
- Tópicos Em Geometria Com Foco Computacional Espacial Programado Em Visual C#No EverandTópicos Em Geometria Com Foco Computacional Espacial Programado Em Visual C#Ainda não há avaliações
- TP1 - Pesquisa IDVDocumento6 páginasTP1 - Pesquisa IDVBravo UOP01Ainda não há avaliações
- TP1 - Pesquisa IDVDocumento6 páginasTP1 - Pesquisa IDVBravo UOP01Ainda não há avaliações
- Atividade 05 HC - O Conceito de Tecnologia - Alvaro Vieira PintoDocumento2 páginasAtividade 05 HC - O Conceito de Tecnologia - Alvaro Vieira PintoBravo UOP010% (1)
- Edu500 Webquest 19-03-2023Documento13 páginasEdu500 Webquest 19-03-2023Bravo UOP01Ainda não há avaliações
- Apostila Educação InfantilDocumento14 páginasApostila Educação InfantilSalessuirGomesPereiraSilvaAinda não há avaliações
- Currículo Pedro 2023Documento2 páginasCurrículo Pedro 2023Pedro GuimarãesAinda não há avaliações
- Como apostar no jogo do bicho e os principais tipos de apostasDocumento3 páginasComo apostar no jogo do bicho e os principais tipos de apostasGuilherme PatrícioAinda não há avaliações
- Agente ocultista Agatha VolkemannDocumento2 páginasAgente ocultista Agatha VolkemannVictor CeniAinda não há avaliações
- Música como arte variadaDocumento2 páginasMúsica como arte variadaAntonio Marco Dias CastilhoAinda não há avaliações
- O culto de Erínlè e sua origem no Odu Òkànràn OgbèDocumento4 páginasO culto de Erínlè e sua origem no Odu Òkànràn OgbèAna Kris100% (1)
- O caminho para a felicidade interior e o sucessoDocumento3 páginasO caminho para a felicidade interior e o sucessoVictor HugoAinda não há avaliações
- Cópia de SUCOS VERDESDocumento12 páginasCópia de SUCOS VERDESmarianatavaresfarmaAinda não há avaliações
- Regulamento Cosplay MVGI 082022Documento6 páginasRegulamento Cosplay MVGI 082022Maria HelenaAinda não há avaliações
- Tabela Serie ADocumento10 páginasTabela Serie Alfilippe5823Ainda não há avaliações
- Ensino do Cante FlamencoDocumento8 páginasEnsino do Cante FlamencoMarilean MonroeAinda não há avaliações
- As Tretas Do Piolho - Série FicçãoDocumento14 páginasAs Tretas Do Piolho - Série FicçãoOliveira BetoAinda não há avaliações
- Balanço financeiro acampamento carnaval 2023Documento8 páginasBalanço financeiro acampamento carnaval 2023Thamyres MorenoAinda não há avaliações
- Avaliação de Conclusão Do Curso - Informática BásicaDocumento2 páginasAvaliação de Conclusão Do Curso - Informática BásicakpaivagoncalvesAinda não há avaliações
- Bateria Basico Por Anderson FaccioliDocumento33 páginasBateria Basico Por Anderson FaccioliLevita100% (21)
- Ficha Do RavenDocumento2 páginasFicha Do Ravenraven13rpgAinda não há avaliações
- Manual Mini Motorhome EffaDocumento10 páginasManual Mini Motorhome EffaBrunoAinda não há avaliações
- Calendario Artoniano 1400 1412 v2Documento14 páginasCalendario Artoniano 1400 1412 v2Marcelo SouzaAinda não há avaliações
- Manual de Manutenção e Calibração Balança Linha BPDocumento19 páginasManual de Manutenção e Calibração Balança Linha BPRobertoAinda não há avaliações
- Dia Do Folclore 2Documento2 páginasDia Do Folclore 2Guilherme BourscheidAinda não há avaliações
- Técnicas de Foley e Efeitos Sonoros no CinemaDocumento38 páginasTécnicas de Foley e Efeitos Sonoros no CinemaJúlio LuzAinda não há avaliações
- EF15LP01Documento4 páginasEF15LP01Francyane C.Ainda não há avaliações
- TMs de PKM Diamond e PearDocumento2 páginasTMs de PKM Diamond e PearichikaedaAinda não há avaliações
- As 5 linguagens do amor testadasDocumento1 páginaAs 5 linguagens do amor testadasTaynara Brito100% (1)
- Técnicas de EntrevistaDocumento2 páginasTécnicas de EntrevistaNilton PessanhaAinda não há avaliações
- Memorial IGREJADocumento2 páginasMemorial IGREJABryan CenciAinda não há avaliações
- EMENTA PizzahutDocumento1 páginaEMENTA PizzahutJoana RochaAinda não há avaliações
- Primeiro Acesso Ao Portal - FaelDocumento28 páginasPrimeiro Acesso Ao Portal - Faelvinicius bonomoAinda não há avaliações
- Haverá Salvação Durante o MilênioDocumento2 páginasHaverá Salvação Durante o MilênioAntonio ferreira da silvaAinda não há avaliações
- Tf-ART 3 1Documento2 páginasTf-ART 3 1JoseLuisCcNnAinda não há avaliações