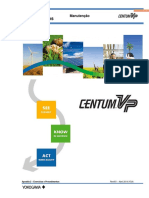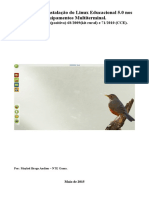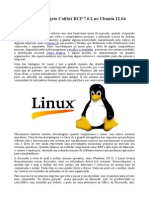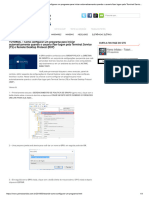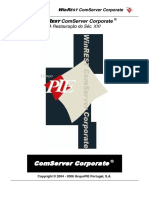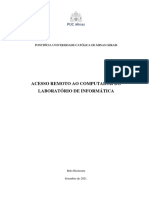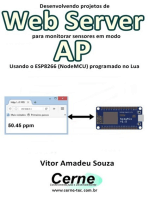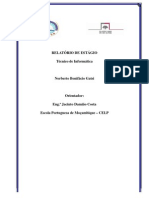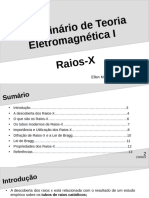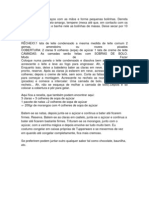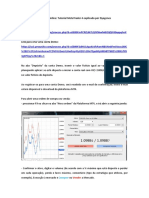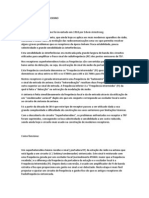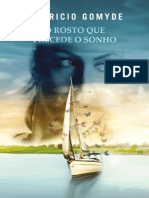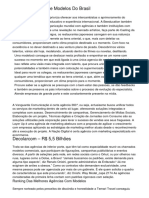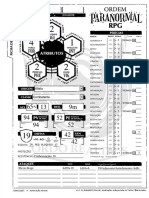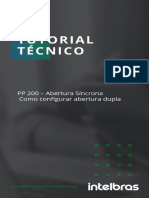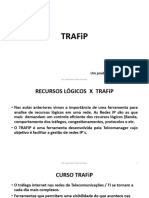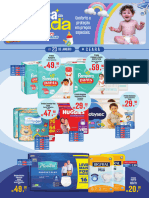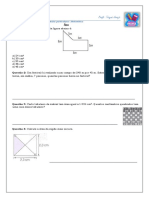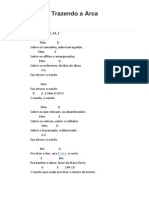Escolar Documentos
Profissional Documentos
Cultura Documentos
Conexaoremota 3 GUSTAVO
Enviado por
gustavo guDireitos autorais
Formatos disponíveis
Compartilhar este documento
Compartilhar ou incorporar documento
Você considera este documento útil?
Este conteúdo é inapropriado?
Denunciar este documentoDireitos autorais:
Formatos disponíveis
Conexaoremota 3 GUSTAVO
Enviado por
gustavo guDireitos autorais:
Formatos disponíveis
UNIVERSIDADE FEDERAL DO ESPÍRITO SANTO
SUERINTENDÊNCIA DE TECNOLOGIA DA INFORMAÇÃO
TUTORIAL DE ACESSO REMOTO A REDE-UFES
1) Introdução
Este documento visa esclarecer a comunidade universitária sobre o acesso remoto a REDE-UFES.
Nos últimos anos a STI tem investido na atualização dos equipamentos da REDE-UFES denominado CORE da REDE-
UFES. Dentre os inúmeros investimentos e pensando no tele trabalho, fizemos aquisição de equipamentos que nos
permitem ter acesso a REDE-UFES (VPN) em qualquer dispositivo/equipamento de forma segura. Isso significa, de
forma objetiva, que o meu computador de casa está conectado a REDE-UFES onde posso ter acesso a minha rede
interna, acesso ao SIE e até mesmo conectar, remotamente, ao meu computador de trabalho.
Importante ressaltar que esse tutorial é destinado exclusivamente para os servidores que precisam ter acesso ao seu
computador da UFES para realizar seu trabalho. Muitos dos nossos serviços estão disponíveis sem a necessidade de
conexão remota, o protocolo WEB, sistema acadêmico, sistema administrativo podem ser acessados por qualquer
computador sem a necessidade dessa conexão remota a REDE-UFES.
Entende-se por conexão remota, a necessidade de acessar outro computador a distância.
Entenda melhor em https://www.techtudo.com.br/noticias/noticia/2013/10/o-que-e-acesso-remoto-entenda-
tudo-sobre-conexao-distancia.html
2) Como funciona essa conexão - VPN?
Na pagina da STI, em serviços web você encontra o tutorial de instalação do software que irá permitir a conexão a
REDE-UFES.
3) Todos os servidores terão acesso?
Não haverá restrição, temos equipamento que suporta a conexão. Por cautela, solicitamos somente os servidores que
necessitam do acesso para execução das atividades, com por exemplo, Pró-reitorias e setores estratégicos da
Universidade que dependem do SIE, como setor de compras, contratos e convênios, infraestrutura e setor pagamento
onde faz-se necessário conectar ao seu computador da UFES.
4) Fiz o procedimento de conexão a REDE-UFES. Preciso ter acesso ao meu
computador remoto?
A partir do momento que você está conectado a REDE-UFES (item 2), e precisa somente do acesso ao SIE, a conexão
remota ao seu computador não é necessária. Basta ir no portal do servidor e instalar o SIE normalmente em sua
maquina.
5) Preciso de acesso ao meu computador da UFES, como eu faço para conectar?
Para conectar-se ao computador de trabalho, essas premissas precisam ser entendidas, são elas:
• O computador do trabalho precisa estar ligado;
• Preciso conhecer o numero IP ou nome da “Maquina_UFES” a ser conectada;
• Preciso realizar o procedimento do item 02 - conectar a REDE-UFES –
• Preciso de um software que faça a conexão remota ao meu computador de trabalho;
• Preciso entender que o meu computador deve ficar ligado nesse período de crise;
o Por que isso? Se você desliga o seu computador da UFES ele pode mudar o IP e você terá que saber
qual o NOVO IP que o seu computador adquiriu.
Documento interno UFES. Proibida divulgação e reprodução para outros fins.
UNIVERSIDADE FEDERAL DO ESPÍRITO SANTO
SUERINTENDÊNCIA DE TECNOLOGIA DA INFORMAÇÃO
a Tipos de Conexão Remota UFES
Com todas as premissas entendidas do item 05, para conectar-se a uma máquina da UFES há duas formas de conexão
remota.
a) Através do nome (caso a “Maquina_UFES” esteja no Domínio UFES.LOCAL)
b) Ou através do numero IP.
b Conexão remota através do nome da Máquina UFES?
Primeiro temos que descobrir o nome da sua maquina da UFES. Para descobrir o nome da Maquina_UFES a ser
acessada, basta digitar no seu computador da UFES o comando Windows + Pause/Break
A tela abaixo será exibida com as informações gerais da Máquina_UFES. No campo em destaque “Nome completo do
computador” estará o nome desejado (caso a Máquina_UFES esteja no Domínio UFES.LOCAL) no formato
“PatrimonioUFES-Setor.ufes.local” ou “Setor-PatrimonioUFES.ufes.local”.
c Já possuo o nome da minha maquina UFES, como faço o acesso de casa ao meu
computador da UFES?
De posse do nome da Maquina_UFES, em seu computador de casa ou em qualquer computador fora da UFES,
acesse o terminal de “Conexão de Área de Trabalho Remota” do Windows. Para tal, digite o comando Windows +
R e no terminal “Executar” digite mstsc e clique em “OK”.
Documento interno UFES. Proibida divulgação e reprodução para outros fins.
UNIVERSIDADE FEDERAL DO ESPÍRITO SANTO
SUERINTENDÊNCIA DE TECNOLOGIA DA INFORMAÇÃO
No terminal de “Conexão de Área de Trabalho Remota” digite o nome da Maquina_UFES e clique em “Conectar”.
Na tela “Segurança do Windows”, digite seu login único da UFES no formato “ufes\login.unico” no campo “Nome de
usuário” e sua senha única da UFES no campo “Senha”.
Documento interno UFES. Proibida divulgação e reprodução para outros fins.
UNIVERSIDADE FEDERAL DO ESPÍRITO SANTO
SUERINTENDÊNCIA DE TECNOLOGIA DA INFORMAÇÃO
d Como eu faço para realizar a conexão Remota via IP a minha Maquina_UFES?
Primeiro passo é estar na UFES descobrir o IP da minha Maquina_UFES a ser acessada. Para isso basta digitar o
comando Windows + R a partir da própria Maquina_UFES. No terminal “Executar” digite cmd e clique em “OK”.
Irá aparecer a tela abaixo. Nessa tela, abrirá o “Prompt de Comando” do Windows. Digite o comando ipconfig /all.
O comando acima trará informações de rede da máquina. Observe e anote o seu IP em “Endereço IPv4”, ele estará
no formato 172.20.X.XX
De posse do IP da Maquina_UFES e estando em casa ou em qualquer lugar fora da UFES, acesse na Maquina_Externa
através terminal de “Conexão de Área de Trabalho Remota” do Windows. Para tal, digite o comando Windows + R e
no terminal “Executar” digite mstsc e clique em “OK”.
Documento interno UFES. Proibida divulgação e reprodução para outros fins.
UNIVERSIDADE FEDERAL DO ESPÍRITO SANTO
SUERINTENDÊNCIA DE TECNOLOGIA DA INFORMAÇÃO
e Já possuo o IP da minha maquina UFES, como faço o acesso de casa ao meu
computador da UFES?
No terminal de “Conexão de Área de Trabalho Remota” digite o IP da Maquina_UFES e clique em “Conectar”.
Na tela “Segurança do Windows”, digite seu login único da UFES no formato “ufes\login.unico” no campo “Nome de
usuário” e sua senha única da UFES no campo “Senha”.
• A partir desse momento deverá aparecer o seu computador da UFES em sua tela. A partir
de agora poderá realizar seu trabalho de casa normalmente.
• Em caso de dúvida, favor abrir um ticket em http://atendimento.ufes.br.
• Pedimos a colaboração da comunidade universitária no entendimento que estamos num
processo novo de trabalho e muitas demandas. Não deixaremos de atende-los, faremos os
atendimentos exclusivamente pelohttp://atendimento.ufes.br.
Documento interno UFES. Proibida divulgação e reprodução para outros fins.
UNIVERSIDADE FEDERAL DO ESPÍRITO SANTO
SUERINTENDÊNCIA DE TECNOLOGIA DA INFORMAÇÃO
RECOMENDAÇÃO IMPORTANTE PARA O SUCESSO DA CONEXAO
c) Configurar o computador para NÃO HIBERNAR E NÃO DESLIGAR de modo
automático.
NOTA: É MUITO IMPORANTE deixar a MAQUINA_UFES (a máquina da UFES, como nomeada aqui neste tutorial)
CONFIGURADA para NÃO HIBERNAR E NÃO DESLIGAR de modo automático ou programado. Caso contrário, a
MAQUINA_UFES desligará e não ficará acessível para a conexão remota. Se a MAQUINA_UFES desligar ou hibermar,
ela terá que ser acessada fisicamente para ser novamente ligada.
Explicaremos abaixo, de modo geral* para Windows, o que se deve fazer para desativar os estados de suspensão e
hibernação do seu computador e impedir que esses recursos sejam executados automaticamente. (*pequenas
diferenças existem entre as diversas versões do Windows – por exemplo, no caso do Windows 10, veja aqui:
https://support.microsoft.com/pt-br/help/4027067/windows-10-how-to-adjust-power-and-sleep-settings).
Passo 1. Clique no botão "Iniciar" da barra de tarefas e abra o PAINEL DE CONTROLE.
Passo 2. Na janela do painel de controle, entre em "Sistema e Segurança" e clique em "Opções de energia".
Documento interno UFES. Proibida divulgação e reprodução para outros fins.
UNIVERSIDADE FEDERAL DO ESPÍRITO SANTO
SUERINTENDÊNCIA DE TECNOLOGIA DA INFORMAÇÃO
Passo 3. O plano de energia atualmente será exibido. Ao seu lado direito, clique em "Alterar configurações
do plano".
Passo 4. Na página seguinte, clique em "Alterar configurações de energia avançadas".
Passo 5. Uma nova janela será aberta. Nela, localize o tópico "suspender" e clique duas vezes sobre o seu nome (ou
uma vez no sinal de mais) para expandir suas opções.
Passo 6. Em seguida, expanda a subcategoria "Suspender depois de" da mesma forma utilizada no passo anterior.
Passo 7. Caso esteja utilizando um laptpo, clique nas opções "Na bateria" e "Na tomada" e ajuste seus
tempos para "Nunca".
Passo 8. Em um desktop, clique em "Configuração" e ajuste o tempo para "Nunca".
Passo 9. Expanda agora a categoria "Permitir modo de suspensão híbrido" e desative suas opções.
Passo 10. Faça o mesmo na opção "Hibernar após", definindo os valores para "Nunca".
Passo 11. Caso também deseje impedir o desligamento automático do monitor, desça a barra de rolagem até
encontrar o tópico "Vídeo".
Documento interno UFES. Proibida divulgação e reprodução para outros fins.
UNIVERSIDADE FEDERAL DO ESPÍRITO SANTO
SUERINTENDÊNCIA DE TECNOLOGIA DA INFORMAÇÃO
Passo 12. Expanda as opções de vídeo e mude para zero os valores de "Esmaecer vídeo após".
Passo 13. Na opção "Desligar o monitor após", altere os valores dos itens disponíveis para "Nunca".
Passo 14. Após definir essas configurações, clique em "Aplicar" e em "OK" para começar a usá-las.
Após esses passos, você não terá mais problemas com a suspensão automática das atividades do computador.
Porém, vale alertar que, para os usuários de laptops e notebooks, essas configurações podem acarretar na perda de
documentos e informações caso a bateria do aparelho descarregue completamente.
Documento interno UFES. Proibida divulgação e reprodução para outros fins.
Você também pode gostar
- Conexaoremota 3 GUSTAVODocumento8 páginasConexaoremota 3 GUSTAVOgustavo guAinda não há avaliações
- Manual para Configuração de Acesso Externo Ao Ambiente Corporativo Via VPN - Virtual Private Network PDFDocumento15 páginasManual para Configuração de Acesso Externo Ao Ambiente Corporativo Via VPN - Virtual Private Network PDFTed CatundaAinda não há avaliações
- Tutorial ItalcDocumento24 páginasTutorial ItalcWilton MoreiraAinda não há avaliações
- Tutorial Esus para Uso em Rede Do PECDocumento16 páginasTutorial Esus para Uso em Rede Do PECLuiz Pereira de SouzaAinda não há avaliações
- PfSense 2.x - Leonardo DamascenoDocumento70 páginasPfSense 2.x - Leonardo DamascenoAndre GaioAinda não há avaliações
- Apostila Seguranca Ofensiva em Sistemas WebDocumento73 páginasApostila Seguranca Ofensiva em Sistemas Webjotaroberto2Ainda não há avaliações
- Guia Ambiente Mainframe para Ensino e PesquisaDocumento26 páginasGuia Ambiente Mainframe para Ensino e PesquisaCharles HackAinda não há avaliações
- Manual Instalação Linux Caixa MágicaDocumento55 páginasManual Instalação Linux Caixa Mágicaestima_fcoAinda não há avaliações
- Exercicios - Manutenção VPDocumento44 páginasExercicios - Manutenção VPMarcus Melo100% (1)
- Instalação LE 5 MultiterminalDocumento13 páginasInstalação LE 5 MultiterminalFranciele MarquesAinda não há avaliações
- Manual de Instalacao UbuntuDocumento27 páginasManual de Instalacao UbuntuMiguel Azevedo100% (1)
- Virus Ubiquiti - Hugo CarvalhoDocumento4 páginasVirus Ubiquiti - Hugo CarvalhoHugo CarvalhoAinda não há avaliações
- Desenvolvendo Um Web Server Para Monitoramento De Célula De Carga Usando O Esp8266 (nodemcu) Programado Em LuaNo EverandDesenvolvendo Um Web Server Para Monitoramento De Célula De Carga Usando O Esp8266 (nodemcu) Programado Em LuaAinda não há avaliações
- SESRS - Manual para Uso Da VPNDocumento2 páginasSESRS - Manual para Uso Da VPNPauloCunhaAinda não há avaliações
- OpenVPN Todos v4Documento14 páginasOpenVPN Todos v4Daniel VerasAinda não há avaliações
- Trabalho Ryan Nobre - Sistemas DistribuídosDocumento22 páginasTrabalho Ryan Nobre - Sistemas Distribuídossimone nobre de limaAinda não há avaliações
- Manual Definitivo Do Windows 10Documento160 páginasManual Definitivo Do Windows 10gucfg1vjhyychAinda não há avaliações
- Como Configurar Um Programa para Iniciar No Logon Do TSDocumento3 páginasComo Configurar Um Programa para Iniciar No Logon Do TSFlavio SimplesAinda não há avaliações
- Desenvolvendo Em App Inventor Para Android Um Supervisório Para Monitoramento De Higrômetro Usando O Esp8266 (nodemcu) Programado Em LuaNo EverandDesenvolvendo Em App Inventor Para Android Um Supervisório Para Monitoramento De Higrômetro Usando O Esp8266 (nodemcu) Programado Em LuaAinda não há avaliações
- Manual Unico 2013Documento162 páginasManual Unico 2013Thiago MessiasAinda não há avaliações
- MD Laboratorio de Montagem Final PDFDocumento157 páginasMD Laboratorio de Montagem Final PDFLucas Almeida100% (1)
- Desenvolvendo Um Web Server Para Monitorar Célula De Carga Em Modo Ap Usando O Esp8266 (nodemcu) Programado Em LuaNo EverandDesenvolvendo Um Web Server Para Monitorar Célula De Carga Em Modo Ap Usando O Esp8266 (nodemcu) Programado Em LuaAinda não há avaliações
- Curso Instalador e ConversorDocumento26 páginasCurso Instalador e ConversorevertoncadanAinda não há avaliações
- Desenvolvendo Programas Com C Sharp Para Windows Phone E SkydriveNo EverandDesenvolvendo Programas Com C Sharp Para Windows Phone E SkydriveAinda não há avaliações
- TOKEN Vertera Desbloqueio Renovação - TécnicosDocumento43 páginasTOKEN Vertera Desbloqueio Renovação - TécnicosRemes SantosAinda não há avaliações
- Relatorio de Estagio Curso Técnico em InformaticaDocumento8 páginasRelatorio de Estagio Curso Técnico em InformaticaMayara Silva100% (2)
- Manual ComServer CorporateDocumento24 páginasManual ComServer CorporateFernanda PiresAinda não há avaliações
- ORIENTAÇÕES PARA O TRABALHO 1 - ELEVADOR - v3 - Out2022Documento4 páginasORIENTAÇÕES PARA O TRABALHO 1 - ELEVADOR - v3 - Out2022Mário LoureiroAinda não há avaliações
- Desenvolvendo Em App Inventor Para Android Um Supervisório Para Monitoramento De Barômetro Usando O Esp8266 (nodemcu) Programado Em LuaNo EverandDesenvolvendo Em App Inventor Para Android Um Supervisório Para Monitoramento De Barômetro Usando O Esp8266 (nodemcu) Programado Em LuaAinda não há avaliações
- Aula 01Documento8 páginasAula 01salomaorocha286Ainda não há avaliações
- Desenvolvendo Um Web Server Para Monitorar Um Decibelímetro Em Modo Ap Usando O Esp8266 (nodemcu) Programado Em LuaNo EverandDesenvolvendo Um Web Server Para Monitorar Um Decibelímetro Em Modo Ap Usando O Esp8266 (nodemcu) Programado Em LuaAinda não há avaliações
- Aulão para o Inss - 25 Questoes InformaticaDocumento76 páginasAulão para o Inss - 25 Questoes InformaticaAngelica Lima Pereira100% (1)
- 4º Semestre - Tecnologia Cliente - Servidor PDFDocumento103 páginas4º Semestre - Tecnologia Cliente - Servidor PDFbruno leandro guimarães bianaAinda não há avaliações
- Instalacao Mesa Virtual Impacta 2-03-12Documento11 páginasInstalacao Mesa Virtual Impacta 2-03-12Kleber Alves de SouzaAinda não há avaliações
- Acesso Remoto Ao ComputadorDocumento12 páginasAcesso Remoto Ao ComputadorRaissa MarquesAinda não há avaliações
- Apostila Manutenção Básica de ComputadoresDocumento45 páginasApostila Manutenção Básica de ComputadoresLeandro Ruy100% (1)
- 39015-Tutorial Windows 7 Area Trabalho RemotaDocumento5 páginas39015-Tutorial Windows 7 Area Trabalho RemotaStefano CoscioneAinda não há avaliações
- Aulão para o Inss - 25 QuestoesDocumento76 páginasAulão para o Inss - 25 QuestoesFelipe NascimentoAinda não há avaliações
- Desenvolvendo Em App Inventor Para Android Um Supervisório Para Monitoramento De Termômetro Usando O Esp8266 (nodemcu) Programado Em LuaNo EverandDesenvolvendo Em App Inventor Para Android Um Supervisório Para Monitoramento De Termômetro Usando O Esp8266 (nodemcu) Programado Em LuaAinda não há avaliações
- Como Bloquear o Uso de Pendrives e HDs Externos No Windows 10 - Olhar DigitalDocumento7 páginasComo Bloquear o Uso de Pendrives e HDs Externos No Windows 10 - Olhar DigitalMegaproftAinda não há avaliações
- Domótica Com Esp8266 E Android Usando O Nodemcu Programado Em Lua E App InventorNo EverandDomótica Com Esp8266 E Android Usando O Nodemcu Programado Em Lua E App InventorAinda não há avaliações
- Controle De I/o Pela Rede Interna Com Esp8266 Usando O Nodemcu Programado Em LuaNo EverandControle De I/o Pela Rede Interna Com Esp8266 Usando O Nodemcu Programado Em LuaAinda não há avaliações
- Desenvolvendo Uma Aplicação Cliente Para Monitorar Amônia Com O Esp8266 Programado No Arduino E Servidor No Vc#No EverandDesenvolvendo Uma Aplicação Cliente Para Monitorar Amônia Com O Esp8266 Programado No Arduino E Servidor No Vc#Ainda não há avaliações
- Desenvolvendo Uma Aplicação Cliente Para Monitorar Amônia Com O Esp8266 Programado No Arduino E Servidor No VbNo EverandDesenvolvendo Uma Aplicação Cliente Para Monitorar Amônia Com O Esp8266 Programado No Arduino E Servidor No VbAinda não há avaliações
- Desenvolvendo Em App Inventor Para Android Um Supervisório Para Monitoramento De Radiação Uv Usando O Esp8266 (nodemcu) Programado Em LuaNo EverandDesenvolvendo Em App Inventor Para Android Um Supervisório Para Monitoramento De Radiação Uv Usando O Esp8266 (nodemcu) Programado Em LuaAinda não há avaliações
- Guia de Configuração Do Modem DSL ZTE ZXDSL 831 para Oi VeloxDocumento4 páginasGuia de Configuração Do Modem DSL ZTE ZXDSL 831 para Oi VeloxAlexAinda não há avaliações
- Desenvolvendo Um Web Server Para Controle De I/os Em Modo Ap Com Base No Esp8266 (nodemcu) Programado No ArduinoNo EverandDesenvolvendo Um Web Server Para Controle De I/os Em Modo Ap Com Base No Esp8266 (nodemcu) Programado No ArduinoAinda não há avaliações
- Sistema Operacional e Ambiente WindowsDocumento110 páginasSistema Operacional e Ambiente Windowskallina100% (1)
- Tutorial de Desbloqueio Xt626 49010Documento4 páginasTutorial de Desbloqueio Xt626 49010MaxAinda não há avaliações
- Desenvolvendo Projetos De Web Server Para Monitorar Sensores Em Modo Ap Usando O Esp8266 (nodemcu) Programado No ArduinoNo EverandDesenvolvendo Projetos De Web Server Para Monitorar Sensores Em Modo Ap Usando O Esp8266 (nodemcu) Programado No ArduinoAinda não há avaliações
- Desenvolvendo Em App Inventor Para Android Um Supervisório Para Monitoramento De Gaussímetro Usando O Esp8266 (nodemcu) Programado Em LuaNo EverandDesenvolvendo Em App Inventor Para Android Um Supervisório Para Monitoramento De Gaussímetro Usando O Esp8266 (nodemcu) Programado Em LuaAinda não há avaliações
- WsirDocumento224 páginasWsirIsaías MassangoAinda não há avaliações
- Relatorio de Estagio - Escola Portuguesa de MocambiqueDocumento10 páginasRelatorio de Estagio - Escola Portuguesa de MocambiqueGatsi NorbertoAinda não há avaliações
- Tutoriais - AnydeskDocumento16 páginasTutoriais - Anydeskmaicon.smbrAinda não há avaliações
- Seminário de Teoria - Raios XDocumento13 páginasSeminário de Teoria - Raios XMileide AmorimAinda não há avaliações
- SÃO FUNDAMENTAIS ! - Imprimir Caça PalavrasDocumento2 páginasSÃO FUNDAMENTAIS ! - Imprimir Caça PalavrasMabipel LanAinda não há avaliações
- Regra PontinhoDocumento2 páginasRegra PontinhoYour Worst NightmareAinda não há avaliações
- Lista Negra de Maçons PortuguesesDocumento10 páginasLista Negra de Maçons Portuguesesamilcarborges2Ainda não há avaliações
- (DPH 2020) Script de CABOS (CFCB) Com RespostasDocumento8 páginas(DPH 2020) Script de CABOS (CFCB) Com RespostasScripts DPH OficialAinda não há avaliações
- CV Carol SpaldingDocumento1 páginaCV Carol SpaldingPedro Henrique ButelliAinda não há avaliações
- Bolo ClarasDocumento4 páginasBolo ClarasDulce PinhoAinda não há avaliações
- Tutorial MetaTrader 4Documento6 páginasTutorial MetaTrader 4daniloreaAinda não há avaliações
- O Receptor SuperheterodinoDocumento3 páginasO Receptor SuperheterodinoManowell TheodorAinda não há avaliações
- O Rosto Que Precede o Sonho PDFDocumento137 páginasO Rosto Que Precede o Sonho PDFAndrea ChiuAinda não há avaliações
- Caderno de Atividades - 1º Ano 3 SemanaDocumento16 páginasCaderno de Atividades - 1º Ano 3 SemanaAniele MartinsAinda não há avaliações
- Fol 544 - R2 - Manual Do Usuário Multimidia Outlander Lancer EMAIL PDFDocumento56 páginasFol 544 - R2 - Manual Do Usuário Multimidia Outlander Lancer EMAIL PDFThiago FernandesAinda não há avaliações
- Degustacao MegeraDocumento15 páginasDegustacao MegeraMaxsuel AraújoAinda não há avaliações
- Eleitas As Melhores Agencias Com Modelos Do Pa?SijbjkDocumento4 páginasEleitas As Melhores Agencias Com Modelos Do Pa?Sijbjknoticias3dejulho144Ainda não há avaliações
- SE207Documento52 páginasSE207g30.miranda100% (3)
- Características Do Gênero Textual ContoDocumento13 páginasCaracterísticas Do Gênero Textual Contorafa3113Ainda não há avaliações
- Paint TutorialDocumento9 páginasPaint TutorialEsmeralde AndradeAinda não há avaliações
- Atua Liza DoDocumento9 páginasAtua Liza DoAngelo De SalesAinda não há avaliações
- Python Intro 29062018 V1 0Documento86 páginasPython Intro 29062018 V1 0Rodrigo100% (1)
- Ef PDFDocumento20 páginasEf PDFGlauber MenezesAinda não há avaliações
- Desbloquear Acesso Wi FiDocumento4 páginasDesbloquear Acesso Wi FiJorge LopesAinda não há avaliações
- Histórico e Introdução Das Artes Marciais e Lutas - 20130509112017Documento14 páginasHistórico e Introdução Das Artes Marciais e Lutas - 20130509112017Iara CostaAinda não há avaliações
- Joui Jouki: PV PEDocumento2 páginasJoui Jouki: PV PEJack da casa que jack ConstruíuAinda não há avaliações
- PP 200 Abertura Sincrona Como Configurar Abertura DuplaDocumento6 páginasPP 200 Abertura Sincrona Como Configurar Abertura DuplaRafael D'ÁvilaAinda não há avaliações
- Como Analisar A Cancao PopularDocumento13 páginasComo Analisar A Cancao PopularJéssica Alves da SilvaAinda não há avaliações
- Curso Trafip 10072022 v6Documento64 páginasCurso Trafip 10072022 v6Paulo Gabriel RodriguesAinda não há avaliações
- Encarte - Terça Da Fralda - 23-01 (CE)Documento2 páginasEncarte - Terça Da Fralda - 23-01 (CE)Renato Soares OliveiraAinda não há avaliações
- ÁreaDocumento6 páginasÁreaProfa Thayná AraujoAinda não há avaliações
- PD786G - Manual Do UsuárioDocumento29 páginasPD786G - Manual Do UsuárioAlexandre TolosaAinda não há avaliações
- O NardoDocumento15 páginasO NardoFernanda Chagas LinoAinda não há avaliações