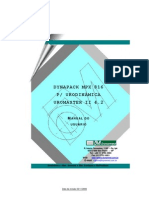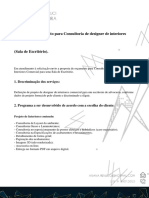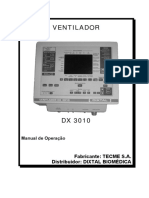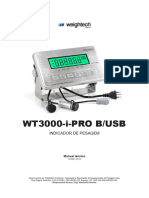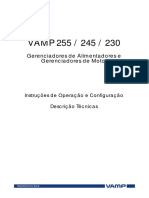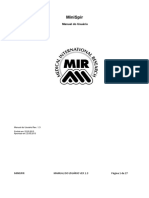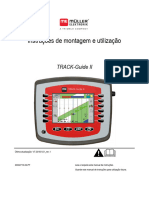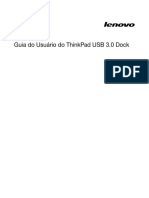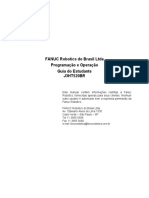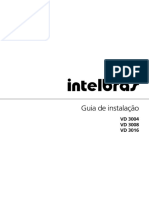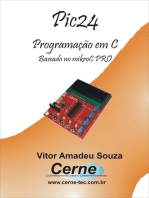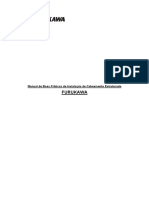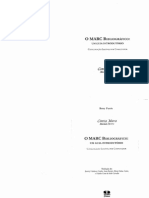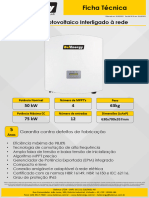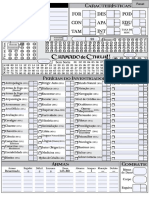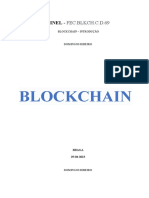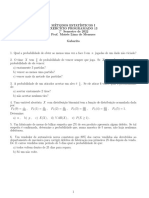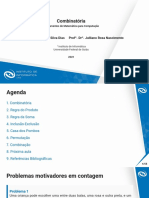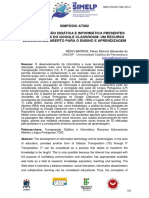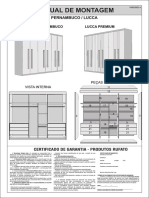Escolar Documentos
Profissional Documentos
Cultura Documentos
Manual WinspiroPRO 3.3
Enviado por
diagnosesantamariaDireitos autorais
Formatos disponíveis
Compartilhar este documento
Compartilhar ou incorporar documento
Você considera este documento útil?
Este conteúdo é inapropriado?
Denunciar este documentoDireitos autorais:
Formatos disponíveis
Manual WinspiroPRO 3.3
Enviado por
diagnosesantamariaDireitos autorais:
Formatos disponíveis
winspiroPRO
Manual do Usuário
Manual do Usuário VER. 3.3
Emitido em: 28.08.2012
Aprovado em: 28.08.2012
winspiroPRO Manual do Usuário VER. 3.3 Página 1
Caso este software apresente algum problema, favor entrar em contato com o centro de
serviço autorizado ou com o fabricante.
O fabricante tem a política de contínua melhoria e desenvolvimento de seus
produtos e, desta forma, se reserva o direito de modificar as informações contidas
neste manual. Obrigado.
Qualquer sugestão ou comentário referente a este produto devem ser enviados
via e-mail para: mir@spirometry.com.
O fabricante não se responsabiliza por nenhum dano ou perda causada pelo
usuário do produto, devido ao uso deste manual e/ou devido a uso incorreto do
produto. Note que devido às limitações de impressão, as ilustrações mostradas
neste manual podem diferir da exposição da máquina e/ou dos gráficos do
teclado.
É estritamente proibido copiar este manual inteiro ou parcialmente.
winspiroPRO Manual do Usuário VER. 3.3 Página 2
ÍNDICE
1 INTRODUÇÃO AO WINSPIROPRO 4
1.1 Uso Pretendido 4
1.2 Limitações de uso e contraindicações 5
1.3 Novas características 5
1.4 Contrato de licença e registro 5
1.4.1 Registro do WinspirPRO 6
1.4.2 Registro do WInspiroPRO NET 7
1.5 Primeira ativação do WInspiroPRO 9
1.6 Regras para uma correta instalação do WinspiroPRO NET 9
1.7 Controle de usuários e senhas 10
1.8 Opções 12
1.9 Valores previstos 13
1.10 Pesquisar informações no banco de dados 14
2 CONFIGURAÇÃO (CONFIGURAÇÃO BÁSICA) 15
3 PROTOCOLOS DE PROVOCAÇÃO BRONQUIAL 16
4 PACIENTES 19
5 VISITAS 20
6 CALIBRAÇÃO 22
7 TESTES 27
7.1 Testes FVC – VC – MVV 27
8 RESULTADOS 30
8.1 Espirometria 30
8.1.1 INPRESSÃO DE DIAGNÓSTICO DE TENDÊNCIA 31
9 BRONCODILATADOR (PÓS) TESTE 35
10 TESTE DE PROVOCAÇÃO BRONQUIAL (PROVA) 36
11 EXPORTAR ARQUIVO EM FORMATO EXCEL 37
12 IMPORTAR BANCO DE DADOS 39
13 TESTE HOMECARE 40
14 PROGRAMAÇÃO DO DISPOSITIVO PARA HC (HOMECARE) 41
14.1 Programação do Cartão GSM do dispositivo 43
15 IMPRESSÃO 44
15.1 Impressão espirometria 44
15.1.1 Impressão personalizada 45
15.2 Impressão Homecare 49
15.3 Impressão múltipla 50
16 RECEBENDO DADOS (OFF-LINE) 52
17 PROCEDIMENTOS DE EMERGÊNCIA, USANDO BANCO DE DADOS TEMPORÁRIO 53
18 BACKUP DO BANCO DE DADOS 54
19 ATUALIZAÇÃO DO SOFTWARE INTERNO 54
20 INSTRUÇÕES PARA A CORRETA CONEXÃO DISPOSITIVO AO PC 56
20.1 Requisitos mínimos para instalação do WinspiroPRO/PC 56
20.2 Procedimentos de instalação USB em Windows 2000 57
20.3 Procedimento de Controle para uma correta conexão do dispositivo ao PC 57
20.4 PROBLEMAS E SOLUÇÕES 58
20.4.1 Mau funcionamento quando utilizado com Windows 2000 e XP 58
20.4.2 Mau funcionamento quando utilizado com Windows 98 e ME 59
20.5 Procedimento para instalação do Conversor USB/Serial 59
20.6 Procedimento para modificar o número da Porta COM 62
20.7 Procedimento para desinstalar instalações anteriores do Conversor USB / Serial 64
winspiroPRO Manual do Usuário VER. 3.3 Página 3
1 INTRODUÇÃO AO WINSPIROPRO
winspiroPRO é um banco de dados para gerenciar testes de espirometria realizadas com algum
espirometro compatível.
Todas as funções de medidas são levadas a cabo pelo(s) espirometro(s) o qual pode ser conectado
ao software.
winspiroPRO tem várias características poderosas:
Atualização interna do software
winspiroPRO permite em tempo real atualizar o software interno de seu espirometro, para aumentar
as características e desempenho do seu espirômetro.
Post Bd e Provocação Bronquial
winspiroPRO permite avaliar a eficiência de uma droga em especial no paciente, um broncodilatador
ou um broncorestritor e os resultados são ligados a uma dose e a um protocolo específico.
Home Care
A saúde do paciente pode ser monitorada remotamente, com os dados coletados através de uma
rede e/ou internet.
Espirometria
Os dados de testes armazenados na memória de um equipamento compatível podem ser baixados
no PC e então ligados ao arquivo do paciente a fim de permitir a avaliação da saúde do paciente em
repouso o mesmo sob esforço.
O winspiroPRO é igualmente inestimável para criar um banco de dados especifico para cada paciente
e comparar os testes feitos por cada paciente, permitindo assim ao médico controlar os pacientes
dentro do banco de dados.
O software fornece uma apresentação gráfica de uma série de parâmetros relacionados à função
respiratória humana. O winspiroPRO pode também criar um histórico clinico para cada paciente
permitindo comparações de testes e ajudando o médico a realizar um eficiente gerenciamento dos
dados do paciente.
Antes de instalar o winspiroPRO, verifique o sistema instalado no PC:
As seguintes exigências do sistema devem ser cumpridas ao instalar o WinspiroPRO:
Exigências locais de instalação (a partir do CD):
Windows 2000 ou XP, Windows Vista (32 bit/64bit), Windows 7 (32 bit/64bit), Windows 8 (32
bit/64bit).
Pentium IV PC Class 1GHz ou maior
512 MB RAM (1024 MB preferência)
Resolução do Display XGA: 1024 × 768 ou maior
Espaço livre no disco rígido: 500MB
Privilégios administrativos no sistema operacional
Porta USB
Porta serial ou conversor USB-RS232 para dispositivos com conexão RS232.
Recomendamos também ter 100MB adicional de espaço livre em seu Disco C:, a ser utilizado pelo
Windows durante a instalação.
Se seu sistema não cumpre com estas exigências, o programa pode não funcionar corretamente.
1.1 Uso pretendido
Este software é destinado especificamente para uso por médicos ou paramédicos, neste caso sob a
supervisão de um médico.
Pessoal qualificado é necessário para usar, interpretar os resultados e manter este software.
O software é indicado para ser usado no consultório médico ou dentro de um hospital ou local de
cuidados de saúde.
1.2 Limitações de uso e contraindicações
winspiroPRO Manual do Usuário VER. 3.3 Página 4
Uma análise dos resultados do teste de espirometria, por si só não são suficientes para um correto
diagnóstico das condições clinicas do paciente. Um histórico clínico do paciente também é requerido,
juntamente com os resultados de outros testes solicitados pelo médico. Os comentários do teste, a
interpretação e sugestões quanto ao tratamento devem ser dados pelo médico. Qualquer sintoma que
o paciente possa ter deve ser avaliado pelo médico antes que qualquer espirometria seja realizada. O
usuário deve avaliar as condições psico/físicas do paciente para realizar o teste e avaliar o grau de
colaboração do paciente em cada teste realizado.
O usuário é responsável pela aceitabilidade do teste. Atenção especial deve ser dada no caso de
pessoas idosas, crianças e pessoas deficientes.
O software não deve ser usado em situações que possam interferir com a correta operação e
comprometa os resultados do teste.
1.3 Novas características
winspiroPRO permite o uso e controle dos dados de suas espirometrias. A apresentação dos resultados é
mais lógica e as atividades dentro do banco de dados são mais rápidas e intuitivas.
O winspiroPRO simplifica as seguintes atividades:
Informações do paciente e visitas
Teste POST
Obter exatidão dos dados no programa de incentivo pediátrico.
Baixar testes de espirometro compatível e ligar com o arquivo do paciente.
1.4 Contrato de licença e registro
Este software está protegido por leis de direitos de autoria internacionais e por outras leis e tratados que
regulamentam a propriedade intelectual.
Os direitos reservados e outras leis de direito a propriedade que inclui direito de copiar o software.
Copiar este software sem permissão por escrito do proprietário está infringindo a lei de direitos autorais e
qualquer um que infringir esta lei está sujeito às penalidades e sanções impostas pela lei.
O registro permite ao usuário ser informado sobre atualizações/atualizar e também obter suporte técnico.
O registro do software é obrigatório para ambos winspiroPRO NET e winspiroPRO.Proceda com descrito
abaixo e faça o registro.
ATENÇÃO
Para ter acesso total ao winspiroPRO, o usuário deve ter um controle total (ler, escrever/modificar
permissão) no winspiroPRO (C:\MIR\WISNPIROPRO\).
1.4.1 Registro do winspiroPRO
winspiroPRO Manual do Usuário VER. 3.3 Página 5
Inicie winspiroPRO; Na inicialização do winspiroPRO a seguinte janela irá abrir lembrando o usuário do
número de dias que restam para fazer o registro.
ATENÇÃO
Quando este período acabar o programa não mais abrirá até que seja efetuado o registro.
Para registrar o programa:
Clique em “registrar agora”, isto abre a janela mostrada.
a direita.
Esta janela mostra o “PIN” número o qual é requerido
quando for fazer o registro.
Então se conecte ao seguinte endereço:
www.spirometry.com/reg e preencha as informações
necessárias para o registro.
Se você já está registrado no site, então entre com seu e-mail e
senha na área “ALREADY REGISTERED”, caso contrário faça
um novo registro completando todas as informações em “NEW
REGISTRATION”.
Então clique “Continue”
Nesta fase é informado ao usuário o resultado do
processo de registro: se o registro foi levado
a cabo bem, então o usuário receberá uma mensagem
no seu e-mail com o código “PAN” o qual dever ser
inserido na janela de registro, como mostrado no.
exemplo à direita.Se ao contrário , o registro não
foi completado, então o usuário será redirecionado
a tela anterior, para que seja informado /corrigido.
algum detalhe.
Uma vez que o cód. “PAN” tenha sido inserido,
Então clique “Continue” e então a tela a direita
Confirma que o procedimento foi completado.
Clique “End” para completar o processo e iniciar
o winspiroPRO.
1.4.2 Registro winspiroPRO NET
winspiroPRO Manual do Usuário VER. 3.3 Página 6
ATENÇÃO
O registro deverá ser realizadaoa partir de qualquer PC instalado software. O registro pode ser realizado pelo
administrador ou usuário. O sistema de registro leva em conta a licença de uso e irá emitir e enviar os códigos
PAN relativos ao endereço de e-mail originalmente fornecido.
Abra o software winspiroPRO.
Identificação do usuário para acessar a versão “NET”do software é
necessária. Basta inserir o nome de usuário e senha na janela
seguinte.
A senha inicial é: "Winspiro"
Se o usuário já tiver modificado a senha certifique-se de usar a
nova senha.
Em seguida, clique em OK.
Ao abrir o software uma janela irá avisar o usuário quantos dias restam para se registrar.
AVISO
Quando este período acabar, o programa não mais abrirá, até que seja efetuado o registro.
Para se inscrever, siga o procedimento abaixo:
Clique em "Registre Agora” dentro da janela exibida
ao abrir o software. Uma nova janela irá aparecer que
requer o número de licença winspiroPRO escrito no
CD do software. Uma vez que o número de licença for
instalado, clique em "Next".
A próxima janela então mostrará o número “PIN”, o qual
você vai precisar durante o processo de registro.
winspiroPRO Manual do Usuário VER. 3.3 Página 7
Entre no seguinte endereço:
www.spirometry.com/reg
O usuário pode acessar o site com o browser em uso ou usando o link na página anterior.
Se o usuário já está registrado em "www.spirometry.com" insira o e-mail correto e senha na área "já
registrado", caso contrário, proceder com a inscrição através do preenchimento de todos os campos vazios
na área "Novo registo".
Quando todos os campos obrigatórios forem preenchidos,
clique em "Confirmar" na área inferior.
Neste ponto, uma mensagem avisando ao usuário sobre o
resultado do registro será exibido, se o registro foi bem
sucedido o usuário receberá um e-mail para o endereço
especificado com um código de "PAN", que deve ser
inserido na janela de registro, como pode ser visto na
janela à direita. Se o registro não foi bem sucedido, o
usuário será enviado para a janela anterior para concluir a
inserção da informação necessária.
Agora clique em Avançar. Se o processo de registro foi bem
sucedido a janela do lado direito irá aparecer.
Clique em "Terminar" para concluir o processo de registro,
então pode entrar no software winspiroPRO.
1.5 Primeira ativação do winspiroPro
winspiroPRO Manual do Usuário VER. 3.3 Página 8
A janela mostrada à direita aparece somente na primeira vez que o winspiroPRO é aberto e permite ao
usuário ajustar:
Idioma
Formato das unidades
Tipo de turbina em uso
Porta do PC em uso
Valores previstos
Instalação principal da barra de ferramentas
Tendo selecionado a porta do PC, use a caixa de teste (test Box) para checar se o equipamento está
corretamente
conectado ao PC.
Depois de completar os ajustes clique OK para entrar no
programa.
Todos os parâmetros ajustados nesta janela podem ser alterados mais tarde como desejado.
Sugestão aos novos usuários
Segue lista de perguntas mais frequentes que os usuários costumam fazer quando utilizam winspiroPRO.
Clique no link para maiores detalhes:
Mudança de senha
Alteração de ajustes
1.6 Regras para uma correta instalação winspiroPRO NET
Vários ajustes podem ser feitos para assegurar uma correta operação do programa.
AVISO
O usuário do Windows que ira utilizar o winspiroPRO NET deve ter:
1) controle pleno (direito de ler/escrever/modificar) no diretório winspiroPRO (C:\MIR\WINSPIROPRO\)
2) controle pleno (direito de ler/escrever/modificar) no banco de dados.
Define o local do banco de dados:
Quando o programa é inicializado pela primeira vez,
A seguinte janela é mostrada, para permitir ao
usuário definir o local de trabalho do banco de dados.
Selecione uma base de dados ou crie uma nova.
Clique “Select na Existing database” para ligar a uma
base de dados existente ou “Create a new empty
database”
para fazer uma nova base de dados.
Então cliquei OK.
Escolha o local do banco de dados:
Dependendo da seleção feita na tela anterior
permite o usuário selecionar o local de trabalho
do banco de dados, se existe uma ou uma nova.
Selecione o local e clique OK
AVISO
Autorização de um supervisor é como segue:
winspiroPRO Manual do Usuário VER. 3.3 Página 9
Nome do Usuário: WINSPIRO
Senha: WINSPIRO
A descrição de como usar a autorização segue abaixo.
Acesse o programa com “user name” e a “password”:
Entre com” Nome de Usuário” e “Senha” nesta janela:
No primeiro acesso o ajuste do supervisor é:
Nome do Usuário: WINSPIRO
Senha: WINSPIRO
Então os ícones permitem gerenciamento do banco de dados:
Segurança ajuste/modifica usuários no winspiroPRO NET (parágrafo 1.7)
Backup fazer backup do Banco de dados
Restaurar restaura banco de dados
Exportar passo a passo do procedimento para exportar banco de dados em Excel
(parágrafo 11)
Firmware passo a passo dos procedimentos para atualizar o software interno dos
equipamentos MIR (parágrafo 16)
Banco de Dados seleciona e/ou modifica o local de trabalho do Banco de dados (parágrafo 1.6)
Ajuda entrar no guia on-line ou no manual
Quando for solicitado ajustes ou modificações a serem feitas, saia do programa e reentre com “user name”
e “password” do supervisor ou uma nova como solicitado.
1.7 Controle de usuários e senhas
ATENÇÃO
Esta função está reservada ao usuário supervisor. Somente o supervisor pode ver o menu de proteção, de
onde ele pode escolher usuários e senhas.
Criação de um novo usuário:
Para inserir um novo usuário clique “Security” na tela principal como mostrada abaixo:
Então do menu mostrado a direita clique “Add”
para ver os arquivos para novo usuário.
winspiroPRO Manual do Usuário VER. 3.3 Página 10
Nome do Usuário
Senha
Confirmar senha
Técnico Doutor
Descrição
Tendo preenchido todos os campos solicitados,
clique “Save”; para criar outro usuário repita
a mesma sequência.
Para modificar a autorização de qualquer usuário,
selecione o usuário e clique “User authorisation”
na parte inferior da tela.
Clique “Close” quando terminado.
Da barra de menu o usuário pode:
Inserir novos usuários,
Modificar nome e/ou senha de um usuário
Salvar modificações
Eliminar o perfil de um usuário
Cancelar modificações
Obter explanações sobre procedimentos
Para cada usuário (exceto supervisor) é possível
ajustar as autorizações como requerido para
acessar e modificar dados no banco de dados,
clicando em User Authorisations.Então usando
os ícones a direita o usuário pode ajustar o nível de
acesso para cada única operação e se solicitado
cópia de uma configuração existente de outro perfil.
A opção “Request password” está disponível somente no winspiroPRO;
winspiroPRO NET ao invés disso exige o perfil do usuário para definir cada
novo usuário. Esta função permite um ou outro acesso livre ou exige uma
senha para iniciar o winspiroPRO; se o acesso estiver livre , então cada
usuário terá acesso total ao banco de dados como o supervisor, assim se o
winspiroPRO é usado por mais de um usuário, sugerimos colocar senha de
proteção ao iniciar.
winspiroPRO Manual do Usuário VER. 3.3 Página 11
1.8 Opções
A partir do menu “Configuração” clique “Opções” para
modificar os ajustes básicos do software.
A partir da pasta “Geral” ajuste:
Idioma
Formato das unidades
Turbina em uso
A partir “Comunicação” o usuário pode:
Selecionar a PortaRS232
Selecionar a Porta USB e testar a conexão
A partir de “Impressão” personalize o cabeçalho de
impressão, especificando:
Linhas cabeçalho
Mostrar prévia de impressão ou imprimir direto
Impressão colorida ou preto e branco
Imprimir apenas a melhor curva de espirometria ou
as três melhores
Imprimir a interpretação automática ou não
Arquivo de imagem pode ser incluído no
cabeçalho. Se a imagem já contiver cabeçalho,
então nenhuma outra linha do cabeçalho será
impressa.
A pasta Preferências contém as seguintes opções:
Grupo étnico padrão para novos pacientes
Protocolo padrão para testes POST
broncodilatador
Protocolo padrão para o testede provocação
bronquial – CHALLENGE
A cor de fundo da janela principal
A partir de “Incentivo” selecione se deseja indicar
um incentivo (animação gráfica) para crianças durante
o teste de FVC, a idade corresponde ao programa de
Incentivo (imagens ou animação gráfica) ou ajuste um
programa de incentivo especifico (Ex.baixar da internet) e
simula o incentivo escolhido.
winspiroPRO Manual do Usuário VER. 3.3 Página 12
Na pasta “Avançado” ajuste:
Preferências da Barra de Ferramentas (mais ícones
estão disponíveis no Layout Padrão de Espirometria, e
menos no Layout Home Care)
Parâmetros de conexão com o servidor de
telemedicina
Parâmetros de proxy Server (para o administrador
LAN)
Ativar módulo para a recepção de dados através do
modem directamente a partir do paciente.
Permitir a recepção de dados via XML
1.9 Valores previstos
Na pasta "Previsto Fonte" do menu "Opções", o usuário
pode selecionar o ATS / ERS ou o padrão NHANES III.
Se o usuário seleciona o padrão NHANES III, clicando em
"aplicar" ou "Ok" aparecerá uma janela para explicar as
modificações que irão afetar o banco de dados. Clique em
"Sim" para selecionar o padrão de NHANES III.
ATENÇÃO
Ao selecionar o padrão NHANES III todos os dados
armazenados no banco de dados serão modificados
Ao selecionar o padrão ATS / ERS, o usuário pode
escolher um Autor dos valores previstos ou um par de
Autores, um para adultos e outro para crianças. Por fim, o
usuário pode optar por um a área sombreada ou as linhas
pontilhadas para representar a curva teórica de fluxo /
volume.
winspiroPRO Manual do Usuário VER. 3.3 Página 13
1.10 Pesquisar informações no banco de dados
Abrindo winspiroPRO as seguintes janelas são exibidas:
É possível inserir uma palavra-chave (exemplo: FVC, 6MWT, MVV, HOMECARE, ou POST e OXI) para
pesquisar informações sobre testes ou pacientes anteriores, basta clicar em "Busca WinspiroPRO". Se o
software encontrar informações os resultados da pesquisa são apresentados da seguinte forma:
winspiroPRO Manual do Usuário VER. 3.3 Página 14
Verifique os dados da mesma forma como faria com um navegador de internet simples.
Como alternativa para a pesquisa padrão, uma pesquisa avançada está disponível. A pesquisa avançada
permite a criação de filtros para todo o arquivo do paciente. Por exemplo, é possível selecionar todos os
pacientes pertencentes a um determinado grupo, tais como um grupo de pacientes com teste VC dentro de
um intervalo de tempo específico. A apresentação dos resultados é o mesmo para ambas as modalidades
de pesquisa.
2 CONFIGURAÇÃO (CONFIGURAÇÃO BÁSICA)
WinspiroPRO pode gerenciar o banco de dados dos itens contidos no menu da configuração.Para acessar
clique em “Configuração” na barra de ferramentas; abrirá um novo menu:
Os elementos neste banco de dados são então
fáceis de serem selecionados de outras janelas
contidas dentro do winspiroPRO. O correto
ajuste das características do paciente
permitem ao médico analisar os dados da
espirometria recebida e fazer um diagnóstico
preciso. Mais especificamente, é fundamental a
definição do grupo étnico e das correções, pois
isto permite unir os dados às características
físicas do paciente.
winspiroPRO Manual do Usuário VER. 3.3 Página 15
Cada item tem uma barra com os ícones para a realização desta operação de dados, em detalhes os
ícones correspondem às seguintes operações:
Fechar Editar
Novo Salvar
Apagar Desfazer
Ajuda
Se você tentar abrir um elemento de dados inseridos por outro usuário em outro idioma, uma etiqueta
indicara a língua original usada para a expressão:
Qualquer expressão traduzida será salva novo idioma
Os elementos contidos no bando de dados são considerados críticos e todas as mudanças feitas a estes
elementos serão anotadas no registro de operações criticas, junto com o usuário, data e hora da mudança.
Não é possível cancelar um elemento que esteja sendo usado em uma outra função do winspiroPRO; Ex:
não é possível cancelar “tosse” se já estiver sendo usado em um cartão de visita de um paciente.
3 PROTOCOLOS DE PROVOCAÇÃO BRONQUIAL
Testes de broncoestimulação podem ser realizados com winspiroPRO usando protocolos pré definidos.
clique em protocolos na barra de menu.
Contém os seguintes itens:
Protocolos de POST BD e Desafio Bronquial
Ajuste os protocolos selecionando da lista de
protocolos.
Para ajustar um protocolo use o ícone
correspondente ao POST Broncodilatador, ou o ícone
correspondente ao Desafio Bronquial.
A mesma janela é usada do Menu de Configurações,
para selecionar a modalidade de exposição dos ícones
da barra de ferramentas e para ajustar a cor de fundo.
Use a próxima janela para escolher os tipos de
protocolos disponíveis e ajuste clicando em
Confira as características do protocolo selecionado na
parte inferior da janela.
winspiroPRO Manual do Usuário VER. 3.3 Página 16
Todos protocolos selecionados serão usados durante o teste de broncoestimulação feitos pelo usuário.
Contém a lista de etapas disponíveis. A
lista de etapas pode ser modificada e
novas etapas introduzidas da barra de
ferramentas. Uma etapa não pode ser
deletada de nenhum protocolo . As etapas
padrão não podem ser modificadas visto
que etapas novas podem ser introduzidas.
A parte inferior da janela é mostrada somente quando etapas novas forem inseridas. Use o ícone
para criar, modificar ou cancelar um padrão de parâmetro de droga.
winspiroPRO Manual do Usuário VER. 3.3 Página 17
Insira um novo ou modifique
Para adicionar uma nova etapa ou modificar uma etapa existente. A seguir algumas informações dentro
dos protocolos padrão podem ser modificadas, Ex: Objetivos.
Se um novo Protocolo de Desafio Bronquial( ) for adicionado, especifique o nome da droga antes de
inserir as etapas: e antes de ir a etapa seguinte, ajuste a fase onde o protocolo será usado
(Broncodilatador / broncorestritor). Ex: para definir o protocolo para Broncorestritor, incorpore os
parâmetros à parte inferior da janela.
Além da droga e a unidade de medida, insira o método de administração usado para alcançar o objetivo na
queda do FEV1:cumulativo (Concentração da Provocação, PC xx) ou escolha ( Dose de Provocação, PD
xx).Selecione o parâmetro final usado para aceitabilidade: use o mais alto (ATS) ou mais baixo (ERS),
resultados de FEV1 obtidos nos três testes feitos para cada administração da droga.
Clique “Vá para o próximo passo” para selecionar etapas exigidas para o formato correto do protocolo
(veja a lista de etapas disponíveis).
winspiroPRO Manual do Usuário VER. 3.3 Página 18
Para criar um protocolo personalizado, selecione a droga na parte de baixo da janela e use “Add to
protocol” ou “Remove from protocol”; depois de completar a seleção clique em “Confirm steps” na parte alta
esquerda da janela. O novo protocolo está agora inserido e disponível dentro da lista.
4 PACIENTES
Clique “Pacientes” da barra de ferramentas,
para criar cartão de visita de um novo paciente selecione
“Soma novo ou edita”
Da lista de pacientes, verifique dados do paciente
e edite a informação, ou entre com dados de um novo
paciente.
Esta janela indica os campos compulsórios
(identificados por *) que devem ser preenchidos corretamente
com os dados do paciente, a fim de procurar os pacientes. Use
”Mostrar Informação Adicional” na parte inferior para ter
acesso e entrar com futuras informações do paciente.
A janela se abrirá e informações adicionais do paciente
poderão ser inseridas nos campos de texto à direita
Use “Grupo de Paciente” para identificar um grupo de pacientes. Ex.pacientes (trabalhadores) de uma
certa empresa, ou estudantes de escola primária, ou pessoas residentes próximas a uma área industrial.
Os itens na caixa “Grupo de Paciente” são os mesmo encontrados no banco de dados “Grupo de
Paciente”, os quais podem ser acessados do menu configuração.
As informações contidas nos campos “Notas” “Doenças Pulmonares” e “Outras Doenças” são também
mostradas no cartão de visita do paciente e são úteis para se fazer um diagnóstico .
Clique no ícone “Ir para Visita” para acessar a visita do paciente: Clique “Pasta com arquivo da
fotografia do paciente..” para especificar o atalho para foto do paciente.
winspiroPRO Manual do Usuário VER. 3.3 Página 19
Data do nascimento pode ser inserida selecionando do calendário ou digitando.
Para modificar dados de um paciente clique ícone “Paciente” da barra de ferramentas na tela
principal.
Selecione o paciente no campo da janela aberta
para abrir o cartão de visita correspondente.
A partir do cartão de visitas, você pode gerenciar os dados do paciente e informações em geral.
Se o paciente for deletado então todos os dados ligados a este paciente também serão deletados do banco
de dados, incluindo qualquer visita ou teste.
5 VISITAS
Selecione paciente da caixa da janela. Clique “Visita” na barra de ferramentas na janela principal
para ter acesso à pasta clinica deste paciente:
winspiroPRO Manual do Usuário VER. 3.3 Página 20
A mesma janela aparecerá quando clicar no item “Paciente” na barra de ferramentas e selecionar “Visita”;
uma mensagem de erro aparecerá caso nenhum paciente for selecionado.
A partir do arquivo clínico do paciente, todos os detalhes do paciente podem ser gerenciados, incluindo
dados antropométricos, informações de riscos, sintomas, histórico de fumante, comentário sobre testes e
prescrições. No lado esquerdo do cartão de visitas há uma lista de cartões de visita do paciente atual no
banco de dados. O cartão de visita mais recente daquele paciente será automaticamente selecionado,
então as mais recentes informações será mostradas. Para ver um cartão de visita anterior use a barra de
rolagem à direita da lista.
Alguns campos, EX. Sintomas e Riscos podem ser selecionados da lista padrão usando o ícone apropriado
; outros campos tais como “Prescrições” são de texto livre.
Informações gerais, tais como Doenças Pulmonares, Outras Doenças e Notas acompanham o cartão de
visitas portanto serão as mesmas independente de qual cartão de visita for selecionado.
Um cartão de visitas deve ser criado antes de o teste ser realizado no paciente.
Não é estritamente necessário (embora aconselhável) criar um cartão de visita novo para cada sessão
sucessiva de testes feita por este paciente.
Uma sessão sucessiva de testes será adicionada a um cartão de visitas existente, contanto que a data da
nova sessão de testes seja a mesma ou não anterior a do cartão de visitas original.
O cálculo de BMI (Índice de Massa Corporal) IMC), BSA e smoking Pack/Years é feito automaticamente
pelo software e não pode ser modificado pelo usuário.
Clique em “Novo” , para adicionar um novo cartão de visitas, então acesse a seguinte janela para
entrar com os dados relativos a nova sessão de testes;
Um novo cartão de visitas pode ser criado com a data entre duas visitas existentes, contanto que a altura e
o peso não sejam modificados. Após um teste de espirometria ter sido feito em um paciente, altura e peso
daquele paciente não podem ser modificados.
Se uma visita for deletada todos os dados ligados a esta visita também serão deletados. Um cartão de
visitas não pode ser deletado se os testes presentes estão ligados a este cartão de visitas.
Quando um novo cartão de visitas é criado, a data da visita,
deve-se dar entrada com a altura e peso do paciente.
A partir da “Cartão de Visita valido de” selecione a data a partir
do calendário ou digite diretamente.
Os detalhes da visita de um cartão anterior podem ser copiados para a nova visita, selecionando a opção
ou inserindo os dados manualmente. Clique no ícone para inserir o comprimento dos braços para
calcular a altura.
winspiroPRO Manual do Usuário VER. 3.3 Página 21
Notas:
Se a data da nova visita for depois da última data na memória, então os dados
anteriores podem ser copiados.
Se o paciente for menor de 18 anos e o último cartão de visitas tiver sido criado há
mais de 30 dias, então a altura é sempre pedida, a fim de acompanhar o
crescimento do paciente e para manter os dados mais exatos possíveis.
Use “E-mail” para enviar dados ao um paciente como um anexo utilizando o software de e-mail
padrão do ajustada no PC.
Notas:
Isto pode ser realizado somente se na janela “Pacientes” contiver os endereços
de e-mail.
Para anexar um arquivo a um e-mail todos os dados devem estar definidos, como
descrito dentro desta sessão.
Tendo definido a sessão de visitas, clique em na barra de ferramentas para visualizar resultados de
todos os testes .Uma tela será mostrada contendo o resumo de todos os testes feitos pelo paciente
durante esta visita. Para maiores informações veja na sessão “Resultados” deste manual.
Clique “Imprimir” , na barra de ferramentas para imprimir o melhor teste de FVC da sessão.
Na “Prévia da Impressão” utilize para exportar e salvar o documento no formato requerido; se estiver
usando Outlook Express, selecione MAPI como Destino para anexar o arquivo diretamente no endereço de
e-mail do paciente.
6 CALIBRAÇÃO
AVISO
Antes de efetuar uma calibração com winspiroPRO verifique se o dispositivo está definido para a turbina
realmente em uso.
O teste de calibração pode ser realizado com a turbina “reutilizável” ou com a turbina “descartável”.
A turbina “descartável” é usada para um único paciente para uma única sessão de espirometria e oferece uma
precisão de medida assegurada pelo controle de qualidade realizado na fase de produção. Cada turbina
descartável é fornecida já calibrada e pronta para usar assim que retirada da emgalagem.
A turbina descartável é embalada individualmente e colocada em um recipiente que a protege contra a
contaminação, impacto, etc. O uso prolongado da turbina descartável não é recomendado pelo fabricante, no
entanto, a calibração pode ser realizada antes da sua utilização, mesmo não tendo qualquer utilidade prática
como uma ferramenta de diagnóstico, uma vez que ela não irá manter as suas características de precisão ao
longo de um prolongado período de utilização.
O usuário pode verificar a precisão da turbina realizando uma verificação de calibração com uma seringa de
calibração, levando em consideração que os resultados serão expressos sob as condições BTPS (pressão
saturada da temperatura do corpo)
A seringa de calibração neste caso, substitui o paciente, lembrando que a correção dos valores de BTPS são
calculados automaticamente pelo software winspiroPRO.
EXPIRAÇÃO: considerando que o gás expirado da boca deve estar dentro de uma escala de 33-34ºC. Esta
temperatura corresponde a um valor expiratório de BTPS = 1.026.
INSPIRAÇÃO: ao contrário, o gás inspirado depende da temperatura ambiente. Se por exemplo a temperatura
ambiente for de 20ºC, então o valor de BTPS inspirado será = 1.115.
Isto corresponde a conversão ex. um aumento no volume inspirado de mais de 10%
Isto é uma situação perfeitamente normal. O gás inspirado da atmosfera a 20ºC, quando chega nos pulmões
aquece e expande-se a temperatura do corpo, a qual está 17ºC mais alta que a temperatura ambiente (37ºC –
20ºC = 17ºC).
winspiroPRO Manual do Usuário VER. 3.3 Página 22
Assim sendo esta consideração é muito importante, quando for usada uma seringa de calibração de 3 litros, se
a turbina estiver funcionando corretamente, então o valor de FVC (neste caso representado pelo volume da
seringa) será:
EXPIRAÇÃO: FVC (BTPS) = 3.00 L x 1.026 = 3.08 L
INSPIRAÇÃO: FIVC (BTPS) = 3.00 L x 1.115 = 3.34 L.
A turbina está funcionando corretamente caso os valores de FVC estejam dentro + ou – 3.5% dos valores
pretendidos.
Exemplo:
EXPIRAÇÃO: FVC (BTPS) alvo = 3.08 limite aceitável de ± 3.5% 2.97 - 3.19 Litros
INSPIRAÇÃO: FIVC (BTPS) alvo = 3.34 limite aceitável de ± 3.5% 3.22.- 3.46 Litros
Para acessar a rotina de calibração selecione “Calibração” e então faça um “Teste de Calibração.”
A função de calibração é dividida em três áreas:
O histórico de calibração pode ser visto no ícone “Previous
Tests” na parte de cima da tela.
Isto então mostra uma lista de equipamento/equipamentos
calibrados. Um relatório pode ser impresso.
Selecionando um destes testes, a janela ao lado mostra
um resumo das calibrações realizadas, e estas podem ser
Impressas, ou proceda com uma nova calibração,
selecionando
diretamente “Make Calibration Test”.
Selecione alternativamente “Print Calibration” na tela
principal para chegar a mesma tela.
winspiroPRO Manual do Usuário VER. 3.3 Página 23
ATENÇÃO
Alguns modelos de seringa de calibração, permitem ao usuário variar o volume.Antes de fazer a calibração
verifique se o batente do pistão está ajustado corretamente para o volume de ar desejado.
Por Ex. para uma seringa de 3 L, assegure-se de que batente está ajustado exatamente na marca 3.
Para iniciar o processo de calibração, proceda como segue:
1) Conecte o equipamento ao PC através da porta USB
2) Conecte a turbina do equipamento à seringa de calibração(assegure-se de que não haja
vazamento de ar entre a turbina e a seringa e que a turbina esteja firmemente presa no seu
compartimento, dentro do equipamento)
3) Verifique na tela ao alto e a direita se o equipamento a ser testado está correto (Tipo de
equipamento, numero de série, versão do SW interno) então a calibração será levada adiante no
equipamento mostrado.
ATENÇÃO
Somente os equipamento MIR com conexão direta USB, podem ser calibrados on-line no PC. Equipamentos
que utilizam porta RS232 ou conversor RS232/USB não podem ser calibrados on-line.
4) Selecione o tipo de seringa em uso, usando o máximo de volume possível, Selecione “Test
Objetive” na janela.
5) Clique “Start” e a seguinte tela é mostrada:
winspiroPRO Manual do Usuário VER. 3.3 Página 24
6) Inicie fazendo alguns movimentos com a seringa (para dentro e para fora) em várias taxas de
fluxo, desde baixo fluxo à alto fluxo, para cobrir a escala de fluxos mostrados dentro da janela
“Flow Monitor”. Esta operação é guiada pela progressão da barras.
7) Quando todas barras se tornarem verdes, então o teste é terminado,e a seguinte mensagem é
mostrada:
clique “yes” para baixar o fator de correção para dentro do equipamento, clique “no” para deixar os valores
padrão de fábrica.
8) Durante os movimentos da seringa, a curva FLUXO/VOLUME é mostrada em tempo real no lado
esquerda da tela.Durante o teste se o equipamento medir o volume da seringa fora da escala +ou-
15% então este movimento da seringa não é levado em conta, e o resultado é substituído por um
“asterisco” na tabela “Volume Monitor” , e o usuário é alertado com a seguinte mensagem:
VOLUME OUT OF RANGE (MIN 2,55 MAX 3,45)
Na tabela "Volume de monitor". O número máximo de movimentos da seringa é definido como 20
inspiratórios e 20 expiratórios. Se, dentro do número total de movimentos da seringa as barras de fluxo não
ficarem todas verdes, em seguida a rotina de calibração será interrompida e esta mensagem será exibida:
Nesse caso, verifique cuidadosamente a turbina, como mostrado no Manual do Usuário, limpe a turbina e,
em seguida, repita o teste de calibração.
winspiroPRO Manual do Usuário VER. 3.3 Página 25
ATENÇÃO
Se o teste de calibração não inicia dentro de 15 segundos depois de clicar “Start” ou se o teste é iniciado mas
não terminado, então 15 segundos depois do último movimento da seringa a seguinte mensagem é mostrada:
o teste é interrompido e os valores padrões são baixados no equipamento.
ATENÇÃO
Se a turbina selecionada é descartável então a seguinte mensagem será mostrada:
verifique a configuração e então selecione a turbina em uso.
ATENÇÃO
Sempre que um teste de calibração é iniciado os valores de correção da calibração anterior dentro do
espirometro, são cancelados.
ATENÇÃO
Se o teste é interrompido clicando então esta janela é mostrada:
Então os valores padrão de fábrica são automáticamente restaurados.
winspiroPRO Manual do Usuário VER. 3.3 Página 26
9) Quando um teste é completado o relatório pode
ser impresso a partir do ícone “Imprimir” no alto e
a direita da janela. Uma prévia da impressão é
mostrada, ajuste a impressão usando os ícones
a esquerda.
ATENÇÃO
Durante o teste de calibração todos os
fluxos e volumes são medidos em
condições ATP (Pressão e Temperatura
Ambiente). Durante um teste de
espirometria todos os parâmetros são
medidos preferencialmente em
condições BTPS (Pressão Saturada da
Temperatura do Corpo).
Ex: uma seringa com um volume de 3
litros (ATP) corresponde a um FVC de
3.08 litros (BTPS)
7 TESTES
7.1 Testes FVC- VC – MVV
winspiroPRO é capaz de realizar testes (PRE) FVC - VC
– MVV –.
Antes de realizar um teste, insira os dados do
paciente (se já não estiverem na memória)e entre no
cartão
de visitas correspondente ao teste. Se o paciente já estiver
no arquivo, um novo cartão de visitas não é necessário.
então será suficiente selecionar o paciente da lista a direita.
Clique em um destes ícones na barra de ferramentas
principal para iniciar um teste de espirometria.
Tendo selecionado o teste a ser realizado, uma mensagem será mostrada, para confirmar a visita aos
resultados dos testes (se a visita anterior for datada antes do presente teste):
winspiroPRO Manual do Usuário VER. 3.3 Página 27
Clique“Yes” para associar dados da visita anterior. Selecionando “No” a janela de visitas aparecerá e uma
nova visita para aquele paciente poderá ser inserida. Dependendo do teste selecionado uma das seguintes
janelas irá então ser aberta e o teste será mostrado em tempo real:
Cada janela irá mostrar uma mensagem indicando o tipo de turbina configurada e em uso para calcular os
resultados do teste.
Para mudar o tipo de turbina em uso clique em “Configuration”, em “Opções”, e selecione a turbina.
Os seguintes comandos e suas funções relacionadas são mostradas na parte superior de cada janela:
Comandos Funções
Iniciar Para iniciar um teste quando o incentivo pediátrico está sendo
usado, ou quando for para cancelar um teste anterior (do contrário a
recepção dos dados do equipamento conectado iniciará tão logo a
janela seja aberta).
Aceitar Para memorizar os dados de um determinado teste (alguns segundos
depois do final do teste os dados serão automaticamente
memorizados se o usuário não clicar em “Aceitar”).
Parar /Apagar Para parar um teste por qualquer razão: os dados coletados até este
momento não serão memorizados.
Results / Resultados Para mostrar os resultados completos do teste na janela de
informações do teste após ter sido memorizado.
Um teste não é aceito caso o Volume Expirado seja menor que 100mL e será automaticamente deletado.
Se o teste é aceito então será automaticamente salvo, então na janela informações do teste o usuário
pode:
Ver os parâmetros e curvas
Modificar o melhor teste selecionando o gráfico e clicando no ícone “Fixe como Melhor”
Deletar testes salvos anteriormente, clicando no ícone correspondente no gráfico
selecionado.
Descartar testes excluindo então para cálculo (mas sem eliminá-los) clicando no ícone
correspondente, e acessar outras funções para ver os resultados do teste.
winspiroPRO Manual do Usuário VER. 3.3 Página 28
Para o teste FVC pressione para mostrar ou para
ocultar a curva Volume/Tempo. A origem pode ser
ajustada na parte superior ou inferior.
Na parte debaixo da janela de uma sessão atual de
testes irá fornecer parâmetros de medidas, para serem
comparados com os valores padrão preditos.
Para fazer mais testes adicionais clique em um dos
seguintes ícones:
Se o teste estiver ajustado como “Melhor”, da barra de ferramentas clique “Imprimir” para mostrar uma
prévia da impressão.
winspiroPRO Manual do Usuário VER. 3.3 Página 29
8 RESULTADOS
8.1 Espirometria
Tendo selecionado o paciente a partir lista de pacientes, clique “results” na barra de ferramentas
na janela principal para ver os resultados da espirometria deste paciente.
A janela de informações do teste fornece uma visão geral do paciente, incluindo detalhes antropométricos,
parâmetros, relatos médicos, prescrições, e ao mesmo tempo uma prévia do teste realizado.
Imagem 60
A partir da “Cartão de Visita válido de” os resultados
de toda a sessão de testes realizados pelo paciente
atual podem ser vistos.
Para ver os detalhes de qualquer teste, simplesmente clique no link mostrado. Ex: a partir de "Ir para FVC
PRE" para ver detalhes testes FVC mostrados na janela anterior.
winspiroPRO Manual do Usuário VER. 3.3 Página 30
Duplo clique no gráfico para ver na seguinte janela
um completo histórico do testes de FVC do
paciente selecionado. O usuário pode selecionar
dois ou mais testes de FVC (de diferentes
sessões) e comparar os valores medidos (delta
para cada parâmetro) na grade inferior. Use “Exit”
para retornar a tela de resultados.
Os ícones , e mostrados ao lado da curva, permitem respectivamente: copiar, imprimir as
curvas mostradas e salvar a imagem ( em vários formatos) ou incluir diretamente em uma mensagem de e-
mail.
8.1.1 IMPRESSÃO DE DIAGNÓSTICO DE TENDÊNCIA
No ícone no canto superior direito da imagem 60 (acima), você pode acessar a tela e
imprimr o diagnóstico das tendências.
ATENÇÃO
A tendência é visível apenas se pelo menos duas sessões para cada paciente foram salvos, caso
contrário, a seguinte mensagem será exibida:
O gráfico de diagnóstico de tendência exibe automaticamente o parâmetro FEV1, a tendência do
(MELHOR) teste PRE (linha verde) e POST (se houver) e o valor teórico correspondente (linha vermelha).
winspiroPRO Manual do Usuário VER. 3.3 Página 31
Você pode selecionar o parâmetro usando a lista de seleção à esquerda do gráfico:
A escala de valores no eixo esquerdo irá variar como uma função do parâmetro
escolhido.
O gráfico permite a visualização simultânea das tendências de teste em comparação
com um outro parâmetro adicional, por meio da seleção da lista à direita do gráfico.
A escala de valores do eixo direito irá variar como uma função do parâmetro seleccionado no lado direito.
winspiroPRO Manual do Usuário VER. 3.3 Página 32
Em resumo:
A linha verde mostra a tendência dos MELHORES TESTES PRE do parâmetro
selecionado no lado esquerdo do gráfico.
O ponto azul no gráfico mostra os valores dos melhores testes POST (se detectado)
A linha vermelha mostra a tendência dos valores teóricos para o parâmetro selecionado
no lado esquerdo do gráfico.
A linha laranja mostra a tendência dos ensaios pré MELHORES testes PRE,
relacionados com o parâmetro selecionado no lado direito do gráfico.
O quadrado amarelo mostra os melhores testes POST, relacionados com o parâmetro
do lado direito do gráfico (se detectado).
É possível reduzir ou extender o período de observação, alterando os campos de data de início e fim no
canto superior esquerdo da janela.
A tabela abaixo mostra o gráfico em ordem cronológica os melhores valores pré-teste e o desvio do valor
teórico dos seguintes parâmetros: FVC, FEV1, FEV1%, FEF2575, PEF, FEF50.
Após fechar a tela de diagnósticos de tendência, a combinação dos parâmetros selecionados entre as
preferências gerais do usuário serão armazenadas. Ao abrir a tela de diagnósticos de tendência, a última
combinação de parâmetros selecionados pelo usuário na tela anterior será aplicada.
winspiroPRO Manual do Usuário VER. 3.3 Página 33
Ao clicar sobre o símbolo de impressão no lado superior direito da janela, você pode visualizar e
imprimir o relatório de diagnóstico de tendência, contendo:
Os dados do paciente selecionado
O gráfico atual do diagnóstico de tendência
Quadro-resumo em ordem cronológica dos valores de Melhor PRE dos seguintes parâmetros:
FVC, FEV1, FEV1%, FEF2575, PEF, FEF50.
winspiroPRO Manual do Usuário VER. 3.3 Página 34
9 BRONCODILATOR (PÓS) TESTE
Clique “Post test” na barra de ferramentas para abrir a fase de teste POS para selecionar o
paciente. A curva verde irá então mostrar o melhor teste PRE da sessão atual.
Pelo menos um teste PRE deve ser apresentado a fim de fazer um teste POS droga nesse paciente
Um teste POS não pode ser realizado caso o paciente tenha realizado um teste de desafio (broncorestritor)
nesse dia.
Para iniciar um teste POS clique em FVC na barra de ferramentas.
Na janela de teste o cabeçalho mostrará que foi selecionado “FVC-POST”.
Se o teste é aceitável então será automaticamente salvo.
O teste de broncodilatador consiste em uma única etapa, a qual é definida dentro do protocolo do
broncodilatador atual do usuário.
O gráfico resultante então mostrara a curva PRE e os 4 melhores testes POS. A tabela de parâmetros
mostrara os valores preditos bem como os parâmetros medidos do teste PRE e os 4 melhores testes POS.
Todos os testes desta sessão do paciente atual podem ser
visualizados selecionando a lista de sessões desse paciente.
Use os ícones “hide ” ou “hide others” para mostrar um ou mais testes no gráfico.
Na parte inferior da tela estão as funções que analisam e comparam os valores POST com o valores PRE
de referência.
winspiroPRO Manual do Usuário VER. 3.3 Página 35
Use os ícones para as seguintes funções:
Visualizar curvas Volume/tempo Verifique parâmetros Visualizar dados de teste
desafio Bronquial relacionados ao paciente
10 TESTE PROVOCAÇÃO BRONQUIAL (PROVA)
Clique no ícone “Bronc Ch” na barra de ferramentas para abrir a janela de prova bronquial para o
paciente atual. A curva verde mostra o melhor teste PRE da sessão atual de testes.
Uma prova não pode ser realizado ao menos que pelo menos um teste PRE tenha sido realizado nesse
paciente nesse dia.
Também, um teste de prova não pode ser realizado se um ou mais testes POS já tenham sido realizados
nesse dia.
Para iniciar um teste de desafio, clique em FVC na janela principal.
ATENÇÃO:
Selecione a etapa exigida antes de começar o teste. O procedimento sugerido é o seguinte:
Selecione a etapa exigida do protocolo atual (Ir para o próximo passo).
Administre a dose relevante da substância na etapa ativa.
Realize um teste de espirometria.
Selecione a próxima etapa (View choose step )
winspiroPRO Manual do Usuário VER. 3.3 Página 36
Se o teste for aceito, o mesmo é salvo automaticamente. O teste de provocação bronquial é composto de
diversas etapas, e estas etapas são definidas através do protocolo atual do usuário.
Use “Ir para o próximo passo” e “View choose step” para
visualizar detalhes da etapa atual. Use “Ir para o próximo passo” para ir para a próxima etapa do protocolo
atual, para visualizar várias etapas e então selecionar manualmente a próxima etapa use "View/Choose
Step".
A curva Fluxo/Volume mostrada é a curva PRE e os 4 melhores testes de desafio também são mostrados.
A tabela de parâmetros contém os valores preditos e também os valores medidos do teste PRE e também
os 4 melhores testes de desafio.
A curva resposta/dose mostra a queda do FEV1(linha vermelha). Tão logo a queda do FEV1 exceda o
limite ajustado dentro do protocolo (linha azul) então o teste é terminado e o resultado do teste é mostrado
no gráfico (PCx or PDx).
Use a Lista de Sessões para visualizar os resultados de várias sessões de testes realizadas pelo paciente.
Um ou mais destes testes podem ser mostrados/ocultados.
Use “Imprimir” na barra de ferramentas para imprimir o relatório do teste de provocação bronquial.
As teclas “Copiar” , “Imprimir e “Salvar” permitem a você copiar , imprimir o teste atual e salvar
a mesma imagem no disco rígido (e exportar em vários formatos) ou enviar diretamente como anexo de um
e-mail.
11 EXPORTAR ARQUIVO EM FORMATO EXCEL
Esta função habilita o usuário exportar tudo ou parte do banco de dados do winspiroPRO para o arquivo
Excel.
Clique “Test” da barra de ferramentas , e então “Export to Excel” …
Então mostrará guia de procedimentos para preparar o processo de exportação de dados.
A primeira tela é uma introdução ao processo
de exportação “Next” para continuar ou Cancel”
para retornar ao menu principal.
winspiroPRO Manual do Usuário VER. 3.3 Página 37
Primeiro Passo:
O primeiro passo é escolher o formato de exportação.
Você pode escolher entre:
Banco de Dados do winspiroPRO
Um arquivo em formato Excel
Um arquivo de texto simples em formato .txt
com separadores entre os dados.
Prossiga clicando em “Next”. Use “Voltar” e “Cancelar”,
respectivamente, para voltar ao passo anterior ou para
terminar o processo de exportação.
Segundo passo:
Selecione o paciente ou pacientes para incluir no
arquivo a ser exportado então clique , ou use
para selecionar todos os pacientes. Os
pacientes selecionados são então mostrados à direita da
tela.
“Próx” para continuar ou “Cancela” para sair.
Use e eliminar a seleção de um único
paciente ou todos os pacientes do arquivo de
exportação, ou “Anterior” para retornar a tela anterior.
Terceiro passo:
Nesta fase um ou todos os testes realizados pelos
pacientes são exportados ou um período de tempo
pode ser definido de modo que somente testes
realizados dentro deste intervalo de tempo sejam
incluídos no arquivo a ser exportado. Para definir o
período de tempo clique em “Exporta somente os
Testes realizados num período específico” e selecione
as datas de inicio e fim. “Próx” para continuar.
Quarto passo:
Nesta fase os parâmetros a serem incluídos
no arquivo de exportação podem ser selecionados.
Um ou mais testes (FVC, VC, MVV ) ou
Parâmetros dentro de um único teste:valores preditos
e relatório de qualidade dos testes selecionados podem
ser exportados.
ATENÇÃO
Ao menos um parâmetro deve ser selecionado, para
proceder com a exportação dos dados.
Quando os parâmetros e/ou testes são selecionados
clique “Próx” para continuar.
winspiroPRO Manual do Usuário VER. 3.3 Página 38
Agora todas as seleções foram feitas, clique em
“Próx” para criar um arquivo Excel contendo os
dados selecionados. Este arquivo então pode ser
salvo como solicitado, de maneira normal.
12 IMPORTAR BANCO DE DADOS
O usuário pode importar informações de outros bancos de dados enquanto estes estão em formato .wdb
ou .wsp.
Para ativar esta função, o usuário deve clicar em "Ferramentas" na barra de menu. Em seguida, o usuário
deve clicar em “importar banco de dados".
Agora, o usuário é obrigado a inserir a senha de supervisor.
Em seguida, o usuário deverá selecionar o arquivo a ser importado. Uma
vez que o arquivo foi selecionado o procedimento começará
automaticamente. A próxima janela indica o status do procedimento de
importação.
winspiroPRO Manual do Usuário VER. 3.3 Página 39
Ao usar os ícones na parte inferior, o usuário pode começar, finalizar ou pausar
o procedimento de importação
Quando o procedimento de importação for concluída a janela será fechada
automaticamente e o usuário irá retornar à tela principal.
13 TESTE HOMECARE
Clique em “Hc Test” na barra de ferramentas para visualizar os resultados de espirometria realizados em
“homecare” para o paciente selecionado.
Uma lista completa dos testes de “homecare” será mostrado, por ordem de Data, de Recepção e Paciente,
até mesmo se não houver testes de “homecare” para o paciente selecionado.
A janela do teste de “HC” mostra uma visão geral da situação dos pacientes, incluindo informações do
paciente ,gráficos de espirometria, e as tendências do sintoma. Os detalhes de cada teste podem ser
visualizados juntamente com uma previa dos gráficos do teste.
Da janela de recepção dos dados, o gráfico do último melhor teste e os melhores testes realizados nos
últimos 28 dias, são mostrados.
Se outros teste para o mesmo paciente estão presentes, eles podem ser visualizados clicando em
“Previous week” ou em “Next week”.
Use o ícone na parte superior direita na área cinza para mostrar/abrir a janela para receber os dados.
Este gráfico mostra a tendência do(s) parâmetro(s)
da espirometria selecionada com alguma droga
tomada ( ) marcado ou recebendo oxigênio, dia
de trabalho, repetibilidade.
winspiroPRO Manual do Usuário VER. 3.3 Página 40
A faixa de cor azul “New Data” mostra o último teste recebido. A faixa de cor amarela ressalta uma
situação critica, em outras palavras um teste em que o sinal amarelo”Caution” foi relatado.
Use caixa “Scale” (acima das opções de espirometria) para selecionar o Dia ou Semana.
Use caixa “Parameter” (next to scale) para selecionar parâmetro(s) a serem visualizados.
Os sintomas podem ser selecionados ou ocultados da visualização, se solicitado.Na parte direita da tela,
os resultados detalhados e o gráfico do teste de FVC ou o gráfico do teste de oximetria são mostrados:
para ver detalhes de um teste individual, clique rapidamente duas vezes sobre o gráfico ou sobre a lupa.
14 PROGRAMAÇÃO DO DISPOSITIVO PARA HC (HOMECARE)
Alguns equipamentos estão habilitados para monitorização “Homecare”. O equipamento deve conter
detalhes do paciente a fim de fornecer dados exatos.Seguem os procedimentos para ajustar os parâmetros
do paciente e baixar os dados do teste através de porta USB ou RS232.
Conecte o espirometro ao PC via porta COM ou USB como especificado na sessão “Configuração”.
Selecione o paciente.
Para acessar esta função a partir do menu “Cuidado em Casa”
selecione “Programando Equipamento”.
Os dados do dispositivo são lidos pelo winspiroPRO e entrarão nas
seis seguintes seções correspondentes às seguintes áreas de
configuração:
winspiroPRO Manual do Usuário VER. 3.3 Página 41
Personalizar o dispositivo
Permite definir o idioma, a unidade de medida, o formato de data e a
table de previstos, usado pelo dispositivo.
Configurações de espirometria
Nesta seção, você pode:
determinar o parâmetro básico (FEV1 é normalmente usado, mas
você pode-se escolher outros parâmetros);
Definir melhor valor pessoal de acordo com o valor teórico do
paciente ou o melhor valor registrado
configurar um sinal com base em % da melhor valor pessoal
e-Diário
Nesta seção, você pode definir as questões que são submetidas ao
paciente antes de fazer um teste de espirometria. A informação dada
pelas respostas é uma ferramenta útil para o médico poder melhor
interpretar os resultados de um único teste. No entanto, esta informação
não irá mudar os valores calculados.
Ligar automático
O instrumento pode ser programado para se ligar e desligar
automaticamente, por períodos predeterminados.
winspiroPRO Manual do Usuário VER. 3.3 Página 42
Definir data e hora do dispositivo
Esta seção permite que você altere a data e hora no seu dispositivo ou
sincronizá-lo com o computador.
Quando a instalação estiver concluída, clique no botão "Programa do
dispositivo" para ativar todas as alterações no dispositivo conectado.
ATENÇÃO
Se você ativar a caixa o dispositivo apagará todos os testes do dispositivo
14.1 Programação do Cartão GSM do dispositivo
Alguns dispositivos possuem um cartão GSM para transmissão de dados
por meio de protocolo de comunicação FTP ou SMTP.
Para alterar as configurações do cartão GSM do seu dispositivo, clique
no “GSM Settings” item do menu a partir do menu “Cuidado em Casa”.
A janela seguinte permite que você inserir ou alterar parâmetros de FTP
ou SMTP e o PIN e PUK do Cartão GSM
O dispositivo foi projetado para identificar automaticamente os parâmetros de APN (Access Point Name)
necessários para uma conexão com o provedor. Em caso de falta de identificação você pode atualizar o
arquivo do dispositivo de dados APN.
Clicando em "Update APN Database" você pode procurar o arquivo apn_mir.apn mais recente e iniciar a
atualização.
winspiroPRO Manual do Usuário VER. 3.3 Página 43
15 IMPRESSÃO
15.1 Impressão Espirometria
A partir da janela de resultados do teste ou de uma sessão atual de testes ou selecionando um paciente da
memória, clique “Imprimir” para imprimir um relatório do melhor teste de FVC.
Usando a opção “Imprimir” (em Configuração > opções), o usuário pode personalizar o documento a direita
com as seguintes características :
Mostra prévia da impressão
Imprimir as 3 primeiras curvas
Usar cores
Imprimir interpretação automática
winspiroPRO Manual do Usuário VER. 3.3 Página 44
NOTA
Sempre use um prévia da impressão
para verificar o correto ajuste do
winspiroPRO com o padrão da
impressora.
A partir da janela de provocação bronquial clique “Imprimir”
para imprimir um relatório de um teste de
provocação bronquial.
AVISO
Os valores dos parâmetros na
parte inferior da impressão
são sempre relacionados ao
melhor teste.
15.1.1 Impressão Personalizada
Você pode personalizar a impressão FVC, adicionando ou excluindo os parâmetros especificados na
configuração padrão. Também é possível alterar a ordem dos parâmetros e incluir ou excluir o controle de
qualidade.
winspiroPRO Manual do Usuário VER. 3.3 Página 45
winspiroPRO Manual do Usuário VER. 3.3 Página 46
Para alterar a configuração de impressão FVC clique nas opções de itens do menu de configuração.
Na janela Parâmetros você pode ver a lista de parâmetros a serem exibidos na impressão FVC.
Se houver uma verificação na caixa de seleção da coluna de impressão, então o parâmetro
correspondente será exibido na impressão FVC. Para excluir a exibição do parâmetro, clique na caixa de
seleção correspondente ao parâmetro e remova a marca de verificação.
ATENÇÃO
Para certificar-se de que o parâmetro está realmente presente na impressão FVC, deve ser incluído entre
os parâmetros mensuráveis para o teste específico.
winspiroPRO Manual do Usuário VER. 3.3 Página 47
Para alterar a ordem dos parâmetros, tanto na tela de impressão e na impressão personalizável do FVC,
clique sobre o parâmetro para selecioná-lo na exibição.
Em seguida, clique nos botões direcionais . Para aplicar as alterações, clique em ou em.
As preferências de impressão são armazenadas no perfil de cada usuário.
Para restaurar os parâmetros padrão (visível e classificação), clique em...
ATENÇÃO
Você pode introduzir um máximo de 16 parâmetros para a impressão que será calculada a partir do
primeiro selecionado.
Para alterar as configurações do controle de qualidade de exibição na impressão FVC clique em "Imprimir”,
na janela
winspiroPRO Manual do Usuário VER. 3.3 Página 48
Remova a marca de verificação na caixa de seleção ao lado do item .
Da mesma forma, para exibir o controle de qualidade na impressão, clique na caixa de seleção para inserir
15.2 Impressão Homecare
A partir da janela de resultados homecare , clique
“Print” para selecionar uma das seguintes opções:
Curva F/V
Selecione e clique em OK para ver a prévia. Os
seguintes tipo de dados serão mostrados:
Curva e Valores F/V
Para cada previa de impressão use os seguintes ícones:
Ajusta a impressora e imprime o documento
Exporta o relatório selecionando o formato (Pdf, Word, Excel) e destino (disco rígido ou MAPI para
enviar como anexo a um e-mail.
winspiroPRO Manual do Usuário VER. 3.3 Página 49
Zoom/redução prévia impressão
Procura por uma palavra dentro do relatório.
Ajusta ajustes de impressão (impressora,
papel, formato, etc.)
Da prévia da impressão clique novamente “Imprimir”
e esta janela aparecerá, de onde será
possível selecionar a quantidade de cópias e
páginas.
Clique OK para imprimir.
Para cancelar impressão previa e retornar aos testes sem imprimir, clique “Results” .
15.3 Impressão Múltipla
Esta função permite que o usuário imprima uma seleção de testes em conjunto, em vez de um teste cada
de cada vez.
O usuário deve clicar em "Teste" e "Impressão Múltipla”.
A janela à direita mostra os passos necessários para configurar
a função de impressão múltipla corretamente;
Clique em Próx" para iniciar o procedimento.
Na primeira etapa, o usuário pode selecionar uma lista de
pacientes por grupo, ou selecionando os pacientes
individualmente do banco de dados, se um grupo é selecionado,
o usuário pode escolher cada paciente ou o grupo todo.
O usuário irá selecionar o paciente a partir do lado esquerdo da
tela, clicando no ícone>. O ícone >> pode ser usado para
selecionar todos os pacientes visualizadas.
Da mesma maneira, o < e << ícones irão eliminar um ou todos
os pacientes que tenham sido seleccionados incorrectamente.
winspiroPRO Manual do Usuário VER. 3.3 Página 50
O segundo passo envolve a escolha do período de referência,
durante o qual foram realizados os testes: o usuário pode
selecionar para imprimir todos os testes ou apenas aqueles que
foram executadas durante um determinado período de tempo.
Uma vez que a seleção foi feita, clique em "Próx".
Se os pacientes selecionados foram efetivamente realizadas um
ou mais testes a partir do período de tempo especificado a
mensagem à direita aparecerá.
Em seguida, o usuário irá clicar em "Sim" para começar a
impressão real.
Quando a impressão estiver completa a janela do lado direito irá
aparecer.
Ao clicar em "sair" o usuário irá retornar para a página inicial do
winspiroPRO.
winspiroPRO Manual do Usuário VER. 3.3 Página 51
16 RECEBENDO DADOS (OFF-LINE)
Clique “ReDados” para ir à função transferência de dados, para transferir via RS232, via USB,
internet ou do arquivo.
Baseado no tipo de conexão usada (USB ou RS232) winspiroPRO atualizará automaticamente o ícone na
parte superior central da janela.
Para baixar dados para o winspiroPRO, clique em um dos botões de recebimento de dados mostrado.Para
baixar da internet (testes enviados pelo paciente para o servidor de telemedicina) os parâmetros de
conexão devem ser ajustados na aba avançada no menu “Configuração”-“Opções”.
Para baixar "via Modem" (testes enviados pelo paciente através de modem) o módulo de recebimento já
deve ter sido habilitado na aba avançada no menu “Configuração”.
Clique em um dos arquivos recebidos na lista de arquivos, para visualizar o conteúdo listado, em detalhes
dos exames no arquivo selecionado. Da área de entrada de dados (Imput Data Area) selecione o paciente
para unir cada teste único.
Múltiplos testes podem ser salvos e unidos a um paciente dentro do banco de dados, pressionando a tecla
“Shift” e clicando nos testes.
Para desunir um exame de um paciente selecione o teste e clique em “Desfaça todas as uniões não
salvas” ”
Se os dados são recebidos de espirometros que armazenam detalhes de pacientes, então winspiroPRO
automaticamente gerará novos pacientes clicando em “Criar paciente e unir”
Selecione o exame da “Lista de arquivos temporários recebidos” para ver a prévia da curva na parte
superior direita da tela.
winspiroPRO Manual do Usuário VER. 3.3 Página 52
Para cancelar o teste selecionado da “Lista de arquivos temporários recebidos” clique em “DApague a
curva selecionada” .
Clique em “Salve todas as Curvas Unidas”.
Se a opção “Oculta testes Salvos” for selecionada, todos os exames salvos serão ocultados na grade
inferior. Também o arquivo temporário será ocultado quando todos os exames contidos tenham sido salvos
pelo usuário.
Desmarque esta opção para exibir todos.
17 PROCEDIMENTOS DE EMERGÊNCIA, USANDO BANCO DE
DADOS TEMPORÁRIO
ATENÇÃO
Este procedimento está disponível somente com winspiroPRO NET e habilita o usuário a trabalhar
temporariamente desconectado da base principal de trabalho.
As mensagens descritas serão mostradas em Inglês se a configuração do usuário não estiver disponível a
menos que conectado ao banco de dados.
Uma verificação é realizada cada vez que o winspiroPRO NET é aberto para controlar se o programa está
conectado corretamente ao banco de dados. Se a verificação não encontra a conexão então esta
mensagem será mostrada:
Se a rede não estiver disponível por qualquer razão
então você poderá tentar novamente clicando “Retry”,
Se novamente não estiver disponível clique“Cancel”.
então esta tela é mostrada para permitir ao usuário
ajustar um banco de dados de emergência.
1.este procedimento cria uma base de dados local,
provisória
2. os paciente e testes salvos com uma base de dados
local são automaticamente movidos para dentro da base
de dados de trabalho tão logo a conexão tornar-se
disponível.
Clique “OK EMERGENCY” para trabalhar com uma base
de dados local provisória; ou clique“NO THANKS EXIT”
para sair do programa e aguardar que a base de dados
principal se torne disponível, numa futura conexão.
winspiroPRO Manual do Usuário VER. 3.3 Página 53
18 BACKUP DO BANCO DE DADOS
A utilidade do Backup permite ao usuário fazer uma cópia dos dados no disco Rígido. Esta cópia
alternativa pode então ser usada, se por qualquer razão o arquivo original for danificado, perdido ou se
tornar inacessível. Para fazer o backup do banco de dados, selecione “Ferramentas” no menu e clique em
“Backup do Banco de Dados”.winspiroPRO automaticamente irá criar uma cópia do banco de dados na
pasta: winspiroPRO\Backup\LastBackup.
É também possível selecionar um diretório diferente: selecione “Ferramentas” e então “Backup do Banco
de Dados em uma Pasta Selecionada” especificando o local onde o arquivo deve ser salvo.
Para restaurar os arquivos perdidos, use o "Restaurar cópia de backup de ..." no mesmo menu
"Ferramentas". A senha "Restaurar cópia de backup de..." é protegida e só pode ser feita pelo
Administrador do usuário do sistema.
19 ATUALIZAÇÃO DO SOFTWARE INTERNO
winspiroPRO pode atualizar o software interno do equipamento. Para baixar a nova versão do software
clique em "Ferramentas"no menu, e então em "Dispositivo de Atualização Interna do Software".
winspiroPRO Manual do Usuário VER. 3.3 Página 54
Isto ajuda o usuário selecionar uma conexão em
uso do equipamento ao PC, e então testa esta
conexão verificando se o equipamento está
conectado corretamente ao PC.
Procure o arquivo .tsk para baixar para o espirometro.
Escolha entre instalação automática ou manual.
Se a opção manual for selecionada consulte as fontes
do sistema através da lista e selecione arquivo .tsk.
Tão logo o arquivo for selecionado o processo de
atualização iniciará automaticamente.
winspiroPRO também é capaz de fazer o download dos dados a partir de um espirômetro para um PC e
salvá-los como um arquivo mir;., como mostrado, a partir do menu "Ferramentas", clique no item "Salvar
dispositivo de armazenamento dentro de arqu”.
winspiroPRO Manual do Usuário VER. 3.3 Página 55
Para iniciar o processo clique em “Ler e Salvas para Arquivo
.mir” Todos os testes na memória serão baixados para o
arquivo .mir. Esta tela confirmará que o arquivo foi salvo .
ATENÇÃO: Não mude o nome que o winspiroPRO
automaticamente deu ao arquivo. Use o comando “Ler do
Arquivo” no ambiente dos dados Rx para importar os arquivos
.mir.
ATENÇÃO:
Quando for atualizar software interno do Spirolab ou Spirolab II, a seguinte tela será mostrada antes
da tela da seleção para o software interno:
Escolha o modelo de turbina em uso e clique em “Continue”. Então continue a sequência como
descrito.
20 INSTRUÇÕES PARA A CORRETA CONEXÃO DO DISPOSITIVO
AO PC
ATENÇÃO
Winspiro PRO deve ser corretamente instalado antes de realizar algumas das atividades aqui
descritas.
20.1 Requisitos mínimos para instalação do WinspiroPRO/PC
Requisitos para Instalção Local (a partir do CD):
Windows 2000 ou XP, Windows Vista (32 bit/64bit), Windows 7 (32 bit/64bit), Windows 8 (32
bit/64bit).
Pentium IV PC Class 1GHz ou maior
512 MB RAM (1024 MB preferência)
Resolução do Display XGA: 1024 × 768 ou maior
Espaço livre no disco rígido: 500MB
Privilégios administrativos no sistema operacional
winspiroPRO Manual do Usuário VER. 3.3 Página 56
Porta USB
Porta serial ou conversor USB-RS232 para dispositivos com conexão RS232.
Nós também recomendamos ter 100MB adicionais de espaço livre no disco no seu drive C: para ser usado
pelo Windows durante a instalação. Se o seu sistema não possui estes requisitos, o programa pode não
rodar corretamente. Somente depois de o winspiroPRO ter sido instalado o usuário pode conectar o
dispositivo através de uma porta USB ao PC.
20.2 Procedimentos de instalação USB em Windows 2000
Quando o equipamento for conectado pela primeira vez ao PC, a seguinte mensagem aparecerá:
Os drivers do dispositivo MIR são certificados pela Microsoft para o Windows XP de 32 bits, Windows Vista
(32 e 64 bits) Windows Seven (32 e 64 bits). A instalação do driver é automática e requer apenas três a
cinco segundos, depois do qual o dispositivo está pronto para ser ligado.
Você pode agora abrir o winspiroPRO e realizar testes com seu equipamento.
A conexão USB pode ser verificada através do procedimento descrito no parágrafo seguinte.
20.3 Procedimentos de controle para uma correta conexão do dispositivo ao
PC
Quando winspiroPRO é aberto você pode controlar se o
equipamento está corretamente conectado ao software.
Clique “Configuração” no menu e selececione “Opções”
Em “Comunicação” selecione USB à esquerda e clique
“TESTE USB” à direita.
Se a seguinte mensagem em verde aparece:
“Espirômetro Conectado”, então a comunicação está
ok, de outra maneira: “Espirômetro Não Conectado” é
mostrado. Se o equipamento não estiver conectado a
seguinte tela será mostrada (imagem 6)
Conecte o equipamento com o cabo USB e repita o
teste de conexão; se o problema for diferente, preste
atenção a versão do Windows, de outra forma siga as
instruções descritas no seguinte parágrafo.
(imagem 6)
winspiroPRO Manual do Usuário VER. 3.3 Página 57
20.4 PROBLEMAS E SOLUÇÕES
CUIDADO
Não conecte o cabo USB ao PC até que o software WinspiroPRO tenha sido corretamente instalado.
(veja etiqueta no cabo USB).
Se o cabo USB for conectado antes que o Winspiro PRO tenha sido corretamente instalado, pode causar
erros ou funcionamento precário da conexão USB.
20.4.1 Mau funcionamento quando usado com Windows 2000 e XP
Verifique a conexão entre o equipamento e o PC, na janela do winspiroPRO, selecione “Opções”
(imagem7) do menu “Configuração”.
Verifique se o equipamento está corretamente conectado a porta USB, e ligado.
Clique em “TESTE USB” (imagem 7); se o equipamento estiver trabalhando corretamente o nome, nº
série, versão interna e a imagem do equipamento (imagem 8) aparecerão na parte inferior da tela.
Imagem 7 Imagem 8
Se houver problemas com a conexão a imagem 9
aparecerá de onde é possível controlar o correto
funcionamento dos periféricos, e se necessário reinstalar
o driver ...; no caso de tudo estar funcionando corretamente
clique em “Driver” para realizar outras operações. Se o PC
em uso tenha sido conectado a mais de um equipamento, a
tela imagem 10 abaixo será visualizada antes da tela de
propriedades (imagem 9) de modo que você possa selecionar
o equipamento em uso.
Imagem 10 Imagem 9
winspiroPRO Manual do Usuário VER. 3.3 Página 58
20.4.2 Mau funcionamento quando usado com Windows 98 e Me
Neste caso é necessário desinstalar o driver USB do equipamento.
1) Vá ao painel de controle:
Start _ Set UP _ Control Panel
2) clique no ícone “System”
3) na janela “System properties” clique em
“Hardware”
4) clique em “Device Manager” (imagem 11)
5) nesta janela acesse o controle USB
6) selecione o nome do equipamento
7) tecle com a direita do mouse e selecione “Uninstall”
(imagem 12)
8) neste ponto desconecte o cabo USB, se estiver conectado
ao PC.
9) instale winspiroPRO software, inserindo o CD de instalação
no PC e seguindo os passos.
Imagem 11
Imagem 12
20.5 Procedimento para instalação do Conversor USB/Serial
ATENÇÃO
O conversor USB-serial é usado para conectar dispositivos que têm apenas uma conexão serial a uma porta
USB. WinspiroPRO irá reconhecer esses dispositivos como se estivessem conectados por meio de uma porta
serial.
Uma vez que o procedimento de instalação é terminada verifique a conexão do dispositivo, selecionando a porta
COM.
Este procedimento tem duas fases:
1) instalação do conversor USB / Serial.
2) instalação do driver
Siga os passos instalados abaixo:
1) Conecte o cabo USB na porta USB do PC
2) Depois de alguns segundos a seguinte mensagem é
mostrada (imagem 13):
3) Insira o CB ROM no drive. IMAGEM 13
winspiroPRO Manual do Usuário VER. 3.3 Página 59
ATENÇÃO
Se o seu PC, é um dos modelos mais recentes, é pouco provável que tenhamo drive A, por isso, é necessário
copiar todo o conteúdo do disquete para um CD.
4) depois de alguns segundos a seguinte mensagem
será mostrada imagem 14:
5) selecione do menu os especifique um caminho
6) clique em “Next”
7) na imagem 15 indica drive A como destinação do
arquivo
Imagem 14
ATENÇÃO
Se não houver DRIVE A indique o
DRIVE no leitor de CD
Imagem 15
Depois de alguns segundos a seguinte mensagem aparecerá:
Selecione “Continue Anyway” para prosseguir.
Imagem 16
winspiroPRO Manual do Usuário VER. 3.3 Página 60
8) Então a seguinte mensagem aparecerá:
(imagem 17) Indica que o driver USB foi
corretamente instalado.
9) O software passará agora a instalação da porta
COM (imagem 18).A mensagem Porta Serial
USB aparecerá na barra de menu como “New
Hardware Found”.
Imagem 18
Imagem 17
10) Siga os mesmos procedimentos acima (imagem 19)
Imagem 19
11) Uma mensagem aparecerá indicando o caminho
para instalação, clique em “Next”.
Imagem 20
winspiroPRO Manual do Usuário VER. 3.3 Página 61
12) Clique no ícone “Continue Anyway”
Imagem 21
13) No final imagem 22 clique em “Finish”
O software foi corretamente instalado e está pronto para
ser operado.
Imagem 22
Para verificar a conexão correta leia as operações descritas no parágrafo 20.3
20.6 Procedimento para modificar o número da Porta COM
Se um conversor serial / USB, foi instalado e por qualquer razão a porta USB necessita ser modificada,
então os seguintes procedimentos devem ser seguidos:
1) Vá ao “Control Panel” e clique em “Hardware”
2) Clique em “Hardware” e então em “Device Manager”
(imagem 23)
3) Na janela seguinte clique em “Ports (COM &
LPT)”,então clique em “USB Serial Port” e com o botão
direito do mouse escolha “Properties” (imagem 24)
4) Em “USB Serial Port Properties” clique “Port Settings”
E então “Advanced”, (imagem 25)
Imagem 23
winspiroPRO Manual do Usuário VER. 3.3 Página 62
Imagem 25
Imagem 24
5) mude o nº da porta com, e clique ok (imagem 26)
Imagem 26
6) Repita os procedimentos de controle parágrafo 20.3.
Se, também neste caso a comunicação falhar, contate o centro de serviço autorizado ou o fabricante.
winspiroPRO Manual do Usuário VER. 3.3 Página 63
20.7 Procedimento para desinstalar instalações anteriores do Conversor
USB / Serial
Em “Meu computador” clique em “Disco Local: C”
então em “Programas”;
clique em MIR
clique em winspiroPRO
clique em Drivers
clique em Serial to USB converter
clique em “FTDIUNIN” e siga os
procedimentos.
Tecle botão “finish” para sair
Tente conectar o equipamento usando o conversor
serial-USB.
Se a mensagem abaixo a direita não aparecer,
avance para as seguintes etapas.
Clique em “Control Panel” e então em System.
Na janela “System Properties” clique em “Hardware”
e então em “Device Manager” (imagem 27).
Nesta janela abre a “Universal Serial Bus
Controllers”, selecione “Conversor USB HS Serial ” e
cancele (imagem 28).
Neste ponto retire o cabo conversor do soquete do PC.
Imagem 27
winspiroPRO Manual do Usuário VER. 3.3 Página 64
Tente novamente inserir o conversor serial-USB .
A seguinte mensagem deve ser mostrada:
De outra forma contate o centro de serviço autorizado
ou o fabricante.
Imagem 28
winspiroPRO Manual do Usuário VER. 3.3 Página 65
Você também pode gostar
- Senhas Aplicativos IptvDocumento5 páginasSenhas Aplicativos IptvJose Claudio Santos85% (13)
- Manual Do Usuario - LifeMed LifeShock ProDocumento112 páginasManual Do Usuario - LifeMed LifeShock ProGuilherme Neves100% (4)
- Manual do Usuário Balança Km3 PlusDocumento56 páginasManual do Usuário Balança Km3 Plusjgtesta3934100% (1)
- Manual Do Usuário Do Aparelho de Urodinâmica Dynapack MPX816 Da DynamedDocumento26 páginasManual Do Usuário Do Aparelho de Urodinâmica Dynapack MPX816 Da Dynamedcleybismar0% (1)
- Instalação do Monitor de Plantio MPA2500Documento53 páginasInstalação do Monitor de Plantio MPA2500Daniel Martins100% (1)
- Pulverização 7.0 V 01-2014Documento34 páginasPulverização 7.0 V 01-2014Marcos ZanfolinAinda não há avaliações
- Orçamento Consultoria Designer de Interiores Comercial PDFDocumento3 páginasOrçamento Consultoria Designer de Interiores Comercial PDFIzabella SilvaAinda não há avaliações
- Monitor Multiparamétrico Manual do UsuárioDocumento81 páginasMonitor Multiparamétrico Manual do UsuárioGláucio ChavesAinda não há avaliações
- Manual Operacional DX3010Documento179 páginasManual Operacional DX3010Ricardo Camargos100% (1)
- Manual Pro Tune Workbench PRO - v1Documento49 páginasManual Pro Tune Workbench PRO - v1fusca13Ainda não há avaliações
- wt3000iproB_USB_mt_v35_r0Documento33 páginaswt3000iproB_USB_mt_v35_r0tecnicobalancascianorteAinda não há avaliações
- Manual SW CNC - REV011Documento160 páginasManual SW CNC - REV011eric45lostAinda não há avaliações
- ManualDocumento28 páginasManualgelerAinda não há avaliações
- Manual CM4000 central monitoramentoDocumento42 páginasManual CM4000 central monitoramentoFlavio HenriqueAinda não há avaliações
- Manual de Operação - Dixtal DX 3012Documento167 páginasManual de Operação - Dixtal DX 3012Eng. Edelson Martins100% (1)
- Manual - SX 160Documento87 páginasManual - SX 160VIDA ASSESSORIA LTDAAinda não há avaliações
- Elevador Com Pic 18f4550Documento37 páginasElevador Com Pic 18f4550Jovina NascimentoAinda não há avaliações
- MVB Dso 1100 BR PDFDocumento78 páginasMVB Dso 1100 BR PDFFernando SanchoAinda não há avaliações
- Manual Do Usuário NVRDocumento56 páginasManual Do Usuário NVRandreAinda não há avaliações
- Osciloscópio - Minipa Mo 2200Documento79 páginasOsciloscópio - Minipa Mo 2200Matheus PadilhaAinda não há avaliações
- Manual Do Usuario Bomba de Infusao Yonah (Cmosdrake)Documento80 páginasManual Do Usuario Bomba de Infusao Yonah (Cmosdrake)Alexandre SouzaAinda não há avaliações
- 121 PT Manual 1613068380Documento51 páginas121 PT Manual 1613068380Andyyy GoncalvesAinda não há avaliações
- Manual PTDocumento63 páginasManual PTruiAinda não há avaliações
- Anexo Iiib - Manual Monitor DX 2010 ViDocumento53 páginasAnexo Iiib - Manual Monitor DX 2010 ViFrancwelligton LimaAinda não há avaliações
- K608208 - PT - 10 - Schindler S3x00 - 5300 - 6300 Referencia RapidaDocumento440 páginasK608208 - PT - 10 - Schindler S3x00 - 5300 - 6300 Referencia RapidaAllan Azevedo100% (1)
- Manual Do Novo MA 41Documento49 páginasManual Do Novo MA 41Alex LousadoAinda não há avaliações
- Gerenciadores de Alimentador e Motor VAMP 255/245/230: Guia de Operação e ConfiguraçãoDocumento222 páginasGerenciadores de Alimentador e Motor VAMP 255/245/230: Guia de Operação e ConfiguraçãoVictor Luiz MerlinAinda não há avaliações
- 30322527-02-PT-001 - V7.20160121 - Rev.1 CONFORTDocumento77 páginas30322527-02-PT-001 - V7.20160121 - Rev.1 CONFORTmsprecisiontecnologiaagricolaAinda não há avaliações
- Philips EfficiaDocumento389 páginasPhilips EfficiaCarlos Antonio da Silva NetoAinda não há avaliações
- 1271-5 Man A-4000n 220v v2 PortuguesDocumento48 páginas1271-5 Man A-4000n 220v v2 Portuguesasesamo74Ainda não há avaliações
- Manual Utilizador FC202 0.25 90kW PTDocumento94 páginasManual Utilizador FC202 0.25 90kW PTBastosGmailAinda não há avaliações
- Monitoramento de Veículos AgrícolasDocumento30 páginasMonitoramento de Veículos AgrícolasRafael G Oliveira100% (1)
- Ba00340gpt 1617Documento68 páginasBa00340gpt 1617OtavioLopesAinda não há avaliações
- Software de Supervisão e ScadaDocumento153 páginasSoftware de Supervisão e ScadarodrigoferdinandiAinda não há avaliações
- Manual de Operação do Teste Magnético FOERSTER MAGNATEST D 3.623Documento122 páginasManual de Operação do Teste Magnético FOERSTER MAGNATEST D 3.623TiagoAinda não há avaliações
- Altair4XR 10175896 05 BRDocumento64 páginasAltair4XR 10175896 05 BRLeandro FaustinoAinda não há avaliações
- Iris Manual Do Usuario PortDocumento24 páginasIris Manual Do Usuario PortengclinhcAinda não há avaliações
- 30322511-02-PT-001 - V7.20170121 - Rev.1 BASIC TERMINALDocumento77 páginas30322511-02-PT-001 - V7.20170121 - Rev.1 BASIC TERMINALmsprecisiontecnologiaagricolaAinda não há avaliações
- Manual de instruções RPC-351 e RPC-80Documento76 páginasManual de instruções RPC-351 e RPC-80Fabio Jose LarocaAinda não há avaliações
- Manual CBA200PLMWDocumento37 páginasManual CBA200PLMWNanabrunAinda não há avaliações
- AR-MP4500 - Manual de UsuárioDocumento31 páginasAR-MP4500 - Manual de Usuáriovandeloss100% (1)
- Guia de instalação do inversor de frequência NOVUS Drive 10Documento111 páginasGuia de instalação do inversor de frequência NOVUS Drive 10gutoAinda não há avaliações
- Manual Sensor PTP33BDocumento88 páginasManual Sensor PTP33BBelgoAinda não há avaliações
- d0115703l Amplivox Modelo 260 Manual de Operae PortugusDocumento44 páginasd0115703l Amplivox Modelo 260 Manual de Operae PortugusjosemarjuniorAinda não há avaliações
- MAPA Cardios Dyna-MapaDocumento64 páginasMAPA Cardios Dyna-MapaCaroline LobatoAinda não há avaliações
- Cardionet ClientDocumento176 páginasCardionet Clientsec.ivbAinda não há avaliações
- Manual MIniSpir EspirometroDocumento27 páginasManual MIniSpir EspirometroValciraAinda não há avaliações
- 02 PT 001 - V7.20160121 - Rev.1Documento77 páginas02 PT 001 - V7.20160121 - Rev.1msprecisiontecnologiaagricolaAinda não há avaliações
- Display and CommandARM Sim Online Guide v2 8 0 PTDocumento25 páginasDisplay and CommandARM Sim Online Guide v2 8 0 PTtom souzaAinda não há avaliações
- Neufert - A Arte de Projetar em ArquiteturaDocumento48 páginasNeufert - A Arte de Projetar em Arquiteturamaldelrey0% (3)
- Manual Do Usuário Lifeshock Pro Revisão 02Documento112 páginasManual Do Usuário Lifeshock Pro Revisão 02Douglas henrique BentoAinda não há avaliações
- Manual Nano PRO BRDocumento23 páginasManual Nano PRO BRsmtvpf8px4Ainda não há avaliações
- CURSO FANUC (Repaired)Documento209 páginasCURSO FANUC (Repaired)Tiago RochaAinda não há avaliações
- Guia DVR 3004 3008 3016 Portugues 01-14 Site IntelbrasDocumento20 páginasGuia DVR 3004 3008 3016 Portugues 01-14 Site Intelbrasdiogo edlerAinda não há avaliações
- User Guide L40-30 L40-70 PDFDocumento26 páginasUser Guide L40-30 L40-70 PDFBsgamer 04Ainda não há avaliações
- Manual DVR 4-8-16Documento61 páginasManual DVR 4-8-16NiltoncientistaAinda não há avaliações
- TM-T88V PTDocumento99 páginasTM-T88V PTEloirAinda não há avaliações
- Manual Eztech Vision v1.1Documento120 páginasManual Eztech Vision v1.1Rithyelle CostaAinda não há avaliações
- Guia de Operação: VLT Automationdrive FC 301/302Documento100 páginasGuia de Operação: VLT Automationdrive FC 301/302Andre MartinsAinda não há avaliações
- Ui24r Manual V1.0 WebDocumento121 páginasUi24r Manual V1.0 WebWeverton Campos MusicAinda não há avaliações
- Instalação de Cabeamento EstruturadoDocumento33 páginasInstalação de Cabeamento EstruturadosidplataoAinda não há avaliações
- O MARC Bibliográfico - FurrieDocumento48 páginasO MARC Bibliográfico - Furriegabits13100% (1)
- Ihc Questões P2Documento12 páginasIhc Questões P2joaozinbalatortaAinda não há avaliações
- Apostila Midia Online e Producao de Conteudo PDFDocumento159 páginasApostila Midia Online e Producao de Conteudo PDFDenise MedeirosAinda não há avaliações
- Plano de Curso-DimasDocumento5 páginasPlano de Curso-DimasEvandro CostaAinda não há avaliações
- Caderno de ENCARGOS Conc 014-2020-CDCDocumento6 páginasCaderno de ENCARGOS Conc 014-2020-CDCFernando Júnior Jr.Ainda não há avaliações
- Parte H: Diário Da República, 2. SérieDocumento3 páginasParte H: Diário Da República, 2. SérierjtcostaAinda não há avaliações
- Geometria plana e sólida em provas de concursosDocumento5 páginasGeometria plana e sólida em provas de concursosZé TruylioAinda não há avaliações
- Datasheet INVSBE TR 380V 50KWDocumento2 páginasDatasheet INVSBE TR 380V 50KWdouglasdmixAinda não há avaliações
- Diagramas Adicionais Do Gerenciamento Eletrônico MWM X 12 ÔnibusDocumento10 páginasDiagramas Adicionais Do Gerenciamento Eletrônico MWM X 12 ÔnibusManoel KorruquianAinda não há avaliações
- Aula2 TeoGrafos PDFDocumento33 páginasAula2 TeoGrafos PDFRuan Carlos Ribeiro de Sena MangueiraAinda não há avaliações
- Matemática 6o ano: Números, Álgebra e GeometriaDocumento26 páginasMatemática 6o ano: Números, Álgebra e GeometriaMatheus ClaudinoAinda não há avaliações
- Política de Segurança Cibernética e Informação CRESOLDocumento15 páginasPolítica de Segurança Cibernética e Informação CRESOLTitoelaudy SouzaAinda não há avaliações
- Call of Cthulhu - Ficha e Regras 9EDocumento27 páginasCall of Cthulhu - Ficha e Regras 9EAdrian Fernandes (Bill)Ainda não há avaliações
- Cab EstrutDocumento5 páginasCab Estrutapi-3704409Ainda não há avaliações
- Trabalho Final - Domingos RibeiroDocumento6 páginasTrabalho Final - Domingos RibeiroJoão Filipe Teixeira ALves [GR 550]Ainda não há avaliações
- Coleccao Aulas Praticas Qgis3 2019 13maio2019bDocumento97 páginasColeccao Aulas Praticas Qgis3 2019 13maio2019bJoão Paulo LimaAinda não há avaliações
- Engenharia de Requisitos - Atividade 2 - Nelson Thiago Da Silva Pinto - Corrigido Pela TititaDocumento2 páginasEngenharia de Requisitos - Atividade 2 - Nelson Thiago Da Silva Pinto - Corrigido Pela TititaNelson Thiago Da Silva PintoAinda não há avaliações
- Proposta com preços e detalhes de produtos eletrônicosDocumento18 páginasProposta com preços e detalhes de produtos eletrônicosBruno SouzaAinda não há avaliações
- Métodos estatísticos I - Gabarito exercício 13Documento4 páginasMétodos estatísticos I - Gabarito exercício 13joão FelipeAinda não há avaliações
- Leia MeDocumento3 páginasLeia MeHenry Joe Escriba LozanoAinda não há avaliações
- 938G2 Novo.2Documento2 páginas938G2 Novo.2Jose nildo lobato Mendes MendesAinda não há avaliações
- Combinatória FundamentosDocumento56 páginasCombinatória FundamentosAkatsuki TakaAinda não há avaliações
- Tecnologia Da Informação: Redes - Parte IIDocumento110 páginasTecnologia Da Informação: Redes - Parte IIYuri Andre GomesAinda não há avaliações
- A Transposição Didática e Informática PresentesDocumento8 páginasA Transposição Didática e Informática PresentesNeilton LinsAinda não há avaliações
- Guarda Roupa-IstambulDocumento4 páginasGuarda Roupa-IstambulMarcelo VerolAinda não há avaliações
- Trabalho 9 - Conceitos de Comunicação DigitalDocumento3 páginasTrabalho 9 - Conceitos de Comunicação DigitalChristian PancioneAinda não há avaliações
- R00 P CFW500 Manual Da Aplicação Pump GeniusDocumento112 páginasR00 P CFW500 Manual Da Aplicação Pump GeniusMarcioAinda não há avaliações