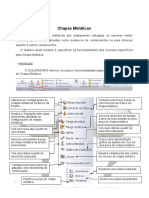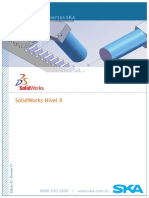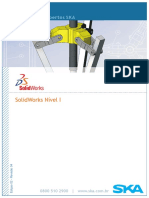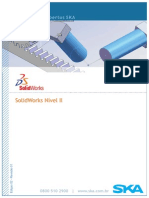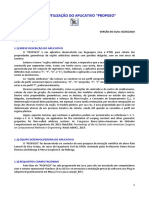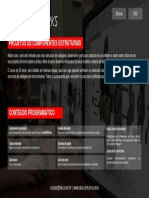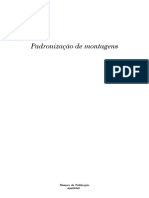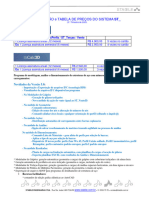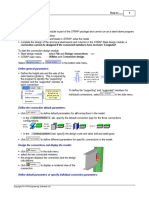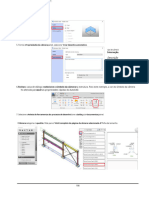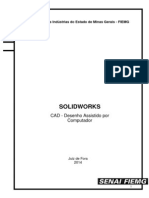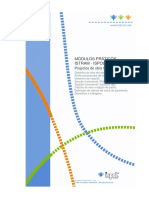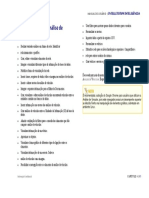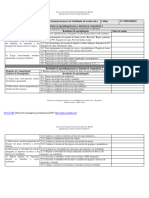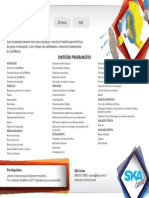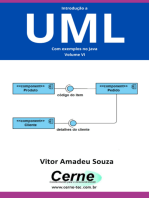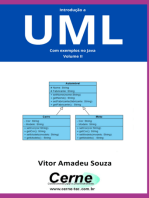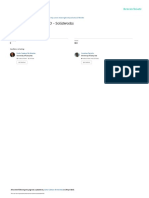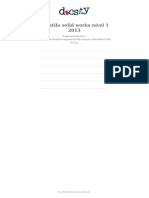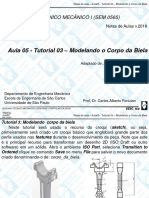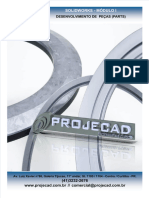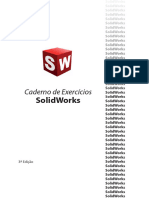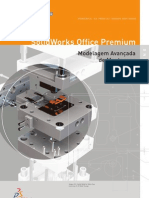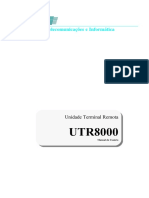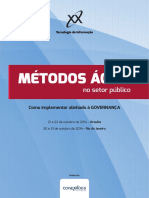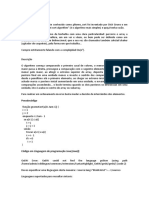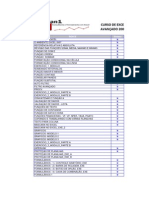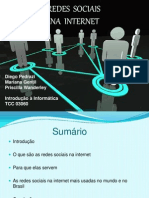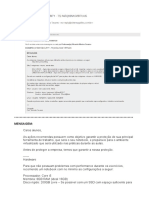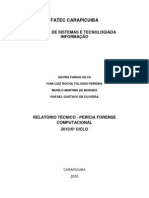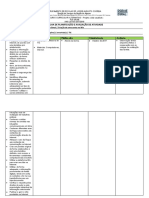Escolar Documentos
Profissional Documentos
Cultura Documentos
Apostila Soldagem - SolidWorks
Enviado por
Marcos José da SilvaDireitos autorais
Formatos disponíveis
Compartilhar este documento
Compartilhar ou incorporar documento
Você considera este documento útil?
Este conteúdo é inapropriado?
Denunciar este documentoDireitos autorais:
Formatos disponíveis
Apostila Soldagem - SolidWorks
Enviado por
Marcos José da SilvaDireitos autorais:
Formatos disponíveis
Soldagem
A funcionalidade Soldagem permite projetar uma estrutura metálica sendo uma
única peça, porém com múltiplos corpos. Você pode utilizar esboços 2D e/ou 3D para
projetar a geometria básica.
As ferramentas de Soldagem, no SolidWorks, se referem ao uso Componentes
Estruturais, ou seja, utilização de perfis de estruturas mecânicas. Entretanto, é um
recurso amplamente utilizado para a geração de lista de corte para diversos tipos de
seguimentos.
O intuito dessa ferramenta não é inserir cordões de solda, símbolo de soldagem ou
unir componentes através de pontos de solda, mas a criação de estruturas com corpos
individuais e geração de lista de materiais.
O uso desse recurso irá facilitar, também, a validação da estrutura ou projeto
utilizando as ferramentas Simulation.
Para que possamos entender melhor o uso desse recurso, estudaremos o exemplo
a seguir.
- Introdução
O SolidWork oferece funcionalidades específicas para o uso de Componentes
Estruturais, denominadas Soldagem. O intuito dessa ferramenta é otimizar o tempo de
modelagem e posterior montagem de projetos que irão utilizar componentes
padronizados de perfis.
Quando utilizado esse recurso, o SolidWorks cria automaticamente
configurações específicas para o projeto e cria a listagem de corte dos perfis utilizados.
Para habilitar as ferramentas de Soldagem no PropertyManager, clica-se com o
botão direito do mouse na aba de ferramentas (recursos, esboço, avaliar) e seleciona-
se “Soldagens”.
Treinamentos SKA - SolidWorks
www.ska.com.br • treinamentos@ska.com.br • 0800 510 2900
Inicializa a criação de um
Esboço 3D.
Cria automaticamente 2
configurações para a peça:
Configura e Insere os perfis - Configuração de Usinado.
de estruturas nas linhas de - Subconfiguração de
base. Soldado.
Apara ou estende um perfil
Recurso de Adicionar
estrutural de acordo com
material de acordo com um
outro corpo de perfil
esboço na estrutura.
estrutural, realizando a
garantia do comprimento
Fecham os componentes perfeito dos elementos.
estruturais abertos
adicionando uma tampa.
Reforça a área entre dois
componentes entre 0º e
180º, adicionando material.
Adiciona um cordão de
solda entre dois
componentes de 0º a 180º.
Treinamentos SKA - SolidWorks
www.ska.com.br • treinamentos@ska.com.br • 0800 510 2900
- Estudo 01
Iniciaremos o estudo criando um esboço conforme abaixo.
Após, confirmaremos o esboço e selecionaremos o Componente
Estrutural para concluir o Projeto.
Confirmamos o primeiro Esboço e
após abriremos um esboço.
Realizado os dois esboços, clique em Componente Estrutural para inserir os
perfis sobre as linhas dos esboços realizados. Começaremos configurando um perfil
Padrão ISO, Tipo: Tubo Retangular, Dimensão 70 x 40 x 5 mm. Selecionaremos todo o
contorno do retângulo de 1000 x 1300 mm.
Treinamentos SKA - SolidWorks
www.ska.com.br • treinamentos@ska.com.br • 0800 510 2900
Seleciona a Norma ou
Fabricante do Perfil a ser
utilizado.
Configura o tipo de
perfil a ser utilizado.
Seleciona-se o Tamanho do Ex: Tubo Redondo,
Perfil a ser utilizado. Quadrado, Perfil I,
especial.
Agrupa a seleção de linhas
tangentes ou paralelas,
mantendo o mesmo
posicionamento e tratamento
de canto.
Seleção das linhas a
serem agrupadas.
Tratamento que a união entre
dois perfis irão receber.
Para realizar o tratamento de
canto entre três ou mais Espaçamento para
perfis, clique no Ponto de solda entre dois
intersecção entre as linhas e perfis.
selecione o tipo de
tratamento.
Alinha o
posicionamento do
perfil na linha base,
de acordo com uma
referência.
Posiciona o esboço
do perfil na linha
base.
Gira o perfil sobre a linha
base.
Espelha o posicionamento do
perfil de acordo com a linha
base.
Treinamentos SKA - SolidWorks
www.ska.com.br • treinamentos@ska.com.br • 0800 510 2900
Selecionaremos o contorno e após localizaremos o perfil.
Em destaque, pontos de referência
inseridos no esboço do perfil
estrutural para posicionamento no
esboço base.
Realizado esse processo, continuaremos inserindo o restante dos perfis. O próximo
perfil será um Padrão ISO, Canal C 80 x8. Posição para dentro do projeto, conforme
figura.
Treinamentos SKA - SolidWorks
www.ska.com.br • treinamentos@ska.com.br • 0800 510 2900
Realizando o restante da inserção dos
perfis no projeto, iremos nos deparar com
essa ocasião, a sobreposição entre dois
perfis. Nessa situação, usaremos o recurso
de “Aparar Estender”.
Clicaremos em “Aparar/Estender” para realizar o corte entre os dois Perfis.
Selecionaremos o Tipo de
canto a ser inserido.
Seleção dos corpos que deverão sofrer o
corte. Se o segmento não atinge o limite da
Aparagem, ele permite a extensão do corpo.
Limites que deverão aparar o
corpo alvo.
Treinamentos SKA - SolidWorks
www.ska.com.br • treinamentos@ska.com.br • 0800 510 2900
Corpo Aparado. Devemos repetir o
procedimento para todos os perfis em
que há sobreposição.
Concluiremos a criação de peça inserindo o perfil Padrão ISO, Topo Ferro Angular e
Tamanho 20 x 20 x 3 mm.
Treinamentos SKA - SolidWorks
www.ska.com.br • treinamentos@ska.com.br • 0800 510 2900
- Lista de Corte e Propriedade
Após realizado o projeto utilizando os recursos de Componentes Estruturais, na
árvore de projeto irá aparecer um ícone de lista de corte. Esse ícone irá conter todos os
corpos sólidos criados pelo Componente Estrutural. Atualizar esse ícone irá agrupar em
pastas todos os corpos de acordo com o tamanho, tipo e material de cada perfil.
Clicando em Atualizar,
o SolidWorks agrupa os
corpos sólidos em
pastas.
Corpos
Dispersos
Para cada pasta criada é possível criar propriedades diferentes, como Nome e
Tamanho do Perfil Criado. Para alterar ou inserir propriedades, clica-se com o botão
direito sobre a pasta desejada e em “propriedades”. As propriedades serão importantes
para o detalhamento.
Treinamentos SKA - SolidWorks
www.ska.com.br • treinamentos@ska.com.br • 0800 510 2900
- Detalhamento
O detalhamento de peças com recursos de soldagem se dá da mesma maneira
que o detalhamento padrão de conjunto. Porém, existe a tabela de lista de corte. Para
inserir a lista de corte no detalhamento, insere-se uma vista (isométrica, frontal, direita),
clica-se na aba de anotações e após em tabelas, seleciona-se a tabela de lista de corte
de soldagem.
Após inserida a tabela, configura-se a coluna, clicando sobre a letra da coluna e
configurando a propriedade no PropertyManager. Por esse motivo, devemos preencher
as propriedades das pastas de Componente Estrutural.
Há possibilidade
de alterar o
nome que irá na
tabela.
Para detalhar somente um dos corpos sólidos inseridos, devemos ir a:
Inserir >> vista de Desenho >> Relativo ao Modelo.
Treinamentos SKA - SolidWorks
www.ska.com.br • treinamentos@ska.com.br • 0800 510 2900
Após selecionarmos uma vista qualquer, o recurso irá abrir o arquivo de peça.
No arquivo de peça, selecionamos o corpo que gostaríamos de detalhar, aplicamos
duas referências de vista e confirmamos. Ao confirmar iremos voltar para o
Detalhamento para concluir a folha de processo.
Treinamentos SKA - SolidWorks
www.ska.com.br • treinamentos@ska.com.br • 0800 510 2900
- Criar um Elemento Estrutural
Podemos utilizar os elementos normatizados padrão do SolidWorks, ou ainda
criar novos perfis ou importar arquivos DWG dos fabricantes.
Para realizar a importação poderemos selecionar na Biblioteca de Projetos >>
Conteúdo do SolidWorks e a pasta Weldments. Selecionaremos a norma adequada,
seguraremos a tecla CTRL e clicaremos na pasta da norma. Esse procedimento deverá
iniciar um Download do banco de dados da SolidWoks.
Para criar um perfil novo, abriremos um arquivo de peça e esboçaremos o
formato de perfil desejado.
Criado o Perfil iremos salvar o esboço como sendo arquivo de LibFeatPart.
Criaremos três pastas e salvaremos o perfil dentro da última pasta. O nome do Arquivo
terá que condizer com o formato do esboço e indicar as principais dimensões.
A sequência de pastas será:
- Pasta Agrupadora (reunirá todos os tipos de perfis e normas)
- Pasta Norma/Fabricante (Terá o nome da norma ou o nome do fornecedor)
- Tipo de Perfil (Terá o nome do tipo de perfil que se esta utilizando)
- Irá conter o arquivo de Esboço (Terá o nome do Perfil e as
dimensões Principais)
Treinamentos SKA - SolidWorks
www.ska.com.br • treinamentos@ska.com.br • 0800 510 2900
O tipo de Arquivo deve
ser LIB FEAT PART e
o arquivo deve estar
na última pasta criada.
Caso apareça essa
mensagem, clique em NÃO.
Hierarquia de Pastas
Treinamentos SKA - SolidWorks
www.ska.com.br • treinamentos@ska.com.br • 0800 510 2900
Após salvar como extensão
de LIB FEAT PART,
clicaremos com o botão
direito sobre o esboço e
selecionaremos Adicionar à
biblioteca.
Irá Surgir um L em verde
sobre o esboço, voltamos a
salvar.
Configurado o esboço para utilizar como perfil Estrutural, iremos configurar os
caminhos no SolidWorks para utilizar esses perfis criados.
Iremos em Ferramentas >> Opções >> Locais de Arquivos >> Perfis de
Soldagem, e apontaremos a primeira pasta criada (Pasta Agrupadora).
Treinamentos SKA - SolidWorks
www.ska.com.br • treinamentos@ska.com.br • 0800 510 2900
Exercícios
Realizar a peça utilizando os perfis estruturais, e após criar o
Detalhamento. O Detalhamento deve conter as três vistas padrão e
uma vista isométrica da peça no estado final. Deve conter, também, as
principais cotas, o detalhamento de um perfil e a tabela de lista de
corte.
- Exercício 01
Realizar a peça conforme indicação abaixo:
- Concluir a Peça de Estudo Utilizando Esboço 3D.
- Tubo Redondo ANSI Polegada 0.5 e 1.5 in
Treinamentos SKA - SolidWorks
www.ska.com.br • treinamentos@ska.com.br • 0800 510 2900
- Exercício 02
Realizar a peça conforme indicação abaixo:
- Padrão ISO: Ferro Angular, 25 x 25 x4 mm
- Exercício 03
Realizar a peça conforme indicação abaixo:
- Abrir o arquivo DWG Elevador para tomada de cotas.
Treinamentos SKA - SolidWorks
www.ska.com.br • treinamentos@ska.com.br • 0800 510 2900
- Exercício 04
Realizar a peça conforme indicação abaixo:
- Importar o Arquivo DWG - Mover para Origem
- Aplicar Escala de 1.5 - Padrão Isso, Tubo Rígido 33.7 e 22.3 mm
- Exercício 04
Realizar a peça conforme indicação abaixo:
- Criar a estrutura do Banner
- Selecionar o perfil adequado ou criar o perfil necessário
- Esboço 3D
Treinamentos SKA - SolidWorks
www.ska.com.br • treinamentos@ska.com.br • 0800 510 2900
- Exercício 04
Realizar a peça conforme indicação abaixo:
- Criar a estrutura do Baja
- Selecionar o perfil adequado ou criar o perfil necessário
- Esboço (consulte seu instrutor).
- Exercício 05
Realizar a peça conforme indicação abaixo:
- Criar a estrutura da Cadeira
- Selecionar o perfil adequado ou criar o perfil necessário
- Renderize utilizando o PhotoView 360
Treinamentos SKA - SolidWorks
www.ska.com.br • treinamentos@ska.com.br • 0800 510 2900
Você também pode gostar
- Apostila Soldagem - SoliWorksDocumento18 páginasApostila Soldagem - SoliWorkslaerteh100% (2)
- Manual ChapaDocumento96 páginasManual ChapaVictor Rafael Barros75% (4)
- Modelar Chapas MetalicasDocumento96 páginasModelar Chapas MetalicasFelipeAinda não há avaliações
- Apostila SW - Chapa MetálicaDocumento84 páginasApostila SW - Chapa MetálicaThiago AraujoAinda não há avaliações
- Apostila de ChapasDocumento88 páginasApostila de ChapasfabriniAinda não há avaliações
- Chapa Metálica - SolidWorks PDFDocumento96 páginasChapa Metálica - SolidWorks PDFVicente De Paulo Alves100% (2)
- Apostila SolidWorks Nível IIDocumento141 páginasApostila SolidWorks Nível IItrennepohl100% (1)
- Treinamento Aberto SKA SolidWorks 2011 Nivel I PDFDocumento39 páginasTreinamento Aberto SKA SolidWorks 2011 Nivel I PDFMatheus Furtado100% (1)
- Apostila de Solidworks Nivel 2Documento134 páginasApostila de Solidworks Nivel 2evic_76654100% (1)
- Ementa Inventor 2011 - Módulo BásicoDocumento2 páginasEmenta Inventor 2011 - Módulo BásicoPhoto LibrelonAinda não há avaliações
- Propgeo Guiadeutilizacao 2020 05 05Documento13 páginasPropgeo Guiadeutilizacao 2020 05 05Eurípedes Barsanulfo MarquesAinda não há avaliações
- Class Presentation CES472103Documento19 páginasClass Presentation CES472103gabriel.telles.prestservAinda não há avaliações
- Análise Estrutural Com o SAP 2000 PDFDocumento49 páginasAnálise Estrutural Com o SAP 2000 PDFDave CaramelloAinda não há avaliações
- Perfil Do TerrenoDocumento2 páginasPerfil Do TerrenoRonald FloresAinda não há avaliações
- Conteudo Programatico - Solidworks SoldagemDocumento1 páginaConteudo Programatico - Solidworks SoldagemFillipi RibeiroAinda não há avaliações
- Tutorial Como Criar Um Template PróprioDocumento8 páginasTutorial Como Criar Um Template PrópriohemoulinAinda não há avaliações
- 234695-Licao 04Documento37 páginas234695-Licao 04Gustavo SalvadorAinda não há avaliações
- Spse01640 - Padronização de MontagensDocumento35 páginasSpse01640 - Padronização de MontagensSuelen SantosAinda não há avaliações
- Descrição e Tabela de Preços 3o Trimestre 2023Documento6 páginasDescrição e Tabela de Preços 3o Trimestre 2023PedroAinda não há avaliações
- 04 Pdfcoffee - Com Advance Steel 2021 PDF Free (279 288) .En - PTDocumento10 páginas04 Pdfcoffee - Com Advance Steel 2021 PDF Free (279 288) .En - PTAilton SouzaAinda não há avaliações
- Apostila Strap Ingles ConexõesDocumento9 páginasApostila Strap Ingles ConexõesRodrigo MalheirosAinda não há avaliações
- Utilizar Atributos de BlocosDocumento10 páginasUtilizar Atributos de BlocosMarcelo SousaAinda não há avaliações
- 03 Pdfcoffee - Com Advance Steel 2021 PDF Free (199 278) .En - PTDocumento80 páginas03 Pdfcoffee - Com Advance Steel 2021 PDF Free (199 278) .En - PTAilton SouzaAinda não há avaliações
- Apostila SolidWorks 2012 - Revisão 03 - 12.2013 PDFDocumento79 páginasApostila SolidWorks 2012 - Revisão 03 - 12.2013 PDFCharlie1707Ainda não há avaliações
- Analise Estrutural Com SAP2000Documento46 páginasAnalise Estrutural Com SAP2000João Paulo De AlmeidaAinda não há avaliações
- SolidWorks SuperfíciesDocumento61 páginasSolidWorks Superfíciestrennepohl100% (1)
- SolidWorks SuperfíciesDocumento61 páginasSolidWorks SuperfíciestrennepohlAinda não há avaliações
- Folder Idea 20230310161101Documento2 páginasFolder Idea 20230310161101Rafael masterAinda não há avaliações
- Folder Idea 20220629151925Documento2 páginasFolder Idea 20220629151925Gustavo BarrosAinda não há avaliações
- Revit 2017 PDFDocumento8 páginasRevit 2017 PDFDaniel SeverinoAinda não há avaliações
- POL 02 Perfis Transversais de TerrenoDocumento8 páginasPOL 02 Perfis Transversais de TerrenoHugo DomingosAinda não há avaliações
- Apostila Autocad ElectricalDocumento23 páginasApostila Autocad ElectricalJoão Flávio HaraAinda não há avaliações
- Descritivos CAD-CAM NX 11Documento14 páginasDescritivos CAD-CAM NX 11Wendel TrentoAinda não há avaliações
- Lição 06 - Desbaste 2016 R2Documento11 páginasLição 06 - Desbaste 2016 R2CAD CAMAinda não há avaliações
- Class Handout CES472103Documento14 páginasClass Handout CES472103gabriel.telles.prestservAinda não há avaliações
- Dígitro: Inteligência - Ti - Telecom: Manual Do UsuárioDocumento1 páginaDígitro: Inteligência - Ti - Telecom: Manual Do UsuárioelxcostaAinda não há avaliações
- Spse01640 S 1040 - enDocumento40 páginasSpse01640 S 1040 - enWellingtonn LouresAinda não há avaliações
- SolidWorks Nível 1Documento79 páginasSolidWorks Nível 1Daniel Alves de Andrade100% (1)
- Lição 10 - Desbaste e Usinagem Paralela 2016 R2Documento23 páginasLição 10 - Desbaste e Usinagem Paralela 2016 R2CAD CAMAinda não há avaliações
- Curso de Extensão AUTOCAD-2016-17 CONTEÚDO PROGRAMÁTICODocumento45 páginasCurso de Extensão AUTOCAD-2016-17 CONTEÚDO PROGRAMÁTICORikka chanAinda não há avaliações
- Lista de Atalhos AutoCADDocumento8 páginasLista de Atalhos AutoCADreader22Ainda não há avaliações
- Manual Efectuar TraçagensDocumento15 páginasManual Efectuar TraçagensSheila PauloAinda não há avaliações
- Lição 04 - Faceamento 2016 R2Documento11 páginasLição 04 - Faceamento 2016 R2CAD CAMAinda não há avaliações
- 02 Conteúdo Programático Revit Avançado Executivo BIMDocumento5 páginas02 Conteúdo Programático Revit Avançado Executivo BIMAmilton CândidoAinda não há avaliações
- 2 MerDocumento25 páginas2 MerGRAZIELE LIMA MIRANDAAinda não há avaliações
- Lição 06 PDFDocumento28 páginasLição 06 PDFPablo WesleyAinda não há avaliações
- Arquivo Novidades Serie 2023 Cabeamento 20221122132330Documento1 páginaArquivo Novidades Serie 2023 Cabeamento 20221122132330Eletrônica & Informática RV Assistência TécnicaAinda não há avaliações
- Conteudoprogramatico Solidworks2017 Niveli Ead 0Documento1 páginaConteudoprogramatico Solidworks2017 Niveli Ead 0jean costaAinda não há avaliações
- Análise Estrutural Com o SAP 2000Documento46 páginasAnálise Estrutural Com o SAP 2000Jules Meza OchoaAinda não há avaliações
- Lição 6Documento11 páginasLição 6CAD CAMAinda não há avaliações
- Curso Pdv Passo A Passo Delphi Com FiredacNo EverandCurso Pdv Passo A Passo Delphi Com FiredacAinda não há avaliações
- Modelagem CADDocumento45 páginasModelagem CADenglopesAinda não há avaliações
- Livro Solidworks AperfeicoamentoDocumento320 páginasLivro Solidworks AperfeicoamentoAlexandre PinheiroAinda não há avaliações
- 03 Slides - Exercícios de Recursos Modelamento 3d 2021Documento33 páginas03 Slides - Exercícios de Recursos Modelamento 3d 2021Marcos José da SilvaAinda não há avaliações
- Apostila SolidWorks SKA Nível IDocumento553 páginasApostila SolidWorks SKA Nível IMarcos José da SilvaAinda não há avaliações
- SolidWorks SKA Nivel I PDFDocumento560 páginasSolidWorks SKA Nivel I PDFFernanda AndradeAinda não há avaliações
- Apostila Resistencia Dos MateriaisDocumento16 páginasApostila Resistencia Dos MateriaisGean ArnoldAinda não há avaliações
- Solidworks - Modelando o Corpo Da BielaDocumento27 páginasSolidworks - Modelando o Corpo Da BielaMarcos José da SilvaAinda não há avaliações
- Apostila Solidworks Modelagem de MontagermDocumento287 páginasApostila Solidworks Modelagem de MontagermMarcos José da SilvaAinda não há avaliações
- Apostila Resistencia Dos MateriaisDocumento16 páginasApostila Resistencia Dos MateriaisGean ArnoldAinda não há avaliações
- Solidworks - Modelando o Corpo Da BielaDocumento27 páginasSolidworks - Modelando o Corpo Da BielaMarcos José da SilvaAinda não há avaliações
- Solidworks - Módulo IDocumento39 páginasSolidworks - Módulo IMarcos José da SilvaAinda não há avaliações
- Modelagem CADDocumento45 páginasModelagem CADenglopesAinda não há avaliações
- Apostila SolidWorks Nivel IVDocumento77 páginasApostila SolidWorks Nivel IVLeandro Michels Justi100% (1)
- Apostila Solidworks - Essencial Peças e ConjuntosDocumento468 páginasApostila Solidworks - Essencial Peças e ConjuntosMarcos José da SilvaAinda não há avaliações
- Atalhos SolidworksDocumento1 páginaAtalhos SolidworksMarcos José da SilvaAinda não há avaliações
- Modelagem CADDocumento45 páginasModelagem CADenglopesAinda não há avaliações
- Por Que Estudar SolidWorks AvançadoDocumento1 páginaPor Que Estudar SolidWorks AvançadoMarcos José da SilvaAinda não há avaliações
- Elementos MaquinaDocumento152 páginasElementos MaquinaLázaro Binda100% (1)
- Cadesrno de Exercícios Solidworks IIDocumento134 páginasCadesrno de Exercícios Solidworks IIMarcos José da SilvaAinda não há avaliações
- Elementos de MaquinasDocumento152 páginasElementos de MaquinasMarcos José da SilvaAinda não há avaliações
- Apostila SolidWorks Nivel IVDocumento77 páginasApostila SolidWorks Nivel IVLeandro Michels Justi100% (1)
- Apostila Solidworks - Essencial Peças e ConjuntosDocumento468 páginasApostila Solidworks - Essencial Peças e ConjuntosMarcos José da SilvaAinda não há avaliações
- Novidades: Solidworks 2022Documento189 páginasNovidades: Solidworks 2022Marcos José da SilvaAinda não há avaliações
- Modelagem CADDocumento45 páginasModelagem CADenglopesAinda não há avaliações
- Biblia Do AutoCADDocumento2.030 páginasBiblia Do AutoCADElcilaine PitzerAinda não há avaliações
- Desenho Técnico MecânicoDocumento216 páginasDesenho Técnico MecânicoGean Silva100% (8)
- Desenho Técnico MecânicoDocumento55 páginasDesenho Técnico MecânicoMarcos José da SilvaAinda não há avaliações
- SolidWorks Office Premium 2006 - Modelagem Avançada de MontagensDocumento285 páginasSolidWorks Office Premium 2006 - Modelagem Avançada de Montagensailsoncamargo100% (13)
- Apostila - SolidWorks - FACULDADE DE ENGENHARIA SOUZA MARQUESDocumento42 páginasApostila - SolidWorks - FACULDADE DE ENGENHARIA SOUZA MARQUESMarcos José da SilvaAinda não há avaliações
- IV - LookupDocumento7 páginasIV - Lookupwcs_wellingtonAinda não há avaliações
- RequerimentoDocumento1 páginaRequerimentoGuilherme AquinoAinda não há avaliações
- UTR8000 - Manual de Usuário (r2) PDFDocumento86 páginasUTR8000 - Manual de Usuário (r2) PDFTasso GalhanoAinda não há avaliações
- Metodos AgéisDocumento4 páginasMetodos Agéisjthchagas130Ainda não há avaliações
- Aula #03 - Programação - Tipos de Dados e VariáveisDocumento38 páginasAula #03 - Programação - Tipos de Dados e VariáveisHelena Batista LafayAinda não há avaliações
- Receptor PCR1000 Controlado Por Interface Com Micro PIC - RidiculousLabDocumento4 páginasReceptor PCR1000 Controlado Por Interface Com Micro PIC - RidiculousLabeletronicaelementarAinda não há avaliações
- ABRASF - Arquivos - NFSE-NACIONAL - Manual - de - Integração Versão 2-01 - AlteraçõesDocumento43 páginasABRASF - Arquivos - NFSE-NACIONAL - Manual - de - Integração Versão 2-01 - AlteraçõesJackson CruzAinda não há avaliações
- AJ1 - Sintaxe Da Linguagem Java: IntroduçãoDocumento16 páginasAJ1 - Sintaxe Da Linguagem Java: IntroduçãorodoviskAinda não há avaliações
- Gnome SortDocumento3 páginasGnome SortlinineAinda não há avaliações
- Orientaes para o Candidato - Video Entrevista Gupy - Microsoft TeamsDocumento12 páginasOrientaes para o Candidato - Video Entrevista Gupy - Microsoft TeamsRodrigoAinda não há avaliações
- Excel-Avançado3 Com Respostas !Documento220 páginasExcel-Avançado3 Com Respostas !Jéssica ClementeAinda não há avaliações
- Aprenda Como Criar Sua Própria Rede Wi-Fi Sem Roteador - Dicas e Tutoriais - TechTudoDocumento2 páginasAprenda Como Criar Sua Própria Rede Wi-Fi Sem Roteador - Dicas e Tutoriais - TechTudolftzanella3480Ainda não há avaliações
- Redes Sociais SlidesDocumento14 páginasRedes Sociais SlidesLuKcKas100% (1)
- Configurações Notebook e VMDocumento4 páginasConfigurações Notebook e VMjrobs.santosAinda não há avaliações
- Mangueira Superior Radiador - MA8000LDocumento2 páginasMangueira Superior Radiador - MA8000Lfabianofg25Ainda não há avaliações
- CRUD Com Bootstrap, PHP & MySQL - Parte II - Web Dev AcademyDocumento10 páginasCRUD Com Bootstrap, PHP & MySQL - Parte II - Web Dev AcademyAnselmo NicoskiAinda não há avaliações
- CSW-111 - Rev 02-10-10-MU Conversor Serial Ethernet - Wlan - ModeloDocumento22 páginasCSW-111 - Rev 02-10-10-MU Conversor Serial Ethernet - Wlan - ModeloscaleweightmanAinda não há avaliações
- Relatório Técnico - Perícia Forense ComputacionalDocumento58 páginasRelatório Técnico - Perícia Forense ComputacionalGeorg Farias Silva100% (2)
- Procedimento para Transformar Seu Pc40 Ou Ibox em UnoDocumento7 páginasProcedimento para Transformar Seu Pc40 Ou Ibox em UnoyhizsrhaellAinda não há avaliações
- 1 Proposta de Desenvolvimento de Projeto de SoftwareDocumento7 páginas1 Proposta de Desenvolvimento de Projeto de SoftwareLídia Mara DrumondAinda não há avaliações
- SG 2404D PoE Max DatasheetDocumento5 páginasSG 2404D PoE Max DatasheetDiego Oliveira Marcia IzidoroAinda não há avaliações
- Controle de ConcorrênciaDocumento5 páginasControle de ConcorrênciaReginaldo DinizAinda não há avaliações
- Planificacao PCA TIC OutubroDocumento4 páginasPlanificacao PCA TIC OutubroAlexandra AlmeidaAinda não há avaliações
- FichaTrab4 10DDocumento4 páginasFichaTrab4 10Dfigueiredomartim509Ainda não há avaliações
- Entendendo o Spanning Tree Protocol (802.1w) PDFDocumento10 páginasEntendendo o Spanning Tree Protocol (802.1w) PDFBráulio LimaAinda não há avaliações
- TIC Referencial B1 B2 B3Documento7 páginasTIC Referencial B1 B2 B3Andreia Sousa100% (1)
- M 4580Documento27 páginasM 4580Alexsandro CampeloAinda não há avaliações
- 1 Conceitos Introdutorios TicDocumento20 páginas1 Conceitos Introdutorios TicmonicapatmeloAinda não há avaliações
- UG OmniAccess5320 1.2 PTDocumento20 páginasUG OmniAccess5320 1.2 PTjazzmocaAinda não há avaliações
- Edited - Avaliação 2º Bimestre de Inerface IHC 2021Documento4 páginasEdited - Avaliação 2º Bimestre de Inerface IHC 2021Hraniel VictorAinda não há avaliações